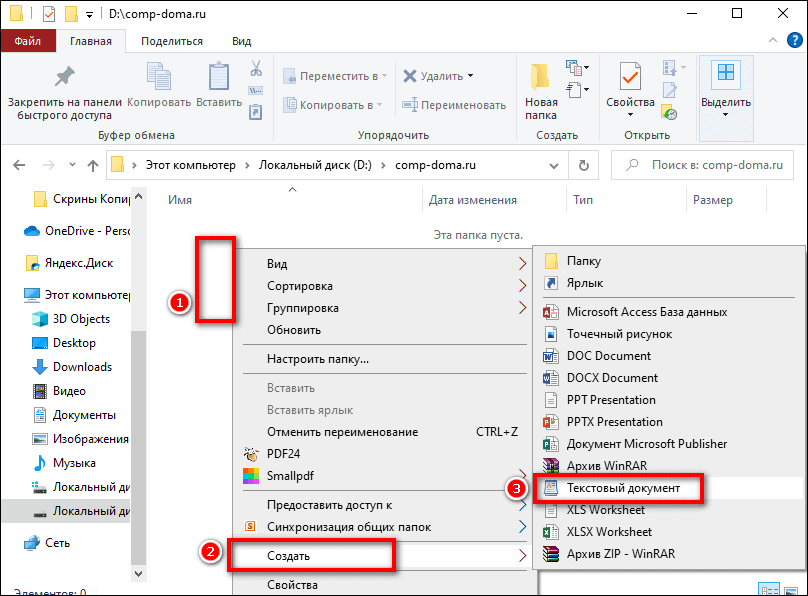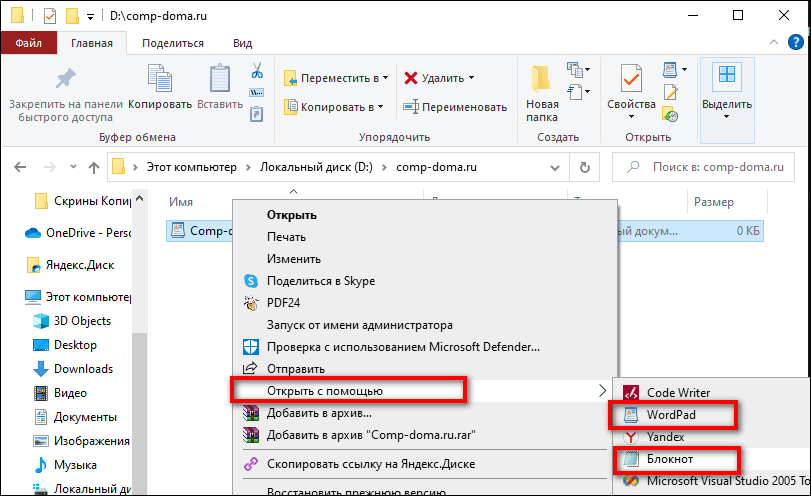Содержание
- Немного об XML
- Способ 1: Visual Studio
- Способ 2: Microsoft Excel
- Способ 3: Блокнот
- Вопросы и ответы
XML-формат предназначен для хранения данных, которые могут пригодиться в работе некоторых программ, сайтов и поддержки определённых языков разметки. Создать и открыть файл с таким форматом не сложно. Это вполне можно сделать, даже если на компьютере не установлено какое-либо специализированное программное обеспечение.
Сам по себе XML — это язык разметки, чем-то похожий на HTML, который используется на веб-страницах. Но если последний применяется только для вывода информации и её правильной разметки, то XML позволяет её структурировать определённым образом, что делает этот язык чем-то похожим на аналог базы данных, который не требует наличия СУБД.
Создавать XML-файлы можно как при помощи специализированных программ, так и встроенным в Windows текстовым редактором. От вида используемого ПО зависит удобство написания кода и уровень его функциональности.
Способ 1: Visual Studio
Вместо этого редактора кода от Microsoft можно использовать любой его аналог от других разработчиков. По факту Visual Studio является более расширенной версией обычного «Блокнота». Код теперь имеет специальную подсветку, ошибки выделяются или исправляются автоматически, также в программу уже загружены специальные шаблоны, которые позволяют упростить создание XML-файлов больших объёмов.
Для начала работы вам нужно создать файл. Нажмите по пункту «Файл» в верхней панели и из выпадающего меню выберите «Создать…». Откроется список, где указывается пункт «Файл».
В только что созданном файле уже будет первая строка с кодировкой и версией. По умолчанию прописана первая версия и кодировка UTF-8, которые вы можете поменять в любое время. Дальше для создания полноценного XML-файла вам нужно прописать всё то, что было в предыдущей инструкции.
По завершении работы снова выберите в верхней панели «Файл», а там из выпадающего меню пункт «Сохранить всё».
Способ 2: Microsoft Excel
Можно создать XML-файл и не прописывая код, например, при помощи современных версий Microsoft Excel, который позволяет сохранять таблицы с данным расширением. Однако нужно понимать, что в этом случае создать что-то более функциональное обычной таблицы не получится.
Такой способ больше подойдёт тем, кто не хочет или не умеет работать с кодом. Однако в этом случае пользователь может столкнуться с определёнными проблемами при перезаписи файла в XML-формат. К сожалению, проделать операцию преобразования обычной таблицы в XML можно только на самых новых версиях MS Excel. Чтобы это сделать, используйте следующую пошаговую инструкцию:
- Заполните таблицу каким-либо контентом.
- Нажмите на кнопку «Файл», что в верхнем меню.
- Откроется специальное окно, где нужно нажать на «Сохранить как…». Этот пункт можно найти в левом меню.
- Укажите папку, куда необходимо сохранить файл. Папка указывается в центральной части экрана.
- Теперь вам нужно указать название файла, а в разделе «Тип файла» из выпадающего меню выбрать
«XML-данные». - Нажмите на кнопку «Сохранить».

Способ 3: Блокнот
Для работы с XML вполне подойдёт даже обычный «Блокнот», однако пользователю, который не знаком с синтаксисом языка, придётся трудно, так как в нём нужно прописывать различные команды и теги. Несколько проще и значительно продуктивнее процесс будет идти в специализированных программах для редактирования кода, например, в Microsoft Visual Studio. В них есть специальная подсветка тегов и всплывающие подсказки, что значительно упрощает работу человеку, плохо знакомому с синтаксисом этого языка.
Для этого способа не потребуется что-либо скачивать, так как в операционную систему уже встроен «Блокнот». Давайте попробуем сделать в нём простую XML-таблицу по данной инструкции:
- Создайте обычный текстовый документ с расширением TXT. Разместить его можно где угодно. Откройте его.
- Начните прописывать в нём первые команды. Для начала нужно задать всему файлу кодировку и указать версию XML, делается это следующей командой:
<?xml version="1.0" encoding="utf-8"?>Первое значение — это версия, её менять не обязательно, а второе значение — это кодировка. Рекомендуется использовать кодировку UTF-8, так как большинство программ и обработчиков работают с ней корректно. Однако её можно изменить на любую другую, просто прописав нужное название.
- Создайте первый каталог в вашем файле, прописав тег
<root>и закрыв его таким образом</root>. - Внутри этого тега теперь можно написать какой-нибудь контент. Создадим тег
<Employee>и присвоим ему любое имя, например, «Иван Иванов». Готовая структура должна быть такой:<Employee name="Иван Иванов"> - Внутри тега
<Employee>теперь можно прописать более подробные параметры, в данном случае это информация о неком Иване Иванове. Пропишем ему возраст и должность. Выглядеть это будет так:<Age>25</Age>
<Programmer>True</Programmer> - Если вы следовали инструкции, то у вас должен получиться такой же код, как ниже. По завершении работы в верхнем меню найдите «Файл» и из выпадающего меню выберите «Сохранить как…». При сохранении в поле «Имя файла» после точки должно стоять расширение не TXT, а XML.


Примерно так у вас должен выглядеть готовый результат:
<?xml version="1.0" encoding="utf-8"?>
<root>
<Employee name="Иван Иванов">
<Age>25</Age>
<Programmer>True</Programmer>
</Employee>
</root>

XML-компиляторы должны обработать этот код в виде таблицы с одной колонкой, где указаны данные о неком Иване Иванове.
В «Блокноте» вполне можно сделать несложные таблицы наподобие этой, но при создании более объёмных массивов данных могут возникнуть сложности, так как в обычном «Блокноте» нет функций исправления ошибок в коде или их подсветки.
Как видите в создании XML-файла нет ничего сложного. При желании его может создать любой пользователь, который более-менее умеет работать на компьютере. Однако для создания полноценного XML-файла рекомендуется изучить данный язык разметки, хотя бы на примитивном уровне.
Сегодня предлагаю почувствовать себя немножко разработчиком и написать самостоятельно код. Создать xml документ, зашифровав в нем необходимые вам данные – список сотрудников с информацией о каждом человеке или какой-то отчет. Таким образом, вы напишете код для базы данных, которую можно использовать для открытия таблиц в Excel.
Многим кажется, что подобный текст с кодом может написать только разработчик, но на самом деле с этой задачей может справиться и начинающий пользователь. Главное – уловить общий принцип и правила построения кода (об этом и поговорим в статье). Дальше вы сможете создавать иерархию из каких угодно данных.
Содержание
- «Блокнот»
- Как проверить, что правильно написали код
- Visual Studio
- Code Writer
- Онлайн-сервис Tutorialspoint
- Microsoft Excel
«Блокнот»
Скачивать дополнительные программы для программирования не нужно. Написать текст на языке разметки xml можно во встроенной редакторе Windows – в «Блокноте». Вместо него можно взять Wordpad или даже Microsoft Word. Главное – в конце сохранить файл в нужном формате, а не как обычно в txt или doc.
Единственный недостаток этот способа – вам не будут подсвечивать ошибки в коде, как в программах Visual Studio и Code Writer. К тому же, можно запутаться в иерархии, если это сложная структура с множеством ответвлений. Поэтому способ подойдет для создания относительно небольших файлов.
Рассказываю пошагово, что делать:
- Откройте папку в «Проводнике Windows», в которой хотите сохранить xml-документ. Кликните по пустой области правой кнопкой мыши. Выберите «Создать», а затем «Текстовый документ».
- Можете сразу ввести название файла. Кликните по нему дважды, чтобы запустить. В зависимости от того, какая программа для открытия txt установлена по умолчанию, документ запустится в WordPad или в «Блокноте».
- Также можно кликнуть по файлу правой кнопкой. Выбрать «Открыть с помощью» и указать конкретное приложение для запуска.
- Еще дин способ создать текстовый документ в «Блокноте»: вызовите меню «Пуск», раскройте папку «Стандартные», запустите пустое окно программы с помощью одноименного ярлыка.
- Теперь приступим к написанию кода. Первое, что вы должны ввести в качестве текста:
<?xml version="1.0" encoding="utf-8"?>. Эта строчка говорит о том, что созданный документ поддерживает язык XML версии 1.0 и работает с кодировкой UTF-8. Чаще всего кодировку используют именно такую, потому что ее поддерживает большинство программ. - Теперь создайте первый каталог. Для этого пропишите в следующей строке тег
<root>. Это открывающий тег формата <>. Вместо слова «root» можно ввести любое другое. И в целом – названия всех тегов можете выбирать самостоятельно под ваш случай. Когда введем данные для тега, завершим его другим словом вот такого формата:</root>(где после первого знака идет косая черта «/»). - Внутри первого тега напишите нужные вам данные. Например, создадим вложенный тег-каталог
<Employee>. Внутри него будет имя сотрудника компании (name) – Екатерина Васильева. Далее внутри тега <Employee> создадим два вида данных. Первый – возраст сотрудника:<Age>28</Age>(сразу открываем и закрываем тег в одной строке). Второй – должность:<Author>Да</Author>(здесь показываем, является человек автором (author) статей, к примеру, или нет). Когда написали данные об одном человеке, закрываем тег – пишем:</Employee>. - Далее введите данные для второго человека – таким же образом.
- Финальный штрих – напишите закрывающий тег
</root>, о котором я упомянула в шестом шаге. - Теперь нажмите «Файл». Выберите «Сохранить как». Либо зажмите комбинацию клавиш «Ctrl + Shift + S».
- Выберите папку для сохранения. Введите имя файла. После точки укажите расширение xml. В типе файлов поставьте «Все файлы». Выберите кодировка «UTF-8». Щелкните «Сохранить».
Примерно так и выглядят все XML-файлы. В моем примере вы увидели структуру с данными, состоящую из нескольких иерархических ступеней. Вначале идет тег <root></root>. В него вложен каталог <Employee></Employee>, которому присвоен атрибут «name» с именем сотрудника. А уже в нем находятся данные «Age» и «Author».
Таких сотрудников («Employee») у нас два. По каждому есть данные о возрасте и должности. В своем случае вы можете расширить тег, указав больше информации о людях: дата приема на работу, контакты, город и т. д.
В каждом теге можете создавать свое количество каталогов, чтобы в итоге получилась уникальная структура. Главное в этом деле не запутаться и не забывать ставить закрывающий тег </> в конце каждого каталога.
Как проверить, что правильно написали код
Посмотреть, работает ли введенный вами код, можно с помощью программы Microsoft Excel. Попробуйте открыть xml-файл в Excel. Если все написано верно, на экране появится таблица с данными, которые зашифрованы в коде.
В нашем блоге есть отдельная статья о том, как превратить документ xml в таблицу Excel. Но я вкратце покажу, как это сделать:
- Запустите пустое окно Excel – с помощью ярлыка на рабочем столе или в меню «Пуск».
- Нажмите «Открыть другие книги».
- Попробуйте найти свой документ в списке недавних справа либо кликните «Обзор».
- Найдите файл в «Проводнике Windows». Выделите его и щелкните «Открыть».
- Выберите формат «XML-таблица» и кликните «ОК».
- В новом диалоговом окне появится уведомление о том, что указанный источник XML не ссылается на схему. Excel предложит создать эту схему на основе данных файла, то есть на основе текста, который вы только что ввели в «Блокноте». Щелкните «ОК».
- В итоге перед вами появится таблица. В моем случае она будет состоять из трех столбцов с именем, возрастом и должностью двух сотрудников.
- Если при импорте xml появилось окно с ошибкой, значит, с написанным вами кодом что-то не так. Кликните «Сведения», чтобы узнать, что именно.
- В пункте «Причина» будет указано, из-за чего появилась ошибка чтения. Устраните ее и повторите попытку запуска. В моем случае это был незакрытый тег. Не забывайте, что каждый тег нужно закрывать с помощью скобок формата </>.
Visual Studio
У компании Microsoft есть фирменная программа для создания кода – Visual Studio. Она поддерживает множество языков программирования и разметки, в том числе XML. Несмотря на то, что это профессиональный инструмент, разобраться в нем может даже начинающий пользователь.
Сейчас помогу вам это сделать:
- Запустите программу. Раскройте меню «File» и выберите «New File».
- Кликните по ссылке «Select language».
- Введите запрос c названием языка в поисковую строку и выберите xml.
- Напишите код с учетом всех правил из предыдущего раздела статьи.
- Снова раскройте меню «File». Нажмите «Save As».
- Выберите папку для сохранения, впишите нужное название. В меню «Тип файла» уже будет указан xml – дополнительно выбирать формат не нужно. Щелкните «Сохранить».
Code Writer
Есть программа с интерфейсом попроще – Code Writer. Ее можно скачать из магазина приложений Microsoft Store. Подходит только для версий Windows 10 и выше.
Как пользоваться приложением:
- Установите и запустите программу – с помощью ярлыка на рабочем столе или в меню «Пуск». Также можете воспользоваться поиском по системе.
- Кликните по кнопке «New». Выберите «XML».
- В первой строчке автоматически появится фраза <?xml version=»1.0″ encoding=»utf-8″?>. Вам ее писать уже не нужно.
- Теперь введите код с учетом всех правил, которые я описала в разделе «Блокнот». Когда закончите редактирование, кликните по дискете – выберите «Save As».
- Укажите папку для хранения документа, название и щелкните «Сохранить».
Онлайн-сервис Tutorialspoint
На сайте Tutorialspoint есть инструменты для работы с изображениями, файлами XML и HTML. Редактор XML позволяет открывать и редактировать готовые файлы, а также создавать новые с нуля.
Интерфейс тоже на английском языке, но интуитивно понятный. Окно будет поделено на две части. В первой будет редактор кода, во второй – визуализация структуры в виде иерархических блоков.
Как пользоваться сервисом:
- Зайдите на сайт и выберите инструмент «XML Editor».
- В редакторе уже появится шаблон кода с базой данных сотрудников компании. Можете использовать его для составления своего текста: просто поменяйте данные людей и затем скачайте код в виде отдельного файла на ПК.
- Если шаблон вам не подходит, можете стереть текст и создать свой с нуля. Когда будете вводить первый открывающий тег (в нашем случае это <root>) и закроете скобку, автоматически появится закрывающий – </root>. Чтобы ввести данные внутри созданного каталога, поставьте курсор между тегами и нажмите на «Enter». Так они окажутся на разных строчках.
- Далее начните вводить первый название вложенного каталога – после открывающего тега сразу появится закрывающий.
- Чтобы ввести атрибут имени для каталога <Employee>, внутри скобок поставьте пробел и введите слово «name». Далее поставьте «=» и открывающую скобку для цитаты – вторая появится автоматически. Внутри этих скобок введите имя.
- Далее впишите данные о первом человеке и создайте такие же каталоги для второго и последующих сотрудников.в
- Справа будет удобно показана иерархия каталогов. Она будет меняться по мере редактирования кода. Когда закончите, кликните «Download».
- Выберите папку для сохранения файла, название и подтвердите скачивание.
Microsoft Excel
Если у вас уже есть таблица со встроенной схемой XML, писать код самостоятельно не нужно. Отредактируйте таблицу – добавьте или удалите данные, а затем сохранить ее в другом формате в самом интерфейсе Excel. Таким образом вы сконвертируете xlsx-файл в xml.
Показываю по шагам, что нужно сделать:
- Откройте таблицу и внесите какие-либо изменения в нее. Далее нажмите «Файл».
- Во вкладке «Сохранить как» щелкните «Обзор».
- В меню «Тип файла» укажите «XML-данные».
- Выберите папку, напишите имя и подтвердите сохранение.
***
Писать код xml можно не только в профессиональных программах по типу Visual Studio и Code Writer, но и в обычном «Блокноте» – стандартном приложении Windows. Самое важное, что не нужно забывать при написании кода – закрывать открытые каталоги с помощью тега </>. Можно создать иерархию каталогов любой глубины и сложности в зависимости от количества данных, которые вы хотите зашифровать.
Если не хотите разбираться в тонкостях составления кода, и у вас есть таблица с необходимыми данными, просто сохраните ее с расширением xml в самом Excel.
Создание XML-карты сайта (sitemap.xml) — обязательный пункт в списке работ по внутренней оптимизации. Зачем нужен файл sitemap, где он находится и как его создать, разбираемся в статье.
Отличие XML-карты сайта от HTML версии
Под термином «карта сайта» понимают 2 вида документов:
- HTML (веб-страница) — перечень ссылок на страницы сайта. Нужна для навигации пользователей, обычно оформлена как древовидная структура, имеет адрес вида site.com/sitemap/ или site.com/karta-saita/ и т.п.
- XML — файл в корневой папке сайта, который содержит список URL с информацией об их последнем обновлении и приоритете в индексировании. Нужна для поисковых роботов, должна быть доступна по адресу site.com/sitemap.xml.
На сайте должны присутствовать и HTML карта, и XML. Первая нужна для пользователей, вторая — для роботов. Далее будем говорить об XML-карте сайта.
XML-карту удобно использовать для парсинга данных с сайтов. Парсер мета-тегов и заголовков системы PromoPult: быстро, с любого сайта. Соберем мета-теги и заголовки H1 с любого сайта. Подгрузите список страниц или карту сайта.
Синтаксис файла sitemap.xml
Первой строкой в файле sitemap указывается ссылка на пространство имен языка XML (описание стандарта, на основе которого составлен файл). Строка стандартная и всегда выглядит вот так:
<urlset xmlns=»http://www.sitemaps.org/schemas/sitemap/0.9″>
XML-карта сайта должна иметь кодировку UTF-8 и содержать следующие теги:
- <urlset> — открывающий/закрывающий тег, в него заключаются все ссылки файла sitemap.
- <url> — заключает в себе всю необходимую для робота информацию о каждой ссылке: URL, с какой периодичностью обновляется информация по этому адресу, дату последнего обновления и приоритет в индексировании.
- <loc> — ограничивает конкретный URL:
- <changefreq> — задает периодичность обновления информации на странице: always, hourly, daily, weekly, monthly, yearly, never (всегда, ежечасно, ежедневно, еженедельно, ежемесячно, ежегодно, никогда). Благодаря этому тегу робот может понять, насколько часто меняется содержание в документе и нужно ли его сканировать. Тег необязателен и сейчас используется крайне редко.
- <lastmod> — указывает на дату последнего обновления страницы. Так робот понимает, изменилось ли что-нибудь с момента его предыдущего посещения.
- <priority> — дает роботам рекомендацию о приоритете индексирования. Главная страница всегда имеет <priority> 1, остальные можно расставить в зависимости от предпочтений оптимизатора (например, 0,8, 0,6 и так далее до 0,1).
Рекомендация по количеству ссылок в файле sitemap.xml — не более 50 тысяч. Если количество страниц сайта превышает это число, нужно сделать несколько карт, а в файле по адресу site.com/sitemap.xml указать на них ссылки:
Модуль SEO в системе Promopult: все инструменты для улучшения качества сайта и поискового продвижения. Полный комплекс работ — с нами вы не упустите ни одной мелочи. Чек-листы, подсказки, прозрачная отчетность и рекомендации профессионалов. Гарантии, оплата работ в рассрочку.
XML-карта позволяет экономить краулинговый бюджет
Краулер (паук) — поисковый робот, который сканирует страницы сайта и добавляет их в индекс. Краулинговый бюджет — это количество страниц за одно посещение робота, для разных сайтов бюджет ограничен — это может быть несколько десятков или сотен документов. Именно поэтому нужно направить краулера по тем страницам, которые важны для продвижения сайта, и сделать все, чтобы он не добрался до некачественных, малоинформативных, служебных страниц.
Важно понимать, что указания в файлах robots.txt и sitemap.xml — только рекомендации для роботов.
Отсутствие файла sitemap не является критичной ошибкой. Но если поисковый бот не найдет файл sitemap.xml, он станет сканировать и добавлять в индекс документы по своему усмотрению, и тогда наличие «мусорных», служебных страниц, дублей, страниц с ошибкой 404 в индексе может стать препятствием к выходу сайта в топ.
Роботы всех поисковых систем могут самостоятельно обнаружить XML-карту сайта, если она доступна по адресу site.com/sitemap.xml, но есть способы донести до поисковиков важную информацию быстрее.
Как рассказать поисковым роботам о карте сайта
1. Указать ссылку на файл в директиве sitemap файла robots.txt:
2. Добавить файл sitemap.xml в разделы «Индексирование — Файлы Sitemap» Яндекс.Вебмастера и «Файлы Sitemap» в Google Search Console.
Яндекс и Google не только просканируют добавленный файл, но и укажут на возможные ошибки.
4 cпособа создать sitemap.xml
- Вручную, руководствуясь правилами синтаксиса, которые мы описали выше. Этот вариант подходит для небольших сайтов. Не забудьте разместить файл sitemap.xml в корневой папке сайта (потребуется доступ к хостингу или ftp) и проверить, открывается ли он корректно по адресу site.com/sitemap.xml.
- Использовать платные и бесплатные программы для генерации XML-карты сайта (например, Sitemap Generator, Sitemap Writer Pro, SiteMap XML Dynamic). Такой софт использовался до широкого распространения онлайн-генераторов. На момент написания статьи все три программы давно не обновлялись.
- Использовать генераторы карты сайта онлайн — самый простой и бесплатный способ создать файл sitemap.xml.
- Воспользоваться возможностями системы управления сайтом.
При любом способе обратите внимание на следующие моменты:
- Разместить файл sitemap.xml нужно в корень сайта.
- Ссылки в sitemap не должны конфликтовать с правилами в файле robots.txt. Иначе говоря, страниц, закрытых от индексации в robots.txt, не должно быть в XML-карте сайта.
- После автоматической генерации нужно проверить и скорректировать XML-карту на предмет попадания в нее ненужных для индексации URL.
Рассмотрим подробнее самые популярные способы создания XML-карты.
Онлайн генераторы карты сайта
Если на сайте небольшое количество страниц, создайте sitemap при помощи онлайн-генераторов.
Самые популярные:
- Mysitemapgenerator: бесплатно сканирует до 500 страниц, есть платный тариф и подписка на автоматически обновляемый файл sitemap.xml.
- Xml-sitemaps: бесплатно без регистрации позволяет просканировать до 500 страниц, есть платный аккаунт и php-версия для установки на сервер. Англоязычный сервис.
- Web-Site-Map: количество бесплатных страниц для генерации динамически меняется с учетом реальной нагрузки на сервер. Имеет валидатор и сообщает о битых ссылках.
- Gensitemap: бесплатно можно просканировать до 1000 страниц.
Большой недостаток онлайн-генераторов — они создают файл sitemap.xml раз и навсегда. Если на сайт постоянно добавляются новые страницы, такой способ не подходит.
Как создать sitemap.xml в разных CMS
Во всех популярных системах управления сайтом (CMS) есть возможность создать XML-карту. Файлы sitemap в этом случае обновляются автоматически, вам не придется генерировать карту сайта заново после каждой добавленной страницы.
1C-Битрикс: встроенная функция
Настройка sitemap.xml доступна в разделе «Маркетинг» административной панели сайта:
Добавьте файл, назовите его и активируйте чекбокс о добавлении ссылки в robots.txt:
Во вкладке «Файлы» выберите разделы, которые вы хотите предоставить для индексации поисковым роботам:
То же самое проделайте во вкладке «Инфоблоки».
Сохраните все изменения и нажмите кнопку «Запустить»:
После создания карты сайта вы увидите сообщение, что генерация закончена:
WordPress: используйте плагины
Покажем настройку на примере первого.
Сначала нужно установить плагин. Это делается в разделе «Плагины» консоли сайта. После установки он будет доступен для настройки. Нам нужен раздел «Управление модулями»:
В нем активируем модуль, который отвечает за XML-карту:
После активации модуль становится доступным для редактирования:
Далее вы можете оставить настройки по умолчанию или задать свои. Полная документация по модулю — здесь. Она на английском языке, но даже встроенный переводчик в Chrome поможет вам разобраться.
В Yoast SEO карта сайта создается автоматически по адресу site.com/sitemap_index.xml. Модуль также доступен для редактирования или можно оставить настройки по умолчанию.
Модули для других популярных CMS
- Joomla: используйте плагины OSMap (бесплатная версия Free и платная Pro), jSitemap (платное расширение, фактически целый набор SEO-инструментов).
- Drupal: модуль XML Sitemap.
- Magento: настройте Site Map Configuration.
Выбирайте подходящий способ создания XML-карты сайта и сообщайте поисковым роботам, какие страницы им стоит посетить — это даст вам уверенность в том, что поисковый робот проиндексирует все нужные страницы вовремя.
Данный раздел посвящен работе с XML. В нём будет собран, как теоретический, так и практический материал. Будут рассмотрены основные операции с XML файлами, а так же взаимодействие с LINQ и многое другое.
Создание XML файла
XML (Extensible Markup Language) — расширяемый язык разметки, применяется для создания баз данных, web страниц, используется для обмена информацией между программами, применяется в таких технологиях, как Ajax, SOAP, а так же является основой языка XAML, с которым Вы можете встретиться при работе с WPF.
Для создания xml файла нам всего лишь необходимо внести
Структура XML файла
Любой XML файл, начинается с объявления декларации.
Декларация
Декларация xml файла включает в себя:
Версию (version) — номер версии языка XML, 1.0 и 1.1
Если Вы используете xml version 1.0, то строку декларации можно не указывать, если Вы используете версию 1.1, то необходимо обязательно указать данную строку.
Кодировку (encoding) — указывает кодировку файла
Данной записью Вы не устанавливаете кодировку физическому файлу! А только лишь даёте понять программе, которая будет обрабатывать данный файл, в какой кодировке, содержаться данные внутри файла. При этом Вы должны гарантировать, что кодировка документа и кодировка, указанная в строке декларации совпадают.
Чтобы установить кодировку документу, Вы можете воспользоваться, к примеру, программой Notepad++
Элементы xml файла
Язык XML состоит из элементов.
Элемент — это строка, которая содержит открывающий и закрывающий теги, а так же данные, помещенные между ними.
- <name>значение</name> — элемент
В одном файле может содержаться любое количество элементов.
Теги
Как упоминалось ранее, элемент состоит из тегов.
- <name> — тег
Имена тегов могут начинаться с буквы, символа подчеркивания, или знака двоеточие, затем могут указываться любые символы.
Теги бывают: парные и одиночные.
- <age> </age> — парный
- <age /> — одиночный
Одиночный тег может применяться, в ситуации, когда между тегами не содержаться какая-либо информация, при этом чтобы не указывать, парный тег и пустоту между ними, используйте одиночный тег, который в любой момент можно будет заменить парным. Одиночный тег обязательно должен быть закрытым!
При построение XML документа очень важно соблюдать правильность вложенности тегов:
- Не правильно
- <user> <id> <name> </id> </name> </user>
- Правильно
- <user> <id> </id> <name> </name> </user>
- <user> <id> <name> </name> </id> </user>
XML регистро-зависимый язык
- <name> </Name> ошибка!
- <name> </name> правильно
- <Name> </Name> правильно
Комментарии
Комментарии в XML документе, используют такой же синтаксис, как в языке HTML.
- <!— здесь пишем комментарий —>
После объявления декларации и знакомства с основными составляющими языка XML, переходим к наполнению нашего файла.
Корневой элемент
Первым всегда указывается корневой элемент (root element), в одном XML документе может быть только один корневой элемент!
- <Root> </Root>
В данном примере, создано два корневых элемента
- не правильно
- <Root> </Root>
- <Admin> </Admin>
- правильно
- <Root>
- <Admin> </Admin>
- </Root>
Во втором примере создан один корневой элемент «Root», который содержит обычный элемент «Admin».
После объявления корневого элемента, Вы можете добавлять любое количество элементов в ваш XML файл. Все добавляемые элементы обязательно должны находиться между тегами корневого элемента.
«library» корневой элемент содержащий элемент book, который содержит вложенные элементы: title, author, year.
Атрибуты xml файла
Атрибуты устанавливают в открывающем теге любого элемента.
Синтаксис: имя = «значение», заключенное в двойные кавычки.
- <book id="1″> </book>
Атрибутов может быть любое количество, но они не должны повторяться, а их имена не должны содержать пробелов.
- <book id="1" id="2" code="345345″> </book> не правильно
- <book id number="1" code="345345″> </book> не правильно
Ошибка, присутствуют два повторяющихся атрибута «id», а так же между id и number содержится пробел.
- <book id="1″> </book> правильно
- <book id="1" code="345345″> </book> правильно
После того, как XML документ создан, его необходимо сохранить, при этом не забывайте изменить расширение файла.
- имя_файла.xml
Читайте также:
- Как изменить данные в файле манифест
- Как установить MySQL for Visual Studio?
- Cоздание файла dll
Обычно файлы такого типа используются для информации, которая впоследствии будет использоваться как компонент какой-либо утилиты, приложения или интернет-ресурса. Сделать подобный файл не так уж и сложно. Работать с подобным расширением можно и без использования дополнительных программ, а только стандартными ресурсами своего домашнего компьютера.
Что это за тип файла
Многие пользователи знают о существовании различных языков для написания сайтов. Это один из них. В отличие от общеизвестного HTML он может не только создавать определенный текст, а и делать различные структуры информации.
Работать с подобными файлами можно с помощью специальных приложений, которые можно скачать с интернета, или воспользовавшись тексторвыми редактарами установленными на ПК. Отлиличия будут заключаться только в количестве возможностей и удобстве интерфейса.
Способ 1: Использование программы Visual Studio
Эта утилита всего лишь улучшенный вариант текстового редактора, имеющегося на ПК. Работа с текстом теперь будет сопровождаться выделением определенных фрагментов и автоматической корректировкой. Помимо этого, в ней имеются макеты, которые делают процесс написания кода значительно проще.
- Запустите программу и перейдите во вкладку «Файл».
- В открывшемся меню выберите пункт «Создать» и перейдите на строку «Файл».
- Теперь необходимо определиться с форматом. Нажмите «XML-файл».
- Откроется окно для работы, в котором начало будет уже написано. Автоматически используется кодировка UTF-8, но его всегда с легкостью можно изменить.
- Пропишите нужный код.
- После завершения написания, перейдите во вкладку «Файл» и выберите «Сохранить все».
Способ 2: Воспользоваться Microsoft Excel
Пользоваться этой программой умеет множество пользователей. В ней есть возможность создать файл необходимого формата даже не вдаваясь в подробности написания кода. К сожалению, возможности этой утилиты сильно ограничены и доступен совсем небольшой функционал.
Использование подобной программы может послужить хорошим выходом из ситуации, людям слабо знакомым с кодом. Помните, что переделать получившуюся таблицу в файл XML могут только последние версии этой утилиты. Давайте рассмотрим процедуру детальнее:
- Запустите программу и введите необходимую информацию.
- Перейдите во вкладку «Файл».
- В появившейся вкладке кликните на пункт «Сохранить как».
- Выберите каталог для сохранения.
- Введите имя документа и укажите во вкладке «Тип файла» «XML-данные».
- Подтвердите пройденные шаги нажав на «Сохранить».
Способ 3: Текстовый редактор Блокнот
Использование этого способа подходит только для пользователей, которые хорошо разбираются в коде. Вызвано это тем, что подобное приложение не имеет никаких шаблонов и все команды придется прописывать собственноручно. Если вы новичок, установите какой-либо расширенный вариант редактора. Специализированные программы имеют более удобный функционал и имеют готовые шаблоны кода.
Единственное преимущество этого способа заключается в том, что нет необходимости устанавливать какое-либо дополнительное ПО. Рассмотрим, как создать файл с нужным расширением:
- Запустите редактор и создайте пустой документ.
- Пред началом работы требуется установить необходимую кодировку. Делается с помощью команды:
Кодировку можно использовать и другую.
- Создайте первый фрагмент написав
текст. - Внутри можно указать любую команду, например
с названием Василий Васильевич. - Появилась возможность вписать внутрь тега любые параметры. Укажите возраст и профессию.
45
True - Если вы не напутаете ничего в написании, по итогу получится рабочий код.
- Для того чтобы сохранить результат выберите вкладку «Файл».
- Кликните на пункт «Сохранить как».
- В процессе присваивания имени файлу измените формат на XML.

Здесь можно создать самые примитивные таблицы, но дефицит функционала делает процесс написания очень длительным и сложным.
Как вы смогли убедиться создать не сложную таблицу можно и в стандартных текстовых редакторах, но для нормальной работы с расширенными таблицами лучше установить специальные утилиты или заняться изучением языка. На чем остановить свой выбор решать только вам.