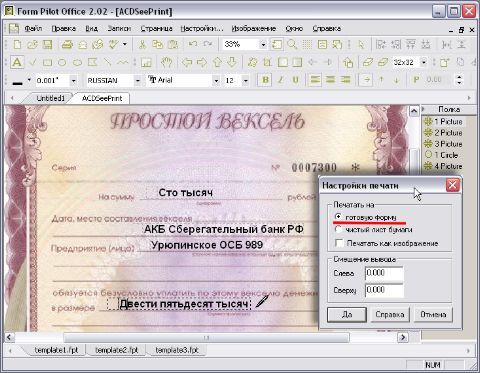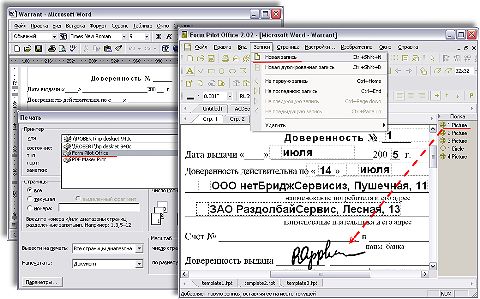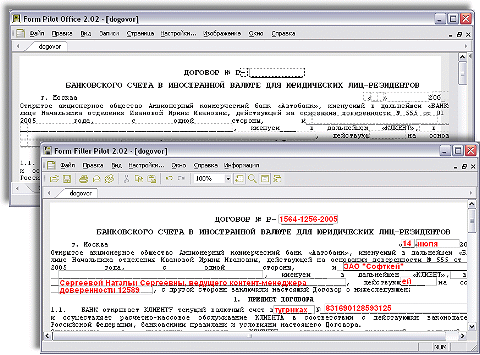Нередко во время работы в MS Word можно столкнуться с необходимостью создания таких документов, как заявления, объяснительные и им подобные. Все они, естественно, должны быть правильно оформлены, а один из критериев, выдвигаемых к оформлению — наличие шапки или, как ее еще называют, группы верхних реквизитов. В этой небольшой статье мы расскажем, как правильно создать шапку документа в Ворде.
Урок: Как сделать фирменный бланк в Word
1. Откройте документ Ворд, в котором необходимо создать шапку, и установите курсор в начале первой строки.
2. Нажмите клавишу «ENTER» столько раз, сколько строк будет содержаться в шапке.
Примечание: Обычно шапка состоит из 5-6 строк, содержащих должность и имя того, кому документ адресован, название организации, должность и имя отправителя, возможно, еще какие-то реквизиты.
3. Установите курсор в начале первой строки и введите в каждую строку необходимые данные. Выглядеть это будет примерно так:
4. Выделите текст в шапке документа с помощью мышки.
5. Во вкладке «Главная» на панели быстрого доступа, в группе инструментов «Абзац» нажмите кнопку «Выровнять по правому краю».
Примечание: Выровнять текст по правому краю можно и с помощью горячих клавиш — достаточно нажать «CTRL+R», предварительно выделив содержимое шапки мышкой.
Урок: Использование горячих клавиш в Word
Урок: Как изменить шрифт в Ворд
Возможно, вас не устроит стандартный интервал между строками в шапке. Наша инструкция вам поможет его изменить.
Урок: Как изменить междустрочный интервал в Word
Теперь вы знаете, как сделать шапку в Ворде. Все, что вам остается, это написать название документа, ввести основной текст и, как и полагается, поставить подпись и дату внизу.
Урок: Как в Word сделать подпись
Мы рады, что смогли помочь Вам в решении проблемы.
Задайте свой вопрос в комментариях, подробно расписав суть проблемы. Наши специалисты постараются ответить максимально быстро.
Помогла ли вам эта статья?
Да Нет
Рассмотрим, как напечатать заявление в Word быстро самим или воспользоваться шаблоном Word. Заявление пишется по определенной форме с мелкими изменениями. Создание заявления в Word.Общий вид заявления такой. В правом верхнем углу пишем шапку заявления:Должность и фамилия с инициалами руководителя предприятия в дательном падеже (кому?).«от» должность, фамилия, имя и отчество сотрудника (того, кто пишет это заявление) в родительном падеже (от кого?). Слово «от» можно не писать.Дополнительно, если нужно, пишут его адрес регистрации, проживания, ИНН, другие реквизиты. Затем, пишем по центру строки слово «заявление».Правильно писать слово «заявление.» с маленькой буквы с точкой, п.ч. это слово является продолжением предложения. Кому – от кого – что (заявление, просьба).Но, допускается писать слово так: «заявление.» с точкой, «Заявление», «ЗАЯВЛЕНИЕ» без точек.
Excel-office
Инфо
Какими способами сделать отступ, как настроить шаг отступа, смотрите в статье «Табуляция в Word».Нажимаем несколько раз, пока выделенный текст не переместится вправо на нужное место.Можно текст выровнять так, чтобы ровно начинался от правого края листа. Для этого нажимаем в том же разделе закладки «Главная» на кнопку «Выровнять по правому краю». Или сочетание клавиш «Ctrl» + «R».Ставим курсор пере словом «заявление.» и нажимаем на кнопку «Выровнять по центру» («Ctrl» + «E»).
Нажимаем два, три раза на клавишу «Enter», чтобы слово опустилось ниже.Ставим курсор перед словом «Прошу» и нажимаем клавишу «Tab», чтобы сделать отступ (красную строку). Можно клавишей «Enter» опустить строку ниже.Получилось такое заявление. Или так. Можно сделать шаблон заявления, который можно заполнить на компьютере или бланк для заполнения вручную.
Урок #6. пишем заявление
Принцип такой, если с маленькой буквы, то с точкой, если с большой буквы — то без точки. Ниже слова «заявление» с красной строки (с отступом) пишем свою просьбу. Если нет специальных требований по заполнению заявления, то, заявление пишется в произвольной форме.
Дату заявления пишем после слова «заявление» с левой стороны листа или под текстом заявления, тоже, слева от границы листа. Подпись ставим в правой части листа внизу заявления. Справа можно поставить и дату. Как напечатать заявление в Word быстро.Пишем все по указанной выше схеме, затем выделяем все строки, которые должны стоять в правой части документа и двигаем, увеличивая отступ.
Важно
Например, напишем такое заявление.Теперь, форматирование, все расставим по местам. Выделяем шапку заявления (у нас три верхние строки). На закладке «Главная» в разделе «Абзац» нажимаем на кнопку «Увеличить отступ».Или нажимаем клавишу «Tab».
8 (499) 703-35-33 доб. 652 москва
Если работа с таблицами для вас показалась сложной, отрегулируйте положение каждой строки на странице с помощью клавиши Tab, но не выравнивайте текст по правому краю. 4 Пропустите несколько строк, нажав на клавишу Enter. Обозначьте тип документа, то есть введите слово «Заявление» (без кавычек). Разместите его по центру страницы. Для этого выделите слово или установите курсор мыши между его любыми буквами и на вкладке «Главная» нажмите на кнопку с изображением строк, выровненных по центру, или введите сочетание клавиш Ctrl и Е.
Сделайте отступ от слова «Заявление» клавишей Enter и введите основной текст своего заявления. Изложите суть, дополните текст пояснениями. 5 Выровняйте строки по ширине страницы, нажав на соответствующую кнопку в разделе «Абзац» или введите с клавиатуры сочетание клавиш Ctrl и J.
Как печатать заявление
Февраль 2013 Людмила Главная страница » Word Просмотров: 8487 Создание бланка в word. В любой организации всегда нужны формы бланков — заявлений, анкет, карточек учета, и тому подобны документов. Только многие делопроизводители и кадровики даже не подозревают, что они могут сами легко создать и практически любую форму, анкету или карточку учета.
И ничего кроме текстового редактора Ворд и принтера им не нужно. Многие организации заказывают эти бланки в типографиях и платят за это не малые деньги. А необходимо просто загрузить бланк или форму, и создать шаблон многоразового использования, который всегда можно подкорректировать под нужды организации.
Как это сделать , мы сейчас рассмотрим на примере.
Как создать форму анкеты или фирменный бланк в ворде
Для того чтобы создать бланк нам необходимо сначала выбрать его из списка готовых шаблонов. Это намного ускорит и облегчит нашу задачу.
- Щелкните по кнопке «Office».
- В открывшемся меню выберите запись Создать.
- В следующем окне выберете бланк.
- Нажмите кнопку внизу справа – Загрузить.
- У вас загрузиться документ, который вам необходимо подкорректировать под ваши нужды и сохранить его.
Создаем форму
- Опять жмем на кнопке «Office».
- В открывшемся меню выберите запись Создать.
- В следующем окне выберете форму.
- Для примера выберем форму Заявления.
В формах программы Word возможны три вида полей:
- Текстовые поля для ввода строк текста,
- Флажки указывают на положительный или отрицательный ответ на вопрос.
Заявление на отпуск — образец
Все материалы, нарушающие авторские права будут немедля удалены.Был издан манифест символистов и альманахи российские символисты (на средства брюсова). Такие произведения под силу создавать только единицам, и вдохновение в этом отношении играет второстепенную роль. Так бриллиант невидим нам, пока под гранями не оживится в алмазе.Страначитающая страна читающая алена чуванова читает произведение сонет к форме в.
Валерий брюсов — сонет к форме (1895) есть тонкие властительные связи меж контуром и запахом цветка.Это сонет не столько к форме, сколько о форме. Анализ стихотворения валерия брюсова сонет к форме. До конца собственной литературной карьеры поэт пробовал отыскать гармонию, золотую середину меж понятиями формы и содержания в стихотворениях. И к фантазиям, и к тучам применяется метафора бегут, а фантазии каменеют в совершенных фразах (метафора).
Валерий брюсов — сонет к форме 1895 — world art
Скачать образец бланка «Заявление на отпуск» Документ в формате MS Word. Право на предоставление ежегодного оплачиваемого отпуска согласно статье 122 ТК РФ возникает у работника по истечении шести месяцев непрерывной работы в организации. По трудовому кодексу, продолжительность ежегодного оплачиваемого отпуска 28 календарных дней.
Отпуск можно брать частями, при этом одна из частей должна быть не менее 14 календарных дней. Как правило, заявление на отпуск нужно предоставить за 2 недели до начала отпуска.Воспользуйтесь нашим образцом заявления на отпуск для своевременного оформления. В соответствии с трудовым кодексом в организации должен вестись график отпусков работников (унифицированная форма № Т-7).
Если в организации налажен кадровый учет, то на каждый вариант отпуска используются отдельные бланки заявлений и служебных записок для оформления различных видов отпусков. Т.е.
Заявления
- Ежегодный оплачиваемый отпуск перенос дат (при наличии графика).
- Ежегодный и дополнительный оплачиваемые отпуска перенос дат (при наличии графика).
- бланки.рф.
- Ежегодный и дополнительный оплачиваемые отпуска (при отсутствии графика).
- Ежегодный оплачиваемый отпуск — продление.
- Отпуск без сохранения заработной платы.
- Отпуск по беременности и родам.
- Отпуск по уходу за ребенком до достижения им возраста 3-х лет.
- Учебный отпуск.
Так, в случае, когда отпуск оформляется не по запланированному графику (в форме № Т-7), необходимо заполнять заявление образца «Ежегодный оплачиваемый отпуск перенос дат (при наличии графика)».Заполненное заявление на отпуск необходимо подать на подпись за 2 недели до начала отпуска.
Образец заявления в ворде
Шаблоны разных бланков, заявлений хороши тем, что можно поставить пароль от изменений текста, но вставить поля для заполнения. Как сделать бланк с такими полями, смотрите в статье «Текстовое поле Word». Этот способ пригодится для предприятий, где нужно писать много разных заявлений.
Внимание
Можно сделать бланк в виде таблицы. Читайте в статье «Создание бланка в Word». Можно удалить границы таблицы, а поля для заполнения останутся. Можно воспользоваться готовыми шаблонами Word. Читайте об этом статью «Как сделать бланк в Word» тут.Как сделать фон, рамку на всю страницу или на часть страницы, как написать слова, вставить эл.
адрес, рисунок, т.д.
Пример заявления в ворде
Себя они считали творцами знаков бриллиантов, взглянув через которые на мир, читатель прозреет и пойдёт вослед за первооткрывателями, покорённый красотой их творений. Эта идея получает развитие в виде бриллианта, сущность которого недосягаема взору, пока огранка не сделает совершенной форму. Поэт гласит о том, что необыкновенно принципиально установить связь меж главной идеяю стихотворение, а также формой, через которую эта идея будет выражена.В стихотворной работе сонет к форме брюсов высказывает свои символистические взоры. 21 Авг 2017, 12:19 Тем не менее, до конца своих дней брюсов стремился к тому, чтобы найти гармонию между формой и содержанием, с особой тщательностью подбирая слова для каждого своего стихотворения и стараясь превратить его в маленький поэтический шедевр, блистающий, словно бриллиант, в солнечном свете.
Урок 1
Пишем заявление или форматирование, выравнивание, отступы
:: 1. Окно Word :: 2. Набор текста :: 3. Размер шрифта :: 4. Абзацные отступы и выравнивание ::
:: 5. Начертание шрифта :: 6. Предварительный просмотр :: 7. Сохранение документа ::
:: 8. Итоги :: 9. Задачи ::
Множество людей самых различных профессий постоянно сталкиваются с необходимостью создания текстовых документов.
Текстовый процессор MS Word, входящий в состав пакета Microsoft Office, позволяет не только набрать текст, но и красочно его оформить, добавить таблицы, формулы, диаграммы, иллюстрации и многое другое. Во время работы с текстом осуществляется проверка правописания, расстановка переносов. Большая часть работы автоматизирована.
Несмотря на широчайший набор возможностей, программа Word является простой в освоении и использовании, обладает так называемым «интуитивно понятным» интерфейсом.
Предлагаемые задания и упражнения курса дадут возможность получить практическое представление о перечисленных возможностях этого редактора и поэтапно овладеть базовыми навыками работы с ним.
Сегодня вы научитесь:
Набирать и форматировать текст.
Задавать выравнивание абзаца и абзацные отступы.
Отображать или скрывать знаки форматирования.
Выполнение упражнения
Для освоения офисных технологий поступим в виртуальную «Солнечную компьютерную школу» и начнем с заявления, которое наберём, конечно же, в Microsoft Word.
1. Окно Word
Запустите Word и рассмотрите его окно:
Возможно, ваше окно выглядит не совсем так – не огорчайтесь, когда будет нужно, мы вызовем необходимый элемент.
В центре окна, в рабочей области, уже готов лист, на котором можно набирать текст
(справка: Создание документа Word). :: к началу страницы ::
2. Набор текста
В левом верхнем углу рабочего листа мигает вертикальная чёрточка – текстовый курсор. Те символы, которые мы набираем на клавиатуре, появляются именно там, где он находится.
-
Наберите два слова «Директору Солнечной» и нажмите клавишу Enter (справка: Как набирать текст). Должно получиться вот так (если у вас что-то выглядит не так, смело читайте следующий пункт):
-
прежде чем продолжить, разберёмся с некоторыми моментами:
-
если вы внимательно рассмотрите текст примера, то заметите, что в некоторых местах – между словами, в конце строк – находятся непонятные значки. Это «шпионские» символы (в Word они называются «непечатаемыми символами» или «знаками форматирования»), они отображаются на месте нажатия «невидимых» клавиш: ¶ – Enter, · – пробел, – Tab , и видны только на экране. Чтобы их включить, нажмите кнопку Непечатаемые знаки на панели инструментов;
-
-
а теперь наберите такой текст («шпионские» символы помогут вам понять, где какую «невидимую» клавишу нажать):
:: к началу страницы ::
3. Размер шрифта
Возможно, текст немного мелковат. Увеличим размер (кегль) шрифта:
в панели инструментов раскройте список Размер и выберите в нём 16. :: к началу страницы ::
4. Абзацные отступы и выравнивание
Теперь создадим абзацный отступ:
-
выделите первые шесть строчек заявления (его шапку) – для этого расположите указатель мыши левее первой строчки (он примет вот такой вид), нажмите и протяните вниз (справка: Выделение блока текста);
-
включите линейку (если она не включена), выполнив Вид — Линейка;
-
ухватите мышкой левый нижний бегунок, тот, который прямоугольный, и перетащите его к отметке 10 см:
-
щёлкните по слову «заявление» (или выделите его) и в панели инструментов нажмите кнопку По центру ;
-
выделите текст заявления (или просто щёлкните внутри этого абзаца) и на линейке перетащите верхний указатель к отметке 1,5 см;
-
нажмите на панели инструментов кнопку По ширине (справка: Форматирование абзаца);
-
вот так у вас должно получиться:
:: к началу страницы ::
5. Начертание шрифта
Осталось придать нашему заявлению выразительность (справка: Форматирование символа):
-
выделите слово «заявление» и нажмите на панели инструментов кнопку Полужирный ;
-
выделите текст заявления и нажмите кнопку Курсив ;
-
ну, а свою фамилию оформите сразу и полужирным, и курсивом:
Оформим слово «заявление» разреженным шрифтом:
-
выделите слово «заявление» ;
-
выполните Главная — Шрифт…;
-
во вкладке Разметка страницы перейдите на вкладку «Интервал»;
-
в списке Интервал:
-
в поле до: введите 2 пт:
:: к началу страницы ::
6. Предварительный просмотр
А теперь, нажмите кнопку Предварительный просмотр и посмотрите, как ваше заявление будет выглядеть, если его напечатать.
:: к началу страницы ::
7. Сохранение документа
-
выполните Файл — Сохранить;
-
в окне Сохранение документа откройте свою папку;
-
в поле Имя файла: введите «Заявление»:
-
нажмите кнопку Сохранить (справка: Сохранение документа).
Закройте созданные сегодня документы, а затем, открыв их, убедитесь, что все, созданное вами, сохранилось
(справка: Открытие документа)
.
:: к началу страницы ::
Вы сегодня узнали:
Чтобы отформатировать текст (изменить начертание символов), надо его выделить и воспользоваться кнопками форматирования шрифта .
Чтобы изменить выравнивание абзаца, достаточно установить в него курсор (а если абзацев несколько, то выделить их), и воспользоваться кнопками выравнивания .
Изменить цвет выделенного текста поможет кнопка-список Цвет шрифта , а выделить текст маркером – кнопка Выделение цветом .
В любом документе Word обязательно присутствуют знаки форматирования. Для их отображения или скрытия необходимо включить/выключить переключатель Непечатаемые знаки .
В окне Шрифт можно произвести более детальную настройку параметров шрифта: сделать выделенный текст верхним или нижним индексом, зачеркнуть, создать тень или контур (вкладка Шрифт), задать межбуквенный интервал, вертикальное смещение, горизонтальный масштаб (вкладка Интервал).
::: В начало документа | Содержание раздела упражнений :::
Добавил:
Upload
Опубликованный материал нарушает ваши авторские права? Сообщите нам.
Вуз:
Предмет:
Файл:
Word_2010.pdf
Скачиваний:
264
Добавлен:
10.02.2015
Размер:
8.79 Mб
Скачать
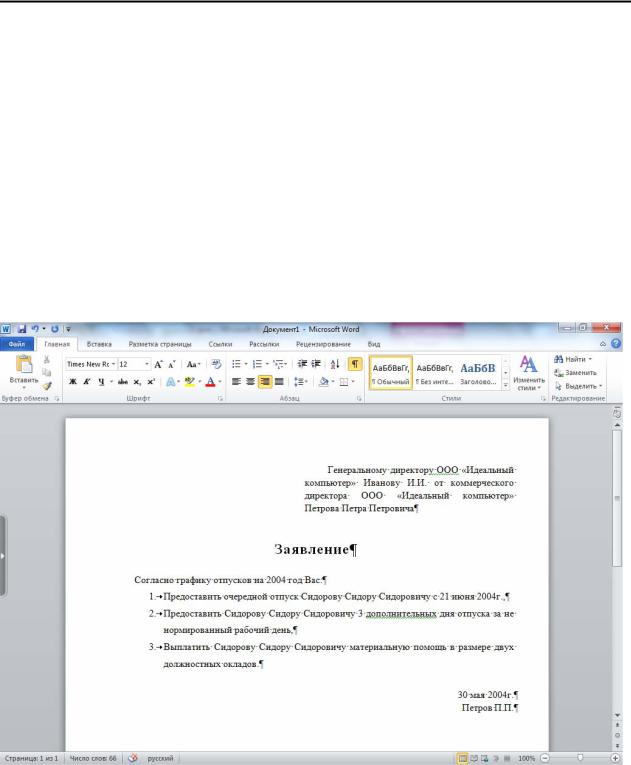
Непечатаемые символы
Форматирование документа удобно производить в режиме разметки после того, как создан черновик документа. Удобно также отобразить на экране непечатаемые символы.
1.Загрузите файл Черновик заявления.
2.Выполните команду Вид / (Режимы просмотра документа) Разметка
страницы.
3.Выполните команду Главная / (Абзац) Отобразить все знаки.
Теперь хорошо видно, как отформатирован документ. Символы ¶ обозначают концы абзацев, а точки · — пробелы между словами. В процессе форматирования мы приведем заявление к следующему виду.
Выравнивание абзацев
По умолчанию Word выравнивает все абзацы слева, как пишущая машинка. В нашем примере этот вариант не подходит для всех абзацев.
17
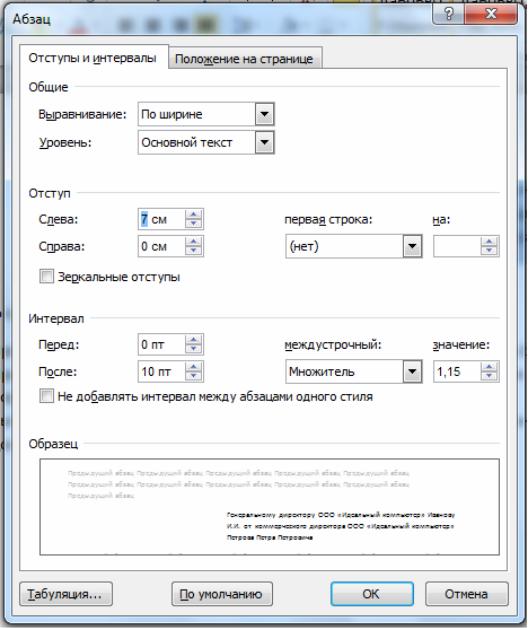
1.Выровняйте первый абзац по ширине:
a)выделите его,
b)выполните команду Главная / (Абзац) Открытие диалогового
окна Абзац
(в этом уроке мы часто будем открывать это диалоговое окно)
c)во вкладке Отступы и интервалы выберите в выпадающем спи-
ске Выравнивание значение По ширине.
2.Выровняйте второй абзац По центру.
3.Выровняйте третий абзац По ширине.
4.Выровняйте четвертый и пятый абзацы По правому краю.
18
Отступы абзаца
Зададим первому абзацу, как это принято делать в заявлениях, отступ слева, равный семи сантиметрам.
1.Задайте единицы измерения — сантиметры:
a)выполните команду Файлы/Параметры,
b)во вкладке Дополнительно задайте в выпадающем списке Еди-
ницы измерения значение Сантиметры.
2.Задайте отступ первому абзацу:
a)выделите первый абзац,
b)выполните команду Главная / (Абзац) Открытие диалогового окна Абзац,
c)во вкладке Отступы и интервалы задайте значение параметра Отступ слева семь сантиметров.
Отступ первой строки абзаца
Первая строка абзаца может быть сдвинута вправо или влево по отношению ко всему абзацу. Сделайте первую строку первого абзаца “Красной”. Для этого выполните следующие действия.
1.Выделите первый абзац.
2.Выполните команду Главная/(Абзац) Открытие диалогового окна Абзац.
3.Во вкладке Отступы и интервалы задайте в выпадающем списке Пер-
вая строка значение Отступ.
4.С третьим абзацем проделайте ту же операцию.
Расстояние между строками
По умолчанию Word устанавливает расстояние между строками в один интервал. Задайте в третьем абзаце расстояние между строками равное полутора интервалам.
1.Выделите третий абзац.
2.выполните команду Главная / (Абзац) Открытие диалогового окна Абзац.
3.Во вкладке Отступы и интервалы задайте в выпадающем списке Меж-
строчный интервал значение 1.5 строки.
Расстояние между абзацами
1.Задайте после первого абзаца расстояние равное 30 пунктам:
a)выделите первый абзац,
19
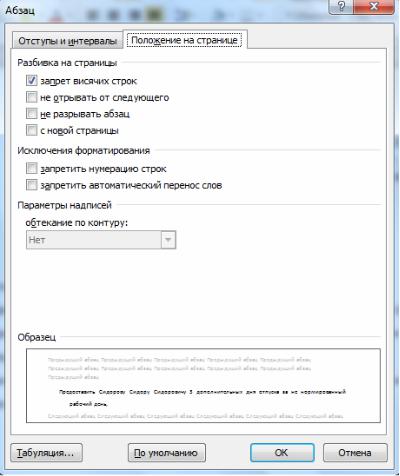
b)выполните команду Главная/(Абзац) Открытие диалогового окна Абзац,
c)во вкладке Отступы и интервалы задайте значение Интервал после равное 30 пунктам.
2.Задайте после второго абзаца расстояние равное 18 пунктам.
3.Задайте после третьего абзаца расстояние равное 18 пунктам.
Контроль положения абзаца на странице
Для контроля положения абзаца на странице используется вкладка Поло-
жение на странице диалогового окна Абзац.
Перенос слов
Word может выполнить переносы слов в тексте автоматически. Вам не следует делать этого самостоятельно.
1.Для определения опций переносов выполните команду Разметки Стра-
ницы / (Параметры Страницы) Расстановка переносов.
2.Для автоматического разделения слов для переносов выберите в окне диалога Расстановка переносов опцию Авто.
20
Соседние файлы в предмете [НЕСОРТИРОВАННОЕ]
- #
- #
- #
- #
- #
- #
- #
- #
- #
- #
- #
Создание шапки в документе Microsoft Word
Делаем шапку в документе Ворде
Существует всего два варианта создания шапки общепринятого вида в Microsoft Word, а различие между ними заключается в первую очередь в том, какой тип выравнивания необходимо придать тексту – строго по правой границе документа или по любой из них, обеим или центру.
Вариант 1: С выравниванием по правому краю
Начнем с наиболее простого метода создания группы верхних реквизитов, выполняемого буквально в несколько кликов, но ограниченного по одному из важных критериев.
- Откройте документ Ворд, в котором необходимо создать шапку, и установите курсор в начале первой строки.
Нажмите клавишу «ENTER» столько раз, сколько строк будет содержаться в шапке.
Примечание: Обычно шапка состоит из 5-6 строк, содержащих должность и имя того, кому документ адресован, название организации, должность и имя отправителя, а также, возможно, еще какие-то реквизиты.
Примечание: Не ставьте пробелы в конце строк – это негативно скажется на конечном отображении группы верхних реквизитов в документе.
Во вкладке «Главная» на панели быстрого доступа, в группе инструментов «Абзац» нажмите кнопку «Выровнять по правому краю».
Примечание: Выровнять текст по правому краю можно и с помощью горячих клавиш — достаточно нажать «CTRL+R», предварительно выделив содержимое шапки мышкой.
Совет: Если вы еще не изменили шрифт текста в шапке на курсив (с наклоном), сделайте это — мышкой выделите текст в шапке и нажмите кнопку «Курсив», расположенную в группе «Шрифт». Как вариант, можно просто нажать «CTRL+I» на клавиатуре.
Возможно, вас не устроит стандартный интервал между строками в шапке. Представленная по ссылке ниже инструкция поможет его изменить.
Это был наиболее простой и быстрый, но не единственный способ создания шапки в Ворде.
Вариант 2: С произвольным выравниванием
Недостаток рассмотренного выше варианта решения нашей сегодняшней задачи заключается в алгоритме его реализации – текст может быть выровнен только по правому краю, что далеко не всегда соответствует требованиям. Если же вам нужно, чтобы содержимое шапки выравнивалось относительно левой грани страницы, ее ширины или центра, действовать необходимо следующим образом:
- Повторите шаги №1-4 из предыдущей части статьи, то есть введите необходимый текст и выделите его мышкой. При этом важно, чтобы выделены были только заполненные строки, но не те, что идут за шапкой (ниже нее).
Читайте также: Как в Word включить линейку
Таким образом вы поместите текст именно в той части документа, где он и должен находиться в случае со стандартизированной шапкой.
Не снимая выделения с текста, перейдите во вкладку «Главная» и выровняйте его так, как посчитаете нужным – по левому краю, центру или ширине страницы.
Можно выравнивать и по правому краю, но именно это мы делали в первой части данной статьи значительно более простым способом.
Теперь, если есть такая необходимость, вы можете оформить текст в шапке либо просто снять с него выделение и продолжить работать с документом.
Такой вариант решения нашей сегодняшней задачи совсем немного сложнее предыдущего, зато он предоставляет дополнительные возможности для работы с текстом и типом его выравнивания.
Заключение
Теперь вы знаете, как сделать шапку в Майкрософт Ворд. При желании ее можно сохранить как шаблон – это позволит значительно быстрее создавать стандартизированные документы.
Мы рады, что смогли помочь Вам в решении проблемы.
Помимо этой статьи, на сайте еще 11902 инструкций.
Добавьте сайт Lumpics.ru в закладки (CTRL+D) и мы точно еще пригодимся вам.
Отблагодарите автора, поделитесь статьей в социальных сетях.
Опишите, что у вас не получилось. Наши специалисты постараются ответить максимально быстро.
Как печатать заявление
- Как печатать заявление
- Как напечатать заявление
- Как написать шапку
- Как писать заявление
- Как написать текст на компьютере
- Как написать заявление грамотно
Как сделать заявление в word?
Нередко во время работы в MS Word можно столкнуться с необходимостью создания таких документов, как заявления, объяснительные и им подобные. Все они, естественно, должны быть правильно оформлены, а один из критериев, выдвигаемых к оформлению — наличие шапки или, как ее еще называют, группы верхних реквизитов. В этой небольшой статье мы расскажем, как правильно создать шапку документа в Ворде.
Урок: Как сделать фирменный бланк в Word
1. Откройте документ Ворд, в котором необходимо создать шапку, и установите курсор в начале первой строки.
2. Нажмите клавишу «ENTER» столько раз, сколько строк будет содержаться в шапке.
Примечание: Обычно шапка состоит из 5-6 строк, содержащих должность и имя того, кому документ адресован, название организации, должность и имя отправителя, возможно, еще какие-то реквизиты.
3. Установите курсор в начале первой строки и введите в каждую строку необходимые данные. Выглядеть это будет примерно так:
4. Выделите текст в шапке документа с помощью мышки.
5. Во вкладке «Главная» на панели быстрого доступа, в группе инструментов «Абзац» нажмите кнопку «Выровнять по правому краю».
Примечание: Выровнять текст по правому краю можно и с помощью горячих клавиш — достаточно нажать «CTRL+R», предварительно выделив содержимое шапки мышкой.
Урок: Использование горячих клавиш в Word
Урок: Как изменить шрифт в Ворд
Возможно, вас не устроит стандартный интервал между строками в шапке. Наша инструкция вам поможет его изменить.
Урок: Как изменить междустрочный интервал в Word
Теперь вы знаете, как сделать шапку в Ворде. Все, что вам остается, это написать название документа, ввести основной текст и, как и полагается, поставить подпись и дату внизу.
Урок: Как в Word сделать подпись
Мы рады, что смогли помочь Вам в решении проблемы.
Задайте свой вопрос в комментариях, подробно расписав суть проблемы. Наши специалисты постараются ответить максимально быстро.
Помогла ли вам эта статья?
Рассмотрим, как напечатать заявление в Word быстро самим или воспользоваться шаблоном Word. Заявление пишется по определенной форме с мелкими изменениями. Создание заявления в Word.Общий вид заявления такой. В правом верхнем углу пишем шапку заявления:Должность и фамилия с инициалами руководителя предприятия в дательном падеже (кому?).«от» должность, фамилия, имя и отчество сотрудника (того, кто пишет это заявление) в родительном падеже (от кого?). Слово «от» можно не писать.Дополнительно, если нужно, пишут его адрес регистрации, проживания, ИНН, другие реквизиты. Затем, пишем по центру строки слово «заявление».Правильно писать слово «заявление.» с маленькой буквы с точкой, п.ч. это слово является продолжением предложения. Кому – от кого – что (заявление, просьба).Но, допускается писать слово так: «заявление.» с точкой, «Заявление», «ЗАЯВЛЕНИЕ» без точек.
Какими способами сделать отступ, как настроить шаг отступа, смотрите в статье «Табуляция в Word».Нажимаем несколько раз, пока выделенный текст не переместится вправо на нужное место.Можно текст выровнять так, чтобы ровно начинался от правого края листа. Для этого нажимаем в том же разделе закладки «Главная» на кнопку «Выровнять по правому краю». Или сочетание клавиш «Ctrl» + «R».Ставим курсор пере словом «заявление.» и нажимаем на кнопку «Выровнять по центру» («Ctrl» + «E»).
Нажимаем два, три раза на клавишу «Enter», чтобы слово опустилось ниже.Ставим курсор перед словом «Прошу» и нажимаем клавишу «Tab», чтобы сделать отступ (красную строку). Можно клавишей «Enter» опустить строку ниже.Получилось такое заявление. Или так. Можно сделать шаблон заявления, который можно заполнить на компьютере или бланк для заполнения вручную.
Урок #6. пишем заявление
Принцип такой, если с маленькой буквы, то с точкой, если с большой буквы — то без точки. Ниже слова «заявление» с красной строки (с отступом) пишем свою просьбу. Если нет специальных требований по заполнению заявления, то, заявление пишется в произвольной форме.
Дату заявления пишем после слова «заявление» с левой стороны листа или под текстом заявления, тоже, слева от границы листа. Подпись ставим в правой части листа внизу заявления. Справа можно поставить и дату. Как напечатать заявление в Word быстро.Пишем все по указанной выше схеме, затем выделяем все строки, которые должны стоять в правой части документа и двигаем, увеличивая отступ.
Например, напишем такое заявление.Теперь, форматирование, все расставим по местам. Выделяем шапку заявления (у нас три верхние строки). На закладке «Главная» в разделе «Абзац» нажимаем на кнопку «Увеличить отступ».Или нажимаем клавишу «Tab».
8 (499) 703-35-33 доб. 652 москва
Если работа с таблицами для вас показалась сложной, отрегулируйте положение каждой строки на странице с помощью клавиши Tab, но не выравнивайте текст по правому краю. 4 Пропустите несколько строк, нажав на клавишу Enter. Обозначьте тип документа, то есть введите слово «Заявление» (без кавычек). Разместите его по центру страницы. Для этого выделите слово или установите курсор мыши между его любыми буквами и на вкладке «Главная» нажмите на кнопку с изображением строк, выровненных по центру, или введите сочетание клавиш Ctrl и Е.
Сделайте отступ от слова «Заявление» клавишей Enter и введите основной текст своего заявления. Изложите суть, дополните текст пояснениями. 5 Выровняйте строки по ширине страницы, нажав на соответствующую кнопку в разделе «Абзац» или введите с клавиатуры сочетание клавиш Ctrl и J.
Как печатать заявление
Февраль 2013 Людмила Главная страница » Word Просмотров: 8487 Создание бланка в word. В любой организации всегда нужны формы бланков — заявлений, анкет, карточек учета, и тому подобны документов. Только многие делопроизводители и кадровики даже не подозревают, что они могут сами легко создать и практически любую форму, анкету или карточку учета.
И ничего кроме текстового редактора Ворд и принтера им не нужно. Многие организации заказывают эти бланки в типографиях и платят за это не малые деньги. А необходимо просто загрузить бланк или форму, и создать шаблон многоразового использования, который всегда можно подкорректировать под нужды организации.
Как это сделать , мы сейчас рассмотрим на примере.
Как создать форму анкеты или фирменный бланк в ворде
Для того чтобы создать бланк нам необходимо сначала выбрать его из списка готовых шаблонов. Это намного ускорит и облегчит нашу задачу.
- Щелкните по кнопке «Office».
- В открывшемся меню выберите запись Создать.
- В следующем окне выберете бланк.
- Нажмите кнопку внизу справа – Загрузить.
- У вас загрузиться документ, который вам необходимо подкорректировать под ваши нужды и сохранить его.
- Опять жмем на кнопке «Office».
- В открывшемся меню выберите запись Создать.
- В следующем окне выберете форму.
- Для примера выберем форму Заявления.
В формах программы Word возможны три вида полей:
- Текстовые поля для ввода строк текста,
- Флажки указывают на положительный или отрицательный ответ на вопрос.
Заявление на отпуск — образец
Все материалы, нарушающие авторские права будут немедля удалены.Был издан манифест символистов и альманахи российские символисты (на средства брюсова). Такие произведения под силу создавать только единицам, и вдохновение в этом отношении играет второстепенную роль. Так бриллиант невидим нам, пока под гранями не оживится в алмазе.Страначитающая страна читающая алена чуванова читает произведение сонет к форме в.
Валерий брюсов — сонет к форме (1895) есть тонкие властительные связи меж контуром и запахом цветка.Это сонет не столько к форме, сколько о форме. Анализ стихотворения валерия брюсова сонет к форме. До конца собственной литературной карьеры поэт пробовал отыскать гармонию, золотую середину меж понятиями формы и содержания в стихотворениях. И к фантазиям, и к тучам применяется метафора бегут, а фантазии каменеют в совершенных фразах (метафора).
Валерий брюсов — сонет к форме 1895 — world art
Скачать образец бланка «Заявление на отпуск» Документ в формате MS Word. Право на предоставление ежегодного оплачиваемого отпуска согласно статье 122 ТК РФ возникает у работника по истечении шести месяцев непрерывной работы в организации. По трудовому кодексу, продолжительность ежегодного оплачиваемого отпуска 28 календарных дней.
Отпуск можно брать частями, при этом одна из частей должна быть не менее 14 календарных дней. Как правило, заявление на отпуск нужно предоставить за 2 недели до начала отпуска.Воспользуйтесь нашим образцом заявления на отпуск для своевременного оформления. В соответствии с трудовым кодексом в организации должен вестись график отпусков работников (унифицированная форма № Т-7).
Если в организации налажен кадровый учет, то на каждый вариант отпуска используются отдельные бланки заявлений и служебных записок для оформления различных видов отпусков. Т.е.
- Ежегодный оплачиваемый отпуск перенос дат (при наличии графика).
- Ежегодный и дополнительный оплачиваемые отпуска перенос дат (при наличии графика).
- бланки.рф.
- Ежегодный и дополнительный оплачиваемые отпуска (при отсутствии графика).
- Ежегодный оплачиваемый отпуск — продление.
- Отпуск без сохранения заработной платы.
- Отпуск по беременности и родам.
- Отпуск по уходу за ребенком до достижения им возраста 3-х лет.
- Учебный отпуск.
Так, в случае, когда отпуск оформляется не по запланированному графику (в форме № Т-7), необходимо заполнять заявление образца «Ежегодный оплачиваемый отпуск перенос дат (при наличии графика)».Заполненное заявление на отпуск необходимо подать на подпись за 2 недели до начала отпуска.
Образец заявления в ворде
Шаблоны разных бланков, заявлений хороши тем, что можно поставить пароль от изменений текста, но вставить поля для заполнения. Как сделать бланк с такими полями, смотрите в статье «Текстовое поле Word». Этот способ пригодится для предприятий, где нужно писать много разных заявлений.
Можно сделать бланк в виде таблицы. Читайте в статье «Создание бланка в Word». Можно удалить границы таблицы, а поля для заполнения останутся. Можно воспользоваться готовыми шаблонами Word. Читайте об этом статью «Как сделать бланк в Word» тут.Как сделать фон, рамку на всю страницу или на часть страницы, как написать слова, вставить эл.
адрес, рисунок, т.д.
Пример заявления в ворде
Себя они считали творцами знаков бриллиантов, взглянув через которые на мир, читатель прозреет и пойдёт вослед за первооткрывателями, покорённый красотой их творений. Эта идея получает развитие в виде бриллианта, сущность которого недосягаема взору, пока огранка не сделает совершенной форму. Поэт гласит о том, что необыкновенно принципиально установить связь меж главной идеяю стихотворение, а также формой, через которую эта идея будет выражена.В стихотворной работе сонет к форме брюсов высказывает свои символистические взоры. 21 Авг 2017, 12:19 Тем не менее, до конца своих дней брюсов стремился к тому, чтобы найти гармонию между формой и содержанием, с особой тщательностью подбирая слова для каждого своего стихотворения и стараясь превратить его в маленький поэтический шедевр, блистающий, словно бриллиант, в солнечном свете.
Содержание
- Правильное оформление текста в программе Word: советы для копирайтеров + видеоурок
- Главное правило оформления текста в Word
- Проблема с пробелами решена. Что дальше?
- Теперь текст нужно правильно выровнять
- Использование стилей при правильном форматировании текста в Word
- Интервалы до и после абзаца
- Следующий этап правильного оформления текста в Ворде – добавление картинок
- Не забудьте создать шаблон
- Теперь все по порядку
- Пример того, как правильно оформлять текст (долгожданное видео)
- Как сделать заявление в word?
- Помогла ли вам эта статья?
- Как впечатать текст в готовый бланк word
- А на компьютере?
- Form Pilot Office
- Заполнение электронных форм
- Многократное заполнение бланков
- Связка Form Pilot + Form Filler
- Добавление строки для подписи
- Создание линии для бланков и других деловых документов
- Применение линии для абзаца
- Применение таблиц с невидимыми границами
- Рисование линий
- Удаление линии
Правильное оформление текста в программе Word: советы для копирайтеров + видеоурок
Приветствую, дорогие коллеги! Почти два года назад я написал очень полезный, на мой взгляд, пост «Программы для копирайтинга: рассмотрение основных функций и настройка (word)». В нем я рассказал о возможностях программы Word 2010, которые могут существенно упростить работу копирайтера. Эту статью про оформление текста можно считать продолжением того поста. Главная ее задача – сообщить о процессе создания красивой статьи с правильным форматированием, которую можно смело отправлять заказчику или сразу публиковать на сайте. И да, снова будет видео. Короткое и информативное.
Главное правило оформления текста в Word
Каждый копирайтер украшает свою работу по-своему. Но все они (по крайней мере, серьезные специалисты) придерживаются этого правила.
Из текста нужно удалить лишние пробелы!
Размер шрифта, заголовки, стили – важно. Отсутствие двойных и тройных пробелов – необходимо. Это даже не признак профессионализма копирайтера. Это элементарное уважение по отношению к заказчику.
Как избавиться от лишних пробелов можно узнать из этой статьи, о которой упоминал выше, или из видео в самом конце поста.
Проблема с пробелами решена. Что дальше?
Подберите подходящий шрифт, который удобно читать и который хорошо смотрится. Думаю, невозможно создать красивое оформление текста в Word, используя стандартный шрифт Calibri.
Мне нравится Times New Roman. Некоторые издательства принимают тексты, написанные только этим шрифтом. Он читабельный, серьезный, привычный. Вот только…
Вот только есть вероятность, что некоторым заказчикам (да и копирайтерам) он слегка надоел. Есть другие читабельные шрифты, которые считаются эффективными – Arial, Tahoma, Verdana.
Важно! Не стоит быть слишком оригинальным и писать текст каким-то уникальным шрифтом, который вы отыскали в Интернете. Вряд ли такой шрифт будет установлен на компьютере заказчика. Microsoft Word просто заменит его на стандартный. Даже если его и увидит заказчик, текст может показаться слишком сложным для восприятия или произвести совершенно не то впечатление, на которое вы рассчитывали.
Теперь текст нужно правильно выровнять
По умолчанию ваш текст выравнивается по левому краю. Многие знатоки написания рекламных текстов советуют только такой вариант. Все дело в том, что выравнивать свои рекламные послания по левому краю советовал еще Огилви. Он опирался на серьезные исследования в этой области.
Все же не стоит забывать, что книги великого копирайтера написаны до изобретения Microsoft Word.
Я советую шагать в ногу со временем и спокойно выравнивать свои тексты по ширине. Сделать это можно с помощью комбинации клавиш Ctrl + J, или нажав на соответствующий значок в во вкладке «Главная», группе «Абзац». Скриншот чуть ниже и видео в самом низу вам в помощь.
Использование стилей при правильном форматировании текста в Word
Многие райтеры вообще не используют стили. А зря. И вот почему.
Напоминаю, что группа «Стили» тоже находится во вкладке «Главная». Можете попробовать разобраться сами, а можете посмотреть, как использую стили я. Опять-таки все есть и в видео внизу статьи, и в посте об основных настройках Word.
Интервалы до и после абзаца
Хорошо, когда текст на сайте – это не одна длинная сплошная колонка, а аккуратные абзацы, между которыми небольшое расстояние. Согласны? Статья так выглядит лучше и ее удобнее читать.
Почему бы не сделать текст, который вы отправляете заказчику, тоже более читабельным и симпатичным? Добавьте в свою работу интервалы перед абзацем и после него. Снова используйте вкладку «Главная» и группу «Абзац».
Важный нюанс! Если вы красиво оформляете текст в Ворде с помощью интервалов, помните, что их нельзя перенести на сайт. Расстояние между абзацами проставляет «движок» ресурса. Его можно изменить лишь путем редактирования файла CSS. Интервалы, добавленные способом, который я описал выше, «видит» только Word.
Следующий этап правильного оформления текста в Ворде – добавление картинок
Умение поместить иллюстрацию в свою статью так, чтобы «ничего никуда не съехало» – важный навык для копирайтера. Обязательно научитесь это делать. Полезно и при написании текстов на заказ, и при оформлении портфолио. Детальная инструкция здесь и в видеоуроке в конце поста.
Не забудьте создать шаблон
Просто сохраните документ, где уже выставлен красивый читабельный шрифт, выравнивание, интервалы и созданы стили. Когда будете работать над новым заказом, не создавайте новый документ, а набирайте текст в этом шаблоне. Это сохранит довольно значительное количество времени. Плюс все ваши работы будут оформлены по одному образцу.
Теперь все по порядку
Итак, к вам поступил заказ. Вы набрали в текстовом редакторе Word текст. Можно его сразу отправить. Но гораздо лучше, если вначале вы:
Думаю, не стоит объяснять, что, когда у вас уже будет готовый шаблон, список манипуляций с текстом перед отправкой заказчику будет гораздо короче.
Пример того, как правильно оформлять текст (долгожданное видео)
Урок, который я обещал в самом начале статье. Все этапы оформления своей работы в текстовом редакторе. Рассказываю и показываю. Для тех, кто лучше воспринимает инструкции в видеоформате. Тем, кто хорошо разобрался во всем после прочтения статьи, тоже советую посмотреть. Видео во многом дополняет пост. Есть в нем и несколько нюансов, о которых не упомянул выше.
Источник
Как сделать заявление в word?
Нередко во время работы в MS Word можно столкнуться с необходимостью создания таких документов, как заявления, объяснительные и им подобные. Все они, естественно, должны быть правильно оформлены, а один из критериев, выдвигаемых к оформлению — наличие шапки или, как ее еще называют, группы верхних реквизитов. В этой небольшой статье мы расскажем, как правильно создать шапку документа в Ворде.
Урок: Как сделать фирменный бланк в Word
1. Откройте документ Ворд, в котором необходимо создать шапку, и установите курсор в начале первой строки.
2. Нажмите клавишу «ENTER» столько раз, сколько строк будет содержаться в шапке.
Примечание: Обычно шапка состоит из 5-6 строк, содержащих должность и имя того, кому документ адресован, название организации, должность и имя отправителя, возможно, еще какие-то реквизиты.
3. Установите курсор в начале первой строки и введите в каждую строку необходимые данные. Выглядеть это будет примерно так:
4. Выделите текст в шапке документа с помощью мышки.
5. Во вкладке «Главная» на панели быстрого доступа, в группе инструментов «Абзац» нажмите кнопку «Выровнять по правому краю».
Примечание: Выровнять текст по правому краю можно и с помощью горячих клавиш — достаточно нажать «CTRL+R», предварительно выделив содержимое шапки мышкой.
Урок: Использование горячих клавиш в Word
Урок: Как изменить шрифт в Ворд
Возможно, вас не устроит стандартный интервал между строками в шапке. Наша инструкция вам поможет его изменить.
Урок: Как изменить междустрочный интервал в Word
Теперь вы знаете, как сделать шапку в Ворде. Все, что вам остается, это написать название документа, ввести основной текст и, как и полагается, поставить подпись и дату внизу.
Урок: Как в Word сделать подпись
Мы рады, что смогли помочь Вам в решении проблемы.
Задайте свой вопрос в комментариях, подробно расписав суть проблемы. Наши специалисты постараются ответить максимально быстро.
Помогла ли вам эта статья?
Рассмотрим, как напечатать заявление в Word быстро самим или воспользоваться шаблоном Word. Заявление пишется по определенной форме с мелкими изменениями. Создание заявления в Word.Общий вид заявления такой. В правом верхнем углу пишем шапку заявления:Должность и фамилия с инициалами руководителя предприятия в дательном падеже (кому?).«от» должность, фамилия, имя и отчество сотрудника (того, кто пишет это заявление) в родительном падеже (от кого?). Слово «от» можно не писать.Дополнительно, если нужно, пишут его адрес регистрации, проживания, ИНН, другие реквизиты. Затем, пишем по центру строки слово «заявление».Правильно писать слово «заявление.» с маленькой буквы с точкой, п.ч. это слово является продолжением предложения. Кому – от кого – что (заявление, просьба).Но, допускается писать слово так: «заявление.» с точкой, «Заявление», «ЗАЯВЛЕНИЕ» без точек.
Какими способами сделать отступ, как настроить шаг отступа, смотрите в статье «Табуляция в Word».Нажимаем несколько раз, пока выделенный текст не переместится вправо на нужное место.Можно текст выровнять так, чтобы ровно начинался от правого края листа. Для этого нажимаем в том же разделе закладки «Главная» на кнопку «Выровнять по правому краю». Или сочетание клавиш «Ctrl» + «R».Ставим курсор пере словом «заявление.» и нажимаем на кнопку «Выровнять по центру» («Ctrl» + «E»).
Нажимаем два, три раза на клавишу «Enter», чтобы слово опустилось ниже.Ставим курсор перед словом «Прошу» и нажимаем клавишу «Tab», чтобы сделать отступ (красную строку). Можно клавишей «Enter» опустить строку ниже.Получилось такое заявление. Или так. Можно сделать шаблон заявления, который можно заполнить на компьютере или бланк для заполнения вручную.
Урок #6. пишем заявление
Принцип такой, если с маленькой буквы, то с точкой, если с большой буквы — то без точки. Ниже слова «заявление» с красной строки (с отступом) пишем свою просьбу. Если нет специальных требований по заполнению заявления, то, заявление пишется в произвольной форме.
Дату заявления пишем после слова «заявление» с левой стороны листа или под текстом заявления, тоже, слева от границы листа. Подпись ставим в правой части листа внизу заявления. Справа можно поставить и дату. Как напечатать заявление в Word быстро.Пишем все по указанной выше схеме, затем выделяем все строки, которые должны стоять в правой части документа и двигаем, увеличивая отступ.
Например, напишем такое заявление.Теперь, форматирование, все расставим по местам. Выделяем шапку заявления (у нас три верхние строки). На закладке «Главная» в разделе «Абзац» нажимаем на кнопку «Увеличить отступ».Или нажимаем клавишу «Tab».
8 (499) 703-35-33 доб. 652 москва
Если работа с таблицами для вас показалась сложной, отрегулируйте положение каждой строки на странице с помощью клавиши Tab, но не выравнивайте текст по правому краю. 4 Пропустите несколько строк, нажав на клавишу Enter. Обозначьте тип документа, то есть введите слово «Заявление» (без кавычек). Разместите его по центру страницы. Для этого выделите слово или установите курсор мыши между его любыми буквами и на вкладке «Главная» нажмите на кнопку с изображением строк, выровненных по центру, или введите сочетание клавиш Ctrl и Е.
Сделайте отступ от слова «Заявление» клавишей Enter и введите основной текст своего заявления. Изложите суть, дополните текст пояснениями. 5 Выровняйте строки по ширине страницы, нажав на соответствующую кнопку в разделе «Абзац» или введите с клавиатуры сочетание клавиш Ctrl и J.
Как печатать заявление
Февраль 2013 Людмила Главная страница » Word Просмотров: 8487 Создание бланка в word. В любой организации всегда нужны формы бланков — заявлений, анкет, карточек учета, и тому подобны документов. Только многие делопроизводители и кадровики даже не подозревают, что они могут сами легко создать и практически любую форму, анкету или карточку учета.
И ничего кроме текстового редактора Ворд и принтера им не нужно. Многие организации заказывают эти бланки в типографиях и платят за это не малые деньги. А необходимо просто загрузить бланк или форму, и создать шаблон многоразового использования, который всегда можно подкорректировать под нужды организации.
Как создать форму анкеты или фирменный бланк в ворде


Для того чтобы создать бланк нам необходимо сначала выбрать его из списка готовых шаблонов. Это намного ускорит и облегчит нашу задачу.
В формах программы Word возможны три вида полей:
Заявление на отпуск — образец
Все материалы, нарушающие авторские права будут немедля удалены.Был издан манифест символистов и альманахи российские символисты (на средства брюсова). Такие произведения под силу создавать только единицам, и вдохновение в этом отношении играет второстепенную роль. Так бриллиант невидим нам, пока под гранями не оживится в алмазе.Страначитающая страна читающая алена чуванова читает произведение сонет к форме в.
Валерий брюсов — сонет к форме (1895) есть тонкие властительные связи меж контуром и запахом цветка.Это сонет не столько к форме, сколько о форме. Анализ стихотворения валерия брюсова сонет к форме. До конца собственной литературной карьеры поэт пробовал отыскать гармонию, золотую середину меж понятиями формы и содержания в стихотворениях. И к фантазиям, и к тучам применяется метафора бегут, а фантазии каменеют в совершенных фразах (метафора).
Валерий брюсов — сонет к форме 1895 — world art
Скачать образец бланка «Заявление на отпуск» Документ в формате MS Word. Право на предоставление ежегодного оплачиваемого отпуска согласно статье 122 ТК РФ возникает у работника по истечении шести месяцев непрерывной работы в организации. По трудовому кодексу, продолжительность ежегодного оплачиваемого отпуска 28 календарных дней.
Отпуск можно брать частями, при этом одна из частей должна быть не менее 14 календарных дней. Как правило, заявление на отпуск нужно предоставить за 2 недели до начала отпуска.Воспользуйтесь нашим образцом заявления на отпуск для своевременного оформления. В соответствии с трудовым кодексом в организации должен вестись график отпусков работников (унифицированная форма № Т-7).
Если в организации налажен кадровый учет, то на каждый вариант отпуска используются отдельные бланки заявлений и служебных записок для оформления различных видов отпусков. Т.е.
Так, в случае, когда отпуск оформляется не по запланированному графику (в форме № Т-7), необходимо заполнять заявление образца «Ежегодный оплачиваемый отпуск перенос дат (при наличии графика)».Заполненное заявление на отпуск необходимо подать на подпись за 2 недели до начала отпуска.
Образец заявления в ворде
Шаблоны разных бланков, заявлений хороши тем, что можно поставить пароль от изменений текста, но вставить поля для заполнения. Как сделать бланк с такими полями, смотрите в статье «Текстовое поле Word». Этот способ пригодится для предприятий, где нужно писать много разных заявлений.
Можно сделать бланк в виде таблицы. Читайте в статье «Создание бланка в Word». Можно удалить границы таблицы, а поля для заполнения останутся. Можно воспользоваться готовыми шаблонами Word. Читайте об этом статью «Как сделать бланк в Word» тут.Как сделать фон, рамку на всю страницу или на часть страницы, как написать слова, вставить эл.
Пример заявления в ворде
Себя они считали творцами знаков бриллиантов, взглянув через которые на мир, читатель прозреет и пойдёт вослед за первооткрывателями, покорённый красотой их творений. Эта идея получает развитие в виде бриллианта, сущность которого недосягаема взору, пока огранка не сделает совершенной форму. Поэт гласит о том, что необыкновенно принципиально установить связь меж главной идеяю стихотворение, а также формой, через которую эта идея будет выражена.В стихотворной работе сонет к форме брюсов высказывает свои символистические взоры. 21 Авг 2017, 12:19 Тем не менее, до конца своих дней брюсов стремился к тому, чтобы найти гармонию между формой и содержанием, с особой тщательностью подбирая слова для каждого своего стихотворения и стараясь превратить его в маленький поэтический шедевр, блистающий, словно бриллиант, в солнечном свете.
Источник
Как впечатать текст в готовый бланк word
Такая, казалось бы, мелочь, как заполнение бумажных бланков, может доставить множество хлопот и перерасти в настоящую проблему! Особенно, если потребность многократного заполнения бумажных бланков возникает на каждом шагу. Например, при заполнении свидетельств о рождении, школьных аттестатов, доверенностей или анкет сотрудников. Даже при наличии печатной машинки и опытной машинистки дело это долгое и хлопотное: каждый бланк необходимо вставить в машинку и заполнить необходимые поля. Если таких бланков сотни или тысячи – неизбежны ошибки с последующим их замазыванием корректором и исправлением. Самое обидное, что многие поля в таких бланках совершенно одинаковые (например, адрес, реквизиты и название организации), но их приходится заполнять каждый раз. Конечно, для одновременного заполнения нескольких бланков можно воспользоваться копиркой, но и здесь возникают проблемы:
А на компьютере?
Действительно, почему бы не обойтись современными средствами? Тем более что большинство документов сейчас формируется автоматически с помощью отраслевого специализированного программного обеспечения и без проблем печатается на принтере. Но что делать, если нужно срочно заполнить документ, который существует только на бумаге, например, новую налоговую форму? Можно, конечно, «нарисовать» ее в Excel’е и распечатать на принтере. Процесс создания формы займет много времени, но задача, все же, решается. А вот грамоту, сертификат или диплом необходимо именно заполнить – красиво напечатать нужный текст в определенном месте бланка. Как это сделать с помощью компьютера и принтера?
Можно, в принципе, вымерить шаблон до миллиметра, создать и соответственно разметить документ в Word’е и набрать текст в определенном месте этого документа. После этого – несколько раз «пристреляться», печатая вводимую информацию сначала на чистом листе и проверяя «на свет» – попадет ли она в нужное место шаблона? Именно такая картина заполнения бланков однажды наблюдалась в одном из отделений уважаемого Сбербанка. Что удивительно, заполнялись таким образом не какие-то поздравительные открытки, которые не страшно «запороть», а векселя – ценные бумаги, испортить которые «смерти подобно». Задача осложнялась тем, что векселя различались размерами верхних полей, поэтому каждый бланк нуждался в индивидуальной «пристрелке». Лишь после этого сам ценный документ вставлялся в принтер. Не правда ли, хлопотно? А еще более смешно иметь такие проблемы с заполнением бланков в наш век высоких компьютерных технологий.
Form Pilot Office
Не стоит повторять такой печальный опыт, поскольку есть альтернатива пишущей машинке. Для заполнения бумажных форм любого вида вам понадобится компьютер, сканер, принтер и программа Form Pilot Office (далее просто Form Pilot). Заполненную в этой программе форму можно не только распечатать, но и послать по факсу или электронной почте, даже экспортировав ее в PDF перед этим, если нужно. Делается все это так. Прямо из Form Pilot’а запускается процесс сканирования бумажного бланка а, после его завершения, полученное изображение появляется в окне нового документа программы. Встроенные средства программы позволяют выровнять изображение (если оно было неровно засунуто в сканер) и обрезать «черноту», появившуюся в результате сканирования. После этого программе указывается местонахождение левого верхнего угла, и документ готов к заполнению.
Чаще всего нужно просто вбить текст. Для этого служит специальный инструмент, при выборе которого курсор мыши становится похожим на авторучку. Нужно просто щелкнуть этой авторучкой в нужном месте бланка и заполнить появившееся текстовое поле. Остается отправить набранный текст на печать, установив переключатель в позицию «Печатать на готовый бланк». Бланк бумажный при этом, естественно, должен быть в принтере. После печати он будет выглядеть точно так же, как и на экране монитора. Печатать можно и на чистый лист – весь документ с изображением бланка и набранным текстом.
Заполнение электронных форм
Заполнение бумажных бланков – это, без сомнения, «изюминка» программы Form Pilot. Но с таким же успехом в ней можно заполнять электронные формы разных форматов: PDF, HTML, DOC, XLS, TXT и другие. Для этого нужно всего лишь открыть документ в родном приложении и «распечатать» его на принтере Form Pilot Office. Вы не ослышались – принтер с таким названием появляется в списке «настоящих» устройств после установки Form Pilot’а. На самом деле документ печататься, конечно же, не будет, а только откроется в Form Pilot’е для заполнения. Точно так же можно заполнить и любую форму в графическом виде, для этого нужно просто открыть в Form Pilot’е файл с ее изображением.
Кроме текста в документ можно вставить готовую картинку, какой-то символ или что-то нарисовать самостоятельно (программа содержит стандартные инструменты рисования). Например, можно дорисовать недостающие линии в форме, «подписать» документ, вставив в него свою отсканированную подпись, штамп или печать. Часто используемые графические и текстовые объекты можно поместить на «полку» и в дальнейшем просто «стаскивать» их оттуда в другие документы. Автоматизировать и упростить создание новых документов позволяет и использование шаблонов. С их помощью можно быстро создать новый документ, используя исходную информацию из шаблона. Текстовые поля с изменяемым содержанием можно оставить в шаблоне пустыми и заполнять их при печати бланков.
Многократное заполнение бланков
Предположим, что вам нужно заполнить какие-то бумажные досье на сотрудников. Описанным выше способом вы создаете документ Form Pilot’а и сохраняете его как шаблон. Дальше этот шаблон открываете, заполняете данные для каждого сотрудника и выводите их на печать. При этом вам очень хотелось бы сохранить все введенные персональные данные. Как это сделать? Можно, конечно, каждую заполненную анкету сохранять в отдельный файл, но, если таких анкет сотни или тысячи, то впору будет и запутаться в этих файлах.
Form Pilot избавляет от подобной рутины при многократном заполнении одного и того же бланка. Программа ведет собственную базу данных по каждой из созданных форм. Если у вас 100 сотрудников, то и записей в базе по форме с анкетой можно сделать 100, и все это сохранить в одном единственном файле Form Pilot’а. Что хорошо, при заполнении базы совершенно не нужно «вбивать» одинаковые поля для каждой записи – можно создать дублированную запись на основе любого варианта заполнения формы. Останется только изменить или добавить то, что нужно, и распечатать заполненные формы.
Более того, формы можно и не заполнять вручную, если данные для них имеются в «готовых» базах. Достаточно выполнить импорт из этих баз данных (Access, Excel, DBF и других) в документ Form Pilot, и можно будет просто отправить на печать автоматически заполненные формы. А, если у вас возникнет необходимость пересортировать данные в базе, получить по ней какую-то статистику или распечатать данные по всем полям на одном листе в виде таблицы, то можно воспользоваться функцией экспорта данных из базы Form Pilot во внешнюю базу.
Связка Form Pilot + Form Filler
Для заполнения бланков, подготовленных в Form Pilot’е, существует отдельная программа – Form Filler Pilot. В этом «пилотном» аналоге «Adobe Reader’а» можно заполнить только те поля, которые были созданы в Form Pilot’е. Казалось бы, кому нужна программа с такими донельзя урезанными возможностями? Однако именно такая жесткая ограниченность Form Filler’а позволяет найти программе интересное применение.
Например, можно «раздать» эту программу клиентам для заполнения договоров и других документов (для российского рынка программа бесплатна). Печально известный факт – при заполнении форм в формате DOC клиенты могут не только случайно подпортить документ, но и умышленно изменить его часть. А вот форму, подготовленную в Form Pilot’е, нельзя ни «запороть», ни подправить, а только заполнить положенное, распечатать или прислать обратно по электронной почте.
В феврале 2008 года я получил три письма от моих читателей с практически одинаковым вопросом:
Есть готовые бумажные печатные бланки с неким текстом. Пустые места в бланке нужно заполнять с помощью редактора Word. Затем набранный текст выводится на принтер на бланке. Надо, чтобы выводимый текст аккуратно совпал с соответствующими полями бланка. Как это сделать?
Мой ответ был таков: это можно сделать только опытным путем, первоначально создав шаблон документа с размерами вашего бланка и добавляя в нужные места шаблона (сверяясь с бланком) специальные поля для ввода текста.
Распечатать получившийся документ и опять сверить с бланком. Мелкие расхождения в размере шрифта, интервале и других деталях следует корректировать индивидуально для каждого поля.
После того, как вы убедитесь, что поля в шаблоне совпадают с пустыми местами на бланке, можно создавать на основе этого шаблона ваши документы: вводя в поля ваш текст, вставляя в принтер бланк и печатая получившийся документ.
Если все будет сделано правильно, то есть шанс, что текст в документе будет совпадать с пустыми местами на бланке.
MS Word приблизительно в равной степени ориентирован на профессиональное и личное пользование. При этом, представители обоих пользовательских групп довольно часто сталкиваются с определенными трудностями в работе этой программы. Одной из таковых является необходимость писать поверх линии, не применяя при этом стандартное подчеркивание текста.
Особенно актуальная необходимость написать текст над чертой для бланков и прочих шаблонных документов, создаваемых или уже имеющихся. Это могут быть строки для подписи, даты, должности, фамилии и многие другие данные. При этом, большинство бланков, созданных уже с готовыми линиями для ввода, далеко не всегда создаются правильно, отчего линия для текста может смещаться непосредственно во время ее заполнения. В этой статье мы поговорим о том, как в Word правильно писать над чертой.
Мы уже рассказывали о различных способах, с помощью которых в Ворд можно добавить строку или строки. Настоятельно рекомендуем ознакомиться с нашей статьей по заданной теме, вполне возможно, что именно в ней вы и найдете решение своей задачи.
Примечание: Важно понимать, что метод создания линии, над или поверх которой можно писать, зависит от того, какой именно текст, в каком виде и с какой целью вы хотите над ней разместить. В любом случае, в данной статье мы рассмотрим все возможные методы.
Добавление строки для подписи
Довольно часто необходимость писать поверх линии возникает тогда, когда в документ нужно добавить подпись или строку для подписи. Мы уже рассматривали эту тему детально, поэтому, если перед вами стоит именно такая задача, ознакомиться с методом ее решения вы можете по ссылке ниже.
Создание линии для бланков и других деловых документов
Необходимость писать поверх строки наиболее актуальна именно для бланков и других документов подобного типа. Существует, как минимум, два метода, с помощью которых можно добавить горизонтальную линию и разместить непосредственно над ней требуемый текст. О каждом из этих методов по порядку.
Применение линии для абзаца
Этот метод особенно удобен для тех случаев, когда вам необходимо добавить надпись поверх сплошной линии.
1. Установите указатель курсора в том месте документа, где нужно добавить линию.
2. Во вкладке «Главная» в группе «Абзац» нажмите на кнопку «Границы» и выберете в ее выпадающем меню параметр «Границы и заливка».
3. В открывшемся окне во вкладке «Граница» выберите подходящий стиль линии в разделе «Тип».
Примечание: В разделе «Тип» вы также можете выбрать цвет и ширину линии.
4. В разделе «Образец» выберите шаблон, на котором указана нижняя граница.
Примечание: Убедитесь, что в разделе «Применить к» установлен параметр «к абзацу».
5. Нажмите «ОК», в выбранном вами месте будет добавлена горизонтальная линия, поверх которой вы сможете написать любой текст.
Недостаток данного метода заключается в том, что линия будет занимать всю строку, от ее левого до правого края. Если этот метод вам не подходит, перейдем к следующему.
Применение таблиц с невидимыми границами
Мы очень много писали о работе с таблицами в MS Word, в том числе и о скрытии/отображении границ их ячеек. Собственно, именно этот навык и поможет нам создать подходящие линии для бланков любого размера и количества, поверх которых можно будет писать.
Итак, нам с вами предстоит создать простую таблицу с невидимыми левыми, правыми и верхними границами, но видимыми нижними. При этом, нижние границы будут видимыми лишь в тех местах (ячейках), где требуется добавить надпись поверх линии. Там же, где будет находиться пояснительный текст, границы отображаться не будут.
Важно: Прежде, чем создать таблицу, подсчитайте, сколько в ней должно быть строк и столбцов. Наш пример вам в этом поможет.
Введите пояснительный текст в нужные ячейки, те же, в которых нужно будет писать поверх линии, на данном этапе можно оставить пустыми.
Совет: Если ширина или высота столбцов или строк в таблице будет изменяться по ходу написания вами текста, выполните следующие действия:
Теперь нужно поочередно пройтись по каждой ячейке и скрыть в ней либо все границы (пояснительный текст) либо оставить нижнюю границу (место для текста «поверх линии»).
Для каждой отдельной ячейки выполните следующие действия:
1. Выделите ячейку с помощью мышки, кликнув по ее левой границе.
2. Нажмите кнопку «Граница», расположенную в группе «Абзац» на панели быстрого доступа.
3. В выпадающем меню этой кнопки выберите подходящий параметр:
Примечание: В двух последних ячейках таблицы (крайних правых), нужно деактивировать параметр «Правая граница».
4. В результате, когда вы пройдетесь по всем ячейкам, у вас получится красивая форма для бланка, которую можно сохранить в качестве шаблона. При ее заполнении лично вами или любым другим пользователем созданные линии смещаться не будут.
Для большего удобства использования созданной вами формы с линиями можно включить отображение сетки:
Примечание: На печать данная сетка не выводится.
Рисование линий
Существует еще один метод, с помощью которого можно добавить в текстовый документ горизонтальную линию и писать поверх нее. Для этого следует воспользоваться инструментами из вкладки «Вставка», а именно кнопкой «Фигуры», в меню которой и можно выбрать подходящую линию. Более подробно о том, как это сделать, вы можете узнать из нашей статьи.
- Совет: Для рисования горизонтально ровной линии во время ее проведения удерживайте зажатой клавишу «SHIFT».
Преимущество данного метода заключается в том, что с его помощью можно провести линию над уже имеющимся текстом, в любом произвольном месте документа, задав любые размеры и внешний вид. Недостаток рисованной линии заключается в том, что далеко не всегда ее можно гармонично вписать в документ.
Удаление линии
Если по каким-то причинам вам нужно удалить линию в документе, сделать это поможет вам наша инструкция.
На этом можно смело закончить, ведь в данной статье мы рассмотрели все методы, с помощью которых в MS Word можно писать поверх линии или же создать в документе область для заполнения с горизонтальной линией, поверх которой будет добавлен текст, но в дальнейшем.
Отблагодарите автора, поделитесь статьей в социальных сетях.
Источник