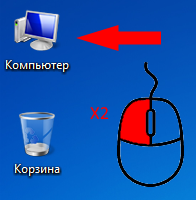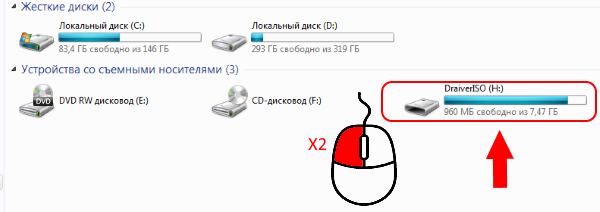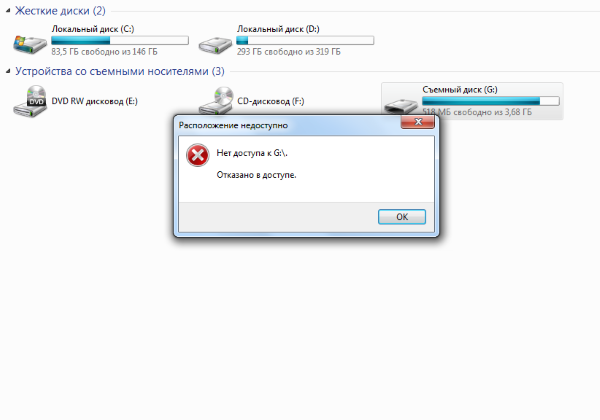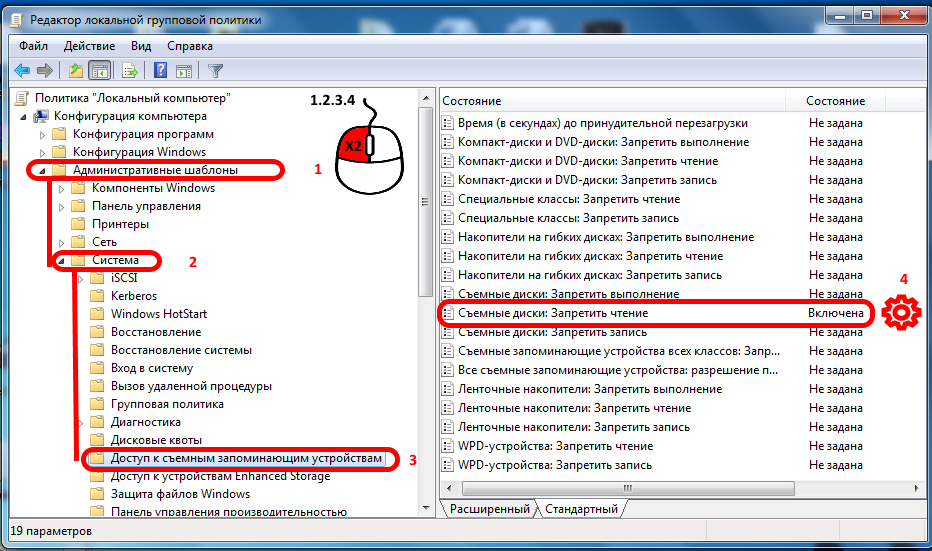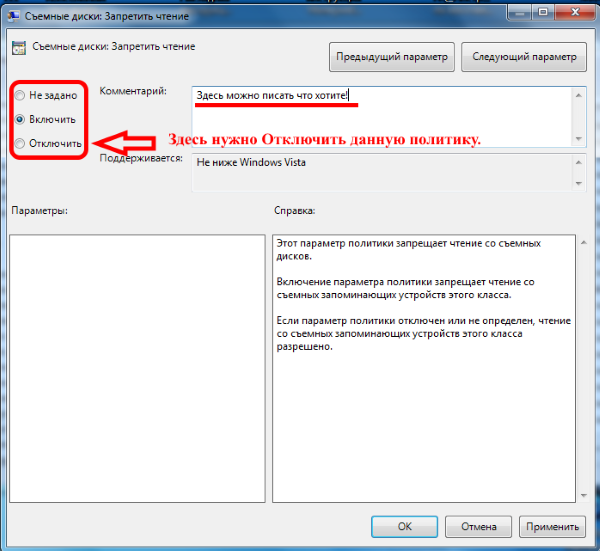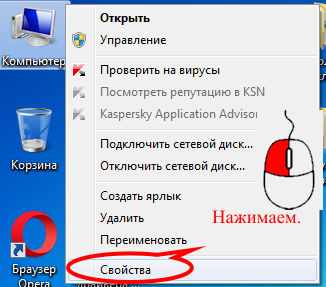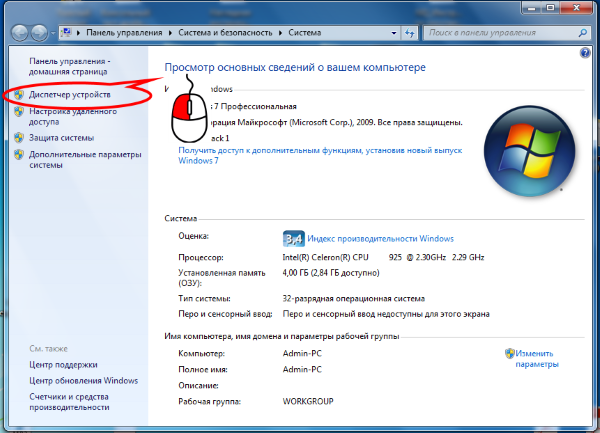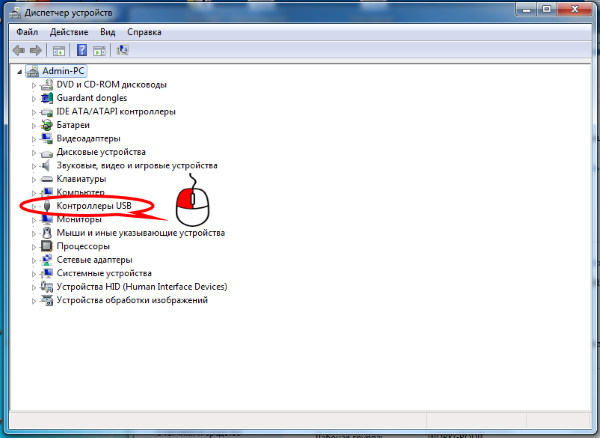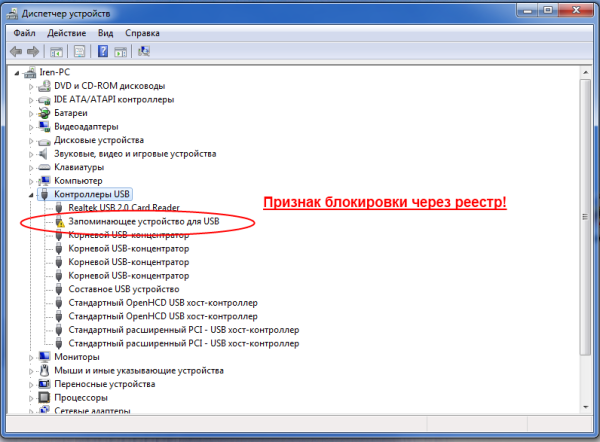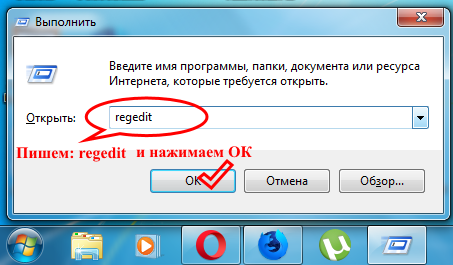Говоря о проблеме USB-накопителей в контексте судебной экспертизы, мы обращаемся к тем элементам, которые остаются после определенной активности, так называемым артефактам. Когда вы посещаете web-сайт с помощью Internet Explorer, в истории web-браузера остается артефакт (cookie), свидетельствующий о том, что вы посещали данный сайт. Когда вы входите в систему, в системном журнале безопасности остается запись – еще один артефакт. При анализе системы на предмет взлома или хищения данных именно эти артефакты являются ключами, которые помогают разобраться в том, что же на самом деле произошло. Практически все действия пользователя в системе оставляют после себя разного рода артефакты. Это касается и USB накопителей. Но встает вопрос о том, какие артефакты важны, и где их найти.
Важность тех или иных артефактов наличия USB накопителя будет в основном зависеть от обстоятельств вашего расследования. Возможно, вам нужно посмотреть перечень всех USB накопителей, подключавшихся к зараженной машине, чтобы выяснить, куда вредоносной код мог попасть после этого. Возможно, вы подозреваете пользователя в несанкционированном копировании данных, и вам нужно определить время, в которое личные накопители таких пользователей подключались к системе. Независимо от цели вашего расследования есть несколько ключевых мест в системе Windows, в которых такая информация может быть найдена.
Будем исходить из того что наиболее важные артефакты для специалиста это:
· тип сьемного накопителя, его серийный номер;
· дата и время его установки и изьятия из компьютера;
· буква диска под которой фигурировал накопитель в ОС;
· аккаунт пользователя системы под каким фигурировал накопитель в ОС.
Вначале перескажу метод поиска, который был опубликован компанией Red Line Software для Windows 7.
Извлечение USB артефактов вручную.
Основным способом обнаружения артефактов USB накопителей является переход в место хранения данной информации вручную. Рассмотрим такие места в Windows 7.
Проще всего найти информацию, содержащую список всех USB накопителей, которые подключались к системе. Эту информацию можно в готовом виде найти в системном реестре Windows в: HKLMSYSTEMCurrentControlSetEnumUSBSTOR. В этом разделе вы найдете ключ каждого накопителя, который подключался к вашей системе, а также информацию о его производителе (Vendor), номере продукта (Product Number), номере версии (Version Number), и серийном номере (Serial Number), если применимо.
После получения списка всех накопителей вам нужно выявить их принадлежность к пользователям. Это вполне возможно, но для этого потребуется выполнить дополнительные шаги. В реестре сначала нужно перейти в HKLMSYSTEMMountedDevices. В этой области вы можете выполнить поиск серийного номера подозрительного устройства. Когда номер найден, он поможет вам определить GUID, связанного с этим устройством.
Когда GUID устройства у вас под рукой, нужно сконцентрироваться на личных профилях пользователей машины. В папке каждого пользовательского профиля (C:Users) имеется файл NTUSER.DAT. К этому файлу предоставляется доступ для HKEY_CURRENT_USER всякий раз при входе его владельца в систему. В результате, этот файл можно открыть в редакторе системного реестра с правами администратора. Чтобы связать пользователя с определенным устройством, нужно перейти в следующий каталог в NTUSER.DAT разделе: SoftwareMicrosoftWindowsCurrentVersionExplorerMountPoints2. Здесь вы можете найти GUID нужного устройства. Если он найден, значит, пользователь был в системе, когда устройство было к ней подключено. Следует помнить, что этот поиск необходимо выполнять для каждого пользователя системы для установления такой взаимосвязи.
Одним из наиболее важных аспектов судебного расследования являются временные рамки, в течение которых совершалось расследуемое событие. Поэтому очень важно знать, когда подозрительное USB устройство было подключено или отключено от системы.
Определение времени, когда накопитель был впервые подключен к системе, является вполне простой задачей при условии, что у вас есть серийный номер этого устройства (получение этой информации описано выше). При наличии этой информации найдите файл C:Windowsinfsetupapi.dev.log и в нем найдите серийный номер этого устройства, в результате вы найдете время, когда устройство было подключено впервые: ищем строки типа на подключения ump: Creating Install Process: DrvInst.exe 16:10:07.690 и отключения ump: Server install process exited with code 0x00000000 16:10:12.573
С другой стороны, не менее важно определить время последнего подключения устройства к системе. Для получения этой информации нужно снова обратиться к реестру в HKLM/System/CurrentControlSetEnumUSBVID_12345&PID_12345, заменив ‘12345’ идентификационными номерами производителя и продукта USB устройства (полученными ранее). Здесь вы можете экспортировать раздел реестра в текстовый файл, чтобы посмотреть время последней записи в устройство. Для этого нажимаете Файл (File), выбираете Экспорт в regedit, раздел при этом должен быть выделен:
Раздел: HKEY_LOCAL_MACHINESYSTEMCurrentControlSetControlDeviceClasses{53f5630d-b6bf-11d0-94f2-00a0c91efb8b}##?#STORAGE#RemovableMedia#7&7f1a906&0&RM#{53f5630d-b6bf-11d0-94f2-00a0c91efb8b}
Название класса: <Класс отсутствует>
Последнее время записи: 09.09.2013 — 9:25
Название: DeviceInstance
Тип: REG_SZ
Значение: STORAGERemovableMedia7&7f1a906&0&RM
А теперь повторим тоже самое для Windоws XP.
Различий с 7-й почти нет, но все же пройдемся еще раз.
1. Смотрим ветку реестра HKEY_LOCAL_MACHINESYSTEMControlSetXXXEnumUSBSTOR
Здесь находятся все устройства-носители, подключаемые к USB
В ключах находящихся в данной ветви есть параметры:
— FriendlyName (Например, он равен «Kingston DataTraveler 2.0 USB Device»)
— ParentIdPrefix (Например, он равен 7&cb3a0ee&0).
Так вот первая строка — идентификатор класса, а 7&cb3a0ee&0 — уникальный идентификатор устройства. Для каждого подключаемого USB-устройства он будет разный. Даже если два устройства одинаковой класса и модели. При подключении PnP-менеджер либо считывает сюда серийный номер устройства, либо генерирует уникальный ID, если устройство не имеет зашитого серийного номера.
2. Определим букву диска под которой монтировалось устройство.
Смотрим ветку реестра HKEY_LOCAL_MACHINESYSTEMMountedDevices
Открываем параметры вида:
DosDevicesX: (где X — буквы логических дисков).
Выбираем те, которые в значении содержат строки STORAGE#RemovableMedia
После этой строки идет ParentIdPrefix (например, 7&cb3a0ee&0).
Очевидно, что накопитель с идентификатором «Kingston DataTraveler 2.0 USB Device» монтировался в системе на букву X)
Для полноты картины смотрим все имеющиеся ControlSet’ы, а также файлик WindowsRepair. Есть еще копии куста реестра SYSTEM в каталоге «X:System Volume Information».
Внимание — случается, что флешка монтируются на одну и ту же букву и в MountedDevices информация будет только о последней.
3. Чтобы определить время последнего подключения USB-устройства делаем следующее:
Ищем в ветке реестра HKEY_LOCAL_MACHINESYSTEMControlSetXXXControlDeviceClasses
подключи {53f56307-b6bf-11d0-94f2-00a0c91efb8b} и {53f5630d-b6bf-11d0-94f2-00a0c91efb8b}
Открываем первый и находим там подключ, начинающийся с нужного нам идентификатора класса устройства (пример):
«##?#USBSTOR#Disk&Ven_Kingston&Prod_DataTraveler_2.0&Rev_1.04#0BF19451711018DA&0…..»
Видим, кстати, тут уникальный идентификатор устройства.
Дата последнего изменения данного подключа и будет датой последнего подключения устройства.
Открываем второй и находим там нужный нам ParentIdPrefix устройства:
«##?#STORAGE#RemovableMedia#7&cb3a0ee&0&RM…»
Дата последнего изменения данного подключа и будет датой последнего подключения тома.
4. Чтобы определить, под каким пользователем был доступ к тому делаем следующее:
— в подключе MountedDevices ищем параметры вида
??Volume{8f6082e2-dabd-11d9-b1ae-e72a1a2901ce}, в значении которых имеется нужный нам ParentIdPrefix.
— открываем файлы «NTUSER.DAT» пользователей.
Там находим ключ SoftwareMicrosoftWindowsCurrentVersionExplorerMountPoints2
В нем ищем подключ {8f6082e2-dabd-11d9-b1ae-e72a1a2901ce}.
Соответственно, если находим, то чей NTUSER.DAT тот и имел доступ.
Автоматизация поиска.
К сожалению для автоматизации поиска с помощью VBscript ничего путнего придумать не удалось.
Не претендуя на абсолютную истину, но в ХР я нашел только три класса Win32_USBControllerDevice, Win32_USBController и Win32_USBHub, которые дают не так много информации. А про временным параметрам вообще пусто.
Set objWMIService = GetObject(«winmgmts:\» & strComputer & «rootCIMV2»)
Set colItems = objWMIService.ExecQuery(«SELECT * FROM Win32_USBControllerDevice», «WQL», _
wbemFlagReturnImmediately + wbemFlagForwardOnly)
Set colItems = objWMIService.ExecQuery(«Select * from Win32_USBController»,,48)
Set colItems = objWMIService.ExecQuery(«Select * from Win32_USBHub»,,48)
Поэтому мне больше нравится USBDeview. USBDeview представляет собой инструмент с графическим пользовательским интерфейсом, позволяющий извлекать, коррелировать и отображать всю информацию, ручное извлечение которой обсуждалось выше.
Вывод.
Если на вашей фирме использование USB устройств не запрещено полностью, то рано или поздно вы столкнетесь с ситуацией, в которой проблемы с безопасностью могут быть связаны с портативным USB накопителем. В этой ситуации приведенная информация поможет вам найти нужные решения, чтобы оперативно отреагировать на инцидент.
Обновлено 27.08.2018
Как удалить данные о USB Флешках в реестре Windows
Добрый день уважаемые читатели блога pyatilistnik.org, сегодня хочу рассказать как удалить данные о USB Флешках в реестре Windows. Эта статья является продолжением статьи Как узнать какие usb накопители подключались к компьютеру. Вся информация о любых USB носителях, когда-либо подключаемых к компьютеру, хранится в системном реестре. Если к компьютеру подключается много флешек разных моделей и производителей, то со временем в реестре скапливается очень много мусора. В результате процесс определения и подключения нового устройства начинает занимать значительное время и тормозит систему.
Выход один. Нужно периодически чистить разделы реестра, который хранят данные о подключаемых флешках и других USB накопителях. Очистка этих разделов позволит ускорить подключение новых USB устройств и работу системы в целом.
Чистку надо производить с помощью системной программы Regedit. Запускается она так.
Пуск — Выполнить — Regedit
Как удалить данные о USB Флешках в реестре Windows-01
Разделы реестра, хранящие данные о любом USB накопителе, когда-либо подключаемом к ПК — Флешки, внешние хард диски, а так же фотоаппараты, телефоны, флеш плееры и другие устройства, которые при подключении к ПК были распознаны как внешний USB накопитель. Здесь можно удалить все подразделы с префиксом Disc.
HKEY_LOCAL_MACHINESYSTEMCurrentControlSetEnumUSBSTOR
HKEY_LOCAL_MACHINESYSTEMControlSet001EnumUSBSTOR
HKEY_LOCAL_MACHINESYSTEMControlSet002EnumUSBSTOR
Как удалить данные о USB Флешках в реестре Windows-02
Из скринов видно, что подключались так же и хабы и HDD через хаб
Как удалить данные о USB Флешках в реестре Windows-03
Если чистить в ручную не хотите, то есть и бесплатное ПО, например USB Oblivion. Запускаем утилиту
Как удалить данные о USB Флешках в реестре Windows-04
Ставим галку Произвести реальную очистку
Как удалить данные о USB Флешках в реестре Windows-05
Видим, что все завершено и было удалено много записей из реестра. Проверим реестр. Обратите внимание что папку USBSTOR нету.
Как удалить данные о USB Флешках в реестре Windows-06
Ну и на по следок посмотрим программой USBDeview, тоже все чисто.
Как удалить данные о USB Флешках в реестре Windows-07
Вот уважаемые читатели где хранится данные о ваших флешках, так что если, что то нужно удалить то начинайте.
Авг 27, 2018 23:26
Содержание
- Как посмотреть реестр windows 7 подключение устройств
- Популярные Похожие записи:
- 43 Responses to Как удалить данные о USB Флешках в реестре Windows
- Поиск в реестре всех USB-устройств, когда-либо подключенных к ПК
- Как посмотреть подключенные устройства к компьютеру (в том числе историю USB подключений: флешки, телефоны, и пр.)
- Смотрим устройства
- Подключенные в настоящее время
- Вариант 1: мой компьютер + панель управления
- Вариант 2: диспетчер устройств
- Которые когда-то подключали к USB, но сейчас они отключены от компьютера
- Что делать, если компьютер не видит устройство: флешку, телефон и т.д.
- А А Wednesday, 11 September 2013
- Поиск сведений про USB-накопители в Windows ХР/7
- Информация об устройствах в реестре
- Читайте также
- Настройки WMI в реестре
- Информация
- Таблицы записей в реестре Windows
- Ключи в реестре для клиента InterBase
- Ключи в реестре для сервера InterBase
- Хранение конфигурации в системном реестре
- Сохранение информации в реестре Windows
- Игры на мобильных устройствах
- Глава 1 Основные понятия о реестре Windows Vista
- 1.1. Группировка данных в реестре
- 1.2. Типы данных, используемые в реестре
- 6.3. Организация данных на устройствах с прямым и последовательным доступом
- 4. Поиск данных в реестре
- 5. Редактирование реестра и создание новых объектов в реестре
- Основные сведения об устройствах и драйверах
Как посмотреть реестр windows 7 подключение устройств
Как удалить данные о USB Флешках в реестре Windows
Добрый день уважаемые читатели блога pyatilistnik.org, сегодня хочу рассказать как удалить данные о USB Флешках в реестре Windows. Эта статья является продолжением статьи Как узнать какие usb накопители подключались к компьютеру. Вся информация о любых USB носителях, когда-либо подключаемых к компьютеру, хранится в системном реестре. Если к компьютеру подключается много флешек разных моделей и производителей, то со временем в реестре скапливается очень много мусора. В результате процесс определения и подключения нового устройства начинает занимать значительное время и тормозит систему.
Выход один. Нужно периодически чистить разделы реестра, который хранят данные о подключаемых флешках и других USB накопителях. Очистка этих разделов позволит ускорить подключение новых USB устройств и работу системы в целом.
Как удалить данные о USB Флешках в реестре Windows-01
Как удалить данные о USB Флешках в реестре Windows-02
Из скринов видно, что подключались так же и хабы и HDD через хаб
Как удалить данные о USB Флешках в реестре Windows-03
Как удалить данные о USB Флешках в реестре Windows-04
Ставим галку Произвести реальную очистку
Как удалить данные о USB Флешках в реестре Windows-05
Видим, что все завершено и было удалено много записей из реестра. Проверим реестр. Обратите внимание что папку USBSTOR нету.
Как удалить данные о USB Флешках в реестре Windows-06
Ну и на по следок посмотрим программой USBDeview, тоже все чисто.
Как удалить данные о USB Флешках в реестре Windows-07
Вот уважаемые читатели где хранится данные о ваших флешках, так что если, что то нужно удалить то начинайте.
Популярные Похожие записи:
43 Responses to Как удалить данные о USB Флешках в реестре Windows
удаляешь, если лишнего системе капец!
Спасибо, что доступным языком рассказали как производится удаление usb устройств из реестра
Хоть кто то, рассказал доступным языком как удалить данные из реестра
Подскажите что сделать. Не удается удалить раздел, ошибка при удалении
Спасибо, все получилось с первого раза.
Хорошая статья, спасибо, как говориться оставляем меньше следов.
возможно восстановление данных о USB, если их удалили из реестра?
да, Windows всегда делает резервную копию реестра. Каждый день.
а почему ветку ‘USB’ — не открыл? — так как раз все и осталось(по крайней мере у меня)
Спасибо огромное. Вы золото
Почистил реестр windows в ручную но проверяющий с какой-то программой все равно определил какие флешки я подключал к компьютеру. Не знаете ли вы что это за программа?
Все подобные утилиты оставляют следы. Лучше всего использовать утилиту usbdeview для просмотра подключаемых носителей, потом ищем в реестре серийные номера, которые видно в usbdeview и удалям их… Если вы делаете это в Win7, то потребуется утилита PSTools (как пользоваться курите google), которая даёт права на удаление некоторых веток
Помимо реестра система записывает информацию о подключениях в журналы, а также ряд системных файлов.
ControlSet001 и ControlSet002 трогать не обязательно это резервные копии CurrentControlSet
Все да не все. А про лог-файлы забыли или забили?
Что именно вы имеете ввиду, о каких именно лог-файлах идет речь?
Вы бы лучше написали пост о том,как после таких «зачисток» вернуть ошибочно удалённую иконку usb устройства. Перерыл весь инет но данных нет как сделать чтобы в проводнике восстановить.
А скриншотик можете сделать?
После этой очистки комп не видел флешку
В диспетчере устройств есть какое-то оборудование с ошибками?
После чистки комп не видит флешку! Что делать?
В устройствах у вас она определяется в диспетчере устройств?
Да но флешку пишет не возможно запустить(
Как удалить не нужную инфо. о не желательных флешка когда проверяющий установил на моём компе админ.?
Заранее спасибо!
А права администратора локального у вас есть?
Все) Флешки вообще теперь не определяются)) Ни одна ) Windows 10×64
Попадалово на откат теперь )
Так как торопился — действительно пришлось откатиться. Из 6 флешек разных (не определялась ни одна). Но мы ж не остановимся… )))
Создал точку отката.
*Если чистить в ручную не хотите, то есть и бесплатное ПО, например USB Oblivion. Запускаем утилиту* — так и сделал (снова).
Перезагрузился — часть флешек видит как «запоминающее устройство для USB». При этом быстрое извлечение через трей есть — а в проводнике нет.
Огромное спасибо, все получилось.
Лучше бы объяснили как в ручную удалить, без доп софта, который отслеживается на раз два. Это возможно?
В ручную можно, но для этого придется обойти приличное количество веток реестра, или написать скрипт, более быстрых методов встроенных в Windows просто нет
Ну так ждём! Будет очень хороший скрипт. Многие люди будут рады, в том числе и я.
Мне наплевать на факт того, что кто-то увидит, какие именно флешки я вставлял в свой комп.
Но гораздо более важный вопрос для меня лично — остаются ли в компе какие-либо сведения о файлах, которые были на этих флешках? Пусть не содержимое, но для меня критичным могут быть даже их имена.
USBOblivion чистит не полностью…
Ghostbuster — увидел то, что не увидел USBOblivion… например ТЕЛЕФОН
Спасибо попробую Ghostbuster
Есть программа «паук» так вот после описанных манипуляций, паук все равно находит следы подключений. Может кто знает где еще хранятся данные о подключниях.
Можно посмотреть ключевые слова в пауке и поискать их в реестре Windows
Источник
Поиск в реестре всех USB-устройств, когда-либо подключенных к ПК
Есть ветви где хранится вся информация о флешках, что мы подключали.
HKEY_LOCAL_MACHINESYSTEMCurrentControlSetEnumUSBSTOR
HKEY_LOCAL_MACHINESYSTEMCurrentControlSetEnumUSB
Мне нужно взять всю информацию с ветвей и сделать вот такого рода txt со списком всех таких устройств.
==================================================
Имя устройства : Port_#0006.Hub_#0004
Описание : Intel(R) Wireless Bluetooth(R)
Тип устройства : Устройство Bluetooth
Подключено : Да
Безопасное извлечение: Да
Отключено : Нет
USB хаб : Нет
Буква диска :
Серийный номер :
Первое подключение: 07.12.2016 10:06:31
Последнее подкл./откл.: 24.09.2016 18:36:50
VendorID : 8087
ProductID : 07da
Firmware Revision : 78.69
USB Class : e0
USB SubClass : 01
USB Протокол : 01
Хаб / Порт : Hub 2, Port 6
Имя компьютера :
Vendor Name :
Product Name :
ParentId Prefix : 7&1b642639&0
Service Name : BTHUSB
Service Description: @bth.inf,%BTHUSB.SvcDesc%;Драйвер порта USB радиомодуля Bluetooth
Driver Filename : BTHUSB.sys
Device Class :
Device Mfg : Intel Corporation
Power : 0 mA
USB Version : 2.00
Driver Description: Intel(R) Wireless Bluetooth(R)
Driver Version : 18.1.1613.3274
Instance ID : USBVID_8087&PID_07DA6&1acfd2d8&0&6
==================================================
==================================================
Имя устройства : Port_#0005.Hub_#0003
Описание : Verbatim STORE N GO USB Device
Тип устройства : Устройство хранения данных
Подключено : Нет
Безопасное извлечение: Да
Отключено : Нет
USB хаб : Нет
Буква диска :
Серийный номер : 0707272A91443762
Первое подключение: 04.10.2016 8:44:38
Последнее подкл./откл.: 04.10.2016 8:42:49
VendorID : 18a5
ProductID : 0243
Firmware Revision : 1.00
USB Class : 08
USB SubClass : 06
USB Протокол : 50
Хаб / Порт :
Имя компьютера :
Vendor Name :
Product Name :
ParentId Prefix :
Service Name : USBSTOR
Service Description: @usbstor.inf,%USBSTOR.SvcDesc%;USB Mass Storage Driver
Driver Filename : USBSTOR.SYS
Device Class :
Device Mfg : Compatible USB storage device
Power :
USB Version :
Driver Description: USB Mass Storage Device
Driver Version : 10.0.14393.0
Instance ID : USBVID_18A5&PID_0243707272A91443762
==================================================
Начал делать программу:
Помощь в написании контрольных, курсовых и дипломных работ здесь.
Как получить список когда-либо подключенных USB устройств к ПК на windows в JAVA?
Нужно получить список usb устройств подключенных к пк за все время, с подробной информацией о.
Определение подключенных usb устройств
Здравствуйте форумчане. Пишу программу, которая при подключении съемного диска проводит.
Получить список устройств, подключенных к USB
Доброго времени суток. Пытаюсь получить список устройств подключенных к USB import.
Источник
Как посмотреть подключенные устройства к компьютеру (в том числе историю USB подключений: флешки, телефоны, и пр.)

Сегодняшняя заметка будет посвящена одной «простой» задаче — просмотру подключенных устройств к ПК (телефоны, флешки, адаптеры, принтеры и т.д. и т.п.).
Вообще, большинство пользователей привыкло получать эту информацию в «Моем компьютере». Однако, ряд устройств — там не отображается (я уж не говорю о тех устройствах, которые в настоящее время уже отключены от USB-порта, скажем (а ведь про них тоже можно кое-что узнать!)).
Примечание : ниже я затрону только универсальные способы решения вопроса, которые актуальны для разных версий Windows Vista*, 7, 8, 10.
Как узнать характеристики компьютера, ноутбука — см. инструкцию
Смотрим устройства
Подключенные в настоящее время
Вариант 1: мой компьютер + панель управления
Как сказал выше, это наиболее очевидный и простой вариант (правда, в «Моем компьютере» можно увидеть только флешки, диски, телефоны. (принтеров и сканеров, например, здесь нет) ).
Чтобы открыть вкладку «Мой компьютер» («Этот компьютер») — просто запустите проводник (сочетание кнопок Win+E) и откройте одноименную вкладку в меню слева (пример на скриншоте ниже 👇).
Телефон подключен к USB-порту!
Чтобы «найти» подключенные джойстики, МФУ, наушники и т.д. — нам понадобится 👉 панель управления Windows (не путайте с параметрами системы!).
Панель управления — находим джойстики, принтеры, сканеры и т.д.
Во вкладке «устройства и принтеры» можно увидеть все подключенные принтеры, сканеры, мышки, джойстики, и др. устройства мультимедиа.
Устройства и принтеры
Вариант 2: диспетчер устройств
Диспетчер устройств — это системная программа Windows, которая отображает всё подключенное оборудование. Кроме этого, в нем есть:
Чтобы открыть диспетчер устройств : нажмите Win+R, и в окно «Выполнить» введите команду devmgmt.msc (👇).
Как открыть диспетчер устройств, даже если он был заблокирован (для всех* версий Windows)
Обратите внимание, что в диспетчере устройств десятки вкладок, и все устройства рассортированы по ним. Чтобы найти одно из них — вам нужно сначала раскрыть соответствующую вкладку, в которой оно расположено (👇).
Примечание : устройство, для которого не установлен драйвер — обычно располагается во вкладке «Другие устройства».
Которые когда-то подключали к USB, но сейчас они отключены от компьютера
Не многие пользователи знают, что Windows запоминает все те устройства, которые вы когда-либо подключали к компьютеру (дату, их модель, тип и т.д.).
Нас в первую очередь интересуют USB-устройства — информация о них хранится в двух ветках реестра:
USBDeview (линк)
«Маленькая» утилита, которая выводит список всех USB-устройств, которые когда-либо подключали к вашему ПК.
Разумеется, по каждому устройству можно будет посмотреть: дату и время, тип, идентиф. номера и т.д.
Кстати, USBDeview позволяет не только заниматься «просмотром», но также есть опции для деинсталляции устройства, его запрета, подготовки отчета и др.
USBDeview — смотрим, когда подключалась флешка к компьютеру
Кстати, если раскрыть свойства конкретного устройства — то здесь достаточно много информации о нем: имя, его тип, дата подкл., ID-производителя, класс и пр.
Имя устройства, дата подключения и пр.
Что делать, если компьютер не видит устройство: флешку, телефон и т.д.
Это вопрос популярный, но не однозначный (и причин этому десятки!). Здесь я укажу лишь общие моменты, с которых нужно начать диагностику.
При отсутствии — проверьте, что у вас в BIOS/UEFI включен USB-контроллер!
Отключение антивируса Avast на 1 час
Дополнения по теме — всегда приветствуются!
Источник
Блог творческого ИТ-практика. Возьми свою мысль и дай ей ускорение идеи. В моем фокусе: сети, безопасность, виртуализация, web, мультимедиа.
А А Wednesday, 11 September 2013
Поиск сведений про USB-накопители в Windows ХР/7

Будем исходить из того что наиболее важные артефакты для специалиста это:
· тип сьемного накопителя, его серийный номер;
· дата и время его установки и изьятия из компьютера;
· буква диска под которой фигурировал накопитель в ОС;
· аккаунт пользователя системы под каким фигурировал накопитель в ОС.
Вначале перескажу метод поиска, который был опубликован компанией Red Line Software для Windows 7.
Извлечение USB артефактов вручную.
А теперь повторим тоже самое для Windоws XP.
Различий с 7-й почти нет, но все же пройдемся еще раз.
1. Смотрим ветку реестра HKEY_LOCAL_MACHINESYSTEMControlSetXXXEnumUSBSTOR
Здесь находятся все устройства-носители, подключаемые к USB
В ключах находящихся в данной ветви есть параметры:
— FriendlyName (Например, он равен «Kingston DataTraveler 2.0 USB Device»)
— ParentIdPrefix (Например, он равен 7&cb3a0ee&0).
Открываем первый и находим там подключ, начинающийся с нужного нам идентификатора класса устройства (пример): «##?#USBSTOR#Disk&Ven_Kingston&Prod_DataTraveler_2.0&Rev_1.04#0BF19451711018DA&0. « Видим, кстати, тут уникальный идентификатор устройства.
Дата последнего изменения данного подключа и будет датой последнего подключения устройства.
Открываем второй и находим там нужный нам ParentIdPrefix устройства: «##?#STORAGE#RemovableMedia#7&cb3a0ee&0&RM. »
Дата последнего изменения данного подключа и будет датой последнего подключения тома.
К сожалению для автоматизации поиска с помощью VBscript ничего путнего придумать не удалось. Не претендуя на абсолютную истину, но в ХР я нашел только три класса Win32_USBControllerDevice, Win32_USBController и Win32_USBHub, которые дают не так много информации. А про временным параметрам вообще пусто.
Set objWMIService = GetObject(«winmgmts:\» & strComputer & «rootCIMV2») Set colItems = objWMIService.ExecQuery(«SELECT * FROM Win32_USBControllerDevice», «WQL», _ wbemFlagReturnImmediately + wbemFlagForwardOnly) Set colItems = objWMIService.ExecQuery(«Select * from Win32_USBController»,,48) Set colItems = objWMIService.ExecQuery(«Select * from Win32_USBHub»,,48)
Поэтому мне больше нравится USBDeview. USBDeview представляет собой инструмент с графическим пользовательским интерфейсом, позволяющий извлекать, коррелировать и отображать всю информацию, ручное извлечение которой обсуждалось выше.
Если на вашей фирме использование USB устройств не запрещено полностью, то рано или поздно вы столкнетесь с ситуацией, в которой проблемы с безопасностью могут быть связаны с портативным USB накопителем. В этой ситуации приведенная информация поможет вам найти нужные решения, чтобы оперативно отреагировать на инцидент.
Источник
Информация об устройствах в реестре
Информация об устройствах в реестре
Информация о драйверах и вообще об аппаратной конфигурации компьютера хранится в ключе реестра HKEY_LOCAL_MACHINESYSTEMCurrentControlSet (рис. 4.32).
Рис. 4.32. Раздел CurrentControlSet
Рис. 4.33. Раздел драйвера сетевого контроллера
Рис. 4.34. Раздел DVD-дисковода
Данный текст является ознакомительным фрагментом.
Продолжение на ЛитРес
Читайте также
Настройки WMI в реестре
Настройки WMI в реестре В предыдущем разделе вкратце были рассмотрены настройки WMI, которые можно изменить с помощью диалога Свойства: Элемент управления WMI (локальный). Теперь же рассмотрим настройки WMI, доступ к которым предоставляет реестр Windows XP. Все эти настройки
Информация
Информация Здание нашего несколько искусственно созданного благополучия слишком легко может рухнуть, как только в один прекрасный день окажется, что при помощи всего лишь нескольких слов, таких как «информация», «энтропия», «избыточность», нельзя решить всех наших
Таблицы записей в реестре Windows
Таблицы записей в реестре Windows Эта группа содержит таблицы, описывающие различные виды информации в реестре Windows. Структура группы показана на рисунке 3. Рисунок 3. Структура группы таблиц Записи в реестре Windows.Внимательный читатель, конечно же, заметил, что на рисунке
Ключи в реестре для клиента InterBase
Ключи в реестре для клиента InterBase После установки клиента InterBase необходимо зарегистрировать его в Windows, чтобы дать другим приложениям возможность его использовать. Это делается путем записи определенных значений в реестре Windows. В таблице 4.1 представлены все значения
Ключи в реестре для сервера InterBase
Ключи в реестре для сервера InterBase При установке сервера, помимо записей о регистрации совместно используемых файлов, необходимо создать ключи в реестре. Например:[HKEY_LOCAL_MACHINESOFTWAREBorlandInterBaseCurrentVersion]»Version»=»WI-T6.2.679 Firebird Final Release 1.0″»RootDirectory»=»C:Program
Хранение конфигурации в системном реестре
Сохранение информации в реестре Windows
Сохранение информации в реестре Windows Чтобы сохранить установки и значения других переменных, можно использовать небольшие файлы на диске, но реестр Windows как раз и предназначен для хранения подобных данных. VBA обеспечивает все необходимые средства для создания параметров
Игры на мобильных устройствах
Игры на мобильных устройствах Создание игр — одно из самых любимых занятий для программистов. При создании новой игры автору приходится быть и художником, и композитором, и дизайнером, и бухгалтером. Естественно, в данном случае речь идет о программисте-одиночке.
Глава 1 Основные понятия о реестре Windows Vista
Глава 1 Основные понятия о реестре Windows Vista • Группировка данных в реестре• Типы данных, используемые в реестре• Общие правила работы с реестром• Использование REG-файлов• Резервное копирование и восстановление реестраЭффективность эксплуатации любого программного
1.1. Группировка данных в реестре
1.1. Группировка данных в реестре Все параметры системного реестра WindowsVis ta в зависимости от их функционального назначения сгруппированы в пяти основных разделах, называемых корневыми.Кратко остановимся на каждом из них (надо отметить, что название каждого раздела
1.2. Типы данных, используемые в реестре
1.2. Типы данных, используемые в реестре Рассмотрим наиболее часто используемые в реестре Windows Vista типы данных.• REG_BINARY – двоичные данные. Этот тип данных используется, например, для хранения сведений об аппаратных ресурсах; сведения выводятся в Редакторе реестра в
6.3. Организация данных на устройствах с прямым и последовательным доступом
6.3. Организация данных на устройствах с прямым и последовательным доступом Под организацией данных на устройствах с прямым и последовательным доступом понимается способ их размещения (запись) на соответствующих носителях информации в этих устройствах с последующим
4. Поиск данных в реестре
5. Редактирование реестра и создание новых объектов в реестре
5. Редактирование реестра и создание новых объектов в реестре Редактирование реестра заключается в создании новых разделов, новых параметров, удалении уже имеющихся параметров и разделов, а также редактировании значений параметров. Все эти операции мы и рассмотрим в
Основные сведения об устройствах и драйверах
Основные сведения об устройствах и драйверах Современный компьютер состоит из большого количества различных устройств, от правильной работы которых зависит его работа в целом. Чтобы операционная система могла использовать устройство, для него необходим драйвер –
Источник
Иногда возникает необходимость отключить USB порты на компьютере или ноутбуке, чтобы ограничить доступ по подключению флешек, жестких дисков и других USB-устройств. Отключение портов USB поможет предотвратить подключение каких-либо накопителей, которые могут быть использованы для кражи важной информации или стать причиной заражения компьютера вирусом и распространения вредоносного программного обеспечения по локальной сети.
Содержание
- Ограничение доступа к USB портам
- 1. Отключение USB портов через настройки BIOS
- 2. Включение и отключение USB-накопителей с помощью редактора реестра
- 3. Отключение USB портов в диспетчере устройств
- 4. Удаление драйверов контроллера USB
- 5. Запрет пользователям подключение USB-устройств хранения данных с помощью приложения от Microsoft
- 6. Использование программ для отключения/включения доступа к USB-устройствам хранения данных
- 7. Отключение USB от материнской платы
- Запрет доступа к съемным носителям через редактор групповой политики
Ограничение доступа к USB портам
Рассмотрим 7 способов, с помощью которых можно заблокировать USB порты:
- Отключение USB через настройки БИОС
- Изменение параметров реестра для USB-устройств
- Отключение USB портов в диспетчере устройств
- Деинсталляция драйверов контроллера USB
- Использование Microsoft Fix It 50061
- Использование дополнительных программ
- Физическое отключение USB портов
1. Отключение USB портов через настройки BIOS
- Войдите в настройки BIOS.
- Отключите все пункты, связанные с контроллером USB (например, USB Controller или Legacy USB Support).
- После того как вы сделали эти изменения, нужно сохранить настройки и выйти из БИОС. Обычно это делается с помощью клавиши F10.
- Перезагрузите компьютер и убедитесь, что USB порты отключены.
2. Включение и отключение USB-накопителей с помощью редактора реестра
Если отключение через БИОС вам не подходит, можете закрыть доступ непосредственно в самой ОС Windows с помощью реестра.
Приведенная ниже инструкция позволяет закрыть доступ для различных USB-накопителей (например флешек), но при этом другие устройства, такие как клавиатуры, мыши, принтеры, сканеры все равно будут работать.
- Откройте меню Пуск -> Выполнить, введите команду «regedit» и нажмите ОК, чтобы открыть редактор реестра.
- Перейдите к следующему разделу
HKEY_LOCAL_MACHINE SYSTEM CurrentControlSet Services USBSTOR
- В правой части окна найдите пункт «Start» и два раза щелкните по нему, чтобы отредактировать. Введите значение «4» для блокировки доступа к USB-накопителям. Соответственно если вы введете опять значение «3», доступ будет вновь открыт.
Нажмите кнопку «ОК», закройте редактор реестра и перезагрузите компьютер.
! Вышеописанный способ работает только при установленном драйвере USB контроллера. Если по соображениям безопасности драйвер не был установлен, значение параметра «Start» может быть автоматически сброшено на значение «3», когда пользователь подключит накопитель USB и Windows установит драйвер.
3. Отключение USB портов в диспетчере устройств
- Нажмите правой кнопкой мыши на значке «Компьютер» и выберете в контекстном меню пункт «Свойства». Откроется окно в левой части которого нужно нажать на ссылку «Диспетчер устройств».
- В дереве диспетчера устройств найдите пункт «Контроллеры USB» и откройте его.
- Отключите контроллеры путем нажатия правой кнопки мыши и выбора пункта меню «Отключить».
Этот способ не всегда работает. В примере, приведенном на рисунке выше отключение контроллеров (2 первых пункта) не привело к желаемому результату. Отключение 3-го пункта (Запоминающее устройство для USB) сработало, но это дает возможность отключить лишь отдельный экземпляр USB-накопителя.
4. Удаление драйверов контроллера USB
Как вариант для отключения портов можно просто деинсталлировать драйвер USB контроллера. Но недостатком этого способа является то, что при подключении пользователем USB-накопителя, Windows будет проверять наличие драйверов и при их отсутствии предложит установить драйвер. Это в свою очередь откроет доступ к USB-устройству.
5. Запрет пользователям подключение USB-устройств хранения данных с помощью приложения от Microsoft
Еще один способ запрета доступа к USB-накопителям – это использование Microsoft Fix It 50061 (http://support.microsoft.com/kb/823732/ru — ссылка может открываться около митуты). Суть это способа заключается в том, что рассматриваются 2 условия решения задачи:
- USB-накопитель еще не был установлен на компьютер
- USB-устройство уже подключено к компьютеру
В рамках данной статьи не будем детально рассматривать этот метод, тем более, что вы можете подробно его изучить на сайте Microsoft, используя ссылку приведенную выше.
Еще следует учесть, что данный способ подходит не для всех версий ОС Windows.
6. Использование программ для отключения/включения доступа к USB-устройствам хранения данных
Существует много программ для установки запрета доступа к USB портам. Рассмотрим одну из них — программу USB Drive Disabler.
Программа обладает простым набором настроек, которые позволяют запрещать/разрешать доступ к определенным накопителям. Также USB Drive Disabler позволяет настраивать оповещения и уровни доступа.
7. Отключение USB от материнской платы
Хотя физическое отключение USB портов на материнской плате является практически невыполнимой задачей, можно отключить порты, находящиеся на передней или верхней части корпуса компьютера, отсоединив кабель, идущий к материнской плате. Этот способ полностью не закроет доступ к USB портам, но уменьшит вероятность использования накопителей неопытными пользователями и теми, кто просто поленится подключать устройства к задней части системного блока.
!Дополнение
Запрет доступа к съемным носителям через редактор групповой политики
В современных версиях Windows существует возможность ограничить доступ к съемным запоминающим устройствам (USB-накопителям в том числе) с помощью редактора локальной групповой политики.
- Запустите gpedit.msc через окно «Выполнить»(Win + R).
- Перейдите к следующей ветви «Конфигурация компьютера -> Административные шаблоны -> Система -> Доступ к съемным запоминающим устройствам»
- В правой части экрана найдите пункт «Съемные диски: Запретить чтение».
- Активируйте этот параметр (положение «Включить»).
Данный раздел локальной групповой политики позволяет настраивать доступ на чтение, запись и выполнение для разных классов съемных носителей.
Содержание
- Как исправить ошибку USB-порты не работают в Windows 10
- USB-порты не работают в Windows 10
- 1 Выключите компьютер и запустите его снова
- 2 Переустановите поврежденные драйверы устройства
- 3 Отключите Быстрый запуск
- 4 Измените параметры управления питанием корневого концентратора USB
- 5 Отключите Параметр временного отключения USB-порта
- 6 Проверьте обновления
- Как отключить usb порты
- Отключаем USB через реестр
- Отключаем порты в диспетчере устройств
- Использование сторонних программ
- USB Ports Disabler
- USB Manager
- Как включить usb порты на windows 10 через реестр
- Как включить и отключить usb порты
- Вариант 1:
- Вариант 2:
- Управление USB портами (включение, отключение) – обзор способов
- Содержание:
- Управление работой USB через BIOS
- Выключаем или включаем USB через групповую политику
- Отключение или включение USB через реестр
- Надстройка управления доступом к USB с использованием программ
- Управление работой USB портов через диспетчер устройств
- Аппаратное отключение USB
- Деинсталляция драйвера USB для отключения работы
- Видео
Как исправить ошибку USB-порты не работают в Windows 10
В случае, если определенный USB-порт или даже все USB-порты на компьютере не работают, можно исправить эту проблему, используя любой из методов, описанных ниже.
 USB-порты не работают в Windows 10
USB-порты не работают в Windows 10
USB-порты могут перестать работать и перестать отвечать из-за поврежденных драйверов, из-за прекращения подачи питания на USB-порты и по другим причинам.
К счастью, множество пользователей сообщили, что решить проблему можно с помощью следующих методов.
Перед тем, как попробовать эти методы, убедитесь, что у вас проблема именно с USB-портами, а не с USB-устройством, которое вы пытаетесь подключить к USB-порту.
Для проверки подключите другое устройство к USB-порту компьютера и посмотрите, работает ли оно. Если новое устройство тоже не работает, это подтверждает, что USB-порт не рабочий.
1 Выключите компьютер и запустите его снова
Иногда, проблема не работающих USB-портов в Windows 10 может быть исправлена простейшим действием выключения питания компьютера и повторным его запуском.
Все очень просто, выключите компьютер и отсоедините его от розетки. Подождите 2 минуты, включите компьютер в розетку и запустите его снова.
2 Переустановите поврежденные драйверы устройства
Ошибка может быть исправлена переустановкой поврежденного драйвера устройства, позволив Windows автоматически переустановить драйверы на компьютер.
Как только компьютер перезагрузится, Windows должна автоматически загрузить подходящие драйверы для USB-портов на компьютере.
3 Отключите Быстрый запуск
Опция Быстрый запуск доступна в Windows 10, но она иногда может приводить к тому, что Windows пропускает USB-порты в процессе загрузки.
С отключенной функцией Быстрого запуска, компьютер будет загружаться немного медленнее, но, возможно, вы и не заметите разницу.
4 Измените параметры управления питанием корневого концентратора USB
По умолчанию настройкой компьютера с Windows является выключение питания неиспользуемых портов USB и внешних устройств, что может привести к нашей проблеме.
5 Отключите Параметр временного отключения USB-порта
6 Проверьте обновления
Проверьте доступны ли обновления для вашего компьютера. Если обновления доступны, Windows также установит последние доступные драйверы для USB-портов вашего компьютера.
В случае, если обновления доступны, последние доступные драйверы устройств также будут установлены на компьютер.
Источник
Как отключить usb порты
Современные ПК, очень производительны, они способны обрабатывать сотни задач в секунду. Если подключит к нему стороннее устройство, то производительность увеличиться в разы. Это может быть сканер или принтер, смартфон или веб-камера. Все это делает компьютер уникальным инструментом.
Неработающие USB порты нужны пользователю для того, чтобы посторонние люди не смогли утянуть с ПК важную информацию. Это своеобразная политика конфиденциальности. Человек не сможет подключить флешку или винчестер с USB разъёмом, дабы скопировать важные данные. Но важно сделать так, чтобы рабочими остались разъемы под клавиатуру и мышь. Одним из самых простых решений является отключение USB портов через реестр на Windows 10. Основной плюс этого метода в том, что не нужно скачивать разное ПО тем самым, захламляя свой ПК
Отключаем USB через реестр
Итак, приступим. Нажимаем сочетание клавиш Win + R. В командной строке пишем regedit и жмем Enter.
Перед нами появился реестр. В его левой части находим раздел *HKEY_LOCAL_MACHINE* и кликаем по нему дважды. Там есть папка *SYSTEM*, в которой спрятан подраздел *CurrentControlSe*. Далее, находим *Services* и в нем ищем *USBSTOR*. В правой части реестра находим значение *Start* и кликаем по нему. Перед вами откроется окно *Изменение параметра DWORD*. Чтобы отключить порты, выбираем в поле *Значения* 4 вместо 3.
3 — включить порты USB, 4 — выключить. Теперь перезагружаем пк и обнаруживаем, что порты USB отключены.
Отключаем порты в диспетчере устройств
Здесь все очень просто. Кликаем ПКМ по *Мой компьютер* выбираем пункт свойства.
В открывшимся окне выбираем раздел *Диспетчер устройств*.
Перед нами древо всех устройств нашего пк. Находим и выбираем пункт *Контроллеры USB*. Выбирали этот раздел и через ПКМ отключаем все необходимые порты.
Стоит заметить, что данный способ не всегда работоспособен. Бывали случаи, когда отключись 2 порта из 4 или один.
Использование сторонних программ
USB Ports Disabler
Установить запрет к USB портам можно и самым простым способом — через программы. Одна из таких — USB Ports Disabler. Это бесплатная программа, которая деактивирует все порты на вашем пк. Утилита имеет очень простой и минималистичный интерфейс. Программа бесплатна. USB Ports Disabler обнаруживает и отключает USBSTOR, которым мы видели в реестр. Так, чтение данных с USB накопителя будет невозможным.
Скачать USB Ports Disabler — http://www.softportal.com/software-42029-usb-ports-disabler.html
USB Manager
Еще одна утилита достойная внимания. Прежде всего, USB Manager совместим со всеми версия Виндовс. Сама программа маловесна, а установка не вызовет вопросов. Утилита полностью мультиязычна, трудностей с языком не возникнет. USB Manager в один клик отключаетвключает все USB порты на вашем пк.
Скачать USB Manager — http://www.softportal.com/get-39722-usb-manager.html
Стоит помнить, что основные вредоносные файлы попадают в систему именно через USB накопители, поэтому отключив порты для чтения, вы тем самым образом обезопасите себя от головной боли. Вы можете выбрать определенный разъем, который хотели бы отключить, это может быть разъем под принтер или сканер. Сама программа работает быстро, четко и корректно. ПО очень часто обновляется, к слову, в последней версии обновлена система отключения для пользователя.
Источник
Как включить usb порты на windows 10 через реестр
В настоящее время большинство системных администраторов блокируют USB порты на компьютерах, это делается в целях безопасности, да и неплохая защита от вирусов. В первую очередь отключают порты на лицевой крышке, путем отсоединения шлейфа от материнской платы, затем блокируют изменением определенного ключа в реестре,так-же меняют групповые политики, и напоследок отключают в BIOS. В данном посте приведены самые распространённые методы блокировки USB портов. Пример включения буду приводить на Windows 7, на XP все идентично. Первым делом узнаем как отключены usb порты, а для этого делаем по инструкции ниже:
Внимание! Требуются права Администратора.
1. Вставьте рабочую флешку в USB разъем (на компьютере вставляем сзади, на случай отключения портов на передней крышке)
Вариант 1:
В окне Выполнить (клавиши WIN+R) открыть редактор групповых политик gpedit.msc
Откроется окно редактора групповых политик, в котором необходимо открыть раздел Политика “Локальный компьютер” –> Конфигурация компьютера –>Административные шаблоны –>Система –> Доступ к съемным запоминающим устройствам.
В правой колонке обращаем внимание на Состояние Включена (на примере включена политика Съемные диски: Запретить чтение), двойным нажатием кликаем по включённой политике.
Вариант 2:
4) Тут мы применим заготовленную флешку, вставляем ее в рабочий USB порт. Если порты отключены в реестре произойдет следующее:
Теперь двигаемся по ветке HKEY_LOCAL_MACHINESYSTEMCurrentControlSetservicesUSBSTOR напротив значения Start мы должны увидеть значение 4.
Источник
Как включить и отключить usb порты
В настоящее время большинство системных администраторов блокируют USB порты на компьютерах, это делается в целях безопасности, да и неплохая защита от вирусов. В первую очередь отключают порты на лицевой крышке, путем отсоединения шлейфа от материнской платы, затем блокируют изменением определенного ключа в реестре,так-же меняют групповые политики, и напоследок отключают в BIOS. В данном посте приведены самые распространённые методы блокировки USB портов. Пример включения буду приводить на Windows 7, на XP все идентично. Первым делом узнаем как отключены usb порты, а для этого делаем по инструкции ниже:
Внимание! Требуются права Администратора.
1. Вставьте рабочую флешку в USB разъем (на компьютере вставляем сзади, на случай отключения портов на передней крышке)
2. Откройте Компьютер.
3. В открывшемся окне Компьютер смотрим как отображается наша флешка, если нет тогда делаем по Варианту 2. Если флешка отображается тогда пробуем ее открыть.
При возникновении ошибки Отказано в доступе делаем по варианту 1.
Вариант 1:
В окне Выполнить (клавиши WIN+R) открыть редактор групповых политик gpedit.msc
Откроется окно редактора групповых политик, в котором необходимо открыть раздел Политика “Локальный компьютер” –> Конфигурация компьютера –>Административные шаблоны –>Система –> Доступ к съемным запоминающим устройствам.
В правой колонке обращаем внимание на Состояние Включена (на примере включена политика Съемные диски: Запретить чтение), двойным нажатием кликаем по включённой политике.
В открывшемся окне Отключаем или ставим на Не задано.
Вариант 2:
1) Делаем следующие: нажимаем правой кнопкой мыши на Компьютер, в открывшемся окне нажимаем Свойства.
2) В запущенном окне нажимаем на Диспетчер устройств.
3) В запустившемся Диспетчер устройств кликаем на вкладку Контроллеры USB.
4) Тут мы применим заготовленную флешку, вставляем ее в рабочий USB порт. Если порты отключены в реестре произойдет следующее:
Теперь включаем USB порты, для этого открываем редактор реестра («Пуск»->»Все программы»->»Стандартные»->»Выполнить» или сочетанием клавиш Windows+R)в запустившемся окне вводим regedit и нажимаем ОК.
Теперь двигаемся по ветке HKEY_LOCAL_MACHINESYSTEMCurrentControlSetservicesUSBSTOR напротив значения Start мы должны увидеть значение 4.
Затем двойным нажатием по Start меняем значение на 3 и жмем ОК.
3 включить USB
4 отключить USB
Источник
Управление USB портами (включение, отключение) – обзор способов
Приветствую!
Отключение USB портов может понадобиться в самых различных целях и сценариях. Одной из наиболее часто встречающихся причин отключения ЮСБ порта или портов можно назвать предотвращение «утечки» каких-либо важных и конфиденциальных данных с компьютера. Также стоит отметить и безопасность (зловредное программное обеспечение, вирусы никто не отменял), которая повышается, если отключить возможность подключения каких-либо съёмных накопителей (флеш-дисков, портативных HDD и иных устройств, имеющих интерфейс USB).
Мы рассмотрим множество актуальных способов, которые позволят ограничить использование USB портов на стационарном компьютере или ноутбуке.
Содержание:
Управление работой USB через BIOS
Этот способ позволяет эффективно отключить работу всех USB портов на компьютере или ноутбуке. Однако стоит учесть, что при этом будет отключена работа периферии, что подключена к USB портам. И если у вас подключена клавиатура с мышкой через USB порт, то при использовании данного способа оные перестанут работать.
Найдя их, следует воспользоваться переключателем напротив и выбрать пункт Disabled (Отключить).
На изображении ниже показано, как это может примерно выглядеть.
Выключаем или включаем USB через групповую политику
Данный способ хорош тем, что отключается возможность работы с подключаемыми съёмными носителями через USB, однако периферия при этом не затрагивается. Если у вас подключён принтер, клавиатура, мышка и т.д., то оные так и будут продолжать работать после проведённой манипуляции.
Однако стоит отметить, что инструмент групповой политики присутствует не во всех версиях Windows. Если при попытке его открыть вы видите сообщение об ошибке, то переходите к следующему способу, а именно через реестр. Он аналогичен.
И в правой части окна среди прочих будет располагаться пункт с именем Съемные диски: Запретить чтение – осуществите двойной клик по нему.
Отключение или включение USB через реестр
Как и предыдущий способ, оный так же не затрагивает работу периферии. Отключается только возможность работы со съёмными накопителями.
И далее в правой части окна следует осуществить двойной клик мышкой по пункту с именем Start.
Если в будущем вам необходимо будет вернуть возможность работы со съёмными накопителями, что подключается через USB, то осуществите описанную процедуру и впишите первоначальное значение, а именно цифру 3.
Надстройка управления доступом к USB с использованием программ
Существует целый ряд программ, ограничивающих работу для подключаемых USB носителей данных.
Среди таковых можно отметить: USB Block, USB Disabler Pro, MyUSBOnly, Gilisoft USB Lock. Всё они обладают англоязычным интерфейсом, возможностью настройки «белого списка» подключаемых накопителей и некоторыми другими возможностями.
Приведённые решения не являются бесплатными, но если необходимо ограничить доступ к USB на компьютерах в организации, то данный вариант можно рассмотреть.
Управление работой USB портов через диспетчер устройств
Данный способ не является универсальным, всё зависит от аппаратной реализации конкретного USB контроллера, что установлен в компьютер или ноутбук. В некоторых случаях даже после отключения всех указанных пунктов, работа того или иного USB порта может сохраняться.
И да, отключение USB таким способом приведёт и к отключению работы подключенной периферии (мышка, клавиатура, принтер и т.д.). Будьте внимательны.
В данном списке отобразятся аппаратные элементы, отвечающие за работу USB. Наведите мышку, кликните правой клавишей и в отобразившемся меню выберите Отключить устройство.
Проделайте аналогичную процедуру со всеми находящимися там пунктами.
Аппаратное отключение USB
В данном случае речь идёт об отключении USB кабеля на материнской плате, который отвечает за подключение USB портов на лицевой стороне системного блока.
USB порты сзади, которые непосредственно размещены на материнской плате, отключить таким способом, естественно, не получится.
То же касается и ноутбуков.
Деинсталляция драйвера USB для отключения работы
Данный способ не является рациональным. Это связанно с тем, что впоследствии операционная система восстанавливает удалённые драйвера (обычно после перезагрузки компьютера), т.к. видит, что физически компонент в системе присутствует.
Более того, если удалить драйвер, то нарушается работа всех подключенных USB устройств.
В свою очередь, Вы тоже можете нам очень помочь.
Просто поделитесь статьей в социальных сетях и мессенджерах с друзьями.
Поделившись результатами труда автора, вы окажете неоценимую помощь как ему самому, так и сайту в целом. Спасибо!
Источник
Видео
Как отключить или включить USB порты в Windows 10?Скачать
Не работают USB порты Windows 10 — Как исправить?Скачать
Не работают USB порты — 3 способа Решения! Windows 7/8/10Скачать
Как отключить или включить USB порты в Windows 10/11Скачать
Как включить / отключить USB-порты в Windows 10 с помощью реестраСкачать
Что делать если не хватает электропитания usb порта windows 10Скачать
Как отключить порты usb на windows 7/8/10/Vista/XpСкачать
Способы открытия портов на Windows 10, 8, 7Скачать
Как в биосе включить клавиатуру и мышь usbСкачать
Как в BIOS ноутбука включить USB портыСкачать



































 USB-порты не работают в Windows 10
USB-порты не работают в Windows 10