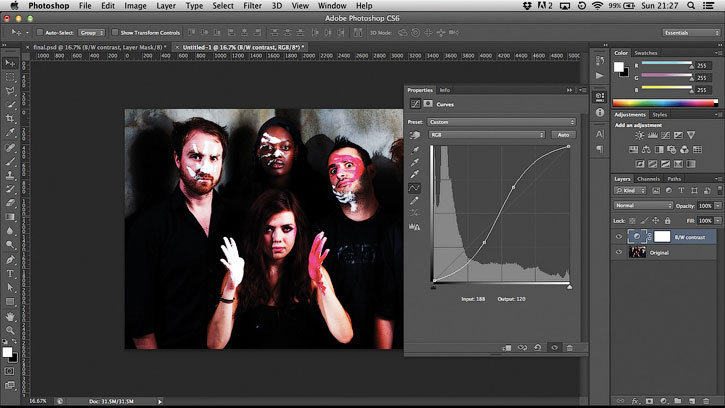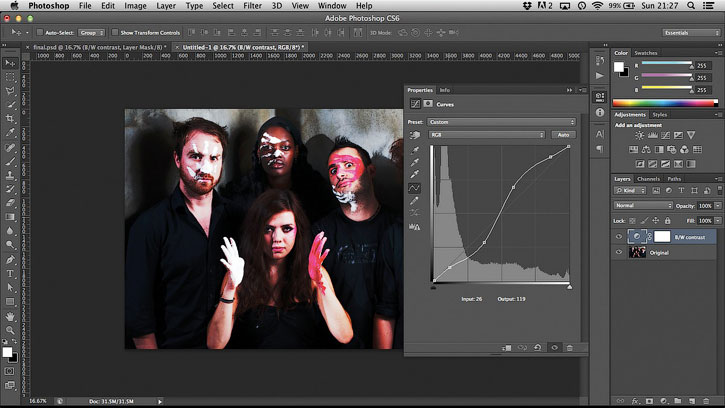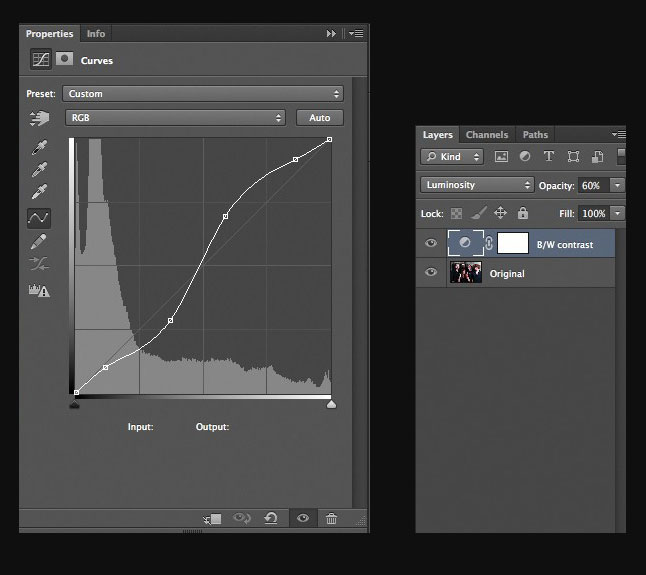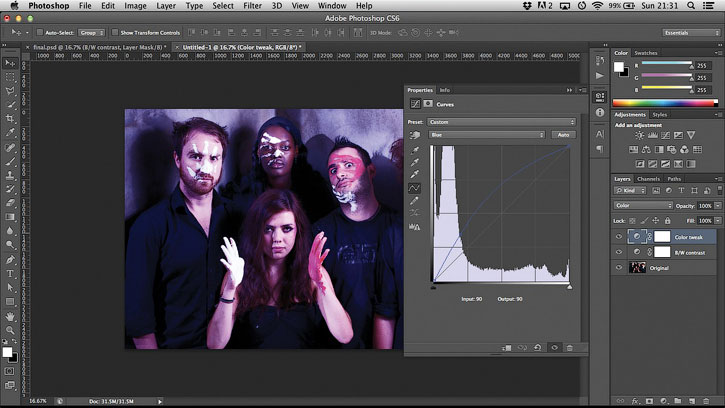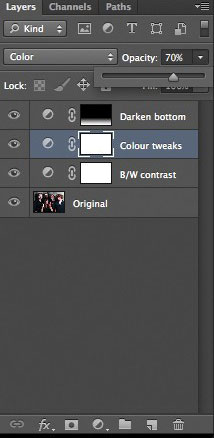- Руководство пользователя Photoshop
- Введение в Photoshop
- Мечтайте об этом. Сделайте это.
- Новые возможности Photoshop
- Редактирование первой фотографии
- Создание документов
- Photoshop | Часто задаваемые вопросы
- Системные требования Photoshop
- Перенос наборов настроек, операций и настроек
- Знакомство с Photoshop
- Photoshop и другие продукты и услуги Adobe
- Работа с графическим объектом Illustrator в Photoshop
- Работа с файлами Photoshop в InDesign
- Материалы Substance 3D для Photoshop
- Photoshop и Adobe Stock
- Работа со встроенным расширением Capture в Photoshop
- Библиотеки Creative Cloud Libraries
- Библиотеки Creative Cloud в Photoshop
- Работа в Photoshop с использованием Touch Bar
- Сетка и направляющие
- Создание операций
- Отмена и история операций
- Photoshop на iPad
- Photoshop на iPad | Общие вопросы
- Знакомство с рабочей средой
- Системные требования | Photoshop на iPad
- Создание, открытие и экспорт документов
- Добавление фотографий
- Работа со слоями
- Рисование и раскрашивание кистями
- Выделение участков и добавление масок
- Ретуширование композиций
- Работа с корректирующими слоями
- Настройка тональности композиции с помощью слоя «Кривые»
- Применение операций трансформирования
- Обрезка и поворот композиций
- Поворот, панорамирование, масштабирование и восстановление холста
- Работа с текстовыми слоями
- Работа с Photoshop и Lightroom
- Получение отсутствующих шрифтов в Photoshop на iPad
- Японский текст в Photoshop на iPad
- Управление параметрами приложения
- Сенсорные ярлыки и жесты
- Комбинации клавиш
- Изменение размера изображения
- Прямая трансляция творческого процесса в Photoshop на iPad
- Исправление недостатков с помощью восстанавливающей кисти
- Создание кистей в Capture и их использование в Photoshop
- Работа с файлами Camera Raw
- Создание и использование смарт-объектов
- Коррекция экспозиции изображений с помощью инструментов «Осветлитель» и «Затемнитель»
- Бета-версия веб-приложения Photoshop
- Часто задаваемые вопросы | Бета-версия веб-приложения Photoshop
- Общие сведения о рабочей среде
- Системные требования | Бета-версия веб-приложения Photoshop
- Комбинации клавиш | Бета-версия веб-приложения Photoshop
- Поддерживаемые форматы файлов | Бета-вервия веб-приложения Photoshop
- Открытие облачных документов и работа с ними
- Ограниченные возможности редактирования облачных документов
- Совместная работа с заинтересованными сторонами
- Облачные документы
- Облачные документы Photoshop | Часто задаваемые вопросы
- Облачные документы Photoshop | Вопросы о рабочем процессе
- Работа с облачными документами и управление ими в Photoshop
- Обновление облачного хранилища для Photoshop
- Не удается создать или сохранить облачный документ
- Устранение ошибок с облачными документами Photoshop
- Сбор журналов синхронизации облачных документов
- Общий доступ к облачным документам и их редактирование
- Общий доступ к файлам и комментирование в приложении
- Рабочая среда
- Основные сведения о рабочей среде
- Установки
- Более быстрое обучение благодаря панели «Новые возможности» в Photoshop
- Создание документов
- Помещение файлов
- Комбинации клавиш по умолчанию
- Настройка комбинаций клавиш
- Галерея инструментов
- Установки производительности
- Использование инструментов
- Наборы настроек
- Сетка и направляющие
- Сенсорные жесты
- Работа в Photoshop с использованием Touch Bar
- Возможности работы с сенсорными жестами и настраиваемые рабочие среды
- Обзорные версии технологии
- Метаданные и комментарии
- Возможности работы с сенсорными жестами и настраиваемые рабочие среды
- Помещение изображений Photoshop в другие приложения
- Линейки
- Отображение или скрытие непечатных вспомогательных элементов
- Указание колонок для изображения
- Отмена и история операций
- Панели и меню
- Позиционирование элементов с привязкой
- Позиционирование с помощью инструмента «Линейка»
- Разработка содержимого для Интернета, экрана и приложений
- Photoshop для дизайна
- Монтажные области
- Просмотр на устройстве
- Копирование CSS из слоев
- Разделение веб-страниц на фрагменты
- Параметры HTML для фрагментов
- Изменение компоновки фрагментов
- Работа с веб-графикой
- Создание веб-фотогалерей
- Основные сведения об изображениях и работе с цветом
- Изменение размера изображений
- Работа с растровыми и векторными изображениями
- Размер и разрешение изображения
- Импорт изображений из камер и сканеров
- Создание, открытие и импорт изображений
- Просмотр изображений
- Ошибка «Недопустимый маркер JPEG» | Открытие изображений
- Просмотр нескольких изображений
- Настройка палитр цветов и образцов цвета
- HDR-изображения
- Подбор цветов на изображении
- Преобразование между цветовыми режимами
- Цветовые режимы
- Стирание фрагментов изображения
- Режимы наложения
- Выбор цветов
- Внесение изменений в таблицы индексированных цветов
- Информация об изображениях
- Фильтры искажения недоступны
- Сведения о цвете
- Цветные и монохромные коррекции с помощью каналов
- Выбор цветов на панелях «Цвет» и «Образцы»
- Образец
- Цветовой режим (или режим изображения)
- Цветовой оттенок
- Добавление изменения цветового режима в операцию
- Добавление образцов из CSS- и SVG-файлов HTML
- Битовая глубина и установки
- Слои
- Основные сведения о слоях
- Обратимое редактирование
- Создание слоев и групп и управление ими
- Выделение, группировка и связывание слоев
- Помещение изображений в кадры
- Непрозрачность и наложение слоев
- Слои-маски
- Применение смарт-фильтров
- Композиции слоев
- Перемещение, упорядочение и блокировка слоев
- Маскирование слоев при помощи векторных масок
- Управление слоями и группами
- Эффекты и стили слоев
- Редактирование слоев-масок
- Извлечение ресурсов
- Отображение слоев с помощью обтравочных масок
- Формирование графических ресурсов из слоев
- Работа со смарт-объектами
- Режимы наложения
- Объединение нескольких фрагментов в одно изображение
- Объединение изображений с помощью функции «Автоналожение слоев»
- Выравнивание и распределение слоев
- Копирование CSS из слоев
- Загрузка выделенных областей на основе границ слоя или слоя-маски
- Просвечивание для отображения содержимого других слоев
- Выделенные области
- Начало работы с выделенными областями
- Выделение областей в композициях
- Рабочая среда «Выделение и маска»
- Выделение при помощи инструментов группы «Область»
- Выделение при помощи инструментов группы «Лассо»
- Настройка выделения пикселей
- Перемещение, копирование и удаление выделенных пикселей
- Создание временной быстрой маски
- Выбор цветового диапазона в изображении
- Преобразование между контурами и границами выделенной области
- Основы работы с каналами
- Сохранение выделенных областей и масок альфа-каналов
- Выбор областей фокусировки в изображении
- Дублирование, разделение и объединение каналов
- Вычисление каналов
- Коррекция изображений
- Замена цветов объекта
- Деформация перспективы
- Уменьшение размытия в результате движения камеры
- Примеры использования инструмента «Восстанавливающая кисть»
- Экспорт таблиц поиска цвета
- Корректировка резкости и размытия изображения
- Общие сведения о цветокоррекции
- Применение настройки «Яркость/Контрастность»
- Коррекция деталей в тенях и на светлых участках
- Корректировка «Уровни»
- Коррекция тона и насыщенности
- Коррекция сочности
- Настройка насыщенности цвета в областях изображения
- Быстрая коррекция тона
- Применение специальных цветовых эффектов к изображениям
- Улучшение изображения при помощи корректировки цветового баланса
- HDR-изображения
- Просмотр гистограмм и значений пикселей
- Подбор цветов на изображении
- Кадрирование и выравнивание фотографий
- Преобразование цветного изображения в черно-белое
- Корректирующие слои и слои-заливки
- Корректировка «Кривые»
- Режимы наложения
- Целевая подготовка изображений для печатной машины
- Коррекция цвета и тона с помощью пипеток «Уровни» и «Кривые»
- Коррекция экспозиции и тонирования HDR
- Осветление или затемнение областей изображения
- Избирательная корректировка цвета
- Adobe Camera Raw
- Системные требования Camera Raw
- Новые возможности Camera Raw
- Введение в Camera Raw
- Создание панорам
- Поддерживаемые объективы
- Виньетирование, зернистость и удаление дымки в Camera Raw
- Комбинации клавиш по умолчанию
- Автоматическая коррекция перспективы в Camera Raw
- Инструмент «Радиальный фильтр» в Camera Raw
- Управление настройками Camera Raw
- Обработка, сохранение и открытие изображений в Camera Raw
- Совершенствование изображений с улучшенным инструментом «Удаление точек» в Camera Raw
- Поворот, обрезка и изменение изображений
- Корректировка цветопередачи в Camera Raw
- Версии обработки в Camera Raw
- Внесение локальных корректировок в Camera Raw
- Исправление и восстановление изображений
- Удаление объектов с фотографий с помощью функции «Заливка с учетом содержимого»
- Заплатка и перемещение с учетом содержимого
- Ретуширование и исправление фотографий
- Коррекция искажений изображения и шума
- Основные этапы устранения неполадок для решения большинства проблем
- Улучшение и преобразование изображения
- Замена неба на изображениях
- Трансформирование объектов
- Настройка кадрирования, поворотов и холста
- Кадрирование и выпрямление фотографий
- Создание и редактирование панорамных изображений
- Деформация изображений, фигур и контуров
- Перспектива
- Масштаб с учетом содержимого
- Трансформирование изображений, фигур и контуров
- Рисование и живопись
- Рисование симметричных орнаментов
- Варианты рисования прямоугольника и изменения обводки
- Сведения о рисовании
- Рисование и редактирование фигур
- Инструменты рисования красками
- Создание и изменение кистей
- Режимы наложения
- Добавление цвета в контуры
- Редактирование контуров
- Рисование с помощью микс-кисти
- Наборы настроек кистей
- Градиенты
- Градиентная интерполяция
- Заливка и обводка выделенных областей, слоев и контуров
- Рисование с помощью группы инструментов «Перо»
- Создание узоров
- Создание узора с помощью фильтра «Конструктор узоров»
- Управление контурами
- Управление библиотеками узоров и наборами настроек
- Рисование при помощи графического планшета
- Создание текстурированных кистей
- Добавление динамических элементов к кистям
- Градиент
- Рисование стилизованных обводок с помощью архивной художественной кисти
- Рисование с помощью узора
- Синхронизация наборов настроек на нескольких устройствах
- Текст
- Добавление и редактирование текста
- Универсальный текстовый редактор
- Работа со шрифтами OpenType SVG
- Форматирование символов
- Форматирование абзацев
- Создание эффектов текста
- Редактирование текста
- Интерлиньяж и межбуквенные интервалы
- Шрифт для арабского языка и иврита
- Шрифты
- Поиск и устранение неполадок, связанных со шрифтами
- Азиатский текст
- Создание текста
- Фильтры и эффекты
- Использование фильтра «Пластика»
- Использование эффектов группы «Галерея размытия»
- Основные сведения о фильтрах
- Справочник по эффектам фильтров
- Добавление эффектов освещения
- Использование фильтра «Адаптивный широкий угол»
- Фильтр «Масляная краска»
- Использование фильтра «Пластика»
- Эффекты и стили слоев
- Применение определенных фильтров
- Растушевка областей изображения
- Сохранение и экспорт
- Сохранение файлов в Photoshop
- Экспорт файлов в Photoshop
- Поддерживаемые форматы файлов
- Сохранение файлов в других графических форматах
- Перемещение проектов между Photoshop и Illustrator
- Сохранение и экспорт видео и анимации
- Сохранение файлов PDF
- Защита авторских прав Digimarc
- Управление цветом
- Основные сведения об управлении цветом
- Обеспечение точной цветопередачи
- Настройки цвета
- Дуплексы
- Работа с цветовыми профилями
- Управление цветом документов для просмотра в Интернете
- Управление цветом при печати документов
- Управление цветом импортированных изображений
- Выполнение цветопробы
- Разработка содержимого для Интернета, экрана и приложений
- Photoshop для дизайна
- Монтажные области
- Просмотр на устройстве
- Копирование CSS из слоев
- Разделение веб-страниц на фрагменты
- Параметры HTML для фрагментов
- Изменение компоновки фрагментов
- Работа с веб-графикой
- Создание веб-фотогалерей
- Видео и анимация
- Видеомонтаж в Photoshop
- Редактирование слоев видео и анимации
- Общие сведения о видео и анимации
- Предварительный просмотр видео и анимации
- Рисование кадров в видеослоях
- Импорт видеофайлов и последовательностей изображений
- Создание анимации кадров
- 3D-анимация Creative Cloud (предварительная версия)
- Создание анимаций по временной шкале
- Создание изображений для видео
- Печать
- Печать 3D-объектов
- Печать через Photoshop
- Печать и управление цветом
- Контрольные листы и PDF-презентации
- Печать фотографий в новом макете раскладки изображений
- Печать плашечных цветов
- Печать изображений на печатной машине
- Улучшение цветной печати в Photoshop
- Устранение неполадок при печати | Photoshop
- Автоматизация
- Создание операций
- Создание изображений, управляемых данными
- Сценарии
- Обработка пакета файлов
- Воспроизведение операций и управление ими
- Добавление условных операций
- Сведения об операциях и панели «Операции»
- Запись инструментов в операциях
- Добавление изменения цветового режима в операцию
- Набор средств разработки пользовательского интерфейса Photoshop для внешних модулей и сценариев
- Подлинность контента
- Подробнее об учетных данных для содержимого
- Идентичность и происхождение токенов NFT
- Подключение учетных записей для творческой атрибуции
- Photoshop 3D
- 3D в Photoshop | Распространенные вопросы об упраздненных 3D-функциях
Обзор кривых
В корректировке «Кривые» настраиваются точки во всем тональном диапазоне изображения. Первоначально, тональность изображения представлена как прямая диагональная линия на графике. При коррекции изображения в режиме RGB в верхнем правом углу графика представлены света, а в нижнем левом — тени. Горизонтальная ось графика представляет входные значения (исходные значения изображения), а вертикальная ось представляет выходные значения (новые скорректированные значения). По мере того, как на линии добавляются и перемещаются направляющие точки, меняется форма кривой, отражая корректировки изображения. Более крутые части кривой представляют области высокого контраста, а плоские части кривой представляют области низкого контраста.
Настройки диалогового окна «Кривые» можно сохранять в виде наборов. См. Сохранение настроек и Применение настроек.
Корректировку «Кривые» также можно применять к изображениям в режиме CMYK, LAB или в градациях серого. Для изображений в режиме CMYK на графике отображаются проценты краски/пигмента. Для изображений в режиме LAB и в градациях серого на графике отображаются значения освещенности.
A. Инструмент прямой коррекции изображения B. Проба на изображении для определения точки черного. C. Проба на изображении для определения точки серого. D. Проба на изображении для определения точки белого. E. Редактирование точек с целью изменения кривой. F. Рисование с целью изменения кривой. G. Меню наборов корректировки «Кривые» H. Установка точки черного. I. Установка точки серого. J. Установка точки белого. K. Показывать отсечение.
Коррекция цвета и тона изображения с помощью инструмента «Кривые»
Перемещение точки в верхней части кривой позволяет скорректировать светлые участки; перемещая точку в центре кривой, вы корректируете средние тона; а перемещая точку внизу кривой, вы настраиваете тени. Чтобы сделать светлые участки более темными, перетащите точку наверху кривой ниже. При перетаскивании точки вниз или вправо входное значение привязывается к более низкому выходному значению, и изображение становится темнее. Для того чтобы осветлить тени, перетащите точку внизу кривой вверх. При перетаскивании точки вверх или влево более низкое входное значение привязывается к более высокому выходному значению, и изображение становится светлее.
-
Чтобы применить коррекцию кривых, выполните одно из следующих действий.
- Щелкните значок «Кривые»
на панели «Коррекция».
- Выберите команду меню «Слой» > «Новый корректирующий слой» > «Кривые». В диалоговом окне «Новый слой» нажмите кнопку «ОК».
Для непосредственной корректировки слоя изображения и сброса информации об изображении выберите «Изображение» > «Коррекция» > «Кривые».
- Щелкните значок «Кривые»
-
(Необязательно) Чтобы настроить цветовой баланс, на панели «Свойства» выберите канал, который требуется скорректировать, в меню слева от кнопки «Авто».
-
На панели «Свойства» выполните одно из следующих действий.
- Щелкните непосредственно кривую и перетащите направляющую точку, чтобы скорректировать тональную область.
- Выберите инструмент прямой коррекции изображения и затем перетащите его в область изображения, которую требуется скорректировать.
- Выберите инструмент прямой коррекции изображения и щелкните в изображении тональные области, которые нужно скорректировать. При этом вдоль кривой добавляются направляющие точки.
- Выберите набор в меню «Набор».
Перемещение направляющей точки вверх или вниз делает корректируемую тональную область светлее или темнее. Перетаскивание направляющей точки влево или вправо увеличивает или уменьшает контрастность. На кривую можно добавить до 14 контрольных точек. Чтобы удалить направляющую точку, перетащите ее за пределы графика. В процессе коррекции тональности на графике по-прежнему отображается исходная диагональная линия и гистограмма изображения для ссылки. Эти параметры можно выключить. См. раздел «Настройка параметров отображения корректировки «Кривые»».
-
(Необязательно) Выполните любое из следующих действий, чтобы изменить корректировку.
- Добавьте больше точек непосредственно в кривую, чтобы скорректировать различные тональные области.
- Щелкните инструмент прямой коррекции изображения в других областях изображения и перетащите вверх или вниз.
- Чтобы указать значения самых темных и самых светлых тонов изображения, переместите ползунки «Установить точку черного» и «Установить точку белого» или воспользуйтесь инструментами «Пипетка».
- Щелкните точку на кривой и введите значения в текстовые поля «Вход» и «Выход».
- Щелкните значок «Карандаш» и нарисуйте новую кривую поверх существующей. По завершении щелкните значок «Округлять числовые значения кривой», чтобы сгладить нарисованную кривую. При повторных нажатиях выполняется дальнейшее сглаживание.
Точки кривой остаются на одном месте до тех пор, пока вы не переместите их. Можно выполнить коррекцию одной тональной области, не затрагивая остальных.
Удаление направляющих точек с кривой
Чтобы удалить направляющую точку, выполните любое из следующих действий.
- Перетащите направляющую точку за пределы графика.
- Выберите направляющую точку и нажмите клавишу «Delete».
- Щелкните направляющую точку, удерживая клавишу «Ctrl» (Windows) или «Command» (Mac OS).
Настройка параметров отображения кривой
При помощи параметров отображения кривой можно настраивать внешний вид сетки кривой.
-
Примените корректировку «Кривые».
-
В меню панели «Свойства» выберите «Параметры отображения кривой».
При выборе команды «Изображение» > «Коррекция» > «Кривые» разверните параметры отображения кривой в диалоговом окне «Кривые».
-
В диалоговом окне «Параметры отображения кривых» выберите любой из следующих параметров.
Свет (0-255): на кривых значения интенсивности для изображений в режиме RGB отображаются в диапазоне от 0 до 255, причем черный цвет (0) находится в нижнем левом углу.
% пигмента/чернил: процентные значения для изображений в режиме CMYK отображаются в диапазоне от 0 до 100, причем светлые тона (0 %) находятся в нижнем левом углу.
Простая сетка: линии сетки отображаются с шагом 25 %.
Детальная сетка: линии сетки отображаются с шагом 10 %.
Показать наложения каналов: кривые цветовых каналов накладываются на совмещенную кривую.
Гистограмма: отображается гистограмма исходных тональных значений изображения позади графика.
По базовой линии: исходный цвет и тональность изображения отображаются как ссылочная линия под углом 45 градусов.
Линия пересечения: отображаются горизонтальные и вертикальные линии, упрощающие выравнивание направляющих точек при их перетаскивании относительно гистограммы или сетки.Чтобы изменить шаг линий сетки, щелкните сетку, удерживая клавишу «Alt» (Windows) или «Option» (Mac OS).
Применение автоматической коррекции в разделе «Кривые»
-
Щелкните «Авто» на панели «Свойства».
В режиме «Авто» применяются автоматические коррекции цветности с использованием текущих настроек по умолчанию. Чтобы изменить настройку по умолчанию, выберите «Автоматические операции» в меню панели «Свойства» и установите параметры в диалоговом окне «Параметры автоматической цветокоррекции».Доступные команды автоматической коррекции: «Автоматическая цветовая коррекция», «Автоконтраст» и «Автоматическая тоновая коррекция». Дополнительную информацию об этих параметрах см. в разделе Настройка параметров автоматической коррекции.
Установите точки черного и белого с помощью соответствующих ползунков.
Когда применяется корректировка «Кривые», используйте ползунки черного и белого, чтобы быстро установить точки черного и белого (значения чисто черного и чисто белого) в изображении.
-
Перетаскивайте ползунки точек черного и белого вдоль горизонтальной оси в любую точку. Обратите внимание, что по мере перетаскивания изменяется значение ввода.
-
Для просмотра отсечения при установке белых и черных точек выполните одно из следующих действий.
- Удерживайте клавишу «Alt» (Windows) или «Option» (Mac OS).
- Выберите в меню панели команду «Показать обтравку для точек черного/белого».
Усиление контраста средних тонов фотографии с помощью корректировки «Кривые»
Если в изображении используется полный тональный диапазон, но контрастность средних тонов недостаточна, щелкните значок «Кривые» на панели «Коррекция». Перетащите кривую по форме буквы S.
Комбинации клавиш: Кривые
В диалоговом окне «Кривые» можно использовать следующие клавиатурные сокращения.
- Чтобы установить для пиксела на изображении точки на кривых во всех каналах цветовых компонентов (но не в композитном канале), щелкните изображение, удерживая клавиши «Shift» + «Ctrl» (Windows) или «Shift» + «Command» (Mac OS).
- Чтобы выделить несколько точек, щелкните точки на кривой, удерживая клавишу «Shift». Выделенные точки отмечаются черным цветом.
- Чтобы сбросить выделение всех точек на кривой, щелкните сетку или нажмите «Ctrl» + «D» (Windows) или «Command» + «D» (Mac OS).
- Чтобы выбрать следующую точку выше на кривой, нажмите кнопку «+», а для выбора следующей точки ниже, нажмите клавишу «-».
- Для перемещения выделенных на кривой точек нажимайте на стрелки на клавиатуре.
-
(Диалоговое окно «Кривые») Чтобы задать точку на кривой для текущего канала, щелкните изображение кнопкой мыши, удерживая клавишу Ctrl (Windows) или Command (Mac OS).
Если же используется корректировка «Кривые», просто включите инструмент оперативной корректировки и щелкните изображение.
Содержание
- #Шаг 1
- #Шаг 2
- #Шаг 3
- #Шаг 4
- #Шаг 5
- #Шаг 6
- #Шаг 7
- #Шаг 8
- #Шаг 9
- #Шаг 10
- #Шаг 11
- #Шаг 12
- #Шаг 13
- #Шаг 14
- # Комментарии
Цвет – это эмоциональная среда. Он работает как на первобытном, так и на культурном уровнях, чтобы идентифицировать чувства, причины, движения и стили. Такие приложения, как Instagram, перекрашивают изображения, чтобы дать им ассоциации, которых у них раньше не было – более теплые изображения, например, кажутся более счастливыми.
Корректировки кривых Photoshop работают аналогичным образом, посредничая между светом, который проходит через объектив, и конечным изображением. В этом уроке ведущий городской спортивный фотограф Крис Хилл-Скотт покажет вам, как использование этой настройки может приблизить изображение к исходной сцене, и как вы можете творчески изменить его цвет, чтобы придать ему другое настроение.
В этом уроке будет использоваться промо-снимок Лондонской группы Kids Love Lies. Вы научитесь привносить глубину и богатство в тени, а также тепло в оттенки кожи участников группы, получая эффект старого слайд-фильма.
Скачать архив с материалами
Шаг 1
Откройте в программе Photoshop групповой снимок группы Kids Love Lies.
Начните с исходного изображения — вы хотите, чтобы тона распространились по гистограмме, не слишком сильно сгруппировавшись на обоих концах. Либо настройте это в Camera Raw при открытии файла raw, либо, если ваше изображение уже находится в Photoshop, измените черно-белые точки с помощью регулировки уровней. В файлах проекта это было сделано за вас.
Шаг 2
Нажмите на кнопку Добавить Корректирующий Слой (Add Adjustment Laye) на панели слоев и выберите Кривые (Curves). В панели свойств, которая открылась выше панели слоев, добавьте точку примерно на четверть пути вдоль линии, нажав на нее, как на изображении ниже.
Перетащите эту точку вниз, как показано на рисунке. Это сделает изображение темнее, потому что на каждом шаге вдоль теперь изогнутой линии входное значение соответствует более низкому выходному значению
Шаг 3
Теперь добавьте еще одну точку на три четверти пути вдоль линии. Перетащите эту точку вверх до середины линии, пересекающей середину сетки.
Это создаст классическую S-образную кривую, которая увеличивает контраст изображения, не делая его темнее или светлее в целом – другими словами, темные тона становятся темнее, в то время как светлые тона становятся светлее.
Шаг 4
Добавьте еще две точки для улучшения контрастности изображения и измените их положение, как показано на рисунке ниже. Ориентируйтесь на экстремальные блики и тени, чтобы они не становились ярче или темнее. Лучше переусердствовать с эффектом, так легче увидеть результат, а затем изменить его впоследствии.
Шаг 5
Одна из замечательных особенностей корректирующих слоев в том, что можно вносить изменения в изображение, без разрушающего воздействия. Умерьте эффект корректирующего слоя, изменив его Непрозрачность (Opacity) до 60%, для этого нужно нажать кнопку с цифрой 6, когда у вас выбран Инструмент Перемещение 
Шаг 6
Вы также можете изменить режим наложения слоя слоя — попробуйте Свечение (Яркость) (Luminosity). Изображение теперь будет сохранять повышенный черно-белый контраст без увеличения цветового контраста, другими словами, без увеличения насыщенности. Как правило, чем меньше работы выполняет каждый слой, тем легче вы можете его контролировать.
Шаг 7
Теперь у вас есть некоторое представление о том, как работает Инструмент Кривые (Curves), и сейчас мы узнаем, как можно сделать цветокоррекцию с помощью пипетки, путем корректировки Кривых каждого из основных цветов. Добавьте новый корректирующий слой Кривые, нажав на кнопку Добавить Корректирующий Слой (Add Adjustment Laye) на панели слоев, и выберите Кривые (Curves). Установите режим смешивания слоя на Цветность (Color).
Шаг 8
На панели свойств выберите Инструмент Пипетка 
Шаг 9
Теперь мы собираемся улучшить цвета. В верхнем раскрывающемся меню с надписью RGB выберите только синий (Blue) канал. Как и в предыдущем слое кривых, добавьте точку на четверть пути вдоль Кривой, но на этот раз перетащите ее вверх. Это сделает каждую часть изображения – от теней до бликов – более синей, чем это было раньше.
Шаг 10
На самом деле нам не нужно синее изображение, но охлаждение теней -хороший шаг, поэтому сделайте еще одну точку на линии, примерно на три четверти пути вверх. Перетащите эту точку вниз, чтобы основные цвета вернулись в нейтральное положение.
Теперь, перетащите вниз дальше, делая светлые области менее синими, чем исходное изображение. Усиление синего канала приводит к появлению синего оттенка, а ослабление к жёлтому, и появляется приятный теплый свет.
Шаг 11
Но, синий и желтый не совсем подходящие оттенки кожи, и заставляют людей на фотографии выглядеть немного нездоровыми, поэтому мы отрегулируем зеленый канал. Возьмите середину зеленой кривой и перетащите немного вниз. Это сдвинет синие тени к фиолетовому, а желтые — к оранжевому цветам.
Шаг 12
Часто изображение может выиграть от изменений некоторых участков фотографии. В нашем случае руки вокалистки очень яркие и привлекают взгляд, поэтому нам нужно подкорректировать эту часть изображения. Корректирующий слой Кривые поможет нам это сделать, поэтому создайте новый, нажав на кнопку Добавить Корректирующий Слой (Add Adjustment Layer) на панели слоев и выберите Кривые (Curves).
Перед началом работы с этим корректирующим слоем, поработаем с его маской. Возьмите инструмент Инструмент Градиент 
Шаг 13
На панели свойств, перетащите кривую вниз так же, как в шаге 2. Кроме того, будет неплохо смотреться, если все нижние тени изображения будут фиолетовыми, поэтому выберите зеленый канал и перетащите кривую вниз примерно на такое же расстояние.
Шаг 14
Вернитесь на каждый из ваших слоев и настройте Непрозрачность (Opacity), пока вы не получите хороший баланс. И вот, конечный результат нашей корректировки.
Скачать PSD-файл
Автор: Крис Хилл-Скотт
Источник:
www.digitalartsonline.co.uk
Инструмент «Кривые» («Curves») в Adobe Photoshop является одним из мощнейших в Вашей цифровой «фотолаборатории». И это иногда пугает. Представляем Вашему вниманию шесть базовых приёмов, которыми, на наш взгляд, стоит владеть каждому фотографу.
«Кривые» в Photoshop – один из самых действенных способов осветления и затемнения фотографий, настройки контрастности и передачи цветов. И этого инструмента многие пользователи избегают. Причина заключается в том, что несмотря на огромный потенциал, «Кривые» – один из самых сложных инструментов в освоении. Наверное, поэтому компания Adobe не включает «Кривые» в Photoshop Elements – редактор, который рассчитан на начинающих фотографов. С выходом новых версий Photoshop Elements «Кривые» по-прежнему остаются уникальной чертой лишь более дорого Photoshop, что делает его «младшего брата» всё менее привлекательным редактором для опытных фотографов.
Новичкам следует довериться возможностям «Кривых». После некоторого времени, потраченного на эксперименты, этот инструмент быстро станет первоочередным для большинства операций с тоном.
Часто, обработка любого изображения начинается с «Кривых». И будучи одним из мощнейших инструментов, он также является одним из самых гибких и удобных для решения широкого круга задач. Как только Вам нужно осветлить слишком тёмный снимок, усилить контраст или придать сочности цветам, проверить наличие «пересвеченных» и «заваленных» областей на фотографии, «Кривые» вступают в игру.
Следующие шесть рекомендаций-приёмов помогут вам овладеть лучшим инструментом тоновой коррекции, который может предложить Photoshop.
Первый приём
«Кривые» лучше всего применять в форме корректирующего слоя. Откройте панель «Слои» («Layers»), щёлкните по пиктограмме «Создать новый корректирующий слой» («Create New Adjustment Layer»), расположенной внизу панели. Выберите из появившегося списка команду «Кривые» («Curves»). Теперь Ваше исходное изображение сохранит первозданный вид вне зависимости от последующих коррекций.
Параметры «Кривых» вы можете вызвать двойным щелчком по иконке слоя. Корректирующий слой «Кривые» сохраняет все особенности слоёв. Вы можете создавать для него маску, менять режим наложения («Blend mode») и непрозрачность («Opacity»).
Второй приём
Чтобы осветлять или затемнять изображение, Вам следует перемещать узловые точки вверх или вниз, соответственно.
Воспринимайте горизонтальную ось как шкалу, на которой слева располагаются самые тёмные тона изображения, а справа – самые светлые тона. Поэтому место на кривой, в которое Вы ставите узловую точку, имеет значение. От её положения относительно горизонтальной оси зависит диапазон тонов, которые Вы будете осветлять или затемнять. Если узловая точка находится ближе к левому краю, то Вы будете воздействовать на тёмные тона фотографии. Наоборот, если она ближе к правому краю – на светлые тона.
Третий приём
Нажмите и удерживайте нажатой клавишу «Alt» на клавиатуре. Теперь двигайте чёрный треугольничек, расположенный под графиком, вправо, чтобы проявить «заваленные» области на снимке. Двигайте белый треугольничек влево, чтобы проявить «пересвеченные» области.
Если вы предварительно преобразуете снимок в чёрно-белое изображение, то сможете способом, указанным выше, отслеживать все пиксели, «выбивающиеся» из тонового диапазона фотографии. Также, это хороший способ задать количество абсолютно чёрных и абсолютно белых пикселей в изображении.
Большинство фотографий только выигрывают от расширения тонового диапазона. Поэтому с зажатой клавишей «Alt» на клавиатуре сдвигайте вправо чёрный треугольничек до тех пор, пока не проявятся белые или цветные пиксели. Проделайте аналогичное действие с белым треугольничком.
Четвёртый приём
Классический способ усилить контрастность фотографии – придать тоновой кривой S-образную форму. Поставьте одну узловую точку справа и двигайте её вверх, осветляя, тем самым, светлые области снимка. Вторую точку поместите слева и опустите вниз, затемняя тёмные области.
Иногда целесообразно установить третью узловую точку посередине.
Чем больше разница по высоте между первой и второй точкой, тем выразительнее изображение.
Если Вы хотите, чтобы с ростом контрастности, насыщенность цветов сохранялась, выберите «Светимость» («Luminosity») в качестве режима наложения корректирующего слоя.
Пятый приём
Вносите в ваш снимок локальные коррекции. Для этого создавайте несколько корректирующих слоёв «Кривые» и с помощью масок слоёв применяйте эффект от каждого слоя к определённой области фотографии.
Например, от повышения контрастности радужных оболочек глаз большинство портретов выигрывают. Проверьте это собственноручно. Создайте корректирующий слой «Кривые» («Curves»), придайте тоновой кривой S-образную форму. Нажмите на клавиатуре сочетание клавиш «CMD»/«Ctrl» и «I», чтобы инвертировать маску из белой в чёрную. Возьмите инструмент «Кисть» (Brush tool), установите белый цвет в качестве основного. Рисуйте по радужным оболочкам, чтобы проявить эффект.
Шестой приём
Вы можете переключаться между цветовыми каналами с помощью ниспадающего списка, расположенного над тональной кривой. Когда Вы меняется форму кривой какого-либо цветового канала, Вы корректируете передачу цветов на фотографии.
Например, мы выбрали красный канал (Red) и уменьшили красный оттенок волос, «прогнув» кривую вниз с помощью пары узловых точек.
В красном канале если Вы двигаете узловую точку вверх, то усиливается красный цвет; если вниз – циан («голубой» цвет). В синем канале (Blue) если Вы двигаете точку вверх, то усиливается синий цвет; если вниз – жёлтый цвет. Наконец, в зелёном канале (Green) если Вы двигаете точку вверх, то усиливается зелёный цвет; если вниз – маджента («сиреневый» цвет).
Описание параметров КС «Кривые»
1. Узловая точка
Поместите её на кривую щелчком мыши. Затем тащите вниз, чтобы затемнить изображение, или вверх, чтобы осветлить.
2. Точка чёрного и точка белого
Переместите их внутрь диапазона: точку чёрного вправо, точку белого влево – чтобы назначить в качестве самой тёмной и самой светлой точек на фотографии новые пиксели. Удерживайте на клавиатуре клавишу «Alt», чтобы отследить «пересвеченные» и «заваленные» области на снимке.
3. Ниспадающий список для выбора каналов
Выбирайте с помощью него различные цветовые каналы. У каждого канала своя кривая.
4. Ниспадающий список с предустановленными наборами параметров (пресетами)
С помощью него выбирайте уже готовые формы кривых. С «заготовок» проще начинать, подстраивая форму кривой для нужд конкретного изображения.
5. Карандаш и «сглаживатель»
Включите «Карандаш» (Pencil tool), чтобы придать кривой произвольную форму. Щёлкните по кнопке «Округлять числовые значения кривой» («Smooth Curves Values»), чтобы сгладить кривую.
6. Точечная настройка яркости
Включите «Руку» (Hand tool), поместите курсор в том месте фотографии, которое хотите осветлить или затемнить. Зажмите левую кнопку мыши и двигайте курсор вверх и вниз, чтобы изменить яркость изображения.
7. Гистограмма
Это графическое представление всех тонов, присутствующих в фотографии. Левый край гистограммы сообщает о тенях, правый край – о бликах.
8. Пипетки
Выберите пипетку, укажите на фотографии фрагмент, который послужит точкой белого (или точкой 50%-ого серого, или точкой чёрного). Каждая пипетка отвечает за свою «точку».
9. Вход и выход
«Вход» отражает диапазон исходных тонов на фотографии (горизонтальная ось), «выход» – распределение тонов после коррекции по шкале от 0 до 255 (вертикальная ось).
Автор статьи: Jeff Meyer
Этой статьей я хочу начать серию заметок о несложных приемах обработки фотографий. Профессиональные фотографы вряд ли почерпнут отсюда много нового, а новичкам и любителям данная информация возможно будет полезна. В каждой статье я планирую разбирать обработку одной-двух фотографий, касаясь исправления наиболее распространенных и тяжелых ошибок новичков. Фотографии, разбираемые в статьях, либо мои, либо были присланы мне для обработки и опубликованы с согласия автора. Для обработки фотографий будут использованы программы Adobe Photoshop (на примере CS3 Ru), Adobe Lightroom (на примере 3й версии Eng) и некоторые другие. Хотя статьи рассчитаны на начинающих и любителей, предполагается, что читатели знакомы с минимальными основами работы в этих программах.
Прежде, чем начать обсуждение, оговоримся заранее: мы не касаемся техники съемки и того, как можно было избежать ошибок на этапе фотографирования – этому посвящено много статей и книг. Но каждый, кто хоть раз брал в руки фотоаппарат, знает – бывает, что интереснейшие по содержанию кадры приходится выбрасывать из-за технического брака. И переснять такие фото иногда просто не представляется возможным. Надеюсь, данная серия статей поможет Вам спасти ценные кадры, снятые с техническими ошибками.
Итак, в данной заметке поговорим о цветокоррекции изображений с помощью инструмента «кривые». Вообще, кривые – пожалуй, один из мощнейших инструментов программ обработки изображений. Умелое использование этого инструмента позволяет поистине творить чудеса, и обходиться без множества плагинов с непонятным и неконтролируемым режимом работы. С другой стороны, инструмент этот довольно сложен, что отпугивает начинающих фотолюбителей от его использования. Попробуем разобраться в основах работы инструмента «кривые» и научиться применять его для наших задач – коррекции цвета и яркости изображений.
1. Основы теории цвета и цветокоррекции
Для того чтобы разобраться с цветокоррекцией, нам надо сначала понять, что же такое цвет в цифровой фотографии, какими параметрами он задается и как эти параметры менять, чтобы получить нужный результат. Разумеется, всем, занимающимся цифровой фотографией, известны буквы RGB. Это – основное цветовое пространство, с которым работает большинство фотоаппаратов и воспроизводящей цифровой техники (есть и другие цветовые пространства, но речь сейчас не об этом). Все цвета в этом пространстве получаются «смешиванием» 3 базовых тонов (их часто называют каналами) – красного (Red), зеленого (Green) и синего (Blue). Записываются значения обычно последовательно, красный-зеленый-синий, например 125-80-245. Яркость каждого тона задается значением от 0 до 255. Это – всем известная истина.
Еще одна истина, менее известная, но тоже важная: при равных значениях всех трех каналов мы получаем нейтрально-серый цвет. 0-0-0 – абсолютно черный, 255-255-255 – абсолютно белый, между ними – все оттенки серого. Как же получаются остальные цвета, кроме трех основных? Понимание этого также является важнейшим для работы с цветами. Наиболее наглядно цветообразование в RGB можно изобразить в виде цветового круга. На нем, помимо трех основных цветов, присутствуют дополнительные (а лучше сказать, противоположные) цвета: CMY – зелено-голубой (Cyan), пурпурный (Magenta) и желтый (Yellow).
Этот простой на вид круг дает важнейшую для осознанной цветокоррекции информацию. Имея 3 основных канала (RGB), мы можем также управлять дополнительными цветами. Увеличение интенсивности любого из основных каналов (равно как и одновременное ослабление двух оставшихся основных каналов) приводит к усилению основного цвета. Уменьшение интенсивности каждого основного канала (или одновременное усиление двух оставшихся оосновных каналов) ведет к усилению противоположного цвета. То есть, уменьшая синий канал, усиливаем желтые цвета, усиливая зеленый – уменьшаем пурпурные оттенки, уменьшая одновременно красный и зеленый – усиливаем синий и т.д. Если нам надо, скажем, сделать фото более теплым – нам понадобится добавить оранжевого и желтого. С желтым понятно – уменьшаем интенсивность синего канала. А оранжевый = красный+желтый. Значит надо добавить еще интенсивности красному каналу. Постепенно использование этого цветового круга доходит до автоматизма, но пока можно нарисовать что-то вроде шпаргалки. Итак, теория нам более-менее ясна, теперь перейдем к практике.
2. Инструмент «кривые» и полуавтоматическая цветокоррекция по «трем точкам» (простой случай)
Чтобы не углубляться окончательно в теоретические дебри, возьмем фото с заведомо неверным балансом белого: снятое при свете ламп накаливания в режиме фотоаппарата «дневной свет». Результат работы фотоавтоматики виден невооруженным глазом. Предположим, мы не догадались снять в RAW (там проблема баланса белого решается одним кликом), и теперь будем воевать с JPEG’ом.
Первым делом, давайте разберемся, какие инструменты нам предлагает процедура «кривые», и какие настройки надо сделать, прежде чем приступить к цветокоррекции. Открываем «кривые» (Ctrl—M), щелкаем «параметры отображения кривой». Мне нравится более частая сетка, но это на любителя. Нажимаем справа кнопку «параметры», ставим отсечение черных и белых цветов по 0.10 %, чтобы при коррекции яркости программа не уходила в глухой пересвет (255-255-255) и глухую тень (0-0-0), ставим галочку «использовать по умолчанию». Остальные настройки можно не трогать. Итак, мы видим окно кривой. По оси Х откладывается исходная яркость, по оси Y – яркость после обработки, от 0 (полная тень) до 255 (полный свет). Фоном показана гистограмма, дающая нам распределение точек на фото по яркости. По диагонали проходит собственно кривая – до обработки она представляет собой прямую линию: исходное = обработанному. В процессе работы мы можем как усиливать интенсивность определенных участков (тянем кривую вверх), так и понижать (кривую вниз). Работать можно как с кривой RGB (серая кривая, регулирует яркость одновременно по всем 3 каналам), так и с кривой каждого канала по отдельности. Ниже окна кривых есть 3 пипеточки. Они служат для задания точек черного, нейтрально-серого и белого цвета на фотографии. В простейших случаях достаточно использования этих пипеточек, коррекцию цвета и яркости умная программа выполнит за Вас.
Попробуем воспользоваться этим приемом: сначала нам нужно понять, где на фото нейтральные точки – это те точки, которые в реальности были серыми. На них не должны падать отражения объектов (например, на нашем фото на краях бутылки серая фольга имеет другой оттенок за счет рефлексов). Кроме того, надо определить самую яркую и самую темную точку. Важно, что эти 2 точки не должны быть в мертвой тени (0-0-0) и мертвом пересвете (255-255-255), т.к. из таких точек программа не получит информации для коррекции. Алгоритм работы следующий: определяем белую точку (тыкаем белой пипеткой), затем черную (соответственно черной пипеткой), а дальше тыкаем серой пипеткой по потенциально серым местам, пока результат нас не устроит. Программа при этом автоматически пересчитывает баланс кривых, что можно видеть в соответствующем окне.
После того, как нас устраивает баланс белого, можно подрегулировать баланс яркостей либо инструментом «уровни», либо коррекцией кривой RGB (по сути те же уровни, но с гораздо большими возможностями). Я немного уменьшил яркость светов и чуть повысил контраст (это делается S-образной кривой RGB). Вот и все. Процентах в 50 случаев такая простейшая цветокоррекция полностью выручает.
3. Цветокоррекция с использованием эталонных точек
К сожалению, далеко не всегда все так просто, и иногда пипетками не обойтись. Да и в нашем относительно простом случае коррекция пипетками дает не идеальный результат (мне, например, не нравится красноватый оттенок верхней части фото). Вернемся к исходному фото и попробуем второй вариант – ручная цветокоррекция. Здесь мы будем сами двигать кривые до достижения желаемого результата. Но простое движение кривых «на глаз» требует опыта и, хорошо бы, калиброванного монитора, который будет передавать реальный цвет фото. Калибровки мы касаться не будем, это тема других статей, и фотографы, работающие с калиброванными мониторами, обычно уже не задаются вопросом, как делать цветокоррекцию. Нам же остается полагаться на те же «реально серые» точки, т.е. точки, которые при съемке были нейтрально-серыми. Программа Adobe Photoshop позволяет выбрать эталонные точки, по которым мы будем следить за коррекцией. Делается это инструментом «цветовой эталон», разновидностью инструмента «пипетка». В настройках инструмента надо выбрать размер образца среднее 3х3 или 5х5 пкс, чтобы исключить попадание пипеткой в случайный пиксель, который может являться и цветовым шумом. Информация о цветовых эталонах отображается в панели «инфо». Мы можем выбрать до 4 эталонных точек.
Лучше выбирать серые в реальности точки, желательно разной яркости (тени, средние тона, света) и из разных областей фото. В моем случае я выбрал 3 точки и все на бутылке, т.к. особого выбора больше не было:
Информация о точках отражается в панели, и теперь мы ясно видим, что у нас не сбалансированы каналы. Собственно, итогом цветокоррекции станет выравнивание значений в эталонных точках, а заодно и исправление цвета всего изображения. Какой канал взять за основу, к которой мы будем приводить 2 остальных канала? Обычно выбирается канал с наиболее сбалансированной гистограммой, чаще всего это зеленый. Тогда из эталонных точек можно видеть, что нам надо понизить интенсивность красного канала и усилить синий. Что ж, приступим. Начнем с красного. Во-первых, видно, что мы имеем пересвет по красному каналу (гистограмма обрезана справа). Это печально, но не смертельно. И означает это то, что мы спокойно можем двигать точку 255 (самую яркую), чтобы достичь результата. Теперь двигаем кривую так, чтобы для всех эталонных точек достичь значений R=G (примерно, ±2 ед.). Одной точки для этого мало. Точки на кривую можно ставить как непосредственно мышкой, так и «брать» их с фото (Ctrl+щелчок по области фото). Здесь важно, чтобы на кривой не было резких перегибов (если мы не имеем нескольких источников освещения разной цветовой температуры, например лампа накаливания и дневной свет, но это уже гораздо более сложный случай). На цвет картинки не обращаем внимания – работа еще не закончена.
Аналогично поступаем с синим каналом. Здесь гистограмма обрезана слева – недосвет синего канала, и недотягивает до правого края. Значит, скорее всего придется двигать точку 0 (самую темную) и 255. Выровняли эталонные точки, стало лучше, но не идеально – верхняя часть фото явно краснит:
Нужно подкорректировать отдельную область красной кривой, отвечающей за точки этой яркости. Через Ctrl+щелчок ставим точку из проблемной области на кривой. Чтобы не испортить остальные области, ставим блокирующую точку на кривой, и двигаем основную точку до желаемого результата.
После этого остается подкорректировать яркость и контраст изображения (командой «уровни», или коррекцией кривой RGB), и вуаля! Мы провели ручную цветокоррекцию.
Конечно, с данным изображением можно еще повозиться, но принцип, думаю, ясен. Что важно, коррекция по эталонным точкам практически лишена проблемы с калибровкой мониторов – мы приводим эталонные точки к серому по цифровым значениям каналов, которые не зависят от того, как настроен монитор.
Что же делать в более сложных случаях? Иногда при всем желании не удается с помощью одной кривой адекватно откорректировать фото. А если сцена освещалась несколькими источниками света с разной цветовой температурой, это практически невозможно. Здесь поможет только выделение отдельных областей с помощью лассо с мягкими краями, и раздельная коррекция вышеописанными методами.
Вот так, при наличии некоторой сноровки, можно «победить» практически любой неверный баланс белого. Дело, как Вы убедились, не очень простое, что лишний раз доказывает, что лучше снимать в RAW и с правильно установленными параметрами. Надеюсь, данная статья поможет Вам сделать Ваши фото лучше. Удачи, и отличных снимков!
P.S. В целом в данной статье не сказано ничего сверхнового, это скорее обобщение моего личного опыта по цветокоррекции с помощью «кривых». Буду рад критике и уточняющим замечаниям, которые помогут улучшить статью, а также с удовольствием отвечу на вопросы.
P.P.S. Все права на данную статью принадлежат автору. Любое копирование статьи или ее части без разрешения автора, или без ссылки на данную страницу, запрещено.
#Руководства
- 10 апр 2019
-
16
Рассказываем, как убрать с картинки фон, исправить горизонт и перекрасить объект.
vlada_maestro / shutterstock
Пишет про дизайн в Skillbox. Работает директором по маркетинговым коммуникациям, изучает рекламную графику и 3D.
Достаточно часто фотограф так увлечён съёмкой, что забывает о каких-то мелочах, которые могут стать настоящей головной болью. Например, на прекрасно сделанном пейзаже и вдруг — «завален» горизонт. Или хорошо подобранный ракурс испорчен слишком тёмными цветами на снимке. Иногда в архиве находится нужная фотография, которая была бы идеальна всем, но на модели платье не того цвета или вместо зелёного яблока сюжет требует красного.
Photoshop обладает практически неограниченными возможностями для ретуши. Именно поэтому многие думают, что всё настолько сложно, что они не справятся. Доказываем обратное:
- показываем, как исправить горизонт на фотографии в два клика;
- рассказываем о простом и универсальном инструменте цветокоррекции;
- знакомим с несколькими способами отделить объект от фона;
- показываем, как быстро перекрасить объект.
Раньше для исправления горизонта приходилось пользоваться инструментом «Линейка» и совершать несколько операций. Теперь исправить «заваленный» горизонт можно в два клика в одном окне.
- Выберите на панели инструментов «Рамку» (Crop) и обведите ею весь снимок.
- На панели настроек инструмента нажмите кнопку «Выпрямить» (Content-Aware) и далее просто проведите инструментом линию, совпадающую с вашим горизонтом.
- После того как программа сама развернула снимок, она показала превью. Из‑за того, что изображение повернулось, размер холста увеличился и в углах образовались пустые области.
- Пустые места можно отрезать — для этого снимите галочку с параметра «С учётом содержимого» (Content-Aware) в правой части настроек инструмента на верхней панели. В этом случае будут отсечены и те участки фотографии, которые до поворота были в углах.
- Если такое решение подходит — нажмите Enter.
- Если же детали в углах хочется сохранить, то можно попробовать довериться алгоритмам Photoshop: отметьте галочкой параметр «С учётом содержимого» (Content-Aware) — это даст программе команду дорисовать недостающие фрагменты в пустых местах, проанализировав изображение.
- Нажмите Enter и оцените результат.
Кривые в Photoshop — это один из самых удобных способов настройки светлоты и контрастности изображения. У инструмента достаточно большие возможности, поэтому стоит потратить немного времени, чтобы с ними разобраться.
Инструмент «Кривые» (Curves) находится в меню «Изображение» (Image) → «Коррекция» (Adjustments). Но мы рекомендуем работать через корректирующий слой, поскольку можно менять его настройки в любой момент или отменить изменения, просто удалив сам слой. Чтобы создать корректирующий слой «Кривые» (Curves), кликните по значку с разделённым на две половинки кружочком внизу панели слоёв.
Если вы хотите сделать изображение просто светлее или темнее, то достаточно приподнять или опустить концы диагонали на графике или же изогнуть прямую линию графика, потянув её за середину.
Также при помощи кривой можно увеличить контраст. Для этого нужно кликнуть ближе к верхней части графика и потянуть её вверх и влево — изображение станет светлее, — а затем нажать ближе к нижней части и потянуть её вниз и вправо. Получится S‑образная кривая, а изображение приобретёт контраст и дополнительную яркость.
Кривые можно применять не только ко всему изображению, но и к отдельным каналам. Так можно добавить фотографии нужный оттенок или, наоборот, избавиться от лишнего. Чтобы выбрать нужный канал, в окне настроек инструмента «Кривые» кликните по RGB в правой верхней части рабочего окна и выберите тот канал, с которым хотите работать.
Самый простой способ — воспользоваться инструментом «Ластик» (Eraser). Но действия этого инструмента необратимы — вернуть стёртое или подредактировать уже не получится. Поэтому гораздо эффективнее использовать маску слоя, применяя к ней различные инструменты.
- Откройте ваш файл и перенесите в него второе изображение, например через Copy & Paste.
- Убедитесь, что слой с новым изображением активен — на панели слоёв его строка выделена более светлым цветом.
- Кликните по кнопке «Добавить слой-маску» (Add Layer Mask) внизу панели инструментов — найти её можно по пиктограмме со светлым прямоугольником и кружком внутри.
- У слоя появилась маска — теперь в ней можно рисовать. Кисть чёрного цвета стирает части изображения, а белого — восстанавливает стёртое.
Рассмотрим четыре простых способа убрать фон с картинки при помощи маски.
Перед началом работы убедитесь, что слой, с которого вы будете убирать фрагменты, называется не «Фон» (Background). Такой слой не поддерживает прозрачность. Чтобы изменить свойства слоя, кликните по строке с его названием на панели слоёв дважды и нажмите ОК.
Этот инструмент подходит, если у вашего изображения однородный фон.
- Кликните по инструменту «Волшебная палочка» (Magic Wand) на панели инструментов.
- Укажите в настройках значение допуска (Tolerance) — чем больше это значение, тем больше пикселей, схожих по цвету, попадут в область выделения.
- Кликните инструментом по фону или тому однотонному объекту, который хотите выделить.
- Перейдите на панель слоёв и нажмите на белый квадрат маски слоя — он должен быть обведён в рамку.
- Залейте выделение чёрным цветом.
- Подкорректировать выделение можно кистью.
Для неоднородных объектов — например, кроны деревьев или волос, меха — лучше всего подойдёт выделение через каналы.
- Перейдите во вкладку «Каналы» (Channels) на панели слоёв или же вызовите эту панель через меню: «Окно» (Window) → «Каналы» (Channels).
- Поочерёдно кликая по строкам с названиями каналов, выберите тот, на котором нужный вам объект будет выглядеть наиболее контрастно относительно остального изображения.
- Кликните по его строке на панели каналов правой кнопкой и перетащите её на пиктограмму с плюсом внизу панели каналов.
- Чтобы выделение было качественным, маска должна быть очень контрастной. Выберите в меню «Изображение» (Image) → «Коррекция» (Adjustments) → «Кривые» (Curves) или нажмите на клавиатуре Ctrl + M.
- Кривую нужно изменить так, чтобы в маске были только чёрные и белые цвета и лишь незначительные переходы: по итогу работы всё белое останется нетронутым, чёрное — пропадёт, а серое — станет полупрозрачным.
- Сделайте все каналы видимыми, кликнув по пустому квадрату слева от верхней строчки с цветным изображением на панели каналов — возле всех четырёх каналов появятся пиктограммы с глазом, а изображение станет цветным. Сделайте канал с будущей маской невидимым, кликнув по такой же пиктограмме с глазом слева от него.
- Остался последний шаг: создайте выделение из канала-маски, кликнув по его строке на панели каналов, удерживая Ctrl.
- Убедитесь, что тот объект, который вы хотите сохранить в канале-маске, был закрашен белым. Если он чёрный, то инвертируйте полученное выделение: выберите в верхнем меню: «Выделение» (Select) → «Инверсия» (Inverse).
- Теперь можно создать маску — все тёмные участки с маски станут прозрачными.
Ещё один удобный способ для отделения объекта от фона — функция «Выделение и маска» (Select and Mask). Она предлагает очень удобный инструмент — «Быстрое выделение» (Quick Selection), который позволит создать маску и скрыть ненужное на изображении буквально в несколько кликов.
- Выберите в меню «Выделение» (Select) → «Выделение и маска» (Select and Mask).
- В открывшемся окне будет ваше изображение с цветной полупрозрачной маской поверх. Ведите кистью по тем местам, которые хотите сохранить.
- Если автоматика программы не справляется с какими-то участками, их можно откорректировать вручную при помощи инструментов, расположенных на панели слева.
- После того как все нужные вам фрагменты освобождены от цветной заливки, результат можно подкорректировать, используя настройки справа — они будут применены ко всей маске.
- Нажимайте ОК и любуйтесь на результат!
Удобство этого инструмента ещё и в том, что участки слоя не пропадают, а скрываются за маской, которую инструмент создаёт автоматически. Если вам хочется подправить результат, это можно сделать в созданной маске любым из инструментов выделения или рисования.
Если вы уже работали в Adobe Illustrator, то этот инструмент вам хорошо знаком. Но он удобен не только для рисования векторных иллюстраций, но и для создания точных контуров, которые могут иметь заливку. Например, чёрную — которая скроет часть изображения в маске.
Попрактиковаться в работе с кривыми Безье вы можете в онлайн-тренажёре The Bézier Game.
- Создайте для слоя маску.
- Начните обводить объект инструментом «Перо» (Pen), точно следуя линии контура.
- Замкните контур.
- Кликните правой кнопкой мыши с активным инструментом «Перо» (Pen) в любом месте на изображении и выберите в меню «Выполнить заливку контура» (Fill Subpath).
- В открывшемся окне в поле «Содержание» (Contents) укажите «Чёрный» (Black) и нажмите OK.
- На месте контура теперь появилась дырка. Таким образом можно убрать как какой-то конкретный участок изображения, так и весь фон.
Нередко бывает так, что когда-то сделанная фотография подходит во всём, кроме главного: один из нужных объектов имеет не тот цвет. Но это легко исправить.
- Создайте новый корректирующий слой: кликните по кнопке с кружком из двух половинок внизу панели слоёв и выберите «Цветовой тон/Насыщенность» (Hue/Saturation).
- На панели «Свойства» корректирующего слоя двигайте верхний ползунок и наблюдайте, как меняется цвет. При помощи двух других шкал можно изменить насыщенность тона или его светлоту.
Если нужно изменить цвет только одного участка изображения, часть корректирующего слоя можно закрыть маской. Принцип действия масок мы описали выше, по такому же принципу они работают на корректирующих слоях: кликните по белому квадрату справа от слоя на панели слоёв и рисуйте прямо поверх изображения чёрной кистью. Можно использовать и другие инструменты, чтобы делать участки маски чёрными, то есть части корректирующего слоя — невидимыми.
Существует ещё один очень быстрый метод перекрасить изображение. Он подходит для простых однотонных объектов, например иконок:
- Кликните по строке слоя на панели слоёв правой кнопкой мыши.
- В появившемся меню выберите верхний пункт «Параметры наложения» (Blending Options).
- В открывшемся окне кликните по пункту «Наложение цвета» (Color Overlay).
- Нажав на серый квадрат рядом с меню «Нормальный» (Normal), укажите тот цвет, который хотите использовать.
- Нажмите ОК в окне выбора цвета и затем ОК в окне «Стиль слоя» (Layer Style).
- Теперь, дважды кликнув на панели слоёв по слову «Эффекты» (Effects) под названием слоя, можно при необходимости изменить цвет объекта в любой момент.
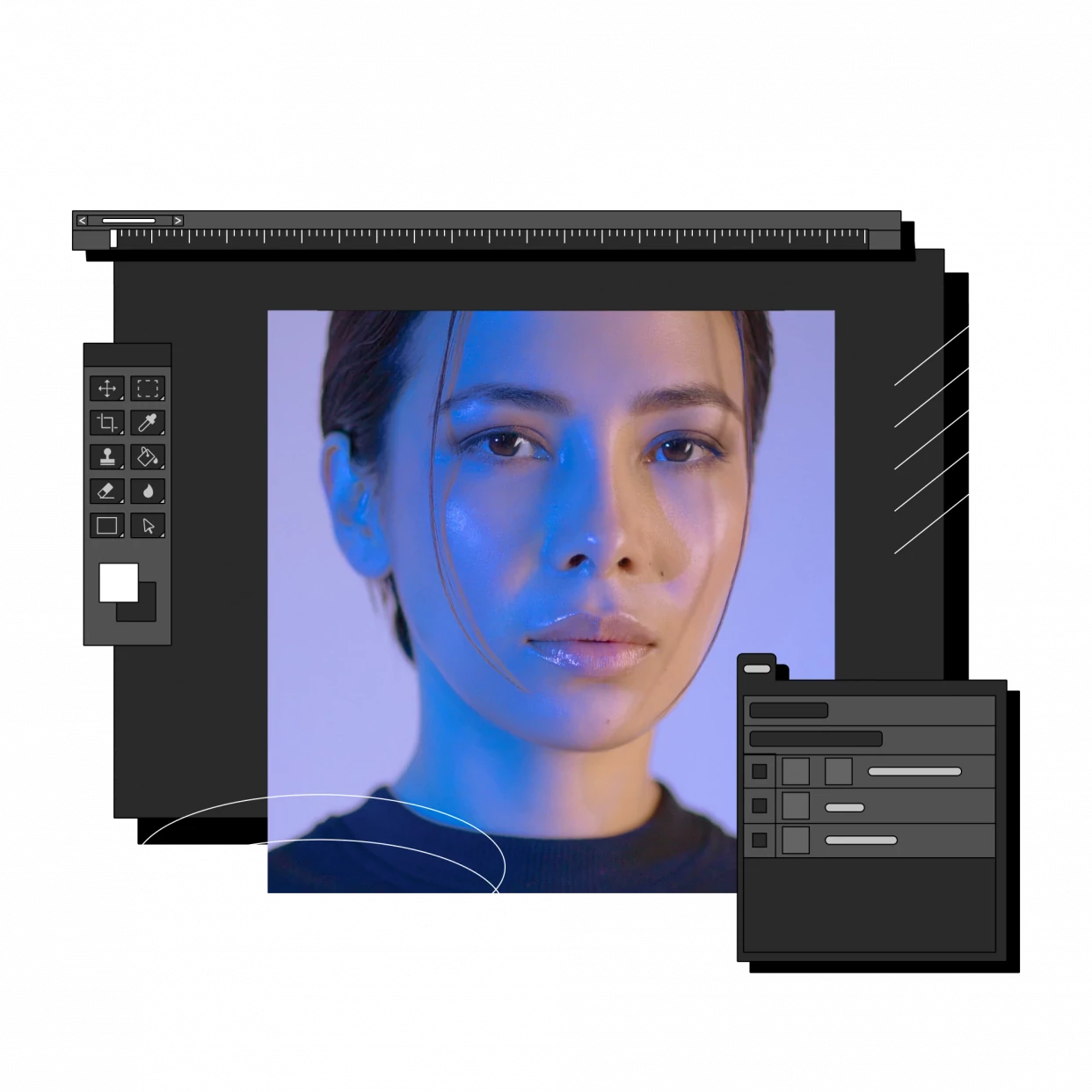
Научитесь: Профессия Ретушёр
Узнать больше