Время на прочтение
10 мин
Количество просмотров 24K

Знай своего врага ― одна из максим, которой руководствуются специалисты по информационной безопасности. Она касается и зловредов. Существуют сотни инструментов, которые помогают исследовать вредоносное ПО. К счастью, многие из них бесплатны и имеют открытый исходный код.
Под катом мы собрали онлайн-сканеры подозрительных файлов, некоторые инструменты для статического и динамического анализа, системы для описания и классификации угроз и, конечно, репозитории с малварью, которую можно исследовать.
Это неполный перечень ПО, которое используют исследователи от мира информационной безопасности. Так, для расследования уже совершенных атак, применяют иной арсенал.
Деление на группы в статье не претендует на звание классификации, оно сделано для удобства чтения и во многом условно. Отдельные инструменты могли попасть сразу в несколько групп и оказались в конкретных разделах благодаря грубому авторскому произволу.
Онлайн-службы для анализа зловредов
-
VirusTotal ― бесплатная служба для анализа подозрительных файлов и ссылок. В представлении не нуждается.
-
Intezer ― детектор зловредов, поддерживающий динамический и статический анализ.
-
Triage ― онлайн-сервис для анализа больших объемов вредоносного ПО с функцией статического анализа образцов.
-
FileScan.IO — служба анализа вредоносных программ, с динамическим анализом и функцией извлечения индикаторов компрометации (IOC).
-
Sandbox.pikker ― онлайн-версия известной системы анализа вредоносных программ Cuckoo Sandbox. Предоставляет подробный отчет с описанием поведения файла при выполнении в реалистичной, но изолированной среде далеко в облаке.
-
Manalyzer ― бесплатный сервис, для статического анализа PE-файлов и выявления маркеров нежелательного поведения. Имеет офлайн-версию.
-
Opswat ― сканирует файлы, домены, IP-адреса и хеши при помощи технологии Content Disarm & Reconstruction.
-
InQuest Labs ― сервис для сканирования текстовых документов файлов Microsoft и Open Office, электронных таблиц и презентаций. Работает на базе механизмов Deep File Inspection (DFI).
-
Any Run ― еще одна онлайн-песочница с красивым интерфейсом и дополнительными опциями.
-
Yoroi ― итальянская служба анализа подозрительных файлов на базе песочницы. Переваривает PE (например, .exe-файлы), документы (doc и PDF), файлы сценариев (типа wscript, Visual Basic) и APK, но мучительно медленно готовит отчеты.
-
Unpacme ― онлайн-сервис для автоматической распаковки вредоносных программ и извлечения артефактов.
-
Malwareconfig ― веб-приложение для извлечения, декодирования и отображения параметров конфигурации распространенных вредоносных программ.
-
Malsub ― фреймворк Python RESTful для работы с API онлайн-сервисов для анализа вредоносного ПО.
Дистрибутивы для анализа вредоносных программ
-
REMnux — готовый дистрибутив реверс-инжиниринга и анализа вредоносных программ на основе Ubuntu. Предоставляет полный пакет необходимых утилит с открытым исходным кодом и включает многие инструменты, упомянутые ниже.
-
Tsurugi Linux ― Linux-дистрибутив, ориентированный на цифровую криминалистику, анализ вредоносных программ и разведку по открытым источникам.
-
Flare-vm ― настраиваемый дистрибутив для анализа вредоносных программ на базе Windows.
Комбайны и тулкиты
-
Ghidra Software Reverse Engineering Framework ― продвинутая среда для реверс-инжиниринга ПО под Windows, macOS и Linux. Поддерживает широкий набор инструкций процессора и исполняемых форматов, работает и в ручном, и в автоматическом режимах, поддерживает пользовательские сценарии. Некоторые такие заготовки, упрощающие анализ вредоносного ПО, можно найти в репозитории Ghidra-Scripts.
-
FLARE VM ― настраиваемый дистрибутив для анализа вредоносных программ на базе Windows 10.
-
Indetectables Toolkit ― набор из 75 приложений для реверс-инжиниринга и анализа двоичных файлов и вредоносных программ.
-
MobSF ― платформа для автоматизированного статического и динамического анализа и оценки безопасности мобильных приложений.
-
CyberChef — приложение для анализа и декодирования данных без необходимости иметь дело со сложными инструментами или языками программирования.
-
Pev ― набор инструментов для анализа подозрительных PE-файлов. Работает в Windows, Linux и macOS.
-
Vivisect ― фреймворк Python, который включает функции дизассемблера, статического анализатора, символьного выполнения и отладки.
-
Pharos ― экспериментальный фреймворк, объединяющий шесть инструментов для автоматизированного статического анализа бинарных файлов.
Инструменты статического анализа и реверс-инжиринга
-
IDA ― дизассемблер и отладчик для Windows с бесплатной версией и возможность расширения функциональности при помощи open-source-плагинов, например, Diaphora и FindYara.
-
Binary ninja — популярная альтернатива IDA с бесплатной облачной версией и частично открытым исходным кодом.
-
ret-sync ― набор плагинов, которые позволяют синхронизировать сеансы в дизассемблерах IDA, Ghidra и Binary Ninja.
-
Binary Analysis Platform ― мультиплатформенный набор утилит и библиотек для анализа машинного кода. Поддерживает x86, x86-64, ARM, MIPS, PowerPC. Другие архитектуры могут быть добавлены в виде плагинов.
-
Radare2 ― UNIX-подобная среда для реверс-инжиниринга. Позволяет анализировать, эмулировать, отлаживать, модифицировать и дизассемблировать любой бинарник. Может работать через удаленный сервер gdb.
-
Rizin ― форк Radeone2 с упором на удобство использования и стабильность. Включает все необходимое для полноценного бинарного анализа.
-
cutter ― бесплатная платформа для реверс-инжиниринга с открытым исходным кодом и плагином для интеграции с декомпилятором Ghidra. Построена на базе rizin. Предоставляет удобный пользовательский интерфейс.
-
Un{i}packer ― кроссплатформенная альтернатива деббагеру x64Dbg.
-
diStorm ― быстрый дизассемблер для анализа вредоносного шелл-кода.
-
angr ― мультиплатформенный фреймворк для исследования бинарных файлов.
-
Binwalk ― простой в использовании инструмент для анализа, извлечения образов и реверс-инжиниринга микропрограмм.
-
4n4lDetector ― инструмент для быстрого анализа исполняемых файлов Windows. Показывает PE-заголовок и его структуру, содержимое разделов, различные типы строк. Облегчает идентификацию вредоносного кода внутри анализируемых файлов. Исходный код не опубликован.
-
capa ― анализирует возможности исполняемых файлов. Вы скармливаете PE, ELF и шеллкод, а capa сообщает, что, может сделать программа.
-
LIEF ― кроссплатформенная библиотека для анализа, изменения и абстрагирования форматов ELF, PE, MachO, DEX, OAT, ART и VDEX без использования дизассемблера.
-
IDR ― декомпилятор исполняемых файлов (EXE) и динамических библиотек (DLL), написанный на Delphi. Часто используется для анализа банковских вредоносных программ.
-
Manalyze ― синтаксический анализатор PE-файлов с поддержкой плагинов. Лежит в основе вышеупомянутого онлайн-сервиса Manalyzer.
-
PortEx ― библиотека Java для статического анализа переносимых исполняемых файлов с акцентом на анализ вредоносных программ и устойчивость к искажениям PE.
-
PE-bear ― анализатор файлов PE-формата со встроенным Hex-редактором и возможностью детектирования различных упаковщиков по сигнатурам.
-
CFF Explorer ― аналог PE-bear, созданный Эриком Пистелли. Представляет собой набор инструментов: шестнадцатеричный редактор, сканер и менеджер подписей, дизассемблер, обходчик зависимостей и т. д. Первый PE-редактор с поддержкой внутренних структур .NET.
-
Qu1cksc0pe ― универсальный инструмент для статического анализа исполняемых файлов Windows, Linux, OSX, а также APK.
-
Quark-Engine ― система оценки вредоносного ПО для Android, игнорирующая обфускацию. Входит в комплект поставки Kali Linux и BlackArch.
-
Argus-SAF ― платформа для статического анализа Android-приложений.
-
RiskInDroid ― инструмент для оценки потенциальной опасности Android-приложений на основе методов машинного обучения.
-
MobileAudit ― SAST-анализатор вредоносных программ для Android.
-
Obfuscation Detection ― набор скриптов для автоматического обнаружения запутанного кода.
-
de4dot ― деобфускатор и распаковщик .NET, написанный на C#.
-
FLARE ― статический анализатор для автоматической деобфускации бинарных файлов вредоносных программ.
-
JSDetox ― утилита для анализа вредоносного Javascript-кода с функциями статического анализа и деобфускации.
-
XLMMacroDeobfuscator ― используется для декодирования запутанных макросов XLM. Использует внутренний эмулятор XLM для интерпретации макросов без полного выполнения кода. Поддерживает форматы xls, xlsm и xlsb.
Инструменты динамического анализа и песочницы
-
Cuckoo Sandbox — платформа для анализа разнообразных вредоносных файлов в виртуализированных средах Windows, Linux, macOS и Android. Поддерживает YARA и анализ памяти зараженной виртуальной системы при помощи Volatility.
-
CAPE ― песочница с функцией автоматической распаковки вредоносного ПО. Построена на базе Cuckoo. Позволяет проводить классификацию на основе сигнатур Yara.
-
Qubes OS ― защищенная операционная система, основанная на концепции разграничения сред. Использует гипервизор Xen и состоит из набора отдельных виртуальных машин. Может служить площадкой для исследования вредоносов, однако не включает в себя специализированные инструменты для их анализа.
-
x64dbg ― отладчик с открытым исходным кодом под Windows, предназначенный для реверс-инжиниринга вредоносных файлов. Выделяется обширным списком специализированных плагинов.
-
DRAKVUF ― безагентная система бинарного анализа типа «черный ящик». Позволяет отслеживать выполнение бинарных файлов без установки специального программного обеспечения на виртуальной машине. Требует для работы процессор Intel с поддержкой виртуализации (VT-x) и Extended Page Tables (EPT).
-
Noriben ― простая портативная песочница для автоматического сбора и анализа информации о вредоносных программах и составления отчетов об их действиях.
-
Process Hacker ― продвинутый диспетчер задач, позволяющий наблюдать за поведением подозрительных программ в реальном времени. Отображает сетевые подключения, активные процессы, информацию об использовании памяти и обращениях к жестким дискам, использовании сети. Также отображает трассировки стека.
-
Sysmon ― системная служба Windows, регистрирующая активность системы в журнале событий Windows. Предоставляет подробную информацию о происходящем в системе: о создании процессов, сетевых подключениях времени создания и изменения файлов. Работает с заранее созданными конфигурационными файлами, которые можно найти на github.
-
hollows_hunter ― сканер процессов, нацеленный на обнаружение вредоносных программ и сбор материалов для дальнейшего анализа. Распознает и создает дамп различных имплантов в рамках сканируемых процессов. Основан на PE-sieve.
-
Sandboxapi ― API Python для создания интеграций с различными проприетарными песочницами.
-
DECAF ― Dynamic Executable Code Analysis Framework ― платформа для анализа бинарных файлов, основанная на QEMU. Поддерживает 32-разрядные версии Windows XP/Windows 7/linux и X86/arm.
-
Frida ― внедряет фрагменты JavaScript в нативные приложения для Windows, Mac, Linux, iOS и Android, что позволяет изменять и отлаживать запущенные процессы. Frida не требует доступа к исходному коду и может использоваться на устройствах iOS и Android, которые не взломаны или не имеют root-доступа.
-
box-js ― инструмент для изучения вредоносного JavaScript-ПО с поддержкой JScript/WScript и эмуляцией ActiveX.
-
Fibratus ― инструмент для исследования и трассировка ядра Windows.
-
analysis-tools ― большая коллекция инструментов динамического анализа для различных языков программирования.
Инструменты анализа сетевой активности
-
MiTMProxy ― перехватывающий HTTP-прокси с поддержкой SSL/TLS.
-
Wireshark ― известный универсальный инструмент для анализа сетевого трафика.
-
Zeek ― фреймворк для анализа трафика и мониторинга безопасности, ведет подробные журналы сетевой активности.
-
Maltrail ― система обнаружения вредоносного трафика на базе общедоступных черных списков сетевых адресов.
-
PacketTotal ― онлайн-движок для анализа .pcap-файлов и визуализации сетевого трафика.
Хранение и классификация и мониторинг
-
YARA ― инструмент, предназначенный для помощи в идентификации и классификации зловредов. Позволяет создавать описания семейств вредоносных программ в виде правил ― в общепринятом удобном для обработки формате. Работает на Windows, Linux и Mac OS X.
-
Yara-Rules ― обширный список правил для YARA, позволяет быстро подготовить этот инструмент к использованию.
-
yarGen ― генератор правил YARA из подозрительных фрагментов кода, найденных в файлах вредоносных программ. Автоматизирует процесс создания новых правил.
-
Awesome YARA ― пополняемая коллекция инструментов, правил, сигнатур и полезных ресурсов для пользователей YARA.
-
YETI ― платформа, для сбора и агрегации данных об угрозах в едином репозитории. Умеет обогащать загруженные данные, снабжена удобным графическим интерфейсом и развитым API.
-
Viper ― утилита для организации, анализа и менеджмента личной коллекции вредоносных программ, образцов эксплойтов и скриптов. Хорошо работает в связке с Cuckoo и YARA.
-
MISP ― ПО для сбора, хранения обмена индикаторами компрометации и данными, полученными в результате анализа вредоносных программ.
-
Malice ― фреймворк для анализа вредоносных программ, который называют open source версией VirusTotal.
-
Hostintel ― модульное приложение на Python для сбора сведений о вредоносных хостах.
-
mailchecker — проверка электронной почты на разных языках. Утилита снабжена базой данных из более чем 38 000 поддельных провайдеров электронной почты.
-
URLhaus ― портал для обмена URL-адресами, которые используются для распространения вредоносных программ.
-
All Cybercrime IP Feeds ― агрегатор опасных IP-адресов с акцентом на хакерские атаки, распространение вредоносного ПО и мошенничество. Использует данные из более чем 300 источников.
-
Machinae — инструмент для сбора информации о зловредах из общедоступных источников. Позволяет получить списки подозрительных IP-адресов, доменных имен, URL, адресов электронной почты, хешей файлов и SSL fingerprints.
-
ThreatIngestor — конвейер для сбора данных об угрозах из Twitter, GitHub, RSS каналов и других общедоступных источников.
-
InQuest REPdb и InQuest IOCdb агрегаторы IOC из различных открытых источников.
-
IntelOwl — решение для получения данных при помощи единого API. Предоставляет централизованный доступ к ряду онлайн-анализаторов вредоносных программ.
-
Malwoverview ― инструмент для классификации и сортировки вредоносных программ IOC и хешей с возможностью генерации отчетов по результатам статического и динамического анализа.
-
dnstwist ― инструмент для поиска мошеннических доменов, маскирующихся под ваш сайт.
Образцы вредоносных программ
В этом разделе собраны ссылки на опасные вредоносные программы. Они не деактивированы и представляют реальную угрозу. Не скачивайте их, если не уверены в том, что делаете. Используйте для исследований только изолированные программные среды. В этих коллекциях много червей, которые заразят все, до чего смогут дотянуться.
Ссылки предоставляются исключительно в научных и образовательных целях.
-
theZoo ― активно пополняемая коллекция вредоносных программ, собранная специально для исследователей и специалистов по кибербезопасности.
-
Malware-Feed ― коллекция вредоносных программ от virussamples.com.
-
Malware samples ― пополняемый github-репозиторий с вредоносами, к которым прилагаются упражнения по анализу вредоносного ПО.
-
vx-underground ― еще одна обширная и постоянно растущая коллекция бесплатных образцов вредоносных программ.
-
Malshare ― репозиторий, который помимо образцов малвари предлагает дополнительные данные для YARA.
-
MalwareBazaar ― проект, целью которого является обмен образцами вредоносного ПО с поставщиками антивирусных программ и сообществом экспертов по информационной безопасности. Поддерживает собственное API.
-
Virusbay ― онлайн-платформа для совместной работы, которая связывает специалистов из центров мониторинга информационной безопасности с исследователями вредоносных программ. Представляет собой специализированную социальную сеть.
-
VirusShare ― большой репозиторий вредоносных программ с обязательной регистрацией.
-
The Malware Museum ― вирусы, распространявшиеся в 1980-х и 1990-х годах. Практически безобидны на фоне остальных ссылок из этого раздела и представляют скорее историческую ценность.
Многие современные зловреды выходят из-под пера талантливых профессиональных программистов. В них используются оригинальные пути проникновения в системные области данных, новейшие уязвимости и ошибки в безопасности операционных систем и целые россыпи грязных хаков. Если проявить осторожность, ум и внимательность, во вредоносном ПО можно найти немало интересного.
Удачной охоты!
Антивирусные сканеры предназначены для проверки компьютера на наличие вредоносного программного обеспечения, устранения обнаруженных угроз. Антивирусное приложение – сканер, проверяет систему в произвольный момент времени, не обеспечивает постоянную защиту компьютера.
В этом проявляется разница между антивирусными сканерами и мониторами (антивирусами). Антивирусный сканер проводит разовые проверки по требованию, а антивирус, установленный на компьютере, выполняет постоянную защиту ПК.
Содержание:
- Dr.Web CureIt! — мощная лечащая утилита
- Kaspersky Virus Removal Tool — мощный антивирусный сканер
- Emsisoft Emergency Kit — аварийный лечащий комплект
- ESET Online Scanner — онлайн сканер вирусов
- F-Secure Online Scanner — облачный сканер
- Norton Power Eraser — выявление вирусных угроз
- Microsoft Safety Scanner — сканер для поиска вирусов
- COMODO Cleaning Essentials — инструменты для борьбы с вирусами
- Выводы статьи
Для чего нужны антивирусные программы — сканеры? Антивирусные сканеры для Windows необходимы для проверки компьютера в случаях, когда стационарно установленные антивирусы не справляются со своей работой. Например, система стала сильно тормозить без видимых причин, в работе некоторых программ стали появляться сбои и т. п.
Вполне возможно, что на компьютер проникло вредоносное ПО. Поэтому имеет смысл проверить и, если что-то обнаружено, вылечить компьютер, устранить возникшие проблемы.
Некоторые пользователи не использую антивирусные приложения на своих компьютерах. В таких случаях, следует время от времени выполнять проверку системы с помощью антивирусного сканера для профилактики.
Часть сканеров использует в своей работе облачные серверы, с которыми взаимодействуют во время проверки компьютера. Поэтому, для работы подобного типа программ необходимо интернет соединение.
Другие антивирусные сканеры полностью автономные, они имеют в своем составе все актуальные антивирусные базы на момент загрузки приложения. Для новой проверки следует скачать свежую версию антивирусного сканера.
В статье мы разберем бесплатные антивирусные сканеры (увы, есть и платные программы этого типа), которые работают без установки на компьютер. Подобные приложения имеют некоторые преимущества, так как встречаются ситуации, когда в результате тяжелого заражения системы становится невозможным установка антивирусной программы на компьютер. Портативная, переносная версия (portable) антивирусного сканера позволит запустить программу не только с диска компьютера, но и со съемного носителя, например, с USB флешки.
Для проведения проверки на вирусы следует использовать сканер от другого производителя, отличного от разработчика антивируса, установленного на ПК.
В этой инструкции представлены лучшие антивирусные сканеры, поддерживающие русский язык, работающие в операционной системе Windows.
Dr.Web CureIt! — мощная лечащая утилита
Dr.Web CureIt! — популярный антивирусный сканер для лечения зараженных компьютеров от российской компании Dr.Web. Сканер Dr.Web CureIt обнаруживает различные виды вредоносного ПО, не имеет конфликтов с установленными на компьютере антивирусами.
Скачайте лечащую утилиту Dr.Web CureIt! с официального сайта компании Доктор Веб. Для новой проверки ПК скачайте свежую версию программы с актуальными базами (обновления выпускаются часто, несколько раз в день).
Порядок использования утилиты Dr.Web CureIt:
- После окончания загрузки, запустите приложение на компьютере (программа имеет имя из набора символов для противодействия вирусам, чтобы они не могли заблокировать запуск утилиты на компьютере).
- После запуска утилиты примите условия лицензионного соглашения.
- Нажмите на кнопку «Начать проверку» или выберите отдельные объекты для проверки.
Если в результате сканирования системы было обнаружено вредоносное ПО, проведите лечение компьютера от вирусов.
Более подробно об использовании Dr.Web CureIt! читайте в этой статье.
Kaspersky Virus Removal Tool — мощный антивирусный сканер
Kaspersky Virus Removal Tool (KVRT) — продукт российской компании Лаборатория Касперского для обнаружения и удаления вирусов с компьютера. Приложение эффективно справляется с возложенными на нее задачами.
Скачайте утилиту Kaspersky Virus Removal Tool с официального сайта Лаборатории Касперского. Для нового сканирования скачайте последнюю версию KVRT (приложение обновляется несколько раз в день).
Процесс проверки на вирусы в Kaspersky Virus Removal Tool проходит в несколько шагов:
- Запустите KVRT на компьютере.
- Примите условия лицензионного соглашения.
- В окне «Все готово к проверке» нажмите на кнопку «Начать проверку».
Получите отчет о проверке, выполните лечение или удаление обнаруженных вредоносных элементов с компьютера.
Для подробного ознакомления с работой Kaspersky Virus Removal Tool перейдите по ссылке.
Emsisoft Emergency Kit — аварийный лечащий комплект
Emsisoft Emergency Kit — аварийный комплект утилит для лечения зараженных компьютеров. Программа имеет в своем составе несколько инструментов для противодействия вредоносному программному обеспечению: графический инструмент Emergency Kit Scanner и инструмент Commandline Scanner, запускаемый из командной строки.
Скачайте Emsisoft Emergency Kit с официального сайта новозеландской компании Emsisoft, а затем выполните действия:
- Распакуйте программу на компьютере. При настройках по умолчанию, на диске «С:» создается папка «EEK».
- Затем откроется папка с программой, в которой нужно кликнуть по приложению «Start Emergency Kit Scanner».
- Примите условия лицензионного соглашения, а потом обновите программу.
- Нажмите на кнопку «Сканирование».
- Выберите тип проверки: «Быстрая проверка», «Проверка на угрозы», «Быстрая проверка».
- Запустите сканирование.
- Обнаруженные угрозы будут помещены в карантин, удалите вирусы с компьютера.
О работе приложения Emsisoft Emergency Kit подробнее читайте ниже.
ESET Online Scanner — онлайн сканер вирусов
ESET Online Scanner — онлайн сканер для проверки компьютера и удаления с ПК обнаруженных угроз. В своей работе утилита использует облачные технологии для защиты от разных типов угроз.
Сначала потребуется скачать ESET Online Scanner с официального сайта словацкой компании ESET.
Затем выполните следующие шаги:
- Примите лицензионное соглашение.
- Настройте параметры сканирования.
- Нажмите на кнопку «Сканировать».
После завершения проверки, удалите найденные угрозы.
Более подробно о ESET Online Scanner читайте на этой странице.
F-Secure Online Scanner — облачный сканер
F-Secure Online Scanner — облачный онлайн сканер для проверки компьютера на наличие вредоносного ПО. Приложение использует при проверке компьютера облачную антивирусную базу.
Загрузите приложение F-Secure Online Scanner с официального сайта финской компании F-Secure.
Проведите проверку в F-Secure Online Scanner, выполнив шаги:
- После запуска программы, примите условия лицензионного соглашения.
- Нажмите на кнопку «Принять и проверить».
- Проведите проверку и очистку системы от вредоносных файлов и приложений.
Подробнее о работе F-Secure Online Scanner вы узнаете из статьи на сайте.
Norton Power Eraser — выявление вирусных угроз
Norton Power Eraser — инструмент для выявления угроз, которые трудно обнаружить обычным антивирусом. Программа применяет агрессивные технологии сканирования для выявления вредоносного софта.
Norton Power Eraser можно скачать с официального сайта американской компании Symantec.
При проверке выполните последовательные шаги:
- Запустите программу.
- Нажмите на кнопку «Сканировать на предмет угроз».
- Удалите обнаруженные угрозы.
Если понадобиться, в программе Norton Power Eraser можно выполнить расширенные сканирования.
Подробная статья про Norton Power Eraser находится тут.
Microsoft Safety Scanner — сканер для поиска вирусов
Антивирусное средство от американской корпорации — Microsoft Safety Scanner обнаруживает и удаляет вредоносное программное обеспечение в операционной системе Windows. Для выполнения проверки, пользователю нужно будет скачать утилиту, а затем запустить сканер на компьютере.
Перед выполнением загрузки, на странице Microsoft Safety Scanner официального сайта выберите язык и версию разрядности (64-bit или 32-bit) приложения. Антивирусный сканер сохраняет работоспособность в течение 10 дней. Для следующей проверки необходимо загрузить новую версию утилиты с актуальными антивирусными базами.
В Microsoft Safety Scanner проверка компьютера на вирусы проходит в следующем порядке:
- Запустите программу Microsoft Safety Scanner на компьютере.
- Примите условия лицензионного соглашения.
- В следующем окне нажмите на кнопку «Далее».
- Выберите тип проверки: «Быстрая проверка», «Полная проверка», «Выборочная проверка».
- Запустите проверку на вирусы.
- Дождитесь появления результатов сканирования.
- В случае обнаружения вирусов или другого вредоносного ПО, удалите опасные объекты с компьютера.
Прочитайте подробную статью про использование Microsoft Safety Scanner.
COMODO Cleaning Essentials — инструменты для борьбы с вирусами
COMODO Cleaning Essentials — набор инструментов для определения и удаления вирусов и опасных процессов с компьютера. В состав приложения входит антивирусный сканер, обнаруживающий различные типы вирусов.
Скачайте COMODO Cleaning Essentials с официального сайта американской компании Comodo. На странице загрузки выберите разрядность операционной системы Windows, установленной на компьютере. Распакуйте архив с приложением в удобном месте.
Для выполнения проверки проделайте следующее:
- Сначала откройте папку с именем «cce_номер_версии_сканера», а затем папку «cce_x64» или «cce_86, в зависимости от выбранной разрядности системы.
- Кликните по файлу «CCE» (Приложение) для запуска программы.
- Примите условия лицензионного соглашения.
- Выберите тип сканирования: «Разумное сканирование», «Полное сканирование» или «Выборочное сканирование».
После завершения проверки, удалите вредоносные элементы с компьютера.
Выводы статьи
В статье рассмотрены лучшие антивирусные сканеры, не требующие установки на компьютер. Программы запускаются с любого удобного места на компьютере, в том числе со съемного носителя. Антивирусные сканеры запускаются пользователем самостоятельно для разовой проверки компьютера. Приложения проводят сканирование системы, удаляют вирусы и вредоносные программы с компьютера.
Похожие публикации:
- Лучшие бесплатные антивирусы
- Sophos Virus Removal Tool — бесплатный антивирусный сканер
- Как удалить Avast с компьютера полностью
- Acronis Ransomware Protection для защиты от вирусов-вымогателей
- 10 советов по использованию антивируса
Как найти и как удалить вирусы с компьютера самостоятельно,
без использования каких-либо программ — антивирусов
Здесь мы покажем вам, как можно самостоятельно обнаружить и затем удалить файлы, способные нанести вред вашему компьютеру, или вирусы самостоятельно (вручную) без использования каких-либо антивирусных программ.
Это несложно. Давайте начнём!
Как удалить вирус самостоятельно
Действовать необходимо на правах администратора.
Для начала надо открыть командную строку. Для этого нажмите сочетание клавиш WINDOWS + R и в появившемся окне в строке введите cmd и нажмите ОК.
Команда cmd в командной строке
Либо, нажав кнопку Пуск в нижнем левом углу экрана монитора, в строке поиска начните набирать «командная строка», а затем по найденному результату кликните правой кнопкой мышки и выберите «Запуск от имени администратора».
Вызов командной строки через поиск
Запуск командной строки от имени администратора
Кратко о том, какие цели у наших будущих действий:
С помощью команды attrib нужно найти такие файлы, которые не должны находиться среди системных файлов и потому могут быть подозрительными.
Вообще, в C: / drive не должно содержаться никаких .exe или .inf файлов. И в папке C:WindowsSystem32 также не должны содержаться какие-либо, кроме системных, скрытые или только для чтения файлы с атрибутами i, e S H R.
Итак, начнём ручной поиск подозрительных, файлов, то есть вероятных вирусов, самостоятельно, без использования специальных программ.
Откройте командную строку и вставьте cmd. Запустите этот файл от имени администратора.
Открываем cmd
Прописываем в строке cd/ для доступа к диску. Затем вводим команду attrib. После каждой команды не забываем нажимать ENTER:
Команда attrib в командной строке
Как видим из последнего рисунка, файлов с расширениями .exe или .inf не обнаружено.
А вот пример с обнаруженными подозрительными файлами:
Вирусы в системе Windows
Диск С не содержит никаких файлов .еxе и .inf, пока вы не загрузите эти файлы вручную сами. Если вы найдёте какой-либо файл, подобный тем, которые мы нашли, и он отобразит S H R, тогда это может быть вирус.
Здесь обнаружились 2 таких файла:
autorun.inf
sscv.exe
Эти файлы имеют расширения .еxе и .inf и имеют атрибуты S H R. Значит, эти файлы могут быть вирусами.
Теперь наберите attrib -s -h -г -а -i filename.extension. Или в нашем примере это:
attrib —s —h —г —а -i autorun.inf
Эта команда изменит их свойства, сделав из них обычные файлы. Дальше их можно будет удалить.
Для удаления этих файлов введите del filename.extension или в нашем случае:
del autorun.inf
То же самое надо проделать со вторым файлом:
Удаление вирусов вручную
Теперь перейдём к папке System32.
Продолжим далее поиск, вписывая следующие команды внизу:
Впишите cd win* и нажмите ENTER.
Снова введите system32. Нажмите ENTER.
Затем впишите команду attrib. Нажмите ENTER.
Ищем вирусы в папке System32
Появился вот такой длинный список:
Ищем вирусы в папке System32
Снова вводим внизу команду attrib, не забывая нажать потом ENTER:
Самостоятельное удаление вирусов с компьютера | Интернет-профи
И находим вот такие файлы:
Подозрительные файлы в папке Windows
Подозрительные файлы в папке Windows
При перемещении вверх-вниз экран перемещается очень быстро, поэтому когда мелькнёт что-то новое, приостановитесь и вернитесь назад‚ чтобы проверить каждый файл, не пропустив ни одного.
Подозрительные файлы в папке Windows
Выписываем себе все найденные S H R файлы:
- atr.inf
- dcr.exe
- desktop.ini
- idsev.exe
Выполните команду attrib 3 или 4 раза, чтобы убедиться, что вы проверили всё.
Ну, вот. Мы самостоятельно нашли целых 4 вредоносных файла! Теперь нам нужно удалить эти 4 вируса.
Для этого дальше в командной строке вписываем и каждый раз нажимаем ENTER следующее:
C:WindowsSystem32>attrib -s -h -r -a -i atr.inf
C:WindowsSystem32>del atr.inf
C:WindowsSystem32>attrib -s -h -r -a -i dcr.exe
C:WindowsSystem32>del dcr.exe
C:WindowsSystem32>attrih -s -h -r -a -i desktop.ini
C:Windows\System32>del desktop.ini
C:WindowsSystem32>attrib -s -h -r -a -i idsev.exe
C:WindowsSystem32>del idsev.exe
Удаляем вирусы с компьютера самостоятельно
Аналогичную операцию надо провести с другими папками, вложенными в каталог Windows.
Нужно просканировать ещё несколько таких каталогов, как Appdata и Temp. Используйте команду attrib, как показано в этой статье, и удалите все файлы с атрибутами S H R, которые не имеют отношения к системным файлам и могут заразить ваш компьютер.
Удаление вредоносных программ с Windows компьютера
OneDrive (для дома или персональный) OneDrive для Windows Еще…Меньше
Безопасность Windows — это мощное средство сканирования, которое находит и удаляет вредоносные программы с компьютера. Ниже описано, как использовать его в Windows 10 для сканирования компьютера.
Важно: Прежде чем использовать Защитник Windows автономном режиме, обязательно сохраните открытые файлы и закройте приложения и программы.
-
Откройте Безопасность Windows параметров.
-
Выберите параметры & защиты > вирусов.
-
Выберите Защитник Windows автономном режиме, а затем нажмите кнопку «Проверить сейчас».
Проверка Защитник Windows автономном режиме занимает около 15 минут, после чего компьютер перезапустится.
Просмотр результатов проверки
-
Откройте Безопасность Windows параметров.
-
Выберите & защиты > защиты от > защиты от вирусов.
Автономная проверка Защитник Windows автоматически обнаруживает и удаляет вредоносные программы или помещает их в карантин.
Нужна дополнительная помощь?
Нужны дополнительные параметры?
Изучите преимущества подписки, просмотрите учебные курсы, узнайте, как защитить свое устройство и т. д.
В сообществах можно задавать вопросы и отвечать на них, отправлять отзывы и консультироваться с экспертами разных профилей.
Содержание
- Как без антивируса найти и удалить вирус на ноутбуке или ПК?
- Элементы автозагрузки
- Вирусы в папке временных файлов
- Вирусы в корзине
- Вредоносное ПО в папке с файлами восстановления
- Как определить, что на компьютере есть вирус?
- Признаки заражения компьютера вирусами
- Как обнаружить вирус на компьютере
- Антивирус
- Чистящие утилиты
- Диспетчер задач
- Можно ли выжить без антивируса: как найти и удалить вирус без специальной программы?
- Способы защиты компьютера без использования антивируса
- Как найти и удалить вирус без антивируса
- Как найти и удалить вирус вручную
- Как найти и как удалить вирусы с компьютера самостоятельно,
- без использования каких-либо программ — антивирусов
- Здесь мы покажем вам, как можно самостоятельно обнаружить и затем удалить файлы, способные нанести вред вашему компьютеру, или вирусы самостоятельно (вручную) без использования каких-либо антивирусных программ.
- Итак, начнём ручной поиск подозрительных, файлов, то есть вероятных вирусов, самостоятельно, без использования специальных программ.
- А вот пример с обнаруженными подозрительными файлами:
- Теперь перейдём к папке System32.
- Как удалить вирусы с компьютера без антивируса бесплатно и без регистрации?
- Удаляем вирусное ПО с помощью командной строки
- Выключаем службы диспетчера задач, вызывающие подозрения
- Сервис VirusTotal
- Сервис Metadefender
- Сервис Kaspersky VirusDesk
Как без антивируса найти и удалить вирус на ноутбуке или ПК?
Поиском и удалением вирусов на ПК, ноутбуках и даже сайтах, я занимаюсь уже очень много лет, поэтому чтобы найти вирус в системе, не обязательно использовать программное обеспечение, хотя иногда без него не обойтись.
Сегодня я хочу рассказать как можно найти подозрительные программы (вирус или троян) с помощью обычных встроенных утилит Windows. В этой статье не будет разговоров о том как установить антивирус, и выполнить поиск с помощью программного обеспечения, на моём сайте и так много подобных тем.
Этот вариант не гарантирует полного очищения ноутбука или ПК от вирусов, но буквально за несколько минут даст понять есть ли в самой системе нежелательное программное обеспечение, которое мешает работе вашему компьютеру.
1. Системная папка Windows и основная папка системного диска (Диск C:/)
2. Временные файлы браузера и Windows
3. Папка для загрузки файлов в браузере
4. Корзина
5. Файлы восстановления системы
Как узнать есть ли вирус в системе?
Элементы автозагрузки
В Windows 7, посмотреть элементы автозагрузки можно с помощью утилиты msconfig. Для её запуска необходимо с помощью сочетаний клавиш WIN+R, открыть консоль выполнить.
В консоли пишем команду msconfig, а в новом окне выбираем вкладку Автозагрузка.
Теперь давайте внимательно посмотрим на элементы (программы), отмеченные галочкой. Ничего не смущает? Мне пришлось самостоятельно имитировать работу вируса, и тем самым мы можем увидеть несколько приложений, которые явно не являются безопасным программным обеспечением.
Как определить что это вирус?
3. Программное обеспечение устанавливается в соответствующую папку, в моём случае это папка C:/Program Files/Название программы
4. Драйвера устанавливаются в папку C:/Windows/System32
Во-первых нужно убрать галочки с этих файлов, и нажать кнопку применить (компьютер не перегружать,даже после запроса)
Во-вторых нужно удалить данные файлы, для этого ищем их на диске. В моём случае два вируса лежат на диске C:/
Выделяем их мышкой, и удаляем
Если файлы не удаляются, скорее всего они висят в процессах, т.е на данный момент находятся в рабочем состояние. Как узнать? В диспетчере задач, есть вкладка «Процессы», переходим в неё, и ищем название вредоносного ПО, в моём случае не удаляется файл virus123.exe
Файл Virus123.exe висит в процессах, поэтому он не удаляется. Для того чтобы снять процесс, жмём правой кнопкой мыши по названию файла, и выбираем в меню «Завершить процесс».
Затем удаляем файл на диске. Если же файл по прежнему не удаляется, значит после его завершения, он автоматически запускается и опять висит в процессах.
Для его удаления понадобится действовать очень быстро, снять процесс, и сразу же попытаться удалить файл на диске. Раньше у меня без проблем получалось выполнить данное действие.
Файл Driver.exe в Автозагрузке.
Я не забыл про этот файл, он расположен в системной папке Windows, и на первый взгляд можно перепутать его с каким-нибудь драйвером для оборудования. На самом деле это ни так. Дело в том, что основная часть драйверов не прописываются в автозагрузку, и подгружаются ещё до загрузки оболочки Windows.
У файла Driver.exe «нет данных» от производителя, да и название файла очень странное. Достаточно сравнить с драйверами компании Intel, и Alp Electric. Есть чёткое название, а так же данные производителя.
Вирусы в папке временных файлов
Временные файлы можно поделить на две части:
1. Временные файлы прикладного программного обеспечения
2. Временные файлы браузера (Chrome,Firefox,Yandex и т.д)
Временные файлы хранятся в папке C:/Users/Ваш пользователь/AppData/local/Temp
Вирусы в корзине
И такое тоже может быть, но в основном они туда попадают после их ручного удаления, поэтому не забываем очистить её простым нажатием правой кнопкой мыши по корзине и выбором пункта меню «Очистить корзину».
Вредоносное ПО в папке с файлами восстановления
Если вирусное ПО уже давно находится в системе, и при этом включена функция восстановления системы, автоматически создаётся копия системных файлов вместе с вирусами.
Если мы временно отключим «Восстановление системы», так же будут удалены вирусы и трояны. Понятное дело, данную функцию можно потом включить. Жмём правой кнопкой мыши по значку «Мой компьютер», в окошке выбираем «Защита системы».
На вкладке «защита системы» выбираем локальный диск C:/ (если защита включена), и нажимаем настроить. Теперь осталось нажать кнопку «Удалить», либо выбрать опцию «Отключить защиту», и нажать кнопку применить.
Все точки восстановления будут удалены, а с ними и вредоносное программное обеспечение. После удаления точек, можем обратно установить опцию «Восстановить параметры системы».
Даже если на вашем ноутбуке или пк не было обнаружено вредоносного ПО, это не значит, что его нет. Не забывайте об антивирусном программном обеспечение, которое на 99% сможет защитить ваш компьютер. Тем кто использует только белые и пушистые сайты, бояться нечего, тем кто постоянно «серфит» по интернету в поисках чего-то нового, обязательно понадобиться по для зашиты ноутбука.
Источник
Как определить, что на компьютере есть вирус?
Вирусы пишут хакеры, и содержаться они могут в любом файле, скачанном из Интернета. В одних случаях это просто вполне безобидный код, который тормозит работу браузера, а в других – специальная программа, ворующая пароли от электронных кошельков и данные банковских карт. Узнать, что компьютер заражен вирусами, найти вредоносный файл и обезвредить его самостоятельно легко. Проверка займет не больше часа, как и удаление всех вредоносных файлов.
Признаки заражения компьютера вирусами
При работе с ПК есть привычный алгоритм работы, и если в нем наблюдаются сбои, это сразу же бросается в глаза. Даже самый лучший антивирус может пропустить вредоносный файл, поэтому проверку наличия вирусов необходимо производить регулярно.
Если вы заметили при включении и работе персонального компьютера следующие признаки, это свидетельствует о заражении системы вирусом:
Самый явный и безоговорочный признак заражения ПК – это сообщение антивируса о наличие вируса.
Как обнаружить вирус на компьютере
Стандартный системный антивирус не справляется с потоком угроз, которые ежедневно атакуют ваш ПК. Поэтому вирусы могут проникать в систему и нарушать ее работу. Обычная проверка и сканирование в фоновом режиме не всегда дает результат, так как множество вирусов маскируются под обычные файлы и простой антивирус их не обнаруживает.
Антивирус
Для работы в Интернет нужно установить современный мощный антивирус и регулярно обновлять базы данных, которые обнаруживают вирусы. Без этих шаблонов невозможно очистить ПК от вредоносного программного обеспечения. Поэтому перед началом поиска вирусов на компьютере необходимо установить последнюю версию антивирусной программы и запустить сканирование в фоновом режиме.
Чистящие утилиты
После очистки антивирусом остается риск, что некоторые программы остались в системе, так как могут маскироваться под рабочие процессы и обходить проверку на вирусы. Поэтому для остаточной проверки необходимо скачать специальную чистящую утилиту Dr. Web. Это бесплатная одноразовая программа, которая эффективно очистит все вирусы и восстановит пораженные файлы. При запуске нужно выбрать файлы и папки, диски, включая флешки.
Также можно установить комплекты от антивирусных компаний Dr.Web Live CD и Kaspersky Rescue Disk. Они записаны в виде образов диска, их необходимо установить на чистый CD, после записи достаточно перезапустить ПК и произвести загрузку, после чего выбрать файлы и папки, запустить процесс и сделать очистку. Эти программы имеют достаточно сильные алгоритмы и помогут выявить вредоносные файлы даже с корневых папок дисков.
Диспетчер задач
Надежный помощник в поиске вредоносного ПО – это диспетчер задач. С его помощью можно обнаружить путем анализа файлы, которые заражены и вирусы. Для вызова необходимо набрать сочетание клавиш Ctrl + Alt + Del и внимательно изучить данные, которые откроются. Если на ПК есть вирусы, они маскироваться под рабочие процессы, обнаружить их достаточно просто: они имеют названия, отличающиеся от основных процессов на 1-2 буквы.
Если какой-либо файл показался вам подозрительным, его можно проверить на подлинность через специальные сайты:
Кроме диспетчера задач, можно проверить наличие посторонних процессов на ПК через автозагрузку. Для этого надо открыть меню Пуск – Выполнить и ввести команду msconfig. В появившемся окне в столбце команд выявить процессы программ, которые вы не запускали и не устанавливали. Их необходимо снять с загрузки и затем очистить систему антивирусом.
Способов узнать, что компьютер заражен вирусами, много. Регулярное применение поиска и профилактики системы на наличие вредоносных файлов поможет избежать заражения файлов хакерскими программами. Не забывайте раз в неделю проводить полное сканирование, чтобы система была защищена от вредоносных атак и данные находились под защитой.
Источник
Можно ли выжить без антивируса: как найти и удалить вирус без специальной программы?
Значительная часть пользователей уверена в том, что выходить в интернет без антивирусной программы нельзя, так как в этом случае злобные хакеры мгновенно заразят компьютер при помощи «страшных» вирусов, «коварных» троянов и «ужасных» червей. Однако эти опасения сильно преувеличены, а избежать заражения своей любимой «игрушки» или незаменимого рабочего инструмента можно при помощи очень простых правил поведения в сети. К тому же, существуют реальные способы обнаружения и удаления любых вирусов без специальных программ.
Способы защиты компьютера без использования антивируса
Начнем с того, что в сети находится множество веб-сервисов, где вирусов не может быть по определению. Владельцы этих интернет-площадок слишком дорожат своей репутацией, чтобы заражать компьютеры пользователей. Поэтому львиная доля всех угроз приходится на так называемую «халяву» и площадок с интимным контентом.
Ну а самое обидное будет в том, что техника на этот раз будет ни в чем не виновата, так как пользователь самостоятельно скачал и запустил вредоносную программу и позволил ей делать все, что угодно.
Избежать такой неприятности несложно. Для просмотра фильмов нужно пользоваться легальными онлайн-кинотеатрами, а скачивать утилиты рекомендуется с официального сайта компании-разработчика.
Если же при установке программы появляется окно с предупреждением об отсутствии у издателя цифровой подписи, то лучше сразу отказаться от использования утилиты и удалить установочный файл.
Не стоит забывать и про работу со сменными накопителями. Обычно вирусы проникают в операционную систему во время автозагрузки внешних устройств. Отключите эту опцию и риск «подцепить» вредоносную программу с флэшки будет минимальным.
При работе на старом компьютере рекомендуется использовать фаервол (брандмауэр) при помощи которого можно защититься от несанкционированного доступа и сетевых атак. Владельцам ПК с одной из последних версий ОС Windows (не ниже 7) скачивать брандмауэр не придется, так как он входит в стандартный набор инструментов. Однако отключать эту полезную программу не стоит, чтобы не оставить компьютер без защиты от внешних угроз.
С этой же точки зрения опытные юзеры советуют новичкам использовать для повседневной работы учетную запись обычного пользователя, не имеющего статуса администратора. Все дело в том, что эта «фишка» была специально создана разработчиками для защиты системы не только от интернет-угроз, но и случайных действий самого пользователя.
Безопасная работа в сети напрямую зависит от выбора браузера. В настройках самых популярных поисков, как правило, есть DNS-фильтры, которые отсеивают большое количество вредоносных сайтов, способных навредить операционной системой. К тому же, веб-почта в этих браузерах обычно имеет антивирусную и антиспамовую защиту. Поэтому пользователь может не беспокоиться о том, что вирус проберется в его компьютер через почтовое отправление, если только он не будет запускать подозрительные вложения и переходить по ссылкам, присланным незнакомыми ему людьми.
Как найти и удалить вирус без антивируса
Однако правильное поведение в сети может не защитить компьютер или ноутбук от случайного «заражения» даже при наличии хорошей антивирусной программы. Поэтому владельцам ПК следует насторожиться при следующих признаках:
Любая из этих причин является весомым поводом для проверки «операциоки» на наличие вирусов. Специальные программы для этого не нужны, так как проверить ПК можно при помощи:
Вирусы обнаружены. Пора их удалять. В компьютерах с ОС Windows 10 с этим отлично справляется собственная защитная программа. Всем остальным владельцам компьютерных устройств можно воспользоваться проверенными утилитами, среди которых особо выделяется бесплатная программа CCleaner. При помощи нее можно не только избавиться от вредоносного программного обеспечения и иного «мусора», но и исправить обычную для новичков ошибку по удалению вместо вируса папки, в которой он находился.
Конечно существуют и другие способы обнаружения и удаления вирусов с компьютерных устройств. Однако эти варианты довольно сложные и подходят только для продвинутых пользователей, разбирающихся в тонкостях настройки и работы с ОС Windows.
Источник
Как найти и удалить вирус вручную
Температура процессора
Типы вредоносных программ
Как удалить вирус самостоятельно
Как найти и как удалить вирусы с компьютера самостоятельно,
без использования каких-либо программ — антивирусов
Здесь мы покажем вам, как можно самостоятельно обнаружить и затем удалить файлы, способные нанести вред вашему компьютеру, или вирусы самостоятельно (вручную) без использования каких-либо антивирусных программ.
Как удалить вирус самостоятельно
Действовать необходимо на правах администратора.
Команда cmd в командной строке
Либо, нажав кнопку Пуск в нижнем левом углу экрана монитора, в строке поиска начните набирать « командная строка », а затем по найденному результату кликните правой кнопкой мышки и выберите « Запуск от имени администратора ».
Вызов командной строки через поиск
Запуск командной строки от имени администратора
Кратко о том, какие цели у наших будущих действий:
С помощью команды attrib нужно найти такие файлы, которые не должны находиться среди системных файлов и потому могут быть подозрительными.
Итак, начнём ручной поиск подозрительных, файлов, то есть вероятных вирусов, самостоятельно, без использования специальных программ.
Открываем cmd
Команда attrib в командной строке
Как видим из последнего рисунка, файлов с расширениями .exe или .inf не обнаружено.
А вот пример с обнаруженными подозрительными файлами:
Вирусы в системе Windows
Здесь обнаружились 2 таких файла:
autorun.inf
sscv.exe
Эта команда изменит их свойства, сделав из них обычные файлы. Дальше их можно будет удалить.
Для удаления этих файлов введите del filename.extension или в нашем случае:
del autorun.inf
То же самое надо проделать со вторым файлом:
Удаление вирусов вручную
Теперь перейдём к папке System32.
Продолжим далее поиск, вписывая следующие команды внизу:
Впишите cd win* и нажмите ENTER.
Снова введите s ystem32. Нажмите ENTER.
Ищем вирусы в папке System32
Появился вот такой длинный список:
Ищем вирусы в папке System32
Самостоятельное удаление вирусов с компьютера | Интернет-профи
И находим вот такие файлы:
Подозрительные файлы в папке Windows
Подозрительные файлы в папке Windows
При перемещении вверх-вниз экран перемещается очень быстро, поэтому когда мелькнёт что-то новое, приостановитесь и вернитесь назад‚ чтобы проверить каждый файл, не пропустив ни одного.
Подозрительные файлы в папке Windows
Выписываем себе все найденные S H R файлы:
Выполните команду attrib 3 или 4 раза, чтобы убедиться, что вы проверили всё.
Ну, вот. Мы самостоятельно нашли целых 4 вредоносных файла! Теперь нам нужно удалить эти 4 вируса.
Для этого дальше в командной строке вписываем и каждый раз нажимаем ENTER следующее:
C:WindowsSystem32>del atr.inf
C:WindowsSystem32>del dcr.exe
C:Windows\System32>del desktop.ini
C:WindowsSystem32>del idsev.exe
Удаляем вирусы с компьютера самостоятельно
Аналогичную операцию надо провести с другими папками, вложенными в каталог Windows.
Нужно просканировать ещё несколько таких каталогов, как Appdata и Temp. Используйте команду attrib, как показано в этой статье, и удалите все файлы с атрибутами S H R, которые не имеют отношения к системным файлам и могут заразить ваш компьютер.
Источник
Как удалить вирусы с компьютера без антивируса бесплатно и без регистрации?
Добрый день, друзья. Как удалить вирусы с компьютера без антивируса? Не каждый человек желает устанавливать на компьютер антивирус. На то есть различные причины. К примеру, большинство хороших антивирусов платные. Кроме этого, антивирусы, как и прочие громоздкие программы, замедляют компьютер, и многие из них пытаются взять управление компьютером на себя.
Скажу больше, многие пользователи вообще считают антивирус чем-то вроде большого вируса, который пытается взять управление на себя. Разумеется, всё это нравится далеко не каждому пользователю. Поэтому, я решил рассказать про методы удаления вирусного ПО без использования антивирусных программ.
Удаляем вирусное ПО с помощью командной строки
Дело сделано. Вредоносное ПО удалено и теперь не сможет повредить ПК.
Выключаем службы диспетчера задач, вызывающие подозрения
Применяем online-анализаторы вирусов на ПК
Сервис VirusTotal
ВирусТотал является бесплатным сервисом, сканирующим элементы компьютера, которые у него вызывают подозрение и адреса различных ресурсов, что делает легче поиск таких вредителей, как вирусы, черви, трояны и прочее вредоносное ПО.
Данный сервис довольно популярен в среде поиска вредоносных программ и вирусов. Как вы видите, с помощью него можно проверять даже сайты на наличие вирусов. В бесплатном аккаунте вы можете проверить 140 МБ объёма файлов.
Сервис Kaspersky VirusDesk
Рассмотрим отечественный сервис, большей части людей который известен под названием «Лаборатория Касперского». Он занимается проверкой элементов с применением тех же методов, что и Антивирус Касперского. После проверки Касперский сообщит вам про найденные вирусы и покажет подробные данные о них. Но, данный ресурс не может удалять вредителей из подозрительных файлов. Это его главный недостаток.
Сервис проводит исследование элементов, объёмом до 256 МБ. Если вам нужно провести сканирование нескольких элементов, то нужно объединить их оболочкой архиватора zip. Как и верхние сервисы, Kaspersky может также проверить сайты на присутствие вирусов:
Вывод: мы рассмотрели, как удалить вирусы с компьютера без антивируса. Теперь нам ясно, что, применив данные сервисы, мы можем найти вирусы на компьютере. Применив «Командную строку», удалить их. Успехов!
Источник


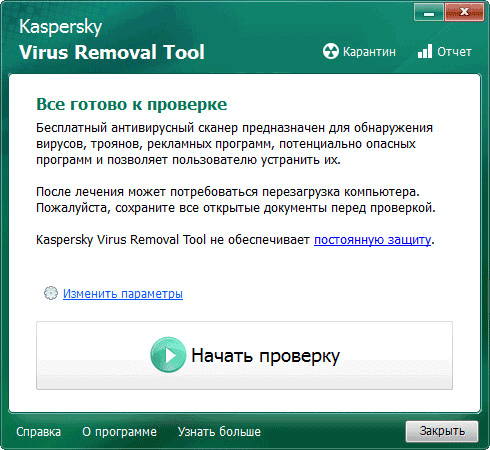
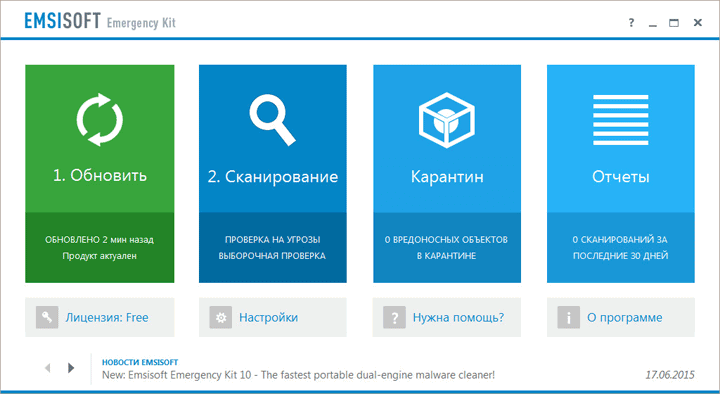
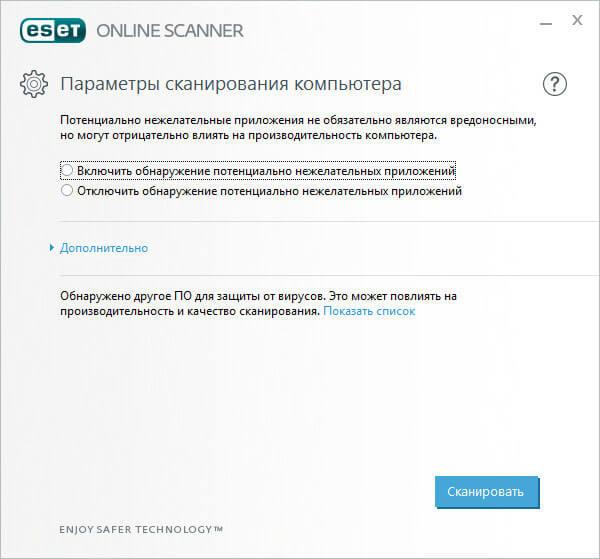

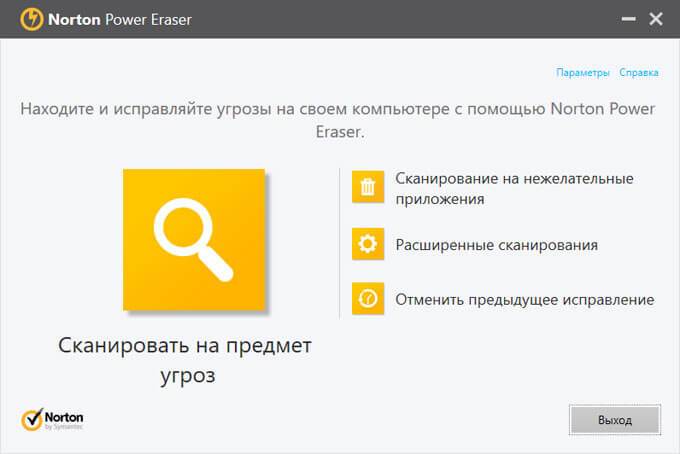
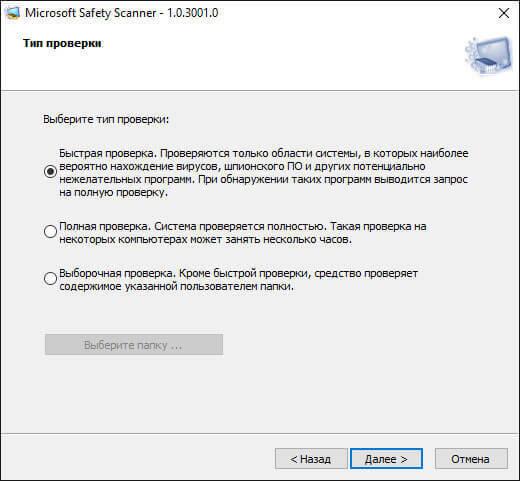
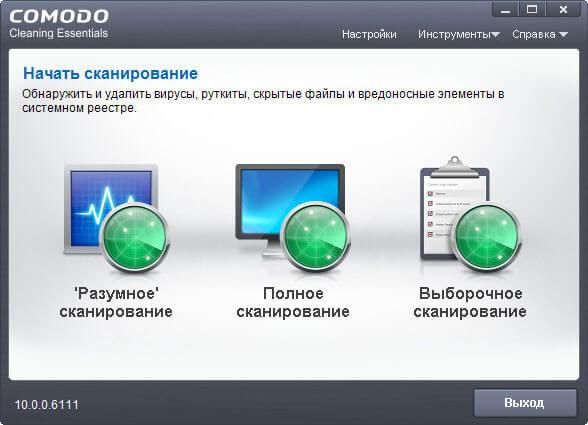

















.jpg)












































