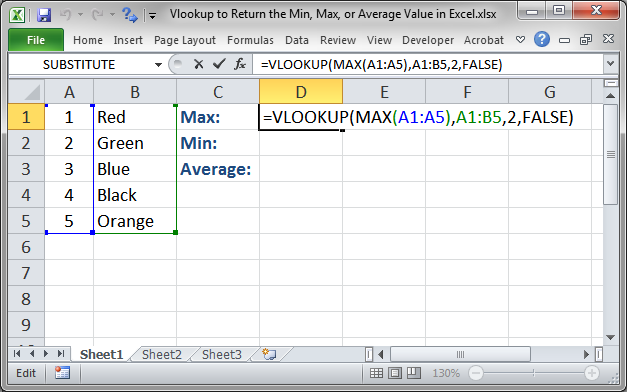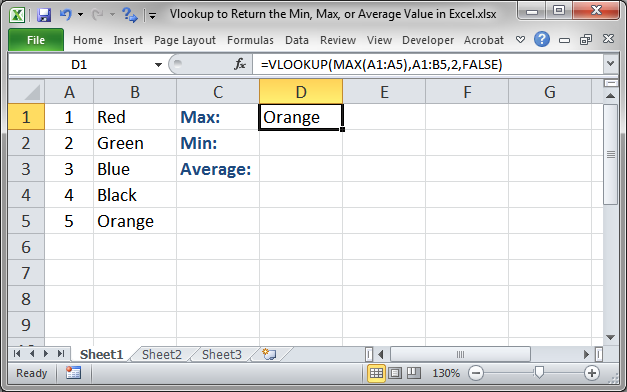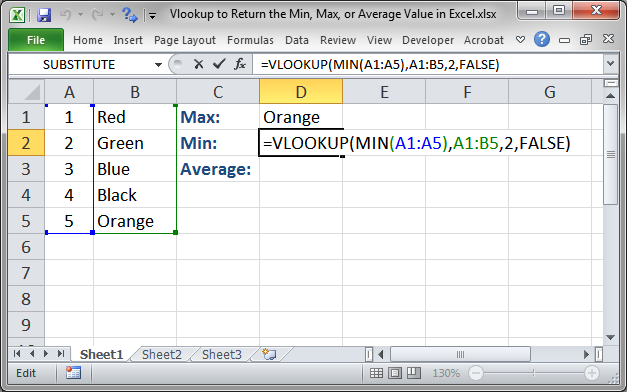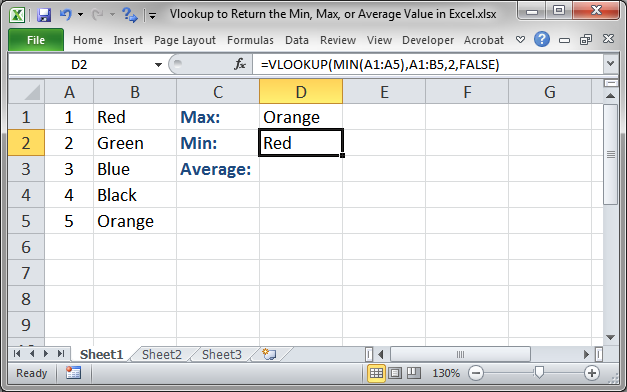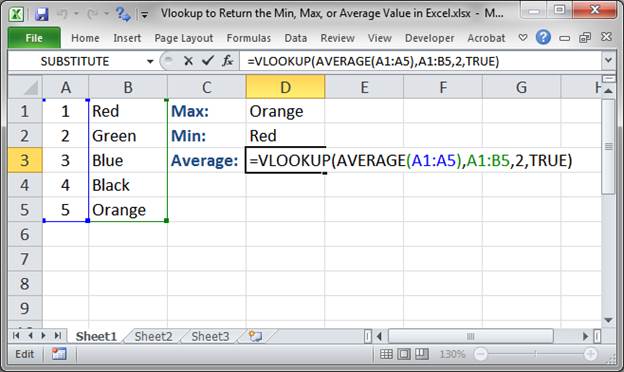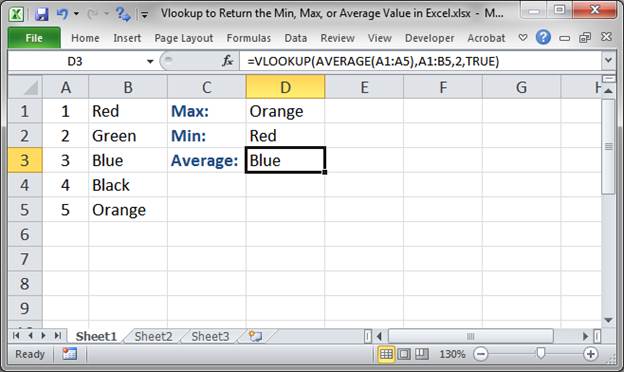Perform a Vlookup that returns the highest value, lowest value, or average value from a dataset.
Sections:
Vlookup to Return Max
Vlookup to Return Min
Vlookup to Return Average
Notes
Vlookup to Return Max
Return the max value from a table of data.
=VLOOKUP(MAX(A1:A5),A1:B5,2,FALSE)
Result:
This Vlookup function is exactly the same as the regular one except that the MAX() function is used for the lookup value argument.
The MAX() function returns the highest value from the list of numbers and then that value is used to perform the lookup. Otherwise, this is a standard Vlookup function.
Vlookup to Return Min
Return the min value from a table of data.
=VLOOKUP(MIN(A1:A5),A1:B5,2,FALSE)
Result:
The MIN() function is used in this example to find the smallest value from the list of numbers; then, that value is used to perform the lookup in the lookup_value argument. Otherwise, this is a standard Vlookup function.
Vlookup to Return Average
Return the average value from a table of data.
=VLOOKUP(AVERAGE(A1:A5),A1:B5,2,TRUE)
Result:
The AVERAGE() function is used in the lookup_value argument in order to find the average value from the list of numbers; then, that value, which is the average, is used to perform the lookup.
Note: in this example the last argument, range_lookup, is set to TRUE. This is because the average function can return a value that is not in the list of values and so you need the Vlookup function to find the next highest value. In this example, it doesn’t matter, but, if you want to check it out, change the 5 in row 5 to 12 and the TRUE value in cell D3 to FALSE and you will get an #N/A error.
Notes
Vlookups can be really helpful once you get used to using them and this is just one more way you can make them work for you to quickly return relevant and useful data.
Make sure to download the sample file for this tutorial so you can work with these examples in Excel.
Similar Content on TeachExcel
Filter Data to Show the Bottom X Number of Items in Excel — AutoFilter
Macro: This free Excel macro filters a data set to show the bottom X number of items from that da…
Filter Data to Show the Top X Number of Items in Excel — AutoFilter
Macro: This Excel macro filters a data set to display only the top X number of items in that data…
Return the Min or Max Value Using a Lookup in Excel — INDEX MATCH
Tutorial:
Find the Min or Max value in a range and, based on that, return a value from another rang…
Vlookup Macro to Return All Matching Results from a Sheet in Excel
Macro: This Excel Macro works like a better Vlookup function because it returns ALL of the matchi…
Get the First Word from a Cell in Excel
Tutorial: How to use a formula to get the first word from a cell in Excel. This works for a single c…
Extract the Last Word from a Cell in Excel — User Defined Delimiter Text Extraction — UDF
Macro: This UDF (user defined function) extracts the last word or characters from a cell in Excel…
Subscribe for Weekly Tutorials
BONUS: subscribe now to download our Top Tutorials Ebook!
Alena777
Пользователь
Сообщений: 116
Регистрация: 29.12.2013
#1
24.06.2015 12:14:00
Здравствуйте. Подскажите, пожалуйста как через ВПР подставить максимальное значение. Есть таблица со списком повторяющихся номеров и разными датами для этих номеров. Нужно сделать другую табличку с уникальными номерами и максимальной датой для этого номера. Пыталась совместить ВПР, МАКС и ЕСЛИ, но что то не получается(( Помогите, пожалуйста. Файл с исходными данными и желаемым результатом прилагается. Заранее спасибо.
Прикрепленные файлы
- Пример1.xlsx (9.15 КБ)
Функция ВПР является одной из наиболее часто используемых и универсальных при работе с данными в Excel. Она не лишена недостатков, но ее обязательно следует освоить для понимания механизма работы с данными в Excel. Внимание!!! В августе 2019 Microsoft представила замену для ВПР — функцию ПРОСМОТРX, которая лучше во всем но требует поддержки динамических массивов
Описание функции ВПР
ВПР на английском — это VLOOKUP. ВПР осуществляет поиск указанного значения в определенном диапазоне (либо таблице из нескольких столбцов) и возвращает значение, которое находится в одной строке с искомым, из этого же диапазона. Наглядно, алгоритм действий получается следующий:
- Функция ссылается на идентификатор «40», т.е. значение, которое необходимо найти в первом столбце диапазона A3:D9 и возвращает значение из 4-го столбца той же строки, в которой находится идентификатор 40, т.е. это значение зарплаты 87000
=ВПР(G2;A3:D9;4;0)=ВПР(G6;A3:D9;3;0)В обоих случаях, в качестве четвертого параметра стоял «0» — этот параметр называется «интервальный_просмотр». Его можно записывать как «0» или «1», а также как «ЛОЖЬ» или «ИСТИНА». Более подробно об этом аргументе ниже в разделе «Синтаксис»
На первый взгляд может показаться, что выглядит все немного запутанно, но, на самом деле, использовать эту опцию довольно просто.
Буква «В» в названии функции ВПР означает «вертикально». Функция ВПР используется вместо функции ГПР, если сравниваемые значения расположены в столбце слева от искомых данных.
Вот другой пример, который наглядно демонстрирует принцип работы функции ВПР:
Синтаксис
=ВПР(искомое_значение; таблица; номер_столбца; [интервальный_просмотр])Аргументы
искомое_значениетаблицаномер_столбцаинтервальный_просмотр
Обязательный. Значение, которое должно быть найдено в первом столбце таблицы или диапазона. Аргумент искомое_значение может быть значением или ссылкой. Если искомое_значение меньше, чем наименьшее значение в первом столбце аргумента таблица, функция ВПР возвращает значение ошибки #Н/Д.
Обязательный. Диапазон ячеек, содержащий данные. Можно использовать ссылку на диапазон (например, A2:D8) или имя диапазона. Значения в первом столбце аргумента таблица — это значения, в которых выполняется поиск аргумента искомое_значение. Эти значения могут быть текстовыми, числовыми или логическими. Текстовые значения в нижнем и верхнем регистре считаются эквивалентными.
Обязательный. Номер столбца в аргументе таблица, из которого возвращается совпадающее значение. Если номер_столбца равен 1, то возвращается значение из первого столбца аргумента таблица; если номер_столбца равен 2, — значение из второго столбца аргумента таблица и т. д.
Если значение аргумента номер_столбца:
- меньше 1, функция ВПР возвращает значение ошибки #ЗНАЧ!;
- больше, чем число столбцов в аргументе таблица, функция ВПР возвращает значение ошибки #ССЫЛ!.
Необязательный. Логическое значение, определяющее, какое совпадение должна найти функция ВПР — точное или приблизительное.
Если аргумент интервальный_просмотр имеет значение ИСТИНА или опущен, то возвращается точное или приблизительное совпадение. Если точное совпадение не найдено, то возвращается наибольшее значение, которое меньше, чем искомое_значение.
Внимание! Если аргумент интервальный_просмотр имеет значение ИСТИНА или опущен, значения в первом столбце аргумента таблица должны быть расположены в возрастающем порядке, иначе функция ВПР может вернуть неправильный результат.
Если аргумент интервальный_просмотр имеет значение ЛОЖЬ, функция ВПР ищет только точное совпадение. Если в первом столбце аргумента таблица имеется несколько значений, соответствующих аргументу искомое_значение, используется первое найденное значение. Если точное совпадение не найдено, возвращается значение ошибки #Н/Д.
Замечания
- При поиске в большом массиве, особенно, если на листе Excel много формул, у пользователя могут возникать проблемы с производительностью. Первое, что приходит на ум — это произвести апгрейд компьютера. Да, функция ВПР считается достаточно медленной, однако, мало кто знает, что ее скорость работы можно увеличить десятикратно, если использовать поставить аргумент равным ИСТИНА (или 1). Да, здесь есть нюанс в виде обязательной сортировки, поэтому такое ускорение будет работать не всегда. Кстати скорость увеличивается из-за сортировки, в этом случае нет необходимости сравнивать каждое значение из столбца.
- Функция ВПР осуществляет поиск всегда в самом первом (левом) столбце диапазона. Данное ограничение можно обойти, там где возможно, конечно, уменьшив аргумент таблица, чтобы искомый столбец стал самым первым
Поиск ВПР всегда в самом левом столбце - При поиске текстовых значений в первом столбце аргумента таблица убедитесь, что данные в этом столбце таблицы не содержат начальных пробелов, конечных пробелов, используемых не по правилам прямых ( ‘ или » ) и «парных» ( ‘ или “ ) кавычек или непечатаемых символов. В этих случаях функция ВПР может вернуть неправильное или непредвиденное значение
Возвращение ошибки функцией ВПР - При поиске числовых значений или значений дат убедитесь, что данные в первом столбце аргумента таблица не являются текстовыми значениями. В этом случае функция ВПР может вернуть неправильное или непредвиденное значение
- Если значение аргумента «интервальный_просмотр» — ЛОЖЬ, а аргумент искомое_значение представляет собой текст, то в аргументе искомое_значение допускается использование подстановочных знаков: вопросительного знака (?) и звездочки (*). Вопросительный знак соответствует любому одиночному символу; звездочка — любой последовательности символов. Если нужно найти сам вопросительный знак или звездочку, поставьте перед ними знак тильды (~)
Использование заполнителей при поиске текстовых значений
Нюансы использования ВПР
Когда пользователь работает с функцией ВПР, не исключено появление различных ситуаций, когда что-то пошло не так или нужно обойти некоторые ограничения. Здесь и будут рассмотрены такие нюансы использования и решение различного рода потенциальных проблем.
Поиск в первом столбце
Как было сказано в замечаниях, одним из минусов является то, что поиск осуществляется только в самом левом столбце.
Не исключено, что столбец, в котором содержатся требуемые значения, располагается слева от столбца, где будет вестись поиск.
Если необходимо осуществлять поиск слева от искомого столбца, то нужно использовать связку ИНДЕКС + ПОИСКПОЗ. Понимание работы данной связки несколько сложнее ВПР, но, если вы освоите данную функцию, то использовать ИНДЕКС + ПОИСКПОЗ не составит большого труда.
Поиск до первого совпадения
Особенностью работы ВПР является поиск только до первого совпадения. Соответственно, если первый столбец диапазона не уникальный будет найдено только первое вхождение. Иногда именно это и нужно, иногда — нет, поэтому нужно иметь ввиду.
Данное ограничение можно обойти, решение не самое простое, но детально описано в курсе Excel.
Независимость от регистра
Для Excel и ВПР не важно в каком регистре (заглавные или прописные буквы) записано искомое значение и как оно записано в самом диапазоне.
Лишние пробелы
В замечаниях мы показали, как незаметный пробел может вызывать ошибку работы данной функции. Если существует риск загромождения ячеек чрезмерным количеством пробелов, следует очистить ячейки с помощью функции СЖПРОБЕЛЫ (TRIM).
Различие в формате данных
Если один параметр ВПР дает отсылку к ячейке содержащей цифру, которая прописана текстом, а начальный столбец массива содержит цифры в верном, числовом формате, или же наоборот, поиск не даст результатов.
Все можно исправить посредством приведения параметров в одинаковый формат. К примеру:
=ВПР(−−G2; A3:D9; 4; 0)— если в D5 буквы, а в таблице — цифры;
=ВПР(G2 & «»); A3:D9; 4; 0)— и иначе.
Существует несколько вариаций, как изменить формат текста на цифру:
- Возвести в степень: G2^1;
- Двойное отрицание: —G2;
- Прибавить ноль: G2+0;
- Умножить на один: G2*1.
Прекращение проявления ошибки #Н/Д
Если есть риск возникновения ошибки при вычислении формулы, можно воспользоваться функцией ЕСЛИОШИБКА (IFERROR), которая вернет определенное значение, в случае возникновения ошибки
Не зафиксирован массив
В примерах выше мы не использовали закрепление массива, т.к. всегда искали одно значение, т.е. не пользовались автозаполнением.
Однако, в подавляющем большинстве случаев, функцию ВПР вы будете использовать именно с автозаполнением. В этом случае лучше всего использовать абсолютную ссылку для закрепления диапазона поиска.
Массив можно оформить как умную таблицу. Команда «Форматировать как таблицу» из вкладки «Главная», либо горячее сочетание Ctrl+T. В этом случае ссылки на такой диапазон будут автоматически становиться абсолютными. Но при работе с такими таблицами в Excel есть свои нюансы и, не всегда это подойдет
Относительный поиск
При использовании ВПР пользователи, как правило всегда ставят аргумент интервальный_просмотр равным «0» (ЛОЖЬ), что означает, что нужно выполнить точный поиск и значения в первом столбце не отсортированы. Однако, если поиск осуществляется числовых значений, в некоторых случаях, хорошим решением будет отсортировать значения и выполнить не точный поиск. А в некоторых случаях неточный поиск вообще будет единственным решением. Рассмотрим подробнее.
Рассмотрим подробнее примеры с неточным совпадением, и здесь не лишним будет напомнить, что если точное совпадение не найдено, то возвращается наибольшее значение, которое меньше, чем искомое значение.
Поиск оценкиМаксимальное значениеВязкость жидкости
Сейчас часто оценку можно встретить в двух форматах: в баллах и буквенном обозначении, например:
- 0 — 60: F
- 60 — 70: D
- 70 — 80: C
- 80 — 90: B
- 90 — 100: A
Вот так выглядит формула, если для ее построения использовать логическую функцию ЕСЛИ (да-да, с использованием ПЕРЕКЛЮЧ или ЕСЛИМН решение тоже будет лучше, но, допустим, у вас не самый свежий Excel, да и ВПР здесь выигрывает и у новых логических функций тоже):
посмотрите на рисунке на формуле с ЕСЛИ и сравните с таковой ВПР и неточным совпадением, последняя выглядит значительно лучше:
=ВПР(E1;A2:B6;2;1)Для поиска максимального значения есть более подходящая функция МАКС, однако, она просто найдет максимальное значение, а вот с помощью ВПР мы можем найти другое значение в таблице, которое находится в одной строке с максимальным. Например, у нас есть столбец с зарплатой сотрудников и нам нужно найти фамилию сотрудника у которого она максимальная.
Поскольку, если ВПР не находит точное совпадение, то функция вернет максимальное значение, которое меньше искомого. Значит нам просто нужно ввести очень большое число, которое заведомо больше зарплаты любого сотрудника. Главное не забыть сортировку по зарплате сделать.
В примерах вы найдете классический пример использования ВПР для определения вязкости жидкости или температуры по плотности. Почему классический? Да потому, что в таких случаях как правило точные значения плотности не указывается, поскольку идет округление до тысячных, полученное значение может не совпадать с табличным, приходится брать максимальное, которое меньше искомого.
Пример
Большой пример из видеоПример про вязкость жидкости
Видео работы функции
Полная инструкция ВПРЕще про ВПРСравнение двух файловРешение задач #ExcelWorldChamp
Дополнительные материалы
Как сравнить два файла MS Excel
#Excelwordlchamp 1-1 Решаем задачи первого тура
ВПР на максималках
Время на прочтение
3 мин
Количество просмотров 5.9K
Думаю многие, если не большинство, в курсе, что такое ВПР и его неоспоримая сила при поиске и объединении данных из разных таблиц. Те же, кто достиг просветления, используют не менее полезную функцию ИНДЕКС, чтобы не париться, где там идентификатор: слева или справа.
Ниже будет пост о том, каким еще извращенным способом можно надругаться над excel и вытащить данные из другой таблицы по нестандартным условиям без регистрации и смс дополнительных фишек типа VBA и т.п., только штатный функционал excel.
Итак, что мы имеем:
Таблица раз — со списком значений, который надо обогатить данными
В другой таблице имеем данные по статусам, которые могут повторяться, и которые связаны с первой таблицей по идентификатору обращения
Обычная задача для ВПР или ИНДЕКС звучит, как «мне надо добавить данные из одной таблицы в другую по какому-то критерию или критериям», после чего берем критерий первой таблицы и начинаем искать по нему первое совпадающее значение из другой таблицы и возвращаем значение из искомого столбца:
=ВПР(A2;Лист2!$C$1:$C$170;2;0), где A2 - критерий, Лист2!$C$1:$I$13 - диапазон в котором ищем, 2 - номер столбца, из которого возвращаем значение, 0 - тип сопоставлениятип или вот так:
=ИНДЕКС(Лист2!$B$1:$I$170;ПОИСКПОЗ(Лист1!A3;Лист2!$C$1:$C$170;0);3), где - Лист2!$B$1:$I$170 - диапазон, в кокотором ищем, ПОИСКПОЗ(Лист1!A3;Лист2!$C$1:$C$170;0) - строка, которую ищем, 3 - столбец, откуда возвращаем данные, В целом двух этих формул хватит для 90% ситуаций при работе с excel, чтобы подтянуть данные из другой таблицы. Хватит ровно до того момента, пока к нам не присоединится условие с датой, при этом дата будет неизвестной переменной.
Собственно сама задача:
Имеем таблицу с идентификатором, в которую надо вернуть данные из другой таблицы (для моего примера — последний статус и последняя дата статуса) при условии, что запись должна быть последняя из всех записей, связанных с идентификатором
То есть мы оперируем идентификатором и условием, что дата должна быть самая поздняя из возможных записей с совпадающими идентификаторами. Когда меня попросили изобразить это в excel, я сначала начал думать в сторону VBA, так как Googlение проблемы приводило в основном к примерам, как искать записи по нескольким критериям, то есть из исходной таблицы мы берем эти несколько критериев и пытаемся по ним найти соответствующие записи в другой таблицы. Эти варианты не подходили, так как определение последней даты записи должно было происходить также в формуле, и заранее ее значение было неизвестно, ну и плюс она должна быть определена для записей с конкретным идентификатором. VBA тоже не походил, так как человеку надо было отправить просто формулу, чтобы можно было вставить в ячейку.
В итоге с помощью того Googlа и небольшой доработки напильником была рождена формула следующего типа:
{=ИНДЕКС(Лист2!$B$2:$I$170;ПОИСКПОЗ(A4&МАКС(ЕСЛИ(A4=Лист2!$C$2:$C$170;Лист2!$B$2:$B$170;""));Лист2!$C$2:$C$170&Лист2!$B$2:$B$170;);ПОИСКПОЗ("Статус";Лист2!$B$1:$I$1;0))}Вот он — ВПР на максималках) тут использовано все, чтобы вернуть ту искомую запись в таблице: и массивы, и индекс, и несколько критериев, и условие по дате.
Как это работает:
-
Используем в формуле ИНДЕКС массивы. При вводе формулы используем сочетание клавиш ctrl+shift+enter
-
Выделяем просматриваемый диапазон, в моем случае от B2 до I170
-
Искомую строку определяем по формуле ПОИСКПОЗ, при этом поиск осуществляем по двум условиям A4&МАКС (идентификатор A4 исходной таблицы и максимальное значение даты при равном идентификаторе, значение даты берется из функции ЕСЛИ). Тут важно не забыть, что поиск по нескольким критериям можно задать через & перечислив критерии, а также надо через & перечислить диапазоны, в которых excel будет искать эти критерии, в той же последовательности, что и критерии
-
Искомый столбец оформил тоже через формулу ПОИСКПОЗ, где формула ищет позицию искомого значения «Статус» в просматриваемом диапазоне заголовков второй таблицы и возвращает таким образом номер столбца, из которого нам надо вытащить значение
Таким способом я смог вытянуть необходимо значения строк для обогащения исходной таблицы
Зачем этот пост?
Хотел поделиться в сети информацией для будущих искателей решения схожей проблемы, так как мой ТОП операций и функций excel ctrl+c и ctrl+v 
Совет: Попробуйте использовать новые функции ПРОСМОТРX и XMATCH, а также улучшенные версии функций, описанные в этой статье. Эти новые функции работают в любом направлении и возвращают точные совпадения по умолчанию, что упрощает и упрощает работу с ними по сравнению с предшественниками.
Предположим, у вас есть список номеров офисов, и вам нужно знать, какие сотрудники работают в каждом из них. Таблица очень угрюмая, поэтому, возможно, вам кажется, что это сложная задача. С функцией подытов на самом деле это довольно просто.
Функции ВВ., а также ИНДЕКС и ВЫБОРПОЗ — одни из самых полезных функций в Excel.
Примечание: Мастер подметок больше не доступен в Excel.
Ниже в качестве примера по выбору вы можете найти пример использования в этой области.
=ВПР(B2;C2:E7,3,ИСТИНА)
В этом примере B2 является первым аргументом —элементом данных, который требуется для работы функции. В случае СРОТ ВЛ.В.ОВ этот первый аргумент является искомой значением. Этот аргумент может быть ссылкой на ячейку или фиксированным значением, таким как «кузьмина» или 21 000. Вторым аргументом является диапазон ячеек C2–:E7, в котором нужно найти и найти значение. Третий аргумент — это столбец в диапазоне ячеек, содержащий ищите значение.
Четвертый аргумент необязателен. Введите истина или ЛОЖЬ. Если ввести ИСТИНА или оставить аргумент пустым, функция возвращает приблизительное совпадение значения, указанного в качестве первого аргумента. Если ввести ЛОЖЬ, функция будет соответствовать значению, заведомо первому аргументу. Другими словами, если оставить четвертый аргумент пустым или ввести ИСТИНА, это обеспечивает большую гибкость.
В этом примере показано, как работает функция. При вводе значения в ячейку B2 (первый аргумент) в результате поиска в ячейках диапазона C2:E7 (2-й аргумент) выполняется поиск в ней и возвращается ближайшее приблизительное совпадение из третьего столбца в диапазоне — столбца E (третий аргумент).

Четвертый аргумент пуст, поэтому функция возвращает приблизительное совпадение. Иначе потребуется ввести одно из значений в столбец C или D, чтобы получить какой-либо результат.
Если вы хорошо разучились работать с функцией ВГТ.В.В., то в равной степени использовать ее будет легко. Вы вводите те же аргументы, но выполняется поиск в строках, а не в столбцах.
Использование индекса и MATCH вместо ВРОТ
При использовании функции ВПРАВО существует ряд ограничений, которые действуют только при использовании функции ВПРАВО. Это означает, что столбец, содержащий и look up, всегда должен быть расположен слева от столбца, содержащего возвращаемого значения. Теперь, если ваша таблица не построена таким образом, не используйте В ПРОСМОТР. Используйте вместо этого сочетание функций ИНДЕКС и MATCH.
В данном примере представлен небольшой список, в котором искомое значение (Воронеж) не находится в крайнем левом столбце. Поэтому мы не можем использовать функцию ВПР. Для поиска значения «Воронеж» в диапазоне B1:B11 будет использоваться функция ПОИСКПОЗ. Оно найдено в строке 4. Затем функция ИНДЕКС использует это значение в качестве аргумента поиска и находит численность населения Воронежа в четвертом столбце (столбец D). Использованная формула показана в ячейке A14.
Дополнительные примеры использования индексов и MATCH вместо В ПРОСМОТР см. в статье билла Https://www.mrexcel.com/excel-tips/excel-vlookup-index-match/ Билла Джилена (Bill Jelen), MVP корпорации Майкрософт.
Попробуйте попрактиковаться
Если вы хотите поэкспериментировать с функциями подытовки, прежде чем попробовать их с собственными данными, вот примеры данных.
Пример работы с ВЛОКОНПОМ
Скопируйте следующие данные в пустую таблицу.
Совет: Прежде чем врезать данные в Excel, установите для столбцов A–C ширину в 250 пикселей и нажмите кнопку «Перенос текста» (вкладка «Главная», группа «Выравнивание»).
|
Плотность |
Вязкость |
Температура |
|
0,457 |
3,55 |
500 |
|
0,525 |
3,25 |
400 |
|
0,606 |
2,93 |
300 |
|
0,675 |
2,75 |
250 |
|
0,746 |
2,57 |
200 |
|
0,835 |
2,38 |
150 |
|
0,946 |
2,17 |
100 |
|
1,09 |
1,95 |
50 |
|
1,29 |
1,71 |
0 |
|
Формула |
Описание |
Результат |
|
=ВПР(1,A2:C10,2) |
Используя приблизительное соответствие, функция ищет в столбце A значение 1, находит наибольшее значение, которое меньше или равняется 1 и составляет 0,946, а затем возвращает значение из столбца B в той же строке. |
2,17 |
|
=ВПР(1,A2:C10,3,ИСТИНА) |
Используя приблизительное соответствие, функция ищет в столбце A значение 1, находит наибольшее значение, которое меньше или равняется 1 и составляет 0,946, а затем возвращает значение из столбца C в той же строке. |
100 |
|
=ВПР(0,7,A2:C10,3,ЛОЖЬ) |
Используя точное соответствие, функция ищет в столбце A значение 0,7. Поскольку точного соответствия нет, возвращается сообщение об ошибке. |
#Н/Д |
|
=ВПР(0,1,A2:C10,2,ИСТИНА) |
Используя приблизительное соответствие, функция ищет в столбце A значение 0,1. Поскольку 0,1 меньше наименьшего значения в столбце A, возвращается сообщение об ошибке. |
#Н/Д |
|
=ВПР(2,A2:C10,2,ИСТИНА) |
Используя приблизительное соответствие, функция ищет в столбце A значение 2, находит наибольшее значение, которое меньше или равняется 2 и составляет 1,29, а затем возвращает значение из столбца B в той же строке. |
1,71 |
Пример ГВ.Г.В.В.
Скопируйте всю таблицу и вставьте ее в ячейку A1 пустого листа Excel.
Совет: Прежде чем врезать данные в Excel, установите для столбцов A–C ширину в 250 пикселей и нажмите кнопку «Перенос текста» (вкладка «Главная», группа «Выравнивание»).
|
Оси |
Подшипники |
Болты |
|
4 |
4 |
9 |
|
5 |
7 |
10 |
|
6 |
8 |
11 |
|
Формула |
Описание |
Результат |
|
=ГПР(«Оси»;A1:C4;2;ИСТИНА) |
Поиск слова «Оси» в строке 1 и возврат значения из строки 2, находящейся в том же столбце (столбец A). |
4 |
|
=ГПР(«Подшипники»;A1:C4;3;ЛОЖЬ) |
Поиск слова «Подшипники» в строке 1 и возврат значения из строки 3, находящейся в том же столбце (столбец B). |
7 |
|
=ГПР(«П»;A1:C4;3;ИСТИНА) |
Поиск буквы «П» в строке 1 и возврат значения из строки 3, находящейся в том же столбце. Так как «П» найти не удалось, возвращается ближайшее из меньших значений: «Оси» (в столбце A). |
5 |
|
=ГПР(«Болты»;A1:C4;4) |
Поиск слова «Болты» в строке 1 и возврат значения из строки 4, находящейся в том же столбце (столбец C). |
11 |
|
=ГПР(3;{1;2;3:»a»;»b»;»c»;»d»;»e»;»f»};2;ИСТИНА) |
Поиск числа 3 в трех строках константы массива и возврат значения из строки 2 того же (в данном случае — третьего) столбца. Константа массива содержит три строки значений, разделенных точкой с запятой (;). Так как «c» было найдено в строке 2 того же столбца, что и 3, возвращается «c». |
c |
Примеры индекса и match
В последнем примере функции ИНДЕКС и MATCH совместно возвращают номер счета с наиболее ранней датой и соответствующую дату для каждого из пяти городов. Так как дата возвращается как число, для ее формата используется функция ТЕКСТ. Функция ИНДЕКС использует результат, возвращенный функцией ПОИСКПОЗ, как аргумент. Сочетание функций ИНДЕКС и ПОИСКПОЗ используется в каждой формуле дважды — сперва для возврата номера счета, а затем для возврата даты.
Скопируйте всю таблицу и вставьте ее в ячейку A1 пустого листа Excel.
Совет: Перед тем как вировать данные в Excel, установите для столбцов A–D ширину в 250 пикселей и нажмите кнопку «Перенос текста» (вкладка «Главная», группа «Выравнивание»).
|
Счет |
Город |
Дата выставления счета |
Счет с самой ранней датой по городу, с датой |
|
3115 |
Казань |
07.04.12 |
=»Казань = «&ИНДЕКС($A$2:$C$33,ПОИСКПОЗ(«Казань»,$B$2:$B$33,0),1)& «, Дата выставления счета: » & ТЕКСТ(ИНДЕКС($A$2:$C$33,ПОИСКПОЗ(«Казань»,$B$2:$B$33,0),3),»m/d/yy») |
|
3137 |
Казань |
09.04.12 |
=»Орел = «&ИНДЕКС($A$2:$C$33,ПОИСКПОЗ(«Орел»,$B$2:$B$33,0),1)& «, Дата выставления счета: » & ТЕКСТ(ИНДЕКС($A$2:$C$33,ПОИСКПОЗ(«Орел»,$B$2:$B$33,0),3),»m/d/yy») |
|
3154 |
Казань |
11.04.12 |
=»Челябинск = «&ИНДЕКС($A$2:$C$33,ПОИСКПОЗ(«Челябинск»,$B$2:$B$33,0),1)& «, Дата выставления счета: » & ТЕКСТ(ИНДЕКС($A$2:$C$33,ПОИСКПОЗ(«Челябинск»,$B$2:$B$33,0),3),»m/d/yy») |
|
3191 |
Казань |
21.04.12 |
=»Нижний Новгород = «&ИНДЕКС($A$2:$C$33,ПОИСКПОЗ(«Нижний Новгород»,$B$2:$B$33,0),1)& «, Дата выставления счета: » & ТЕКСТ(ИНДЕКС($A$2:$C$33,ПОИСКПОЗ(«Нижний Новгород»,$B$2:$B$33,0),3),»m/d/yy») |
|
3293 |
Казань |
25.04.12 |
=»Москва = «&ИНДЕКС($A$2:$C$33,ПОИСКПОЗ(«Москва»,$B$2:$B$33,0),1)& «, Дата выставления счета: » & ТЕКСТ(ИНДЕКС($A$2:$C$33,ПОИСКПОЗ(«Москва»,$B$2:$B$33,0),3),»m/d/yy») |
|
3331 |
Казань |
27.04.12 |
|
|
3350 |
Казань |
28.04.12 |
|
|
3390 |
Казань |
01.05.12 |
|
|
3441 |
Казань |
02.05.12 |
|
|
3517 |
Казань |
08.05.12 |
|
|
3124 |
Орел |
09.04.12 |
|
|
3155 |
Орел |
11.04.12 |
|
|
3177 |
Орел |
19.04.12 |
|
|
3357 |
Орел |
28.04.12 |
|
|
3492 |
Орел |
06.05.12 |
|
|
3316 |
Челябинск |
25.04.12 |
|
|
3346 |
Челябинск |
28.04.12 |
|
|
3372 |
Челябинск |
01.05.12 |
|
|
3414 |
Челябинск |
01.05.12 |
|
|
3451 |
Челябинск |
02.05.12 |
|
|
3467 |
Челябинск |
02.05.12 |
|
|
3474 |
Челябинск |
04.05.12 |
|
|
3490 |
Челябинск |
05.05.12 |
|
|
3503 |
Челябинск |
08.05.12 |
|
|
3151 |
Нижний Новгород |
09.04.12 |
|
|
3438 |
Нижний Новгород |
02.05.12 |
|
|
3471 |
Нижний Новгород |
04.05.12 |
|
|
3160 |
Москва |
18.04.12 |
|
|
3328 |
Москва |
26.04.12 |
|
|
3368 |
Москва |
29.04.12 |
|
|
3420 |
Москва |
01.05.12 |
|
|
3501 |
Москва |
06.05.12 |