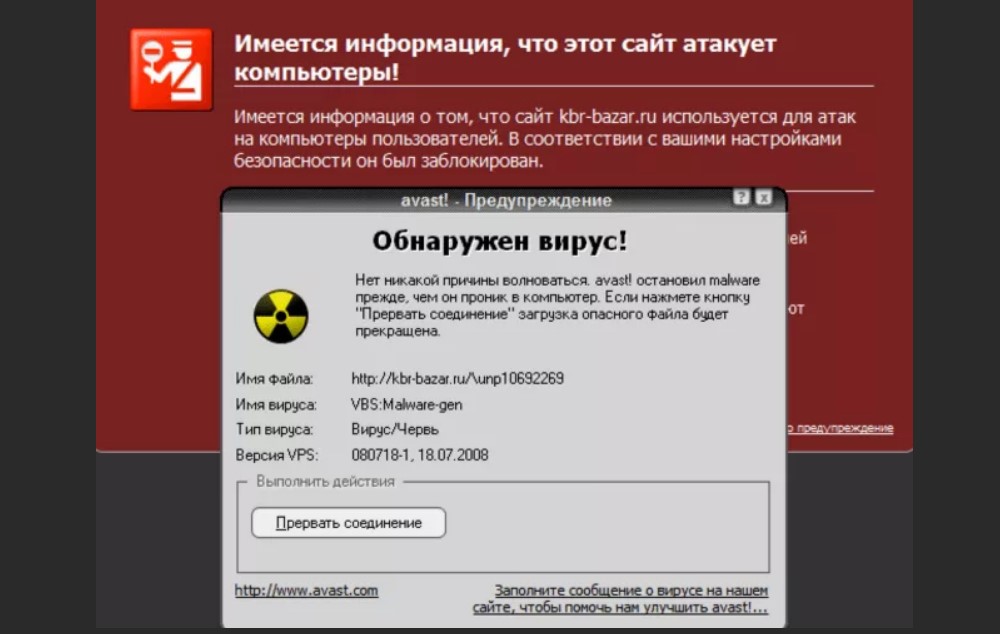Загрузить PDF
Загрузить PDF
Компьютерные вирусы бывают разных форм и размеров, но все они имеют общую черту — они вредны для здоровья вашего компьютера. Последствия заражения отличаются друг от друга, но эта статья расскажет вам, как определить признаки типичной вирусной инфекции. Помните, что даже если ваш компьютер покажет некоторые из этих признаков, то это вовсе не значит, что он заражен. Аппаратные и программные проблемы могут вызвать некоторые из этих признаков.
-
1
Проверьте работу вашего жесткого диска. Если у вас не запущены программы, а индикатор работы жесткого диска постоянно включается и выключается, или вы слышите, что жесткий диск работает, у вас может быть вирус, который работает в фоновом режиме. [1]
-
2
Измерьте время, которое требуется для загрузки системы. Если вы заметили, что загрузка системы занимает значительно больше времени, чем обычно, это значит, что вирус может быть причиной замедления старта системы.
- Если вы не можете войти в Windows даже с правильным именем пользователя и паролем, то, скорее всего, вирус контролирует вход в систему.
-
3
Посмотрите на индикаторы на вашем модеме. Если у вас нет работающих программ, а индикаторы на модеме постоянно мигают, то у вас может быть вирус, который передает данные по сети.
Реклама
-
1
Обратите внимание на сбои программ. Если сбои появляются чаще, чем обычно, вирус инфицировал операционную систему. Программы, которые долго загружаются или очень медленно работают также свидетельствуют об этом.
-
2
Всплывающие окна. Если у вас есть вирус, могут открываться окна с различными сообщениями, даже если не запущены другие программы. Такие сообщения могут содержать рекламные объявления, предупреждения об ошибках и другую информацию.
- Вирусы могут менять обои рабочего стола. Если у вас на рабочем столе новые обои, которые вы не ставили, скорее всего, у вас есть вирус .
-
3
Будьте осторожны с предоставлением программам доступа к сети через брандмауэр. Если вы получаете постоянные сообщения от брандмауэра о программе, запрашивающей доступ к сети, то такая программа может быть заражена. Вы получаете эти сообщения, потому что программа пытается отправить данные по сети.
-
4
Следите за файлами. Вирусы часто удаляют ваши файлы и папки или изменяют их без вашего ведома. Если ваши документы исчезают, то, скорее всего, у вас есть вирус. [2]
-
5
Проверьте ваш веб-браузер. Ваш веб-браузер может открывать новые домашние страницы или не позволять закрывать вкладки. Могут появляться всплывающие окна при запуске браузера. Это хороший признак того, что ваш браузер контролируется вирусом или шпионской программой.
-
6
Поговорите со своими друзьями и коллегами. Если у вас есть вирус, они могут получать сообщения, которые вы не отправляли. Эти сообщения часто содержат вирусы или рекламу. Если вы узнали, что другие получают такие сообщения с вашего компьютера, то у вас, скорее всего, есть вирус.
-
7
Попробуйте открыть диспетчер задач. Нажмите Ctrl + Alt + Del, чтобы открыть диспетчер задач Windows. Если он не открывается, вирус может блокировать доступ к нему.
Реклама
-
1
Запустите антивирусную программу. У вас должен быть установлен и работать антивирус. Если его нет, существует несколько бесплатных программ, таких как AVG или Avast. Скачайте и установите одну из этих программ.
- Если вы не можете получить доступ к Интернету из-за вирусной инфекции, возможно, потребуется скачать программу на другом компьютере и затем передать ее на флэш-накопителе.
- На многих веб-сайтах есть баннеры, которые утверждают, что вы инфицированы. Это почти всегда мошенничество и вы не должны нажимать на эти предупреждения. Всегда доверяйте обнаружение вирусов только своей установленной антивирусной программе.
-
2
Загрузитесь в безопасном режиме. Антивирусная программа, вероятно, будет гораздо более эффективна при запуске системы в безопасном режиме. Чтобы загрузиться в безопасном режиме, перезагрузите компьютер и несколько раз нажмите клавишу F8, пока не появится меню загрузки. Выберите Безопасный режим в этом меню.
-
3
Переустановите Windows. Если ничего не помогает и вы не можете удалить вирус с помощью антивирусной программы, вам может потребоваться переустановить Windows. Сделайте резервную копию всех важных данных, а затем переустановите систему.
Реклама
Советы
- Сделайте резервную копию и сохраните ее на внешнем жестком диске или даже на внутреннем жестком диске, чтобы просто вынуть его и положить куда-то на хранение.
- Если вы скачиваете файл и он называется как-то вроде «IMG0018.exe», то есть вероятность, что этот файл заражен.
- Не открывайте и не скачивайте прикрепленные файлы к электронной почте, если точно не знаете, что это такое.
- Убедитесь, что ваш антивирус обновлен, не заходите на подозрительные сайты и не открывайте случайные письма.
Реклама
Об этой статье
Эту страницу просматривали 19 618 раз.
Была ли эта статья полезной?
Как найти и как удалить вирусы с компьютера самостоятельно,
без использования каких-либо программ — антивирусов
Здесь мы покажем вам, как можно самостоятельно обнаружить и затем удалить файлы, способные нанести вред вашему компьютеру, или вирусы самостоятельно (вручную) без использования каких-либо антивирусных программ.
Это несложно. Давайте начнём!
Как удалить вирус самостоятельно
Действовать необходимо на правах администратора.
Для начала надо открыть командную строку. Для этого нажмите сочетание клавиш WINDOWS + R и в появившемся окне в строке введите cmd и нажмите ОК.
Команда cmd в командной строке
Либо, нажав кнопку Пуск в нижнем левом углу экрана монитора, в строке поиска начните набирать «командная строка», а затем по найденному результату кликните правой кнопкой мышки и выберите «Запуск от имени администратора».
Вызов командной строки через поиск
Запуск командной строки от имени администратора
Кратко о том, какие цели у наших будущих действий:
С помощью команды attrib нужно найти такие файлы, которые не должны находиться среди системных файлов и потому могут быть подозрительными.
Вообще, в C: / drive не должно содержаться никаких .exe или .inf файлов. И в папке C:WindowsSystem32 также не должны содержаться какие-либо, кроме системных, скрытые или только для чтения файлы с атрибутами i, e S H R.
Итак, начнём ручной поиск подозрительных, файлов, то есть вероятных вирусов, самостоятельно, без использования специальных программ.
Откройте командную строку и вставьте cmd. Запустите этот файл от имени администратора.
Открываем cmd
Прописываем в строке cd/ для доступа к диску. Затем вводим команду attrib. После каждой команды не забываем нажимать ENTER:
Команда attrib в командной строке
Как видим из последнего рисунка, файлов с расширениями .exe или .inf не обнаружено.
А вот пример с обнаруженными подозрительными файлами:
Вирусы в системе Windows
Диск С не содержит никаких файлов .еxе и .inf, пока вы не загрузите эти файлы вручную сами. Если вы найдёте какой-либо файл, подобный тем, которые мы нашли, и он отобразит S H R, тогда это может быть вирус.
Здесь обнаружились 2 таких файла:
autorun.inf
sscv.exe
Эти файлы имеют расширения .еxе и .inf и имеют атрибуты S H R. Значит, эти файлы могут быть вирусами.
Теперь наберите attrib -s -h -г -а -i filename.extension. Или в нашем примере это:
attrib —s —h —г —а -i autorun.inf
Эта команда изменит их свойства, сделав из них обычные файлы. Дальше их можно будет удалить.
Для удаления этих файлов введите del filename.extension или в нашем случае:
del autorun.inf
То же самое надо проделать со вторым файлом:
Удаление вирусов вручную
Теперь перейдём к папке System32.
Продолжим далее поиск, вписывая следующие команды внизу:
Впишите cd win* и нажмите ENTER.
Снова введите system32. Нажмите ENTER.
Затем впишите команду attrib. Нажмите ENTER.
Ищем вирусы в папке System32
Появился вот такой длинный список:
Ищем вирусы в папке System32
Снова вводим внизу команду attrib, не забывая нажать потом ENTER:
Самостоятельное удаление вирусов с компьютера | Интернет-профи
И находим вот такие файлы:
Подозрительные файлы в папке Windows
Подозрительные файлы в папке Windows
При перемещении вверх-вниз экран перемещается очень быстро, поэтому когда мелькнёт что-то новое, приостановитесь и вернитесь назад‚ чтобы проверить каждый файл, не пропустив ни одного.
Подозрительные файлы в папке Windows
Выписываем себе все найденные S H R файлы:
- atr.inf
- dcr.exe
- desktop.ini
- idsev.exe
Выполните команду attrib 3 или 4 раза, чтобы убедиться, что вы проверили всё.
Ну, вот. Мы самостоятельно нашли целых 4 вредоносных файла! Теперь нам нужно удалить эти 4 вируса.
Для этого дальше в командной строке вписываем и каждый раз нажимаем ENTER следующее:
C:WindowsSystem32>attrib -s -h -r -a -i atr.inf
C:WindowsSystem32>del atr.inf
C:WindowsSystem32>attrib -s -h -r -a -i dcr.exe
C:WindowsSystem32>del dcr.exe
C:WindowsSystem32>attrih -s -h -r -a -i desktop.ini
C:Windows\System32>del desktop.ini
C:WindowsSystem32>attrib -s -h -r -a -i idsev.exe
C:WindowsSystem32>del idsev.exe
Удаляем вирусы с компьютера самостоятельно
Аналогичную операцию надо провести с другими папками, вложенными в каталог Windows.
Нужно просканировать ещё несколько таких каталогов, как Appdata и Temp. Используйте команду attrib, как показано в этой статье, и удалите все файлы с атрибутами S H R, которые не имеют отношения к системным файлам и могут заразить ваш компьютер.
Как легко найти вирус на компьютере и избавиться от него
На чтение 4 мин Опубликовано 02.08.2020
Заражение вирусом – неприятная проблема, с которой сталкиваются все владельцы ПК, мобильных устройств. Многообразие вредоносных программ поражает. Есть вирусы, которые просто мешают работать, «притормаживают» компьютер, а есть и более сложные программы, например, ворующие личные данные или передающие их в сеть. Обнаружить и удалить вирус сложно, но можно. Пригодятся определенные знания и немного терпения. Также нелишним будет усвоить правила безопасности – профилактика всегда лучше «лечения».
Содержание
- Как обнаружить вирусы на устройстве
- Поиск и установка антивирусных программ
- Лучшие программы для обнаружения вируса
- Что делать если вирус не удаляется
- Меры профилактики от заражения вирусом
Как обнаружить вирусы на устройстве
Чтобы стать профессионалом в области компьютерных программ, придется долго учиться. Но для поиска и удаления простейших вирусов знания ВУЗа не понадобятся, с работой справятся антивирусные программы. Их бывает много, все они разные, но цель одна – выявить, обезвредить и уничтожить вирус до того, как он станет причиной разрушения файлов.
Поиск и установка антивирусных программ
Простейшие антивирусники бесплатно доступны в сети. Чтобы найти программу, в строку браузера забивают «антивирусная программа для ПК (ноутбука, планшета)» и выбирают из списка ПО, наиболее подходящее по параметрам. Установка не отнимет много времени, проходит автоматически:
- нажимают на кнопку Скачать;
- указывают адрес инсталляции софта (диск D, C);
- запускают скачивание;
- следуют инструкции по установке.
После установки программы компьютер проверяют на наличие вирусов. Если ПО обнаружит нарушения, отобразит его в окошке. Пользователю нужно выбрать действие: устранить/игнорировать.
Профессиональные лицензионные антивирусные программы всегда платные. Преимущества таких ПО многочисленны:
- Программа регулярно обновляется в автоматическом режиме. Это значит, что владелец устройства получает более качественную защиту.
- Проверка на вирусы проводится в автоматическом режиме.
- При обнаружении вирусов, софт выполнит заданные действия – удалит, переместит в карантин и т.д.
Вот так выглядит антивирусная программа в действии
Лучшие программы для обнаружения вируса
Специалисты не дают рекомендаций относительно лучших или худших программ – все относительно, выбор строго индивидуальный. Специалисты настоятельно рекомендуют скачать на устройство сканер вирусов, например, Malwarebytes. Программа занимает немного места и хорошо отслеживает различные нарушения.
Сканер не панацея, он может пропустить какие-то особо въедливые программы – руткиты. Поиск этих вредоносных ПО поручают Sophos Virus Removal Tool или Malwarebytes Anti-Rootkit. Эти программы умеют обнаруживать самые сложные вирусы. Также пользователю пригодится AVG Rescue CD – сканер, который запускают перед началом проверки на вирусы. Программа предотвращает последствия сбоев работы из-за вирусов, помогает восстановить поломанные, поврежденные, утерянные файлы.
Что делать если вирус не удаляется
Вариантов решения проблемы два:
- Переустановить операционную систему. Перед этим данные с устройства копируют переносом на другие носители. Затем запускают очистку, переустановку. Процедура требует опыта, знаний, поэтому обычный пользователь может и не справиться.
- Отнести устройство в сервис. Специалисты оценят возможность восстановления файлов, очистки компьютера без переустановки. Но если мастер скажет, что нужно переустановить, надо соглашаться.
Многие владельцы ноутбуков не обращаются к мастерам по причине высокой стоимости услуги. Однако тут стоит взвесить все особенности, самостоятельная переустановка с последующим восстановлением файлов может обойтись намного дороже.
Меры профилактики от заражения вирусом
Чтобы не допустить заражения, специалисты советуют придерживаться нескольких простых правил:
- Не переходить по сомнительным ссылкам. Такие сайты всегда заражены вирусами.
- Обязательно скачать и установить антивирусную программу. Лучше всего отдать предпочтение проверенным лицензионным ПО с регулярным обновлением.
- Не сохранять на сайтах пароли, номера карт банка и прочие личные данные. Именно за ними охотятся хакеры, данные нужны для различных махинаций.
- Периодически менять пароли на всех сайтах, чтобы затруднить доступ к личным данным.
Главный совет – не пренебрегать помощью специалистов. Вмешательство в работу ноутбука или планшета неопытного мастера может привести к окончательной поломке гаджета.
Оцените качество статьи. Нам важно ваше мнение:
Как проверить на вирусы компьютер или отдельный файл онлайн
Приобретать и устанавливать полноценный антивирус не придётся.
Облачные сервисы для проверки компьютера
К сожалению, проверить компьютер на вирусы с помощью одного только сайта, открытого в браузере, нельзя. Дело в том, что в целях безопасности веб-сервисы не имеют доступа к локальным файлам и программам на ПК.
Но есть облачные антивирусы, которые могут проверять систему без полноценной установки и регистрации. Чтобы воспользоваться одним из них, достаточно скачать небольшого клиента и запустить его. После этого вы сможете просканировать компьютер целиком или выбрать разделы для частичной проверки. В процессе программа загрузит необходимые ей данные из облака. При обнаружении вирусов сервис предложит их удалить.
Если хотите проверить компьютер с помощью облачного антивируса, попробуйте эти сервисы. Все они являются продуктами известных компаний и работают сходным образом — по описанной выше схеме. Поэтому можете выбрать любой из них.
1. ESET’s Free Online Scanner
Инструмент от одного из самых популярных антивирусов. Работает без установки, но не начинает проверку, пока не скачает свою базу сигнатур. Позволяет выбирать между полным, быстрым или выборочным сканированием. Найденные вредоносные файлы можно помещать в карантин или автоматически удалять.
ESET’s Free Online Scanner →
2. Kaspersky Virus Removal Tool
В отличие от предыдущего антивируса, этот поставляется со встроенной базой, так что, строго говоря, он работает не в режиме онлайн. Выбираете места, которые стоит сканировать, — доступны ОЗУ, автозапуск, загрузчик и раздел с Windows — и нажимаете «Начать проверку».
Kaspersky Virus Removal Tool →
3. Dr.Web CureIt!
Аналог Kaspersky Virus Removal Tool от Dr.Web, пожалуй, даже более популярный. Тоже одноразовый — по мере устаревания приходится перекачивать программу заново.
Dr.Web CureIt! →
4. Norton Power Eraser
Программа обещает устранить «глубоко внедрённые мошеннические программы» и использует «агрессивные технологии сканирования». На деле это означает, что Norton Power Eraser сличает найденные файлы со списком доверенных и вредоносных приложений в облаке. Если программа не уверена в том, что файл опасен, то предложит отправить его на серверы Symantec для более тщательной проверки.
Norton Power Eraser →
5. F-Secure’s Online Scanner
Самый быстрый из перечисленных сканеров. Никаких настроек нет, так что вы не выбираете, какие файлы проверять. Сканируется только системная папка Windows.
F-Secure’s Online Scanner →
6. Panda Cloud Cleaner
Это единственный из перечисленных сканеров, который требует установки. При этом он весит всего около 30 МБ. Найденные программой подозрительные файлы автоматически отправляются в облако для проверки. Кроме удаления вредоносных приложений, умеет также очищать историю и временные файлы браузера.
Panda Cloud Cleaner →
7. Trend Micro HouseCall
Программа предлагает выполнить быструю, полную или пользовательскую (только в указанных вами папках) проверку. Обнаруживает вредоносные и шпионские программы по базе сигнатур. Кроме версии для Windows, Trend Micro предоставляет вариант для Mac, а также инструмент для сканирования домашней сети на предмет уязвимостей.
Trend Micro HouseCall →
Веб-сервисы для проверки отдельных файлов
Если вы хотите проверить на вирусы небольшой файл или архив, то это можно сделать полностью онлайн, не устанавливая вообще никаких программ. Нужно лишь перейти на любой из перечисленных ниже ресурсов, загрузить подозрительный файл с компьютера на сервер и кликнуть по кнопке проверки.
1. VirusTotal
Один из старейших и популярнейших сервисов подобного рода. Можно сказать, их прародитель. Проверяет загруженные файлы и ссылки посредством аж 58 антивирусов сразу. Лучший выбор, если нужно быстро проверить какой-нибудь файл.
VirusTotal →
2. Kaspersky Threat Intelligence Portal
Аналог VirusTotal от «Лаборатории Касперского». Как и вышеупомянутый сервис, Kaspersky Threat Intelligence Portal умеет проверять файлы, результаты поиска и ссылки.
Kaspersky Threat Intelligence Portal →
3. Dr.Web Online
Два сервиса от Dr.Web — первый сканирует на вирусы загруженные файлы, второй используется для того, чтобы проверять сайты, различая вредоносные и мошеннические ресурсы. Можно не только вручную копировать ссылки в форму отправки, но и сканировать сайты с помощью фирменного расширения Dr.Web Link Checker для Chrome, Firefox, Opera и Microsoft Edge.
Dr.Web Online для проверки файлов →
Dr.Web Online для проверки ссылок →
4. MetaDefender
Сервис использует три типа проверки файлов: мультисканирование 37 антивирусами одновременно, динамический анализ в песочнице и сверка по репутационной базе, составляемой пользователями.
MetaDefender →
5. VirScan
Сервис проверяет загруженные файлы 49 антивирусами разом. У него есть специальное приложение — загрузчик файлов в облако на случай, если ваш браузер почему-то не может закачать проверяемый файл сам.
VirScan →
Читайте также 👩💻👨💻
- 9 лучших антивирусов для Android
- 7 надёжных антивирусов для Windows 10
- 5 простых действий, позволяющих обезопасить себя в интернете
- Как защититься от вирусов-майнеров
- 10 программ для Android, которых вы должны избегать любой ценой