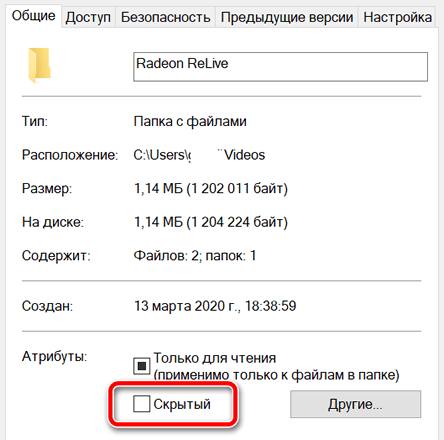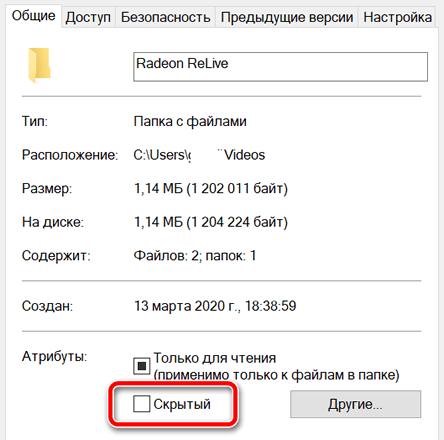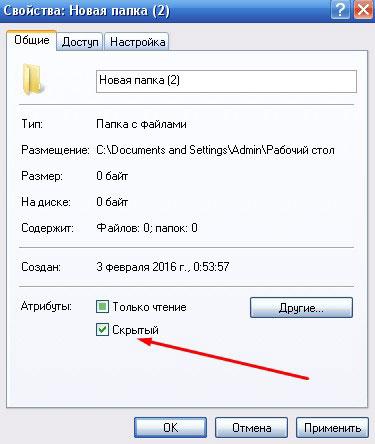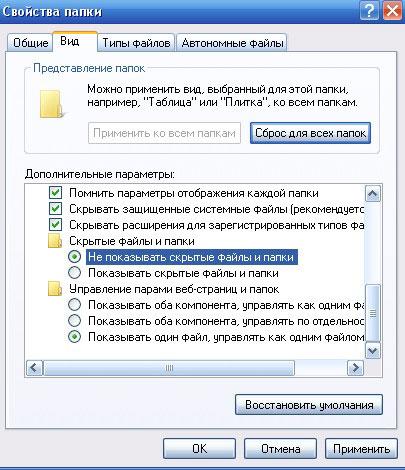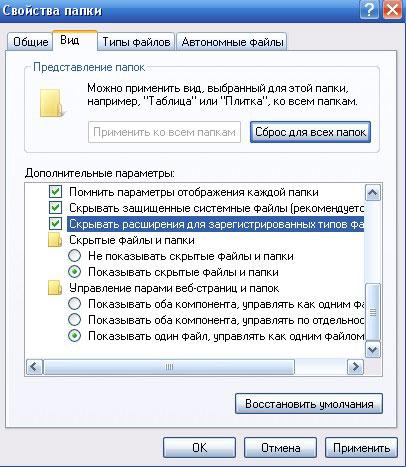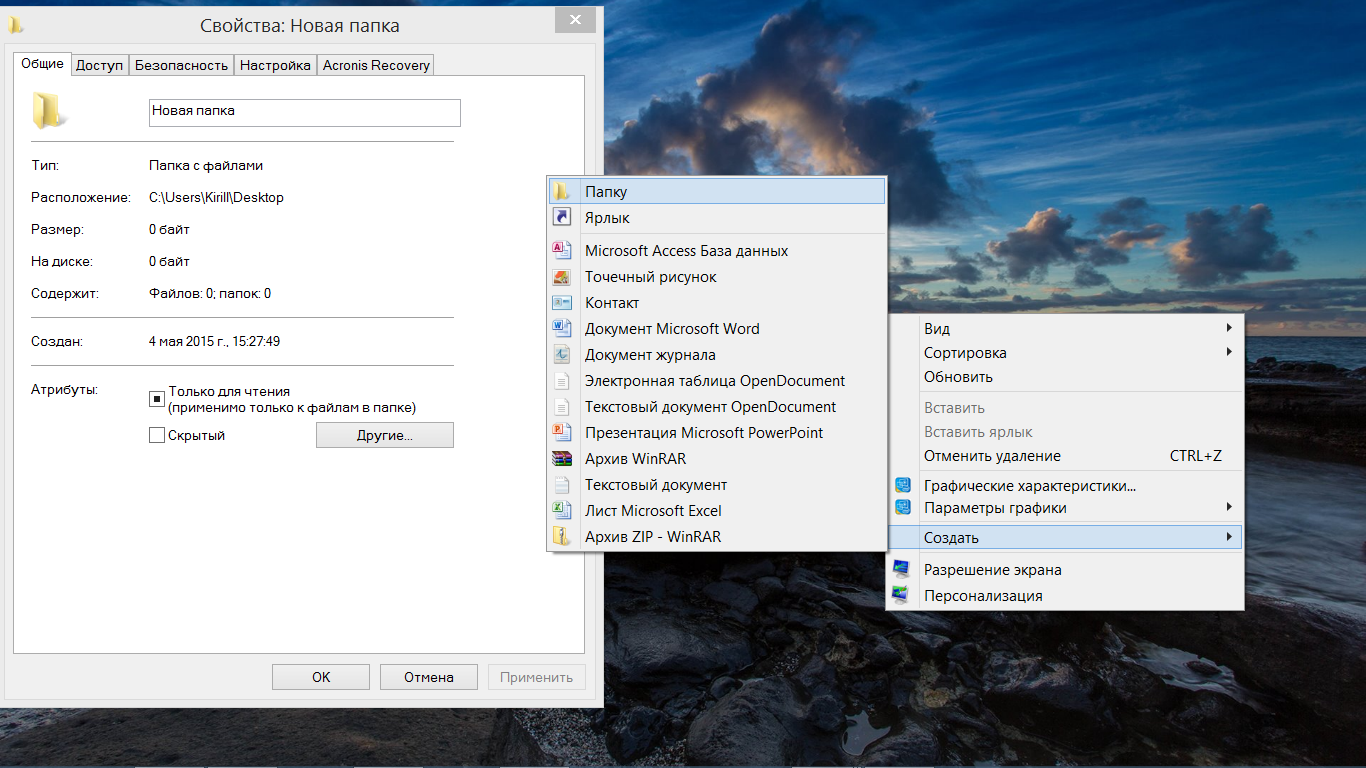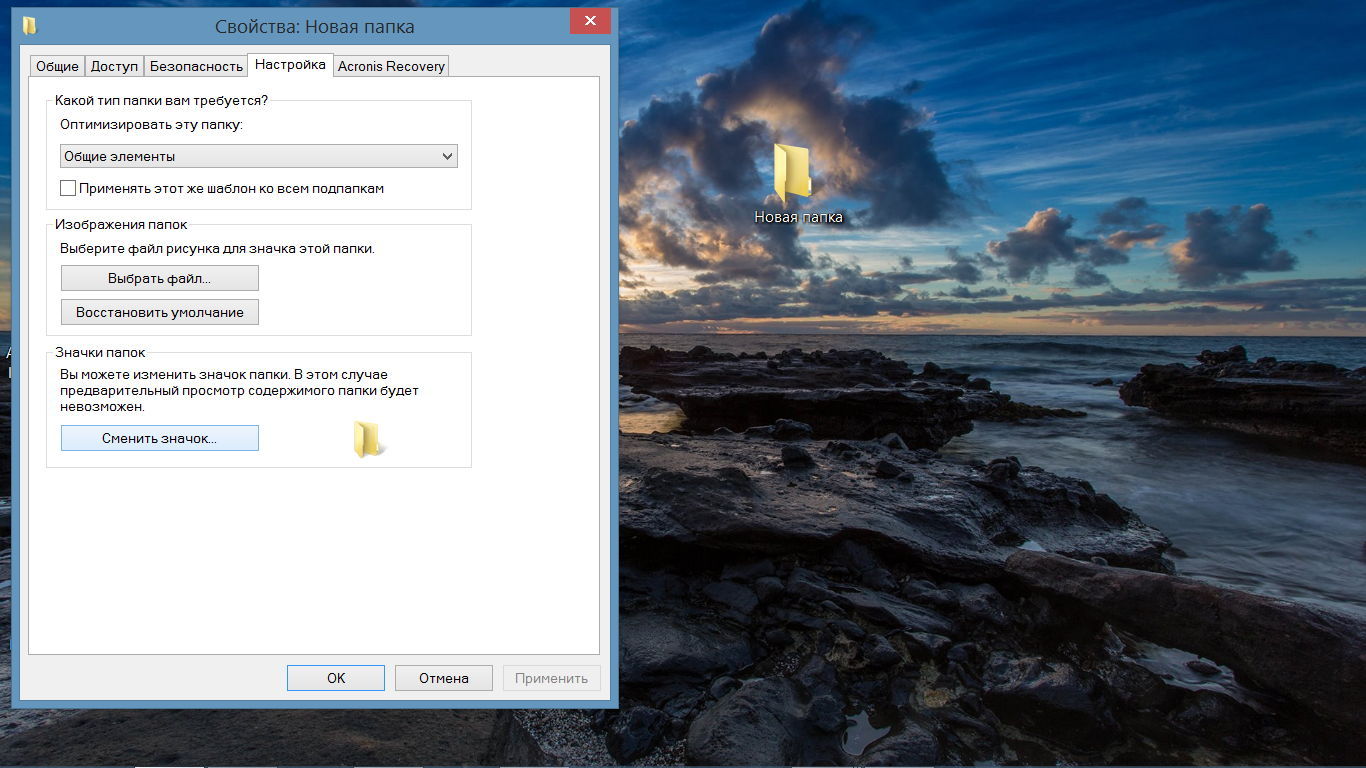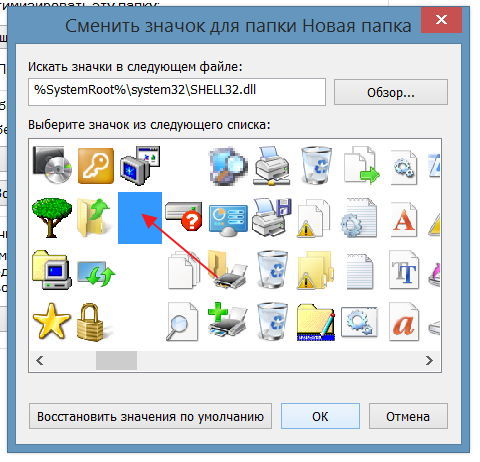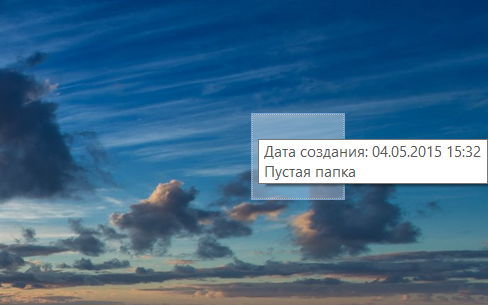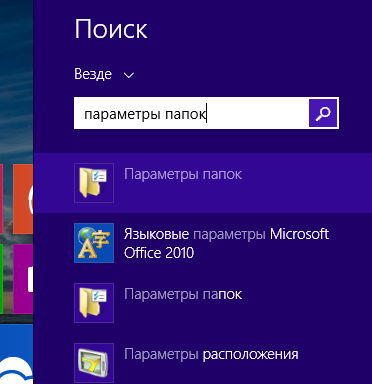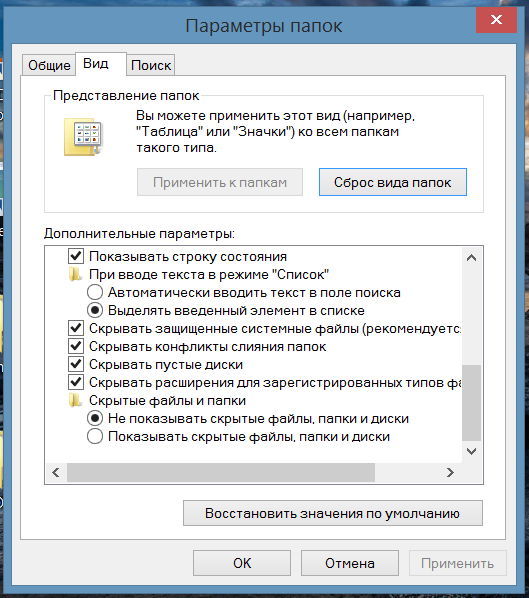Содержание
- Как скрыть папку и файлы в Windows (+ как показать их и найти после. )
- Способы скрыть папку и сделать ее невидимой
- Вариант №1: используем возможности Windows
- Способ 1
- Способ 2
- Вариант №2: добавляем папку в архив с паролем (7-ZIP или WinRAR)
- Вариант №3: используем зашифрованный диск
- Как на компьютере спрятать папку: стандартные и оригинальные способы
- Стандартные
- Свойства
- Командная строка
- Программы
- Оригинальные
- Прозрачный значок и имя
- Под картинку
- Как скрыть папку в Windows 7, 8 и 10, а потом найти и открыть её
- Скрываем папку на компьютере с Windows
- Способ 1 – Стандартный Проводник
- Способ 2 – Утилита Free Hide Folder
- Способ 4 – Как спрятать папку в картинку
- Поиск скрытых элементов
- Как найти невидимую папку
- Как скрыть папку с файлами – все методы Windows
- Скрыть папку Windows, изменив атрибуты
- Как открыть скрытую папку
- Как сделать скрытую папку видимой снова
- Скрыть папку Windows с помощью CLSID
- Как переименовать папку
- Как восстановить оригинальную папку
- Как скрыть файлы и папки в windows, чтобы никто на них не покушался
- Скрываем файлы и папки
- Работа в windows 7
- Работа в windows 8
Как скрыть папку и файлы в Windows (+ как показать их и найти после. )

У многих пользователей есть файлы (документы), которые хотелось бы скрыть и спрятать от других посторонних глаз 👀.
В этой заметке решил привести несколько подобных способов, которые помогут вам скрыть свои папки/файлы от всех любопытных. Как говориться, подальше положишь — поближе возьмешь. 👌
Ладно, перейдем к практике.
Как поставить пароль на папку, файл или флешку — пошаговые примеры.
Способы скрыть папку и сделать ее невидимой
Вариант №1: используем возможности Windows
Я взял папку, расположенную на рабочем столе (для наглядности). Разумеется, для еще большей маскировки папку можно перенести с рабочего стола в самый дальний «уголок» диска.
Примечание : свои примеры показываю в ОС Windows 10 (как самой современной на сегодняшний день).
Способ 1
И так, для начала открываем свойства папки (нажав на ней правую кнопку мышки и вызвав контекстное окно проводника). См. пример ниже. 👇
Заходим в свойства папки
Ставим скрытый атрибут
Не показывать скрытые папки
Ву-а-ля. Папка исчезла с рабочего стола.
Папки нет, но она есть.
Теперь чтобы открыть ее можно пойти двумя путями:
Как открыть папку с атрибутом скрытая
Способ 2
Этот способ отличается тем, что даже если включить отображение скрытых файлов — наша папка останется невидима! Делается это с помощью невидимых значков.
И так, снова беру обычную папку на рабочем столе.
Папка на рабочем столе (для примера)
Далее нужно переименовать ее «хитрым» способом: удалить название, а потом зажать клавишу ALT и на цифровой клавиатуре (это которая справа) нажать 255.
В результате у вас название папки станет невидимым, как в моем примере ниже.
Примечание : если у вас ноутбук на котором нет цифровой клавиатуры — обратите внимание на клавишу FUN, часто она позволяет решить сей вопрос.
Делаем пустое имя папке
После открываем свойства нашей «безымянной» папки.
Выбираем невидимый значок / Кликабельно
После изменения значка вы увидите, что папка пропала из видимости — т.е. на рабочем столе ее уже невидно!
Папка спрятана — теперь ее так просто не найти.
Однако, обратите внимание, что если открыть проводник и перейти во вкладку «Рабочий стол» — то можно заметить, что есть какая-то папка с файлами, у которой не отображается значок и имя (см. скрин ниже 👇).
Чтобы запустить проводник — нажмите сочетание Win+E
Именно поэтому, желательно использовать эти способы в комплексе и прятать папку не на рабочем столе (к нему слишком уж много внимания у каждого пользователя. ).
Вариант №2: добавляем папку в архив с паролем (7-ZIP или WinRAR)
Если вы обеспокоились безопасностью своих файлов, а разбираться с хитроумными программами нет ни времени, ни особого желания — то надежно спрятать файлы от посторонних глаз можно с помощью обычного архива.
1) добавив файлы в архив и поставив пароль — никто не сможет просмотреть даже название ваших файлов, без ввода правильного пароля! Отмечу, что это не сможете сделать даже вы, если забудете пароль (поэтому будьте очень осторожны).
И так, я в своем примере буду использовать архиватор WinRAR, т.к. он один из самых популярных (вы также можете воспользоваться и его аналогами, дабы почти у всех у них есть аналогичная функция).
Добавить папку в архив
Указываем наш пароль и ставим галочку «Шифровать имена файлов» (рекомендую это обязательно включать, чтобы никто не мог узнать, что за файлы лежат у вас в архиве).
Задаем пароль и включаем шифрование
Собственно, это все настройки. После этого запускайте процедуру создания архива и дождитесь ее завершения.
Полученный архив («Новая папка.rar») просто так открыть уже нельзя — при попытке это сделать вас попросят указать пароль. Задача выполнена 👌.
Зашифрованная папка (теперь при ее открытии нужно ввести пароль)
При вводе правильного пароля — можно начать работать с папкой
Вариант №3: используем зашифрованный диск
Есть ряд программ (True Crypt, Disk Cryptor, Vera Crypt и др.), позволяющих создавать зашифрованные виртуальные диски, для доступа к которым необходимо ввести пароль.
Отмечу, что файлы подобных дисков могут быть «спрятаны» на вашем HDD так, что их нельзя будет увидеть с помощью проводника.
Зашифрованные диск — представляет собой обычный файл (как образ ISO, например), внутри которого сохранены определенные файлы. Для его расшифровки — необходимо ввести правильный пароль.
True Crypt — скриншот окна программы
Вообще, если вы уже работали с образами ISO, MDF, и пр. виртуальными дисками — то, думаю, вам принцип уже знаком и понятен. На HDD создается подобный образ, только для доступа к нему нужен пароль.
Чтобы открыть его — необходимо смонтировать (т.е. открыть его) в программе, в которой он был создан (все достаточно просто: см. скрин ниже 👇).
Монтирование зашифрованного диска / True Crypt
Как создать зашифрованный диск (т.е. создать диск с паролем для доступа к файлам).
Если у вас установлена Windows 8/10 Pro — обратите внимание на BitLocker. С помощью этой штуки можно запаролить диск или флешку.
Далее нужно будет задать пароль для доступа к файлам накопителя.
Включить BitLocker / Windows 10
После чего ваш диск будет отображаться с замочком. Для доступа к нему нужно будет ввести пароль (иначе никак. ). Довольно удобно!
Источник
Как на компьютере спрятать папку: стандартные и оригинальные способы
Здравствуйте всем, кто заглянул на просторы моего блога. Ко мне обратился знакомый с интересной просьбой – подсказать как лучше и надёжнее на компьютере спрятать папку с важными рабочими документами. Я пошутил, мол, компромат прячешь. А он рассказал, как в начале года его чадо 6-летнего возраста умудрилось удалить файл с годовым отчётом, причём восстановить не удалось. Скоро конец квартала и намечаются ночные рабочие смены в стенах родной квартиры и тонны цифр, которые нужно проанализировать и отсортировать. И ему очень не хочется повторять январские приключения с переделыванием и недосыпанием. Посидели с ним вечерком, нарыли способов поинтереснее да понадёжнее, которыми и хочу поделиться.
Стандартные
Начнём со стандартных, не очень надёжных, но простых в исполнении методов. От детей – самое то, а вот от продвинутых пользователей-шпионов не поможет. Но всё-таки поговорим о том, как в компьютере скрыть папку, то есть присвоить ей атрибут «скрытый». А ещё о том, как эти спрятанные папки потом на компьютере найти.
Свойства
Системные файлы можно скрыть так же, как и пользовательские, но в диспетчере управления свойствами, во вкладке «Вид» понадобится дополнительно найти и отметить пункт «Скрывать защищённые системные файлы» или фразу с аналогичным смыслом в более поздних версиях ОС.
Автоматически назревает вопрос, а как отобразить и открыть те самые скрытые системные и пользовательские файлы? Ничего сложного – алгоритм тот же, но в конце галочку необходимо снять с обоих пунктов.
Командная строка
Спрятать папку в Windows 7, как и в большинстве версий этой ОС, можно и с помощью командной строки. Делается это так:
Программы
Чтобы быстро, просто и качественно спрятать любую папку на компьютере рекомендую скачать придуманные специально для этих целей программы:
Все эти утилиты просты в обращении и нацелены на то, чтобы надёжно замаскировать необходимую директорию на ПК – скрыть сам каталог и его содержимое, ограничить к нему доступ посредством пароля и так далее.
Оригинальные
Случайно нашёл два весьма оригинальных и действенных способа спрятать папку, применить их можно как к отдельным документам на рабочем столе, так и к целым каталогам на любом локальном диске.
Прозрачный значок и имя
Расскажу о том способе, что проще в исполнении. И о том, как потом открыть спрятанные папки, а в качестве наглядного примера возьму ту же папку «Отчёт», созданную мной на рабочем столе.
После проделанных действий ярлычок каталога стал невидимым, наличие папки выдаёт только имя.
Сделаем невидимым и его:
На самом деле он никуда не делся, а просто стал невидимым (прозрачным). Но те, кто не подозревает о его существовании, точно не смогут его найти. А нам, чтобы открыть каталог-невидимку достаточно провести мышкой с зажатой левой клавишей в том месте, где мы его спрятали, как бы выделяя пустое пространство. Папка подсветится, вернее, имя обретёт очертания. Останется её только открыть двумя быстрыми щелчками.
Под картинку
Следующий способ более сложен в исполнении, но и намного интереснее. С его помощью можно спрятать секретную папку под любой картинкой, такой как фотография симпатичного котика. То есть секретные данные сможете посмотреть только вы, а остальные при попытке открыть файл будут видеть только этого пушистого зверька.
Это все способы, известные мне на данный момент. Но я уверен, что их гораздо больше. Буду признателен, если вы поделитесь в комментариях своими методами защиты от компьютерного шпионажа. На прощанье добавлю, что в качестве альтернативы сокрытию файлов можно использовать ограничение к ним доступа посредством установки пароля. Подробнее об этом поговорим в другой раз. Всем пока.
Источник
Как скрыть папку в Windows 7, 8 и 10, а потом найти и открыть её
Рассмотрим, как скрыть папку в Windows 7 и 10, а также найти скрытые материалы и посмотреть их содержимое.
Сокрытие файлов и папок в операционной системе – это надежный способ утаить важную информацию или обезопасить её от случайного повреждения или удаления.
Функция пригодится в таких случаях:
Скрываем папку на компьютере с Windows
Разработчики из Microsoft предусмотрели возможность сокрытия файлов во всех версиях Windows. Такая функция в первую очередь необходима для того, чтобы пользователи не удалили важные системные файлы и библиотеки.
Администратор компьютера может проводить настройку отображения скрытых папок и файлов. Также, для работы с данной функцией существуют сторонние приложения.
Способ 1 – Стандартный Проводник
Суть первого метода заключается в использовании стандартного проводника Windows. Его настройки предусматривают возможность вручную выбрать, какую информацию можно отображать в системе, а какую следует спрятать от глаз других пользователей.
Следуйте инструкции для Windows 7, 10:
После настроек проводника вы можете отметить нужные папки как скрытые. Для этого выполните такие действия:
Если же в системе не запрещен показ скрытых элементов, пользователи будут видеть важные системные файлы, временные документы открытых программ и файлы, которые были вручную определены как скрытые. Изображение значков таких папок и ярлыков будет тусклее обычного, поэтому их легко можно определить среди остальных данных.
Описанный выше способ поможет скрыть скрытые папки в Windows 10. Аналогичной будет и инструкция для Windows 7, так как интерфейс настроек проводника идентичен в обеих версиях ОС.
Способ 2 – Утилита Free Hide Folder
Для более удобного взаимодействия со скрытыми элементами лучше использовать специальные программы. Free Hide Folder – одна из таких утилит. Она бесплатна и совместима со всеми версиями Windows.
Рассмотрим детальнее, как работать со скрытыми файлами и папками в Windows с помощью Hide Folder. Интерфейс программы очень простой, но представлен только на английском языке.
Следуйте инструкции, чтобы скрыть директорию:
Другие функции:
Способ 3 – Прозрачная папка
Скрытые папки в Windows 7, 10 можно создавать не только путем изменения свойств файлов и директорий. Один из самых простых методов – это настройка внешнего вида папки, в результате которой она становится невидимой.
В качестве имени директории нужно ввести специальные невидимые символы. Они появляются при одновременном нажатии клавиши Alt комбинации цифр 255. Итоговый вид папки представлен на рисунке ниже. Как видите, её можно выделить, но при обычном взаимодействии с рабочим столом её не видно.
Минусы этого метода заключается в том, что проводник все равно отображает директорию, хоть у неё нет значка и названия. Также, другой пользователь может обнаружить папку, если решит выделить одновременно все элементы на рабочем столе или в другой директории.
Способ 4 – Как спрятать папку в картинку
Еще один метод сокрытия папок кардинально отличается от всех описанных выше. Он подразумевает использование базовых приемов стеганографии – науки о засекречивании самого факта того, что существуют секретные данные.
Если у вас есть папка с секретными файлами, и вы не хотите, чтобы кто-то другой увидел её, можно выполнить следующие действия:
Рекомендуем переместить итоговую папку в корневой диск С, чтобы путь имел вид C:MySecrets.
После повтора вышеуказанных действий можно протестировать результат работы. Откройте итоговый файл SecImage.jpg – вы увидите первую выбранную вами картинку. В то же время, если открыть данный документ с помощью архиватора или изменить разрешение с JPEG на RAR, вы всё также получите доступ к архиву и сможете просмотреть содержимое.
Плюс этого метода заключается в том, что потенциальный злоумышленник вряд ли догадается о том, что в системе использован такой способ сокрытия информации. К тому же, очень сложно выявить, в какую именно картинку спрятан архив, в то время как все остальные методы довольно легко деактивировать.
Поиск скрытых элементов
Если вы хотите проверить, нет ли на вашем компьютере скрытых объектов, которые создают другие пользователи, можно воспользоваться встроенными функциями ОС для поиска спрятанной папки или файла.
Активация показа скрытых папок
Самый простой способ, как показать скрытые папки в Windows – это воспользоваться уже упомянутым выше окном настройки Проводника. Откройте «Параметры проводника» и в дополнительных настройках отметьте поле «Показать скрытые папки»:
Как найти невидимую папку
Чтобы найти невидимую папку на рабочем столе, нажмите на сочетание клавиш CtrlA. Это позволит выделить все элементы и узнать, нет ли в системе невидимых объектов. Аналогичным образом можно искать папки в проводнике.
Скрытые папки на флешке
После подключения флешки к компьютеру она становится частью Проводника операционной системы, поэтому на её содержимое будут действовать все установленные в Windows параметры. Чтобы открыть скрытые папки в Windows на флешке, достаточно изменить дополнительные параметры Проводника на «Показывать скрытые файлы», как это уже было описано выше.
Засекретить содержимое флешки можно только с помощью программ, которые устанавливают пароль на USB-накопитель:
Теперь вы знаете обо всех возможных способах, как скрыть папку в Windows или как найти и открыть её. Если раньше вы не сталкивались с настройкой невидимых папок, рекомендуем сначала использовать стандартные параметры проводника.
Пользователям, у которых есть необходимость в постоянном сокрытии информации, рекомендуем поработать с утилитой Free Hide Folder или спрятать директорию в картинку. Это повышает шансы оставить информацию конфиденциальной, даже если кто-то целенаправленно попытается найти папку.
Помогли ли вам описанные в статье способы? В комментариях вы можете оставить возникшие вопросы или поделиться своими методами, как спрятать папку в Виндовс.
Источник
Как скрыть папку с файлами – все методы Windows
Если вы хотите скрыть папку с файлами, чтобы предотвратить доступ к ней пользователя, использующего ПК с Windows, у вас есть два различных метода.
Вы можете изменить атрибуты папки, чтобы сделать её скрытой, или использовать код CLSID для маскировки.
Скрыть папку Windows, изменив атрибуты
Первый способ скрыть папку Windows – это изменить атрибуты в свойствах папки.
Внимание: перед тем как продолжить, запомните путь к папке. Путь представляет собой строку символов, отображаемую в адресной строке (например, C:UsersUserNameDesktop), и будет использоваться для доступа к папке после её скрытия.
Важно: если папка остаётся видимой, но становится полупрозрачной, это означает, что включен просмотр скрытых файлов. В этом случае у вас есть два варианта. Отключите отображение скрытых файлов или используйте метод 2.
Как открыть скрытую папку
Если вы хотите открыть скрытую папку, то можете использовать командное окно «Выполнить».
Как сделать скрытую папку видимой снова
После объяснения, как скрыть папку Windows путем изменения атрибутов, давайте посмотрим, как сделать её видимой снова.
Если мы хотим, чтобы скрытая папка снова стала видимой, мы должны отменить выбор атрибута Скрытый.
Скрыть папку Windows с помощью CLSID
Теперь давайте посмотрим, как скрыть папку Windows, используя код CLSID. Код CLSID (Class IDentifier) представляет собой буквенно-цифровой код, используемый операционными системами Microsoft для распознавания и управления файлом. При использовании этого метода папка будет не скрыта, а замаскирована.
В приведенном ниже примере папка, которую мы хотим скрыть, называется Personal и находится на рабочем столе Windows.
Как переименовать папку
На этом этапе для дополнительной маскировки папки мы можем переименовать.
Таким образом, папка будет видна любому, кто имеет доступ к компьютеру, как стандартная ссылка на «Этот компьютер».
Чтобы получить доступ к содержимому замаскированной папки, мы должны восстановить её.
Используя CLSID, мы можем скрыть папку Windows или, точнее сказать, замаскировать её, защитив информацию и личные данные. Распознавание замаскированной папки с CLSID возможно, но не для всех.
Важно: если жесткий диск, на котором вы скрыли папку, будет прочитан в другой операционной системе, папка будет видна.
Как восстановить оригинальную папку
После объяснения, как скрыть папку Windows с кодом CLSID, давайте посмотрим, как её восстановить.
Нажмите клавишу Enter на клавиатуре компьютера.
Источник
Как скрыть файлы и папки в windows, чтобы никто на них не покушался
Доброго времени суток, дорогие друзья. Сегодня я хочу поделиться с вами очень интересной и полезной информацией о том, как скрыть файлы в windows 7 и 8. Вспомнилось мне тут, как в детстве и в подростковом возрасте были у меня свои личные файлы и документы, которые я не хотел никому показывать. И вот вроде спрятал я их (как думал) в папку, в которую никто не залезет, но брат каким-то образом на нее наткнулся и все увидел. Потом еще и подстёбывал меня с этим.
В итоге я начал прятать их дальше куда-то далеко, в несколько других попок, да еще и переименовал так, что потом сам забывал как переименовал и куда спрятал. Даже с помощью поиска найти не мог. Но потом узнал, что есть такая функция, заложенная в саму операционную систему, как скрывать файлы и папки. Ох и помогла эта фишка потом как дома, так и на работе.
Вообще скрывать файлы нужно не только из-за этого. Windows изначально скрывает какие-то системные и важные папки и файлы, чтобы пользователь случайно не напортачил с ними. Также скрытыми папками хорошо пользоваться, если ваши дети любят полазить по компьютеру, или хотя бы для того, чтобы временно избавится от каких-нибудь старых и пока ненужных файлов, но не удалять их (вдруг понадобятся). В общем здорово, что ребята из Microsoft решили включить эту функцию в саму систему.
Ну что, хотите узнать как можно скрывать и отображать скрытые папки и файлы? Ну тогда поехали!
Скрываем файлы и папки
Вообще, чтобы скрыть файлы, вам всего лишь нужно нажать правой кнопкой мыши на нужный файл, затем выбрать «свойства» в выпадающем меню. На вкладке «Общие» вы увидите надпись «Атрибуты» и вам надо будет всего лишь поставить галочку там, где написано «Скрытый» и нажать «ОК».
Вот и всё. Ваш файл навсегда исчез! Шучу. Конечно же не исчез, а просто спрятался. Давайте теперь посмотрим как нам отобразить скрытые файлы или папки.
Работа в windows 7
Работа в windows 8
Вообще, если посмотреть, принцип работы в восьмёрке точно такой же, но просто заходить в свойства папки придется несколько по другому.
Ну что? У всех всё получилось? Не сомневаюсь, что у всех. Молодцы. Теперь можете скрывать какие-то важные документы от чужих глазёнок).
Ну а на сегодня у нас всё. Надеюсь, что статья вам понравилась. Подписывайтесь на обновление статей моего блога и будьте в курсе всего самого интересного! Увидимся в следующих уроках. Пока-пока!
Источник
Всем привет!
Сегодня я хочу поделиться с постоянными и новыми читателями моего блога информацией о скрытии файлов и папок, которой я лично владею.
Такая возможность бывает просто необходима, когда вашим компьютером пользуется кто-то еще.
Ведь этот «кто-то» может «случайно» подсмотреть вашу личную информацию.
Или же компьютером пользуются дети – их «деятельность» вообще может привести к уничтожению личных данных.
Расскажу вам, как спрятать файлы на компьютере, на примере самой популярной в настоящее время операционной системы для персональных компьютеров – Windows 7. Я пользуюсь ею и для работы, и для развлечений, думаю, большинство читателей тоже.
Штатные средства
Итак, сразу к делу. Первый метод основывается на использовании возможностей самой винды – тех средств, которые созданы, чтобы скрывать важные файлы операционной системы от пользователя во избежание причинения ей вреда. Метод позволяет сделать невидимыми произвольные файлы и директории. Важно то, что при этом исключены какие-либо конфликты с виндой, поскольку все делается ее же средствами.
Как это делается? Для экспериментов лучше создать новую папку:
- выбираем свободный участок на рабочем столе,
- щелкаем правой кнопкой мышки,
- нажимаем «Создать»,
- затем – «Папку».
Все, на десктопе появилась «Новая папка». Теперь открываем ее свойства (опять же через правую кнопку) и ставим галочку на атрибуте «Скрытый», нажимаем «Ок».
В результате новая папка должна либо исчезнуть, либо стать полупрозрачной. Во втором случае нужно проделать дополнительные манипуляции.
Обращаемся к «Панели управления» (через меню, открываемое кнопкой «Пуск»), где в разделе “Параметры папок” открываем вкладку “Вид” и ставим отметку напротив строки “Не показывать скрытые…” (в нижней части списка параметров). Нажмите «Ок» и все, новая папка на рабочем столе стала невидимой!
Чтобы «вернуть» ее (а также любые другие скрытые директории), то есть сделать видимой и доступной, нужно будет всего лишь настроить на «Показ скрытых файлов, папок и дисков».
Метод проверенный и надежный, не требующий дополнительных программ и каких-то особых знаний.
Минус только один – человек, хорошо разбирающийся в компьютерных тонкостях, при желании легко сможет найти ваши личные файлы, отключив скрывание в настройках. Но тот, кто не знает, как найти спрятанное, попробует «плясать» от поиска, однако, даже введя правильно название скрытого файла, он не получит от операционки никакой информации о нем – файла нет, и все тут!
Хитрый способ скрыть информацию
Если вы хотите сделать так, чтобы какой-то видеофайл в компьютере нельзя было посмотреть, тогда можно просто изменить его расширение (у видеофайла при этом изменится значок и его нельзя будет воспроизвести простым щелчком).
Для этого в меню правой кнопкой мышки выбираете «Переименовать», редактируете имя файла – заменяете (или убираете) все символы после точки, обычно их три. Хотя… лучше даже не изменять, а дописать еще одну точку, а после нее поставить три новых символа, которые заведомо не совпадут с каким-либо стандартным расширением.
Подойдут, например, такие: 00A, 11B, 5AB… (с цифрами). В дальнейшем, чтобы вернуть нормальное расширение, нужно будет просто убрать добавленное.
Работает этот способ с файлами любых типов (но не с папками): вордовскими документами, картинками, исполняемыми файлами…
Проблема может быть в том, что расширения не отображаются операционной системой. Тогда необходимо до переименования зайти в параметры (как описано в предыдущем пункте), выключить скрывание расширений, а после переименования снова включить.
Знающий человек, конечно, сумеет раскусить такое, но на это может уйти много времени.
Прятать можно в архив
Неплохим вариантом может оказаться использование архиватора. Надежно спрятать документы или фотографии поможет соответствующая программа, например, WinRAR или 7-Zip. Выбирать в настройках сильное сжатие, как правило, ни к чему, а вот назначить пароль к архиву – обязательно.
Переместив файлы и папки в запароленный архив, вы не оставите шансов кому бы то ни было воспользоваться ими. А пароль запишите, чтобы не забыть.
В сети полным-полно софта, решающего задачу если не скрытия файлов, то запрещения или ограничения доступа к ним. Как правило, это программы-шифровальщики. Настоятельно советую использовать такие проги аккуратно (и проверять антивирусом!), иначе ваши файлы могут стать недоступными и для вас.
Для тех же, кто желает разобраться в данной теме досконально, или просто стать более опытным пользователем ПК, существует обучающий курс «Гений компьютерщик». Советую его пройти, в результате обучения можно узнать много полезного и интересного из мира компьютеров.
Всем спасибо за внимание, я всегда рад поделиться полезной информацией. И вы делитесь ею через социальные сети. Не забудьте подписаться на рассылку новостей, чтобы знать, когда появиться новая статья на блоге. Желаю всяческих успехов, до новых встреч!
С уважением! Абдуллин Руслан
Загрузка…
Понравился блог? Подпишись, чтобы получать новые статьи на почту и быть в курсе всех событий!
Как скрывать файлы, папки на ноутбуке или компьютере в Windows 7, 8, 8.1, 10 от других людей, чтобы их не нашли?
В этой статье, постараюсь затронуть основные моменты касательно скрытых файлов и папок. Как срывать файлы и папки на компьютерах, ноутбуках в Windows 7, 8, 8.1, 10? Как находить и просматривать скрытые файлы и папки? Как создавать документы и каталоги без имени и значка, ярлыка? Как удалить вирус скрывающий файлы и папки? Эти и другие вопросы будут рассмотрены ниже.
Как создать невидимую папку или файл без имени и ярлыка, значка. Скрываем важную или конфиденциальную информацию от посторонних глаз.
Как можно скрыть файл или папку на компьютере? Создав скрытую папку, без значка, названия или имени, вы сможете скопировать в неё любые файлы которые необходимо скрыть и их никто не найдёт. Вы можете совершать над ней абсолютно все действия, доступные для обычных папок (копировать, перенести, удалить, переименовать) но никто не узнает о её существовании и никогда не увидит.
Есть два известных мне способа скрыть папку на компьютере, ноутбуке, рабочем столе. Первый и самый хитрый, это убрать ярлык, значок папки и стереть, удалить её имя, название. Получается что папка вроде как есть на Рабочем столе, но её никто не видит. Ниже инструкция со скриншотами.
Сначала создаём обычную папку на Рабочем столе, правая кнопка мыши, создать папку.
Далее переходим в свойства, выбираем вкладку «Настройки».
Жмём сменить значок и выбираем пустую иконку, без рисунка.
Жмём ОК, теперь наша папка без значка, ярлыка, а точнее с прозрачным значком.
Далее необходимо удалить имя, название папки. Для этого нужно нажать на ней правой кнопкой мышки и выбрать переименовать. И вот здесь, небольшой фокус. Просто так удалить название папки не получится, т.к. Windows по умолчанию не разрешает создавать папки без имени. Поэтому мы применим хитрость. Сначала удаляем все символы в названии, затем зажимаем клавишу ALT на клавиатуре, не отпуская её справа на цифровой клавиатуре жмём цифры 255 или 0160, попробуйте и так и так. Далее отпускаем ALT и жмём Enter, вуаля.
Этот способ отлично работает на полноразмерной клавиатуре компьютера. У владельцев нотбуков или нетбуков могут возникнуть трудности. Если у вас не получается создать папку без имени, попробуйте поэкспериментировать с экранной клавиатурой, либо включённым или отключенным Num Lock. Для его активациидеактивации на ноутбуке используйте сочетание клавиш Fn+NumLk. И помните, что цифры нужно набирать именно на цифровой клавиатуре, а не в верхнем ряду. У меня, как видите, всё получилось!
Второй способ срыть папку, это использовать встроенные возможности Windows 7, 8, 8.1, 10. Нажмите правой кнопкой мыши на любой папке или файле и выберите «свойства». В самом низу выберите атрибуты «скрытый». Через поиск Windows найдите раздел «параметры папок».
Теперь во вкладке «вид» необходимо указать, показывать или не показывать скрытые файлы или папки.
Чтобы закрыть доступ к папке или файлу, можно также установить пароль. Поставить пароль на папку или файл можно с помощью специальных программ, которые можно бесплатно скачать в Интернете. Подробнее этот вопрос я рассмотрю в одной из будущих статей.
Как найти, открыть, просмотреть скрытые файлы и папки на компьютере или ноутбуке в ОС Windows.
Как скрывать секретные, важные, конфиденциальные данные, фото, музыку, картинки, фильмы, кино и другой контент на компьютере или ноутбуке мы научились. Но иногда возникает необходимость найти скрытые данные, как это сделать. Во-первых, воспользовавшись знаниями, полученными в этой статье о том как скрывать документы, можно в обратном порядке и найти их.
Для того чтобы найти скрытые папки и файлы в Windows, нужно для начала поставить галочку «показывать скрытые файлы и папки» в меню вид, параметров папок. Далее пощёлкав мышкой в незанятом пространстве рабочего стола, проверьте нет ли на нём невидимых папок и ярлыков, без имени и названия, а также без значка.
Если в результате долгих, кропотливых поисков вы не нашли, то чего хотели, но при этом точно знаете что эта папка или файл есть на компьютере жертвы, есть ещё один выход. Можно прибегнуть к всевозможным средствам пыток, в том числе и моральных, вынудив хозяина компьютера или ноутбука выдать свою тайну. (Кто не понял, это шутка )
Вирус скрывающий файлы и папки, файлы и папки в виде ярлыков.
Бывает что документы и каталоги на вашем рабочем столе, флешке, жёстком диске компьютера или ноутбука ни с того ни с сего пропадают. Что делать если пропали папки и файлы, либо отображаются в виде ярлыков, а когда заходишь в них пусто. Скорее всего здесь не обошлось без вируса. Чтобы вылечить или удалить вирус на флешке, нужно скачать бесплатно последнюю версию антивируса и полностью проверить свой компьютер, ноутбук, флешку. Также можно проверить систему на вирусы онлайн. Обычно после лечения вируса доступ к файлам и папкам восстанавливается.
Если на флешке внезапно пропали файлы и папки, здесь может быть две причины. Первая это вирус, что не так страшно, скорее всего его удастся удалить и поправить ситуацию. Второй вариант это поломка флешки, если флешка сгорела и вообще не определяется, т.е. компьютер или ноутбук не видит флешку, дело плохо. Восстановить её вряд ли получится, хотя и стоит попробовать. В Интернете существует немало бесплатных программ для восстановления флешек, восстановления удалённых файлов и папок с флешки.
Как создать папку или файл, документ на рабочем столе Windows, как их редактировать?
Прежде чем перейти к скрытым документам и каталогам, расскажу немного о том как вообще создавать файлы и папки. Чтобы создать папку или файл на рабочем столе, нужно в любом свободном месте нажать правую кнопку мыши. Откроется меню, нужно выбрать либо пункт «создать файл», либо «создать папку». Если вы создаёте файл, необходимо выбрать его тип, расширение. Например для текстовых файлов это формат «.txt».
Далее необходимо ввести желаемое название, имя. Если вы хотите создать файл, документ, папку на Рабочем столе без имени или названия, воспользуйтесь советом в конце этой статьи. После того как вы создали каталок или документ, их можно копировать, переименовать, переместить а также удалить.
Как изменить файл или папку? Для этого нужно нажать на нём правой кнопкой мыши. Появится меню, в котором доступны все действия, которые можно совершать над этим документом.
Как записать, скопировать или перенести файлы с ноутбука, компьютера на флешку, диск или другой компьютер? Для этого необходимо вставить сменный носитель, запоминающее устройство, в нашем случае флешку или диск в соответствующие разъёмы USB либо дисковод DVD-RW.
После этого нужно найти папку, файл или документ, которые нужно копировать, нажать на нём (либо выделить левой кнопкой мыши все необходимые и нажать на них) правой кнопкой мыши и выбрать пункт «копировать» (либо сочетание на клавиатуре CTRL+Клавиша C). Далее нужно отрыть флешку или диск и в любом свободном месте нажать правой кнопкой, выбрать «вставить» или CTRL+V.
Как создать папку, файл, ярлык без названия, имени.
Самое простое что можно сделать, это скрыть название папки или файла. Значок папки при этом останется и другие пользователи смогут увидеть его, но согласитесь папки в виде значков, без имени и названия, это смотрится красиво.
Итак для того чтобы полностью удалить название, имя файла, папки или ярлыка, нужно либо создать новую папку без имени, либо на существующей папке проделать следующее. Нажать правой кнопкой мыши, выбрать пункт «Переименовать», удалить все буквы и символы, а затем нажать на клавиатуре кнопку ALT и не отпуская её набрать на циферблате клавиатуры цифры 255 (либо 0160, в зависимости от версии Windows), затем отпустить ALT и нажать Enter.
Теперь мы получили документ без названия. Для папки или ярлыка вы можете установить свой значок, картинку. Как установить свой, другой значок для папки или ярлыка? Для этого нужно кликнуть на нём правой кнопкой мыши и зайти в свойства. Там найти кнопку сменить значок и выбрать любой понравившийся вам. Также можно загружать свои значки и иконки.
Вот практически всё что я знаю на эту тему. Если у вас есть что добавить, либо появились вопросы, не стесняйтесь — пишите в комментариях. Удачи!
Оцените статью!
Если вы не хотите делиться конфиденциальной информацией с коллегами или домочадцами, вот несколько способов её спрятать.
Windows
Встроенное средство
Это самый простой способ, и необходимые инструменты уже встроены в Windows. Порядок выполняемых действий ничем не отличается ни в Windows 7, ни в Windows 10:
- Создайте папку (или файл), которые хотите скрыть.
- Щёлкните по созданной папке правой кнопкой мыши и выберите в контекстном меню пункт «Свойства».
- В открывшемся окне свойств папки отметьте галочкой поле «Скрытый».
- Выберите, должна ли система скрывать все вложенные папки и файлы или достаточно скрыть только содержащую их папку. В принципе, достаточно скрыть только папку.
- Нажмите OK.
Готово, теперь папка скрыта. Но она ещё может быть видна, если на вашем компьютере включено отображение скрытых файлов. Чтобы отключить эту функцию, сделайте следующее:
- Откройте меню «Пуск» и начните вводить фразу «Показ скрытых файлов и папок».
- Откройте найденные настройки.
- В появившемся окне параметров перейдите на вкладку «Вид», промотайте список опций вниз и отыщите раздел «Скрытые файлы и папки». Отметьте пункт «Не показывать скрытые файлы, папки и диски». Нажмите OK.
Теперь скрытые файлы и папки не будут отображаться в «Проводнике» и в результатах поиска. Учтите, что сторонние файловые менеджеры всё равно увидят вашу папку.
Более хитрый способ
Чтобы спрятать что-нибудь, нужно разместить это у всех на виду. Руководствуясь этой древней мудростью, попробуем спрятать важные данные в какой-нибудь красивой картинке.
Этот трюк возможен благодаря особенностям файлов в формате JPEG. Программы для просмотра изображений начинают анализировать файлы JPEG с начала, игнорируя данные, записанные в конце файла. Архиваторы же распознают начало архивов по особым сигнатурам, которые могут быть расположены в файле где угодно.
Проще говоря, можно соединить файл изображения и архив так, что информация в архиве будет спрятана в файле картинки. Посторонний, открыв ваш файл в просмотрщике изображений, увидит только картинку. Вы же сможете открыть картинку архиватором и увидеть в ней спрятанные данные.
Сделать это довольно просто:
- Заархивируйте данные, которые нужно спрятать, в формате ZIP или RAR.
- Поместите архив и картинку, в которой вы хотите спрятать его, в одну папку на диске C (так, чтобы путь к папке был C:ваша_папка).
- Зажмите Win + R, введите команду cmd и нажмите Enter.
- В открывшейся командной строке введите
cd C:ваша_папка, чтобы перейти к созданной папке. - Затем наберите
copy /b ваше_изображение.jpg+ваш_архив.rar новое_изображение.jpg.
Готово. Командная строка создаст картинку новое_изображение.jpg, которая будет открываться в любом просмотрщике. Но если вы откроете изображение архиватором, то увидите ваши спрятанные данные. Умно, правда?
Этим способом также можно пользоваться, чтобы передавать собеседникам какие-нибудь данные на форумах или в чатах, где запрещено обмениваться любыми файлами, кроме картинок.
macOS
Создавать скрытые файлы в macOS придётся через командную строку, потому что честным пользователям продукции Apple скрывать нечего, а атрибут hidden предназначен в первую очередь для системных файлов. Но всё равно это очень просто.
- Создайте папку (или файл), которую хотите скрыть.
- Откройте «Терминал».
- Введите команду
chflags hidden, но не нажимайте Enter. - Перетащите вашу папку в окно «Терминала».
- Теперь нажмите Enter.
Ваша папка станет невидимой. Чтобы открыть её, придётся ввести путь к ней через Finder → «Переход» → «Переход к папке».
Ещё можно включить отображение скрытых папок, введя в терминале команду defaults write com.apple.Finder AppleShowAllFiles YES. После этого перезапустите Finder через Apple → «Завершить принудительно».
Команда defaults write com.apple.Finder AppleShowAllFiles NO снова скроет файлы и папки.

У многих пользователей есть файлы (документы), которые хотелось бы скрыть и спрятать от других посторонних глаз 👀.
Сделать это можно разными путями: как с помощью самых простых подручных средств Windows (защита от новичков), так и с помощью шифрованных дисков (которые без пароля не смогут открыть даже спецы).
В этой заметке решил привести несколько подобных способов, которые помогут вам скрыть свои папки/файлы от всех любопытных. Как говориться, подальше положишь — поближе возьмешь… 👌
Ладно, перейдем к практике…
*
👉 Близко к теме!
Как поставить пароль на папку, файл или флешку — пошаговые примеры.
*
Содержание статьи
- 1 Способы скрыть папку и сделать ее невидимой
- 1.1 Вариант №1: используем возможности Windows
- 1.1.1 Способ 1
- 1.1.2 Способ 2
- 1.2 Вариант №2: добавляем папку в архив с паролем (7-ZIP или WinRAR)
- 1.3 Вариант №3: используем зашифрованный диск
- 1.1 Вариант №1: используем возможности Windows
→ Задать вопрос | дополнить
Способы скрыть папку и сделать ее невидимой
Вариант №1: используем возможности Windows
Я взял папку, расположенную на рабочем столе (для наглядности). Разумеется, для еще большей маскировки папку можно перенести с рабочего стола в самый дальний «уголок» диска…
Примечание: свои примеры показываю в ОС Windows 10 (как самой современной на сегодняшний день).
Способ 1
И так, для начала открываем свойства папки (нажав на ней правую кнопку мышки и вызвав контекстное окно проводника). См. пример ниже. 👇
Заходим в свойства папки
Далее во вкладке «Общие» ставим галочку напротив атрибута «Скрытый», и щелкаем по «Применить» (см. скриншот ниже 👇).
Ставим скрытый атрибут
Затем открываем «Проводник» (сочетание кнопок Win+E), щелкаем по меню «Вид» и переходим в параметры.
Параметры проводника
Далее во вкладке «Вид» (в самом низу) передвигаем ползунок в режим «Не показывать скрытые файлы, папки и диски». Сохраняем настройки. 👇
Не показывать скрытые папки
Ву-а-ля… Папка исчезла с рабочего стола.
Папки нет, но она есть…
Теперь чтобы открыть ее можно пойти двумя путями:
- либо снова включить отображение скрытых файлов и папок (как это сделать — см. выше 👆);
- либо установить себе коммандер: Total Commander, FAR и пр.;
- либо открыть проводник, в меню выбрать рабочий стол, поставить обратный слеш и написать название папки (т.е. задать правильный путь, в моем случае: «Рабочий столНовая папка», без кавычек!).
Как открыть папку с атрибутом скрытая
*
Способ 2
Этот способ отличается тем, что даже если включить отображение скрытых файлов — наша папка останется невидима! Делается это с помощью невидимых значков…
И так, снова беру обычную папку на рабочем столе.
Папка на рабочем столе (для примера)
Далее нужно переименовать ее «хитрым» способом: удалить название, а потом зажать клавишу ALT и на цифровой клавиатуре (это которая справа) нажать 255.
В результате у вас название папки станет невидимым, как в моем примере ниже.
Примечание: если у вас ноутбук на котором нет цифровой клавиатуры — обратите внимание на клавишу FUN, часто она позволяет решить сей вопрос…
Делаем пустое имя папке
После открываем свойства нашей «безымянной» папки.
Свойства папки
Переходим во вкладку «Настройки» и щелкаем по кнопке «Сменить значок». Далее среди значков обратите внимание на те, у которых совсем нет иконок (их, обычно, 3). Выберите один из них и нажмите OK.
Выбираем невидимый значок / Кликабельно
После изменения значка вы увидите, что папка пропала из видимости — т.е. на рабочем столе ее уже невидно!
Папка спрятана — теперь ее так просто не найти…
Однако, обратите внимание, что если открыть проводник и перейти во вкладку «Рабочий стол» — то можно заметить, что есть какая-то папка с файлами, у которой не отображается значок и имя (см. скрин ниже 👇).
Чтобы запустить проводник — нажмите сочетание Win+E
Именно поэтому, желательно использовать эти способы в комплексе и прятать папку не на рабочем столе (к нему слишком уж много внимания у каждого пользователя…).
*
Вариант №2: добавляем папку в архив с паролем (7-ZIP или WinRAR)
Если вы обеспокоились безопасностью своих файлов, а разбираться с хитроумными программами нет ни времени, ни особого желания — то надежно спрятать файлы от посторонних глаз можно с помощью обычного архива.
Примечание:
1) добавив файлы в архив и поставив пароль — никто не сможет просмотреть даже название ваших файлов, без ввода правильного пароля! Отмечу, что это не сможете сделать даже вы, если забудете пароль (поэтому будьте очень осторожны).
2) Запаренному архиву можно также поставить скрытый атрибут (как мы это сделали для папки чуть выше в статье), и тогда проводник не станет его отображать…
*
И так, я в своем примере буду использовать архиватор WinRAR, т.к. он один из самых популярных (вы также можете воспользоваться и его аналогами, дабы почти у всех у них есть аналогичная функция).
Щелкаем правой кнопкой мышки по нужной папке, и в контекстом меню выбираем «WinRAR -> Добавить в архив…».
Добавить папку в архив
Далее щелкаем по кнопке «Установить пароль».
Установить пароль
Указываем наш пароль и ставим галочку «Шифровать имена файлов» (рекомендую это обязательно включать, чтобы никто не мог узнать, что за файлы лежат у вас в архиве).
Задаем пароль и включаем шифрование
Собственно, это все настройки. После этого запускайте процедуру создания архива и дождитесь ее завершения.
Полученный архив («Новая папка.rar») просто так открыть уже нельзя — при попытке это сделать вас попросят указать пароль. Задача выполнена 👌.
Зашифрованная папка (теперь при ее открытии нужно ввести пароль)
Примечание. После ввода правильного пароля — архив будет открыть и с ним можно полноценно работать. См. скрин ниже. 👇
При вводе правильного пароля — можно начать работать с папкой
*
Вариант №3: используем зашифрованный диск
Есть ряд программ (True Crypt, Disk Cryptor, Vera Crypt и др.), позволяющих создавать зашифрованные виртуальные диски, для доступа к которым необходимо ввести пароль.
Отмечу, что файлы подобных дисков могут быть «спрятаны» на вашем HDD так, что их нельзя будет увидеть с помощью проводника.
Зашифрованные диск — представляет собой обычный файл (как образ ISO, например), внутри которого сохранены определенные файлы. Для его расшифровки — необходимо ввести правильный пароль.
True Crypt — скриншот окна программы
Вообще, если вы уже работали с образами ISO, MDF, и пр. виртуальными дисками — то, думаю, вам принцип уже знаком и понятен. На HDD создается подобный образ, только для доступа к нему нужен пароль.
Чтобы открыть его — необходимо смонтировать (т.е. открыть его) в программе, в которой он был создан (все достаточно просто: см. скрин ниже 👇).
Монтирование зашифрованного диска / True Crypt
*
👉 В помощь!
Как создать зашифрованный диск (т.е. создать диск с паролем для доступа к файлам).
PS
Если у вас установлена Windows 8/10 Pro — обратите внимание на BitLocker. С помощью этой штуки можно запаролить диск или флешку.
Для начала работы: просто подключите нужный накопитель к компьютеру, зайдите в «Этот компьютер» и щелкните по нему правой кнопкой мышки — в контекстном меню выберите «Включить BitLocker».
Далее нужно будет задать пароль для доступа к файлам накопителя.
Включить BitLocker / Windows 10
После чего ваш диск будет отображаться с замочком. Для доступа к нему нужно будет ввести пароль (иначе никак…). Довольно удобно!
Разблокировать диск
*
На этом пока всё, всего доброго!
👣
Первая публикация: 11.02.2019
Корректировка: 15.10.2020


Полезный софт:
-
- Видео-Монтаж
Отличное ПО для создания своих первых видеороликов (все действия идут по шагам!).
Видео сделает даже новичок!
-
- Ускоритель компьютера
Программа для очистки Windows от «мусора» (удаляет временные файлы, ускоряет систему, оптимизирует реестр).