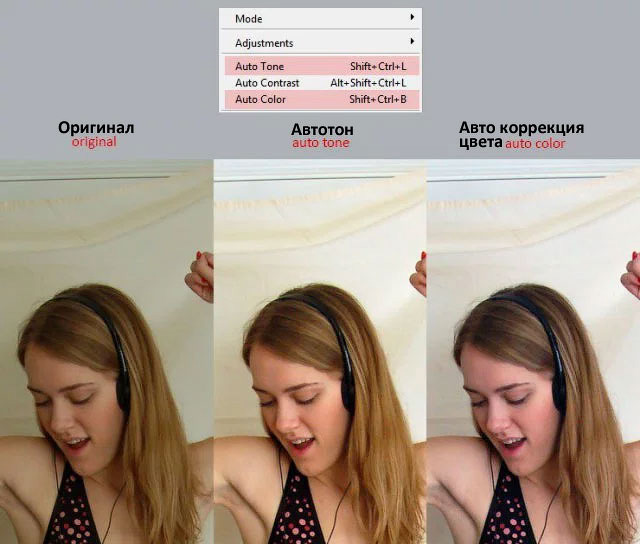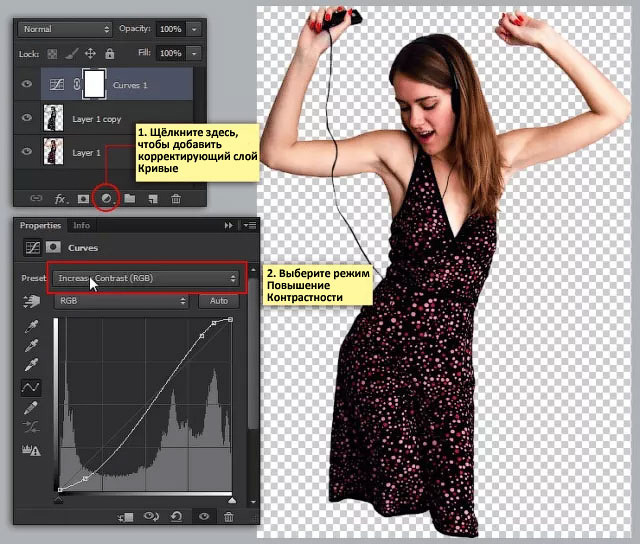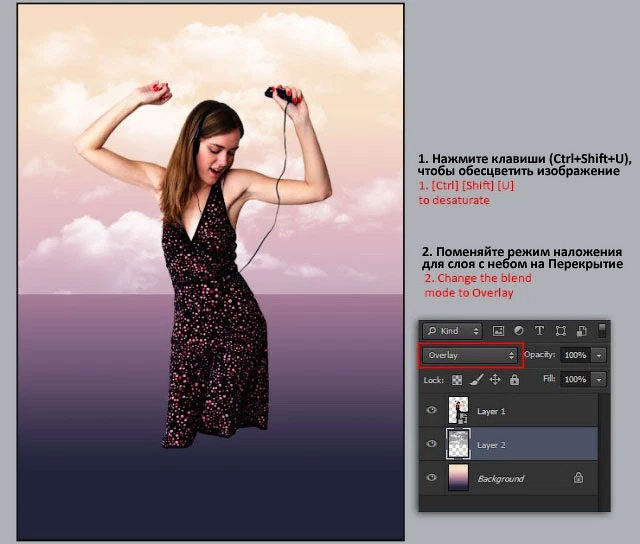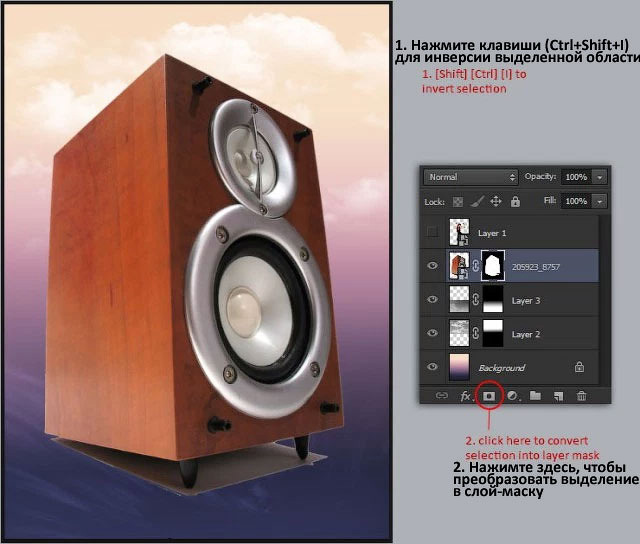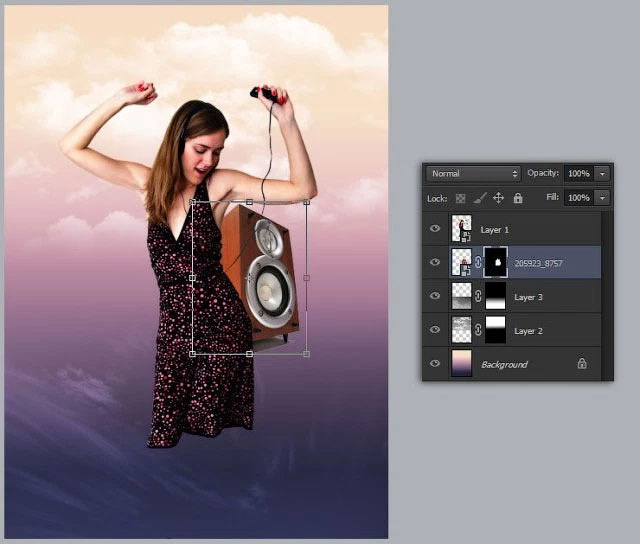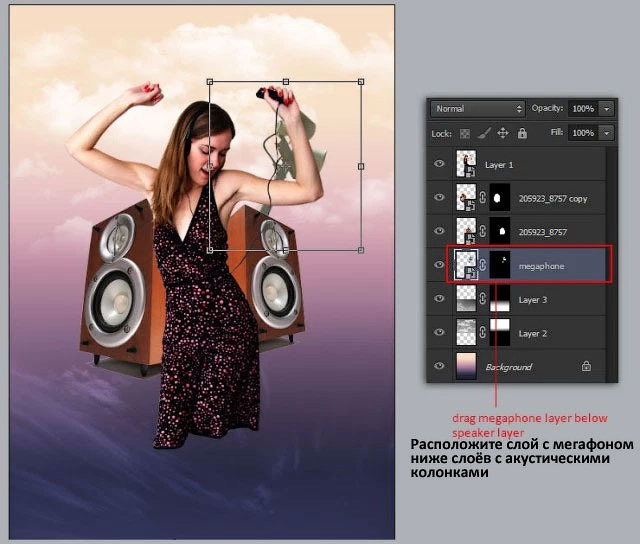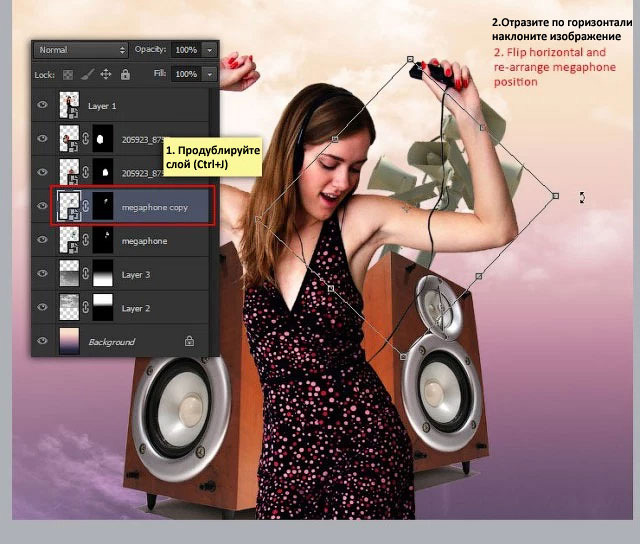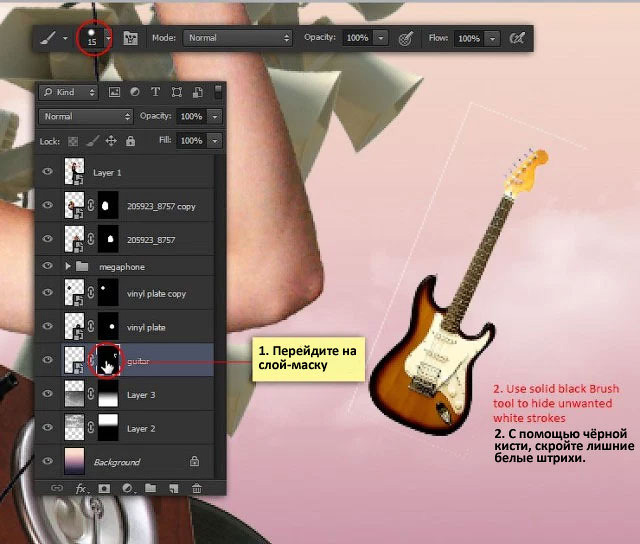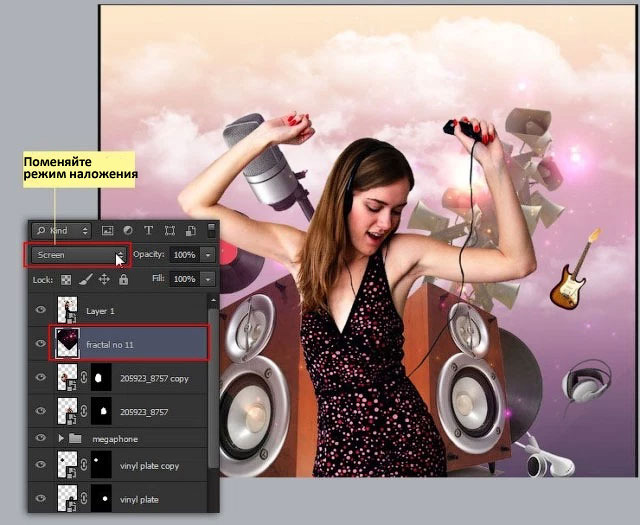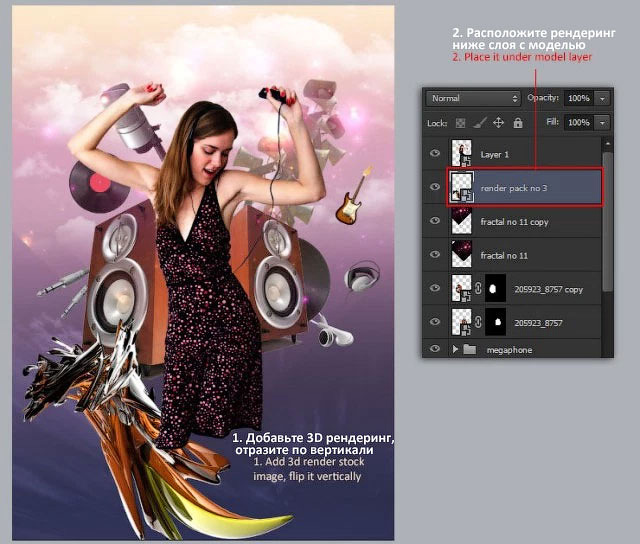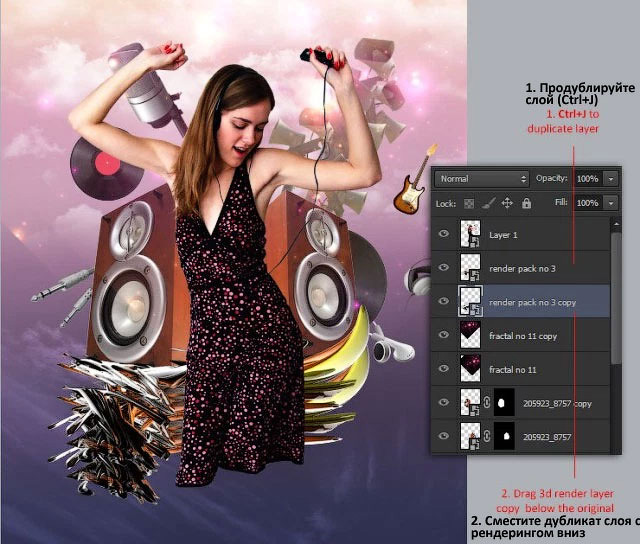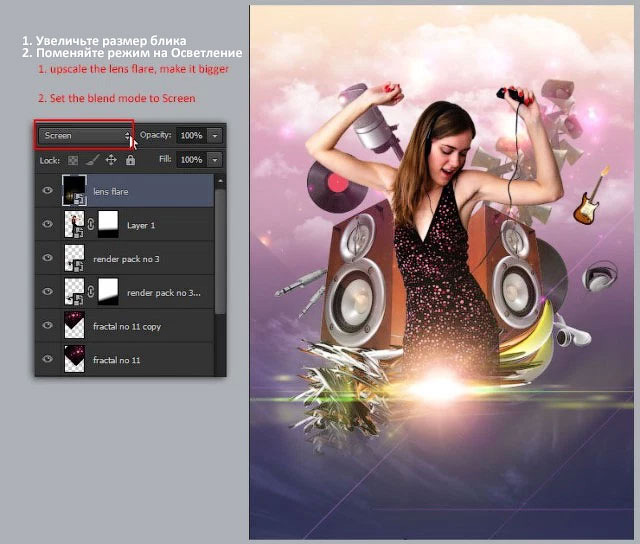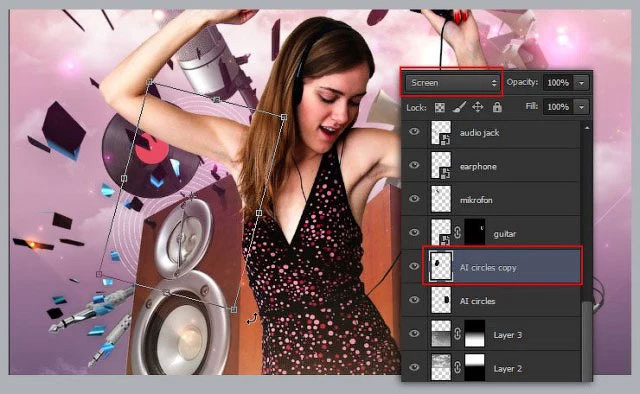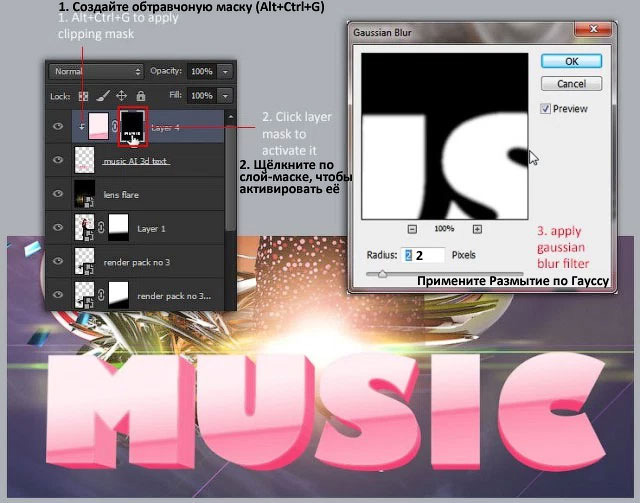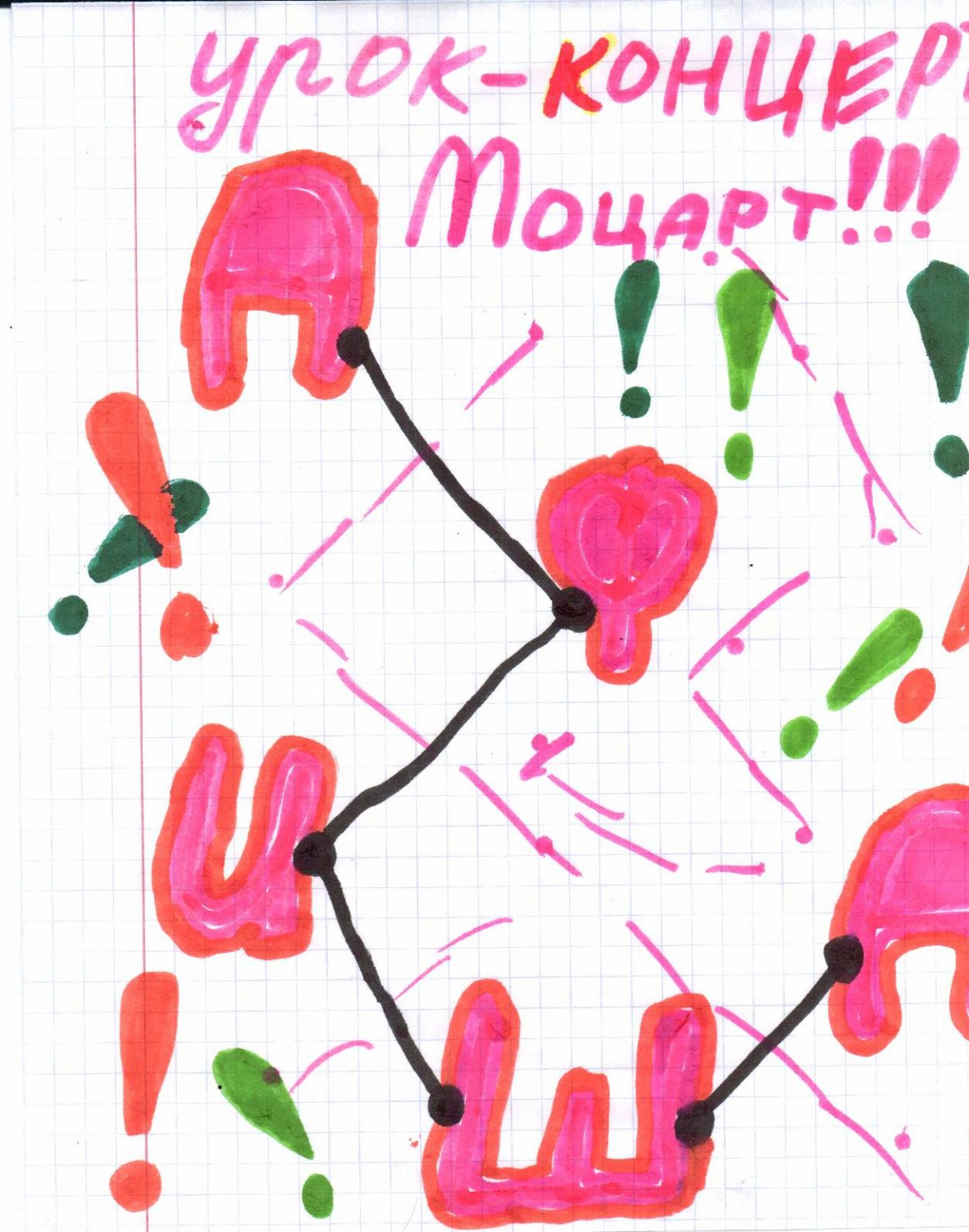Специальные события
Время чтения 1 мин.Просмотры 3.2к.
Благодаря музыкальной афише можно узнать о предстоящем концерте или дискотеке. Увидев такую благую весть, все дошкольники в детском саду, а ученики в школе начнут готовиться к этому событию. А чтобы все это произошло — необходимо составить афишу правильно. Примеры нескольких музыкальных афиш мы хотим представить вашему вниманию.
Пример афиши к произведению Моцарта.
Классная афиша.
Афиша к опере Иван Сусанин рисунки.
Для музыкального праздника.
Афиша к Руслан и Людмила.
Музыкальная афиша для дискотеки. Остается только добавить свой текст.
Для детского сада.
Афиша для фестиваля.
Картинка в хорошем качестве.
Пример творчества профессионального художника.
Легкая и понятная срисовка.
Для отчетного концерта.
Пример оформления своими руками.
Музыкальная афиша своими силами.
К известному произведению Руслан и Людмила.
Афиша для концерта.
На белом фоне.
Для фортепианного концерта.
С помощью цветных карандашей.
АФИША
Внимяние! Внимание! Внимание!
В нашем концертном зале будут представлены лучшие сочинение
1 отделение
русских и зарубежных композиторов.
Римский -Корсаков “Шехеразада”
Глазунов “Лес”
Глинка “Ноч в Мадриде”
2 отделение
Чайковский симфония “Манфред”
М.Брух Концерт для альта, кларнета и симфонического оркестра,
солисты: Заслуженный артист РФ Юрий Афонькин (альт).
Лауреат межд. конкурсов Иван Столбов (кларнет)
Л.Бетховен Симфония № 8 Дирижер Эдуард Банько Ведущая
концерта Мария Громова
Цена входа: 100 руб
Начало в 16:00 21.09.2013
Как сделать такую афишу, чтобы она выделялась из тысячи других?
Многие недооценивают значение качества концертного постера. Однако это именно с него начинается путь потенциального зрителя на ваше шоу. От него иногда зависит, придет или не придет человек на шоу, и вообще — узнает ли он о нем. Разумеется, не всегда хватает времени на продумывание и создание настоящего шедевра, да и не все концерты в этом нуждаются. Но если вы готовите презентацию альбома, клипа или выступаете в честь какого-то важного события, самое время уделить пристальное внимание оформлению афиши. Как же сделать такой постер, чтобы он выделялся из тысячи тех других, которыми облеплены заборы города или увешаны ваши френд-ленты в социальных сетях?
Информация: простота — как обычно, ключ к успеху
Самая важная информация (названия выступающих, концертной площадки и дата) должны читаться с расстояния (или на превью), дизайн должен быть интригующим, чтобы случайному прохожему было интересно подойти и прочитать то, что написано более мелким шрифтом. Старайтесь избегать текста, который совершенно не обязателен на афише, однако подумайте, какие короткие фразы могут привлечь людей. «Приходите, будет классный концерт» писать вовсе необязательно — пусть ваши поклонники репостят ваши анонсы с подобными призывами, а вот если на входе со зрителей не будет взыматься плата, то написать «Вход свободный» будет не лишним.
Используйте контрастный цвет для текста и убедитесь, что шрифт читается
Конечно, когда речь идет о сладж-концертах, поклонники этой музыки зачастую готовы читать черное на сером и все отлично разбирать. Но если речь о том, чтобы выглянуть за пределы собственной субкультуры, то делайте афишу, которую будет удобно смотреть всем. Если фоновая картинка черная, используйте белый цвет, и наоборот. Например, во многих клубах и барах довольно тусклое освещение, и если цветные шрифты выглядят классно на экране компьютера, то на стене таких мест они могут очень легко потеряться. Белый текст на распечатанном постере работает лучше всего.
Старайтесь делать себе ограничение — не больше двух шрифтов на картинке, а еще лучше — один. Опять же, даже если у вас скачано множество шрифтов, которые прекрасно выглядят на экране, подумайте несколько раз перед тем, как использовать их в афише, которую хотите распечатывать.
Проверяйте правильность написания, даты и всю остальную информацию
Нет ничего хуже осознания того, что на только что отпечатанном тираже в 500 штук постеров или флаеров ярким пятном сияет ошибка. Даже если она незначительная, вам самим будет ужасно досадно — особенно когда напутаны дата или время. Проверьте все десять раз и дайте посмотреть друзьям перед отправкой в типографию или публикацией в интернете — не написали ли вы «пятница» вместо «суббота» или «июль» вместо «июня».
Также если вы делаете афишу сборного концерта, отправляйте постер тем группам, которые с вами играют. Музыканты ненавидят, когда в названии их коллективов делают ошибки другие музыканты, взявшиеся за создание постера — подумайте, вам бы самим это совершенно не понравилось.
Если не можете сделать сами, наймите кого-то
У большинства из вас наверняка есть друзья-дизайнеры, но иногда трудно найти кого-то, кто отлично понимает вашу музыку и способен создать шедевр, которого вы ждете. Поэтому вы сами клепаете афиши, от которых до сих пор не в восторге, или же организаторы концертов берут эту функцию на себя. Но если грядет действительно важное событие, вроде презентации альбома, и вы хотите, чтобы все, связанное с этим концертом, было на высоте — то можно подумать о том, чтобы нанять кого-то и вложить в афишу немного денег. Интернет вам в помощь — просмотрите страницы дизайнеров и иллюстраторов, которые вам нравятся. Не ограничивайтесь пределами своих города или страны. В нашей стране полно молодых художников и дизайнеров, которые очень талантливы и пока еще не зарабатывают много денег. Свяжитесь с ними, расскажите о своем концерте, приложите с ссылку на вашу музыку (если вам понравились работы человека, то, вполне возможно, и ему понравится ваша музыка). Спросите, сколько бы он хотел за создание афиши к концерту. Если у вас совсем ограниченный бюджет, то сразу упомяните об этом — согласился бы он сделать постер за такие деньги. Не нужно стесняться подобных просьб — многие молодые художники (вы и по себе это отлично знаете) работают за идею или на создание портфолио.
И еще несколько подсказок:
— Проведите исследование, где самые дешевые типографии в городе, опросите друзей, которые часто пользуются их услугами (в данном случае возможно получить скидку). И еще. Цвета — это, конечно, очень здорово. Но если ваша афиша отлично работает в черно-белом варианте, то вы сэкономите приличное количество денег на печати.
— Если есть возможность, помещайте на распечатанную афишу QR-код со ссылкой на событие в одной из соцсетей.
— Если вы играете в компании новых групп, и вы не уверены, что о них знает много людей, под названиями коллективов мелким шрифтом добавляйте название жанра, в котором они играют (rock, metal, avant jazz и т.д.).
— Проходя мимо мест, где развешано много афиш, останавливайтесь чуть поодаль и смотрите на них, анализируйте, к каким из них вам хочется подойти поближе. Это натренирует ваш взгляд, и вы будете понимать, что можно использовать в своих целях, а чего лучше не делать.
Содержание
- #Этапы урока
- #Шаг 1
- #Шаг 2
- #Шаг 3
- #Шаг 4
- #Шаг 5
- #Шаг 6
- #Шаг 7
- #Шаг 8
- #Шаг 9
- #Шаг 10
- #Шаг 11
- #Шаг 12
- #Шаг 13
- #Шаг 14
- #Шаг 15
- #Шаг 16
- #Шаг 17
- #Шаг 18
- #Шаг 19
- #Шаг 20
- #Шаг 21
- #Шаг 22
- #Шаг 23
- #Шаг 24
- #Шаг 25
- #Шаг 26
- #Шаг 27
- #Шаг 28
- #Шаг 29
- #Шаг 30
- #Шаг 31
- #Шаг 32
- #Шаг 33
- #Шаг 34
- #Шаг 35
- #Шаг 36
- #Шаг 37
- #Шаг 38
- #Шаг 39
- #Шаг 40
- #Шаг 41
- #Шаг 42
- #Шаг 43
- #Шаг 44
- #Шаг 45
- #Шаг 46
- #Шаг 47
- #Шаг 48
- #Шаг 49
- #Шаг 50
- #Шаг 51
- #Шаг 52
- #Шаг 53
- #Шаг 54
- #Шаг 55
- #Шаг 56
- #Шаг 57
- #Шаг 58
- #Шаг 59
- #Шаг 60
- #Шаг 61
- #Шаг 62
- #Шаг 63
- #Шаг 64
- #Шаг 65
- #Шаг 66
- #Шаг 67
- #Шаг 68
- #Шаг 69
- #Шаг 70
- #Шаг 71
- #Шаг 72
- #Шаг 73
- #Шаг 74
- # Комментарии
Каждый знает, как выглядит постер. А знаете ли вы, как самостоятельно создать хороший постер? В этом уроке я покажу вам от начала и до конца, как создать музыкальный постер в программах Photoshop и Illustrator. Прочитайте данный урок и вы узнаете, как создать свой собственный постер.
Примечание переводчика: автор создаёт некоторые эффекты, в частности, абстрактные фигуры в программе Illustrator. В качестве альтернативы вам будут предложены варианты, как выполнить то или иное действие в Photoshop.
Этапы урока
В основном, мы будем работать с выделением объектов, воспользуемся смарт-объектами, применим композиционную технику, проведём цветовую коррекцию, включая самую интересную часть урока – интегрирование эффектов между программами Photoshop и Illustrator, и создание векторных элементов и 3D текста. Интересно? Тогда давайте приступим!
Скачать архив с материалами к уроку
Итоговый результат:
Примечание переводчика: большинство исходных ссылок автора не действительны, поэтому в архиве вы найдете альтернативные изображения для выполнения урока.
Шаг 1
Откройте исходное изображение модели в программе Photoshop. Примените команду Автотон (auto tone), а также команду Автоматическая цветовая коррекция (auto color) через меню Изображение (Image) для автоматической коррекции цвета и тональности. Или просто нажмите клавиши (Shift+Ctrl+L), а затем (Shift+Ctrl+B).
Шаг 2
Теперь нам необходимо отделить изображение модели от заднего фона. Самый простой способ создания выделения – это инструмент Магнитное лассо 
Шаг 3
Самый простой способ выделить провод – это воспользоваться инструментом Волшебная палочка 
Шаг 4
Давайте создадим рабочий документ для дизайна музыкального постера. Идём Файл – Новый (File> New), установите значение ширины (width) и высоты (height) 1080×1500 px, разрешение (resolution) 150 ppi.
Шаг 5
Вклейте изображение модели на наш рабочий документ, для этого нажмите клавиши (Ctrl+V) или перейдите Редактирование – Вклеить (Edit> Paste). Перед тем, как проводить дальнейшую коррекцию, будет отличной идеей, преобразовать слой с изображением модели в смарт-объект. Щёлкните правой кнопкой мыши по слою с моделью и в появившемся окне выберите опцию Преобразовать в смарт-объект (Convert to Smart object).
Шаг 6
Далее, мы проведём коррекцию изображения в отдельном окне смарт-объекта. Для этого, дважды щёлкните по миниатюре слоя 1 (layer 1), а затем в появившемся окне нажмите кнопку ‘OK’ для подтверждения.
Примечание переводчика: слой 1 (layer 1) – это слой с изображением модели.
Шаг 7
Если вы выполнили Шаг 6 правильно, то сейчас вы должны находиться в окне смарт-объекта. Что нам нужно сделать далее — это продублировать слой 1 (layer 1), а затем обесцветить дубликат слоя, для этого идём Изображение – Коррекция – Обесцветить (Image> Adjustment> Desaturate). Поменяйте режим наложения для дубликата слоя 1 (layer 1 copy) на Перекрытие (Overlay), а также уменьшите Непрозрачность (Opacity) примерно до 30%.
Шаг 8
Нажмите кнопку Создать новый корректирующий слой или слой-заливку (new fill or adjustment layer) и в появившемся меню выберите опцию Кривые (Curves). Таким образом, новый корректирующий слой Кривые (Curves) появится поверх предыдущего слоя. В окне настроек Кривых (Curves), в меню Кривые (Preset) выберите режим Повышение контрастности (Increase Contrast). В результате мы усилим контрастность цвета.
Шаг 9
Закройте окно смарт-объекта, для этого щёлкните по значку «закрыть окно». Далее, появится диалоговое окно, нажмите кнопку ‘Yes’, чтобы подтвердить, что все изменения, которые применили к смарт-объекту, будут сохранены и использованы в рабочем окне.
Шаг 10
Идём Редактирование – Свободная трансформация (Edit> Free Transform) для масштабирования и небольшого поворота изображения модели. Нажмите клавишу ‘Enter’, чтобы применить изменения.
Шаг 11
Выберите инструмент Градиент 
Шаг 12
Перед тем, как применить градиент, вначале перейдите на слой с задним фоном. Потяните градиент сверху вниз, чтобы залить задний фон градиентом, как показано на скриншоте ниже.
Шаг 13
Откройте исходное изображение Небо 1 в программе Photoshop, скопируйте / вклейте небо на наш рабочий документ. Как обычно, с помощью инструмента свободной трансформации, откорректируйте масштаб изображения неба. Расположите небо так, чтобы оно закрывало верхнюю половину рабочего холста.
Шаг 14
Обесцветьте изображение с небом 1, для этого идём Изображение – Коррекция- Обесцветить (Image> Adjustment> Desaturate) или просто нажмите клавиши (Ctrl+Shift+U). Поменяйте режим наложения для слоя с небом на Перекрытие (Overlay).
Шаг 15
Находясь всё ещё на слое с небом 1, нажмите кнопку Добавить слой-маску (add layer mask) в нижней части панели слоёв. Примените Линейный градиент 
Шаг 16
Добавьте ещё одно исходное изображение с небом 2 на наш рабочий документ. Повторите Шаг 15. Добавьте слой-маску, примените линейный градиент.
Примечание переводчика: не забудьте поменять режим наложения для слоя с небом 2 на Перекрытие (Overlay), а также потянуть градиент сверху вниз.
Шаг 17
Идём Файл – Поместить (File> Place). Выберите исходное изображение с акустической системой, чтобы добавить данное изображение на наш рабочий документ в качестве смарт-объекта. С помощью инструмента свободной трансформации (Ctrl+T), откорректируйте масштаб изображения, расположите слой с акустической системой ниже слоя с моделью.
Шаг 18
Нам необходимо удалить белый задний фон на изображении с акустической системой. Для этого, вначале отключите видимость слоя с моделью, а затем щёлкните по слою с акустической системой, чтобы слой стал активным. Выделите белый задний фон с помощью инструмента Волшебная палочка 
Шаг 19
Проведите инверсию выделенной области, для этого идём Выделение – Инверсия (Select> Inverse) или просто нажмите клавиши (Ctrl+Shift+I). Теперь преобразуйте инвертированное выделение в слой-маску, для этого нажмите кнопку Добавить слой-маску 
Шаг 20
Включите видимость слоя с моделью, а затем с помощью инструмента Свободная трансформация (free transform (Ctrl+T)), уменьшите масштаб изображения акустической системы. Нажмите клавишу (Enter), чтобы применить изменения. Расположите акустическую колонку справа от модели.
Шаг 21
Продублируйте слой с акустической колонкой. Отразите по горизонтали дубликат слоя, для этого идём Редактирование – Трансформация – Отразить по горизонтали (Edit> Transform> Flip Horizontal).
Шаг 22
Добавьте изображение Мегафона на наш рабочий документ через команду Файл – Поместить (File>Place). Откорректируйте масштаб таким образом, чтобы вы могли увидеть всё изображение мегафона, а затем нажмите клавишу (Enter), чтобы применить изменения. Я предлагаю отключить видимость слоя с моделью, чтобы вам было удобно работать с изображением мегафона. Не забудьте, что слой с мегафоном должен быть ниже слоя с моделью.
Шаг 23
С помощью инструмента Волшебная палочка 
Шаг 24
Проведите инверсию выделенной области через команду Выделение – Инверсия (Select> Inverse), а затем добавьте слой-маску, чтобы преобразовать выделение в слой-маску. Задний фон на изображении мегафона теперь должен исчезнуть.
Шаг 25
Сместите слой с мегафоном вниз, расположив ниже слоёв с акустическими колонками. Уменьшите масштаб изображения мегафона с помощью команды Редактирование – Свободная трансформация (Edit> Free Transform). Расположите мегафон, как показано на скриншоте ниже.
Шаг 26
Продублируйте слой с мегафоном, отразите по горизонтали дубликат слоя, для этого идём Редактирование – Трансформация – Отразить по горизонтали (Edit> Transform> Flip Horizontal). Далее, идём Редактирование – Свободная трансформация (Edit> Free Transform), чтобы наклонить изображение мегафона. Нажмите клавишу (Enter), чтобы применить изменения.
Шаг 27
Повторите Шаг 26 несколько раз, пока у вас не получится пирамида из мегафонов. В данном случае, я создал 5 дубликатов слоёв.
Шаг 28
Для улучшения работы с палитрой слоёв и со слоями, лучше всего сгруппировать слои. Чтобы сгруппировать слои, для этого, удерживая клавишу (Shift) или клавишу (Ctrl), выделите одновременно несколько слоёв, а затем нажмите клавиши (Ctrl+G), чтобы автоматически сгруппировать выделенные слои в новую группу. Чтобы поменять название группы, просто дважды щёлкните по окошку с названием группы.
Примечание переводчика: 1. автор сгруппировал несколько слоёв с изображением мегафонов в одну группу 2. Назовите новую группу Мегафон (Megaphone).
Шаг 29
Чем дальше, тем веселее. Добавьте музыкальные элементы к нашей сцене (виниловую пластинку и гитару). Для этого, просто повторите Шаги 23- 27.
Примечание переводчика: 1. автор добавил 2 слоя с винилом и 1 слой с гитарой 2. расположите 2 слоя с виниловыми пластинками и слой с гитарой ниже слоя с группой Мегафон (Megaphone).
Шаг 30
Если после выделения объектов, которые мы добавили, остались белые фрагменты на изображениях, то с помощью чёрной кисти, проведите коррекцию на слой-маске.
Шаг 31
Откройте исходное изображение с микрофоном. Учитывая форму и цвет микрофона, похоже, что мы должны применить ‘старый способ’. С помощью инструмента Перо 
Примечание: Надеюсь, что вы знакомы с работой инструмента Перо 
Шаг 32
Не меняя инструмент Перо 
Шаг 33
Таким образом, мы преобразовали рабочий контур в активное выделение. Скопируйте выделенную область (CTRL+C).
Шаг 34
Возвращаемся на наш рабочий документ, теперь нажмите клавиши (CTRL+V), чтобы вклеить выделенное изображение микрофона на наш рабочий документ. Далее, щёлкните правой кнопкой мыши по слою с микрофоном и появившемся окне выберите опцию Преобразовать для Смарт-объекта (Convert to Smart Object).
Примечание: за счёт преобразования слоя в смарт-объект, любые изменения, которые произойдут со слоем, не повлияют на качество изображения. Это очень удобно, когда приходится по несколько раз масштабировать изображение.
Шаг 35
Нажмите клавиши (CTRL+T) для активации инструмента Свободная трансформация (Free transform). Уменьшите масштаб изображения микрофона, а также расположите микрофон, как показано на скриншоте ниже, нажмите клавишу ENTER, чтобы применить трансформацию.
Шаг 36
Используя ту же самую технику, которая описана в Шагах 31 — 35, добавьте ещё музыкальных объектов к нашей сцене, например, наушники, штекер, микронаушники. Не забудьте преобразовать каждый слой с музыкальным объектом в смарт-объект.
Шаг 37
Далее, перейдите Файл – Поместить (File> Place) и в появившемся окне выберите и вставьте изображение с фракталами на наш рабочий документ. Откорректируйте масштаб, а также расположение фракталов, а затем нажмите клавишу ENTER. Таким образом, программа Photoshop автоматически преобразует слой с фракталами в смарт-объект. Сместите слой с фракталами вниз, расположив ниже слоя с моделью.
Шаг 38
Нажмите клавиши (Ctrl+T) для небольшой трансформации изображения фракталов. Поверните изображение, а также откорректируйте масштаб, как показано на скриншоте ниже. Нажмите клавишу ENTER, чтобы применить трансформацию.
Шаг 39
Находясь все ещё на слое с фракталами, поменяйте режим наложения на Осветление (Screen), таким образом, исчезнет чёрный задний фон, и будут видны только светящиеся фракталы.
Шаг 40
Повторите Шаги 38 – 39, чтобы добавить ещё одно изображение с фракталами, или вы можете просто продублировать уже имеющийся слой с фракталами (Ctrl+J). Поменяйте расположение для дубликата слоя для разнообразия.
Шаг 41
Ещё раз идём Файл — Поместить (File> Place) и выбираем изображение с рендерингом. Убедитесь, чтобы слой с рендерингом был расположен между слоем с фракталами и слоем с моделью. Отразите изображение рендеринга по вертикали, для этого идём Редактирование – Трансформация – Отразить по вертикали (Edit> Transform> Flip Vertical).
Шаг 42
Далее, идём Редактирование – Трансформация – Искажение (Edit> Transform> Distort) для небольшой коррекции рендеринга. Вы также можете применить деформацию, идём Редактирование – Трансформация – Деформация (Edit> Transform> warp). Нажмите клавишу (Enter), чтобы применить трансформацию.
Шаг 43
Продублируйте слой с рендерингом (Ctrl+J). Сместите дубликат слоя вниз, расположив ниже оригинального слоя с рендерингом.
Шаг 44
К дубликату слоя с рендерингом добавьте слой-маску. Выберите инструмент Градиент 
Шаг 45
Повторите Шаг 44 только к слою с моделью, т.е. добавьте слой-маску к слою с моделью, а затем примените градиент на маске слоя.
Шаг 46
Далее, идём Файл – Поместить (File> Place), чтобы вставить изображение с оптическим бликом в качестве смарт-объекта. Не забудьте, что данный слой с бликом должен располагаться поверх всех остальных слоёв.
Шаг 47
Поменяйте режим наложения для слоя с бликом на Осветление (Screen), чтобы скрыть чёрный задний фон. Далее, примените свободную трансформацию, чтобы увеличить размер оптического блика.
Шаг 48
Для создания абстрактного эффекта рассеивания, используем изображение из 2го набора с рендерингом. Поместите данное изображение с рендерингом в качестве смарт-объекта, примените масштабирование. Расположите слой с абстрактным рендерингом между слоем с виниловой пластинкой и слоем с группой Мегафон (megaphone).
Шаг 49
Поместите исходное изображение с музыкальными нотами в качестве смарт-объекта. Расположите музыкальные ноты в правой верхней части нашей сцены. Поменяйте режим наложения для слоя с нотами на Умножение (multiply), чтобы скрыть белый задний фон на данном изображении.
Шаг 50
Переключаемся на программу Adobe Illustrator, Создайте новый документ. Подойдёт любой формат бумаги, но для создания данного эффекта, я предпочёл установить размеры Листа (Letter).
Примечание переводчика: Если на вашем компьютере не установлена программа Illustrator, то вы можете создать абстрактные круги либо с помощью инструмента Овальная область 

Абстрактные круги можно скачать здесь и здесь.
Если вы будете создавать абстрактные круги в программе Photoshop, то вы можете пропустить Шаги 50 – Шаг 62 данного урока. Выберите инструмент инструмента Овальная область 

Шаг 51
Нарисуйте два круга с помощью инструмента Эллипс 

Шаг 52
Далее, идём Объект – Перетекание – Параметры перетекания (Object> Blend> Blend options). Для параметра Интервал (Spacing): выберите опцию Количество шагов (Specified Steps), а затем установите количество шагов (в данном случае, количество шагов равняется 8). Нажмите кнопку ‘OK’ для подтверждения. Нажмите клавиши (Alt+Ctrl+B), чтобы применить команду Перетекания (blend).
Шаг 53
Продублируйте полученную фигуру, чтобы у вас получилось 3 фигуры с кругами. Разместите их по вертикали, измените размеры фигур для разнообразия.
Шаг 54
Выделите все фигуры с кругами, а затем скопируйте их в буфер обмена данных (Ctrl+C).
Шаг 55
Возвращаемся в программу Photoshop, теперь нажмите клавиши (Ctrl+V), чтобы вклеить круги, которые были созданы в программе Illustrator. Программа Photoshop запросит формат, чтобы вклеить скопированные данные, выберите опцию Вклеить как (Paste As): Пиксели (Pixels), нажмите кнопку ‘OK’. Откорректируйте масштаб и расположение фигур, как показано на скриншоте ниже.
Шаг 56
Нажмите клавиши (Ctrl+I) для инверсии цвета кругов, а затем поменяйте режим наложения для слоя с кругами на Осветление (Screen).
Шаг 57
Продублируйте слой с кругами, расположите дубликат слоя в левой части сцены между микрофоном, виниловой пластинкой и акустической колонкой.
Шаг 58
Возвращаемся в программу Illustrator, удалите круги, чтобы осталась одна фигура с кругами. Идём Объект – Перетекание – Разобрать (Object> Blend> Expand). Как работает команда Разобрать (Expand)? ОК, ниже я привёл краткое описание, взятое на сайте Adobe, которое поясняет: команда ‘Разобрать’ позволяет разделить один объект на несколько объектов, составляющих его внешний вид. Например, если вы разбираете простой объект, такой как, круг с однотонной заливкой и обводкой, то каждый из этих элементов становится отдельным объектом. Если вы разбираете более сложные художественные объекты, например, объект с заливкой узором, то тогда узор будет разделён на все контурные линии, составляющие данный узор.
Шаг 59
Теперь идём Объект – Быстрая заливка – Создать (Object> Live Paint> Make) или просто нажмите клавиши (Alt+Ctrl+X). Таким образом, мы подготовим круги к работе с быстрой заливкой.
Шаг 60
Выберите инструмент Быстрая заливка (Live Paint Bucket tool). Установите цвет заливки красный, а затем выполните заливку, чтобы получились красные и белые круги, как показано на скриншоте ниже.
Шаг 61
С помощью инструмента выделения, выделите все круги, а затем установите цвет обводки красный. Нажмите клавиши (Ctrl+C), чтобы скопировать выделенные круги в буфер обмена данных.
Шаг 62
Возвращаемся в программу Photoshop, вклейте скопированные красно-белые круги (Ctrl+V), далее, выберите опцию Вклеить как (Paste As): Пиксели (Pixels), нажмите кнопку ‘OK’. Расположите красно-белые круги в нижней части слева от акустической колонки.
Шаг 63
Примечание: в шагах 63-65 автор для создания 3D текста использует Illustrator. Уроки по созданию 3D текста в программе Photoshop вы можете посмотреть здесь.
С помощью инструмент Текст 
Шаг 64
Находясь все ещё на слое с текстом, идём Эффект — Объемное изображение — Втягивание и Скос (Effect> 3D> Extrude & Bevel). В появившемся окне настроек Трехмерный эффект ‘Втягивание и скос’ (3D Extrude & Bevel), вы можете менять 3D вид на своё усмотрение. Я установил значения для горизонтальной (horizontal) и вертикальной оси (vertical axis): 5, значение Перспективы (Perspective): 45, а также установил Глубину вытягивания (Depth): 100pt. Нажмите кнопку ‘OK’ для подтверждения.
Шаг 65
У нас получился чёрный 3D текст. Поменяйте цвет заливки текста на белый, чтобы получить более отчётливый 3D вид. Скопируйте 3D текст в буфер обмена данных (Ctrl+C).
Шаг 66
Возвращаемся в программу Photoshop, далее, вклейте 3D текст в качестве пикселей. Откорректируйте масштаб текста, а также расположение, как показано на скриншоте ниже.
Шаг 67
Идём Изображение – Коррекция – Цветовой тон / Насыщенность (Image> Adjustment> Hue/saturation). Поставьте галочку в окошке Тонирование (colorize), затем откорректируйте настройки Цветового тона (Hue) и Насыщенности (Saturation), чтобы получить цвет 3D текста между розовым и фиолетовым цветом.
Шаг 68
С помощью инструмента Волшебная палочка 
Шаг 69
Не снимая активного выделения, создайте новый слой, а затем добавьте слой-маску к созданному слою. Таким образом, мы преобразуем активное выделение в слой-маску. Щёлкните по миниатюре слоя, чтобы выйти из режима слой-маски.
Шаг 70
Выберите инструмент Градиент 
Шаг 71
Теперь потяните градиент сверху вниз по диагонали до той точки, когда вас устроит результат.
Шаг 72
Далее, преобразуйте слой с заливкой градиента в обтравочную маску (Alt+Ctrl+G). Чтобы смягчить края на слой-маске, примените фильтр Размытие по Гауссу (Gaussian Blur), для этого идём Фильтр – Размытие — Размытие по Гауссу (Filter> Blur> Gaussian Blur).
Шаг 73
Если вы хотите добавить больше информации, то добавьте текст, как показано на скриншоте ниже.
Шаг 74
В завершение, нам необходимо объединить цвета всех элементов композиции. Для этого, добавьте корректирующий слой Цветовой Баланс (Color Balance). В окне настроек данного корректирующего слоя, поиграйте с настройками Голубого – Пурпурного – Жёлтого (Cyan-magenta-yellow) цвета, пока вы не получите желаемый цвет. И мы завершили урок!
Надеюсь, что вам понравился данный урок, и вы узнали что-то новое для себя. Спасибо, что посетили урок, желаю приятно провести время за выполнением этого урока.
Итоговый результат:
Урок в формате PSD
Автор: Jayan Saputra
Источник:
www.photoshoptutorials.ws
На уроках музыки часто звучит слово «КОНЦЕРТ». Теперь ученикам предлагается самим составить тематический концерт, используя полученные знания на уроке музыки.
Рисунок 1. Шаблон будущей афиши
В приложение к данной разработке прилагаются аудиоматериалы, использование которых поможет учителю и ученикам, в составление концерта. (В электронном приложении даны музыкальные произведения Петра Ильича Чайковского и Эдварда Грига). Используя инструмент MIMIO «Галерею», о работе с которой подробно описывалось в методической разработке «Звучащие картины», дети должны не только выбрать необходимые концертные номера, но и объяснить их местоположение в концерте. (Логика очередности).
Рисунок 2. Использование Галереи
Рисунок 3. Афиша концерта
После того, как афиша составлена и сделано «Фото экрана» (Программа MIMIO позволяет это сделать), каждый ученик или группа учеников, если это была коллективная работа, может получить в свой портфолио «личную афишу». Данный вид работы может успешно использоваться учителем в дистанционных занятиях с детьми находящимися на домашнем обучении.
Активные методы обучения как способ повышения эффективности образовательного процесса
Обновление процесса обучения приводит каждого педагога к пониманию того, что нужно искать такие педагогические технологии, которые смогли бы заинтересовать учащихся и мотивировать их на изучение предмета. Как сделать так, чтобы ученики самостоятельно могли открывать новые знания и показывать высокие результаты по предмету? Стратегическим направлением активизации обучения является не увеличение объема передаваемой информации, не усиление и увеличение числа контрольных мероприятий, а создание дидактических и психологических условий для осмысления учения, включения в него ученика на уровне интеллектуальной, личностной и социальной активности. Уровень проявления активности личности в обучении обусловливается его логикой и уровнем развития учебной мотивации, которые определяют уровень познавательной активности человека. Выделяют три уровня активности:
1. активность воспроизведения, которая характеризуется стремлением учащихся понять, запомнить, воспроизвести знания, овладеть способами применения по образцу;
2. активность толкования, связанна со стремлением учащихся понять смысл изучаемого, установить связи, овладеть способами применения знаний в измененных условиях;
3. творческая активность, предполагает стремление учащихся к теоретическому осмыслению знаний, самостоятельный поиск решения проблем, усиленное проявление познавательных интересов.
На основании изложенного, можно сделать вывод, что активные методы обучения – это методы, побуждающие учащихся к активной мыслительной и практической деятельности в процессе овладения учебным материалом.
Организация образовательного процесса с использованием активных методов обучения опирается на ряд принципов, к числу которых можно отнести принципы индивидуализации, гибкости, элективности, сотрудничества
Принцип индивидуализации предполагает создание системы, учитывающей индивидуальные особенности обучающихся, предоставляющей каждому возможность максимального раскрытия способностей для получения соответствующего этим способностям образования. Индивидуализация обучения может осуществляться по:
- содержанию, когда обучающийся имеет возможность корректировки направленности получаемого образования;
- по объему, что позволяет способным и заинтересованным учащимся более глубоко изучать предмет;
- по времени, допуская изменение в определённых пределах регламента изучения определённого объёма учебного материала в соответствии с индивидуально-психологическими особенностями учащихся и уровнем их подготовки.
Принцип гибкости требует сочетания вариативной подготовки, основанной на учете запросов общества и пожеланий обучающихся.
Принцип элективности основан на предоставлении максимально возможной самостоятельности выбора образовательных маршрутов, отвечающих индивидуальным склонностям обучающихся, их познавательным интересам.
Принцип сотрудничества предполагает развитие отношений доверия, взаимопомощи, взаимной ответственности обучающихся и педагогов, с предоставлением ребёнку возможности для проявления самостоятельности, инициативы и индивидуальной ответственности за результат.
Методы активного обучения имеют ряд отличительных особенностей:
- целенаправленная активизация мышления, когда обучаемый вынужден быть активным независимо от его желания;
- достаточно длительное время вовлечения обучаемых в учебный процесс, поскольку их активность должна быть не кратковременной или эпизодической, а в значительной степени устойчивой и длительной (т. е. в течение всего занятия);
- самостоятельная творческая выработка решений, повышенная степень мотивации и эмоциональности обучаемых;
- интерактивный характер, т. е. постоянное взаимодействие субъектов учебной деятельности (обучаемых и педагогов) посредством прямых и обратных связей, свободный обмен мнениями о путях разрешения той или иной проблемы.
В дидактике существуют разные подходы к классификации методов обучения.
Методы классифицируют по разным признакам:
- по характеру учебной деятельности: репродуктивные, проблемные, исследовательские, поисковые, объяснительно-иллюстративные, эвристические и др.;
- по степени активности педагога и учащихся: активные и пассивные;
- по источнику учебного материала: словесные, наглядные, практические;
- по способу организации учебно-познавательной деятельности: методы формирования ЗУН на практике, методы получения новых знаний, методы проверки и оценивания.
Рассмотрим классификацию активных методов обучения (В.А.Сластенина, М. Новика, Е.П. Белозерцева, Ю.П. Абрамова) в зависимости от направленности на формирование системы знаний или овладение умениями и навыками. В качестве основного классификационного признака в представленной системе активных методов обучения выступает наличие имитируемой деятельности. Таким образом, в активных методах обучения выделяют неимитационные и имитационные активные группы обучения. Те или иные группы методов определяют, соответственно, и форму (вид) занятия: неимитационное или имитационное.
Характерной чертой занятий, проводимых с использованием неимитационных АМО, является отсутствие модели изучаемого процесса или деятельности. Активизация обучения осуществляется через прямые и обратные связи между педагогом и обучающимся. Отличительной чертой занятий, проводимых с использованием имитационных АМО, является наличие модели изучаемого процесса. Имитационные методы разделяют на игровые и неигровые. Методы, при реализации которых обучающиеся должны играть определенные роли, относятся к игровым. Они дают наибольший эффект при усвоении материала, так как в этом случае достигается существенное приближение учебного процесса к практической деятельности при высокой степени мотивации и активности обучаемых.
Охарактеризуем наиболее часто используемые активные методы в практике современной школы.
Мозговой штурм (мозговая атака, брейнсторминг) — широко применяемый способ продуцирования новых идей для решения научных и практических проблем. Его цель — организация коллективной мыслительной деятельности по поиску нетрадиционных путей решения проблем. Использование метода мозгового штурма в учебном процессе позволяет решить следующие задачи:
- творческое усвоение учащимися учебного материала;
- связь теоретических знаний с практикой;
- активизация учебно-познавательной деятельности обучаемых;
- формирование способности концентрировать внимание и мыслительные усилия на решении актуальной задачи;
- формирование опыта коллективной мыслительной деятельности.
Проблема, формулируемая на занятии по методике мозгового штурма, должна иметь теоретическую или практическую актуальность и вызывать активный интерес школьников. Общее требование, которое необходимо учитывать при выборе проблемы для мозгового штурма — возможность многих неоднозначных вариантов решения проблемы, которая выдвигается перед учащимися как учебная задача.
Деловая игра. Преимущество данного метода состоит в том, что, взяв на себя ту или иную роль, участники игры вступают во взаимоотношения друг с другом, причем интересы их могут не совпадать. В результате создается конфликтная ситуация, сопровождающаяся естественной эмоциональной напряженностью, что создает повышенный интерес к ходу игры. Участники могут не только показать предметные знания и умения, но и общую эрудированность, такие черты характера, как решительность, оперативность, коммуникативность, инициативность, активность, от которых нередко зависит исход игры. Деловая игра направлена на развитие у учащихся умений анализировать конкретные практические ситуации и принимать решения; в ходе ее развиваются творческое мышление, способность поставить проблему, оценить ситуацию, выдвинуть возможные варианты разрешения и, проанализировав эффективность каждого, выбрать наиболее оптимальный вариант.
Разыгрывание ролей – имитационный игровой метод обучения, характеризующийся следующими основными признаками:
- наличие проблемы или задачи в сфере профессиональной деятельности и распределение ролей между участниками их решения (например, с помощью метода разыгрывания ролей может быть имитировано производственное совещание);
- взаимодействие участников игрового занятия, обычно посредством проведения дискуссии (каждый из участников может в процессе обсуждения соглашаться или не соглашаться с мнением других участников);
- ввод преподавателем в процессе занятия корректирующих условий (педагог может прервать обсуждение и сообщить некоторые новые сведения, которые нужно учесть при решении поставленной задачи, направить обсуждение в другое русло);
- оценка результатов обсуждения и подведение итогов учителем.
Игровое проектирование является практическим занятием, суть которого состоит в разработке проекта в игровых условиях, максимально воссоздающих реальность. Этот метод отличается высокой степенью сочетания индивидуальной и совместной работы обучающихся. Создание общего для класса проекта требует, с одной стороны, знания каждым технологии процесса проектирования, а с другой — умений вступать в общение и поддерживать межличностные отношения с целью решения конкретных вопросов. Игровое проектирование может перейти в реальное проектирование, если его результатом будет решение конкретной практической проблемы.
Анализ конкретных ситуаций является одним из наиболее эффективных и распространенных методов организации познавательной деятельности и предполагает анализ обучающимися предложенной ситуации, возникающей при конкретном положении дел, и выработку практического решения. Возможен случай, когда ситуация (кроме материала для анализа) содержит и проблемы, требующие решения. Этому методу присущи следующие основные признаки:
· наличие конкретной ситуации для заданного момента времени;
· разработка соревнующимися группами или отдельными лицами вариантов решения ситуации;
· обсуждение разработанных вариантов разрешения ситуаций с возможным предварительным рецензированием, публичная защита их и т.д.;
· подведение итогов и оценка результатов педагогом.
Анализ и разрешение ситуации осуществляются методом разбора.
Семинар – форма организации учебного процесса, представляющая собой групповое обсуждение обучающимися темы, учебной проблемы под руководством педагога. Семинар направлен на углубленное изучение наиболее важных и сложных разделов учебного курса. В процессе семинарских занятий учащиеся овладевают научным аппаратом, приобретают навыки устного и письменного изложения материала.
Проблемная лекция отличается от обычной тем, что начинается с постановки проблемы, которую в ходе изложения учебного материала педагог последовательно и логично решает или раскрывает пути ее решения. Постановка проблемы побуждает учащихся к работе мысли, к попытке самостоятельно ответить на поставленный вопрос, вызывает интерес к излагаемому материалу, привлекает внимание.
Тематическая дискуссия – это способ обсуждения какого-либо спорного вопроса, проблемы в классе. Чаще всего используются такие дискуссионные методы, как групповая дискуссия, разбор случаев из практики.
Круглый стол — одна из организационных форм познавательной деятельности учащихся, позволяющая закрепить полученные ранее знания, восполнить недостающую информацию, сформировать умения решать проблемы, укрепить позиции, научить культуре ведения дискуссии. Характерной чертой «круглого стола» является сочетание тематической дискуссии с групповой консультацией. Наряду с активным обменом знаниями, у учащихся вырабатываются умения излагать мысли, аргументировать свои соображения, обосновывать предлагаемые решения и отстаивать свои убеждения. При этом происходит закрепление информации и самостоятельной работы с дополнительным материалом, а также выявление проблем и вопросов для обсуждения.
Олимпиада или научно-практическая конференция выступают как активные методы обучения, если контролируется и гарантируется самостоятельность подготовки к ним обучающихся, а сама работа носит исследовательский характер.
Презентации — наиболее простой и доступный метод для использования на уроках. Это демонстрирование слайдов, подготовленных самими учащимися по теме. Технология презентации в контексте применения АМО является формой представления и защиты проектного решения. Данная технология помогает овладеть навыками подачи информации, техникой публичного выступления, убеждения, умения отвечать на вопросы аудитории и выходить из затруднительных положений. Необходимые требования: соблюдение временнóго регламента, содержательность, наглядное представление материала, соблюдение стиля речи.
Каждый из перечисленных активных методов обучения имеет свое назначение и рациональную область применения. Педагог на любом этапе учебного процесса может использовать нескольких активных методов обучения. Следует только руководствоваться рядом критериев, а именно:
· соответствие целям и задачам, принципам обучения;
· соответствие содержанию изучаемой темы;
· соответствие возможностям обучаемых: возрасту, психологическому развитию, уровню образования и воспитания и т. д.
· соответствие условиям и времени, отведенному на обучение;
· соответствие возможностям педагога: его опыту, желаниям, уровню профессионального мастерства, личностным качествам.
Практическая деятельность показывает, что непродуманное и случайное использование активных методов не дает продуктивных и планируемых результатов. Поэтому очень важно тщательно разрабатывать и внедрять в урок методы, учитывая индивидуальные особенности класса и отдельных учеников. Безусловно, наибольший эффект достигается при системном подходе к выбору различных методов обучения в соответствии с теми задачами, которые ставит перед собой педагог. Выбирая конкретный активный метод обучения, необходимо наряду с его возможностями учесть организационные и содержательные сложности, возникающие в процессе его разработки и применения, а также условия осуществления образовательного процесса. Эффективное использование активных методов обучения позволит обеспечить организацию образовательного процесса, направленного на достижение высокой заинтересованности и вовлеченности в учебную, проектную, исследовательскую деятельность, формирования качеств личности, моральных и нравственных установок, ценностных ориентиров. И следует помнить, что для того, чтобы обучать учащихся посредсвом активных методов, активным должен быть сам педагог.
Список источников:
1. Абрамова И.Г. Активные методы обучения в системе высшего образования. — М.: Гардарика, 2008.
2. Бадмаев Б.Ц. Психология и методика ускоренного обучения. — М.: ГЕОТАР Медиа, 2007.
3. Безрукова В.С. Педагогика. Проективная педагогика. — М.: Мысль, 2009.
4. Давыдов В.В. Проблемы развивающего обучения. — М.: Академический проект, 2007.
5. Минич О.А. Хаткевич О.А. «Педагогические игры» М.2005.
6. Морозов А. В., Чернилевский Д. В. Креативная педагогика и психология: Учеб. пособие. – М.: Академический проект, 2004.
7. Формирование универсальных учебных действий в основной школе: от действия к мысли. Система заданий: пособие для учителя / [А. Г. Асмолов, Г. В. Бурменская, И. А. Володарская и др.]; под ред. А. Г. Асмолова. — 2-е изд. — М.: Просвещение, 2011.
8. Эльконин Д.Б. «Психология игры» М.1999.