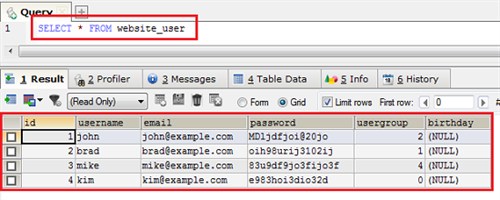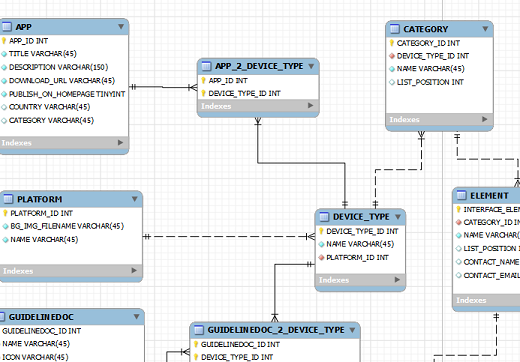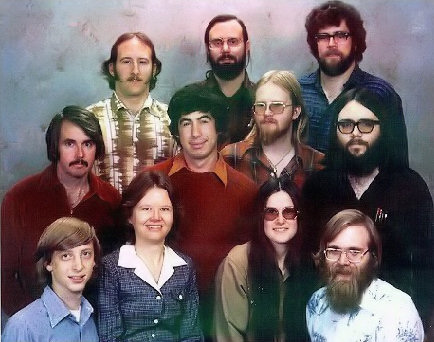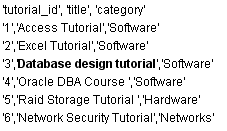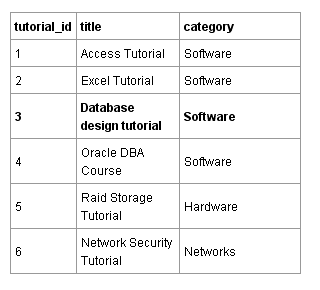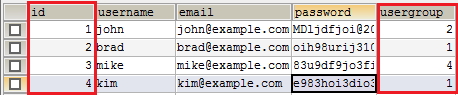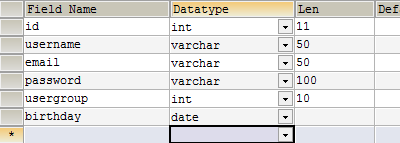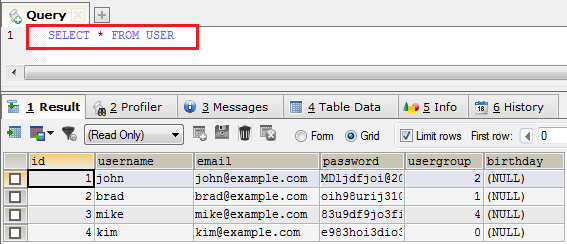В этой статье описана обычная процедура запуска Access и создания базы данных, которая будет использоваться на компьютере, а не в Интернете. В ней рассказано о том, как создать классическую базу данных на основе шаблона или с нуля с собственными таблицами, формами, отчетами и другими объектами. Кроме того, в статье рассмотрены способы импорта существующих данных в новую базу данных.
В этой статье
-
Обзор
-
Создание базы данных с помощью шаблона
-
Создание базы данных без использования шаблона
-
Копирование данных из другого источника в таблицу Access
-
Импорт, добавление или связывание данных из другого источника
-
Добавление части приложения
-
Открытие существующей базы данных Access
Обзор
При первом запуске Access, а также при закрытии базы данных без завершения работы Access отображается представление Microsoft Office Backstage.
Представление Backstage является отправным пунктом для создания новых и открытия существующих баз данных, просмотра релевантных статей на сайте Office.com и т. д., то есть для выполнения любых операций с файлом базы данных или вне базы данных, но не в ней.
Создание базы данных
Когда вы открываете Access, в представлении Backstage отображается вкладка «Новое». Создать базу данных можно несколькими способами:
-
Пустая база данных При этом вы можете начать с нуля. Это хороший вариант, если у вас есть очень конкретные требования к проектированию или есть данные, которые необходимо учитывать или включить.
-
Шаблон, установленный в Access Если вы хотите начать новый проект и начать его, рассмотрите возможность использования шаблона. В Access по умолчанию установлено несколько шаблонов.
-
Шаблон из Office.com В дополнение к шаблонам, поставляемым с Access, много других шаблонов доступно на сайте Office.com. Для их использования даже не нужно открывать браузер, потому что эти шаблоны доступны на вкладке Создать.
Добавление объектов в базу данных
При работе с базой данных в нее можно добавлять поля, таблицы и части приложения.
Части приложения — это функция, позволяющая использовать несколько связанных объектов базы данных как один объект. Например, часть приложения может состоять из таблицы и формы, основанной на ней. С помощью части приложения можно одновременно добавить в базу данных таблицу и форму.
Также можно создавать запросы, формы, отчеты, макросы — любые объекты базы данных, необходимые для работы.
Создание базы данных с помощью шаблона
В Access есть разнообразные шаблоны, которые можно использовать как есть или в качестве отправной точки. Шаблон — это готовая к использованию база данных, содержащая все таблицы, запросы, формы, макросы и отчеты, необходимые для выполнения определенной задачи. Например, существуют шаблоны, которые можно использовать для отслеживания вопросов, управления контактами или учета расходов. Некоторые шаблоны содержат примеры записей, демонстрирующие их использование.
Если один из этих шаблонов вам подходит, с его помощью обычно проще и быстрее всего создать необходимую базу данных. Однако если необходимо импортировать в Access данные из другой программы, возможно, будет проще создать базу данных без использования шаблона. Так как в шаблонах уже определена структура данных, на изменение существующих данных в соответствии с этой структурой может потребоваться много времени.
-
Если база данных открыта, нажмите на вкладке Файл кнопку Закрыть. В представлении Backstage откроется вкладка Создать.
-
На вкладке Создать доступно несколько наборов шаблонов. Некоторые из них встроены в Access, а другие шаблоны можно скачать с сайта Office.com. Дополнительные сведения см. в следующем разделе.
-
Выберите шаблон, который вы хотите использовать.
-
Access предложит имя файла для базы данных в поле «Имя файла». При этом имя файла можно изменить. Чтобы сохранить базу данных в другой папке, отличной от папки, которая отображается под полем «Имя файла», нажмите кнопку
, перейдите к папке, в которой ее нужно сохранить, и нажмите кнопку «ОК». При желании вы можете создать базу данных и связать ее с сайтом SharePoint.
-
Нажмите кнопку Создать.
Access создаст базу данных на основе выбранного шаблона, а затем откроет ее. Для многих шаблонов при этом отображается форма, в которую можно начать вводить данные. Если шаблон содержит примеры данных, вы можете удалить каждую из этих записей, щелкнув область маркировки (затененное поле или полосу слева от записи) и выполнив действия, указанные ниже.
На вкладке Главная в группе Записи нажмите кнопку Удалить.
-
Щелкните первую пустую ячейку в форме и приступайте к вводу данных. Для открытия других необходимых форм или отчетов используйте область навигации. Некоторые шаблоны содержат форму навигации, которая позволяет перемещаться между разными объектами базы данных.
Дополнительные сведения о работе с шаблонами см. в статье Создание базы данных Access на компьютере с помощью шаблона.
К началу страницы
Создание базы данных без использования шаблона
Если использовать шаблон не имеет ничего интересного, вы можете создать базу данных, создав собственные таблицы, формы, отчеты и другие объекты базы данных. В большинстве случаев это может быть связано с одним или обоими из следующих случаев:
-
Ввести, вставить или импортировать данные в таблицу, которая создается вместе с базой данных, и повторить эту процедуру для новых таблиц, которые создаются с помощью команды Таблица на вкладке Создание.
-
Импортировать данные из других источников, при этом создав таблицы.
Создание пустой базы данных
-
На вкладке Файл щелкните Создать и выберите вариант Пустая база данных.
-
В поле Имя файла введите имя файла. Чтобы сохранить файл в другой папке, отличной от используемой по умолчанию, нажмите кнопку Поиск расположения для размещения базы данных
(рядом с полем Имя файла), откройте нужную папку и нажмите кнопку ОК.
-
Нажмите кнопку Создать.
Access создаст базу данных с пустой таблицей «Таблица1» и откроет ее в режиме таблицы. Курсор будет помещен в первую пустую ячейку столбца Щелкните для добавления.
-
Чтобы добавить данные, начните вводить их или вставьте из другого источника (см. раздел Копирование данных из другого источника в таблицу Access).
Ввод данных в представлении таблицы аналогиен вводу данных на листах Excel. Структура таблицы создается при вводе данных. При добавлении нового столбца в таблицу в таблице определяется новое поле. Access автоматически задает тип данных каждого поля на основе введите данные.
Если на этом этапе вводить данные в таблицу «Таблица1» не нужно, нажмите кнопку Закрыть 
Совет: Access ищет файл с именем Blank.accdb в папке [диск установки]:Program FilesMicrosoft OfficeTemplates1049Access. Если он существует, blank.accdb является шаблоном для всех новых пустых баз данных. Все новые базы данных наследуют содержимое этого файла. Это отличный способ распространения содержимого по умолчанию, например номеров компонентов или заявлений об отказе от ответственности и политик компании.
Важно: Если хотя бы один раз закрыть таблицу «Таблица1» без сохранения, она будет удалена полностью, даже если в нее введены данные.
Добавление таблицы
Добавление таблиц к существующей базе данных осуществляется командами группы Таблицы на вкладке Создать.
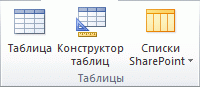
Создание таблицы в режиме таблицы. В режиме таблицы можно начать ввод данных сразу, структура таблицы при этом будет создаваться автоматически. Полям присваиваются имена с последовательными номерами («Поле1», «Поле2» и т. д.), а тип данных автоматически задается с учетом вводимых данных.
-
на вкладке Создание в группе Таблицы нажмите кнопку Таблица.
Access создаст таблицу и выделит первую пустую ячейку в столбце Щелкните для добавления.
-
На вкладке Поля в группе Добавление и удаление выберите нужный тип поля. Если нужный тип поля не отображается, нажмите кнопку Другие поля
.
-
Откроется список часто используемых типов полей. Выберите необходимый тип поля, и Access добавит в таблицу новое поле в точке вставки.
Поле можно переместить путем перетаскивания. При этом в таблице появляется вертикальная полоса вставки, указывающая место, где будет расположено поле.
-
Чтобы добавить данные, начните вводить их в первую пустую ячейку или вставьте из другого источника (см. раздел Копирование данных из другого источника в таблицу Access).
-
Для переименования столбца (поля) дважды щелкните его заголовок и введите новое название.
Присвойте полям значимые имена, чтобы при просмотре области Список полей было понятно, что содержится в каждом поле.
-
Чтобы переместить столбец, щелкните его заголовок для выделения столбца и перетащите столбец в нужное место. Можно выделить несколько смежных столбцов и перетащить их одновременно. Чтобы выделить несколько смежных столбцов, щелкните заголовок первого столбца, а затем, удерживая нажатой клавишу SHIFT, щелкните заголовок последнего столбца.
Создание таблицы в режиме конструктора. В режиме конструктора сначала следует создать структуру таблицы. Затем можно переключиться в режим таблицы для ввода данных или ввести данные, используя другой способ, например вставить данные из буфера обмена или импортировать их.
-
На вкладке Создание в группе Таблицы нажмите кнопку Конструктор таблиц.
-
Для каждого поля в таблице введите имя в столбце Имя поля, а затем в списке Тип данных выберите тип данных.
-
При желании можно ввести описание для каждого поля в столбце Описание. Это описание будет отображаться в строке состояния, когда в режиме таблицы курсор будет находиться в данном поле. Описание также отображается в строке состояния для любых элементов управления в форме или отчете, которые создаются путем перетаскивания этого поля из области списка полей, и любых элементов управления, которые создаются для этого поля при использовании мастера отчетов или мастера форм.
-
Когда все необходимые поля будут добавлены, сохраните таблицу:
-
На вкладке Файл щелкните Сохранить.
-
-
Вы можете начать вводить данные в таблицу в любое время, переключившись в таблицу и щелкнув первую пустую ячейку. Вы также можете вкопировать данные из другого источника, как описано в разделе «Копирование данных из другого источника в таблицу Access».
Задание свойств полей в режиме конструктора. Независимо от способа создания таблицы рекомендуется проверить и задать свойства полей. Хотя некоторые свойства доступны в режиме таблицы, другие можно настроить только в режиме конструктора. Чтобы перейти в режим конструктора, в области навигации щелкните таблицу правой кнопкой мыши и выберите пункт Конструктор. Чтобы отобразить свойства поля, щелкните его в сетке конструктора. Свойства отображаются под сеткой конструктора в области Свойства поля.
Щелкните свойство поля, чтобы просмотреть его описание рядом со списком Свойства поля. Более подробные сведения можно получить, нажав кнопку справки.
В следующей таблице описаны некоторые наиболее часто изменяемые свойства полей.
|
Свойство |
Описание |
|
Размер поля |
Для текстовых полей это свойство указывает максимально допустимое количество знаков, сохраняемых в поле. Максимальное значение: 255. Для числовых полей это свойство определяет тип сохраняемых чисел («Длинное целое», «Двойное с плавающей точкой» и т. д.). Для более рационального хранения данных рекомендуется выделять для хранения данных наименьший необходимый размер памяти. Если потребуется, это значение позже можно изменить. |
|
Формат поля |
Это свойство определяет формат отображения данных. Оно не влияет на фактические данные, сохраняемые в этом поле. Вы можете выбрать встроенный формат или задать собственный. |
|
Маска ввода |
Это свойство используется для определения общего шаблона для ввода любых данных в поле. Это позволяет обеспечить правильный ввод и нужное количество знаков для всех данных. Для получения справки по созданию маски ввода нажмите кнопку |
|
Значение по умолчанию |
Это свойство позволяет задать стандартное значение, которое будет отображаться в этом поле при добавлении новой записи. Например, для поля «Дата/время», в котором необходимо записывать дату добавления записи, в качестве значения по умолчанию можно ввести «Date()» (без кавычек). |
|
Обязательное поле |
Это свойство указывает, обязательно ли вводить значение в поле. Если для него задано значение Да, невозможно будет добавить запись, если в это поле не введено значение. |
К началу страницы
Копирование данных из другого источника в таблицу Access
Если ваши данные хранятся в другой программе, например Excel, их можно скопировать и вставить в таблицу Access. Как правило, этот метод работает лучше всего, если данные уже разделены на столбцы, как в таблице Excel. Если данные находятся в текстовом редакторе, перед копированием рекомендуется разделить столбцы данных с помощью табуляции или преобразовать данные в таблицу. Если необходимо изменить данные или выполнить с ними другие операции (например, разделить полное имя на имя и фамилию), рекомендуется сделать это перед копированием данных, особенно если вы не знакомы с Access.
При вставке данных в пустую таблицу приложение Access задает тип данных для каждого поля в зависимости от того, какие данные в нем находятся. Например, если во вставляемом поле содержатся только значения даты, для этого поля используется тип данных «Дата/время». Если же вставляемое поле содержит только слова «Да» и «Нет», для этого поля выбирается тип данных «Логический».
Access называет имена полей в зависимости от того, что находится в первой строке в полученных данных. Если первая строка с данными похожа на последующие, Access определяет, что первая строка является частью данных, и присваивает полям общие имена (F1, F2 и т. д.). Если первая строка с данными не похожа на последующие строки, Access определяет, что первая строка состоит из имен полей. Access применит имена полей соответствующим образом и не включит первую строку в данные.
В Access имена присваиваются полям автоматически, поэтому во избежание путаницы поля следует переименовать. Это можно сделать следующим образом:
-
Нажмите клавиши CTRL+S, чтобы сохранить таблицу.
-
В режиме таблицы дважды щелкните заголовок каждого столбца и введите описательное имя поля для каждого столбца.
-
Еще раз сохраните таблицу.
Примечание: Кроме того, для изменения имен полей можно переключиться в режим конструктора. Для этого в области навигации щелкните таблицу правой кнопкой мыши и выберите пункт Конструктор. Чтобы вернуться в режим таблицы, дважды щелкните таблицу в области навигации.
К началу страницы
Импорт, добавление или связывание данных из другого источника
Возможно, у вас есть данные, хранящиеся в другой программе, которые вы хотите импортировать в новую таблицу Access или добавить в существующую. Кроме того, если ваши коллеги хранят данные в других программах, может потребоваться создать связь с такими данными. В обоих случаях работа с данными из других источников не представляет сложности. Вы можете импортировать данные из листа Excel, таблицы в другой базе данных Access, списка SharePoint и других источников. Процесс импорта для разных источников немного различается, однако всегда начинается так, как описано ниже.
-
В Access на вкладке Внешние данные в группе Импорт и связи выберите команду для типа файла, который необходимо импортировать.
Например, чтобы импортировать данные с листа Excel, нажмите кнопку Excel. Если вы не видите нужный тип программы, нажмите кнопку Дополнительно.
Примечание: Если не удается найти нужный тип формата в группе Импорт и связи, может потребоваться запустить программу, в которой созданы эти данные, а затем сохранить в ней данные в файле общего формата (например, как текстовый файл с разделителями) перед импортом данных в Access.
-
В диалоговом окне Внешние данные нажмите кнопку Обзор, чтобы найти исходный файл данных, или введите в поле Имя файла полный путь к нему.
-
Выберите нужный параметр (все программы разрешают импорт, а некоторые — для их связываия) в области «Укажите, как и где нужно хранить данные в текущей базе данных». Вы можете создать новую таблицу, использующую импортируемые данные, или (в некоторых программах) данные в существующую таблицу или связанную таблицу, которая поддерживает связь с данными в программе-источнике.
-
Если будет запущен мастер, следуйте инструкциям на экране. На последней странице мастера нажмите кнопку Готово.
При импорте объектов или связывании таблиц из базы данных Access открывается диалоговое окно Импорт объектов или Связь с таблицами. Выберите нужные элементы и нажмите кнопку ОК.
Точная последовательность действий зависит от выбранного способа обработки данных: импорт, добавление или связывание.
-
Access предложит сохранить сведения о только что завершенной операции импорта. Если вы планируете повторить ее, нажмите кнопку Сохранить шаги импорта и введите нужные сведения. Позже для повторения этой операции достаточно будет нажать кнопку Сохраненные операции импорта
на вкладке Внешние данные в группе Импорт и связи. Если вы не хотите сохранять сведения об операции, нажмите кнопку Закрыть.
Если вы решили импортировать таблицу, Access импортирует данные в новую таблицу и отображает ее в группе Таблицы в области навигации. Если выбрано добавление данных к существующей таблице, данные добавляются к ней. Если вы связываете данные, в группе Таблицы в области навигации создается связанная таблица.
К началу страницы
Добавление части приложения
Части приложения можно использовать для расширения функциональности баз данных. Часть приложения может быть просто отдельной таблицей, а может включать несколько объектов, таких как таблицы и связанные формы.
Например, часть приложения «Примечания» состоит из таблицы с полем идентификатора, имеющим тип «Счетчик», поля даты и поля MEMO. Ее можно добавить в базу данных и использовать как есть или с минимальными изменениями.
-
Откройте базу данных, в которую вы хотите добавить часть приложения.
-
Откройте вкладку Создание.
-
В группе Шаблоны нажмите кнопку Части приложения. Появится список доступных частей.
-
Щелкните часть приложения, которую вы хотите добавить.
К началу страницы
Открытие существующей базы данных Access
-
На вкладке Файл нажмите кнопку Открыть.
-
В диалоговом окне Открытие файла базы данных найдите базу данных, которую нужно открыть.
-
Выполните одно из следующих действий.
-
Чтобы открыть базу данных в режиме по умолчанию, дважды щелкните ее (режим по умолчанию может быть указан в диалоговом окне Параметры Access или установлен административной политикой).
-
Нажмите кнопку Открыть, чтобы открыть базу данных для общего доступа в многопользовательской среде и предоставить другим пользователям возможность выполнять в ней чтение и запись.
-
Щелкните стрелку рядом с кнопкой Открыть и выберите вариант Открыть для чтения, чтобы открыть базу данных только для чтения, то есть для просмотра без возможности внесения изменений. При этом другие пользователи смогут выполнять запись в базу данных.
-
Щелкните стрелку рядом с кнопкой Открыть и выберите вариант Монопольно, чтобы открыть базу данных в монопольном режиме. Если ее затем попытается открыть другой пользователь, он получит сообщение «Файл уже используется».
-
Щелкните стрелку рядом с кнопкой Открыть и выберите вариант Монопольно для чтения, чтобы открыть базу данных только для чтения. Другие пользователи при этом смогут открывать базу данных только для чтения.
-
Примечание: Вы можете напрямую открывать файлы данных внешних форматов, например dBASE, Microsoft Exchange или Excel. Кроме того, можно открыть напрямую любой источник данных ODBC, например Microsoft SQL Server. Access автоматически создаст базу данных Access в одной папке с файлом данных и добавит ссылки на все таблицы внешней базы данных.
Советы
-
Чтобы открыть одну из недавно использовавшихся баз данных, щелкните Последние на вкладке Файл и выберите имя файла базы данных. Access откроет базу данных, используя параметры, которые применялись при ее открытии в прошлый раз. Если список последних использовавшихся файлов не отображается, щелкните Параметры на вкладке Файл. В диалоговом окне Параметры Access нажмите кнопку Параметры клиента. В разделе Вывод на экран укажите количество документов, которые необходимо отобразить в списке «Последние документы» (не больше 50).
Кроме того, на панели навигации представления Backstage можно отдемонстрировать последние базы данных (1) вкладка «Файл», часть 2) базу данных, которую вы хотите открыть. В нижней части вкладки «Последние» выберите поле «Число последних баз данных», а затем укажите нужное количество.
-
При открытии базы данных с помощью команды Открыть на вкладке Файл можно просмотреть список ярлыков недавно открывавшихся баз данных, нажав в диалоговом окне Открыть кнопку Последние.
К началу страницы
В современном мире нужны инструменты, которые бы позволяли хранить, систематизировать и обрабатывать большие объемы информации, с которыми сложно работать в Excel или Word.
Подобные хранилища используются для разработки информационных сайтов, интернет-магазинов и бухгалтерских дополнений. Основными средствами, реализующими данный подход, являются MS SQL и MySQL.
Продукт от Microsoft Office представляет собой упрощенную версию в функциональном плане и более понятную для неопытных пользователей. Давайте рассмотрим пошагово создание базы данных в Access 2007.
Microsoft Access 2007 – это система управления базами данных (СУБД), реализующая полноценный графический интерфейс пользователя, принцип создания сущностей и связей между ними, а также структурный язык запросов SQL. Единственный минус этой СУБД – невозможность работать в промышленных масштабах. Она не предназначена для хранения огромных объемов данных. Поэтому MS Access 2007 используется для небольших проектов и в личных некоммерческих целях.
Но прежде чем показывать пошагово создание БД, нужно ознакомиться с базовыми понятиями из теории баз данных.
Определения основных понятий
Без базовых знаний об элементах управления и объектах, использующихся при создании и конфигурации БД, нельзя успешно понять принцип и особенности настройки предметной области. Поэтому сейчас я постараюсь простым языком объяснить суть всех важных элементов. Итак, начнем:
- Предметная область – множество созданных таблиц в базе данных, которые связаны между собой с помощью первичных и вторичных ключей.
- Сущность – отдельная таблица базы данных.
- Атрибут – заголовок отдельного столбца в таблице.
- Кортеж – это строка, принимающая значение всех атрибутов.
- Первичный ключ – это уникальное значение (id), которое присваивается каждому кортежу.
- Вторичный ключ таблицы «Б» – это уникальное значение таблицы «А», использующееся в таблице «Б».
- SQL запрос – это специальное выражение, выполняющее определенное действие с базой данных: добавление, редактирование, удаление полей, создание выборок.
Теперь, когда в общих чертах есть представление о том, с чем мы будем работать, можно приступить к созданию БД.
Создание БД
Для наглядности всей теории создадим тренировочную базу данных «Студенты-Экзамены», которая будет содержать 2 таблицы: «Студенты» и «Экзамены». Главным ключом будет поле «Номер зачетки», т.к. данный параметр является уникальным для каждого студента. Остальные поля предназначены для более полной информации об учащихся.
Итак, выполните следующее:
- Запустите MS Access 2007.
- Нажмите на кнопку «Новая база данных».
- В появившемся окне введите название БД и выберите «Создать».
Все, теперь осталось только создать, заполнить и связать таблицы. Переходите к следующему пункту.
Создание и заполнение таблиц
После успешного создания БД на экране появится пустая таблица. Для формирования ее структуры и заполнения выполните следующее:
- Нажмите ПКМ по вкладке «Таблица1» и выберите «Конструктор».
- Теперь начинайте заполнять названия полей и соответствующий им тип данных, который будет использоваться.
Внимание! Первым полем принято устанавливать уникальное значение (первичный ключ). Для него предпочтительно числовое значение.
- После создания необходимых атрибутов сохраните таблицу и введите ее название.
- Снова нажмите ПКМ по вкладке с уже новым название и выберите «Режим таблицы».
- Заполните таблицу необходимыми значениями.
Совет! Для тонкой настройки формата данных перейдите на ленте во вкладку «Режим таблицы» и обратите внимание на блок «Форматирование и тип данных». Там можно кастомизировать формат отображаемых данных.
Создание и редактирование схем данных
Перед тем, как приступить к связыванию двух сущностей, по аналогии с предыдущим пунктом нужно создать и заполнить таблицу «Экзамены». Она имеет следующие атрибуты: «Номер зачетки», «Экзамен1», «Экзамен2», «Экзамен3».
Для выполнения запросов нужно связать наши таблицы. Иными словами, это некая зависимость, которая реализуется с помощью ключевых полей. Для этого нужно:
- Перейти во вкладку «Работа с базами данных».
- Нажать на кнопку «Схема данных».
- Если схема не была создана автоматически, нужно нажать ПКМ на пустой области и выбрать «Добавить таблицы».
- Выберите каждую из сущностей, поочередно нажимая кнопку «Добавить».
- Нажмите кнопку «ОК».
Конструктор должен автоматически создать связь, в зависимости от контекста. Если же этого не случилось, то:
- Перетащите общее поле из одной таблицы в другую.
- В появившемся окне выберите необходимы параметры и нажмите «ОК».
- Теперь в окне должны отобразиться миниатюры двух таблиц со связью (один к одному).
Выполнение запросов
Что же делать, если нам нужны студенты, которые учатся только в Москве? Да, в нашей БД только 6 человек, но что, если их будет 6000? Без дополнительных инструментов узнать это будет сложно.
Именно в этой ситуации к нам на помощь приходят SQL запросы, которые помогают изъять лишь необходимую информацию.
Виды запросов
SQL синтаксис реализует принцип CRUD (сокр. от англ. create, read, update, delete — «создать, прочесть, обновить, удалить»). Т.е. с помощью запросов вы сможете реализовать все эти функции.
На выборку
В этом случае в ход вступает принцип «прочесть». Например, нам нужно найти всех студентов, которые учатся в Харькове. Для этого нужно:
- Перейти во вкладку «Создание».
- Нажать кнопку «Конструктор запросов» в блоке «Другие».
- В новом окне нажмите на кнопку SQL.
- В текстовое поле введите команду: SELECT * FROM Студенты WHERE Адрес = “Харьков”; где «SELECT *» означает, что выбираются все студенты, «FROM Студенты» – из какой таблицы, «WHERE Адрес = “Харьков”» – условие, которое обязательно должно выполняться.
- Нажмите кнопку «Выполнить».
- На выходе мы получаем результирующую таблицу.
А что делать, если нас интересуют студенты из Харькова, стипендии у которых больше 1000? Тогда наш запрос будет выглядеть следующим образом:
SELECT * FROM Студенты WHERE Адрес = “Харьков” AND Стипендия > 1000;
а результирующая таблица примет следующий вид:
На создание сущности
Кроме добавления таблицы с помощью встроенного конструктора, иногда может потребоваться выполнение этой операции с помощью SQL запроса. В большинстве случаев это нужно во время выполнения лабораторных или курсовых работ в рамках университетского курса, ведь в реальной жизни необходимости в этом нет. Если вы, конечно, не занимаетесь профессиональной разработкой приложений. Итак, для создания запроса нужно:
- Перейти во вкладку «Создание».
- Нажать кнопку «Конструктор запросов» в блоке «Другие».
- В новом окне нажмите на кнопку SQL, после чего в текстовое поле введите команду:
CREATE TABLE Преподаватели
(КодПреподавателя INT PRIMARY KEY,
Фамилия CHAR(20),
Имя CHAR (15),
Отчество CHAR (15),
Пол CHAR (1),
Дата_рождения DATE,
Основной_предмет CHAR (200));
где «CREATE TABLE» означает создание таблицы «Преподаватели», а «CHAR», «DATE» и «INT» – типы данных для соответствующих значений.
- Кликните по кнопке «Выполнить».
- Откройте созданную таблицу.
Внимание! В конце каждого запроса должен стоять символ «;». Без него выполнение скрипта приведет к ошибке.
На добавление, удаление, редактирование
Здесь все гораздо проще. Снова перейдите в поле для создания запроса и введите следующие команды:
Создание формы
При огромном количестве полей в таблице заполнять базу данных становится сложно. Можно случайно пропустить значение, ввести неверное или другого типа. В данной ситуации на помощь приходят формы, с помощью которых можно быстро заполнять сущности, а вероятность допустить ошибку минимизируется. Для этого потребуются следующие действия:
- Откройте интересующую таблицу.
- Перейдите во вкладку «Создание».
- Нажмите на необходимый формат формы из блока «Формы».
Совет! Рекомендуется использовать «Разделенную форму» – кроме самого шаблона, в нижней части будет отображаться миниатюра таблицы, которая сделает процесс редактирования еще более наглядным.
- С помощью навигационных кнопок переходите к следующей записи и вносите изменения.
Все базовые функции MS Access 2007 мы уже рассмотрели. Остался последний важный компонент – формирование отчета.
Формирование отчета
Отчет – это специальная функция MS Access, позволяющая оформить и подготовить для печати данные из базы данных. В основном это используется для создания товарных накладных, бухгалтерских отчетов и прочей офисной документации.
Если вы никогда не сталкивались с подобной функцией, рекомендуется воспользоваться встроенным «Мастером отчетов». Для этого сделайте следующее:
- Перейдите во вкладку «Создание».
- Нажмите на кнопку «Мастер отчетов» в блоке «Отчеты».
- Выберите интересующую таблицу и поля, нужные для печати.
- Добавьте необходимый уровень группировки.
- Выберите тип сортировки каждого из полей.
- Настройте вид макета для отчета.
- Выберите подходящий стиль оформления.
Внимание! В официальных документах допускается только стандартный стиль оформления.
- Просмотрите созданный отчет.
Если отображение вас не устраивает, его можно немного подкорректировать. Для этого:
- Нажмите ПКМ на вкладке отчета и выберите «Конструктор».
- Вручную расширьте интересующие столбцы.
- Сохраните изменения.
Вывод
Итак, с уверенностью можно заявить, что создание базы данных в MS Access 2007 мы разобрали полностью. Теперь вам известны все основные функции СУБД: от создания и заполнения таблиц до написания запросов на выборку и создания отчетов. Этих знаний хватит для выполнения несложных лабораторных работ в рамках университетской программы или использования в небольших личных проектах.
Для проектирования более сложных БД необходимо разбираться в объектно-ориентированном программировании и изучать такие СУБД, как MS SQL и MySQL. А для тех, кому нужна практика составления запросов, рекомендую посетить сайт SQL-EX, где вы найдете множество практических занимательных задачек.
Удачи в освоении нового материала и если есть какие-либо вопросы – милости прошу в комментарии!

Из статьи вы узнаете, как за несколько шагов в LibreOffice создать простую базу данных на примере словаря терминов.
Статья написана для пользователей, которые ничего не знают о базах данных. Поэтому в тексте нет сложных терминов и определений, а в базе данных всего две таблицы и одна простая форма для ввода данных.
Базы данных разрабатываются не только программистами и не только для больших приложений. Например, в университетах создают базы данных для хранения научной и учебной информации, а затем регистрируют их в Роспатенте.
Свидетельства о госрегистрации баз данных приравниваются к научным публикациям (Постановление Правительства РФ от 24.09.2013 N 842 (ред. от 01.10.2018, с изм. от 26.05.2020) «О порядке присуждения ученых степеней»), поэтому на них ссылаются в диссертациях, отчётах, статьях, указывают в резюме и портфолио. Кроме того, свидетельство служит подтверждением квалификации сотрудника при проведении аттестации.
База данных: что это такое?
Когда информации много, то работать с ней трудно. Данные могут быть разбросаны по разным файлам и папкам, их легко потерять и сложно найти.
В базе данных весь материал систематизирован, структурирован и хранится в одном месте. С ним легко и удобно взаимодействовать. Вы можете искать и фильтровать информацию так, как это делается в интернет-магазинах и поисковых системах.
База данных — это одна или несколько таблиц, в которые заносится информация. Количество столбцов в таблицах и их тип определяется пользователем — автором базы данных.
Как можно создавать базы данных
Базы данных создаются в специальных программах, которые называются системами управления базами данных.
Систем управления базами данных много. Среди них: Microsoft SQL Server, Oracle Database, PostgreSQL, MySQL, SQLite. Для простых и небольших баз данных уровня лаборатории/кафедры/школы подойдут бесплатные OpenOffice.org Base или LibreOffice Base.
Как создать базу данных в LibreOffice Base
LibreOffice — бесплатный пакет офисных программ. Является альтернативой коммерческому Microsoft Office.
Мы создавали эту инструкцию для LibreOffice 6.4. Чтобы не было расхождений при создании базы данных по этому руководству, рекомендуем работать с LibreOffice версии 6.1 и выше.
Итак, давайте создадим простую базу данных «Словарь терминов», в которой будут храниться термины, их определения, а также разделы учебной дисциплины, к которым они относятся. В качестве примера мы взяли дисциплину «Базы данных».
Шаг 1. Запуск программы и подготовка
Запустите программу для создания баз данных LibreOffice Base.
В появившемся окне Мастера баз данных выберите Создать новую базу данных, укажите формат Firebird встроенная, нажмите Далее.
На втором шаге Мастера установите флажок в Открыть базу для редактирования, нажмите Готово.
В появившемся окне выберите папку, в которой нужно сохранить базу данных, введите имя файла. Нажмите Сохранить.
Шаг 2. Создание таблиц
В базах данных принято хранить один вид информации в одной таблице. Например, информация о сотрудниках, информация о подразделениях, информация о проектах организации — всё это должно быть в разных таблицах. Чтобы база данных и пользователь понимали, в каком подразделении работает сотрудник, и какие проекты разрабатываются в подразделениях, создаются дополнительные столбцы или таблицы для хранения связей между записями. Так устраняется избыточность информации в базе данных.
Каждая строка в таблице должна быть уникальна, чтобы база данных понимала, какую запись следует удалить или отредактировать. Для этого создаётся первичный ключ в таблице — столбец, в котором значения встречаются ровно по одному разу. Это похоже на ситуацию, когда фамилия, имя, отчество и даже дата рождения у двух людей могут совпадать, но данные их паспортов обязательно будут отличаться. В случае с базой данных аналогом паспорта выступает столбец с первичным ключом.
В нашем примере два вида информации: термин и раздел дисциплины, для которой создаётся словарь. Каждый термин относится к определённому разделу дисциплины, поэтому надо установить связь между будущими таблицами.
В окне редактора базы данных кликните на Создать таблицу в режиме дизайна…
В появившемся окне добавьте характеристики столбцов таблицы для разделов дисциплины:
- Имя поля — Номер. Тип поля — Целое [INTEGER]. Автозначение — Да (будет автоматически наращивать значение поля при добавлении новой записи в таблицу: 1, 2, 3 и т.д.). Этот столбец будет первичным ключом таблицы, и база данных сама добавит этот признак (будет отображаться изображение ключика с левой стороны поля).
- Имя поля — Раздел. Тип поля — Текст [VARCHAR], длина 100. В этом столбце будут находиться названия разделов дисциплины.
Для сохранения таблицы выберите пункт меню Файл — Сохранить. В диалоговом окне укажите название таблицы — Разделы, нажмите ОК.
Закройте окно со структурой таблицы Разделы.
Сохраните базу данных (Файл — Сохранить).
Для создания второй таблицы с терминами опять кликните на Создать таблицу в режиме дизайна… и введите параметры столбцов таблицы:
- Имя поля — Номер. Тип поля — Целое [INTEGER]. Автозначение — Да. Столбец будет первичным ключом таблицы по аналогии с таблицей Разделы.
- Имя поля — Раздел. Тип поля — Целое [INTEGER]. Автозначение — Нет. Обязательное — Да. В данном столбце будут указываться значения первичного ключа таблицы Разделы для того, чтобы связать термины и разделы, к которым они относятся.
- Имя поля — Термин. Тип поля — Текст [VARCHAR], длина 100. Обязательное — Да. В этом столбце будут находиться термины.
- Имя поля — Определение. Тип поля — Текст [VARCHAR], длина 255. В этом столбце будут находиться определения терминов.
- Имя поля — Источник. Тип поля — Текст [VARCHAR], длина 255. В этом столбце будет указываться информация об источнике, из которого взята информация о термине. Например, ссылка на страницу сайта, библиографическая ссылка.
Проверьте указанную структуру с изображением ниже.
Сохраните таблицу под именем Термины, закройте окно структуры таблицы.
Сохраните базу данных.
Шаг 3. Создание связи между таблицами
В главном меню программы выберите пункт Сервис — Связи..
Далее с помощью окна добавьте обе таблицы для установления связей между ними.
Так как столбец Раздел в таблице Термины создан для хранения ключа соответствующего термину раздела, то нам надо его связать со столбцом Номер таблицы Разделы.
Для этого левой кнопкой мыши установите курсор на столбце Номер таблицы Разделы и, не отпуская кнопки, ведите курсор к столбцу Раздел таблицы Термины. Отпустите кнопку мыши. В результате таблицы будут соединены ломаной линией. На одном конце линии будет 1, а на другом — n. Это указывает на тип связи один-ко-многим, что означает, что к одному разделу может относиться много терминов.
Сохраните образованную связь (Файл — Сохранить) и закройте окно.
Сохраните базу данных.
Шаг 4. Ввод данных в таблицы
Для добавления информации о разделах откройте одноимённую таблицу. Установите курсор мыши в первой строке в столбце Раздел и введите название. Нажмите клавишу Enter на клавиатуре и введите ещё одно название раздела в новой строке и опять нажмите на клавишу Enter. Обратите внимание, что столбец Номер заполняется автоматически, потому что мы указали в его настройках Автозначение.

Теперь чтобы заполнить данные о терминах, откройте таблицу Термины. Введите данные, как показано на рисунке ниже. Обратите внимание: для указания раздела, к которому относится термин, нам надо знать его номер в таблице Разделы. Если разделов и терминов много, то вводить такую информацию становится неудобным, так как придётся подглядывать в таблицу Разделы.
На этом шаге, в принципе, уже можно завершить работу с базой данных, заполнив всею необходимую информацию о разделах и терминах.
Поздравляем — ваша первая база данных создана!
Чтобы вводить информацию о разделах и терминах с использованием удобного графического интерфейса и привычных пользователям элементов ввода (флажки, текстовые поля, выпадающие списки и пр.), в LibreOffice Base предусмотрены Формы.
Обратите внимание: не все системы управления базами данных поддерживают создание форм. Для большинства придётся программировать приложения, чтобы получить удобный пользовательский интерфейс.
Шаг 5. Создание формы для добавления и просмотра данных
Форма — это набор элементов для ввода информации в таблицы базы данных (текстовые поля, выпадающие списки, переключатели, навигатор по строкам и пр.).
В одной форме может быть сколько угодно главных и подчинённых форм. В нашем случае главной формой выступает форма с разделами, а подчинённой — форма с терминами. Перемещаясь по строкам таблицы главной формы, мы сможем видеть термины, которые относятся к текущему разделу. Теперь знать номер раздела для ввода термина нам не придётся: мы будем выбирать его из выпадающего списка.
Чтобы начать создание формы, в левой части окна базы данных выберите раздел Формы. Кликните на Создать форму в режиме дизайна…
Выберите пункт меню Форма — Навигатор форм… В результате появится маленькое окно со списком форм.
Создание главной формы для работы с разделами
Создайте главную форму для работы с разделами. Для этого правой кнопкой мыши щёлкните на пункте Формы и в контекстном меню выберите Создать — Форма.
Правой кнопкой мыши кликните на созданной форме в Навигаторе форм. Далее в контекстном меню выберите Свойства.

В окне свойств формы на вкладке Общие введите название формы «Форма Разделы». На вкладке Данные укажите Тип содержимого —Таблица, в поле Содержимое введите имя таблицы — Разделы, отключите Панель навигации. Остальные настройки не меняйте.


Сохраните форму базы данных (Файл — Сохранить), введите название формы.

Проверьте активность Мастера элементов управления в меню Форма. Кликните на этом пункте, если он не активен.
В главную форму добавим таблицу для просмотра и редактирования разделов. Для этого установите курсор мыши на элементе Форма разделы в Навигаторе форм.
Выберите пункт главного меню Форма — Таблица. В левой части окна формы курсором мыши нарисуйте таблицу. В появившемся окне с помощью кнопки =>> добавьте все поля таблицы в созданный элемент управления.

Поменяйте Привязку у таблицы с Как символ на К странице, чтобы можно было перемещать её в любое место формы.
Столбец Раздел сделайте шире. На названии столбца Номер кликните правой кнопкой мыши и в контекстном меню выберите Столбец….
В появившемся окне настроек укажите 0 в пункте Точность, затем закройте окно.

С помощью Вставка — Текстовое поле добавьте на форму подпись с текстом РАЗДЕЛЫ и отформатируйте на свой вкус.

Чтобы посмотреть, как работает созданная форма, отключите Режим разработки в меню Форма.

Чтобы вернуться к редактированию формы выберите пункт Режим разработки повторно.
Создание подчинённой формы для работы с терминами
Чтобы создать форму, подчинённую главной форме с разделами, кликните правой кнопкой мыши на Форма Разделы в Навигаторе форм, и выберите пункт Создать — Форма.

Кликните правой кнопкой мыши на появившейся в Навигаторе форм форме и в контекстном меню выберите Свойства. В окне свойств формы на вкладке Общие введите название Форма Термины. На вкладке Данные укажите Тип содержимого — Таблица, Содержимое — Термины. Отключите Панель навигации.
Нажмите на кнопку с тремя точками напротив пункта Связь с главным полем. В появившемся окне выберите поле Раздел для таблицы Термины и Номер для таблицы Разделы.

Напротив свойства Сортировка кликните на кнопке с тремя точками и в появившемся окне укажите Имя поля — Термин, а Порядок сортировки — по возрастанию.

С помощью Форма — Текстовое поле добавьте три новых элемента в подчинённую форму. Далее указаны свойства для каждого из них.
В свойствах первого текстового поля укажите Поле Термин в Имя. Во вкладке Данные выберите Термин в свойстве Поле данных. Укажите Нет в свойстве Пустая строка — NULL, чтобы программа не разрешала сохранять термины с пустыми названиями.
Выберите второе текстовое поле. Укажите Поле Определение в свойстве Имя. В свойстве Тип текста укажите Многострочный. Поле данных — Определение. Остальное не меняйте.
В свойстве Имя третьего текстового поля укажите Поле Источник. Поле данных — Источник. Остальное не меняйте.
Выберите пункт меню Форма — Список и разместите на форме новый элемент управления. В появившемся диалоговом окне укажите таблицу Разделы в качестве источника данных для построения списка. Кликните Далее.

На следующем шаге укажите Раздел в качестве Отображаемого поля. Кликните Далее.
На последнем шаге Мастера укажите Раздел для Поле из таблицы значений и Номер для Поле из таблицы списка. Кликните Готово.
С помощью Форма — Панель навигации разместите на форме элемент, позволяющий перемещаться по записям таблицы с терминами.
Для всех элементов подчинённой формы добавьте подписи с использованием Вставка — Текстовое поле. Оформите на свой вкус.
Ваша форма должна выглядеть примерно так:
Сохраните форму с использованием Файл — Сохранить. Закройте окно редактирования формы.
Два раза кликните на созданной Форма добавление в разделе Формы базы данных. Так созданная форма откроется для работы с таблицами базы данных. Перемещаясь по строкам таблицы с разделами, вы делаете активным один из них.
Чтобы изменить форму, кликните правой кнопкой мыши на её названии и в контекстном меню выберите Правка…
Итоги
Мы рассмотрели, что такое базы данных и зачем они нужны.
Мы научились создавать простую базу данных в бесплатной программе LibreOffice Base. Создали две таблицы, установили между ними связь. Для наполнения базы данных и просмотра её содержимого мы создали форму.
Эту базу данных можно использовать в качестве основы для создания других баз данных с похожей структурой.
Перед тем как начать создавать базу данных, используя ПО, нужно определиться с целью создания БД, проанализировать входные данные, в целом представлять, что ты хочешь получить от этой базы данных, в каком виде должен быть отчёт.
Алгоритм создания СУБД
1. Анализ входных данных.
2. Составить план из задач, для которых создаётся БД.
3. Определиться с форматом внутренних и выходящих документов.
4. Создание таблиц и связей с ними.
5. Тестирование ввода данных.
6. Создание формы для ввода данных в БД.
7. Создание отчётов.
8. Создание запросов для анализа данных.
9. Сопровождение БД, т. е. корректировка работы БД в процессе.
10. Управление доступом к БД.
Основным элементом структуры БД являются поля. Поля представляют собой столбцы таблицы, описывающие какое-то одно свойство. Записи — это строки таблицы.
Рис. (1). Структура БД
- Размер поля (выражается в знаках (или символах)).
- Имя поля (должно быть уникальным, чтобы не происходило путаницы).
- Подпись (отображается в заголовке столбца).
- Тип поля (устанавливает формат данных).
Рис. (2). Свойства полей БД
Ключевое поле — это поле, значения которого однозначно определяют каждую запись в таблице.
Обрати внимание!
Каждая таблица должна содержать по крайней мере одно ключевое поле, содержимое которого уникально для каждой записи в этой таблице.
Ключевое поле позволяет однозначно идентифицировать каждую запись в таблице, т. е. значение в ключевом поле индивидуально для каждого объекта.
Источники:
Рис. 1. Структура БД. © ЯКласс.
Рис. 2. Свойства полей БД. © ЯКласс.
Время на прочтение
7 мин
Количество просмотров 405K
Перевод цикла из 15 статей о проектировании баз данных.
Информация предназначена для новичков.
Помогло мне. Возможно, что поможет еще кому-то восполнить пробелы.
Другие части: 4-6, 7-9, 10-13, 14-15.
Руководство по проектированию баз данных.
1. Вступление.
Если вы собираетесь создавать собственные базы данных, то неплохо было бы придерживаться правил проектирования баз данных, так как это обеспечит долговременную целостность и простоту обслуживания ваших данных. Данное руководство расскажет вам что представляют из себя базы данных и как спроектировать базу данных, которая подчиняется правилам проектирования реляционных баз данных.
Базы данных – это программы, которые позволяют сохранять и получать большие объемы связанной информации. Базы данных состоят из таблиц, которые содержат информацию. Когда вы создаете базу данных необходимо подумать о том, какие таблицы вам нужно создать и какие связи существуют между информацией в таблицах. Иначе говоря, вам нужно подумать о проекте вашей базы данных. Хороший проект базы данных, как было сказано ранее, обеспечит целостность данных и простоту их обслуживания.
Структурированный язык запросов (SQL).
База данных создается для хранения в ней информации и получения этой информации при необходимости. Это значит, что мы должны иметь возможность помещать, вставлять (INSERT) информацию в базу данных и мы хотим иметь возможность делать выборку информации из базы данных (SELECT).
Язык запросов к базам данных был придуман для этих целей и был назван Структурированный язык запросов или SQL. Операции вставки данных (INSERT) и их выборки (SELECT) – части этого самого языка. Ниже приведен пример запроса на выборку данных и его результат.
SQL – большая тема для повествования и его рассмотрение выходит за рамки данного руководства. Данная статья строго сфокусирована на изложении процесса проектирования баз данных. Позднее, в отдельном руководстве, я расскажу об основах SQL.
Реляционная модель.
В этом руководстве я покажу вам как создавать реляционную модель данных. Реляционная модель – это модель, которая описывает как организовать данные в таблицах и как определить связи между этими таблицами.
Правила реляционной модели диктуют, как информация должна быть организована в таблицах и как таблицы связаны друг с другом. В конечном счете результат можно предоставить в виде диаграммы базы данных или, если точнее, диаграммы «сущность-связь», как на рисунке (Пример взят из MySQL Workbench).
Примеры.
В качестве примеров в руководстве я использовал ряд приложений.
РСУБД.
РСУБД, которую я использовал для создания таблиц примеров – MySQL. MySQL – наиболее популярная РСУБД и она бесплатна.
Утилита для администрирования БД.
После установки MySQL вы получаете только интерфейс командной строки для взаимодействия с MySQL. Лично я предпочитаю графический интерфейс для управления моими базами данных. Я часто использую SQLyog. Это бесплатная утилита с графическим интерфейсом. Изображения таблиц в данном руководстве взяты оттуда.
Визуальное моделирование.
Существует отличное бесплатное приложение MySQL Workbench. Оно позволяет спроектировать вашу базу данных графически. Изображения диаграмм в руководстве сделаны в этой программе.
Проектирование независимо от РСУБД.
Важно знать, что хотя в данном руководстве и приведены примеры для MySQL, проектирование баз данных независимо от РСУБД. Это значит, что информация применима к реляционным базам данных в общем, не только к MySQL. Вы можете применить знания из этого руководства к любым реляционным базам данных, подобным Mysql, Postgresql, Microsoft Access, Microsoft Sql or Oracle.
В следующей части я коротко расскажу об эволюции баз данных. Вы узнаете откуда взялись базы данных и реляционная модель данных.
2. История.
В 70-х – 80-х годах, когда компьютерные ученые все еще носили коричневые смокинги и очки с большими, квадратными оправами, данные хранились бесструктурно в файлах, которые представляли собой текстовый документ с данными, разделенными (обычно) запятыми или табуляциями.
Так выглядели профессионалы в сфере информационных технологий в 70-е. (Слева внизу находится Билл Гейтс).
Текстовые файлы и сегодня все еще используются для хранения малых объемов простой информации. Comma-Separated Values (CSV) — значения, разделённые запятыми, очень популярны и широко поддерживаются сегодня различным программным обеспечением и операционными системами. Microsoft Excel – один из примеров программ, которые могут работать с CSV–файлами. Данные, сохраненные в таком файле могут быть считаны компьютерной программой.
Выше приведен пример того, как такой файл мог бы выглядеть. Программа, производящая чтение данного файла, должна быть уведомлена о том, что данные разделены запятыми. Если программа хочет выбрать и вывести категорию, в которой находится урок ‘Database Design Tutorial’, то она должна строчка за строчкой производить чтение до тех пор, пока не будут найдены слова ‘Database Design Tutorial’ и затем ей нужно будет прочитать следующее за запятой слово для того, чтобы вывести категорию Software.
Таблицы баз данных.
Чтение файла строчка за строчкой не является очень эффективным. В реляционной базе данных данные хранятся в таблицах. Таблица ниже содержит те же самые данные, что и файл. Каждая строка или “запись” содержит один урок. Каждый столбец содержит какое-то свойство урока. В данном случае это заголовок (title) и его категория (category).
Компьютерная программа могла бы осуществить поиск в столбце tutorial_id данной таблицы по специфическому идентификатору tutorial_id для того, чтобы быстро найти соответствующие ему заголовок и категорию. Это намного быстрее, чем поиск по файлу строка за строкой, подобно тому, как это делает программа в текстовом файле.
Современные реляционные базы данных созданы так, чтобы позволять делать выборку данных из специфических строк, столбцов и множественных таблиц, за раз, очень быстро.
История реляционной модели.
Реляционная модель баз данных была изобретена в 70-х Эдгаром Коддом (Ted Codd), британским ученым. Он хотел преодолеть недостатки сетевой модели баз данных и иерархической модели. И он очень в этом преуспел. Реляционная модель баз данных сегодня всеобще принята и считается мощной моделью для эффективной организации данных.
Сегодня доступен широкий выбор систем управления базами данных: от небольших десктопных приложений до многофункциональных серверных систем с высокооптимизированными методами поиска. Вот некоторые из наиболее известных систем управления реляционными базами данных (РСУБД):
— Oracle – используется преимущественно для профессиональных, больших приложений.
— Microsoft SQL server – РСУБД компании Microsoft. Доступна только для операционной системы Windows.
— Mysql – очень популярная РСУБД с открытым исходным кодом. Широко используется как профессионалами, так и новичками. Что еще нужно?! Она бесплатна.
— IBM – имеет ряд РСУБД, наиболее известна DB2.
— Microsoft Access – РСУБД, которая используется в офисе и дома. На самом деле – это больше, чем просто база данных. MS Access позволяет создавать базы данных с пользовательским интерфейсом.
В следующей части я расскажу кое-что о характеристиках реляционных баз данных.
3. Характеристики реляционных баз данных.
Реляционные базы данных разработаны для быстрого сохранения и получения больших объемов информации. Ниже приведены некоторые характеристики реляционных баз данных и реляционной модели данных.
Использование ключей.
Каждая строка данных в таблице идентифицируется уникальным “ключом”, который называется первичным ключом. Зачастую, первичный ключ это автоматически увеличиваемое (автоинкрементное) число (1,2,3,4 и т.д). Данные в различных таблицах могут быть связаны вместе при использовании ключей. Значения первичного ключа одной таблицы могут быть добавлены в строки (записи) другой таблицы, тем самым, связывая эти записи вместе.
Используя структурированный язык запросов (SQL), данные из разных таблиц, которые связаны ключом, могут быть выбраны за один раз. Для примера вы можете создать запрос, который выберет все заказы из таблицы заказов (orders), которые принадлежат пользователю с идентификатором (id) 3 (Mike) из таблицы пользователей (users). О ключах мы поговорим далее, в следующих частях.
Столбец id в данной таблице является первичным ключом. Каждая запись имеет уникальный первичный ключ, часто число. Столбец usergroup (группы пользователей) является внешним ключом. Судя по ее названию, она видимо ссылается на таблицу, которая содержит группы пользователей.
Отсутствие избыточности данных.
В проекте базы данных, которая создана с учетом правил реляционной модели данных, каждый кусочек информации, например, имя пользователя, хранится только в одном месте. Это позволяет устранить необходимость работы с данными в нескольких местах. Дублирование данных называется избыточностью данных и этого следует избегать в хорошем проекте базы данных.
Ограничение ввода.
Используя реляционную базу данных вы можете определить какой вид данных позволено сохранять в столбце. Вы можете создать поле, которое содержит целые числа, десятичные числа, небольшие фрагменты текста, большие фрагменты текста, даты и т.д.
Когда вы создаете таблицу базы данных вы предоставляете тип данных для каждого столбца. К примеру, varchar – это тип данных для небольших фрагментов текста с максимальным количеством знаков, равным 255, а int – это числа.
Помимо типов данных РСУБД позволяет вам еще больше ограничить возможные для ввода данные. Например, ограничить длину или принудительно указать на уникальность значения записей в данном столбце. Последнее ограничение часто используется для полей, которые содержат регистрационные имена пользователей (логины), или адреса электронной почты.
Эти ограничения дают вам контроль над целостностью ваших данных и предотвращают ситуации, подобные следующим:
— ввод адреса (текста) в поле, в котором вы ожидаете увидеть число
— ввод индекса региона с длинной этого самого индекса в сотню символов
— создание пользователей с одним и тем же именем
— создание пользователей с одним и тем же адресом электронной почты
— ввод веса (числа) в поле дня рождения (дата)
Поддержание целостности данных.
Настраивая свойства полей, связывая таблицы между собой и настраивая ограничения, вы можете увеличить надежность ваших данных.
Назначение прав.
Большинство РСУБД предлагают настройку прав доступа, которая позволяет назначать определенные права определенным пользователям. Некоторые действия, которые могут быть позволены или запрещены пользователю: SELECT (выборка), INSERT (вставка), DELETE (удаление), ALTER (изменение), CREATE (создание) и т.д. Это операции, которые могут быть выполнены с помощью структурированного языка запросов (SQL).
Структурированный язык запросов (SQL).
Для того, чтобы выполнять определенные операции над базой данных, такие, как сохранение данных, их выборка, изменение, используется структурированный язык запросов (SQL). SQL относительно легок для понимания и позволяет в т.ч. и уложненные выборки, например, выборка связанных данных из нескольких таблиц с помощью оператора SQL JOIN. Как и упоминалось ранее, SQL в данном руководстве обсуждаться не будет. Я сосредоточусь на проектировании баз данных.
То, как вы спроектируете базу данных будет оказывать непосредственное влияние на запросы, которые вам будет необходимо выполнить, чтобы получить данные из базы данных. Это еще одна причина, почему вам необходимо задуматься о том, какой должна быть ваша база. С хорошо спроектированной базой данных ваши запросы могут быть чище и проще.
Переносимость.
Реляционная модель данных стандартна. Следуя правилам реляционной модели данных вы можете быть уверены, что ваши данные могут быть перенесены в другую РСУБД относительно просто.
Как говорилось ранее, проектирование базы данных – это вопрос идентификации данных, их связи и помещение результатов решения данного вопроса на бумагу (или в компьютерную программу). Проектирование базы данных независимо от РСУБД, которую вы собираетесь использовать для ее создания.
В следующей части подробнее рассмотрим первичные ключи.

 , перейдите к папке, в которой ее нужно сохранить, и нажмите кнопку «ОК». При желании вы можете создать базу данных и связать ее с сайтом SharePoint.
, перейдите к папке, в которой ее нужно сохранить, и нажмите кнопку «ОК». При желании вы можете создать базу данных и связать ее с сайтом SharePoint.

 .
.
 справа от поля свойства.
справа от поля свойства.
 на вкладке Внешние данные в группе Импорт и связи. Если вы не хотите сохранять сведения об операции, нажмите кнопку Закрыть.
на вкладке Внешние данные в группе Импорт и связи. Если вы не хотите сохранять сведения об операции, нажмите кнопку Закрыть.