
Из статьи вы узнаете, как за несколько шагов в LibreOffice создать простую базу данных на примере словаря терминов.
Статья написана для пользователей, которые ничего не знают о базах данных. Поэтому в тексте нет сложных терминов и определений, а в базе данных всего две таблицы и одна простая форма для ввода данных.
Базы данных разрабатываются не только программистами и не только для больших приложений. Например, в университетах создают базы данных для хранения научной и учебной информации, а затем регистрируют их в Роспатенте.
Свидетельства о госрегистрации баз данных приравниваются к научным публикациям (Постановление Правительства РФ от 24.09.2013 N 842 (ред. от 01.10.2018, с изм. от 26.05.2020) «О порядке присуждения ученых степеней»), поэтому на них ссылаются в диссертациях, отчётах, статьях, указывают в резюме и портфолио. Кроме того, свидетельство служит подтверждением квалификации сотрудника при проведении аттестации.
База данных: что это такое?
Когда информации много, то работать с ней трудно. Данные могут быть разбросаны по разным файлам и папкам, их легко потерять и сложно найти.
В базе данных весь материал систематизирован, структурирован и хранится в одном месте. С ним легко и удобно взаимодействовать. Вы можете искать и фильтровать информацию так, как это делается в интернет-магазинах и поисковых системах.
База данных — это одна или несколько таблиц, в которые заносится информация. Количество столбцов в таблицах и их тип определяется пользователем — автором базы данных.
Как можно создавать базы данных
Базы данных создаются в специальных программах, которые называются системами управления базами данных.
Систем управления базами данных много. Среди них: Microsoft SQL Server, Oracle Database, PostgreSQL, MySQL, SQLite. Для простых и небольших баз данных уровня лаборатории/кафедры/школы подойдут бесплатные OpenOffice.org Base или LibreOffice Base.
Как создать базу данных в LibreOffice Base
LibreOffice — бесплатный пакет офисных программ. Является альтернативой коммерческому Microsoft Office.
Мы создавали эту инструкцию для LibreOffice 6.4. Чтобы не было расхождений при создании базы данных по этому руководству, рекомендуем работать с LibreOffice версии 6.1 и выше.
Итак, давайте создадим простую базу данных «Словарь терминов», в которой будут храниться термины, их определения, а также разделы учебной дисциплины, к которым они относятся. В качестве примера мы взяли дисциплину «Базы данных».
Шаг 1. Запуск программы и подготовка
Запустите программу для создания баз данных LibreOffice Base.
В появившемся окне Мастера баз данных выберите Создать новую базу данных, укажите формат Firebird встроенная, нажмите Далее.
На втором шаге Мастера установите флажок в Открыть базу для редактирования, нажмите Готово.
В появившемся окне выберите папку, в которой нужно сохранить базу данных, введите имя файла. Нажмите Сохранить.
Шаг 2. Создание таблиц
В базах данных принято хранить один вид информации в одной таблице. Например, информация о сотрудниках, информация о подразделениях, информация о проектах организации — всё это должно быть в разных таблицах. Чтобы база данных и пользователь понимали, в каком подразделении работает сотрудник, и какие проекты разрабатываются в подразделениях, создаются дополнительные столбцы или таблицы для хранения связей между записями. Так устраняется избыточность информации в базе данных.
Каждая строка в таблице должна быть уникальна, чтобы база данных понимала, какую запись следует удалить или отредактировать. Для этого создаётся первичный ключ в таблице — столбец, в котором значения встречаются ровно по одному разу. Это похоже на ситуацию, когда фамилия, имя, отчество и даже дата рождения у двух людей могут совпадать, но данные их паспортов обязательно будут отличаться. В случае с базой данных аналогом паспорта выступает столбец с первичным ключом.
В нашем примере два вида информации: термин и раздел дисциплины, для которой создаётся словарь. Каждый термин относится к определённому разделу дисциплины, поэтому надо установить связь между будущими таблицами.
В окне редактора базы данных кликните на Создать таблицу в режиме дизайна…
В появившемся окне добавьте характеристики столбцов таблицы для разделов дисциплины:
- Имя поля — Номер. Тип поля — Целое [INTEGER]. Автозначение — Да (будет автоматически наращивать значение поля при добавлении новой записи в таблицу: 1, 2, 3 и т.д.). Этот столбец будет первичным ключом таблицы, и база данных сама добавит этот признак (будет отображаться изображение ключика с левой стороны поля).
- Имя поля — Раздел. Тип поля — Текст [VARCHAR], длина 100. В этом столбце будут находиться названия разделов дисциплины.
Для сохранения таблицы выберите пункт меню Файл — Сохранить. В диалоговом окне укажите название таблицы — Разделы, нажмите ОК.
Закройте окно со структурой таблицы Разделы.
Сохраните базу данных (Файл — Сохранить).
Для создания второй таблицы с терминами опять кликните на Создать таблицу в режиме дизайна… и введите параметры столбцов таблицы:
- Имя поля — Номер. Тип поля — Целое [INTEGER]. Автозначение — Да. Столбец будет первичным ключом таблицы по аналогии с таблицей Разделы.
- Имя поля — Раздел. Тип поля — Целое [INTEGER]. Автозначение — Нет. Обязательное — Да. В данном столбце будут указываться значения первичного ключа таблицы Разделы для того, чтобы связать термины и разделы, к которым они относятся.
- Имя поля — Термин. Тип поля — Текст [VARCHAR], длина 100. Обязательное — Да. В этом столбце будут находиться термины.
- Имя поля — Определение. Тип поля — Текст [VARCHAR], длина 255. В этом столбце будут находиться определения терминов.
- Имя поля — Источник. Тип поля — Текст [VARCHAR], длина 255. В этом столбце будет указываться информация об источнике, из которого взята информация о термине. Например, ссылка на страницу сайта, библиографическая ссылка.
Проверьте указанную структуру с изображением ниже.
Сохраните таблицу под именем Термины, закройте окно структуры таблицы.
Сохраните базу данных.
Шаг 3. Создание связи между таблицами
В главном меню программы выберите пункт Сервис — Связи..
Далее с помощью окна добавьте обе таблицы для установления связей между ними.
Так как столбец Раздел в таблице Термины создан для хранения ключа соответствующего термину раздела, то нам надо его связать со столбцом Номер таблицы Разделы.
Для этого левой кнопкой мыши установите курсор на столбце Номер таблицы Разделы и, не отпуская кнопки, ведите курсор к столбцу Раздел таблицы Термины. Отпустите кнопку мыши. В результате таблицы будут соединены ломаной линией. На одном конце линии будет 1, а на другом — n. Это указывает на тип связи один-ко-многим, что означает, что к одному разделу может относиться много терминов.
Сохраните образованную связь (Файл — Сохранить) и закройте окно.
Сохраните базу данных.
Шаг 4. Ввод данных в таблицы
Для добавления информации о разделах откройте одноимённую таблицу. Установите курсор мыши в первой строке в столбце Раздел и введите название. Нажмите клавишу Enter на клавиатуре и введите ещё одно название раздела в новой строке и опять нажмите на клавишу Enter. Обратите внимание, что столбец Номер заполняется автоматически, потому что мы указали в его настройках Автозначение.

Теперь чтобы заполнить данные о терминах, откройте таблицу Термины. Введите данные, как показано на рисунке ниже. Обратите внимание: для указания раздела, к которому относится термин, нам надо знать его номер в таблице Разделы. Если разделов и терминов много, то вводить такую информацию становится неудобным, так как придётся подглядывать в таблицу Разделы.
На этом шаге, в принципе, уже можно завершить работу с базой данных, заполнив всею необходимую информацию о разделах и терминах.
Поздравляем — ваша первая база данных создана!
Чтобы вводить информацию о разделах и терминах с использованием удобного графического интерфейса и привычных пользователям элементов ввода (флажки, текстовые поля, выпадающие списки и пр.), в LibreOffice Base предусмотрены Формы.
Обратите внимание: не все системы управления базами данных поддерживают создание форм. Для большинства придётся программировать приложения, чтобы получить удобный пользовательский интерфейс.
Шаг 5. Создание формы для добавления и просмотра данных
Форма — это набор элементов для ввода информации в таблицы базы данных (текстовые поля, выпадающие списки, переключатели, навигатор по строкам и пр.).
В одной форме может быть сколько угодно главных и подчинённых форм. В нашем случае главной формой выступает форма с разделами, а подчинённой — форма с терминами. Перемещаясь по строкам таблицы главной формы, мы сможем видеть термины, которые относятся к текущему разделу. Теперь знать номер раздела для ввода термина нам не придётся: мы будем выбирать его из выпадающего списка.
Чтобы начать создание формы, в левой части окна базы данных выберите раздел Формы. Кликните на Создать форму в режиме дизайна…
Выберите пункт меню Форма — Навигатор форм… В результате появится маленькое окно со списком форм.
Создание главной формы для работы с разделами
Создайте главную форму для работы с разделами. Для этого правой кнопкой мыши щёлкните на пункте Формы и в контекстном меню выберите Создать — Форма.
Правой кнопкой мыши кликните на созданной форме в Навигаторе форм. Далее в контекстном меню выберите Свойства.

В окне свойств формы на вкладке Общие введите название формы «Форма Разделы». На вкладке Данные укажите Тип содержимого —Таблица, в поле Содержимое введите имя таблицы — Разделы, отключите Панель навигации. Остальные настройки не меняйте.


Сохраните форму базы данных (Файл — Сохранить), введите название формы.

Проверьте активность Мастера элементов управления в меню Форма. Кликните на этом пункте, если он не активен.
В главную форму добавим таблицу для просмотра и редактирования разделов. Для этого установите курсор мыши на элементе Форма разделы в Навигаторе форм.
Выберите пункт главного меню Форма — Таблица. В левой части окна формы курсором мыши нарисуйте таблицу. В появившемся окне с помощью кнопки =>> добавьте все поля таблицы в созданный элемент управления.

Поменяйте Привязку у таблицы с Как символ на К странице, чтобы можно было перемещать её в любое место формы.
Столбец Раздел сделайте шире. На названии столбца Номер кликните правой кнопкой мыши и в контекстном меню выберите Столбец….
В появившемся окне настроек укажите 0 в пункте Точность, затем закройте окно.

С помощью Вставка — Текстовое поле добавьте на форму подпись с текстом РАЗДЕЛЫ и отформатируйте на свой вкус.

Чтобы посмотреть, как работает созданная форма, отключите Режим разработки в меню Форма.

Чтобы вернуться к редактированию формы выберите пункт Режим разработки повторно.
Создание подчинённой формы для работы с терминами
Чтобы создать форму, подчинённую главной форме с разделами, кликните правой кнопкой мыши на Форма Разделы в Навигаторе форм, и выберите пункт Создать — Форма.

Кликните правой кнопкой мыши на появившейся в Навигаторе форм форме и в контекстном меню выберите Свойства. В окне свойств формы на вкладке Общие введите название Форма Термины. На вкладке Данные укажите Тип содержимого — Таблица, Содержимое — Термины. Отключите Панель навигации.
Нажмите на кнопку с тремя точками напротив пункта Связь с главным полем. В появившемся окне выберите поле Раздел для таблицы Термины и Номер для таблицы Разделы.

Напротив свойства Сортировка кликните на кнопке с тремя точками и в появившемся окне укажите Имя поля — Термин, а Порядок сортировки — по возрастанию.

С помощью Форма — Текстовое поле добавьте три новых элемента в подчинённую форму. Далее указаны свойства для каждого из них.
В свойствах первого текстового поля укажите Поле Термин в Имя. Во вкладке Данные выберите Термин в свойстве Поле данных. Укажите Нет в свойстве Пустая строка — NULL, чтобы программа не разрешала сохранять термины с пустыми названиями.
Выберите второе текстовое поле. Укажите Поле Определение в свойстве Имя. В свойстве Тип текста укажите Многострочный. Поле данных — Определение. Остальное не меняйте.
В свойстве Имя третьего текстового поля укажите Поле Источник. Поле данных — Источник. Остальное не меняйте.
Выберите пункт меню Форма — Список и разместите на форме новый элемент управления. В появившемся диалоговом окне укажите таблицу Разделы в качестве источника данных для построения списка. Кликните Далее.

На следующем шаге укажите Раздел в качестве Отображаемого поля. Кликните Далее.
На последнем шаге Мастера укажите Раздел для Поле из таблицы значений и Номер для Поле из таблицы списка. Кликните Готово.
С помощью Форма — Панель навигации разместите на форме элемент, позволяющий перемещаться по записям таблицы с терминами.
Для всех элементов подчинённой формы добавьте подписи с использованием Вставка — Текстовое поле. Оформите на свой вкус.
Ваша форма должна выглядеть примерно так:
Сохраните форму с использованием Файл — Сохранить. Закройте окно редактирования формы.
Два раза кликните на созданной Форма добавление в разделе Формы базы данных. Так созданная форма откроется для работы с таблицами базы данных. Перемещаясь по строкам таблицы с разделами, вы делаете активным один из них.
Чтобы изменить форму, кликните правой кнопкой мыши на её названии и в контекстном меню выберите Правка…
Итоги
Мы рассмотрели, что такое базы данных и зачем они нужны.
Мы научились создавать простую базу данных в бесплатной программе LibreOffice Base. Создали две таблицы, установили между ними связь. Для наполнения базы данных и просмотра её содержимого мы создали форму.
Эту базу данных можно использовать в качестве основы для создания других баз данных с похожей структурой.
Всем привет! В этом уроке разберем пошаговое создание таблиц в базе данных Access. От вас потребуется только читать и повторять. Поехали!
Цель: научиться создавать таблицы базы данных, задавать их структуру, выбирать типы полей и управлять их свойствами; освоить приемы наполнения таблиц конкретным содержанием.
Руководитель малого предприятия, выполняющего сборку персональных компьютеров из готовых компонентов, заказал разработку базы данных, основанной на двух таблицах комплектующих. Одна таблица содержит данные, которые могут отображаться для клиентов при согласовании спецификации изделия, — в ней указаны розничные цены на компоненты. Вторая таблица предназначена для анализа результатов деятельности предприятия – в ней содержаться оптовые цены на компоненты и краткая информация о поставщиках (клиенты предприятия не имеют доступа к данным этой таблицы).
1. Запустите программу Microsoft Access (Пуск — Программы — Microsoft Office — Microsoft Access).
2. В окне Microsoft Access включите переключатель Новая база данных.
Создание БД Access — Пошаговое создание таблиц в базе данных Access
3. На боковой панели выберите место, где будет храниться база данных, дайте файлу имя: Комплектующие. Убедитесь, что в качестве типа файла выбрано Базы данных Microsoft Access и щелкните по кнопке Создать. В результате на экране должно появиться окно новой базы данных. Автоматически будет запущен режим создания первой таблицы:
4. Перейти из режима таблицы в режим конструктора, выбрав его в меню:
Когда программа запросит имя таблицы, ввести название: Комплектующие и нажать Ok. Откроется окно конструктора, в котором мы будем создавать структуру таблицы:
Создание Таблицы Access — Пошаговое создание таблиц в базе данных Access
5. Для первой таблицы введите следующие поля:
Обратите внимание на то, что в данном случае поле Цена задано не денежным типом, а числовым. Данные, относящиеся к денежному типу, имеют размерность, выраженную в рублях (если работа выполняется с версией Microsoft Access, локализованной в России). Но стоимость компонентов вычислительной техники выражать в этой единице измерения не принято. Для сравнимости цен разных поставщиков обычно используют “условные единицы”. В таких случаях удобно использовать поле числового типа, чтобы не перенастраивать всю СУБД.
Таблица «Комплектующие» — Пошаговое создание таблиц в базе данных Access
6. Щелкните на поле Цена. В нижней части бланка задайте свойство Число десятичных знаков, равным 2.
7. Для связи с будущей таблицей поставщиков надо задать ключевое поле. Поскольку здесь ни одно поле явно не претендует на “уникальность”, используем комбинацию полей Компонент и Модель. Выделите оба поля в верхней части бланка (при нажатой клавише SHIFT). Щелчком правой кнопки мыши откройте контекстное меню и выберите в нем пункт Ключевое поле.
После этого рядом с этими полями будет отображаться «ключ».
8. Закройте окно Конструктора (обычное закрытие – через «крест» в верхнем правом углу окна конструктора).
На запрос сохранения изменённой структуры таблицы ответить согласием.
9. Повторив действия пунктов 4-8, создайте таблицу Поставщики, в которую входят следующие поля:
Для этого нужно выполнить следующее: меню Создать — Таблица.
Выбрать режим Конструктора.
Обратите внимание на то, что поле номера телефона является текстовым, несмотря на то, что обычно номера телефонов записывают цифрами. Это связано с тем, что они не имеют числового содержания. Номера телефонов не сравнивают по величине, не вычитают из одного номера другой и т.д. Это типичное текстовое поле.
Ключевое поле можно не задавать – для текущей задачи оно не требуется.
10. В левой боковой панели окна базы данных двойным щелчком откройте по очереди созданные таблицы и наполните их экспериментальным содержанием (по 10 записей).
11. Закончив работу, закройте таблицы и завершите работу с программой.
В этом уроке на простом примере было показано Пошаговое создание таблиц в базе данных Access. Если было интересно, то рекомендую посмотреть видеоурок ниже.
Продолжение следует…
УРОК 1: Пошаговое создание таблиц в базе данных Access
УРОК 2: Создание межтабличных связей в базе Access
УРОК 3: Создание запроса на выборку данных в базе Access
УРОК 4: Создание запросов с параметром в базе Access
УРОК 5: Создание перекрёстного запроса в базе Access
УРОК 6: Создание запросов на изменение в базе Access
УРОК 7: Создание и заполнение форм в базе Access
Практическая работа № 5 Создание однотабличной базы данных. Поиск данных в готовой базе.
Цели урока: — образовательная: научить проектировать и создавать однотабличную базу данных, а также работать с уже готовой базой данных. — развиваю- щая: развивать умственную деятельность, умение логически мыслить;
-
воспитательная: воспитывать информационную культуру, самостоятельность, ответственность.
Тип урока: комбинированный
Оборудование: демонстрация «Базы данных»; проектор; карточки с практическим заданием «Создание БД» и Д/З.
Учащиеся должны знать: элементы базы данных (записи, поля, ключи); типы и форматы полей.
Учащиеся должны уметь: открывать готовую БД в одной из СУБД реляционного типа; определять структуру базы данных; заполнять таблицу данными.
Ход урока Организационный момент Постановка целей урока Актуализация опорных знаний
Самостоятельная работа
Вариант 1
Дайте определение базы данных.
Перечислите виды БД по характеру хранимой информации. Поясните каждый вид.
Дана сетевая структура БД «Участники олимпиад». Преобразуйте данную структуру к табличному виду.

Ответы:
База данных — это совокупность определенным образом организованной информации на какую-то тему (в рамках неко- торой предметной области), предназначенная для хранения во внешней памяти компьютера и постоянного применения.
а) В фактографических БД регистрируются факты и все сведения об объекте в заранее обусловленном формате. Таким образом, информация имеет четкую структуру. Поэтому эта БД способна давать однозначные ответы на вопросы.
б) Документальные БД не предполагают однозначного ответа. Такую базу образует совокупность неструктуриро- ванных текстовых документов (статьи, книги, рефераты, тексты законов) и графических объектов. Цель такой БД — вы- дать в ответ на запрос пользователя список документов или объектов.
в) Экспертные системы или базы знаний — это совокупность систематизированных основополагающих сведений, относящихся к определенной области знания, хранящихся в памяти электронной вычислительной машины, объем кото- рых необходим и достаточен для решения заданного круга теоретических или практических задач.
|
Предмет |
Участники |
|||
|
Гена |
Таня |
Оксана |
Родион |
|
|
Математика |
+ |
— |
+ |
— |
|
Физика |
+ |
+ |
+ |
— |
|
История |
— |
+ |
+ |
Вариант 2
Дайте определение информационных систем.
Перечислите виды БД по структуре организации данных. Поясните каждый вид.
Дана иерархическая структура БД «Меню». Преобразуйте данную структуру к табличному виду.

Ответы:
Информационные системы — это совокупность БД и комплекса аппаратно-программных средств для ее хранения, изме- нения и поиска информации, для взаимодействия с пользователем.
а) В реляционных БД данные собраны в таблицы, которые, в свою очередь, состоят из столбцов и строк, на пере- сечении которых расположены ячейки. Запросы к таким базам данных возвращают таблицу, которая повторно может участвовать в следующем запросе. Данные в одних таблицах, как правило, связаны с данными других таблиц, откуда и произошло название «реляционные».
б) Иерархическая БД основана на древовидной структуре хранения информации. В этом смысле иерархические базы данных очень напоминают файловую систему компьютера. Иерархическая БД состоит из упорядоченного набора нескольких экземпляров одного типа дерева. Автоматически поддерживается целостность ссылок между предками и по- томками. Основное правило: никакой потомок не может существовать без своего родителя.
в) Сетевая БД является расширением иерархической. В иерархических БД запись-потомок должна иметь в точно- сти одного предка; в сетевой БД потомок может иметь любое число предков; любой объект может быть одновременно и главным, и подчиненным и может участвовать в образовании любого числа взаимосвязей с другими объектами.
|
Салаты |
Мексиканский |
|
Оригинальный |
|
|
Венецианский |
|
|
Десерты |
Торт |
|
Мусс |
|
|
Суфле |
Изучение нового материала
Мы с вами говорили о типах полей, используемых в базах данных. Основными считаются символьный, числовой, логический и «дата».
— Какие еще типы полей используются? (Memo, Денежный, Счетчик, Объект OLE,Гиперссылка и т. д.)
Параметры полей
(С помощью демонстрации «Базы данных» показать окно Параметры полей, последовательность создания БД.)
Размер поля определяется только для текстовых и Мето-полей; указывает максимальное количество символов в данном поле. По умолчанию длина текстового поля составляет 50 символов.
Формат поля определяется для полей числового, денежного типа, полей типа Счетчик иДата/Время. Выбира- ется один из форматов представления данных.
Число десятичных знаков определяет количество разрядов в дробной части числа.
Маска ввода определяет шаблон для ввода данных. Например, можно установить разделители при вводе телефон- ного номера.
Подпись поля содержит надпись, которая может быть выведена рядом с полем в форме или отчете (данная надпись может и не совпадать с именем поля, а также может содержать поясняющие сведения).
Значение по умолчанию содержит значение, устанавливаемое по умолчанию в данном поле таблицы. Например, если в поле Город ввести значение по умолчанию Уфа, то при вводе записей о проживающих в Уфе данное поле можно пропускать, а соответствующее значение (Уфа) будет введено автоматически. Это облегчает ввод значений, повторяю- щихся чаще других.
Условие на значение определяет множество значений, которые пользователь может вводить в данное поле при заполнении таблицы. Это свойство позволяет избежать ввода недопустимых в данном поле значений. Например, если сти- пендия студента не может превышать 250 руб., то для этого поля можно задать условие на значение:
Сообщение об ошибке определяет сообщение, которое появляется на экране в случае ввода недопустимого значе-
ния.
Обязательное поле — установка, указывающая на то, что данное поле требует обязательного заполнения для
каждой записи. Например, поле Домашний телефон может быть пустым для некоторых записей (значение Нет в данном свойстве). А поле Фамилия не может быть пустым ни для одной записи (значение Да).
Пустые строки — установка, которая определяет, допускается ли ввод в данное поле пустых строк (» «).
Индексированное поле определяет простые индексы для ускорения поиска записей.
Создание базы данных (Практическая работа) Подведение итогов урока
Назовите основные параметры полей в БД. (Размер поля, формат поля, число десятичных знаков, маска ввода, подпись поля, значение по умолчанию, условие на значение.)
Укажите последовательность создания БД.
Домашнее задание
Темы для составления таблиц данных:
Компьютер-Land. Поля: Марка процессора, Разрядность, Монитор, Возможность изменения конфигурации, Особые от- личия, Цена.
Библиотека. Поля: Название книги, Автор, Издательство, Год издания, Объем(количество страниц), При обучении по ка- ким предметам может быть использована.
Автомобили мира. Поля: Страна, Марка, Модель, Год выпуска, Мощность двигателя, Средний расход топлива. Видеотека. Поля: Название фильма, Жанр, Год выпуска, Продолжительность в минутах, Название киностудии, Режис- сер.
Моря мира. Поля: Название, В какой стране находится, Площадь, Максимальная длина, Максимальная ширина, Макси- мальная глубина.
Кулинарные рецепты. Поля: Название блюда, Калорийность, Набор продуктов, Рецепт, Дополнительные сведения. Страны мира. Поля: Название, Страна, Территория в квадратных километрах, Численность населения, Государствен- ный язык, Государственное устройство.
Животный мир. Поля: Название, К какому семейству относится, Где чаще всего встречается, Продолжительность жизни, Средняя масса тела.
Можно использовать свою тему, но в таблице должно быть не менее шести полей разного типа.
Типы некоторых полей в LibreOffice Base
|
Тип поля |
Назначение |
|
Текст [VARCHAR] |
Является текстовым типом поля с переменной длиной. Сохраняются только ре- ально введенные символы, длиной не больше заданного. По умолчанию размер поля 100 символов |
|
Число [NUMERIC] |
Поле этого типа используется для хранения чисел |
|
Дата [DATE] |
В это поле можно вводить календарные даты |
|
Целое [INTEGER] Длинное целое [BIGINT] |
Поля этого типа содержат целые числа и могут использоваться для автоматиче- ской нумерации записей. При этом в свойствах полей необходимо указать Ав- тозначение с опцией Да. |
|
Логическое [BOOLEAN] |
Может принимать лишь одно из двух значений: Да или Нет |
|
Картинка [LONGVARBINARY] |
Предназначено для таких объектов, которыми являются фотографии, картинки, диаграммы |
|
Байт [TINYINT] |
Целые числа разрядностью 1 байт |
Типы данных в Access:
|
Тип дан- ных |
Описание |
Объем зани- маемой па- мяти |
Пояснение по применению |
|
Текстовый |
Обычная тек- стовая строка |
До 255 байт |
Текстовый – применяется для хранения строк, длина у которых не пре- вышает 255 символов (например ФИО сотрудника, название товара, ад- рес и т.д.) |
|
Поле MEMO |
Многострочный текст |
До 65 535 байт |
Поле MEMO – используется для хранения многострочного форматиро- ванного текста (также сохраняются все параметры шрифта). Применя- ется для хранения, например характеристики сотрудника, описание со- става продукта. |
|
Числовой |
Числа, как це- лые, так и веще- ственные |
От 1 до 8 байт |
Числовой – используется для хранения различных типов чисел, как це- лых, так и вещественных. В таблице «Диапазоны чисел» приведено по- дробное описание задаваемых размерностей чисел в поле «Размер поля». |
|
Дата/время |
Дата и/или время |
8 байт |
Дата/время – применяется для хранения значений календарных дат и времени. С помощью «Формат поля» можно задать вид отображения дат и времени. По умолчанию используется «Краткий формат даты». |
|
Денежный |
Денежные суммы |
8 байт |
Денежный – применяется для хранения денежных значений. По сути это тот же числовой тип, только отсутствует возможность задания раз- мерности поля. |
|
Счетчик |
Уникальное це- лое число, ука- зывающее по- рядковый номер записи в таб- лице |
4 байта |
Счетчик – используется для описания поля, которое заданно как пер- вичный ключ. В поле этого типа для каждой новой записи генерируется уникальное число формата «Длинное целое». |
|
Логический |
Логические зна- чение (True/False) |
1 бит |
Логический – используется для хранения всего двух логических значе- ний «Истина/Ложь». С помощью «Формат поля» можно задать, в ка- ком виде будут отображаться данные в этом поле. По умолчанию «Ис- тина/Ложь», остальные «Да/Нет», «Вкл/Выкл». |
|
Поле объ- екта OLE |
Объекты других приложений Windows (1 объект) |
До 1 Гбайт |
|
|
Гиперссылка |
Ссылка на файл (на данном ПК, в интернете или лок. Сети) |
До 2048 байт |
Текст или сочетание текста и чисел, сохраненное как текст и использу- емое в качестве адреса гиперссылки. |
|
Вложение |
Объекты других приложений Windows (не- сколько объек- тов) |
До 2 Гбайт |
Вложение – этот тип данных появился начиная с версии Access 2007. Поле с типом «Вложение» позволяет добавлять файлы (документы, ри- сунки и т.д.). Размер одного добавляемого файла не должен превышать 256 мб, а суммарно не более 2гб на одну строку. Для того, чтобы вло- жить файл(ы), достаточно щелкнуть в записи, по полю типа «Вложе- ние», два раза, после чего откроется окно добавления файлов. |
|
Подста- новка |
Список значений, которые получены из таблицы или запроса, или набор значений, которые вы указали при создании поля. Запускается мастер подстановок, с помощью которого можно создать поле подста- новки. В зависимости от выбора, сделанного в мастере, данные в поле подстановки могут иметь текстовый или числовой тип. У полей подстановки есть дополнительный набор свойств, которые находятся на вкладке Подстановка в области Свойства поля. |
||
|
Вычисляе- мое поле |
Результаты вычисления. Вычисление может ссылаться на другие поля в той же таблице. Вычисления создаются с помощью построителя вы- ражений. Вычисляемые поля впервые появились в Access 2010. |
||
|
Форматиро- ванный текст |
Текст или сочетание текста и чисел, которые отформатированы с помо- щью элементов управления цветом и шрифтом. |
Таблица «Диапазоны чисел».
|
Значение |
Содержимое |
Диапазон |
Объем |
|
Байт |
Целые числа |
От 0 до 255 |
1 байт |
|
Целое |
Целые числа |
-32 768 до 32 767 |
2 байта |
|
Длинное целое |
Целые числа |
–2 147 483 648 до 2 147 483 647 |
4 байта |
|
Одинарное с плаваю- щей точкой |
Вещественные числа с точностью до 7 знаков после запятой |
–3.402823E38 до –1.401298E–45 и 1.401298E–45 до 3.402823E38 |
4 байта |
|
Двойное с плавающей точкой |
Вещественные числа с точностью до 15 знаков после запятой |
–1.79769313486231E308 до – 4.94065645841247E–324 и 4.94065645841247E–324 до 1.79769313486231E308 |
8 байт |
|
Действительное |
Вещественные числа с заданной точностью (по умолчанию 18 зна- ков) |
–10^28–1 до 10^28–1 |
12 байт |
При проектировании БД и создании таблиц, необходимо тщательно продумать тип каждого поля т.к. изменение типа поля в таблице, которая уже содержит данные, чревато частичной или полной потерей данных.
Д/З : §10-12 + Темы для составления таблиц данных (на выбор):
-
Библиотека. Поля: Название книги, Автор, Издательство, Год издания, Объем(количество страниц), При обучении по каким предметам может быть использована.
-
Автомобили мира. Поля: Страна, Марка, Модель, Год выпуска, Мощность двигателя, Средний расход топлива.
-
Видеотека. Поля: Название фильма, Жанр, Год выпуска, Продолжительность в минутах, Название киностудии, Ре- жиссер.
-
Своя тема (в таблице должно быть не менее 6-ти полей разного типа).
Практическая работа №5. Создание однотабличной базы данных. Поиск данных в готовой базе.
Проектирование базы данных (в Libre Office Base) «Авиарейсы аэропортов Москвы».
-
Изучаем исходные данные
Рейс 311 до Санкт-Петербурга вылетает каждый день в 10.00.
Рейс 2115 до Воронежа вылетает по понедельникам, средам и субботам в 8.35. Рейс 214 до Минска вылетает по вторникам, четвергам и субботам в 13.15.
Рейс 1222 до Екатеринбурга вылетает ежедневно в 20.30.
Рейс 1234 до Новосибирска вылетает по понедельникам, средам, пятницам и воскресеньям в 9.00. Рейс 763 до Ижевска вылетает по понедельникам, средам, пятницам в 15.40.
Рейс 521 до Мурманска вылетает по вторникам и субботам в 11.10.
Из аэропорта Домодедово отправляются рейсы до Воронежа, Новосибирска и Ижевска. Из аэропорта Шереметьево отправляются рейсы до Санкт-Петербурга и Екатеринбурга. Из аэропорта Внуково отправляются рейсы до Минска и Мурманска.
-
Приводим информацию к табличному виду (в тетради)
Аэропорт вылета из
Москвы
Номер
Рейса
Город
День недели
Время
вылета
Шереметьево
311
Санкт-Петербург
Ежедневно
10.00
Домодедово
2115
Воронежа
Понедельник, Среда, Суббота
08.35
Шереметьево
214
Минск
Вторник, Четверг, Суббота
13.15
Шереметьево
1222
Екатеринбург
Ежедневно
20.30
Домодедово
1234
Новосибирск
Понедельник, Среда, Пятница, Воскресенье
9.00
Домодедово
763
Ижевск
Понедельник, Среда, Пятница
15.40
Шереметьево
521
Мурманск
Вторник, Суббота
11.10
-
Проектирование плоской базы данных (в тетради и на ПК)
Аэропорт вылета из Москвы
Номер Рейса
Город
День недели
Время вылета
Шереметьево
311
Санкт-Петербург
Понедельник
10:00
Шереметьево
311
Санкт-Петербург
Вторник
10:00
Шереметьево
311
Санкт-Петербург
Среда
10:00
Шереметьево
311
Санкт-Петербург
Четверг
10:00
Шереметьево
311
Санкт-Петербург
Пятница
10:00
Шереметьево
311
Санкт-Петербург
Суббота
10:00
Шереметьево
311
Санкт-Петербург
Воскресенье
10:00
Домодедово
2115
Воронеж
Понедельник
08:35
Домодедово
2115
Воронеж
Среда
08:35
Домодедово
2115
Воронеж
Суббота
08:35
Шереметьево
214
Минск
Вторник
13:15
Шереметьево
214
Минск
Четверг
13:15
Шереметьево
214
Минск
Суббота
13:15
Шереметьево
1222
Екатеринбург
Понедельник
20:30
Шереметьево
1222
Екатеринбург
Вторник
20:30
Шереметьево
1222
Екатеринбург
Среда
20:30
Шереметьево
1222
Екатеринбург
Четверг
20:30
Шереметьево
1222
Екатеринбург
Пятница
20:30
Шереметьево
1222
Екатеринбург
Суббота
20:30
Шереметьево
1222
Екатеринбург
Воскресенье
20:30
Домодедово
1234
Новосибирск
Понедельник
9:00
Домодедово
1234
Новосибирск
Среда
9:00
Домодедово
1234
Новосибирск
Пятница
9:00
Домодедово
1234
Новосибирск
Воскресенье
9:00
Домодедово
763
Ижевск
Понедельник
15:40
Домодедово
763
Ижевск
Среда
15:40
Домодедово
763
Ижевск
Пятница
15:40
Шереметьево
521
Мурманск
Вторник
11:10
Шереметьево
521
Мурманск
Суббота
11:10
-
Определяем подстановочные таблицы с ключевыми полями (в тетради и на ПК)
При проектировании БД и создании таблиц, необходимо тщательно продумать тип каждого поля т.к. изменение типа поля в таб- лице, которая уже содержит данные, чревато частичной или полной потерей данных.
-
Практическая работа в LibreOffice Base
Конструктор связей
|
Тип поля |
Назначение |
|
Текст [VARCHAR] |
Является текстовым типом поля с переменной длиной. Сохраняются только реально введенные символы, длиной не больше заданного. По умолчанию размер поля 100 символов |
|
Число [NUMERIC] |
Поле этого типа используется для хранения чисел |
|
Дата [DATE] |
В это поле можно вводить календарные даты |
|
Целое [INTEGER] Длинное целое [BIGINT] |
Поля этого типа содержат целые числа и могут использоваться для автома- тической нумерации записей. При этом в свойствах полей необходимо ука- зать Автозначение с опцией Да. |
|
Логическое [BOOLEAN] |
Может принимать лишь одно из двух значений: Да или Нет |
|
Картинка [LONGVARBINARY] |
Предназначено для таких объектов, которыми являются фотографии, кар- тинки, диаграммы |
|
Байт [TINYINT] |
Целые числа разрядностью 1 байт |
Типы некоторых полей в LibreOffice Base
Д/З : §10-12 + Темы для составления таблиц данных (на выбор):
-
Библиотека. Поля: Название книги, Автор, Издательство, Год издания, Объем(количество страниц), При обучении по каким предметам может быть использована.
-
Автомобили мира. Поля: Страна, Марка, Модель, Год выпуска, Мощность двигателя, Средний расход топлива.
-
Видеотека. Поля: Название фильма, Жанр, Год выпуска, Продолжитель- ность в минутах, Название киностудии, Режиссер.
-
Своя тема (в таблице должно быть не менее 6-ти полей разного типа).
Типы данных в Access:
|
Тип данных |
Описание |
Объем занимае- мой памяти |
Пояснение по применению |
|
Текстовый |
Обычная тексто- вая строка |
До 255 байт |
Текстовый – применяется для хранения строк, длина у которых не пре- вышает 255 символов (например ФИО сотрудника, название товара, ад- рес и т.д.) |
|
Поле MEMO |
Многострочный текст |
До 65 535 байт |
Поле MEMO – используется для хранения многострочного форматиро- ванного текста (также сохраняются все параметры шрифта). Применя- ется для хранения, например характеристики сотрудника, описание со- става продукта. |
|
Числовой |
Числа, как це- лые, так и веще- ственные |
От 1 до 8 байт |
Числовой – используется для хранения различных типов чисел, как це- лых, так и вещественных. В таблице «Диапазоны чисел» приведено по- дробное описание задаваемых размерностей чисел в поле «Размер поля». |
|
Дата/время |
Дата и/или время |
8 байт |
Дата/время – применяется для хранения значений календарных дат и времени. С помощью «Формат поля» можно задать вид отображения дат и времени. По умолчанию используется «Краткий формат даты». |
|
Денежный |
Денежные суммы |
8 байт |
Денежный – применяется для хранения денежных значений. По сути это тот же числовой тип, только отсутствует возможность задания раз- мерности поля. |
|
Счетчик |
Уникальное це- лое число, ука- зывающее по- рядковый номер записи в таб- лице |
4 байта |
Счетчик – используется для описания поля, которое заданно как пер- вичный ключ. В поле этого типа для каждой новой записи генерируется уникальное число формата «Длинное целое». |
|
Логический |
Логические зна- чение (True/False) |
1 бит |
Логический – используется для хранения всего двух логических значе- ний «Истина/Ложь». С помощью «Формат поля» можно задать, в ка- ком виде будут отображаться данные в этом поле. По умолчанию «Ис- тина/Ложь», остальные «Да/Нет», «Вкл/Выкл». |
|
Поле объ- екта OLE |
Объекты других приложений Windows (1 объ- ект) |
До 1 Гбайт |
|
|
Гиперссылка |
Ссылка на файл (на данном ПК, в интернете или лок. Сети) |
До 2048 байт |
Текст или сочетание текста и чисел, сохраненное как текст и использу- емое в качестве адреса гиперссылки. |
|
Вложение |
Объекты других приложений Windows (не- сколько объек- тов) |
До 2 Гбайт |
Вложение – этот тип данных появился начиная с версии Access 2007. Поле с типом «Вложение» позволяет добавлять файлы (документы, ри- сунки и т.д.). Размер одного добавляемого файла не должен превышать 256 мб, а суммарно не более 2гб на одну строку. Для того, чтобы вложить файл(ы), достаточно щелкнуть в записи, по полю типа «Вложение», два раза, после чего откроется окно добавления файлов. |
|
Подстановка |
Список значений, которые получены из таблицы или запроса, или набор значений, которые вы указали при создании поля. Запуска- ется мастер подстановок, с помощью которого можно создать поле подстановки. В зависимости от выбора, сделанного в мастере, дан- ные в поле подстановки могут иметь текстовый или числовой тип. У полей подстановки есть дополнительный набор свойств, которые находятся на вкладке Подстановка в области Свойства поля. |
||
|
Вычисляемое поле |
Результаты вычисления. Вычисление может ссылаться на другие поля в той же таблице. Вычисления создаются с помощью построи- теля выражений. Вычисляемые поля впервые появились в Access 2010. |
||
|
Форматиро- ванный текст |
Текст или сочетание текста и чисел, которые отформатированы с помощью элементов управления цветом и шрифтом. |
Таблица «Диапазоны чисел».
|
Значение |
Содержимое |
Диапазон |
Объем |
|
Байт |
Целые числа |
От 0 до 255 |
1 байт |
|
Целое |
Целые числа |
-32 768 до 32 767 |
2 байта |
|
Длинное целое |
Целые числа |
–2 147 483 648 до 2 147 483 647 |
4 байта |
|
Одинарное с плавающей точкой |
Вещественные числа с точно- стью до 7 знаков после запятой |
–3.402823E38 до –1.401298E–45 и 1.401298E–45 до 3.402823E38 |
4 байта |
|
Двойное с плавающей точкой |
Вещественные числа с точно- стью до 15 знаков после запятой |
–1.79769313486231E308 до – 4.94065645841247E–324 и 4.94065645841247E–324 до 1.79769313486231E308 |
8 байт |
|
Действительное |
Вещественные числа с заданной точностью (по умолчанию 18 знаков) |
–10^28–1 до 10^28–1 |
12 байт |
При проектировании БД и создании таблиц, необходимо тщательно продумать тип каждого поля т.к. изменение типа поля в таблице, которая уже содержит данные, чревато частичной или полной потерей данных.
Бублик Е.Н. Базы данных
БАЗЫ ДАННЫХ
Оглавление
§1. БАЗЫ ДАННЫХ 1
§2. СУБД ACCESS. СОЗДАНИЕ БАЗЫ ДАННЫХ 3
§3. ЗАПРОСЫ В БАЗЕ ДАННЫХ 5
§4. ОТЧЕТЫ В БАЗЕ ДАННЫХ 10
§5. ЗАДАНИЯ ДЛЯ САМОСТОЯТЕЛЬНОЙ РАБОТЫ 10
§1. БАЗЫ ДАННЫХ
База данных (БД) — совокупность хранящихся взаимосвязанных данных, организованных по определенным правилам.
БД служат для хранения и поиска большого объема информации.
Примеры баз данных: записная книжка, словари, справочники, энциклопедии и пр.
База данных — структурная информационная модель.
- По характеру хранимой информации базы данных делятся на фактографические и документальные.
В фактографических БД содержатся краткие сведения об описываемых объектах, представленные в строго определенном формате. Например, в БД библиотеки о каждой книге хранятся библиографические сведения: год издания, автор, название и пр.; в записной книжке школьника могут храниться фамилии, имена, даты рождения, телефоны, адреса друзей и знакомых.
В документальных БД содержатся документы (информация) самого разного типа: текстового, графического, звукового, мультимедийного (например, различные справочники, словари).
Примеры баз данных:
фактографические
- БД книжного фонда библиотеки;
- БД кадрового состава учреждения;
документальные
- БД законодательных актов в области уголовного права;
- БД современной рок музыки и пр.
Сама база данных включаетв себя только информацию (БД — «информационный склад»).
Информационная система (ИС) — хранилище информации, снабженное процедурами ввода, поиска, обработки и выдачи информации.
Примеры информационных систем:
- Система продажи билетов на пассажирские поезда;
- Справочная система Windows;
- WWW — глобальная информационная система.
В справочной системе Windowsи сети Internetинформация представлена в виде гипертекста — структурированного текста, в котором могут осуществляться переходы по выделенным меткам.
Устройства внешней памяти, на которых хранятся базы данных, должны иметь высокую информационную емкость и малое время доступа к хранимой информации.
- По способу хранения базы данных делятся на централизованные и распределенные.
- Централизованная БД — БД хранится на одном компьютере.
- Распределенная БД — различные части одной базы данных хранятся на множестве компьютеров, объединенных между собой сетью.
Пример: информация в сети Internet, объединенная паутиной WWW.
3. По структуре организации данных базы данных делятся на реляционные и нереляционные.
реляционные
Иерархической называется БД, в которой информация упорядочена следующим образом: один элемент записи считается главным, остальные — подчиненными. Иерархическую базу данных образуют файловая система на диске, родовое генеалогическое дерево.
Сетевой называется БД, в которой к вертикальным иерархическим связям добавляются горизонтальные связи.
Реляционной (от английского слова relation — отношение) называется БД, содержащая информацию, организованную в виде прямоугольных таблиц, связанных между собой. Такая таблица называется отношением.
Пример фактографической реляционной базы данных:
Каждая таблица должна иметь свое имя
Запись — это строка таблицы. Поле — это столбец таблицы.
Таблица— информационная модель реальной системы.
Запись содержит информацию об одном конкретном объекте.
Поле содержит определенные характеристики объектов.
Основной элемент БД — запись.
Таблица: Мои друзья
|
Фамилия |
Имя |
Дата рождения |
Телефон |
|
Михайлов |
Миша |
04.04.84 |
222-33-44 |
|
Сергеев |
Сережа |
05.05.85 |
444-33-22 |
Главный ключ — это поле или совокупность полей, которое однозначно определяет запись в таблице.
Связь между таблицами осуществляется посредством значений одного или нескольких совпадающих полей.
Задание 1. Сколько в этой базе данных полей , записей ________? Что можно выбрать в качестве главного ключа?
Структура БД изменяется при добавлении или удалении полей.
Для каждого поля определяется тип и формат данных.
Основные типы данных:
• текстовый — одна строка текста (до 255 символов);
- поле MEMO— текст, состоящий из нескольких строк, который можно посмотреть при помощи полос прокрутки (до 65535 символов);
- числовой — число любого типа (можно использовать в вычислениях);
- денежный — поле, выраженное в денежных единицах (рубли, доллары и т.д.);
- дата/время — поле, содержащее дату или время;
- счетчик — поле, которое вводится автоматически с вводом каждой записи;
- логический — содержит одно из значений True(истина) или False (ложно) и применяется в логических операциях;
- поле объекта OLE— содержит рисунки, звуковые файлы, таблицы Excel, документ Word и т.д.
Задание 2. Определите тип данных:
номер дома
возраст человека
количество учеников в классе _____
номер телефона
цена товара
срок реализации продуктов _________
наименование товара
Основные режимы работы с базой данных:
- создание БД;
- редактирование БД;
- просмотр БД;
- поиск информации в БД.
Программное обеспечение, позволяющее работать с базой данных, называется системой управления базой данных (СУБД).
§2. СУБД ACCESS. СОЗДАНИЕ БАЗЫ ДАННЫХ
На современных персональных компьютерах наибольшее распространение получили реляционные СУБДAccess.
Открытие базы данных:
- запустить Microsoft Access;
- выбрать в меню Файл команду Открыть;
- выбрать нужный диск, каталог;
- выбрать имя файла базы данных;
- нажать кнопку ОК.
Базы данных имеют расширение mdb.
Основные объекты базы данных:
- Таблица — объект, предназначенный для хранения данных в виде записей и полей.
- Форма — объект, предназначенный для облегчения ввода данных.
- Запрос — объект, позволяющий получить нужные данные из одной или нескольких таблиц.
- Отчет — объект, предназначенный для печати данных.
Задание 3. Познакомьтесь с базой данных Борей.
- Откройте базу данных(z:9classBopey.mdb).
- Откройте таблицу Сотрудники.
- Просмотрите таблицу. Сколько в ней записей? ______ Полей? __________
- Обратите внимание на панель инструментов.
- Выберите режим Конструктор.
- Просмотрите содержимое столбцов Поле, Тип данных, Описание.
- Закройте таблицу.
Любая таблица может быть представлена в двух режимах:
- в режиме таблицы, предназначенном для ввода данных, их просмотра и редактирования;
- в режиме конструктора, предназначенном для создания структуры таблицы, изменения типа данных, изменения структуры таблицы (добавления и удаления полей).
Создание базы данных:
- запустить Microsoft Access;
- выбрать в меню Файл команду Создать;
- выбрать нужный диск, каталог;
- в поле Имя файла ввести имя файла для создаваемой базы данных;
- нажать кнопку ОК.
Создание таблицы:
- Создание структуры таблицы:
- В окне базы данных выберите объект Таблица.
- Выберите Создание таблицы в режиме Конструктора.
- Укажите имена полей и тип данных для каждого поля (тип данных можно выбрать из раскрывающегося списка, который появляется в столбце Тип данных). Столбец Описание заполняется по желанию пользователя. Имя поля может содержать до 64 символов, включая пробелы, за исключением точки, восклицательного знака в квадратных скобок.
Структура создаваемой таблицы в режиме конструктора
- Установите первичный ключ, для этого:
- выделите поле, которое должно стать первичным;
- выберите Правка, Ключевое поле или нажмите кнопку Ключ на панели инструментов.
5) Сохраните структуру таблицы, для этого:
- выберите Файл, Сохранить как…;
- напишите имя новой таблицы (можно на русском языке);
- нажмите ОК.
- Редактирование структуры БД
Добавление нового поля между существующими полями:
- установить курсор в поле, перед которым необходимо добавить новое поле;
- выбрать Вставка, Строки.
Удаление поля:
- выделить всю строку поля, щелкнув курсором на серой кнопке слева от имени поля (курсор примет вид стрелки, направленной вправо);
- выбрать Правка, Удалить или нажать клавишу Delete.
Изменение порядка следования полей:
- выделить всю строку поля;
- переместить с помощью мыши строку в новое место (над тем полем, перед которым хотите расположить).
- Заполнение таблицы:
- Перейдите в режим таблицы.
- Введите данные (построчно).
- Сохраните таблицу.
Переход на нужное поле или запись:
Для перехода используется мышь или клавиша Tab, или комбинация клавиш Shift + Tab.
Для перехода между записями можно использовать кнопки переходов в нижнем левом углу окна, где отображается общее количество записей и номер текущей записи. Для перехода к конкретной записи необходимо ввести ее номер и нажать клавишу Enter.
Быстрый путь ввода данных:
|
Ctrl+ кавычки |
копирование данных из аналогичного поля предыдущей записи |
|
Ctrl+ точка с запятой |
вставка текущего времени |
|
Ctrl + двоеточие |
вставка текущей даты |
Сортировка записей:
А/Я↓ — сортировка по возрастанию
Я/А↓ — сортировка по убыванию
Задание 4. Создайте базу данных друзья.mdb.
- В режиме Конструктора задайте поля: Фамилия Имя, Дата рождения, Телефон, Увлечения (первичный ключ можно не указывать). Сохраните данные под именем Мои друзья.
- Перейдите в режим Формы — Создание формы с помощью мастера. Введите данные о каждом друге. Увлечения вводите через запятую. Количество записей 8 — 10. Сохраните форму под именем Мои друзья.
- Перейдите в режим Таблицы и просмотрите получившуюся БД. Внесите исправления, если это необходимо.
- Выполните сортировку по возрастанию в поле Фамилия, затем Дата рождения.
- Скройте поле Телефон. Сохраните изменения в таблице.
- Закройте окно БД.
Удаление с экрана одного поля:
- установить курсор в нужное поле;
- выбрать Формат, Скрыть столбцы.
Удаление с экрана нескольких полей (или восстановление их отображения):
- выбрать Формат, Отобразить столбцы;
- в появившемся окне снять флажки для удаления полей или установить флажки для восстановления отображения полей.
Замечания:
- скрытие полей в режиме таблицы не делает скрытым поле в режиме формы;
- значения, находящиеся в скрытых полях, могут быть использованы при создании запросов.
Задание 5. Выполните задание.
- Создайте базу данных товары.mdb.
- Создайте таблицу Товары, определив ее структуру в режиме Конструктора.
- Укажите первичный ключ в поле Код товара и установите для него тип данных Счетчик.
- Для поля Название выберите тип Мастер подстановок и введите в один столбец фиксированный набор значений, используемых в этом поле (Телевизор, Видеомагнитофон, Видеокамера, Музыкальный центр).
- Сохраните таблицу.
- Введите данные в таблицу. Для поля Название задавайте значения из выпадающего списка. Подберите ширину полей для отображения записей целиком.
- Осуществите замену названий GoldStar на LGElectronics,
- Отсортируйте данные по цене.
- Добавьте новую запись: Видеокамера, PanasonicNV-DX1E,2599, 1010.
- Добавьте новое поле Изображение (тип OLE).
- Добавьте в первую запись объект (рисунок телевизора), созданный в графическом редакторе.
- Пользуясь буфером обмена, скопируйте полученные данные в три соответствующие ячейки.
- Измените последовательность полей, переместив поле Код поставщика на вторую позицию.
- Отобразите на экране только данные полей Название, Описание товара и Цепа, убрав с экрана лишние поля.
§3. ЗАПРОСЫ В БАЗЕ ДАННЫХ
С помощью запросов можно просматривать, анализировать и изменять данные из нескольких таблиц. Они также используются в качестве источника данных для форм и отчетов.
Создание запроса (для поиска нужной информации):
- в окне База данных выбрать объект Запрос;
- выбрать Создание запроса в режиме Конструктора;
- в окне диалога Добавление таблицы выделить нужную таблицу и нажать кнопку Добавить;
- закрыть окно Добавление таблицы;
- в окне Запрос-выборка перетащить нужное имя поля из списка полей таблицы в первую клетку строки Поле 6ланка-запроса (в нижней половине окна);
- указать условия отбора;
- при необходимости выполнить сортировку, щелкнув мышью в строке Сортировка под именем нужного поля;
- нажать на панели инструментов кнопку Выполнить (!);
- сохранить запрос (давайте такое имя, чтобы было понятно, что вы искали).
Примеры записи условий отбора данных
|
Условие отбора данных |
Результат выполнения отбора данных |
|
Р?ка |
Рука, река |
|
К*т |
Кот, канат, красный молот |
|
*ой |
132-ой, голубой |
|
*анг* |
Манго, лангуст |
|
*.10.99 |
Все даты в октябре 1999 года |
|
>10 |
Все числа, больше 10 |
|
Between 10 and 20 |
Числа от 10 до 20 |
|
>=»Иванов» |
Все фамилии от Иванов до конца алфавита |
|
«Франция» OR «Канада» |
Франция или Канада |
|
Date () |
Отбор записей, содержащих текущую дату |
|
Between Date () And Date ()-5 |
В течение последних 5 дней |
Для осуществления сложного запроса (отбора данных из нескольких полей) условия отбора записываются для каждого поля.
Задание 6. В базе данных друзья.mdb составьте запросы. Запишите условия отбора в тетради с указанием полей, по которым производится поиск.
- Выберите всех друзей, родившихся в определенном месяце (например, апреле).
- Выберите всех друзей, увлечения которых, например, кино.
- Выберите всех друзей, фамилии которых содержат символы «ова», увлекающихся, например, танцами.
- Придумайте два простых и два сложных запроса.
Задание 7. Составьте три простых и три сложных запроса для базы данных товары.mdb.
Установление связей между таблицами
В таблицах должны быть поля, у которых совпадают тип данных и размер (поля могут иметь одинаковые имена).
- Выберите Сервис, Схема данных.
- Выберите Связи, Добавить таблицу.
- Укажите имена таблиц, которые должны быть связаны, нажимая кнопку Добавить, в конце процедуры нажмите Закрыть.
- Установите курсор в любую из таблиц на поле, по которому будет установлена связь и «перетащите» это ноле на связующее поле другой таблицы.
- В появившемся окне Связи установите флажки во всех трех позициях, нажмите Создать.
Пример связанных таблиц:
От полей, указанных при определении связи, зависит тип создаваемой связи:
- один-к-одному — создается в том случае, когда оба создаваемых поля являются ключевыми;
- один-ко-многим — создается в том случае, когда только одно из полей является ключевым. Главной таблицей является таблица, которая содержит первичный ключ, другая таблица является подчиненной (связующее поле будет полем внешнего ключа);
- многие-ко-многим — представляет две связи с отношением один-ко-многим через третью таблицу, ключ которой состоит, по крайней мере, из двух полей, которые являются полями внешнего ключа в двух других таблицах.
Если для какой-либо из таблиц не было определено ключевое поле, то в поле Тип отношения отображается текст не определено.
Для удаления связи: в окне Схема данных выделите ненужную связь и нажмите клавишу Delete.
Задание 8. Выполните задание.
- Откройте базу данных товары.mdb.
- Создайте вторую таблицу Поставщики, объявив ключевым поле Код поставщика.
|
Код поставщика |
Название фирмы |
Телефон |
Факс |
Адрес |
|
1010 |
М. Видео |
207-9464 |
923-2906 |
Маросейка, 6/8 |
|
1020 |
Техно-сила |
978-0443 |
378-1693 |
Новослободская, 14/19 |
|
1030 |
Мир |
152-4001 |
152-4251 |
Чонгарский б-р, 16 |
- Сохраните таблицу.
- Установите связь между таблицами Товары и Поставщики. Обратите внимание, что в таблице Товары Код поставщика становится полем внешнего ключа.
- Создайте связи для отображения названий товаров, их цен и названий фирм, поставляющих эти товары. Сохраните запрос под именем 8.
Запрос с параметром
Данный запрос создает единственный запрос, результаты которого могут быть различны в зависимости от заданного критерия выбора. В качестве параметра может быть любой текст, смысл которого определяет значение данных, которые будут выведены в запросе.
Параметр обязательно заключают в квадратные скобки, например, [Введите фамилию]. Перед квадратными скобками можно указывать знаки отношений, например: >[Выше какого роста?]
Можно создавать запрос с несколькими параметрами, связанными друг с другом логическими операциями И и ИЛИ.
Для создания запроса с параметром:
- в качестве условия ввести параметр, заключенный в квадратные скобки;
- выбрать Запрос, Параметр;
- в появившемся окне Параметры запроса ввести без квадратных скобок параметр и указать соответствующий ему тип данных;
- нажать ОК
- нажать кнопку Запуск на панели инструментов;
- в появившемся окне указать значение параметра и нажать ОК.
Задание 9. Для базы данных товары.mdb создайте параметрический запрос для отображения в алфавитном порядке названий фирм, поставляющих телевизоры стоимостью до определенной суммы, названия и описания этого товара, а также его цены. Выполните его для нескольких значений параметра:
а) < 500 евро;
б) > 1000 евро.
Сохраните запросы под именами 9а и 9б.
Вычисляемые поля в запросах
- В пустую ячейку в строке Поле введите выражение, состоящее из имен полей, записанных в квадратных скобках и какой-либо арифметической или другой операции.
- После выполнения запроса в исходной таблице появится новое поле Выражение 1, используемое в качестве имени вычисления выражения.
- В режиме конструктора запроса измените имя Выражение1на более значимое, например, Сумма.
Для ввода сложных вычислений используйте окно Построитель выражений, которое вызывается нажатием кнопки Построить на панели инструментов.
Задание 10. Создайте вычисляемый запрос для отображения цен с учетом дилерской скидки 3% на каждый товар. Укажите название, описание товара, его цену и название фирмы. Сохраните запрос под именем 10.
Итоговые запросы
Во многих случаях вычисления итоговых значений проще и эффективнее выполняются в запросах. При этом возможно вычисление итоговых значений, как для каждой записи, так и для нескольких записей одновременно. Полученные результаты могут использоваться для расчетов итоговых значений в другом запросе.
- В режиме конструктора запроса выберите Вид, Групповая операция или нажмите кнопку Групповая операция на панели инструментов.
- Для соответствующего поля выберите нужную функцию из списка Группировка.
- Мах — максимум
- Count — количество
- Var — переменная
- Sum — сумма
- Avg — среднее
- Min — минимум
Задание 11. Создайте итоговый запрос для отображения средних цен на все товары. Сохраните его под именем 11.
Перекрестный запрос
Перекрестный запрос вычисляет сумму, среднее значение, число элементов и значения других статистических функций, группируя данные и выводя их в компактном виде, напоминающем электронную таблицу.
Запрос на выборку
|
Фамилия |
Категория |
Сумма |
|
Иванов |
Напитки |
28400,28 р. |
|
Иванов |
Приправы |
25481,15 р. |
|
Иванов |
Продукты |
157614,78 р. |
|
Петров |
Напитки |
132027,62 р. |
|
Петров |
Приправы |
15357,11 р. |
|
Петров |
Продукты |
214364,76 р. |
перекрестный запрос
|
Фамилия |
Напитки |
Приправы |
Продукты |
|
Иванов |
28400,28 р. |
25481,15 р. |
157614,78 р. |
|
Петров |
132027,62 р. |
15357,11 р. |
214364,76 р. |
- В режиме конструктора сформируйте запрос, добавив таблицу, которая должна лежать в его основе.
- Выберите Запрос, Перекрестный. Строка запроса Вывод на экран изменится на новую строку Перекрестная таблица и перед ней появится строка Групповая операция.
- В строке Поле укажите, значения каких полей будут использоваться в вычислениях и в качестве заголовков строк и столбцов. В качестве заголовков можно использовать несколько полей.
|
Поле: |
Название |
Название фирмы |
Цена |
|
Имя таблицы: |
Товары |
Поставщики |
Товары |
|
Групповая операция: |
Группировка |
Группировка |
Sum |
|
Перекрестная ссылка: |
Заголовки строк |
Заголовки столбца |
Значение |
|
Сортировка: |
|||
|
Условия отбора: |
- Щелкните мышью в строке Перекрестная таблица и выберите опции из разворачивающегося списка, соответствующие значениям данных полей (заголовки строк, заголовки столбцов или значение).
- Для поля, содержимое которого будет использоваться в качестве значений, в строке Групповая операция введите необходимую функцию.
Задание 12. Создайте перекрестный запрос, отображающий минимальные цены на все товары от разных поставщиков, с указанием названий товаров в заголовках строк и указанием названий фирм поставщиков в заголовках столбцов.
|
Название |
МВидео |
Мир |
Техно-сила |
|
|
Видеокамера |
||||
|
Видеомагнитофон |
||||
|
Музыкальныйцентр |
||||
|
Телевизор |
Сохраните запрос под именем 12.
Запрос на создание таблицы
Данный тип запросов применяют для архивирования старых блоков данных или сохранения резервных копий таблиц.
- Создайте новый запрос выбора и проверьте его.
- В режиме конструктора выберите Запрос, Создание таблицы.
- В появившемся окне введите имя новой таблицы и нажмите ОК.
- Выполните запрос.
- Подтвердите создание новой таблицы.
Задание 13. Дайте запрос на создание резервной копии таблицы Товары. Присвойте ей имя Товары1. Сохраните запрос под именем 13.
Задание 14. Дайте запрос на создание таблицы Видео камеры, отображающей данные о ценах на видеокамеры, об описании товара, а также о названиях и телефонах фирм, их поставляющих. Сохраните запрос под именем 14.
Запрос на добавление записей
С помощью этого типа запроса блоки данных одной таблицы (все или отобранные запросом) можно присоединить в конец другой таблицы.
- Создайте новый запрос выбора тех блоков данных, которые будут добавлены, и проверьте его корректность.
- В режиме конструктора выберите Запрос, Добавление.
- В появившемся окне введите имя таблицы, к которой нужно присоединить данные, и нажмите ОК.
- Выполните запрос.
- Подтвердите добавление записей.
Задание 15. Создайте запрос на добавление в таблицу Видеокамеры данных о видеомагнитофонах. Сохраните запрос под именем 15. Измените имя таблицы Видеокамеры на Видеотовары (Правка, Переименовать).
Запрос на удаление записей
С помощью данного запроса можно удалить группу блоков данных. Запомните, эту операцию нельзя отменить.
- Создайте новый запрос выбора тех блоков, которые надо удалить, проверьте его корректность.
- В режиме конструктора выберите Запрос, Удалить.
- В появившейся строке Удалить установите дополнительные критерии отбора.
- Выполните запрос.
- Подтвердите удаление.
Задание 16. Создайте запрос на удаление данных о видеомагнитофоне SonyE150EE из таблицы Видео-товары. Сохраните запрос под именем 16.
Запрос на обновление
Используя этот тип запроса, можно изменить группу блоков данных, отобранную на основе определенных критериев.
- Создайте новый запрос выбора и проверьте его корректность.
- В режиме конструктора выберите Запрос, Обновление.
- В строке Обновление в соответствующих столбцах задайте новые значения полей таблицы. В качестве таковых могут выступать и вычисляемые значения. В случае необходимости воспользуйтесь Построителем выражений.
- Выполните запрос.
5) Подтвердите обновление записей.
Задание 17. Создайте запрос на обновление в таблице Товары1 цен с учетом сезонных скидок в 10%. Сохраните запрос под именем 17.
§4. ОТЧЕТЫ В БАЗЕ ДАННЫХ
Отчет — это гибкое и эффективное средство для организации данных при выводе на печать. С помощью отчета имеется возможность вывести необходимые сведения в том виде, в котором требуется.
Создание отчета:
- выбрать в окне базы данных объект Отчеты, Создание отчета с помощью мастера;
- указать таблицу или запрос для создания отчета;
- выбрать поля для отчета, нажать Далее;
- выполнять указания Мастера отчетов.
Задание 18. Выполните задание.
- Откройте базу данных товары, mdb.
- На основе таблицы Товары подготовьте простой отчет по всем полям.
- Создайте отчет по запросу о сезонных скидках.
- Создайте отчет по запросу для таблиц Товары и Поставщики, отображающий данные о музыкальных центрах: описание модели, цену, название фирмы-поставщика.
§5. ЗАДАНИЯ ДЛЯ САМОСТОЯТЕЛЬНОЙ РАБОТЫ
Вариант 1
- Создать базу данных Библиотека.
- Создать таблицу, содержащую информацию об учениках; фамилия, имя, класс, телефон (10 записей).
- Создать таблицу, содержащую информацию о книгах, взятых учениками в библиотеке: фамилия читателя, автор, название, срок возврата (не менее5 записей).
- Создать параметрический запрос для отображения фамилий и телефонов учеников, которые должны сдать книги до даты, определенной параметром, и названий этих книг.
- Создать запрос для отображения числа учеников каждого класса, взявших книги.
- Создать отчет по обеим таблицам.
Вариант 2
- Создать базу данных Туризм.
- Создать таблицу, содержащую информацию о турах: страна, вид отдыха, продолжительность тура, стоимость (10 записей).
- Создать таблицу, содержащую следующую информацию о туристических фирмах: название, адрес, телефон, наличие системы скидок и процент скидок (не менее 5 записей).
- Создать запрос для отображения всей информации о фирмах, предлагающих путевки на отдых в горнолыжных базах.
- Создать запрос для отображения информации о стоимости путевок в Египет с учетом предоставляемых скидок.
- Создать отчет по обеим таблицам.
Вариант 3
- Создать базу данных дневной выручки отделений банка по обмену валюты.
- Создать таблицу, содержащую информацию о курсах валют: название валюты, курс продажи, курс покупки (10 записей).
Создать таблицу, содержащую информацию об отделениях банка: номер отделения, адрес отделения, телефон, количество продажи и покупки каждой валюты (не менее 5 записей).
- Дать запрос па создание таблицы, отображающей информацию о курсах продажи и покупки долларов США и Канады.
- Создать запрос для отображения информации о сумме продажи по всем отделениям.
- Создать отчет по продаже и покупке валюты по всем отделениям с указанием общей суммы.
Вариант 4
- Создать базу данных Магазин.
- Создать таблицу, содержащую следующую информацию о фирмах: название, директор, телефон, адрес (10 записей).
- Создать таблицу, содержащую информацию о поставке товара: название фирмы-поставщика, наименование товара, количество товара, цена товара (не менее 5 записей).
- Создать параметрический запрос для отображения всей информации о фирмах, поставляющих определенный значением параметра товар.
- Создать запрос для отображения общей суммы поставок каждого товара.
- Создать отчет по второй таблице, включив все поля, указать общую сумму поставок каждого товара.
Вариант 5
- Создать базу данных о выручке киосков по продаже проездных билетов.
- Создать таблицу, содержащую информацию о киосках: номер киоска, место расположения, продавец, количество проданных билетов по каждому виду транспорта (10 записей).
- Создать таблицу, содержащую информацию о стоимости проездных билетов: вид транспорта, срок действия (месяц, квартал), стоимость.
- Создать перекрестный запрос для отображения количества проданных билетов каждым киоском.
- Создать запрос для отображения стоимости определенного вида проездного билета (параметрический запрос).
- Создать отчет по продажам каждого вида проездных билетов всеми киосками с указанием общей суммы по каждому виду транспорта.
Этапы создания базы данных:
- Проектирование базы данных (определение объекта и выделение атрибутов объекта в качестве полей базы данных);
- Задание структуры БД (однотабличная БД или состоящая из нескольких таблиц);
- Ввод структуры данных с описанием типов данных, вводимых в поля таблицы;
- Непосредственный ввод данных в БД;
- Редактирование данных;
- Манипулирование данными (сортировка, выборка данных с использованием фильтрации или запросов).
Пример создания БД
В качестве объекта опишем кабинетную систему школы.
Тогда важным для описания является:
- название кабинета,
- его номер,
- нагрузка кабинета,
- ответственный учитель,
- ответственный класс,
- наличие сигнализации
Эти параметры в будущей базе данных будут полями таблицы.
Теперь продумаем, какие типы этих полей нужно использовать и какую примерную длину они будут иметь:
Таблица 1
|
Имена полей |
Тип данных |
Длина поля |
|
1.Название кабинета |
Текстовой |
15 |
|
2.Номер |
Числовой |
5 |
|
3.Класс |
Текстовой |
4 |
|
4.Учитель |
Текстовой |
40 |
|
5.Нагрузка кабинета (кол-во мест) |
Числовой |
2 |
|
6.Наличие сигнализации |
Логический (да или нет) |
3 |
Структура БД будет такова:
|
Название кабинета |
Номер |
Класс |
Учитель |
Нагрузка кабинета (кол-во мест) |
Наличие сигнализации |
При необходимости можно изменить проект БД. Учитывая тот факт, что изменения вносятся автоматически, необходимо создать копию БД перед внесением кардинальных изменений.
Изменение БД может включать в себя:
- Изменение структуры БД;
- Переименование и удаление таблиц;
- Изменения порядка следования столбцов;
- Перераспределение ключевых полей.
Создание БД «Школьные кабинеты»
1. Пуск – Создать документ Офис – Новая БД откроется окно «Файл новой базы данных»
2. Нужно набрать имя файла Школьные кабинеты и нажать Создать.
3.Появится окно с именем Школьные кабинеты.
4.Выбрать на вкладке Объекты – Таблицы и нажать Конструктор.
5.Появится окно Таблица 1, в которую нужно занести имена полей, их типы и описание, задать длину текста или числа.
6. После создания структуры таблицы – сохранить таблицу под именем Кабинеты.
7. Ключевое поле пока не создаем, оно будет задано автоматически.
8. После сохранения закрыть окно структуры таблицы и в появившемся опять окне под именем Школьные кабинеты нажать пиктограмму в виде таблицы Кабинеты.
9.Теперь нужно заполнить эту таблицу данными, которые размещаются в строках – записях БД.
|
Название кабинета |
Номер |
Класс |
Учитель |
Нагрузка кабинета (кол-во мест) |
Наличие сигнализации |
|
Математика |
25 |
6 а |
Петрова А.С |
30 |
Нет |
|
Биология |
36 |
6 б |
Кульнева И.И |
30 |
Нет |
|
Математика |
29 |
6 в |
Сорокин С.И. |
30 |
Нет |
|
Информатика |
43 |
8 а |
Кротова Н.В. |
15 |
Да |
|
Информатика |
45 |
8 б |
Синицина А.Б. |
18 |
Да |
|
Русский язык |
30 |
8 в |
Волохова С.Ю. |
32 |
Нет |
|
Физика |
33 |
9 а |
Кручинин А.П. |
32 |
Да |
|
Химия |
41 |
10 б |
Сереброва Г.А. |
34 |
Да |
10. Сохранить таблицу через Файл – Сохранить.
11. Чтобы вновь войти в таблицу нажать вкладку Открыть в окне БД.
Изменение структуры БД
1. Допустим нужно добавить еще одно поле — (столбец) под именем «Этаж» в БД:
— для этого нужно выделить столбец в таблице, например Класс, и через контекст выбрать «Добавить столбец». После этого вы увидите новый столбец с именем Поле….
— выделив новый столбец, через контекст «Переименовать столбец» дать имя «Этаж» и занести данные по каждому кабинету.
2. Если нужно внести дополнительные записи по другим кабинетам (т.е. добавить строки), то установить курсор в последнюю ячейку таблицы, нажать кл. Тав (или аналогично через контекстное меню). Заполнить таблицу записями. Сохранить.
Организация запросов в БД
БД «Школьные кабинеты» является однотабличной.
Примеры запросов:
1. Показать данные только по кабинетам математики (или любого другого кабинета);
2.Показать только те кабинеты, в которых установлена сигнализация;
3.Какие номера кабинетов и их название находятся на определенном этаже;
4.Показать в каких кабинетах нагрузка больше 30 ;
5.Какие классы и учителя отвечают за кабинеты математики и информатики ;
Для создания запроса:
1.Выбираем «Объекты» — «Запросы», «Создание запроса в режиме конструктора» — нажать Создать.
2.В окне Добавление таблицы добавляем таблицу Кабинеты.
3. В окне конструктора запросов Запрос 1 в бланк запроса переносим имена полей, необходимые в запросе.
4.После чего, закрываем окно конструктора и сохраняем запрос под именем «Запрос Кабинеты математики».
5.Чтобы получить ответ на запрос, нужно запустить запрос на выполнение: для этого его нужно просто открыть в окне БД Объекты – Запросы — Запрос Кабинеты математики – Открыть.
6. Создаем 2-ой запрос (показать кабинеты, в которых есть сигнализация)
7. Третий запрос (номера кабинетов и их названия на 2-ом этаже)
8. 4-ый запрос (Показать в каких кабинетах нагрузка больше 30)
9. 5-ый запрос (Какие классы и учителя отвечают за кабинеты математики и информатики).





















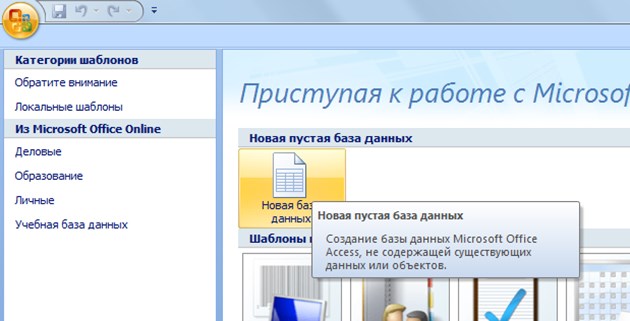
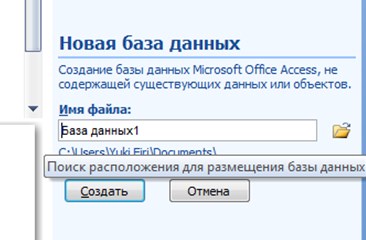


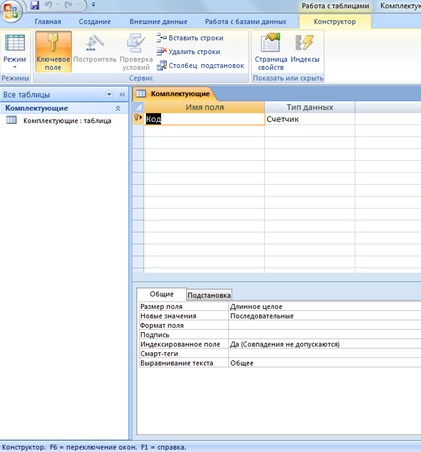
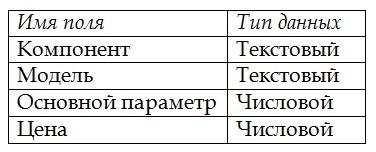
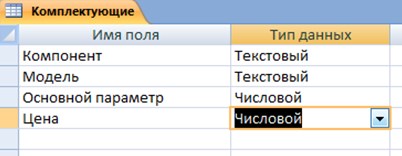
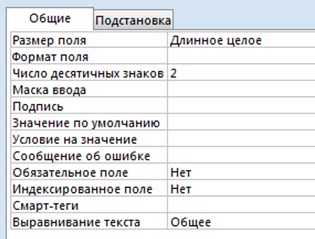
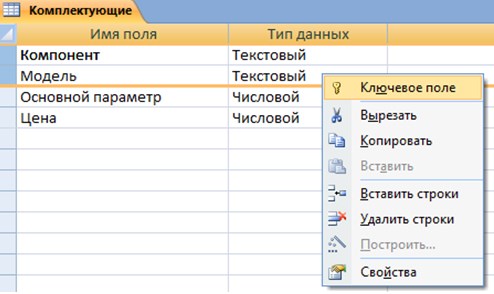

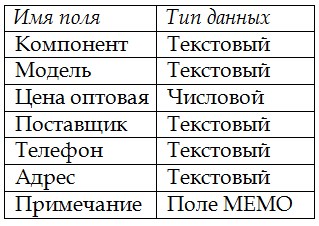
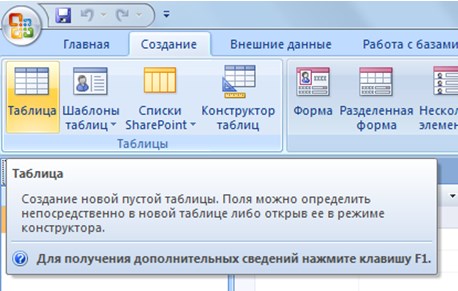
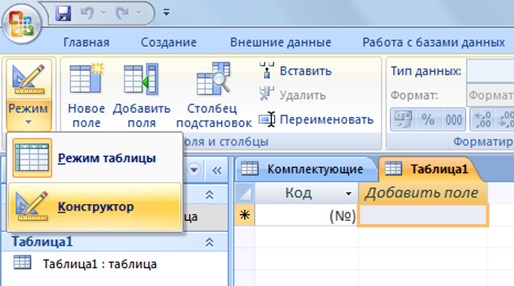



 Определяем подстановочные таблицы с ключевыми полями (в тетради и на ПК)
Определяем подстановочные таблицы с ключевыми полями (в тетради и на ПК) Практическая работа в LibreOffice Base
Практическая работа в LibreOffice Base