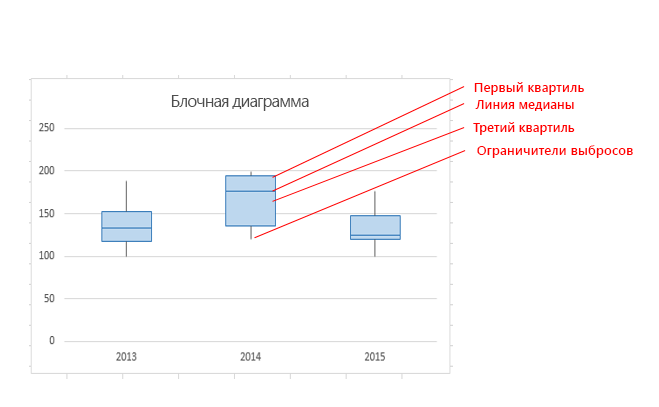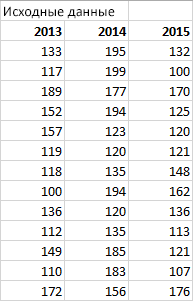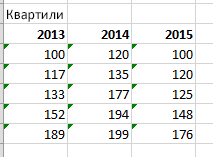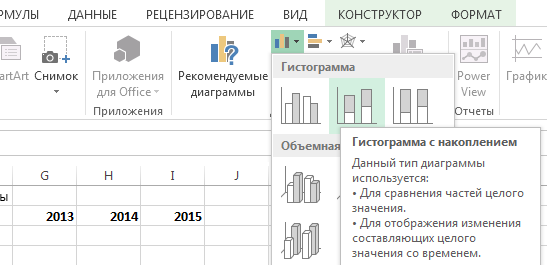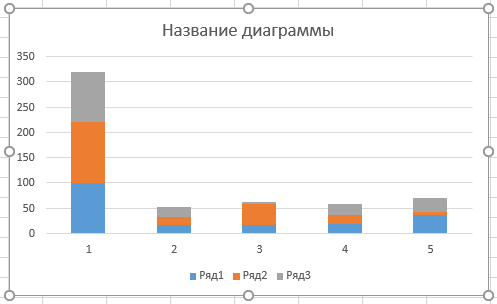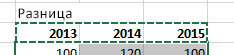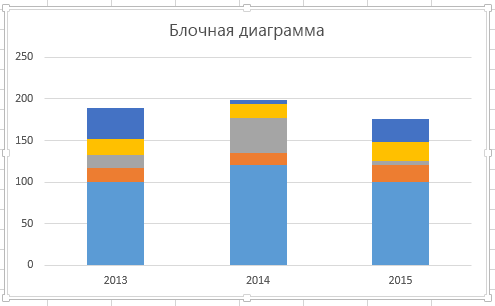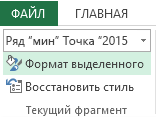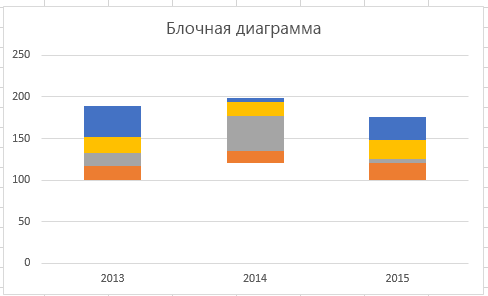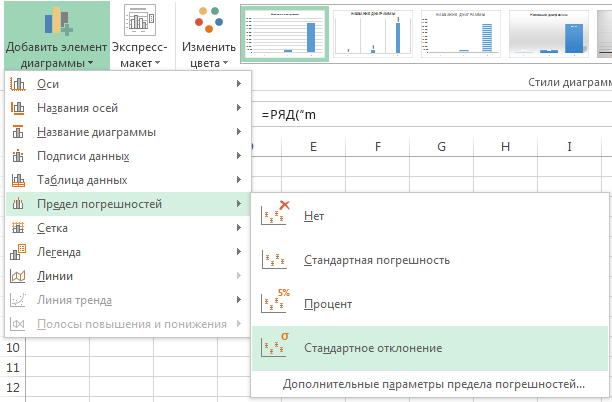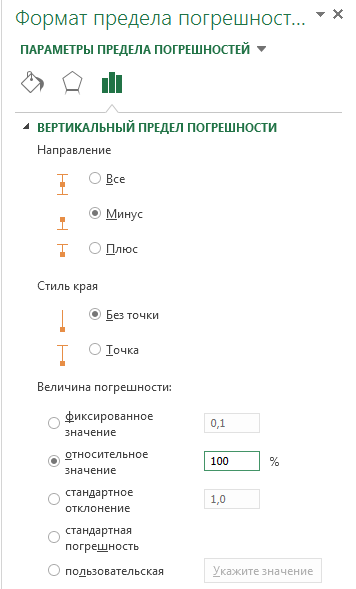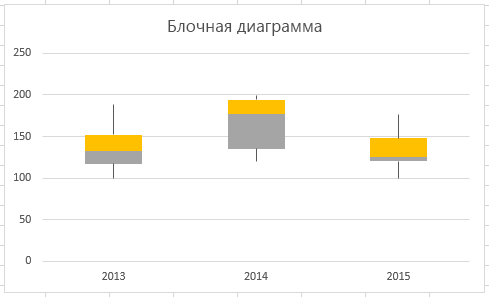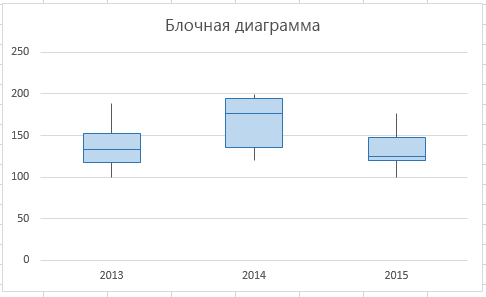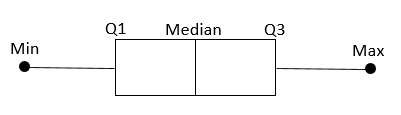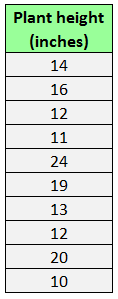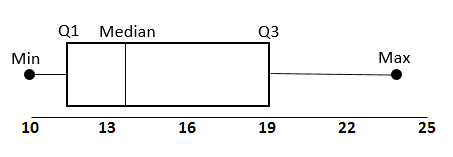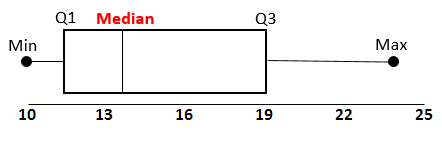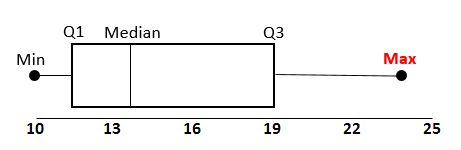Если вы выполняете статистический анализ, вам может потребоваться создать стандартную блочную диаграмму, чтобы показать распределение набора данных. На такой диаграмме числовые данные разделены на квартили, а между первым и третьим квартилем находится прямоугольник с дополнительной линией, проходящей через второй квартиль и обозначающей медиану. На некоторых блочных диаграммах минимальные и максимальные значения, которые выходят за пределы первого и третьего квартилей, представлены в виде линий, которые часто называют усами.
Хотя в Excel 2013 нет шаблона для блочной диаграммы, вы можете создать ее, выполнив следующие действия:
-
Рассчитайте значения квартилей на основе исходного набора данных.
-
Вычислите разницу между квартилями.
-
Создайте гистограмму с накоплением из диапазонов квартилей.
-
Преобразуйте гистограмму в блочную диаграмму.
В нашем примере исходный набор источник содержит три столбца. Каждый столбец включает по 30 элементов из следующих диапазонов:
-
Столбец 1 (2013 г.): 100–200
-
Столбец 2 (2014 г.): 120–200
-
Столбец 3 (2015 г.): 100–180
В этой статье
-
Шаг 1. Вычисление значений квартилей
-
Шаг 2. Вычисление разницы между квартилями
-
Шаг 3. Создание гистограммы с накоплением
-
Шаг 4. Преобразование гистограммы с накоплением в блочную диаграмму
-
Скрытие нижнего ряда данных
-
Создание усов для построения блочной диаграммы
-
Закрашивание центральных областей
-
Шаг 1. Вычисление значений квартилей
Прежде всего необходимо рассчитать минимальное, максимальное значение и медиану, а также первый и третий квартили для набора данных.
-
Для этого создайте вторую таблицу и заполните ее следующими формулами:
Значение
Формула
Минимальное значение
МИН(диапазон_ячеек)
Первый квартиль
КВАРТИЛЬ.ВКЛ (диапазон_ячеек; 1)
Медиана
КВАРТИЛЬ.ВКЛ (диапазон_ячеек; 2)
Третья квартиль
КВАРТИЛЬ.ВКЛ (диапазон_ячеек; 3)
Максимальное значение
МАКС(диапазон_ячеек)
-
В результате должна получиться таблица, содержащая нужные значения. При использовании примера данных получаются следующие квартили:
К началу страницы
Шаг 2. Вычисление разницы между квартилями
Затем нужно вычислить разницу между каждой парой показателей. Необходимо рассчитать разницу между следующими значениями:
-
первым квартилем и минимальным значением;
-
медианой и первым квартилем;
-
третьим квартилем и медианой;
-
максимальным значением и третьим квартилем.
-
Для начала создайте третью таблицу и скопируйте в нее минимальные значения из последней таблицы.
-
Вычислите разницу между квартилями с помощью формулы вычитания Excel (ячейка1 — ячейка2) и заполните третью таблицу значениями разницы.
Для примера данных третья таблица выглядит следующим образом:
К началу страницы
Шаг 3. Создание гистограммы с накоплением
Данные в третьей таблице хорошо подходят для построения блочной диаграммы. Создадим гистограмму с накоплением, а затем изменим ее.
-
Выделите все данные в третьей таблице и щелкните Вставка > Вставить гистограмму > Гистограмма с накоплением.
Пока диаграмма не похожа на блочную, так как Excel по умолчанию рисует столбцы с накоплением на основе наборов данных по горизонтали, а не по вертикали.
-
Чтобы поменять местами оси диаграммы, щелкните ее правой кнопкой мыши и выберите Выбор данных.
-
Щелкните Строка/столбец.
Советы:
-
Чтобы переименовать столбцы, в области Подписи горизонтальной оси (категории) щелкните Изменить, выберите в третьей таблице диапазон ячеек с нужными именами категорий и нажмите кнопку ОК.
-
Для переименования записей легенды в разделе Элементы легенды (ряды) щелкните Изменить и введите нужное значение.
-
-
Нажмите кнопку ОК.
График должен выглядеть так, как показано ниже. В этом примере также было изменено название диаграммы, а легенда скрыта.
К началу страницы
Шаг 4. Преобразование гистограммы с накоплением в блочную диаграмму
Скрытие нижнего ряда данных
Чтобы преобразовать гистограмму с накоплением в блочную диаграмму, сначала нужно скрыть нижний ряд данных:
-
Выберите нижнюю часть столбцов.
Примечание: При щелчке одного из столбцов будут выбраны все вхождения того же ряда.
-
Щелкните Формат > Текущий фрагмент > Формат выделенного фрагмента. В правой части появится панель Формат.
-
На вкладке Заливка панели Формат выберите пункт Нет заливки.
Нижний ряд данных будет скрыт.
Создание усов для построения блочной диаграммы
Далее нужно заменить верхний и второй снизу ряды (выделены на рисунки темно-синим и оранжевым) линиями (усами).
-
Выберите верхний ряд данных.
-
На вкладке Заливка панели Формат выберите пункт Нет заливки.
-
На ленте щелкните Конструктор > Добавить элемент диаграммы > Предел погрешностей > Стандартное отклонение.
-
Выберите один из нарисованных пределов погрешностей.
-
Откройте вкладку Параметры предела погрешностей и в области Формат задайте следующие параметры:
-
В разделе Направление установите переключатель Минус.
-
Для параметра Конечный стиль задайте значение Без точки.
-
Для параметра Величина погрешности укажите процент, равный 100.
-
-
Повторите предыдущие действия для второго снизу ряда данных.
Гистограмма с накоплением теперь должна напоминать блочную диаграмму.
Закрашивание центральных областей
Блочные диаграммы обычно отображаются с одним цветом заливки и тонкими границами. Ниже описано, как завершить их оформление.
-
Выберите верхнюю часть блочной диаграммы.
-
На вкладке «Заливка & линии» на панели «Формат» нажмите кнопку «Сплошная заливка».
-
Выберите цвет заливки.
-
Щелкните Сплошная линия на этой же вкладке.
-
Выберите цвет контура, а также ширину штриха.
-
Задайте те же значения для других областей блочной диаграммы.
В результате должна получиться блочная диаграмма.
К началу страницы
См. также
Типы диаграмм в Office
Диаграммы и другие элементы представления в Power View
Нужна дополнительная помощь?
Нужны дополнительные параметры?
Изучите преимущества подписки, просмотрите учебные курсы, узнайте, как защитить свое устройство и т. д.
В сообществах можно задавать вопросы и отвечать на них, отправлять отзывы и консультироваться с экспертами разных профилей.
Неожиданным был недавно мой доклад про то, как рисовать блок-схемы. И чему только учат в институтах? Давайте для закрепления? На полях этой заметки тоже пробежимся по основам разработки и описания процессов в блок-схемах.
Составляющие блок-схем
В первую очередь надо договориться о нотации, т.е. правилах отрисовки блок-схем:
- Действие;
- Условие;
- Документ;
- Подпроцесс;
- Линии.
Вот пожалуй и все, что нам с вами требуется для начала, чтобы описать практически любой процесс в виде диаграммы бизнес-процесса.
Как описать бизнес-процесс
Давайте попробуем прочитать уже сделанную блок-схему (о том как сходить в магазин). Какие шаги нужно выполнить для достижения цели:
- Составить список покупок;
- Найти кошелек;
- Взять кошелек;
- Открыть кошелек;
- Хватает ли в кошельке денег?
- Если нет, то возвращаемся к Списку покупок;
- Если Хватает, то берем пакет;
- Смотрим, есть ли на улице дождь;
- Если дождь есть, берем зонт и затем выходим на улицу;
- Если нет, выходим на улицу;
- Идем в магазин (это ведь тоже может быть целый подпроцесс);
- Далее выполняем процесс № 2 (Купить продукты);
- … тут еще можно расписать возвращение домой, раскладывание продуктов по шкафам и холодильнику, приготовление ужина и т.д. …
- Конец.
Так будет выглядеть описание бизнес-процесса для нашей задачи:
Как видите, рисовать и описывать блок-схему (диаграмму) достаточно просто.
Тут я хочу предостеречь вас. Одного рассказа (описания) или одной диаграммы с бизнес-процессом недостаточно. Надо, чтобы в вашем тексте (а это ведь будет скорее всего техзадание, пользовательская история, функциональные требования) были:
- и диаграмма;
- и текст.
Почему? Просто потому, что ваши читатели разные, кто-то воспринимает текст, а кто-то понимает только картинку. Поэтому любите их и делайте хорошо, а нехорошо не делайте.
Блочная диаграмма (иногда называемая диаграммой «коробка с усами») — это диаграмма, которая показывает пятизначную сводку набора данных.
Резюме из пяти цифр включает в себя:
- Минимум
- Первый квартиль
- медиана
- Третий квартиль
- Максимум
Блочная диаграмма позволяет нам легко визуализировать распределение значений в наборе данных с помощью одного простого графика.
Как сделать блокплот
Чтобы сделать коробочную диаграмму, мы рисуем прямоугольник от первого до третьего квартиля. Затем проводим вертикальную линию посередине. Наконец, мы рисуем «усы» от квартилей до минимального и максимального значения.
Предположим, у нас есть следующий набор данных, который показывает высоту десяти растений:
Чтобы сделать коробочную диаграмму, нам нужно найти минимум, первую квартиль, медиану, третью квартиль и максимум.
Шаг 1: Расположите данные от меньшего к большему.
10, 11, 12, 12, 13, 14, 16, 19, 20, 24
Шаг 2: Найдите медиану.
В данном случае это среднее из двух средних чисел:
10, 11, 12, 12, 13, 14 , 16, 19, 20, 24
Медиана = (13 + 14) / 2 = 13,5
Шаг 3: Найдите нижний квартиль (Q1) и верхний квартиль (Q3).
Нижний квартиль — это медиана чисел слева от медианы. В данном случае это 12.
10, 11, 12 , 12, 13 , 14, 16, 19, 20, 24
Верхний квартиль — это медиана чисел справа от медианы. В данном случае это 19.
10, 11, 12, 12, 13, 14, 16, 19 , 20, 24
Шаг 4: Найдите минимальное и максимальное значения.
Минимум 10, максимум 24.
10 , 11, 12, 12, 13, 14, 16, 19, 20, 24
Шаг 5: Нарисуйте коробочную диаграмму, используя нашу сводку из пяти чисел.
Чем полезны боксплоты?
Блочные диаграммы полезны, потому что они помогают нам визуализировать пять важных описательных статистических данных набора данных: минимум, нижний квартиль, медиана, верхний квартиль и максимум.
Блочные диаграммы также помогают нам легко отвечать на такие вопросы, как:
Какова средняя высота растений?
Чтобы ответить на этот вопрос, мы можем найти вертикальную линию внутри прямоугольника, обозначающую медиану. В данном случае это 13,5 дюйма.
Какой высоты самое высокое растение?
Чтобы ответить на этот вопрос, мы можем найти точку на конце правого уса, указывающую на максимум. В данном случае это 24 дюйма.
Какой процент растений выше 19 дюймов?
Чтобы ответить на этот вопрос, мы видим, что верхний квартиль (Q3) равен 19. Напомним, что верхний квартиль представляет собой 75-й процентиль, что означает, что 75% значений равны или меньше 19.
Это означает, что 25% значений больше 19. Таким образом, 25% растений выше 19 дюймов.
Как создавать диаграммы с помощью другого программного обеспечения
В следующих руководствах представлены пошаговые примеры создания коробчатых диаграмм с использованием другого программного обеспечения:
Как сделать блок-схемы в Excel
Как сделать блок-схему в Google Sheets
Как сделать блок-схемы в SPSS
Как сделать блок-схемы в Stata
Онлайн-генератор коробочных сюжетов

Designing and documentation is a process that entails mapping out the different steps from start to the very end. A single mistake in such a case can result in the entire system breaking down, resulting in a major loss of time, money, capital equipment, and might even threaten the safety of the manpower employed to carry out the process. Therefore, flowcharts are constructed to design and document such procedures. Let us show you the best ways to construct a flowchart, with FAQs, examples, design tips, and suggested PowerPoint flowchart templates.
Try our free flowchart maker to evaluate our templates and products.
What is a Flowchart?
A flowchart is a diagram used for representing workflow, programs, processes, and for representing algorithms. To make a flowchart, you have to go through various steps and ensure strict adherence to how each step is presented visually.
Typically, flowcharts follow a strict rule regarding the type of symbols used for representing each step. These symbols have specific meanings, representing the start, process, connectors, input, output, end, etc. These symbols are represented using different shapes such as a circle, diamond, oval, arrow, and the like.
Is it Flow Chart or Flowchart?
The term flowchart or flow chart are both used for diagrams that depict processes, workflow, programs, and computer algorithms using a set of symbols that have pre-defined functions. This diagrammatic representation is also known by other terms such as a flow sheet, flow diagram, workflow diagram, and business flow diagram.
Brief History of Flowcharts
The use of flowcharts to document processes can be traced back to the early 1920s. Flowcharts were the brainchild of American engineers Frank and Lillian Gilbreth. During 1921, both Frank and Lillian introduced the concept to the American Society of Mechanical Engineers (ASME), as flow process chart. These tools soon found their way to the curricula of industrial engineering and was used by other engineers. One such individual was Allan H. Mogensen, who during the 1930s, began training business people using the same tools. Similarly, Mogensen’s student, Art Spinanger, used the concept at Procter and Gamble to develop the ‘Deliberate Methods Change Program’.
What caught the attention of people from across different industries was the simplicity of using a flowchart. Even today, flowcharts are deemed as diagrams used for documenting and representing simple processes. In recent years, flowcharts have evolved into other forms including Unified Modeling Language (UML) activity and Event-driven Process Chain (EPC) diagrams.
What is the Purpose of a Flowchart?
Flowcharts are used for the documentation, design, and depiction of a process, program, or algorithm. Flowcharts help map the aforementioned, with a visual map of the flow, and control of resources. Flowcharts are used to communicate processes in various fields. A presentation flowchart can be used as a tool to break down information and clearly explain it to an audience, making it easy to understand and follow. The purpose and fields across which flowcharts are used are explained in detail below.
Different Types of Flowcharts
Different types of flowcharts can be divided into four broad categories. These include:
- Document flow charts
- Data flow
- System flow
- Program flow charts.
There are also other types of flow chart categories, such as swim lane, EPC, workflow, SDL, DFD diagram, etc.
While flowcharts have been defined differently by various authors, the four broad categories that define flowcharts according to Alan B. Sterneckert in his book ‘Critical Incident Management’ in 2003 include the following:
1. Document Flowchart:
A document flowchart shows controls over document flow through a system. Such a chart is constructed from left to right, showing the flow of documents across business units.
2. Data Flow Chart:
Such a flowchart is primarily used to show the channels through which data is transmitted rather than the flow of controls.
3. System Flowchart:
A system flowchart shows the physical or resource level controls. This type of chart displays the flow of data within a system and the decisions made to control events.
4. Program Flowchart:
As the name suggests, this type of flowchart shows the controls in a program used in a system.
Flowchart Symbols — Meaning of the Different Symbols in Flowcharts
Every flowchart symbol has a pre-defined meaning. Using these symbols in the right order at the correct part of the chart is essential to accurately depict the flowchart. Below is a list of common symbols used in a flowchart.
Terminal Symbol
A terminal is an oval or rounded rectangle shape used at the beginning and end of a flowchart. Terminals come with a word like ‘Start’ or ‘End’ to indicate the beginning or conclusion of a process. A terminal (a.k.a. Terminator symbol) might also come with a phrase, such as ‘Receive Product’ to explain the phase of the process. Sometimes it is also displayed as ‘Start’ or ‘Stop’.
Flowline Symbol
A flowline shows the flow represented by various symbols by connecting one symbol to another via a line. If the process is not standard, arrowheads are added to flowlines. This might be the case when the flow is not in a standard format such as top to bottom or left to right.
Process Symbol
This is a rectangle shape used for representing a set of operations with a change of form, location, data, value, etc. It is the action step or process represented in the flowchart.
Predefined Process Symbol
This symbol has a rectangle shape with vertical edges on both sides and indicates a subroutine or predefined process in the chart.
Decision Symbol
Represented with a diamond shape, the decision symbol in a flowchart comes with a yes or no or true or false question/test, determining the path of the program.
Input/Output Symbol
As the name implies, the rhomboid input/output symbols indicate inputting or outputting of data.
On-page Connector Symbol
Represented with a small circle, the on-page connector uses letters inside the shape to show where the adjoining connector is present.
Off-page Connector Symbol
Represented as a home plate like a pentagon, the off-page connector indicates that the target is on another page.
Annotation Symbol
This open rectangle shape indicates additional information about a step in the flowchart.
Data File or Database Symbol
This cylinder shape represents a disk drive.
Document Symbol
The document symbol represents one or more documents. For single documents, a single wavy rectangle is used, whereas a stacked wavy rectangle shape represents multiple documents.
Manual Operation Symbol
The trapezoid symbol in a flowchart represents an operation or process adjustment that needs to be made manually.
Preparation or Initialization Symbol
This elongated hexagon symbol is used when initializing a routine or setting a switch.
How to Make a Flowchart?
You can construct a professional-looking flowchart by following the five basic steps mentioned below.
Step 1. Determine the Purpose of the Flowchart
Before you start constructing your flowchart, you should have clarity regarding its purpose and gather information. Is the chart supposed to help employees understand or execute a process, determine the workflow, facilitate an operation or routine task or show the various steps for executing a program or algorithm?
Step 2: Pick a Flowchart Design and Template
Depending upon your needs, you can pick different flow chart templates across various platforms. For example, to create a PowerPoint flowchart for a presentation, you can pick a template from our suggested PowerPoint templates mentioned in the section below.
The flow chart templates by SlideModel can be edited in Microsoft PowerPoint and Google Slides, but then you can reuse them in any other presentation or word processing tool such as Microsoft Word or Google Docs. By using copy & paste, you can insert the flow chart design into another document.
Step 3: Make a Flowchart According to the Correct Symbols
Sometimes, flow charts are also constructed using various images and icons that do not correspond to the standard flowchart format. For example, ‘how a bill becomes a law flowchart’ might contain icons and symbols related to the judiciary, the parliament, or other icons that might appear eye-catching for making a flowchart infographic. However, the standard format is to use the symbols in the correct order, such as using the standard symbols to show the start, process, decision, connectors, etc.
Step 4: Ensure Your Flowchart is Properly Labeled and Connected
Using the right symbols, with the required terms is necessary to ensure that the flowchart can be read and understood correctly. This is vital for processes to be executed and understood properly. Even a slight error in constructing a flowchart used for a process or program can at times have dire consequences. Resulting in the loss of time, money, equipment and affecting manpower. If you use a Flowchart maker, typically the flowchart tool provides text placeholders. It is essential to replace the default labels by the actual text to use.
Step 5. Stylize Your Flowchart
To make the flowchart easy to understand and eye-catching, you can add colors, text, and icons in a manner that it appears visually pleasing, without compromising on the standardization of the chart. You can use color coding for symbols, as well as different font styles and stylish versions of flowchart icons to make your chart easy on the eyes.
Flowchart Example: How a Bill becomes a Law Flowchart
How a bill becomes a law flowchart shown below maps the process from the draft bill to the stage when the law is enacted.
How to create a Flowchart in PowerPoint?
Microsoft PowerPoint is the go-to presentation software for many business professionals, educators, and students. Despite there are flowchart tools that are very specific to create “flowcharts”, PowerPoint can also be used to create beautiful, complex Flowcharts.
The built-in shapes catalog in PowerPoint includes several flowchart symbols and elements that you can use. Then, applying styles you can produce some high-quality flow charts to use in presentations.
To insert a flowchart symbol in PowerPoint, go to Insert -> Shape button and locate the symbol in the Flowchart section, as shown in the screenshot below.
How Does Flowchart Programming Work?
Flowcharts programming can be quite different from charts used for business, sales, and marketing, or a manufacturing process. The video below shows how a flowchart for computer programming or algorithms is constructed.
How Flowcharts are Used Across Different Fields?
Flowcharts are used across different fields and purposes, ranging from manufacturing, engineering, education, sales and marketing, to information technology, audit management planning, etc.
1. General Purpose Flowcharts
The general purpose of flowcharts across different fields can include the following:
- Documenting a process which can be later used for analysis and trainings.
- Analyzing a process to identify and eliminate redundant parts to make it more efficient.
- Standardization of a process for quality control purposes.
- Communicating a process during a training to orient the staff regarding how the process should be carried out.
Example: A process flowchart or data flowchart are a few examples of the type of flowchart uses mentioned above.
2. Flowcharts in Manufacturing and Engineering
In manufacturing and engineering, a flowchart can be used to document, analyze, standardize, or communicate a process. The flowchart can appear as an instructional diagram where set procedures need to be followed to ensure smooth manufacturing of products, quality, prevention of hazards, and to document the process itself.
Example: The most common types of flowcharts used in manufacturing and engineering include process flowcharts, workflow chart, data and swimlane flowchart.
3. Flowcharts in Computer Algorithms and Programming
Flowcharts are commonly used for computer algorithms and programming for the following purposes:
- To show how the code is organized.
- To Visually represent the way a code or program needs to be executed.
- To show the structure of a frontend, website or app.
- To show how the end user experience regarding a GUI for a website, operating system or program works.
Examples: A few examples of flowcharts used for the aforementioned purpose include Unified Modeling Language (UML), Nassi-Shneiderman Diagrams and DRAKON charts.
4. Flowcharts in Education
A flowchart might be used for educational purposes, such as to teach a process to students or during staff training. There are different ways how this can be done such as:
- For creating lessons for a presentation.
- When making infographics or other types of designs in order to show the flow of data or to teach a process.
- When showing a legal or civil process such as registration of identity documents or voters.
- When explaining a scientific process.
- When mapping out the outbreak of a disease or effects of a natural disaster.
- For Communicating theories and hypotheses.
- To teach a business process.
- To teach the use of a program, system or computer algorithm.
Examples: A data flowchart, Business Process Model and Notation (BPMN) model, data flow and Cross-Functional flowchart are a few of the many flowchart types that can be used for educational purposes.
5. Flowcharts in Sales and Marketing
Flowcharts used in sales and marketing are important for mapping out the target market, sales, flow of communication and to understand what impact such information might have on the broader marketing or sales strategy. Flowcharts used in sales and marketing might serve the following purposes:
- To view the flow of the sales process.
- To view the flow of customer feedback.
- To plan and execute a research or marketing strategy.
- To show the flow of information to reach the target audience.
Examples: A process, data or swimlane flowchart might be suitably used for sales and marketing purposes.
As an alternative source for flowcharts you can check Visme.
Flowchart Examples and PowerPoint Templates
Below is a list of flowchart examples and PowerPoint templates that you can use to create and showcase different types of flowcharts to present before an audience.
Business Process Flowchart
This Business Process Flowchart template is meant for making presentations where you need to construct a flowchart to explain how a business process works, such as by depicting a top-down illustration.
A few examples of business processes that can be created using this template includes a product development process, payroll process, procurement process, advertising process, sales and marketing process, etc.
Swim Lane Flowchart
A Swim Lane flowchart distinguishes responsibilities and job sharing for sub-processes for a business process. This presentation template can be a good resource for making swim lane illustrations by using sample flow chart slides with editable symbols and flowlines.
Manufacturing Process Flowchart
In order to show a manufacturing process, you can use this template for creating an illustration that can help show the entire manufacturing mechanism in a step-by-step manner. The PowerPoint template provides terminal, process, decision and other useful symbols. You can also add or remove symbols by editing the original slide layouts.
Construction Flowchart
With a blueprint like layout, this construction themed flowchart template for PowerPoint gives clipart for symbols and sample flowchart slides to help you create construction related illustrations.
Contingency Plan Flowchart
Businesses require a backup plan in case things don’t go as planned or an unforeseen event hampers business continuity. This Contingency Plan Flowchart Template for PowerPoint is meant to design such plans in the form of flowcharts.
Customer Journey Flowchart
Mapping the customer journey is a common practice among businesses to identify how a customer ends up buying their product. To map this journey, you can use the help of flowcharts by mapping out the entire process using this simple template. The template is meant for showcasing the most basic factors leading up to the purchase of a product by a customer.
Product Flowchart
This is an unconventional flowchart template with a two column design that you can further edit to add symbols and flowlines to construct a product flow chart.
Yes/No Flowchart Template
Yes/No Flowchart designs can help to visualize different paths based on a Yes and No decision. Yes/No Flowcharts are sometimes known as dichotomous keys and are represented with a decision tree graphic.
Final Words
A flowchart is of immense importance to document, explain, and execute process, programs, and workflow. The use of the flowchart has evolved over the years and is likely to continue changing in the wake of new processes and technology being introduced at an accelerated pace on a global scale. However, it is important to construct flow charts accurately, according to the need of the end users.
A minor mistake in the chart can result in a major issue due to the incorrect depiction of a step. At the same time, it is also important that such a chart is explained and properly understood for the correct implementation of the flow depicted in the chart.
1. Flat Business Process Flowchart for PowerPoint

Use This Template
2. Swim Lane Diagram for PowerPoint

Use This Template
3. Process Flow Diagram for PowerPoint

Use This Template
4. Blueprint Flowchart PowerPoint Diagram

Use This Template
5. Contingency Plan PowerPoint Template

Use This Template
6. Customer Journey PowerPoint Template

Use This Template
7. 2-Column Product Flow Diagram for PowerPoint

Use This Template
8. Multi-Level Segmentation Tree Diagram for PowerPoint

A decision tree presentation template design that can be used to represent a Yes/No flowchart.
Use This Template
9. Simple Flowchart Template for PowerPoint

Use This Template
Одним из лучших продуктов Microsoft, который не должен покидать вашу коллекцию приложений для повышения производительности, является Excel. Он в основном используется для хранения данных, вычислений и сводных таблиц. Другими словами, этот инструмент для работы с электронными таблицами может выполнять более одной задачи. Это многоцелевая программа, которую многие пользователи должны научиться использовать.
Еще одним практическим применением этой программы является возможность создавать графические представления данных, такие как блок-схемы. Следовательно, помимо процессов, упомянутых выше, Microsoft Excel может служить графическим инструментом или инструментом рисования для представления данных или информации. Если вы не уверены как создать блок-схему в Excel и с чего начать, мы будем сопровождать вас на протяжении всего процесса. Кроме того, этот пост научит вас простой альтернативе созданию блок-схем.
- Часть 1. Пошаговое руководство Как создать блок-схему в Excel 2010, 2013, 2016
- Часть 2. Более простой способ, чем использование Excel для создания блок-схемы
- Часть 3. Часто задаваемые вопросы о создании блок-схемы в Excel
Часть 1. Пошаговое руководство Как создать блок-схему в Excel 2010, 2013 или 2016
Утверждается, что Excel может помочь вам создавать разнообразные иллюстрации и представления данных, включая блок-схемы. Это помимо его основных и основных функций. Если вам интересно, есть два способа построить блок-схему в Excel. Вы можете начать с нуля, используя формы, представленные в программе. Кроме того, в Excel есть опция SmartArt, которая содержит основные элементы блок-схемы. Кроме того, они имеют широкие возможности настройки, чтобы помочь вам разработать желаемое графическое представление. Чтобы построить блок-схему в Excel, следуйте приведенному ниже примерному руководству.
1
Установите и запустите Microsoft Excel
Установите инструмент блок-схемы на вашем компьютере, перейдя на страницу загрузки. Если программа уже установлена, запустите инструмент позже.
2
Сделать сетки для блок-схемы
Было бы лучше, если бы вы сделали сетки для своей блок-схемы, где вы будете размещать диаграмму. Начните с выбора ячейки на листе. Для этого нажмите комбинацию Ctrl + А клавиши, и будет выделена вся электронная таблица. Щелкните правой кнопкой мыши заголовок одного из столбцов и выберите Ширина колонки. После этого установите желаемую ширину сетки.
3
Добавьте фигуры для блок-схемы
Конечно, чтобы сформировать блок-схему, вам нужны фигуры. Просто зайдите в Вставлять вкладка на ленте программы. Выбирать Формы из меню. Затем в разделе «Блок-схема» выберите фигуры, необходимые для процесса, который вы пытаетесь изобразить. Заполните блок-схему, повторив процедуру. Затем соедините фигуры, используя стрелки и линии, чтобы закончить.
4
Вставьте текст и сохраните диаграмму
Отрегулируйте размеры фигур и выравнивание. Затем добавьте тексты к фигурам или ветвям диаграммы. Продолжайте делать это до тех пор, пока все узлы не будут заполнены правильными текстами. Наконец, вы можете сохранить диаграмму, как обычно при сохранении листа Excel.
Примечание
Удобный способ создания блок-схемы в Excel — использование функции SmartArt программы. Он содержит множество шаблонов блок-схем, которые можно использовать для мгновенного создания диаграмм и графических представлений. Эта функция находится на вкладке «Вставка». Нажмите на эту опцию, и должно появиться окно. Затем нажмите кнопку «Обработка» и выберите дизайн, который соответствует вашим потребностям. Нажмите ХОРОШО после того, как вы выбрали шаблон. Затем добавьте его в ячейки вашего Excel.
Часть 2. Более простой способ, чем использование Excel для создания блок-схемы
Чтобы сделать создание блок-схемы проще и эффективнее, вы можете принять во внимание MindOnMap. Это бесплатная программа 100%, которая помогает вам создавать графики, диаграммы и другие визуальные инструменты онлайн. Вам не нужно платить за дорогое приложение для создания таких графических представлений, потому что вы можете выполнить и выполнить это с помощью этой бесплатной программы. Для блок-схем доступны стильные темы и шаблоны. Кроме того, вы можете настроить шрифты, фон и узлы диаграммы.
Помимо упомянутых функций, он также позволяет вставлять вложения, такие как изображения и значки, чтобы сделать ваш график привлекательным и приятным. Кроме того, вы можете поделиться своей работой с другими, используя ссылку на карту или диаграмму. Кроме того, ваш проект доступен для экспорта в форматы изображений и документов. Выполните следующие шаги, чтобы узнать, как создать блок-схему в этой альтернативе Excel.
1
Запустите MindOnMap в своем браузере.
Найдите MindOnMap в Интернете. Затем нажмите на Создайте свою ментальную карту кнопку на главной странице, чтобы использовать веб-программу.
2
Выберите шаблон
Должна появиться страница шаблона, где вы можете выбрать тему для создаваемой блок-схемы. Вы можете найти шаблон, который соответствует вашим требованиям. Кроме того, вы можете выбрать создание с нуля.
3
Добавьте необходимые узлы и отредактируйте
Выберите основной узел и нажмите кнопку Узел опция в верхнем меню, чтобы добавить ветки. Продолжайте делать это до тех пор, пока не будет достигнуто желаемое количество узлов для формирования вашей блок-схемы. Затем перейдите в раздел «Стиль» в правом меню и настройте формы в соответствии с процессом блок-схемы, которую вы хотите изобразить.
4
Сохраните блок-схему
Закончив редактирование, вы можете нажать кнопку Экспорт Кнопка в правом верхнем углу интерфейса. Эта операция сохранит форму и настройки вашей блок-схемы. При желании вы можете отправить свою блок-схему коллегам и друзьям в Интернете. Просто нажмите на Делиться кнопку, получите ссылку и отправьте ее своим друзьям. Пусть они откроют ссылку и увидят диаграмму.
Часть 3. Часто задаваемые вопросы о создании блок-схемы в Excel
Какие бывают виды блок-схем?
Существует четыре основных типа блок-схем. Это включает в себя плавательную дорожку, процесс коммуникации, схему рабочего процесса и блок-схемы данных. Тем не менее, версии и вариации блок-схем бесконечны. Это только четыре наиболее распространенных.
Как сделать блок-схему бесплатно?
Существует несколько бесплатных программ, которые вы можете использовать для создания блок-схем. Рассмотрим подобных Lucidchart. Однако такие программы предлагают только бесплатные пробные версии. Для полностью бесплатной программы вы можете выбрать онлайн-решения, такие как MindOnMap.
Можете ли вы создать блок-схему в Word?
Да. Microsoft Word также поставляется с функцией SmartArt и фигурами для создания блок-схем. Поэтому это абсолютно возможно, если вы хотите создавать блок-схемы и другие графические представления в Word.
Вывод
С помощью пошагового руководства, описанного выше, вы можете узнать как создать блок-схему в экселе мгновенно. Более простой, но доступный способ сделать это — воспользоваться онлайн-инструментом. MindOnMap. Он содержит основные формы для создания блок-схем и диаграмм. Кроме того, есть варианты редактирования шрифта, узла и даже фона блок-схемы. Это только доказывает, что инструмент является универсальной программой и полезен для создания хороших диаграмм и диаграмм.