Блок-схемы — это схемы, на которых показаны этапы процесса. Простые блок-схемы легко создавать, а благодаря простоте и наглядности фигур они также удобны для восприятия.
Примечание: Вы также можете автоматически создать простую блок-схему на основе данных, используя визуализатор данных в Visio. Дополнительные сведения см. в статье Создание схем с помощью визуализатора данных.
Шаблон простой блок-схемы в Visio включает фигуры, которые можно использовать для описания большого количества процессов. Он особенно полезен для отображения простых бизнес-процессов, таких как процесс разработки предложения, показанный на приведенном ниже рисунке.
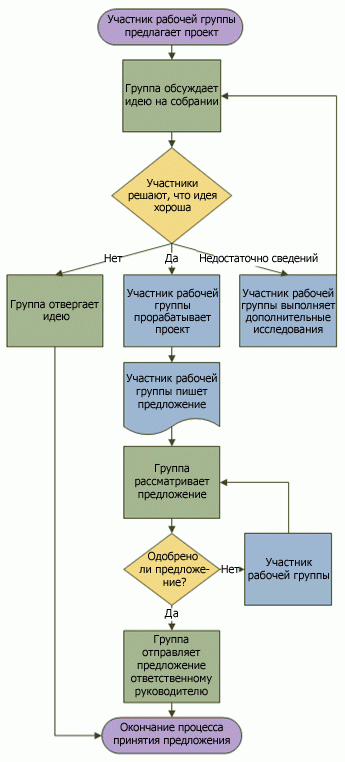
Создание блок-схемы
-
Запустите Visio.
-
Выберите категорию Блок-схема.
-
Дважды щелкните значок Простая блок-схема.
-
Для каждого этапа документируемого процесса перетащите в документ соответствующую фигуру блок-схемы.
-
Чтобы соединить элементы блок-схемы, наведите указатель мыши на первую фигуру, и щелкните стрелку, указывающую на фигуру, с которой требуется создать соединение. Если вторая фигура находится не рядом с первой, необходимо перетащить маленькую стрелку к центру второй фигуры.
-
Чтобы добавить текст для фигуры или соединительной линии, выделите ее и введите текст. По завершении ввода текста щелкните в пустой области страницы.
-
Чтобы изменить направление стрелки соединительной линии, выберите соединение, а затем на вкладке Фигура в группе Стили фигур щелкните пункт Линия, наведите указатель на пункт Стрелки и выберите нужное направление и вид стрелки.
Автоматическое выравнивание и интервалы
-
Нажмите сочетание клавиш CTRL+A, чтобы выбрать все объекты на странице.
-
На вкладке Главная в группе Упорядочение нажмите кнопку Положение и выберите пункт Автовыравнивание и определение интервалов.
Если это не привело к нужному результату, отмените ее, нажав сочетание клавиш CTRL+Z, и воспользуйтесь другими параметрами меню кнопок Выравнивание и Положение.
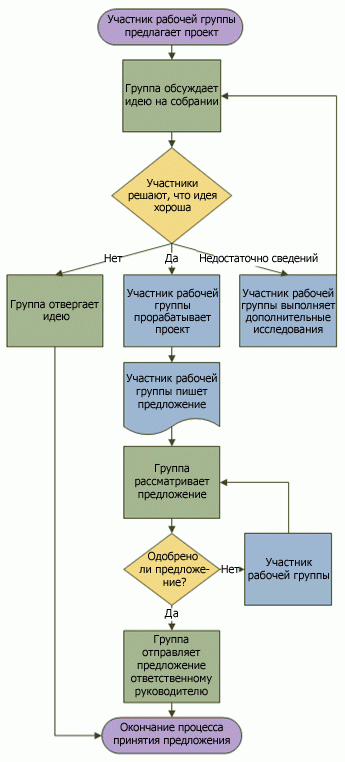
Что представляют блок-схемы
При открытии шаблона Простая блок-схема открывается набор элементов Фигуры простой блок-схемы. Каждая фигура в этом наборе представляет собой тот или иной этап процесса. Но фигуры не имеют какого-то универсального смысла, их значение определяется создателями и пользователями блок-схем. В большинстве блок-схем используется три или четыре вида фигур, и этот диапазон расширяется только по специфической необходимости.
При этом названия фигур в Visio указывают на их применение. Ниже описаны наиболее распространенные фигуры.
-
Начало/конец. Эту фигуру следует использовать для представления первого и последнего этапа процесса.
-
Процесс. Фигура представляет собой стандартный этап процесса. Это одна из наиболее часто используемых фигур в любом процессе.
-
Решение. Эта фигура используется в точке, где выбор следующего этапа зависит от принятого решения. Вариантов может быть несколько, но чаще всего их два: «да» и «нет».
-
Подпроцесс. Эту фигуру следует использовать для представления ряда этапов, которые в совокупности образуют подпроцесс, определенный в другом месте (часто на другой странице того же документа). Такой подход удобен, если блок-схема получается слишком большой и сложной.
-
Документ. Эта фигура представляет этап, на котором создается документ.
-
Данные. Эта фигура указывает, что данные поступают в процесс или покидают его. Также эта фигура может представлять материалы. Иногда ее называют фигурой «Ввод/Вывод».
-
Ссылка на текущую страницу. Маленький круг показывает, что следующий (предыдущий) этап находится в другом месте документа. Эта фигура особенно полезна на больших блок-схемах, где в противном случае пришлось бы использовать длинный соединитель, который сложно отследить.
-
Ссылка на другую страницу. При размещении этой фигуры на странице открывается диалоговое окно, в котором можно создать набор гиперссылок между двумя страницами блок-схемы или между фигурой «Подпроцесс» и отдельной страницей блок-схемы, на которой показаны этапы этого подпроцесса.
См. также
Видео. Создание блок-схемы
Просмотр примеров шаблонов и схем Visio в Интернете
Создание схем Visio с помощью сенсорного экрана
Создание блок-схемы
-
Запустите Visio для Интернета.
-
В коллекции на домашней странице прокрутите вниз до раздела Простая блок-схема.
-
Выберите в нем нужный вариант и нажмите кнопку Создать.
Первый вариант содержит набор элементов со стандартными фигурами, а также пустой холст, чтобы начать. Другие варианты в этом разделе содержат набор элементов, а также начальную схему с несколькими фигурами, уже добавленными на холст.
Разработка блок-схемы
-
Для каждого этапа документируемого процесса перетащите в документ соответствующую фигуру блок-схемы.
-
Чтобы соединить элементы блок-схемы, наведите указатель мыши на первую фигуру, и щелкните стрелку, указывающую на фигуру, с которой требуется создать соединение. Если вторая фигура находится не рядом с первой, необходимо перетащить маленькую стрелку к центру второй фигуры.
-
Чтобы добавить текст для фигуры или соединительной линии, выделите ее и введите текст. Когда вы закончите ввод, нажмите клавишу ESC.
-
Чтобы изменить направление стрелки соединительной линии, выделите ее, а затем на вкладке Фигура рядом с элементом Контур фигуры нажмите стрелку вниз.
Откроется коллекция Контур фигуры.
-
Наведите указатель мыши на Стрелки и выберите нужный тип стрелки и направление.
См. также
Добавление соединительных линий между фигурами
Изменение соединительных линий, стрелок и точек
Важно:
Office 2010 больше не поддерживается. Перейдите на Microsoft 365, чтобы работать удаленно с любого устройства и продолжать получать поддержку.
Повысить статус
Создание блок-схемы
-
Откройте вкладку Файл.
Вкладка Файл не отображается
Если вкладка Файл не отображается, перейдите к следующему шагу процедуры.
-
Выберите команду Создать и пункт Блок-схема, а затем в списке Доступные шаблоны выберите элемент Простая блок-схема.
-
Щелкните Создать.
-
Для каждого этапа документируемого процесса перетащите в документ соответствующую фигуру блок-схемы.
Примечание: Сведения об использовании фигур для представления каждого шага процесса см. в разделе Что представляют блок-схемы.
-
Соедините фигуры блок-схемы одним из указанных ниже способов.
Соединение двух фигур друг с другом
-
На вкладке Главная в группе Инструменты нажмите кнопку Соединительная линия.
-
Перетащите точку соединения
на первой фигуре к точке соединения на второй фигуре. После соединения фигур конечные точки соединительной линии становятся красными.
Соединение одной фигуры с несколькими с помощью одной точки соединения
По умолчанию используются прямоугольные соединительные линии, и соединение точки на фигуре с тремя другими фигурами выглядит как на рисунке ниже.
Чтобы соединительные линии исходили прямо из центральной точки первой фигуры и вели к точкам на всех других фигурах, необходимо задать Прямые соединительные линии, как показано на приведенном ниже рисунке.
-
На вкладке Главная в группе Сервис нажмите кнопку Соединительная линия.
-
Для каждой фигуры, к которой нужно присоединить первую, перетащите указатель от одной и той же точки соединения
на первой фигуре до точки соединения на каждой из остальных фигур.
-
Щелкните каждую соединительную линию правой кнопкой мыши и выберите пункт Прямая соединительная линия.
-
-
Для возврата к обычному редактированию на вкладке Главная в группе Сервис нажмите кнопку Указатель.
-
Чтобы добавить текст для фигуры или соединительной линии, выделите ее и введите текст. По завершении ввода текста щелкните в пустой области страницы.
-
Чтобы изменить направление стрелки соединительной линии, выберите соединение, а затем в группе Фигура щелкните стрелку справа от надписи Линия, наведите указатель на пункт Стрелки и выберите нужное направление.
К началу страницы
Печать большой блок-схемы
Наиболее простой способ вывести на печать блок-схему, размеры которой превышают размеры бумаги, — распечатать ее на нескольких листах, а затем склеить их.
Перед началом печати нужно убедиться в том, что отображаемая в Visio страница документа содержит блок-схему полностью. Все фигуры, которые выходят за пределы страницы в Visio, не будут напечатаны.
Чтобы распечатать большую блок-схему, сделайте следующее:
-
Откройте блок-схему, а затем на вкладке Конструктор в группе Параметры страницы нажмите кнопку Размер и выберите пункт Вписать в страницу.
-
Откройте вкладку Файл.
Вкладка Файл не отображается
Если вкладка Файл не отображается, перейдите к следующему шагу процедуры.
-
Выберите пункт Печать и нажмите кнопку Предварительный просмотр.
-
Чтобы распечатать блок-схему на нескольких листах бумаги, выполните указанные ниже действия.
-
В режиме предварительного просмотра в группе Печать нажмите кнопку Параметры страницы.
-
На вкладке Настройка печати в поле Бумага в принтере выберите нужный размер бумаги, если он еще не задан.
-
Нажмите кнопку ОК.
-
В группе Просмотр щелкните Одна плитка, чтобы посмотреть, как будет выглядеть распечатанный документ на каждом листе. (Для перехода между страницами нажимайте Следующая плитка и Предыдущая плитка.)
-
Если документ выглядит правильно, в группе Печать нажмите кнопку Печать.
-
После завершения печати можно обрезать поля, расположить страницы надлежащим образом и склеить их.
-
-
Чтобы распечатать блок-схему на одном листе бумаги, выполните указанные ниже действия.
-
В режиме предварительного просмотра в группе Печать нажмите кнопку Параметры страницы.
-
На вкладке Настройка печати в поле Бумага в принтере выберите нужный размер бумаги, если он еще не задан.
-
В меню Масштаб выберите Разместить не более чем на.
-
Справа от строки Разместить не более чем на введите значение 1 в поля стр. в ширину и стр. в высоту.
-
Нажмите кнопку ОК .
-
В группе Печать нажмите кнопку Печать.
-
Что представляют фигуры блок-схемы
Когда вы открываете шаблон «Простая блок-схема», также открывается набор элементов «Фигуры простой блок-схемы». Каждая фигура в наборе элементов соответствует конкретному шагу процесса.
В Visio 2010 есть множество других, специализированных наборов элементов и фигур, которые можно использовать в блок-схеме. Дополнительные сведения о других фигурах см. в статье Упорядочение и поиск фигур с помощью окна «Фигуры».
-
Начало/конец. Эту фигуру следует использовать для представления первого и последнего этапа процесса.
-
Процесс. Эта фигура представляет этап процесса.
-
Подпроцесс. Эту фигуру следует использовать для представления ряда этапов, которые в совокупности образуют подпроцесс, определенный в другом месте (часто на другой странице того же документа).
-
Документ. Эта фигура представляет этап, на котором создается документ.
-
Данные. Эта фигура указывает, что данные поступают в процесс или покидают его. Также эта фигура может представлять материалы. Иногда ее называют фигурой «Ввод/Вывод».
-
Ссылка на текущую страницу. Маленький круг показывает, что следующий (предыдущий) этап находится в другом месте документа. Эта фигура особенно полезна на больших блок-схемах, где в противном случае пришлось бы использовать длинный соединитель, который сложно отследить.
-
Ссылка на другую страницу. При размещении этой фигуры на странице открывается диалоговое окно, в котором можно создать набор гиперссылок между двумя страницами блок-схемы или между фигурой «Подпроцесс» и отдельной страницей блок-схемы, на которой показаны этапы этого подпроцесса.
Важно:
Office 2007 больше не поддерживается. Перейдите на Microsoft 365, чтобы работать удаленно с любого устройства и продолжать получать поддержку.
Повысить статус
Создание блок-схемы
-
В меню Файл наведите указатель мыши на пункт Создать, затем на пункт Блок-схема и выберите пункт Простая блок-схема.
-
Для каждого этапа документируемого процесса перетащите в документ соответствующую фигуру блок-схемы.
-
Соедините фигуры блок-схемы одним из указанных ниже способов.
Соединение двух фигур друг с другом
-
На панели инструментов Стандартная щелкните инструмент Соединительная линия
.
-
Перетащите точку соединения
на первой фигуре к точке соединения на второй фигуре. После соединения фигур конечные точки соединительной линии становятся красными.
Соединение одной фигуры с несколькими с помощью одной точки соединения
По умолчанию используются прямоугольные соединительные линии, и соединение точки на фигуре с тремя другими фигурами выглядит как на рисунке ниже.
Чтобы соединительные линии исходили прямо из центральной точки первой фигуры и вели к точкам на всех других фигурах, необходимо задать Прямые соединительные линии, как показано на приведенном ниже рисунке.
-
На панели инструментов Стандартная щелкните инструмент Соединительная линия
.
-
Для каждой фигуры, к которой нужно присоединить первую, перетащите указатель от одной и той же точки соединения
на первой фигуре до точки соединения на каждой из остальных фигур.
-
Щелкните каждую соединительную линию правой кнопкой мыши и выберите пункт Прямая соединительная линия.
-
-
На панели инструментов Стандартная щелкните инструмент Указатель
, чтобы вернуться в обычный режим правки.
-
Чтобы добавить текст для фигуры или соединительной линии, выделите ее и введите текст. По завершении ввода текста щелкните в пустой области страницы.
-
Чтобы изменить направление соединительной линии, в меню Фигура наведите указатель мыши на пункт Операции и выберите пункт Обратить концы.
Что представляют блок-схемы
Когда вы открываете шаблон «Простая блок-схема», также открывается набор элементов «Фигуры простой блок-схемы». Каждая фигура в наборе элементов соответствует конкретному шагу процесса.
Из фигур, входящих в набор элементов «Фигуры простой блок-схемы», широко используются только некоторые. Именно эти фигуры описаны ниже. Дополнительные сведения об остальных фигурах см. по ссылке (Менее популярные фигуры блок-схемы) в конце этого раздела.
-
Оконечная фигура. Эту фигуру следует использовать для представления первого и последнего этапа процесса.
-
Процесс. Эта фигура представляет этап процесса.
-
Заранее определенный процесс. Эту фигуру следует использовать для представления ряда этапов, которые в совокупности образуют подпроцесс, определенный в другом месте (часто на другой странице того же документа).
-
Решение. Эта фигура используется в точке, где выбор следующего этапа зависит от принятого решения. Вариантов может быть несколько, но чаще всего их два: «да» и «нет».
-
Документ. Эта фигура представляет этап, на котором создается документ.
-
Данные. Эта фигура указывает, что данные поступают в процесс или покидают его. Также эта фигура может представлять материалы. Иногда ее называют фигурой «Ввод/Вывод».
-
Фигуры блок-схемы. Щелкнув эту составную фигуру правой кнопкой мыши, можно выбрать любую из таких фигур: «Процесс», «Решение», «Документ» или «Данные». Любой текст, который вы введете на фигуре, или добавите в ее свойство «Данные фигуры», останется на ней.
Вот как выглядит эта фигура в наборе элементов:
Если перетащить фигуру на страницу документа и щелкнуть ее правой кнопкой мыши, откроется контекстное меню:
-
Хранимые данные. Эту фигуру следует использовать для этапа, результатом которого является сохранение данных.
-
Ссылка на текущую страницу. Маленький круг показывает, что следующий (предыдущий) этап находится в другом месте документа. Эта фигура особенно полезна на больших блок-схемах, где в противном случае пришлось бы использовать длинный соединитель, который сложно отследить.
-
Ссылка на другую страницу. При размещении этой фигуры на странице открывается диалоговое окно, в котором можно создать набор гиперссылок между двумя страницами блок-схемы или между фигурой «Подпроцесс» и отдельной страницей блок-схемы, на которой показаны этапы этого подпроцесса.
Менее популярные фигуры блок-схемы
-
Динамическая соединительная линия. Эта соединительная линия проходит в обход фигур, лежащих на ее пути.
-
Кривая соединительная линия. Это соединительная линия с настраиваемой кривизной.
-
Поле с автоподбором высоты. Это текстовое поле с рамкой, размер которого изменяется в зависимости от объема введенного текста. Ширину можно задать, перетащив боковые стороны фигуры. Эта фигура не представляет этап процесса, но ее удобно использовать для размещения надписей на блок-схеме.
-
Примечание. Это поле в квадратных скобках, размер которого изменяется в зависимости от объема введенного текста. Ширину можно задать, перетащив боковые стороны фигуры. Как и «Поле с автоподбором высоты», эта фигура не представляет этап процесса. Используйте ее для добавления примечаний к фигурам блок-схемы.
-
Ручной ввод. Это этап, на котором человек предоставляет информацию процессу.
-
Ручная операция. Это этап, который должен быть выполнен человеком.
-
Внутреннее хранилище. Эта фигура представляет данные, которые хранятся на компьютере.
-
Прямые данные. Эта фигура представляет данные, которые хранятся таким образом, что к каждой отдельной записи возможен прямой доступ. Это соответствует способу хранения данных на жестком диске компьютера.
-
Последовательные данные. Эта фигура представляет данные, которые сохраняются последовательно (например, данные на магнитной ленте). Считывать такие данные можно только последовательно. Например, чтобы обратиться к записи 7, нужно сначала просмотреть записи 1–6.
-
Карта и бумажная лента. Эта фигура представляет перфокарту или бумажную ленту. В ранних компьютерных системах перфокарты и бумажные ленты использовались для записи и чтения данных, а также для хранения и запуска программ.
-
Дисплей. Эта фигура представляет данные, отображаемые для пользователя (обычно на экране компьютера).
-
Подготовка. Эта фигура обозначает инициализацию переменных при подготовке к выполнению процедуры.
-
Параллельный режим. Эта фигура показывает, где два разных процесса могут работать одновременно.
-
Предел цикла. На этой фигуре показано максимально возможное количество повторений цикла до перехода к следующему этапу.
-
Передача управления. Эта фигура обозначает этап, на котором при выполнении некоторых условий происходит переход не к следующему, а к другому этапу.
Печать больших блок-схем
Наиболее простой способ вывести на печать блок-схему, размеры которой превышают размеры бумаги, — распечатать ее на нескольких листах, а затем склеить их.
Перед началом печати нужно убедиться в том, что отображаемая в Visio страница документа содержит блок-схему целиком. Все фигуры, которые выходят за пределы страницы в Visio, не будут напечатаны. Чтобы проверить, помещается ли блок-схема на страницу документа, используйте предварительный просмотр в диалоговом окне Параметры страницы (меню Файл, пункт Параметры страницы, вкладка Настройка печати).
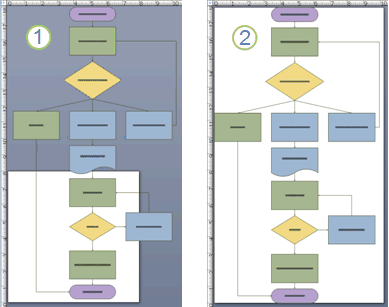
1. Блок-схема. размер которой слишком велик для страницы документа Visio.
2. Блок-схема, которая помещается на страницу документа Visio.
Изменение размера страницы документа Visio в соответствии с размером блок-схемы
-
Когда открыта блок-схема, в меню Файл выберите пункт Параметры страницы.
-
Откройте вкладку Размер страницы.
-
На вкладке Размер страницы щелкните Изменять размеры по содержимому.
Чтобы увидеть, как блок-схема будет выглядеть на печати, в меню Файл выберите пункт Предварительный просмотр. На рисунке ниже показана блок-схема, которая будет распечатана на четырех листах формата Letter.
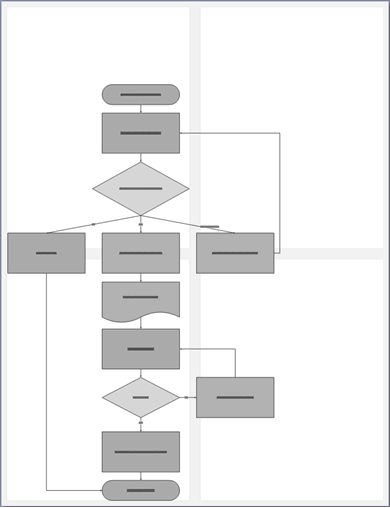
Печать больших блок-схем на нескольких листах бумаги
-
В меню Файл выберите пункт Параметры страницы.
-
На вкладке Настройка печати в поле Бумага в принтере выберите нужный размер бумаги, если он еще не задан. Не нажимайте кнопку ОК.
-
Откройте вкладку Размер страницы и щелкните Изменять размеры по содержимому. В окне предварительного просмотра теперь видна разница между новой страницей и бумагой в принтере.
-
Нажмите кнопку ОК.
-
В меню Файл выберите пункт Предварительный просмотр, чтобы увидеть, как блок-схема будет выглядеть на печати.
Примечание: Между страницами могут отображаться затененные поля. Они соответствуют тем областям, которые будут распечатаны на обоих листах. Это позволяет склеить листы таким образом, чтобы на блок-схеме не было пустых промежутков.
-
После завершения печати можно обрезать поля, расположить страницы надлежащим образом и склеить их.
Подробное пошаговое руководство по созданию блок-схемы с помощью Visio
Блок-схема — это визуальная иллюстрация последовательности шагов и решений, необходимых для выполнения процесса. На этом рисунке представлен обзор шагов процесса от начала до конца. Предприятия часто используют этот визуальный инструмент для эффективного и действенного информирования об этапах процесса.
Более того, блок-схема состоит только из основных фигур и символов. Есть прямоугольники со скругленными формами, которые обычно обозначают начало и конец процесса. Прямоугольники обозначают шаги интервала. Вы можете сделать это, используя Visio, инструмент для построения диаграмм, содержащий различные формы и макеты для создания блок-схемы. Без дальнейшего обсуждения, вот как сделать Блок-схемы Visio.
- Часть 1. Как создать блок-схему с лучшей альтернативой Visio
- Часть 2. Как создать блок-схему в Visio
- Часть 3. Часто задаваемые вопросы о создании блок-схемы
Часть 1. Как создать блок-схему с лучшей альтернативой Visio
В какой-то момент вы можете подумать, что Visio сложно использовать. Следовательно, мы предлагаем простую альтернативу, которая позволяет вам также создавать сложные или индивидуальные макеты. MindOnMap предоставляет различные формы, такие как круглые, прямоугольные, ромбовидные, закругленные, овальные и т. д. Он выделяется, когда дело доходит до рисования блок-схемы, поскольку вы можете применять к диаграмме множество тем и шаблонов.
Используя эту программу, вы также можете создавать другие диаграммы, такие как организационные диаграммы, диаграммы «рыбий скелет», древовидную карту и другие полезные диаграммы. Кроме того, он имеет большую коллекцию значков, которые вы можете вставлять в ветви, чтобы сделать вашу диаграмму всеобъемлющей и легкой для интерпретации. Продолжайте читать, чтобы научиться создавать блок-схемы с помощью онлайн-альтернативы Visio.
1
Зайдите на официальный сайт MindOnMap.
Прежде всего, откройте веб-браузер на своем компьютере и войдите в программу, введя ее имя в адресной строке браузера. Затем вы должны войти на главную страницу инструмента. Отсюда нажмите на Создайте свою ментальную карту чтобы получить к нему доступ.
2
Выберите макет
На следующей странице вы должны увидеть несколько доступных макетов для использования. Вы можете выбрать одну из тем, которые хотите применить к блок-схеме. После выбора макета вы попадете на главную панель редактирования инструмента.
3
Добавьте узлы и пометьте их
Выберите Центральный узел и нажмите на Узел кнопку в верхнем меню, чтобы добавить больше узлов. Продолжайте делать это до тех пор, пока не будет достигнуто желаемое количество узлов. После этого дважды щелкните каждый узел и введите текст, чтобы пометить их. Исходя из этого, вы сможете создавать примеры блок-схем Visio.
4
Настройте и сохраните блок-схему
После этого перейдите в раздел «Стиль» на правой боковой панели. Затем настройте параметры узла, включая цвет, границу и т. д. Если вам нравится внешний вид блок-схемы, нажмите кнопку Экспорт кнопку в правом верхнем углу и выберите формат файла. Вы также можете поделиться им со своими коллегами и сверстниками. Просто нажмите Делиться кнопку и получите ссылку на график. Пожалуйста, отправьте ссылку своим друзьям для просмотра. Создание блок-схем с использованием этой альтернативы Visio — хорошее начало.
Часть 2. Как создать блок-схему в Visio
Без сомнения, Microsoft Visio является одним из лучших создатели блок-схем которые помогут вам создавать подробные диаграммы. Его любят многие пользователи разных профессий, такие как архитекторы, менеджеры проектов и инженеры. Блок-схемы, организационные диаграммы и диаграммы Microsoft Visio создаются с минимальным вмешательством человека. Это связано с обширной коллекцией шаблонов программы, которые могут использовать пользователи. Кроме того, вы можете применять темы и настраивать диаграммы самостоятельно с нуля. Узнайте, как использовать Microsoft Visio для создания блок-схем, следуя приведенной ниже пошаговой процедуре.
1
Скачайте и установите Microsoft Visio
Для начала скачайте программу из Магазина Microsoft и установите ее. Сразу после этого запустите инструмент на своем компьютере, чтобы начать его использовать.
2
Открытие страницы чертежа
Теперь разверните Файл меню и выберите Новый. Отсюда вы увидите доступные шаблоны. выберите Блок-схема а затем Основная блок-схема вариант. Откроется пустая страница чертежа, чтобы вы могли начать создание блок-схемы в Visio.
3
Вставка фигур
Научиться рисовать блок-схемы в Visio означает научиться добавлять фигуры и текстовое содержимое. Вы можете добавлять фигуры, обращаясь к библиотеке в левой части программы. Здесь вы можете изучить различные формы блок-схем для рисования блок-схемы. Выберите фигуру, затем перетащите ее на страницу документа, чтобы добавить.
4
Добавить текстовое содержимое
После добавления нужных фигур дважды щелкните каждую фигуру и введите текст, который хотите вставить. Вы можете закончить ввод, нажав на любую пустую область страницы. Вы можете обратиться к быстрым стилям для мгновенного изменения графика. После этого у вас теперь есть полная блок-схема.
5
Сохраните созданную блок-схему
Выполнив описанные выше процедуры, перейдите к Экспорт и отправка вариант, расположенный под Файл меню. Выберите формат экспорта. Вы можете сохранить его в формате Visio, если хотите время от времени обновлять его.
Часть 3. Часто задаваемые вопросы о создании блок-схемы
Как создать блок-схему в Visio из Excel?
Вы можете создать блок-схему в Visio из Excel, импортировав данные из Excel. В окне «Импорт в Visio» вы должны увидеть программу Excel в качестве одного из вариантов. Затем выберите перетаскивание, чтобы выбрать данные на вкладке листа.
Можно ли поделиться своими блок-схемами Visio с другими?
Да. В отличие от MindOnMap, вы можете поделиться своими блок-схемами со своими коллегами, используя HTML-ссылку. Это позволит им просмотреть диаграмму. Если вы хотите предоставить им доступ к редактированию вашей работы, они могут сделать это с помощью облака Edraw.
Могу ли я создать блок-схему в PowerPoint?
Да. PowerPoint поставляется с такими макетами, как блок-схемы из графического элемента SmartArt. Это позволит вам создавать блок-схемы и настраивать их в PowerPoint.
Вывод
Если у вас возникли трудности с определением этапов процесса, вам нужна блок-схема, которая поможет вам в этом. Использование инструментов выше может помочь вам. Вы должны учиться как нарисовать блок-схему в Visio используя этот учебник. Microsoft Visio относительно дорог и сложен для многих пользователей. Таким образом, многие пользователи ищут бесплатные и простые альтернативы. В этом случае вы можете использовать MindOnMap. Кроме того, он предоставляет формы и функции для создания всеобъемлющих и стильных блок-схем.
На чтение 9 мин Просмотров 5 Опубликовано 11 апреля 2023 Обновлено 11 апреля 2023
Содержание
- Уроки по работе с Microsoft Visio. Третье занятие
- Простая блок-схема
- Задание 1
- Нумерация фигур в блок-схеме
- Задание 2
- Изменение блок-схемы
- Добавление фигуры между двумя другими фигурами
- Удаление фигуры
- Перенумерация фигур
- Задание 3
- Изменение расположения соединенных фигур
- Задание 4
- Функциональная блок-схема
- Назначение макета Функциональная блок-схема
- Задание 5
- Добавление, перемещение, удаление дорожки
- Задание 6
- Задание 7
- Создание блок-схем
Уроки по работе с Microsoft Visio. Третье занятие
В этом уроке рассказывается о построении простых (нисходящая схема, схема отслеживания данных, схема планирования процессов и др.) и функциональных блок-схем (отображение отношений между бизнес-процессом и подразделениями).
Простая блок-схема
Шаблон Простая блок-схема предназначен для разработки блок-схем, нисходящих схем, схем отслеживания данных, схем планирования процессов и схем структурного прогноза. Шаблон содержит необходимые фигуры, соединительные линии и ссылки.
Задание 1
- Откройте Microsoft Visio 2010.
- Создайте документ на основе шаблона Простая блок-схема из категории шаблонов Блок-схема.
- Задайте книжную ориентацию страницы (вкладка Конструктор, группа Параметры страницы, кнопка Ориентация).
- Задайте макет блок-схемы Сверху вниз (вкладка Конструктор, группа Макет, кнопка со списком Изменить макет страницы)
- Подключите подсказку Автосоединение (вкладка Вид, группа Визуальные подсказки, флажок Автосоединение). Из набора Фигуры простой блок-схемы перетащите на лист фигуры (см. Рис. 3.1):
- Процесс.
- Ниже этой фигуры, используя стрелки автосоединения, поместите фигуру Документ.
- Ниже фигуры Документ вставьте фигуру Решение.
- Ниже фигуры Решение поместите фигуру Документ.
- Выделите фигуру Решение на странице.
- Выберите инструмент Соединительная линия (вкладка Главная, группа Сервис).
- В наборе Фигуры простой блок-схемы выберите фигуру Процесс и поместите ее слева от нижней фигуры Документ на схеме.
Visio нарисует коннектор между фигурами Решение и Процесс.
Рис. 3.3. Простая блок-схема (этап 3)
8. Введите текст в фигуры блок-схемы (см. Рис. 3.4). Для ввода текста в фигуру выполните действия:
9. На вкладке Главная в группе Сервис выберите инструмент Указатель.
- Щелкните фигуру, в которую должен быть введен текст.
- Напечатайте нужный текст.
- Чтобы увеличить масштаб фигуры, нажмите на клавиатуре комбинацию клавиш [Shift]+[Ctrl] и щелкайте левой клавишей мыши по фигуре, пока не добьетесь нужного масштаба.
- Чтобы уменьшить масштаб фигуры, нажмите на клавиатуре комбинацию клавиш [Shift]+[Ctrl] и щелкайте правой клавишей мыши по фигуре, пока не добьетесь нужного масштаба.
Рис. 3.4. Простая блок-схема (этап 4)
- Подпишите коннекторы, идущие от фигур Решение к нижеследующим фигурам (см. Рис. 3.5). Для этого щелкните подписываемый коннектор и введите текст.
Нумерация фигур в блок-схеме
Visio может нумеровать фигуры в блок-схеме. Чтобы указать параметры нумерации, на вкладке Вид в группе Макросы щелкните кнопку Надстройки и выберите в группе Дополнительные решения Visio команду Нумерация фигур. В открывшемся окне Нумерация фигур укажите необходимые параметры нумерации и щелкните кнопку ОК.
Задание 2
- На вкладке Вид в группе Макросы щелкните кнопку со списком Надстройки, выберите группу Дополнительные решения Visio, а в ней команду Нумерация фигур.
- В открывшемся окне Нумерация фигур укажите параметры
- на вкладке Общие:
- Операция — Автонумерация;
- Применить к — Все фигуры;
- Начать с — 1;
- Интервал — 1;
- Поставьте флажок Продолжить нумерацию фигур при перетаскивании на страницу.
- На вкладке Дополнительно:
- Поместить номер — Перед текстом фигуры;
- Порядок нумерации — Слева направо, сверху вниз;
- Поставьте флажок Исключать соединительные линии.
- Щелкните кнопку ОК.
- на вкладке Общие:
Рис. 3.6. Простая блок-схема (этап 6)
Изменение блок-схемы
Добавление фигуры между двумя другими фигурами
Для добавления новой фигуры между двумя другими фигурами блок-схемы, перетащите новую фигуру на коннектор, соединяющий фигуры, между которыми вставляется новая. Visio вставит новую фигуру между имеющимися и автоматически раздвинет блок-схему.
Удаление фигуры
Для удаления фигуры с блок-схемы выделите данную фигуру и щелкните [Delete] на клавиатуре.
Перенумерация фигур
Для перенумерации фигур блок-схемы выполните действия:
- На вкладке Вид в группе Макросы щелкните кнопку Надстройки и выберите в группе Дополнительные решения Visio команду Нумерация фигур.
- В открывшемся окне Нумерация фигур на вкладке Общие выберите переключатель Перенумеровать в том же порядке, укажите начальный номер для нумерации и щелкните ОК.
Задание 3
- Измените блок-схему, подготовленную при выполнении задания 2:
- Удалите фигуру Документ (Отправить заявление).
- Между фигурами Решение (Заявление оформлено правильно) и Документ (Отправить отказ) поместите фигуруПроцесс (Переслать помощнику по торговой выставке).
- Добавьте фигуру Процесс (Позвонить участнику выставки по поводу оплаты) ниже фигуры Документ (отправить счет).
- Перенумеруйте фигуры блок-схемы в том же порядке, начиная с начального номера — 1.
Рис. 3.7. Простая блок-схема (этап 7)
Изменение расположения соединенных фигур
После того, как соединение фигур блок-схемы создано, можно полностью изменить их расположение и перестроить соединения. Для этого на вкладке Конструктор в группе Макет щелкните кнопку со списком Изменить макет страницы и выберите нужный макет.
При изменении макета блок-схемы она может не уместиться на странице документа. В этом случае измените размер страницы (вкладка Конструктор, группа Параметры страницы, кнопка со списком Размер) или ее ориентацию (вкладка Конструктор, группа Параметры страницы, кнопка со списком Ориентация).
Задание 4
Рис. 3.8. Простая блок-схема (этап 
Функциональная блок-схема
Назначение макета Функциональная блок-схема
Макет Функциональная блок-схема предназначен для отображения отношений между бизнес-процессом и организационными или функциональными подразделениями, такими как отделы, отвечающие за выполнение шагов данного процесса.
Дорожки в блок-схеме представляют функциональные единицы, например отделы, должности или какие-либо другие функции. Каждая фигура, представляющая этап процесса, располагается в дорожке функциональной единицы, ответственной за этот этап.
Задание 5
- Создайте новый документ на основе шаблона Функциональная блок-схема из категории Блок-схема.
- В открывшемся окне Функциональная блок-схема выберите ориентацию схемы По горизонтали и щелкните ОК.
- Заполните заголовок диаграммы и имеющие дорожки (см. Рис. 3.9).
Рис. 3.9. Функциональная блок-схема (этап 1)
Добавление, перемещение, удаление дорожки
Для добавления дорожки в функциональную блок-схему выполните один из указанных ниже вариантов действий:
- Щелкните имеющуюся на схеме дорожку правой кнопкой мыши и выберите в контекстном меню пункт Вставить «Дорожка» перед или Вставить «Дорожка» после.
- Наведите указатель мыши на угол одной из дорожек. Щелкните появившуюся синюю стрелку Вставить фигуру «Дорожка».
- На вкладке Функциональная блок-схема в группе Вставить нажмите кнопку Дорожка. Дорожка будет добавлена после выделенной дорожки или в конце полосы, если дорожка не выделена.
- Из набора элементов Фигуры функциональной блок-схемы перетащите дорожку в нужное место на границу полосы.
- Щелкните заголовок дорожки, которую необходимо переместить, чтобы выделить ее. Указатель мыши примет форму значка перемещения.
- Перетащите дорожку в нужное место.
Фигуры, расположенные на дорожке, будут перемещаться вместе с ней. Чтобы проверить, находится ли фигура на дорожке или просто расположена поверх нее, выделите фигуру. Если фигура находится на дорожке, цвет дорожки изменится на желто-оранжевый. Если фигура не находится на дорожке, но ее необходимо туда поместить, сдвиньте ее немного, и дорожка определит ее.
- Щелкните подпись дорожки, которую требуется удалить.
- Нажмите клавишу [DELETE] на клавиатуре.
Задание 6
Рис. 3.10. Функциональная блок-схема (этап 2)
Рис. 3.11. Функциональная блок-схема (этап 3)
Рис. 3.12. Функциональная блок-схема (этап 4)
Рис. 3.13. Функциональная блок-схема (этап 5)
Задание 7
Подготовьте блок-схему процесса анализа доставок за день и корректировки графика доставки на следующий день (см. Рис. 3.14).
Источник
Создание блок-схем
Создание блок-схем – это наиболее распространенная причина, по которой люди используют Visio. В действительности, согласно статистике Майкрософт, одна треть всех созданных схем в Visio основана на шаблонах из категории блок-схем. Предлагаем вам выполнить небольшое упражнение по созданию новой блок-схемы для простого процесса найма сотрудников. Эта блок-схема будет включать 7 шагов-процессов и одно решение.
1. Откройте Visio и щелкните на вкладке Создать (New). В разделе Категории шаблонов (Template Categories) щелкните на категории Блок-схема (Flowchart), а затем дважды на миниатюре Простая блок-схема (Basic flowchart).
2. Перетащите фигуру Начало/конец (Start/end) из набора элементов Фигуры простой блок-схемы (Basic Flowchart Shapes) на страницу документa.
3. Щелкните один раз на фигуре Процесс (Process) в наборе, чтобы выделить ее.
4. Наведите указатель мыши на фигуру начала, добавленную на страницу документы , и щелкните на появившейся синей стрелке вправо, чтобы добавить фигуру Процесс (Process) из меню экспресс-фигур. Добавьте на страницу еще три фигуры Процесс тем же способом.
5. Перетащите фигуру Процесс (Process) на страницу документа. С помощью динамической сетки разместите новую фигуру процесса под самой левой фигурой процесса.
6. С помощью меню экспресс фигур добавьте следующие четыре фигуры, чтобы страница стала выглядеть, как показано на рисунке:
На этот момент блок-схема почти готова за исключением двух соединительных линий: первая должна связывать конец первой строки с началом второй строки, вторая линия должна связывать ромб решения с предыдущим шагом в блок-схеме.
7. На вкладке Главная (Home) в группе Сервис (Tools) щелкните на кнопке Соединительная линия (Connector) и переместите указатель близко к последней фигуре в первой строке.
8. Щелкните на точке соединения с правой стороны фигуры процесса и перетащите указатель на самую левую точку соединения на первой фигуре процесса во второй строке.
9. Щелкните на точке соединения внизу ромба решения и перетащите ее на точку соединения внизу второй слева фигуры процесса.
10. На вкладке Главная (Home) в группе Cервис (Tools) щелкните на кнопке Указатель (Pointer Tool), чтобы вернуть обычный режим работы указателя.
11. Перетащите фигуру Документ (Document) прямо под последнюю фигуру в верхней строке.
Обратите внимание, что Visio автоматически убрал с пути соединительную линию, что обычно и требуется. Однако, поскольку новое положение нежелательно для этой блок-схемы, в следующем шаге мы переупорядочим некоторые фигуры.
12. выделим ограничивающую рамку вокруг всех фигур в нижней строке. Затем, удерживая нажатой SHIFT, перетащим эту строку вниз, чтобы освободить больше места.
И снова Visio изменит положение соединительной линии, адаптируя его под новое расположение нижней строки.
13. Щелкнем на синей стрелке автосоединения под верней правой фигурой процесса, чтобы соединить ее с фигурой документа.
Теперь нужно добавить к фигурам схемы данные, чтобы она стала полезной.
14. Дважды щелкните на фигуре начала в верхнем левом углу схемы и введите Сообщение о необходимости найма.
15. Дважды щелкните на первой фигуре процесса в блок-схеме и введите Записать в журнал запрос найма.
16. Продолжайте двигаться слева направо по верхней строке и добавьте следующие подписи к фигурам процессов
- Подготовить описание вакансии и отсеивающие вопросы.
- Прорекламировать открытую вакансию.
- Провести интервью с кандидатами.
17. Дважды щелкните и введите следующие надписи в пять фигур нижней строки, двигаясь слева направо.
- Выбрать кандидата.
- Предложить позицию.
- Кандидат принимает?
- Нанять кандидата.
- Конец.
18. Дважды щелкните на соединительной линии между фигурой Кандидат принимает? и фигурой Нанять кандидата и введите Да.
19. Дважды щелкните на соединительной линии между фигурой Кандидат принимает и фигурой Выбрать кандидата и введите Нет.
20. Добавьте подпись вверху страницы и введите текст Процесс найма сотрудников в качестве заголовка блок-схемы. Отформатируйте надпись — размер шрифта 24 пт. и сделайте текст жирным.
Источник
В этом уроке рассказывается о построении простых (нисходящая схема, схема отслеживания данных, схема планирования процессов и др.) и функциональных блок-схем (отображение отношений между бизнес-процессом и подразделениями).
Простая блок-схема
Шаблон Простая блок-схема предназначен для разработки блок-схем, нисходящих схем, схем отслеживания данных, схем планирования процессов и схем структурного прогноза. Шаблон содержит необходимые фигуры, соединительные линии и ссылки.
Задание 1
- Откройте Microsoft Visio 2010.
- Создайте документ на основе шаблона Простая блок-схема из категории шаблонов Блок-схема.
- Задайте книжную ориентацию страницы (вкладка Конструктор, группа Параметры страницы, кнопка Ориентация).
- Задайте макет блок-схемы Сверху вниз (вкладка Конструктор, группа Макет, кнопка со списком Изменить макет страницы)
- Подключите подсказку Автосоединение (вкладка Вид, группа Визуальные подсказки, флажок Автосоединение). Из набора Фигуры простой блок-схемы перетащите на лист фигуры (см. Рис. 3.1):
- Процесс.
- Ниже этой фигуры, используя стрелки автосоединения, поместите фигуру Документ.
- Ниже фигуры Документ вставьте фигуру Решение.
- Ниже фигуры Решение поместите фигуру Документ.
Рис. 3.1. Простая блок-схема (этап 1)
- Слева от нижней фигуры Документ поместите фигуру Процесс, соединенную коннектором с фигурой Решение (см. Рис. 3.2).
Рис. 3.2. Простая блок-схема (этап 2)
Для этого:
- Выделите фигуру Решение на странице.
- Выберите инструмент Соединительная линия (вкладка Главная, группа Сервис).
- В наборе Фигуры простой блок-схемы выберите фигуру Процесс и поместите ее слева от нижней фигуры Документ на схеме.
Visio нарисует коннектор между фигурами Решение и Процесс.
- Достройте схему (см. Рис. 3.3).
Рис. 3.3. Простая блок-схема (этап 3)
8. Введите текст в фигуры блок-схемы (см. Рис. 3.4). Для ввода текста в фигуру выполните действия:
9. На вкладке Главная в группе Сервис выберите инструмент Указатель.
- Щелкните фигуру, в которую должен быть введен текст.
- Напечатайте нужный текст.
Примечание:
- Чтобы увеличить масштаб фигуры, нажмите на клавиатуре комбинацию клавиш [Shift]+[Ctrl] и щелкайте левой клавишей мыши по фигуре, пока не добьетесь нужного масштаба.
- Чтобы уменьшить масштаб фигуры, нажмите на клавиатуре комбинацию клавиш [Shift]+[Ctrl] и щелкайте правой клавишей мыши по фигуре, пока не добьетесь нужного масштаба.
Рис. 3.4. Простая блок-схема (этап 4)
- Подпишите коннекторы, идущие от фигур Решение к нижеследующим фигурам (см. Рис. 3.5). Для этого щелкните подписываемый коннектор и введите текст.
Рис. 3.5. Простая блок-схема (этап 5)
- Сохраните документ под именем Простая блок-схема.
Нумерация фигур в блок-схеме
Visio может нумеровать фигуры в блок-схеме. Чтобы указать параметры нумерации, на вкладке Вид в группе Макросы щелкните кнопку Надстройки и выберите в группе Дополнительные решения Visio команду Нумерация фигур. В открывшемся окне Нумерация фигур укажите необходимые параметры нумерации и щелкните кнопку ОК.
Задание 2
- В блок-схему, подготовленную при выполнении задания 1, добавьте автоматическую нумерацию всех фигур (см. Рис. 3.6).
Для этого:
- На вкладке Вид в группе Макросы щелкните кнопку со списком Надстройки, выберите группу Дополнительные решения Visio, а в ней команду Нумерация фигур.
- В открывшемся окне Нумерация фигур укажите параметры
- на вкладке Общие:
- Операция — Автонумерация;
- Применить к — Все фигуры;
- Начать с — 1;
- Интервал — 1;
- Поставьте флажок Продолжить нумерацию фигур при перетаскивании на страницу.
- На вкладке Дополнительно:
- Поместить номер — Перед текстом фигуры;
- Порядок нумерации — Слева направо, сверху вниз;
- Поставьте флажок Исключать соединительные линии.
- Щелкните кнопку ОК.
- на вкладке Общие:
- Сохраните блок-схему.
Рис. 3.6. Простая блок-схема (этап 6)
Изменение блок-схемы
Добавление фигуры между двумя другими фигурами
Для добавления новой фигуры между двумя другими фигурами блок-схемы, перетащите новую фигуру на коннектор, соединяющий фигуры, между которыми вставляется новая. Visio вставит новую фигуру между имеющимися и автоматически раздвинет блок-схему.
Удаление фигуры
Для удаления фигуры с блок-схемы выделите данную фигуру и щелкните [Delete] на клавиатуре.
Перенумерация фигур
Для перенумерации фигур блок-схемы выполните действия:
- На вкладке Вид в группе Макросы щелкните кнопку Надстройки и выберите в группе Дополнительные решения Visio команду Нумерация фигур.
- В открывшемся окне Нумерация фигур на вкладке Общие выберите переключатель Перенумеровать в том же порядке, укажите начальный номер для нумерации и щелкните ОК.
Задание 3
- Измените блок-схему, подготовленную при выполнении задания 2:
- Удалите фигуру Документ (Отправить заявление).
- Между фигурами Решение (Заявление оформлено правильно) и Документ (Отправить отказ) поместите фигуруПроцесс (Переслать помощнику по торговой выставке).
- Добавьте фигуру Процесс (Позвонить участнику выставки по поводу оплаты) ниже фигуры Документ (отправить счет).
- Перенумеруйте фигуры блок-схемы в том же порядке, начиная с начального номера — 1.
- Сохраните блок-схему.
Рис. 3.7. Простая блок-схема (этап 7)
Изменение расположения соединенных фигур
После того, как соединение фигур блок-схемы создано, можно полностью изменить их расположение и перестроить соединения. Для этого на вкладке Конструктор в группе Макет щелкните кнопку со списком Изменить макет страницы и выберите нужный макет.
При изменении макета блок-схемы она может не уместиться на странице документа. В этом случае измените размер страницы (вкладка Конструктор, группа Параметры страницы, кнопка со списком Размер) или ее ориентацию (вкладка Конструктор, группа Параметры страницы, кнопка со списком Ориентация).
Задание 4
- Измените макет блок-схемы, подготовленной при выполнении задания 3, на вариант Слева направо (см. Рис. 3.8).
Рис. 3.8. Простая блок-схема (этап
- Измените ориентацию страницы на альбомную.
- Перенесите блок-схему на одну страницу.
- Сохраните и закройте документ.
Функциональная блок-схема
Назначение макета Функциональная блок-схема
Макет Функциональная блок-схема предназначен для отображения отношений между бизнес-процессом и организационными или функциональными подразделениями, такими как отделы, отвечающие за выполнение шагов данного процесса.
Дорожки в блок-схеме представляют функциональные единицы, например отделы, должности или какие-либо другие функции. Каждая фигура, представляющая этап процесса, располагается в дорожке функциональной единицы, ответственной за этот этап.
Задание 5
- Создайте новый документ на основе шаблона Функциональная блок-схема из категории Блок-схема.
- В открывшемся окне Функциональная блок-схема выберите ориентацию схемы По горизонтали и щелкните ОК.
- Заполните заголовок диаграммы и имеющие дорожки (см. Рис. 3.9).
Рис. 3.9. Функциональная блок-схема (этап 1)
- Сохраните документ под именем Функциональная блок-схема.
Добавление, перемещение, удаление дорожки
Для добавления дорожки в функциональную блок-схему выполните один из указанных ниже вариантов действий:
- Щелкните имеющуюся на схеме дорожку правой кнопкой мыши и выберите в контекстном меню пункт Вставить «Дорожка» перед или Вставить «Дорожка» после.
- Наведите указатель мыши на угол одной из дорожек. Щелкните появившуюся синюю стрелку Вставить фигуру «Дорожка».
- На вкладке Функциональная блок-схема в группе Вставить нажмите кнопку Дорожка. Дорожка будет добавлена после выделенной дорожки или в конце полосы, если дорожка не выделена.
- Из набора элементов Фигуры функциональной блок-схемы перетащите дорожку в нужное место на границу полосы.
Для перемещения дорожки:
- Щелкните заголовок дорожки, которую необходимо переместить, чтобы выделить ее. Указатель мыши примет форму значка перемещения.
- Перетащите дорожку в нужное место.
Фигуры, расположенные на дорожке, будут перемещаться вместе с ней. Чтобы проверить, находится ли фигура на дорожке или просто расположена поверх нее, выделите фигуру. Если фигура находится на дорожке, цвет дорожки изменится на желто-оранжевый. Если фигура не находится на дорожке, но ее необходимо туда поместить, сдвиньте ее немного, и дорожка определит ее.
Для удаления дорожки:
- Щелкните подпись дорожки, которую требуется удалить.
- Нажмите клавишу [DELETE] на клавиатуре.
Примечание. При удалении дорожки также удаляются все фигуры, содержащиеся на ней.
Задание 6
- Добавьте к функциональной блок-схеме, созданной при выполнении задания 5, еще две дорожки (см. Рис. 3.10).
Рис. 3.10. Функциональная блок-схема (этап 2)
- Измените порядок следования дорожек, переставив этапы продажи и тестирования компьютера (см. Рис. 3.11).
Рис. 3.11. Функциональная блок-схема (этап 3)
- Поместите на дорожки фигуры (см. Рис. 3.12).
Рис. 3.12. Функциональная блок-схема (этап 4)
- Измените ориентацию функциональной блок-схемы на вертикальную (см. Рис. 3.13).
Рис. 3.13. Функциональная блок-схема (этап 5)
- Сохраните и закройте документ.
Задание 7
Подготовьте блок-схему процесса анализа доставок за день и корректировки графика доставки на следующий день (см. Рис. 3.14).
Создание блок-схем – это наиболее распространенная причина, по которой люди используют Visio. В действительности, согласно статистике Майкрософт, одна треть всех созданных схем в Visio основана на шаблонах из категории блок-схем. Предлагаем вам выполнить небольшое упражнение по созданию новой блок-схемы для простого процесса найма сотрудников. Эта блок-схема будет включать 7 шагов-процессов и одно решение.
1. Откройте Visio и щелкните на вкладке Создать (New). В разделе Категории шаблонов (Template Categories) щелкните на категории Блок-схема (Flowchart), а затем дважды на миниатюре Простая блок-схема (Basic flowchart).
2. Перетащите фигуру Начало/конец (Start/end) из набора элементов Фигуры простой блок-схемы (Basic Flowchart Shapes) на страницу документa.
3. Щелкните один раз на фигуре Процесс (Process) в наборе, чтобы выделить ее.
4. Наведите указатель мыши на фигуру начала, добавленную на страницу документы , и щелкните на появившейся синей стрелке вправо, чтобы добавить фигуру Процесс (Process) из меню экспресс-фигур. Добавьте на страницу еще три фигуры Процесс тем же способом.
5. Перетащите фигуру Процесс (Process) на страницу документа. С помощью динамической сетки разместите новую фигуру процесса под самой левой фигурой процесса.
6. С помощью меню экспресс фигур добавьте следующие четыре фигуры, чтобы страница стала выглядеть, как показано на рисунке:
На этот момент блок-схема почти готова за исключением двух соединительных линий: первая должна связывать конец первой строки с началом второй строки, вторая линия должна связывать ромб решения с предыдущим шагом в блок-схеме.
7. На вкладке Главная (Home) в группе Сервис (Tools) щелкните на кнопке Соединительная линия (Connector) и переместите указатель близко к последней фигуре в первой строке.
8. Щелкните на точке соединения с правой стороны фигуры процесса и перетащите указатель на самую левую точку соединения на первой фигуре процесса во второй строке.
9. Щелкните на точке соединения внизу ромба решения и перетащите ее на точку соединения внизу второй слева фигуры процесса.
10. На вкладке Главная (Home) в группе Cервис (Tools) щелкните на кнопке Указатель (Pointer Tool), чтобы вернуть обычный режим работы указателя.
11. Перетащите фигуру Документ (Document) прямо под последнюю фигуру в верхней строке.
Обратите внимание, что Visio автоматически убрал с пути соединительную линию, что обычно и требуется. Однако, поскольку новое положение нежелательно для этой блок-схемы, в следующем шаге мы переупорядочим некоторые фигуры.
12. выделим ограничивающую рамку вокруг всех фигур в нижней строке. Затем, удерживая нажатой SHIFT, перетащим эту строку вниз, чтобы освободить больше места.
И снова Visio изменит положение соединительной линии, адаптируя его под новое расположение нижней строки.
13. Щелкнем на синей стрелке автосоединения под верней правой фигурой процесса, чтобы соединить ее с фигурой документа.
Макет блок-схемы готов.
Теперь нужно добавить к фигурам схемы данные, чтобы она стала полезной.
14. Дважды щелкните на фигуре начала в верхнем левом углу схемы и введите Сообщение о необходимости найма.
15. Дважды щелкните на первой фигуре процесса в блок-схеме и введите Записать в журнал запрос найма.
16. Продолжайте двигаться слева направо по верхней строке и добавьте следующие подписи к фигурам процессов
- Подготовить описание вакансии и отсеивающие вопросы.
- Прорекламировать открытую вакансию.
- Провести интервью с кандидатами.
17. Дважды щелкните и введите следующие надписи в пять фигур нижней строки, двигаясь слева направо.
- Выбрать кандидата.
- Предложить позицию.
- Кандидат принимает?
- Нанять кандидата.
- Конец.
18. Дважды щелкните на соединительной линии между фигурой Кандидат принимает? и фигурой Нанять кандидата и введите Да.
19. Дважды щелкните на соединительной линии между фигурой Кандидат принимает и фигурой Выбрать кандидата и введите Нет.
20. Добавьте подпись вверху страницы и введите текст Процесс найма сотрудников в качестве заголовка блок-схемы. Отформатируйте надпись — размер шрифта 24 пт. и сделайте текст жирным.
Готовая блок-схема должна выглядеть так:






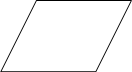


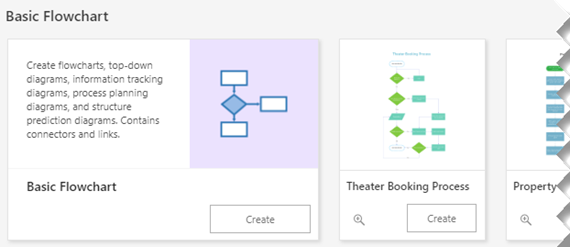
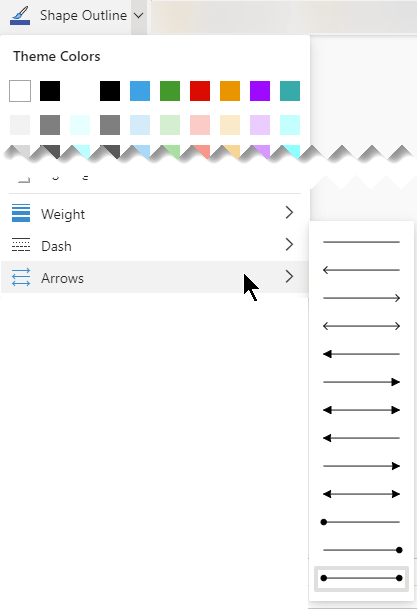
 на первой фигуре к точке соединения на второй фигуре. После соединения фигур конечные точки соединительной линии становятся красными.
на первой фигуре к точке соединения на второй фигуре. После соединения фигур конечные точки соединительной линии становятся красными.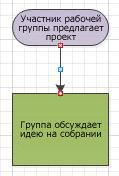
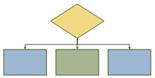
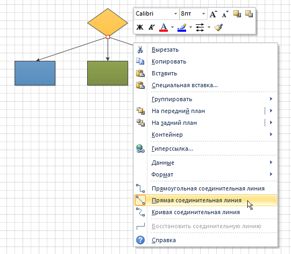
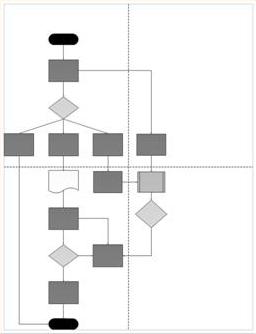
 .
.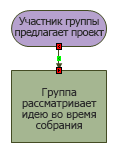
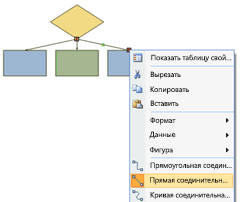
 , чтобы вернуться в обычный режим правки.
, чтобы вернуться в обычный режим правки.
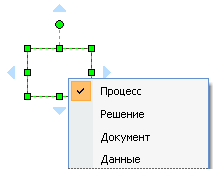








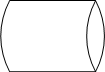






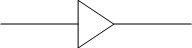









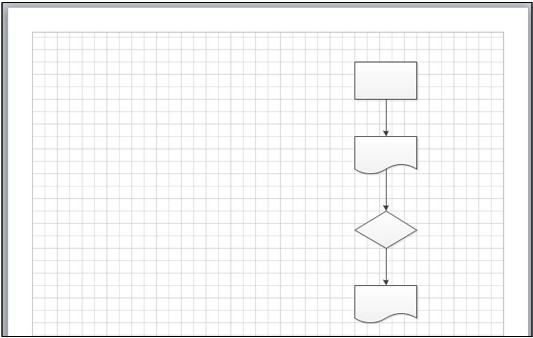
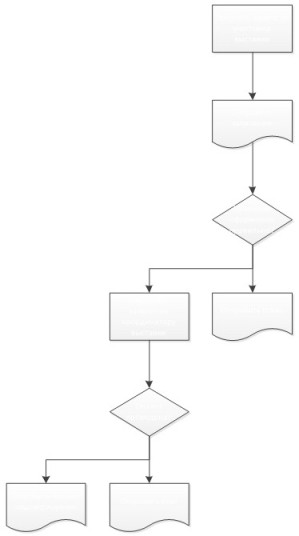
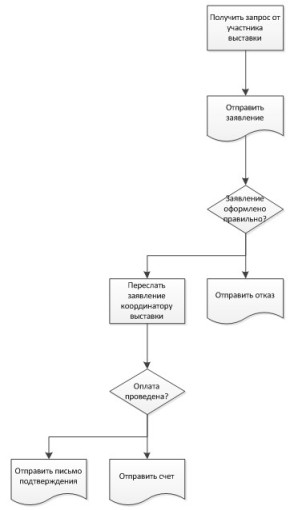
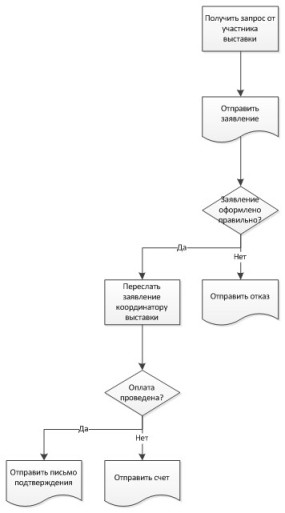
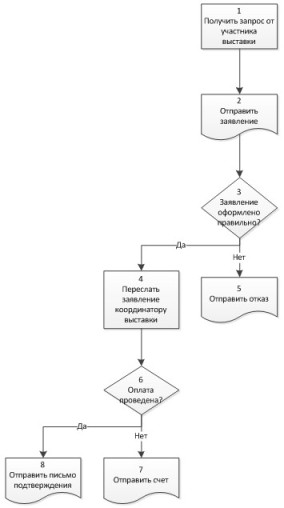
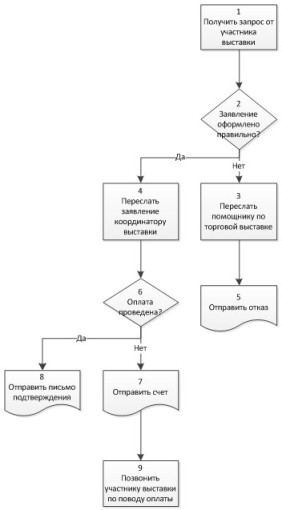
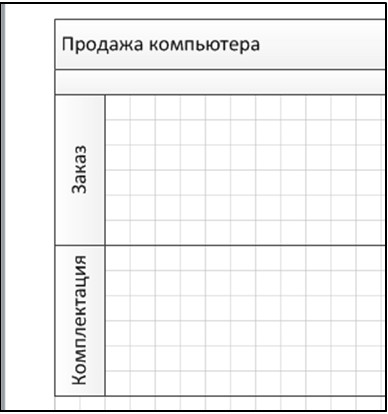
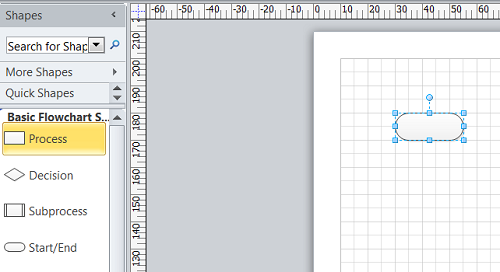
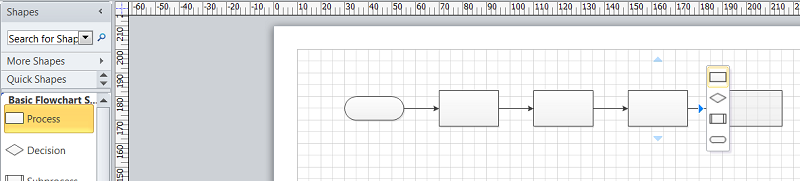
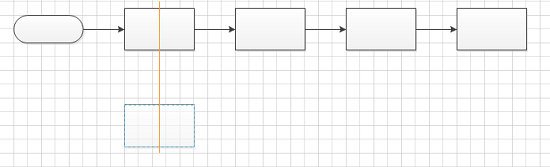
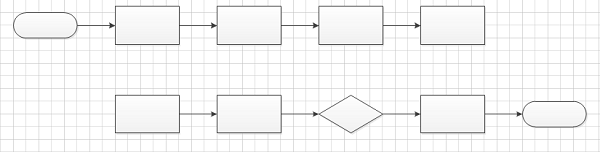
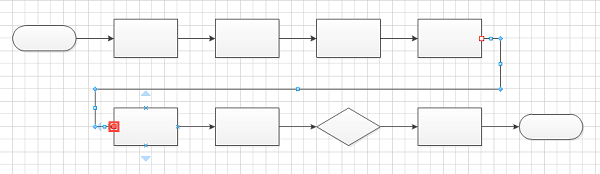
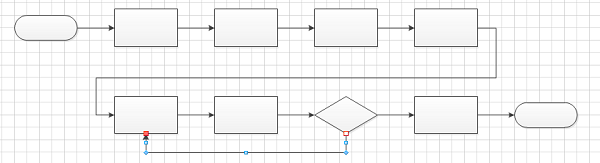
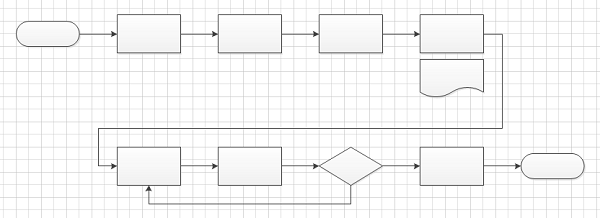
![03_02[1]](http://blog.engexp.ru/wp-content/uploads/2014/01/03_021.jpg)
![03_08sm[1]](http://blog.engexp.ru/wp-content/uploads/2014/01/03_08sm1.jpg)
![03_10[1]](http://blog.engexp.ru/wp-content/uploads/2014/01/03_101.jpg)
![03_11sm[1]](http://blog.engexp.ru/wp-content/uploads/2014/01/03_11sm1.jpg)
![03_12sm[1]](http://blog.engexp.ru/wp-content/uploads/2014/01/03_12sm1.jpg)
![03_13sm[1]](http://blog.engexp.ru/wp-content/uploads/2014/01/03_13sm1.jpg)
![03_14sm[1]](http://blog.engexp.ru/wp-content/uploads/2014/01/03_14sm1.jpg)
