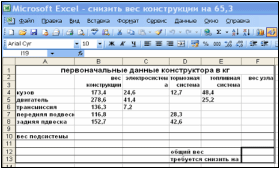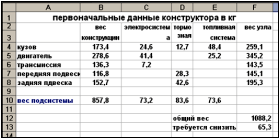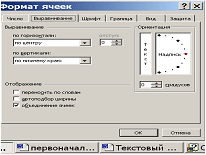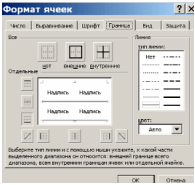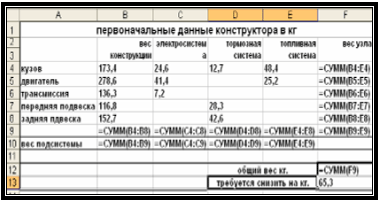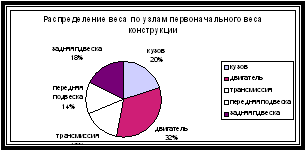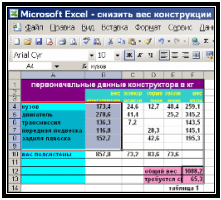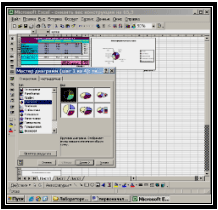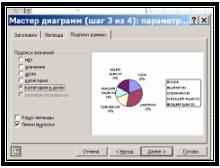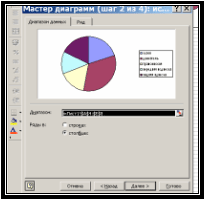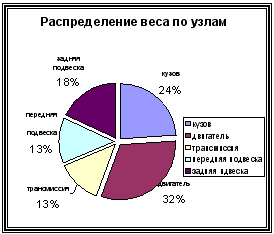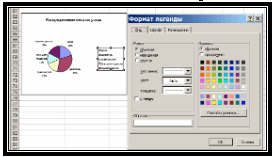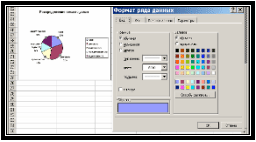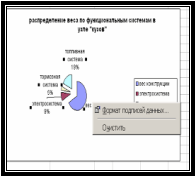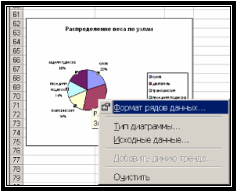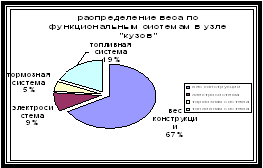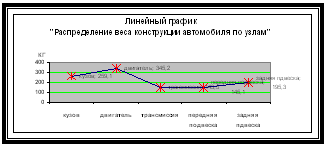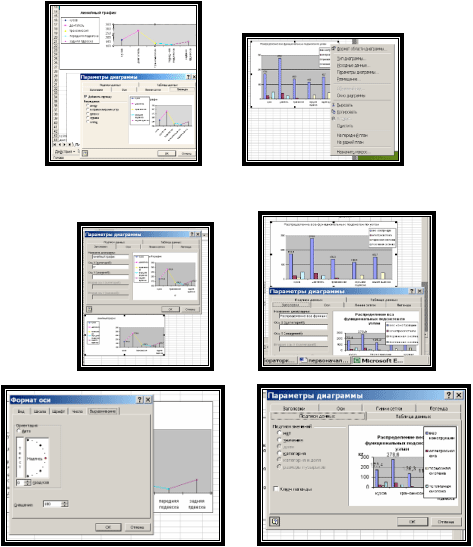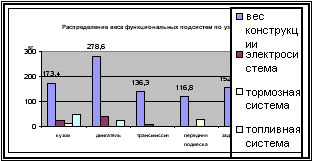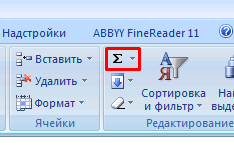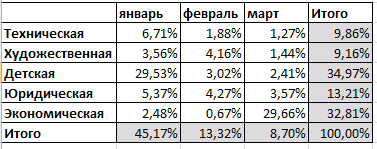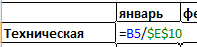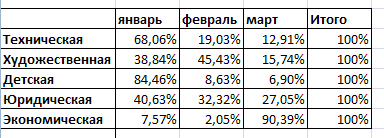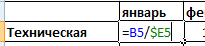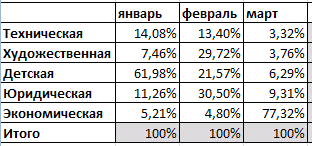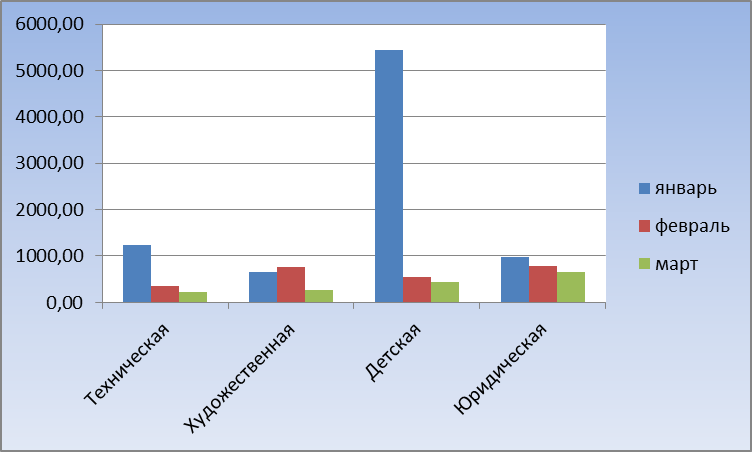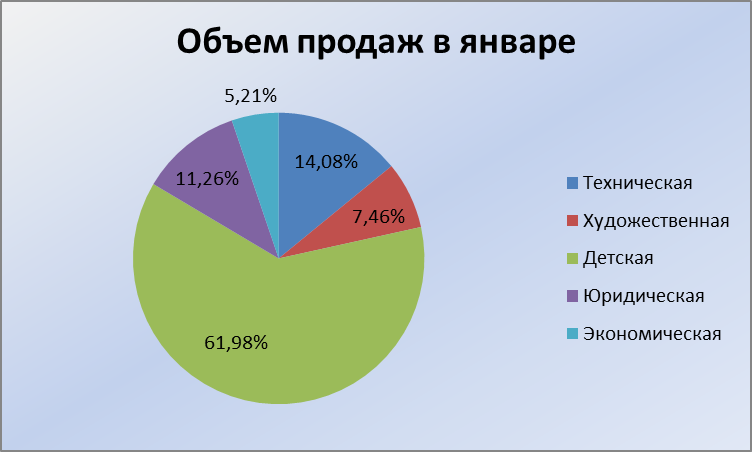Для
анализа динамических качеств автомобиля
можно воспользоваться решением уравнения
мощностного баланса в соответствии с
уравнением:
|
Nm=Ne∙= где
Nψ-мощность
Nw-мощность
Nj-мощность, N=P∙V/1000, Nw=Pw∙V/1000, Nj=Ne∙-(N+ |
Результаты
вычислений (2.8),(2.9),(2.10) и (2.11) заносятся
в таблицу 2.3.
По
данным таблицы 2.3 строятся графики
мощностного баланса в координатах N
– V.
Строятся кривые: значений Ne
и Nm,
на каждой передаче. В нижней части
графика строится зависимость N
= f(V),
вверх от которой откладываются значения
мощности NW.
При построении графика определить
масштабные коэффициенты каждой оси
диаграммы. График запаса мощности Ni
= f(V),
строится отдельно с сохранением ранее
принятых масштабных коэффициентов.
Таблица
2.3 Мощностной баланс автомобиля.
|
Параметр |
Частота |
|||||||
|
100 |
150 |
200 |
250 |
300 |
350 |
400 |
||
|
№ Передача первая |
Ne, |
|||||||
|
Nm, |
||||||||
|
V1, |
||||||||
|
N1, |
||||||||
|
Nw1, |
||||||||
|
Nj1, |
|
№ Передача вторая |
Ne, |
|||||||
|
Nm, |
||||||||
|
V1, |
||||||||
|
N1, |
||||||||
|
Nw1, |
||||||||
|
Nj1, |
|
№ Передача третья |
Ne, |
|||||||
|
Nm, |
||||||||
|
V1, |
||||||||
|
N1, |
||||||||
|
Nw1, |
||||||||
|
Nj1, |
|
№ Передача четвертая |
Ne, |
|||||||
|
Nm, |
||||||||
|
V1, |
||||||||
|
N1, |
||||||||
|
Nw1, |
||||||||
|
Nj1, |
|
№ Передача пятая |
Ne, |
|||||||
|
Nm, |
||||||||
|
V1, |
||||||||
|
N1, |
||||||||
|
Nw1, |
||||||||
|
Nj1, |
Соседние файлы в предмете [НЕСОРТИРОВАННОЕ]
- #
- #
- #
- #
- #
- #
- #
- #
- #
- #
- #
Цель урока:
Освоение основных приемов редактирования,
форматирования, автоматизации расчетов, поиска
оптимального решения и прогнозирования при
решении проектно – конструкторских работ в MS Excel
на примере данной задачи – “Проектирование
автомобиля”.
Задачи урока:
обучающие: закрепление практических навыков
работы в табличном процессоре MS Excel.
развивающие: развитие памяти, внимания,
самостоятельности при работе с программным
продуктом, развитие представлений о прикладном
значении программного пакета Microsoft Office (в
частности программы MS Excel).
воспитательные: воспитание аккуратности,
терпения, усидчивости, формирование навыков
самообразования.
Тип урока: практическая работа.
Оборудование: компьютерный класс, MS Word и MS Excel.
Постановка задачи:
Предприятие занимается проектированием
автомобиля.
Основными узлами автомобиля являются:
- Кузов;
- Двигатель;
- Трансмиссия;
- Передняя подвеска;
- Задняя подвеска.
Первоначальные данные о содержании каждого
узла и весе в кг. даны в Таблице. 1.
Общий вес автомобиля составляет 1088,2 кг.
Принято решение об уменьшении общего веса
автомобиля на 6%,т.е.на 65,3 кг.
Перед главным конструктором стоит задача
выдать задания отделам, которые занимаются
разработкой отдельных узлов конструкции
автомобиля.
Решение о снижении веса каждого узла
принимается главным конструктором, исходя из
общего веса конструкции узла, оценки реальности
понижения его веса и многих других соображений.
Порядок выполнения работы
Практическая работа состоит из трех
последовательно выполняемых заданий:
Задание 1:
Цель задания 1 – Освоение
основных операций по созданию, редактированию и
оформлению электронной таблицы в среде
табличного процессора MS Excel.
Задание 2:
Цель задания 2 – Освоение
основных приемов мастера диаграмм MS Excel.
Задание 3:
Цель задания 3 – Освоение
средств электронной таблицы MS Excel для
автоматизации поиска оптимального решения при
решении задачи.
Для выполнения работы пользователям
необходимо иметь первоначальные знания и
понятия по работе с MS Excel как:
- структура файла MS Excel,
- структура листа MS Excel,
- ввод и редактирование данных,
- редактирование и форматирование ячейки,
столбца, таблицы.
Задание 1
План работы:
- Запустить MS Excel.
- Заполнить Таблицу 1 по образцу.
- Подсчитать вес подсистемы – (в ячейках B10,C10,D10,
E10), вес узла (в ячейках F4,F5,F6,F7.F8) и общий вес
конструкции автомобиля (в ячейке F12) используя
функцию Автосуммирования. Сравните полученные
ваши результаты с данными в таблице 2. - В ячейку F13 запишите значение снижаемого веса по
условию задачи — 65,3кг. - Отформатировать таблицу.
- Сохранить файл под именем “AUTO” на диске К в
своей папке.
Выполнение работы:
1. Выполнение пунктов 1 и 2 не вызывают
трудностей, поэтому оставим их без комментариев
— заполнить ячейки таблицы (рис.1) числами и
текстом по образцу:
Рис.1
2. Подсчитать вес подсистемы – (в ячейках
B10,C10,D10, E10), вес узла (в ячейках F4,F5,F6,F7.F8) и общий вес
конструкции автомобиля (в ячейке F12) используя
функцию Автосуммирования.
Например, подсчитаем, сумму столбца В и запишем
ее в ячейку В10:
- Выделим столбец В (ячейки В4 –В10),
- На Стандартной панели щелкаем по S,
В ячейке В10 запишется число 857,8. Таким же
способом находим сумму остальных столбцов (C,D,E) и
строк (4-10) столбца F..
Таким образом, в следующих ячейках получим
сумму чисел:
ячейка В10 – вес подсистемы узла конструкции,
ячейка С10 – вес электросистемы,
ячейка D10 – вес тормозной системы,
ячейка E10 – вес топливной системы,
ячейка F4 – вес узла кузова,
ячейка F5 – вес узла двигателя,
ячейка F6 – вес узла трансмиссия,
ячейка F7 – вес узла передняя подвеска,
ячейка F8 – вес узла задняя подвеска,
ячейка F12 – общий вес конструкции.
Подсчитать сумму в ячейках B10,C10,D10,E10,F4,F5,F6,F7.F8,F12,
используя функцию Автосуммирования и заполнить
таблицу , результат сравнить с данными таблицы
(рис.2).
Рис.2
3. В ячейку F13 запишите значение снижаемого
веса по условию задачи — 65,3кг
4. Отформатируйте таблицу (рис.2):
- Создайте заголовок таблицы .в ячейках А1-F1.
- Оформите заголовки столбцов таблицы.
- Отформатируйте ячейки таблицы.
- Залейте столбцы и ячейки цветом.
- Сделайте рамку таблицы.
Порядок выполнения пункта 4:
a) Создание заголовка таблицы (рис.2):
- выделите ячейки A1-F1 под заголовок;
- вызовите меню Формат;
- откройте подменю ячейки;
- на вкладке Формат ячеек установите
- флажок Объединение ячеек;
- наберите текст заголовка и выберите цвет шрифта
залейте цветом заголовок;
b) Оформите заголовки столбцов таблицы:
- вызовите меню Формат – Ячейки — вкладка Формат
ячеек…, - командой меню Шрифт выберите шрифт заголовка:
Arial, размер 14, цвет шрифта, - введите текст заголовка столбца,
- подберите ширину столбцов,
- выравнивание текста в ячейке выполните в меню
Формат – Ячейки - выберите цвет заливки ячеек, заголовков,
столбцов.
Примечание: подобрать ширину столбца (строки)
можно и с помощью команды меню Формат – Столбец
– Ширина.
с) Заполните ячейки цифрами и
установите их по центру:
- выполните данный пункт с помощью меню Формат
– Ячейки во вкладке Формат ячеек
командой Выравнивание;
d) Оформите в таблице заливку столбцов и
ячеек цветами:
Для выполнения данной процедуры следует:
- выделить область заливки,
- вызвать меню Формат – Ячейки – во
вкладке вызвать команду Вид, - выбрать нужный цвет заливки.
e) Сделайте рамку таблицы:
- выделить всю таблицу,
- вызвать меню Формат – Ячейки… ,
- выбрать команду Граница и
установить нужную линию. - таблица после формтирования будет выглядеть в MS
Excel так (рис.3):
Рис.3
5. Сохраните файл под именем “AUTO” на диске К в
своей папке.
Задание 2
Удачное и наглядное представление данных в табличной
форме существенным образом облегчает решение
любой задачи.
Возможности компьютера позволяют перевести
числовую, табличную информацию в наиболее
образную форму – графическую. Представление
данных в графической форме улучшает восприятие
информации человеком, делает ее более наглядной
и выразительной.
Важным моментом в представлении числовой
табличной информации является тесная
взаимосвязь ее с графической. Изменение
значений числовых данных в таблице
автоматически влечет за собой изменение
графической диаграммы, построенной по
соответствующим данным таблицы. Это позволяет в
процессе анализа вариантов просматривать их в
наглядной графической форме.
План работы:
1. Проверка правильности данных составленной
таблицы.
2. Построение графиков по данным таблицы 4:
круговая диаграмма,
линейчатый график,
столбчатая диаграмма.
Выполнение работы
1. Проверка правильности данных составленной
таблицы (рис.3):
- откройте свой файл “AUTO” в MS Excel.;
- проверьте правильность заполнения данными
таблицы (рис.3): в строках 9,10,12 и столбце F
должны стоять формулы подсчета суммы
соответствующих ячеек — СУММ() — см. (рис.4).
Выполнение данного пункта — меню Сервис –
Параметры – Вид – флажок формулы.
Рис.4
2. Построение графиков и диаграмм по данным
таблицы (рис.4).
Построение круговой диаграммы “Распределение
веса по узлам”:
1. Вызовите Мастера диаграмм командой Вставка-Диаграмма.
2. По данным таблицы (рис.4) постройте круговую
диаграмму – “Распределение веса по узлам
первоначального веса конструкции”, для
выполнения: выделите ячейки A4:B8;
- выполните команду Вставка – Диаграмма;
- выберите тип диаграммы Круговая;
- по Далее выполняйте требования
заполнения диаграммы как:
напишите заголовок
оформите легенду,
вставьте данные (категория и доля) и т.д.
Вид диаграммы 1 представлен на (рис.5). Построение
ее по шагам представлено на вкладках.
Диаграмма 1
Рис.5
Шаги построения диаграммы:
Шаг 1
Шаг 2
Шаг 3
Шаг 4
Аналогично постройте круговую диаграмму 2
(рис.6) – “Распределение веса по узлам “:
- В таблице выделите ячейки A4:A8 и F4:F8
- Постройте круговую диаграмму — Диаграмма 2,
построение ее аналогично построению диаграммы 1:
Диаграмма 2
Рис.6
Корректировать диаграмму можно с помощью
контекстного меню:
- выделить соответствующий объект,
- вызвать контекстное меню,
- раскрыть вкладку и выполнить нужные
исправления.
Аналогично постройте круговую диаграмму
“Распределение веса по функциональным системам
в узле “кузов”, используя соответствующие
вкладки:
- В таблице 3 выделите ячейки В4, C4, D4, E4
- Постройте круговую диаграмму — Диаграмма 3:
Диаграмма 3
Рис.7
Построение Линейного графика
“Распределение веса по узлам”
По данным таблицы постройте Линейный
график “Веса конструкции”:
- выделите ячейки A4:A8 и F4:F8
- выполните команду Вставка – Диаграмма
- выберите тип диаграммы Нестандартные —Графики
(2 оси) - по Далее выполняйте требования
заполнения диаграммы как и в круговом графике.
Диаграмма 4
Рис.8
Для уточнения изображения диаграмм Линейного
графика и Гистограммы используйте вкладки:
Построение Гистограммы
“Распределение веса по узлам”
По данным таблицы постройте Гистограмму
“Распределение веса функциональных подсистем
по узлам”, для этого:
- выделите в таблице 2 ячейки A4:E8
- выполните команду Вставка – Диаграмма
- выберите тип диаграммы Cтандартные —Гистограмма
- по Далее выполняйте требования
заполнения диаграммы как и в круговом графике. - Файл “AUTO”сохраните в своей папке.
Диаграмма 5
Рис.9
Выводы по заданию 1 и заданию 2:
Таким образом, построены графики
Диаграмма 1 “Распределение веса по узлам
первоначального веса конструкции”,
Диаграмма 2 “Распределение веса по узлам “
Диаграмма 3 “Распределение веса по
функциональным системам в узле “кузов”
Диаграмма 4 “Веса конструкции”
Диаграмма 5 “Распределение веса
функциональных подсистем по узлам”
1. По данным графиков можно конструктору
сделать выводы:
По круговым диаграммам 1 и 2 видно, что
наибольший вес дает двигатель (31,7 %). Но менять
конструкцию двигателя сложно, поэтому в
дальнейшем оставим конструкцию двигателя
постоянной, равной 345,2 кг;
2. Вторым по величине веса дает кузов. Он
является главным претендентом на снижение веса.
3. Заднюю и переднюю подвески тоже можно
облегчить.
4. Из диаграммы 3 становится ясно, что надо в
первую очередь облегчить конструкцию кузова ,
она дает 69% от всего веса кузова. По распределению
весов в узле “кузов” можно обратить внимание и
на топливную систему.
Возможность выдачи информации в графическом
виде тесно связана с электронной таблицей.
Важным моментом является факт интеграции этих
средств в единое целое. Изменение числовых
значений в таблице, автоматически влечет за
собой изменение графических величин на
диаграммах.. Это позволяет мгновенно наблюдать
изменение числовой информации на графике и
обратно, что позволяет конструктору в процессе
анализа задачи, просматривать различные
варианты и находить наиболее приемные..
Диаграммы 4 и 5 могут дополнить графическое
представление задачи в несколько другой
графической форме.
Конструктор выбирает вариант, наиболее удобный
для решения задачи.
Продолжение статьи.
В салоне продают автомобили четырёх марок. Данные о числе автомобилей каждой марки, проданных за три месяца, представлены в таблице.
Как быстро выучить стихотворение наизусть? Запоминание стихов является стандартным заданием во многих школах.
Как научится читать по диагонали? Скорость чтения зависит от скорости восприятия каждого отдельного слова в тексте.
Как быстро и эффективно исправить почерк? Люди часто предполагают, что каллиграфия и почерк являются синонимами, но это не так.
Как научится говорить грамотно и правильно? Общение на хорошем, уверенном и естественном русском языке является достижимой целью.
Круговые диаграммы и гистограммы, автозаполнение
“Кругозор”. В ячейку А2 введите текст 1 квартал.
3. Ячейки B4:E4 заполните по порядку текстом: Январь, Февраль, Март,
Итого.
4. Ячейки A5:A9 заполните названиями книжных разделов: техническая, художественная, детская, юридическая.
5. Содержимое ячейки Е4 скопируйте в ячейку А10. Измените, если необходимо, ширину столбцов.
5. Таблица будет содержать стоимость проданных книг. Заполните ячейки В5:D9 числами по рисунку.
6. Оформите таблицу как на рисунке. Для числовых значений установите формат с двумя десятичными знаками. Ячейки первой строки с A по E объедините в одну с выравниванием по центру. Ячейки второй строки с А по Е также объедините в одну. Это можно сделать с помощью кнопки на панели инструментов (см. рисунок)
7. Определите стоимость проданной за квартал технической литературы с помощью функции СУММ или с помощью значка суммирования на панели инструментов.
8. Скопируйте полученную формулу для других категорий литературы.
9. Аналогичные действия выполните в строке «Итого».
11. Выборочное суммирование. Определите общую стоимость проданной
технической и юридической литературы за Январь и Февраль, в ячейке Н1.
12. В ячейке Н2 определите общую стоимость детской и художественной
литературы в Феврале и Марте.
13. Дополните таблицу столбцами «МАКС» и «МИН» справа от столбца «Итого».
14. Определите с помощью стандартных функций МАКС и МИН максимальное и минимальное значение стоимости для технической литературы. Используя копирование, определите эти значения для остальных категорий литературы.
14. Скопируйте таблицу без столбцов «МАКС» и «МИН» ниже исходной таблицы. Удалите числовые данные о продажах .
15. В новой таблице вычислите долю каждого значения от общей стоимости всей проданной литературы. Вы должны получить такую таблицу:
Для вычисления доли для технической литературы, проданной в январе, введите формулу:
Для ячейки Е10 необходимо указать абсолютный адрес и для строки, и для столбца, поставив около них знаки $. Тогда при копировании адрес меняться не будет, как и должно быть в данном случае. Формулу для технической литературы за январь скопируйте на остальные ячейки протяжкой.
Установите процентный формат ячеек.
16. Скопируйте исходную таблицу еще раз. Вычислите отношение объема продаж за каждый месяц к общей стоимости проданной литературы данной категории.
Для вычисления доли для технической литературы, проданной в январе, введите формулу:
Для ячейки Е5 необходимо указать абсолютный адрес только для столбца Е. Тогда при копировании столбец Е останется неизменным, а строка будет меняться. Формулу для технической литературы за январь скопируйте на остальные ячейки протяжкой.
В каждой строке столбца «Итого» должно получиться100%.
17. Скопируйте исходную таблицу еще раз. Вычислите отношение объема продаж за каждый месяц к общей стоимости проданной литературы в данном месяце.
Подумайте, где следует использовать знак $ в адресе ячеек, чтобы формулу можно было ввести один раз и далее скопировать.
Лабораторная работа N2
Круговые диаграммы и гистограммы, автозаполнение
1. Переименуйте лист с таблицами из прошлой лабораторной работы. Назовите его «Кругозор».
2. Скопируйте исходную таблицу на новый лист «Горизонт». Внесите изменения в заголовок таблицы и показатели объемов продаж (на свое усмотрение).
3. Скопируйте исходную таблицу еще раз на лист «Общий отчет» и удалите на нем из таблицы данные о продажах.
4. На листе «Общий отчет» определите общую стоимость проданной литературы по двум магазинам за каждый месяц.
5. Постройте по всем данным таблицы «Общий отчет» гистограмму. Вы должны получить примерно такую картинку.
Что показывает высота столбика гистограммы?
Каких книг было продано больше всего в январе? Каких книг было продано больше всего в марте?
В каком месяце продается больше всего художественной литературы? В каком месяце продается больше всего детской литературы?
6. По данным таблицы «Общий отчет» вычислите отношение объема продаж за каждый месяц к общей стоимости проданной литературы в данном месяце (также, как в задании 17 первой лабораторной работы)
Постройте по полученной таблице круговую диаграмму реализации книг в январе. Выделите наименьший сектор. Вы должны получить примерно такую картинку.
Что показывает круговая диаграмма?
Какая литература пользовалась наибольшей популярностью в январе?
7. Заполните строку значениями от 0 до 0,5 с шагом 0,05, используя маркер заполнения.
Указание.Введите в соседние ячейки два первых значения. Выделите их и протяните за маркер заполнения.
9. Перейдите на новый рабочий лист. Назовите его Автозаполнение. Заполните его данными, используя маркер заполнения как на рисунке.
Как построить диаграмму в Excel по данным таблицы
В основе круговой диаграммы Excel лежат цифровые данные таблицы. Части диаграммы показывают пропорции в процентах (долях). В отличии от графика диаграмма лучше отображает общую картину результатов анализа или отчета в целом, а график графически детализирует представление информации.
Визуальное представление информации в виде круга актуально для изображения структуры объекта. Причем отобразить можно только положительные либо равные нулю значения, только один набор (ряд) данных. Такая особенность диаграмм одновременно является их преимуществом и недостатком. Преимущества рассмотрим более детально.
Как построить круговую диаграмму в Excel
Составим для учебных целей простую табличку:
Нам необходимо наглядно сравнить продажи какого-либо товара за 5 месяцев. Удобнее показать разницу в «частях», «долях целого». Поэтому выберем тип диаграммы – «круговую».
- Выделяем таблицу с данными. Переходим на вкладку «Вставка» — «Диаграммы». Выбираем тип «Круговая».
- Как только мы нажимаем на подходящее нам изображение, появляется готовая диаграмма.
Одновременно становится доступной вкладка «Работа с диаграммами» — «Конструктор». Ее инструментарий выглядит так:
Что мы можем сделать с имеющейся диаграммой:
Изменить тип. При нажатии на одноименную кнопку раскрывается список с изображениями типов диаграмм.
Попробуем, например, объемную разрезанную круговую.
На практике пробуйте разные типы и смотрите как они будут выглядеть в презентации. Если у Вас 2 набора данных, причем второй набор зависим от какого-либо значения в первом наборе, то подойдут типы: «Вторичная круговая» и «Вторичная гистограмма».
Использовать различные макеты и шаблоны оформления.
Сделаем, чтобы названия месяцев и цифры показателей продаж отображались непосредственно на долях.
Построенный график можно переместить на отдельный лист. Нажимаем соответствующую кнопку на вкладке «Конструктор» и заполняем открывшееся меню.
Создать круговую диаграмму в Excel можно от обратного порядка действий:
- Сначала вставить на лист макет («Вставка» — «Диаграммы» — «Круговая»). В результате появится пустое окно.
- Затем присвоить необходимые значения данных. Можно нажать на панели инструментов кнопку «Выбрать данные». А можно щелкнуть по макету правой кнопкой мыши и нажать «Выбрать данные».
- В открывшемся окне «Выбор источника данных» заполняем поля. Диапазон – ссылка на ячейки с данными, на основании которых будет строиться круговая диаграмма. Элементы легенды (ряды) – числовые данные, части целого. Это поле заполнится автоматически, как только мы укажем диапазон.
Если выбор программы не совпадает с задуманным нами вариантом, то выделяем элемент легенды и нажимаем «Изменить». Откроется окно «Изменение ряда», где «Имя ряда» и «Значения» — ссылки на ячейки (ставим те, которые нужны) и жмем ОК.
Как изменить диаграмму в Excel
Все основные моменты показаны выше. Резюмируем:
- Выделить диаграмму – перейти на вкладку «Конструктор», «Макет» или «Формат» (в зависимости от целей).
- Выделить диаграмму либо ее часть (оси, ряды) – щелкнуть правой кнопкой мыши.
- Вкладка «Выбрать данные» — для изменения названий элементов, диапазонов.
Все изменения и настройки следует выполнять на вкладках «Конструктор», «Макет» или «Формат» группы инструментов «Работа с диаграммами». Группа инструментов появляется в заголовке окна как дополнительное меню при активации графической области.
Круговая диаграмма в процентах в Excel
Простейший вариант изображения данных в процентах:
- Создаем круговую диаграмму по таблице с данными (см. выше).
- Щелкаем левой кнопкой по готовому изображению. Становится активной вкладка «Конструктор».
- Выбираем из предлагаемых программой макетов варианты с процентами.
Как только мы нажмем на понравившуюся картинку, диаграмма поменяется.
Второй способ отображения данных в процентах:
- Щелкаем левой кнопкой по готовой круговой диаграмме.
- Переходим на вкладку «Макет». Нам нужна кнопка «Подписи данных».
- В раскрывшемся списке выбираем место для подписей.
- Теперь на диаграмме отображаются числовые значения.
- Щелкаем по любому из них левой кнопкой. Потом правой. В раскрывшемся меню выбираем «Формат подписей данных».
- Откроется окно для назначения параметров подписи. Так как значения нужно отобразить в процентах, выберем доли.
- Чтобы получить проценты с десятичными знаками, необходимо перейти по ссылке «Число», выбрать процентный формат и установить нужное количество цифр после запятой.
Результат проделанной работы:
Как построить диаграмму Парето в Excel
Вильфредо Парето открыл принцип 80/20. Открытие прижилось и стало правилом, применимым ко многим областям человеческой деятельности.
Согласно принципу 80/20, 20% усилий дают 80% результата (только 20% причин объяснят 80% проблем и т.д.). Диаграмма Парето отражает данную зависимость в виде гистограммы.
Построим кривую Парето в Excel. Существует какое-то событие. На него воздействует 6 причин. Оценим, какая из причин оказывает большее влияние на событие.
- Создадим в Excel таблицу с данными. 1 столбец – причины. 2 столбец – количество фактов, при котором были обнаружены данные причины (числовые значения). Обязательно – итог.
- Теперь посчитаем в процентах воздействие каждой причины на общую ситуацию. Создаем третий столбец. Вводим формулу: количество фактов по данной причине / общее количество фактов (=В3/В9). Нажимаем ВВОД. Устанавливаем процентный формат для данной ячейки – Excel автоматически преобразует числовое значение в проценты.
- Отсортируем проценты в порядке убывание. Выделим диапазон: C3:C8 (кроме итога) – правая кнопка мыши – сортировка – «от максимального к минимальному».
- Находим суммарное влияние каждой причины и всех предыдущих. Для причины 2 – причина 1 + причина 2.
- Столбец «Факты» вспомогательный. Скроем его. Выделить столбец – правая кнопка мыши – скрыть (или нажимаем комбинацию горячих клавиш CTRL+0).
- Выделяем три столбца. Переходим на вкладку «Диаграммы» — нажимаем «Гистограмма».
- Выделяем вертикальную ось левой кнопкой мышки. Затем нажимаем правую клавишу и выбираем «Формат оси». Устанавливаем максимальное значение 1 (т.е. 100%).
- Добавляем для каждого ряда подписи данных (выделить – правая кнопка – «Добавить подписи данных»).
- Выделяем ряд «Сум.влиян.» (на рис. – зеленый). Правая кнопка мыши – «Изменить тип диаграммы для ряда». «График» — линия.
Получилась диаграмма Парето, которая показывает: наибольшее влияние на результат оказали причина 3, 5 и 1.
Самарский государственный технический университет
Кафедра «Транспортные процессы и технологические комплексы»
Курсовая работа по дисциплине «Конструкция и эксплуатационные свойства транспортных и транспортно-технологических машин и оборудования»
На тему: «Расчет эксплуатационных свойства автомобиля Лада 4х4 Урбан»
Самара 2015
Общей задачей курсовой работы является определение основных динамических и экономических параметров автомобиля и двигателя при изменении нагрузочных и скоростных режимов его работы, динамических показателей при разгоне; расчет топливной экономичности автомобиля. А так же обзор аналогов автомобиля. В качестве исследуемого автомобиля я выбрал Ладу 4х4 Урбан. Все расчеты производились теоретическими методами, с помощью табличного процессора Microsoft Excel.
СОДЕРЖАНИЕ
ВВЕДЕНИЕ 5
1. Обзор технических характеристик автомобиля, аналоги и назначение 6
2. Расчет внешней скоростной характеристики автомобиля 8
3. Определение тяговых характеристик и силовой баланс 10
4. Мощностной баланс 14
5. Динамический паспорт автомобиля 15
6. Расчет времени и пути разгона 17
7. Расчет топливо-экономических характеристик 21
ЗАКЛЮЧЕНИЕ 24
СПИСОК ИСПОЛЬЗОВАННЫХ ИСТОЧНИКОВ 25
Состав: Пояснительная записка, Документ Excel (расчеты и графики)
Софт: Word, Exel 2007
Чтобы скачать чертеж, 3D модель или проект, Вы должны зарегистрироваться
и принять участие в жизни сайта. Посмотрите, как тут скачивать файлы