Классический клиент Project Online Project профессиональный 2021 Project стандартный 2021 Project профессиональный 2019 Project стандартный 2019 Project профессиональный 2016 Project стандартный 2016 Project профессиональный 2013 Project стандартный 2013 Project 2010 Project стандартный 2010 Еще…Меньше
Нужна помощь по созданию диаграммы Ганта? Воспользуйтесь мастером диаграмм Ганта, чтобы создать необходимую диаграмму.
Прежде чем начать, необходимо добавить мастер диаграмм Ганта на ленту Project.
-
В меню Файл последовательно выберите пункты Параметры и Настроить ленту.
-
В правом столбце выберите вкладку, на которую требуется добавить мастер диаграмм Ганта (например, Вид), а затем нажмите Создать группу.
-
Чтобы указать имя для новой группы (например, «Мастеры»), выберите Создать группу (пользовательскую), нажмите Переименовать и введите имя, а затем нажмите ОК.
-
В левом столбце нажмите стрелку под Выбрать команды из:, а затем выберите Команды не на ленте.
-
Пролистайте левый столбец на одну страницу вниз, а затем выберите Мастер диаграмм Ганта. Выделите новую группу (в правом столбце), которую вы создали на этапе 2, нажмите Добавить и нажмите кнопку ОК.
-
Откройте вкладку, на которую вы добавили мастер (в примере мы использовали вкладку Вид), а затем нажмите кнопку Мастер диаграмм Ганта. Чтобы создать новую диаграмму, следуйте инструкциям.
Нужна дополнительная помощь?
Нужны дополнительные параметры?
Изучите преимущества подписки, просмотрите учебные курсы, узнайте, как защитить свое устройство и т. д.
В сообществах можно задавать вопросы и отвечать на них, отправлять отзывы и консультироваться с экспертами разных профилей.
Download Article
Download Article
Need to create a Gantt chart to track and visualize your team’s progress on a project? You can create a simple stacked bar graph from scratch on Microsoft Word, fill out your project information, and tweak it to turn it into a Gantt-style chart. Microsoft Excel also comes with free templates that can turn your task dates, priorities, and assignments into an attractive Gantt chart. We’ll show you how to transform a stacked bar graph into a Gantt chart in Word and how to make a Gantt chart using templates in Excel.
-
1
Create a blank Microsoft Word document. You can do this by launching Microsoft Word on your Pc or Mac and selecting Blank.
- There is no Microsoft Word template for Gantt charts, but you can still create one using Word’s stacked bar chart builder.
-
2
Change the orientation to Landscape. Since Gantt charts are wider than they are tall, it may be helpful to place your document into Landscape mode, which you can do by clicking the Layout menu at the top of word and choosing Orientation > Landscape.
Advertisement
-
3
Click the Insert menu. It’s at the top of Word.
-
4
Click Chart. It’s in the «Illustrations» bar at the top of Word.
-
5
Select the Stacked Bar chart and click OK. To find this type of chart, click Bar on the left side, and then click the second bar chart icon at the top of the screen. This inserts a simple 4-category bar chart into your document. It also automatically opens a small window that looks like Microsoft Excel called «Chart in Microsoft Word.»
-
6
Enter the data for your Gantt chart. In the small Excel-looking window that appeared, replace the example text with your own text. Since you’re creating a Gantt chart, you’ll want to include columns for the Start Date, End Date, and Duration of each task, and then list each task on its own row. Leave the Duration column blank, as you’ll use a formula to calculate each task’s duration. Here’s an example of how your chart data may look with dates added:
Start Date End Date Duration First Task 1/1/2022 3/1/2022 Second Task 1/5/2022 6/1/2022 Third task 6/1/2022 6/30/2022 -
7
Format the dates in the chart. The chart format will need to know that the dates you enter are in fact dates. Here’s how you can do this:
- Select the two columns containing your dates. To select multiple columns, hold down the Control key (PC) or Command key (Mac) as you click each column letter.
- Right-click the highlighted columns and select Format cells.
- Click Date in the left panel.
- Select the format in which you want dates to display and click OK.
-
8
Create a formula to calculate the duration of each task. Assuming you want to use the number of days as the task’s duration, all you’ll need to do is create a formula that determines how many days occur between the start date and end date of each task. Here’s how:
- In cell D2 (the first empty cell in the Duration column), type =C2-B2 and press Enter or Return.
- The number of days between the two dates will appear in the cell. It should also automatically calculate the duration for the remaining rows.
- If the rest of the rows aren’t calculated automatically, hover your mouse cursor over cell D2 until you see a dot at its bottom-right corner, and then drag that dot downward until you reach the bottom of your data.
-
9
Delete the «End Date» series. To do this, just double-click End Date in the chart legend at the bottom to select it, and then right-click the selection and choose Delete Series. Now you’ll just have some simple blue bar lines.
-
10
Click any of the blue bars. You’ll see the Format panel appear on the right side of Excel.
-
11
Remove the fill from the blue bars. To do this, just click the paint can icon at the top of the right panel, expand the Fill section, and then click No fill. This removes the blue filling from the chart and displays the actual task durations like a Gantt chart—shaded areas that represent the durations.
[1]
- You can change the color of a shaded bar to make it stand out more. Just click it once, select Fill, and choose a color.
-
12
Reverse the task order. The tasks in your Gantt chart are out of order right now, so you’ll want to change the order. Here’s how:
- Click anywhere inside of the chart.
- Click the Chart Options menu at the top of the right panel and select Vertical (Category) Axis.
- Expand the Axis Options heading.
- Check the box next to «Categories in reverse order.»
-
13
Customize your chart. Now that you have your Gantt chart formatted, you can modify it how you’d like.
- If you need to add or edit data, you can do so in the Excel window. If you lose that window, click the chart, select the Chart Design tab at the top, and then click Edit Data.
- To delete the legend at the bottom, just right-click it and select Delete.
- You can modify the chart’s title or delete it altogether.
- Click Change colors in the toolbar to adjust the color scheme of the chart.
-
14
Save your Gantt chart. Now that you’ve created your chart, you can save it in any format you want. Click the File menu and select Save as (or Save as copy) to save your chart as a .DOCX if you want it to remain editable, or as a .PDF if you want to be able to send it easily in an uneditable format.
Advertisement
-
1
Open Microsoft Excel. Microsoft 365 offers several easy-to-use Gantt templates for Microsoft Excel. Using a template is the easiest way to create a Gantt chart in any Office app.
- After creating your Gantt chart from a template, you can easily save the chart as a PDF, Word .DOCX, or any other easy-to-send file type.
-
2
Click New. This option is in the left panel.
-
3
Search for Gantt templates. To do this, just type gantt into the search bar at the top and press Enter or Return. Several Gantt chart templates will appear.
-
4
Click a Gantt template to check it out. When you click a template, you’ll see a preview of what it could look like, as well as a summary of its features. Microsoft recommends their cohesive Gantt project planner template, but there are several from which you can choose.[2]
- Try the Date tracking Gantt chart for an easy-to-use, date-oriented Gantt chart, or Agile Gantt chart for a similar template but with Agile terms (including the ability to mark risk levels and specify task owners).
- For a simple, dated Gantt chart format with space for multiple phases, try the Simple Gantt Chart template. This chart lets you enter a start date, specify tasks and their assigned owners/teams,
-
5
Click Create to create your chart. This downloads the template from Microsoft and opens it in Excel.
-
6
Find the instructions for the template you selected. Each template has instructions, which you’ll find on a separate tab called «About» or in hidden text on the sheet itself.
- Look for an About tab at the bottom of the sheet. If you see one, click it to learn how to use the template.
- If your template doesn’t have an About tab, double-click A1 on the Gantt chart for instructions—you’ll see the instructions at the top of the sheet in the «fx» bar.
-
7
Fill out the details for your chart. The steps are a little different depending on the Gantt template you chose and the information you want to display.
- Replace the template text, such as «Project name» and «Project lead» with the information for your project.
- Replace any dates with the actual dates of your project’s timespan.
- Enter tasks, task assignments, priorities/categories, start dates, end dates, and other information on each provided line. As you enter information, the chart will update automatically.
- If there are rows in the chart that you don’t need, you can remove them easily—right-click a row’s number and select Delete.
-
8
Save your Gantt chart. Once you’ve filled out the template, you can save it in a variety of formats. Just click the File menu, select Save as (or Save as copy), and choose the desired file format.
- If you want to save the chart in a non-editable format you can send to others, save it as a PDF. This is handy if you need to attach a Gantt chart to a job or grant application.
- If you want people to be able to edit the Gantt chart with their own info, save it as an Excel spreadsheet (.XLSX).
- You can also copy the contents of your Gantt chart and paste it into a Word document.
- To copy it, use the mouse to select the entire chart, and then press Control + C (PC) or Command + C (Mac).
- To paste as an editable chart, just click the mouse at the desired location and press Control + V (PC) or Control + V (Mac).
- To paste as an image, right-click the desired location and click the icon of a clipboard with a picture.
Advertisement
Ask a Question
200 characters left
Include your email address to get a message when this question is answered.
Submit
Advertisement
Thanks for submitting a tip for review!
References
About This Article
Thanks to all authors for creating a page that has been read 8,370 times.
Is this article up to date?
Аудиоверсия:
Диаграмма Ганта, несомненно, является одним из самых популярных инструментов в проектном менеджменте. Профессионалы из самых разнообразных сфер используют ее для визуализации своих проектов, их сроков и задач.
Как выглядит диаграмма Ганта и как ее построить? Для этого подходит множество способов. В нашей статье вы узнаете, как сделать диаграмму Ганта наиболее подходящим и удобным образом.
Содержание:
- Что такое диаграмма Ганта
- Примеры диаграммы Ганта
- Как построить диаграмму Ганта
- Как построить диаграмму Ганта вручную
- Как построить диаграмму Ганта в Excel
- Как построить диаграмму Ганта в MS Project
- Как построить диаграмму Ганта в Гугл Таблицах
- Как построить диаграмму Ганта в Word
- Как построить диаграмму Ганта в PowerPoint
- Как построить диаграмму Ганта онлайн
- Шаблоны диаграммы Ганта
- Заключение
Что такое диаграмма Ганта
Диаграмма Ганта — это инструмент, помогающий управлять проектами, планировать задачи и структурировать рабочий процесс.
Диаграмма Ганта изображается в виде столбчатого графика, состоящего из двух осей:
- Вертикальная. Это список задач.
- Горизонтальная. Она является таймлайном.
Между осями расположены горизонтальные полосы, которые обозначают проекты, задачи или подзадачи. Протяженность полос зависит от сроков их длительности.
Диаграмма названа в честь Генри Ганта, который изобрел ее между 1910 и 1915 годами. Однако первый аналог этого инструмента был разработан еще в 1896 году польским ученым Каролем Адамецким. Он называл этот способ планирования гармонограммой.
Работа Адамецкого была опубликована на польском и только в 1931 году, поэтому труды экономиста не получили мировой славы.
Диаграмма Ганта помогает руководителям и менеджерам проектов сделать рабочий процесс более прозрачным и понятным каждому участнику, а также разделить сложные и длительные проекты на этапы и задачи. Все это значительно облегчает взаимодействие в команде, экономит время и повышает продуктивность.
Теперь, когда вы знаете, что такое диаграмма Ганта, давайте рассмотрим несколько примеров этого инструмента управления проектами.
Примеры диаграммы Ганта
Ниже вы видите классический пример диаграммы Ганта. По горизонтали расположены даты, а по вертикали — список задач в хронологическом порядке.
Горизонтальные полосы обозначают проект и задачи, необходимые для его выполнения, а также отображают их длительность. Рядом с каждой задачей вы можете увидеть одного или нескольких исполнителей, назначенных на нее.
Как построить диаграмму Ганта
Существует множество способов и инструментов для построения графика Ганта. Так где же построить диаграмму Ганта?
Если ваш проект планируется для личных целей, не содержит большого количества задач и данных, вы можете построить график даже вручную.
Для проекта покрупнее, над которым работает несколько человек, вам на помощь придут классические инструменты, например, Excel или Word.
Если же вы ведете крупный проект, над которым работает большая команда и который продлится не один месяц, вам стоит попробовать специальные инструменты для управления проектами.
Чтобы помочь вам разобраться, где лучше сделать диаграмму Ганта, далее мы подробнее расскажем про возможные варианты ее построения.
Как построить диаграмму Ганта вручную
Для того, чтобы сделать график Ганта вручную, вам понадобятся лист бумаги и ручка. Сам процесс не отнимет много времени:
1. Для начала по вертикали и в хронологическом порядке составьте список задач, необходимых для успешной реализации проекта.
2. Далее изобразите таймлайн. Делениями временной шкалы могут быть часы, дни, недели и даже месяцы. Это зависит от общей длительности проекта.
3. Между двумя осями нарисуйте задачи, учитывая время, запланированное на их реализацию.
График готов.
Далее можно приступить к назначению исполнителя или нескольких на задачу. Не забывайте следить за рабочей загрузкой, чтобы никто из команды не был перегружен или, наоборот, не оставался без дела.
Напомним, что такой способ построения диаграммы Ганта подойдет только небольшим проектам. Иначе очень скоро вам станет неудобно постоянно от руки вносить исправления и перерисовывать диаграмму.
В этом случае работа с графиком станет попросту неэффективной, потому что большую часть времени вы будете тратить не на реализацию проекта, а на внесение изменений и обновление диаграммы.
Как построить диаграмму Ганта в Excel
Как построить диаграмму Ганта в Excel 2007, 2010, 2013, 2016? Для всех версий инструмента шаги по созданию графика Ганта одинаковые:
- Для начала нужно внести всю необходимую информацию о проекте.
- Далее добавить в документ линейчатую диаграмму с накоплением.
- И в завершение необходимо настроить отображение информации в созданном графике.
Так выглядит построение диаграммы Ганта в Excel:
К сожалению, этот популярный инструмент, как и среднестатистический аналог Excel, не предоставляет шаблонов для создания диаграммы Ганта. Поэтому построение графика не так удобно и интуитивно. Кроме того, Эксель усложняет совместную работу над диаграммой.
Все изменения вам придется вносить собственноручно, а при постоянном общении с клиентом и членами команды вы потратите уйму времени на частое обновление диаграммы и ее рассылку для каждого из них. Особенно сумбурно будет выглядеть рабочий процесс, если ваша команда работает на удаленке.
Здесь вы найдете инструкцию, как построить диаграмму Ганта в Excel.
Облегчить процесс создания графика поможет готовый шаблон диаграммы Ганта в Excel.
Как построить диаграмму Ганта в MS Project
Классическую диаграмму Ганта в MS Project вы можете увидеть на изображении ниже. График — основной инструмент, который помогает управлять проектами в Microsoft Project и позволяет делать это автоматически.
Наш туториал, который рассказывает, как построить диаграмму Ганта в MS Project, поможет вам без особых усилий начать работу со своими проектами в этом приложении.
Как построить диаграмму Ганта в Гугл Таблицах
Более удобной альтернативой Экселю для групповой работы с графиком станут Гугл Таблицы. Инструмент позволяет создать диаграмму Ганта не так интуитивно, но быстрее, чем в вышеупомянутом Excel. Для этого вам нужно:
1. Внести информацию о проекте в таблицу, разделив ее на три колонки:
- Задача.
- Дата начала.
- Дата завершения.
Далее в первой строке прописать рабочие дни от начала проекта до его завершения.
2. Выделить первую строку, относящуюся к первой задаче. В меню слева вверху нажать «Формат», а затем выбрать «Условное форматирование». С правой стороны появится окно, в нем нужно выбрать нижний пункт «+Добавить правило».
В появившемся меню нужно выбрать самый нижний пункт «Ваша формула». В ней будут задействованы данные трех ячеек:
- Дата начала проекта (в нашем случае это D1).
- Дата начала первой задачи (B2).
- Дата окончания первой задачи (C2).
Для нашего проекта формула будет выглядеть таким образом: =И(D$1<=C$2;D$1>=B$2). Введите ее в специальное поле, и дни, которые требуются на выполнение первой задачи, окрасятся в зеленый цвет.
Чтобы автоматически применить формулу на все задачи в проекте, выделите курсором поле, на котором строится диаграмма.
Ваш график Ганта готов. В режиме онлайн его будет гораздо легче редактировать в команде и следить за изменениями, внесенными коллегами.
Как построить диаграмму Ганта в Word
Построить диаграмму Ганта в ворде не составит особого труда. Однако стоит помнить, что главная цель этого приложения — создание и работа с текстовыми документами. Поэтому работа с графиками в Word не совсем интуитивная и довольно времязатратная, особенно когда в проект нужно вручную вносить изменения.
1. Перед созданием графика для удобства смените ориентацию документа на альбомную ( «Макет» — > «Ориентация» — > «Альбомная»). Далее вставьте диаграмму: выберите в правом верхнем углу раздел «Вставка», затем кликните на диаграмму и выберите линейчатую с накоплением.
2. Перед вами откроется новое окно, в котором будет расположена таблица. Введите в нее все данные о проекте: информацию о задачах, их датах начала и завершения.
Рассчитать длительность каждой задачи можно по формуле: = дата завершения задачи — дата начала задачи. В нашем случае в ячейку длительности для первой задачи вводим =С2-В2 и нажимаем Enter. Протягиваем формулу на каждую строку столбца с длительностями задач.
3. Когда все данные введены, можно закрыть таблицу и перед вами появится диаграмма. Справа от нее выберите иконку «Фильтры диаграммы». В появившемся окне кликните на «Значения», уберите галочку с «Даты завершения» и нажмите «Применить».
4. Чтобы график стал еще более похожим на диаграмму Ганта, кликните на синюю область задач правой кнопкой мыши, выберите «Заливку», а затем пункт «Нет заливки».
5. В завершение, чтобы задачи отображались в хронологическом порядке, кликните правой кнопкой мыши на названия задач, выберите «Формат оси» и поставьте галочку напротив пункта «Обратный порядок категорий».
Ваша диаграмма Ганта в ворде готова.
Как построить диаграмму Ганта в PowerPoint
Для построения диаграммы Ганта в PowerPoint следует:
1. Создать новый проект и вставить в него таблицу. Для этого в верхнем меню слева выберите раздел «Вставка», а затем «Таблица». Она будет состоять из одной строки. Количество столбцов будет равно количеству дней, затраченных на выполнение проекта, плюс столбец с задачами. В нашем случае столбцов будет 13.
2. После добавления таблицы сделайте первый столбец шире остальных. Так вам будет удобнее вписывать в него названия задач. Чтобы убрать заливку таблицы, перейдите в раздел «Конструктор» и отметьте галочкой пункт «Нет заливки».
3. Чтобы было удобнее вписывать задачи, выделите первый столбец, в меню сверху нажмите на «Макет» и выберите «Разделить ячейки». Задайте такое количество строк, из скольких задач состоит ваш проект. В нашем случае это будет 6 задач, то есть и 6 строк в столбце.
4. В каждую строку первого столбца введите названия задач. А для того, чтобы на слайде отобразились даты, выберите сверху раздел «Вставка» — > «Надпись», вручную введите даты и выровняйте их над каждым столбцом.
5. Далее приступаем к визуализации задач на таймлайне. Для этого нужно пройти путь: «Вставка» — > «Фигуры» — > «Прямоугольник». После прямоугольники вручную размещаются напротив каждой задачи и растягиваются в соответствии с датами их выполнения.
Диаграмма Ганта в PowerPoint готова.
Вы можете сделать прямоугольники на таймлайне более прозрачными. Для этого нужно кликнуть на прямоугольник правой кнопкой мыши и понизить справа показатель прозрачности до 50%.
Также вы можете добавить отметку прогресса на график. Для этого выберите в верхнем меню раздел «Вставка», далее нажмите на «Фигуры» и выберите прямоугольник с скругленными углами.
Вручную разместите фигуру на таймлайне в соответствии с актуальной датой. После этого создайте такой же прямоугольник, расположите его внизу перпендикулярно первому и задайте ему название в центре фигуры.
Создание диаграммы Ганта в PowerPoint не выглядит особенно сложным, однако практически все детали вам придется добавлять вручную. Это может занять немалое количество рабочего времени, которое вы бы могли уделить реализации проекта.
Как построить диаграмму Ганта онлайн
Сделать диаграмму Ганта в специальном приложении для управления проектами — оптимальный вариант. Вы не потратите на создание графика много времени, а вносить изменения и корректировки, а также взаимодействовать с командой и кастомизировать диаграмму в таких приложениях значительно проще и удобнее.
Ниже вы узнаете, как построить диаграмму Ганта в онлайн-инструменте для планирования и управления проектами GanttPRO.
1. Для начала зарегистрируйтесь в приложении. Для этого вы можете использовать свою электронную почту, а также аккаунты LinkedIn, Facebook и Microsoft.
2. Далее перейдите к созданию нового проекта. В появившемся после регистрации окне нажмите «Создать новый проект».
Здесь вы можете назвать проект, настроить календарь, выбрать рабочие дни и часы и задать единицу планирования (часы, дни, недели, месяцы).
Если ранее вы использовали MS Project или Excel, но со временем поняли, что эти инструменты недостаточно интуитивные и удобные, вы можете легко импортировать файлы .mpp, .xlsx и продолжить с ними работу в нашей онлайн-диаграмме Ганта.
Кроме того, GanttPRO поддерживает импорт документов .csv, а также проектов из JIRA Cloud.
3. Когда все данные введены, кликните на зеленую кнопку «Создать новый проект».
Теперь вы можете в несколько кликов создавать задачи и подзадачи. Сделать это очень просто: нажмите на «Добавить задачу» слева от таймлайна. Готово.
Далее вы можете задавать сроки ее реализации, назначать на задачи исполнителей, управлять загрузкой и делать многие другие вещи быстро и легко вместе с GanttPRO.
Вся необходимая информация о проекте собрана в одном месте и доступна для каждого участника команды. С помощью планировщика задач онлайн вы сможете:
- Видеть название и продолжительность проекта.
- Составлять и редактировать список задач, подзадач.
- Задавать имя и приоритет для задачи.
- Следить за прогрессом.
- Назначать задачам статусы.
- Задавать длительности задач, дедлайны и трудозатраты.
- Назначать одного или нескольких исполнителей на задачу.
- Контролировать сроки.
- Создавать зависимости и вехи.
- Вносить правки и изменения в режиме реального времени 24/7.
- Управлять рабочей загрузкой.

Онлайн диаграмма Ганта GanttPRO
Создавайте проекты любой сложности и длительности быстро и без усилий.
Попробуйте бесплатно
Теперь, когда вы знаете, как построить диаграмму Ганта в GanttPRO, мы расскажем вам о шаблонах, которые применяются для создания таких графиков.
Шаблоны диаграммы Ганта
Шаблоны диаграммы Ганта позволяют вам не создавать свой план с нуля, а использовать готовые проекты, подходящие для множества профессиональных областей:
- Маркетинг.
- IT, разработка ПО.
- Строительство.
- Консалтинг.
- Веб-дизайн.
- Организация мероприятий.
- Учебный план.
- Профессиональные услуги.
- Розничная торговля.
- Производство продукта.
Кроме того, вы можете сохранить готовый шаблон в .xlsx формате и редактировать его в Excel, когда вам будет удобно.
А для того, чтобы поработать с шаблоном в Гугл Таблицах, сохраните его на ваш Google Диск.
И напоследок: любой созданный проект вы можете сохранить как шаблон, использовать его в будущем, а также делиться планом с коллегами и участниками проекта.
Заключение
Диаграмма Ганта — один из основных инструментов в проектном менеджменте. Он помогает вам следить за выполнением задач и их сроками, держать информацию о проекте в одном месте и контролировать ход выполнения проекта.
Построить диаграмму Ганта можно, используя множество различных приложений. Однако делать это в специальном инструменте проще и удобнее. С его помощью вы сможете быстро создать проект, назначить исполнителей на задачи и быть уверенным в том, что рабочий процесс организован грамотно и эффективно.
5
6
голоса
Рейтинг статьи
Создание диаграммы Ганта необходимо, особенно если вы хотите отслеживать и управлять планами, проектами, задачами, расписаниями и т. д. Однако, если вы не знаете, какие инструменты или программы использовать, прочитайте эту статью. Мы дадим вам бесподобные методы как сделать диаграмму Ганта с помощью Microsoft Word. Вы также узнаете все, что вам нужно знать, например, о его преимуществах и недостатках. Более того, помимо Microsoft Word, в статье будет предложен еще один исключительный инструмент, который вы можете использовать. Таким образом, у вас будет еще один вариант при создании диаграммы. Поскольку вам дали подсказку об обсуждении, пожалуйста, прочитайте эту статью, чтобы получить более подробную информацию.
- Часть 1. Эффективный способ создания диаграммы Ганта в Word
- Часть 2. Плюсы и минусы создания диаграммы Ганта в Word
- Часть 3. Бонус: самый рекомендуемый инструмент для создания диаграмм Ганта
- Часть 4. Часто задаваемые вопросы о том, как сделать диаграмму Ганта в Word
Часть 1. Эффективный способ создания диаграммы Ганта в Word
Одной из эффективных программ, которую вы можете использовать для создания диаграммы Ганта, является использование Microsoft Word. Эта автономная программа полезна при создании диаграмм, диаграмм, карт, иллюстраций и многого другого. Microsoft Word предлагает множество вариантов, чтобы сделать вашу диаграмму привлекательной. Вы можете изменить цвет, стиль шрифта, формы и т. д. Кроме того, Создатель диаграммы Ганта имеет линейчатую диаграмму с накоплением. Таким образом, вам не нужно создавать диаграмму вручную. Однако создание диаграммы Ганта в этой программе слишком сложно. В нем есть много процедур, которые вам нужно выполнить, что сбивает с толку непрофессиональных пользователей. Кроме того, программа предлагает множество опций, которые сложно понять. Кроме того, вам необходимо получить учетную запись Microsoft или приобрести программу, чтобы получить еще одну выдающуюся функцию от этого создателя диаграмм. Но покупка его стоит дорого. Используйте приведенные ниже шаги, чтобы узнать, как использовать Microsoft Word для создания диаграммы Ганта.
1
Чтобы освободить место на диаграмме Ганта, откройте новый документ Word и измените ориентацию страницы с книжной на книжную. Пейзаж. Выбирать Ориентация от Вкладка «Макет» на ленте Word.
2
Перейдите к Вставлять вкладку и выберите Диаграмма вариант. После этого все графики появятся на экране. Выберите Бар варианты и нажмите кнопку Сложенный бар.
3
После этого вам нужно наметить задачи вашего проекта. После определения задач назначьте продолжительность, время начала и окончания. Затем введите описание задачи в столбец A таблицы Excel в текстовом документе. После этого переименуйте столбцы в Дата начала, дата окончания, а также Продолжительность.
4
Выберите два столбца и нажмите кнопку Формат ячеек вариант. Затем выберите дату и выберите нужную дату из Тип вариант.
5
Рассчитайте продолжительность первой задачи, поместив формулу =$C2-$B2 в ячейку D2. После этого выберите ячейку и перетащите ее заливку вниз по столбцу D.
6
Перейти к Фильтры диаграммы кнопку или значок Funner. Снимите флажок в левой части Дата окончания. Затем щелкните Подать заявление кнопка.
7
После этого график станет таким. Красный прямоугольник будет служить вехой на вашей диаграмме. Итак, после этого вы уже можете сохранить свою диаграмму Ганта, нажав кнопку Файл > Сохранить как вариант. Вот как можно добавить диаграмму Ганта в Word.
Часть 2. Плюсы и минусы создания диаграммы Ганта в Word
ПЛЮСЫ
- Он предлагает параметры диаграммы для создания диаграммы Ганта для примеров иллюстраций.
- Это позволяет пользователям изменять диаграмму, изменяя цветовые фигуры, текст и многое другое.
- Он предлагает еще один вариант сохранить вашу диаграмму для дальнейшего сохранения.
МИНУСЫ
- Он не предлагает бесплатно Шаблон диаграммы Ганта.
- Процесс создания диаграммы Ганта слишком сложен.
- Настоятельно рекомендуется обратиться за помощью к другим пользователям, особенно к опытным пользователям.
Часть 3. Бонус: самый рекомендуемый инструмент для создания диаграмм Ганта
Как вы заметили, описанные выше методы с использованием Microsoft Word слишком сложны. В нем есть много шагов, которые вы должны выполнить. В этом случае вы найдете лучшую альтернативу Microsoft Word. Если вы предпочитаете более простой способ создания диаграммы Ганта, используйте MindOnMap. Этот онлайн-инструмент поможет вам легко и быстро создать диаграмму Ганта. Он предлагает множество элементов, которые вы можете использовать, такие как фигуры, таблицы, цвета, текст и многое другое. Кроме того, вы можете выбирать различные темы при использовании диаграммы. Кроме того, его интерфейс более понятен, а опции просты. Таким образом, профессиональные и непрофессиональные пользователи могут использовать этот генератор диаграмм Ганта. Кроме того, MindOnMap бесплатен. Кроме того, вы можете сохранить свою диаграмму в различных форматах после создания диаграммы в этом инструменте. Он поддерживает различные выходные форматы, такие как PDF, SVG, JPG, PNG и другие. Он также доступен во всех веб-браузерах, таких как Google, Edge, Safari и других. Следуйте простым шагам ниже, чтобы создать диаграмму Ганта с помощью этого онлайн-инструмента.
1
Откройте любой браузер на своем компьютере и перейдите на MindOnMap Веб-сайт. Затем создайте свою учетную запись MindOnMap. Вы можете подключиться к сайту из своей учетной записи Gmail. На веб-странице нажмите кнопку Создайте свою ментальную карту кнопка из среднего интерфейса.
2
Как только новая веб-страница появится на вашем экране, нажмите кнопку Новый вариант. Затем на экране много иллюстраций. Выберите Блок-схема вариант.
3
Следующим шагом будет переход в верхнюю часть интерфейса и выбор Стол икона. Затем создайте таблицу для диаграммы Ганта.
4
Затем вы уже можете ввести все детали на графике. Кроме того, вы также можете добавить вехи в таблицу, добавив прямоугольную форму. Обратите внимание, что вы можете выбрать нужный цвет при добавлении вехи.
5
Для последнего шага сохраните Диаграмма Ганта нажав на Экспорт кнопка. Вы можете сохранить диаграмму в различных форматах, таких как JPG, PDF, SVG и других.
Часть 4. Часто задаваемые вопросы о том, как сделать диаграмму Ганта в Word
1. Для каких типов проектов лучше всего подходят диаграммы Ганта?
Диаграммы Ганта — лучшая иллюстрация, когда вы хотите запланировать свои задачи или спланировать проект. Эта диаграмма позволяет вам быть в курсе того, что вам нужно расставить по приоритетам в первую очередь. С помощью этого вы получите представление о том, сколько времени вам нужно потратить на выполнение той или иной задачи.
2. Какая программа Microsoft лучше всего подходит для создания диаграмм Ганта?
Согласно дальнейшим исследованиям, Excel лучше всего подходит для создания диаграммы Ганта в программах Microsoft. Excel — ведущая программа для создания простых диаграмм. Он предоставляет простую таблицу, и вы можете организовать все детали на своем графике.
3. Должен ли я сделать свою диаграмму Ганта более детализированной?
Это зависит от того, что вы предпочитаете. Может возникнуть соблазн сделать область диаграммы Ганта широкой, а детали ваших задач конкретными и выполнимыми. Но это может привести к сложному графическому изображению работы, которое сложно использовать и управлять им.
Вывод
Если вы хотите узнать самые выдающиеся способы на как сделать диаграмму ганта в ворде, лучше всего прочитать этот пост. Однако Microsoft Word предлагает сложную процедуру создания диаграммы Ганта. В этом случае используйте MindOnMap. Этот онлайн-инструмент может предложить гораздо более простой способ создания диаграммы Ганта. Это также бесплатно и доступно для всех браузеров.
Содержание
- 1 Подготовительный этап
- 2 Этап №1: построение линейчатой диаграммы с накоплением
- 3 Этап №2: форматирование диаграммы
- 4 Этап №3: изменение формата оси
- 5 Этап №4: изменение периода
- 6 Этап №5: ввод названия
- 6.1 Шаг 1. Создайте таблицу проекта
- 6.2 Шаг 2. Постройте обычную линейчатую диаграмму Excel на базе данных столбца «Start date»
- 6.3 Шаг 3. Добавьте к диаграмме данные о продолжительности
- 6.4 Шаг 4. Добавьте описания задач к диаграмме Ганта
- 6.5 Шаг 5. Превращаем линейчатую диаграмму в диаграмму Ганта
- 6.6 Шаг 6. Настраиваем дизайн диаграммы Ганта в Excel
- 6.6.1 1. Убираем пустое пространство в левой части диаграммы Ганта
- 6.6.2 2. Настраиваем количество дат на оси диаграммы Ганта
- 6.6.3 3. Удаляем лишнее пустое место между полосами
- 6.7 Шаблон диаграммы Ганта для Excel 2013 от Microsoft
- 6.8 Онлайн шаблон диаграммы Ганта
- 6.9 Шаблоны диаграммы Ганта для Excel, Таблиц Google и OpenOffice Calc
- 6.10 Шаблон «Project Manager Gantt Chart»
- 7 Создание диаграммы
- 7.1 Помогла ли вам эта статья?
Табличный редактор «Майкрософт Эксель» — это отличная программа, подходящая для создания всяческих диаграмм. Однако стоит выделить одну, которая превосходно подходит для отображения временных отрезков, а называется она диаграммой Ганта. Ее построение несколько отличается других, поэтому в этой статье подробно будет рассказано, как строится диаграмма Ганта в Excel.
Подготовительный этап
Изначально перед построением диаграммы Ганта в Excel, необходимо подготовить саму таблицу, ведь она должно иметь надлежащий вид, иначе ничего не получится. В ней обязательно должны быть внесены временные переменные, именно поэтому в статье будет происходить построение на примере графика выхода сотрудников в отпуск. Также важно, чтобы колонка с именами сотрудников не была озаглавлена, то есть шапке ее была пустой. Если вы вносили туда название, то удалите.
Если ваша таблица создана по аналогии с выше представленной, то значит у вас все получится, и мы можем продолжать рассказывать, как построить диаграмму Ганта в Excel.
Этап №1: построение линейчатой диаграммы с накоплением
Однако, перед тем, как построить диаграмму Ганта в Excel, необходимо создать другую — линейчатую. Для этого выполните следующие действия:
- Выделите вашу таблицу. Для этого наведите курсор в одном ее углу и, зажав левую кнопку мыши (ЛКМ), протяните до другого угла, расположенного по диагонали.
- Перейдите во вкладку «Вставка».
- Нажмите по кнопке «Линейчатая», что расположена в группе инструментов «Диаграммы».
- В выпадающем меню кликните по любой диаграмме с накоплением. В данном случае это «Объемная линейчатая с накоплением».
Как только вы это сделали, на листе программы появится соответствующая диаграмма. Это означает, что первый этап завершен.
Этап №2: форматирование диаграммы
На данном этапе построения диаграммы Ганта, в Excel необходимо сделать невидимым первый ряд, который в нашем случае обозначается синим цветом, то есть нужно, чтобы на диаграмме был лишь отпускной период, выделенный красным. Чтобы это сделать, вам нужно:
- Кликнуть ЛКМ по любой синей области.
- Вызвать контекстное меню, нажав ПКМ.
- В нем выбрать пункт «Форматирование данных».
- Перейти в категорию «Заливка».
- Выбрать пункт «Нет заливки».
- Нажать кнопку «Закрыть».
Теперь, как можно заметить, с диаграммы пропали синие полосы, конечно, точнее будет сказать, что они стали невидимыми. На том второй этап завершен.
Этап №3: изменение формата оси
Отображение осей в данный момент не соответствует верному образцу, поэтому его необходимо изменить. Чтобы это сделать, выполните следующее:
- Нажмите ЛКМ по именам сотрудников, чтобы их выделить.
- Нажмите ПКМ.
- В появившемся меню кликните по «Формат оси».
- Появится окно. В нем вам необходимо перейти в категорию «Параметры оси» (обычно она открывается по умолчанию).
- В категории вам нужно поставить галочку рядом с «Обратный порядок категорий».
- Нажмите «Закрыть».
Теперь диаграмма поменяла свой вид — даты сверху, а имена перевернулись. Так, во первых, легче будет воспринимать информацию, а во вторых, будет правильно, так сказать, как требует ГОСТ.
К слову, на этом этапе неплохо бы было удалить легенду в диаграмме, так как она в данном случае не нужна. Чтобы это сделать, вам необходимо изначально выделить ее, нажав ЛКМ, а затем нажать клавишу DELETE. Или же удалить ее можно через контекстное меню, вызываемое ПКМ.
Третий этап инструкции, как построить диаграмму Ганта завершен, но это далеко еще не конец, поэтому переходим непосредственно к следующему шагу.
Этап №4: изменение периода
Если обратить свое внимание на временной период в диаграмме, то можно заметить, что его значения выходят за свои границы, что, как минимум, выглядит некрасиво. Сейчас мы займемся тем, что исправим этот нюанс.
Для начала вам необходимо выделить сам временной период. Затем нажмите правую кнопку мыши по нем и выберите из меню уже знакомый пункт «Формат оси». В появившемся окне вам необходимо находится в категории «Параметры оси». Там есть два значения «минимальное» и «максимальное», именно их вам и нужно будет изменить, однако перед началом переставьте переключатель в положение «Фиксированное». После этого введите тот отрезок времени, который вам необходим. К слову, в этом окне можно задать цену промежуточных делений если нужно.
По итогу выполнения всех действий нажмите кнопку «Закрыть».
Этап №5: ввод названия
Остался последний, пятый этап, который и закончит окончательное форматирование нашей диаграммы Ганта в Excel. В нем мы зададим наименование диаграммы. Незамедлительно переходим к самому процессу:
- Перейдите во вкладку «Макет», что располагается группе вкладок «Работа с диаграммами». Обратите внимание, что данная группа появляется лишь в тех случаях, когда диаграмма выделена.
- Во вкладке «Макет» нужно нажать на кнопку «Название диаграммы», а в выпадающем списке выбрать пункт «Над диаграммой».
- В появившемся поле в диаграмме, вам необходимо ввести непосредственно само название. Желательно подбирать такое, чтобы подходило по смыслу.
Надеемся, что наш пример диаграммы Ганта в Excel помог вам, так как на этом создание закончено. Конечно, вы можете продолжить и дальше форматирование, но это уже будет затрагивать, так сказать, косметическую часть. Кстати, если вы не хотите заморачиваться и создавать ее самостоятельно, то в Интернете можно найти кучу шаблонов диаграммы Ганта в Excel.
Если Вас попросят назвать три важнейших компонента Microsoft Excel, какие Вы назовёте? Скорее всего, листы, на которые вводятся данные, формулы, которые используются для выполнения вычислений, и диаграммы, при помощи которых данные различного характера могут быть представлены графически.
Уверен, что каждый пользователь Excel знает, что такое диаграмма и как её создать. Однако, есть тип графиков, окутанный мраком для многих – диаграмма Ганта. Это краткое руководство разъяснит основные особенности диаграммы Ганта, расскажет, как сделать простейшую диаграмму Ганта в Excel, подскажет, где можно скачать продвинутые шаблоны диаграмм Ганта и как использовать онлайн сервис «Project Management» для создания диаграмм Ганта.
- Что такое диаграмма Ганта?
- Как создать диаграмму Ганта в Excel?
- Шаблоны диаграмм Ганта
Что такое диаграмма Ганта?
Диаграмма Ганта названа в честь Генри Ганта, американского инженера и консультанта по менеджменту, который придумал такую диаграмму в 1910 году. Диаграмма Ганта в Excel представляет проекты или задачи в виде каскада горизонтальных линейчатых графиков. Диаграмма Ганта показывает разложенную на части структуру проекта (дату начала и окончания, различные связи между задачами в рамках проекта) и таким образом помогает контролировать выполнение задач во времени и согласно намеченным ориентирам.
Как создать диаграмму Ганта в Excel 2010, 2007 и 2013
К сожалению, Microsoft Excel не предлагает встроенного шаблона диаграммы Ганта. Однако, можно быстро создать её самостоятельно, используя функционал линейчатой диаграммы и немного форматирования.
Внимательно проделайте следующие шаги, и на создание простой диаграммы Ганта потребуется не более 3 минут. В своих примерах мы создаём диаграмму Ганта в Excel 2010, но то же самое можно сделать в Excel 2007 и 2013.
Шаг 1. Создайте таблицу проекта
Первым делом, введём данные проекта на лист Excel. Запишите каждую задачу в отдельной строке и постройте структурный план проекта, указав дату начала (Start date), окончания (End date) и длительность (Duration), то есть количество дней, которое требуется для завершения задачи.
Совет: Для создания диаграммы Ганта необходимыми являются только столбцы Start date и Duration. Однако, если создать также столбец End date, то вычислить длительность задачи можно при помощи простой формулы, как видно на рисунке ниже:
Шаг 2. Постройте обычную линейчатую диаграмму Excel на базе данных столбца «Start date»
Начните построение диаграммы Ганта в Excel с того, что создайте обычную Линейчатую диаграмму с накоплением:
- Выделите диапазон Start Dates вместе с заголовком столбца, в нашем примере это B1:B11. Нужно выделить только ячейки с данными, а не весь столбец листа.
- На вкладке Вставка (Insert) в разделе Диаграммы (Charts) нажмите Вставить линейчатую диаграмму (Bar).
- В открывшемся меню в группе Линейчатая (2-D Bar) нажмите Линейчатая с накоплением (Stacked Bar).
В результате на листе должна появится вот такая диаграмма:
Замечание: В некоторых других инструкциях по созданию диаграмм Ганта предлагается сначала создать пустую линейчатую диаграмму, а затем наполнить её данными, как мы это сделаем на следующем шаге. Но я считаю, что показанный метод лучше, поскольку Microsoft Excel автоматически добавит один ряд данных и таким образом мы сэкономим немного времени.
Шаг 3. Добавьте к диаграмме данные о продолжительности
Далее к нашей будущей диаграмме Ганта нужно добавить ещё один ряд данных.
- Кликните правой кнопкой мыши в любом месте диаграммы и в контекстном меню нажмите Выбрать данные (Select Data).
Откроется диалоговое окно Выбор источника данных (Select Data Source). Как видно на рисунке ниже, данные столбца Start Date уже добавлены в поле Элементы легенды (ряды) (Legend Entries (Series). Теперь сюда же нужно добавить данные столбца Duration.
- Нажмите кнопку Добавить (Add), чтобы выбрать дополнительные данные (Duration), которые нужно отобразить на диаграмме Ганта.
- В открывшемся окне Изменение ряда (Edit series) сделайте вот что:
- В поле Имя ряда (Series name) введите «Duration» или любое другое имя по желанию. Или можно поставить курсор в это поле и затем кликнуть по заголовку соответствующего столбца в таблице – заголовок, по которому кликнули, будет добавлен в качестве имени ряда для диаграммы Ганта.
- Кликните иконку выбора диапазона рядом с полем Значения (Series values).
- Диалоговое окно Изменение ряда (Edit series) уменьшится. Выделите данные в столбце Duration, кликнув по первой ячейке (в нашем случае это D2) и протянув мышью вниз до последней ячейки с данными (D11). Проверьте, что не выделили случайно заголовок или какую-нибудь пустую ячейку.
- Нажмите ещё раз иконку выбора диапазона. Диалоговое окно Изменение ряда (Edit series) будет вновь развёрнуто и появятся поля Имя ряда (Series name) и Значения (Series values). Нажмите ОК.
- Мы снова вернемся к окну Выбор источника данных (Select Data Source). Теперь в поле Элементы легенды (ряды) (Legend Entries (Series) мы видим ряд Start Date и ряд Duration. Просто нажмите ОК, и данные будут добавлены к диаграмме.
Диаграмма должна принять приблизительно вот такой вид:
Шаг 4. Добавьте описания задач к диаграмме Ганта
Теперь нужно в левой части диаграммы вместо чисел показать список задач.
- Кликните правой кнопкой мыши в любом месте области построения диаграммы (область с синими и оранжевыми полосами) и в появившемся меню нажмите Выбрать данные (Select Data), чтобы снова появилось диалоговое окно Выбор источника данных (Select Data Source).
- В левой области диалогового окна выделите Start Date и нажмите кнопку Изменить (Edit) в правой области окна под названием Подписи горизонтальной оси (категории) (Horizontal (Category) Axis Labels).
- Откроется маленькое диалоговое окно Подписи оси (Axis Labels). Теперь нужно выделить задачи так же, как на предыдущем шаге выбирали данные о продолжительности задач (столбец Durations) – нажимаем иконку выбора диапазона, затем кликаем по первой задаче в таблице и протягиваем выделение мышью вниз до последней задачи. Помните, что заголовок столбца не должен оказаться выделенным. Сделав это, ещё раз кликните по иконке выбора диапазона, чтобы появилось диалоговое окно.
- Дважды нажмите ОК, чтобы закрыть все диалоговые окна.
- Удалите легенду диаграммы – кликните по ней правой кнопкой мыши и в контекстном меню нажмите Удалить (Delete).
На этом этапе диаграмма Ганта должна иметь описания задач с левой стороны и выглядеть приблизительно так:
Шаг 5. Превращаем линейчатую диаграмму в диаграмму Ганта
На данном этапе наша диаграмма всё ещё является линейчатой диаграммой с накоплением. Чтобы она стала выглядеть как диаграмма Ганта, нужно правильно её оформить. Наша задача – удалить синие линии, чтобы видимыми остались только оранжевые части графиков, которые представляют собой задачи проекта. Технически, мы не будем удалять синие линии, а просто сделаем их прозрачными, а значит – невидимыми.
- Кликните по любой синей линии на диаграмме Ганта, при этом все они будут выделены. Кликните по выделенному правой кнопкой мыши и в контекстном меню нажмите Формат ряда данных (Format Data Series).
- В появившемся диалоговом окне сделайте следующее:
- В разделе Заливка (Fill) выберите Нет заливки (No Fill).
- В разделе Граница (Border Color) выберите Нет линий (No Line).
Замечание: Не закрывайте это диалоговое окно, на следующем шаге оно снова понадобится.
- Задачи на диаграмме Ганта, которую мы построили в Excel, расположены в обратном порядке. Сейчас мы это исправим.Кликните по списку задач в левой части диаграммы Ганта, чтобы выделить ось категорий. Откроется диалоговое окно Формат оси (Format Axis). В разделе Параметры оси (Axis Options) отметьте галочкой опцию Обратный порядок категорий (Categories in reverse order), затем закройте окно, чтобы сохранить сделанные изменения.
В результате только что сделанных изменений:
- Задачи на диаграмме Ганта расположены в правильном порядке.
- Даты на горизонтальной оси переместились с нижней в верхнюю часть диаграммы.
Диаграмма становится похожей на обычную диаграмму Ганта, согласны? К примеру, моя диаграмма Ганта теперь выглядит вот так:
Шаг 6. Настраиваем дизайн диаграммы Ганта в Excel
Диаграмма Ганта уже приобретает нужную форму, но можно добавить ещё несколько финишных штрихов, чтобы сделать её действительно стильной.
1. Убираем пустое пространство в левой части диаграммы Ганта
При построении диаграммы Ганта в начале графика мы вставляли синие полосы, показывающие начальную дату. Теперь пустоту, которая осталась на их месте, можно убрать и переместить полосы задач влево, ближе к вертикальной оси.
2. Настраиваем количество дат на оси диаграммы Ганта
Здесь же, в диалоговом окне Формат оси (Format Axis), которое открыли на предыдущем шаге, измените параметры Основные деления (Major unit) и Промежуточные деления (Minor unit) на Число (Fixed) и введите нужные значения интервалов на оси. Обычно, чем короче временные рамки задач в проекте, тем меньший шаг делений нужен на оси времени. Например, если нужно показать каждую вторую дату, то введите для параметра Основные деления (Major unit). Какие настройки сделал я – можно увидеть на картинке ниже:
Совет: Поиграйте настройками параметров, пока не получите нужный результат. Не бойтесь сделать что-либо неправильно, всегда можно вернуться к настройкам по умолчанию, установив для параметров значение Автоматически (Auto) в Excel 2010 и 2007 или нажав Сброс (Reset) в Excel 2013.
3. Удаляем лишнее пустое место между полосами
Расположите полосы задач на графике более компактно, и диаграмма Ганта станет выглядеть ещё лучше.
- Выделите оранжевые полосы графиков, кликнув по одной из них левой кнопкой мыши, затем кликните по ней правой кнопкой мыши и в появившемся меню нажмите Формат ряда данных (Format Data Series).
- В диалоговом окне Формат ряда данных (Format Data Series) установите для параметра Перекрытие рядов (Series Overlap) значение 100% (ползунок сдвинут до упора вправо), а для параметра Боковой зазор (Gap Width) значение 0% или почти 0% (ползунок до упора или почти до упора влево).
И вот результат наших усилий – простая, но вполне аккуратная диаграмма Ганта в Excel:
Помните, что созданная таким способом диаграмма Excel очень близка к настоящей диаграмме Ганта, и при этом сохраняет все удобства диаграмм Excel:
- Диаграмма Ганта в Excel будет изменять размер при добавлении или удалении задач.
- Измените начальную дату задачи (Start date) или её длительность (Duration), и график сразу же автоматически отразит сделанные изменения.
- Созданную в Excel диаграмму Ганта можно сохранить как картинку или преобразовать в формат HTML и опубликовать в интернете.
СОВЕТЫ:
- Настройте оформление диаграммы Ганта, изменяя параметры заливки, границы, тени и даже используя 3D эффекты. Все эти параметры доступны в диалоговом окне Формат ряда данных (Format Data Series). Чтобы вызвать это окно, кликните правой кнопкой мыши по полосе графика в области построения диаграммы и в контекстном меню нажмите Формат ряда данных (Format Data Series).
- Если созданный стиль оформления радует глаз, то такую диаграмму Ганта можно сохранить в Excel как шаблон и использовать в будущем. Для этого кликните по диаграмме, откройте вкладку Конструктор (Design) и нажмите Сохранить как шаблон (Save as Template).
Скачать пример диаграммы Ганта
Шаблоны диаграмм Ганта в Excel
Как видите, построить простую диаграмму Ганта в Excel совсем не сложно. Но что, если требуется более сложная диаграмма Ганта, в которой заливка задачи зависит от процента её выполнения, а контрольные точки проекта обозначены вертикальными линиями? Конечно, если Вы относитесь к числу тех редких и загадочных существ, которых мы уважительно называем Гуру Excel, то можете попробовать сделать такую диаграмму самостоятельно.
Однако, быстрее и проще будет использовать готовые шаблоны диаграммы Ганта в Excel. Ниже приведён краткий обзор нескольких шаблонов диаграммы Ганта для управления проектами для различных версий Microsoft Excel.
Шаблон диаграммы Ганта для Excel 2013 от Microsoft
Этот шаблон диаграммы Ганта для Excel называется Планировщик проекта (Gantt Project Planner). Он предназначен для отслеживания выполнения проекта по различным показателям, таким как Плановое начало (Plan Start) и Фактическое начало (Actual Start), Плановая длительность (Plan Duration) и Фактическая длительность (Actual Duration), а также Процент завершения (Percent Complete).
В Excel 2013 этот шаблон доступен на вкладке Файл (File) в окне Создать (New). Если в этом разделе шаблон отсутствует, то его можно загрузить с веб-сайта Microsoft. Для использования этого шаблона не требуется никаких дополнительных знаний – кликните по нему и приступайте к работе.
Онлайн шаблон диаграммы Ганта
На сайте smartsheet.com предложен интерактивный онлайн конструктор диаграмм Ганта. Этот шаблон диаграммы Ганта так же прост и готов к использованию, как и предыдущий. Сервис предлагает 30-дневный бесплатный пробный период, так что смело регистрируйтесь при помощи аккаунта Google и сразу же приступайте к созданию своей первой диаграммы Ганта.
Процесс очень прост: в таблице слева вводите детали своего проекта, и по мере заполнения таблицы, справа создаётся диаграмма Ганта.
Шаблоны диаграммы Ганта для Excel, Таблиц Google и OpenOffice Calc
На сайте vertex42.com можно найти бесплатные шаблоны диаграммы Ганта для Excel 2003, 2007, 2010 и 2013, которые также будут работать с OpenOffice Calc и Таблицами Google. Работать с этими шаблонами можно так же, как и с любой обычной таблицей Excel. Просто введите дату начала и продолжительность для каждой задачи и укажите % выполнения в столбце % Complete. Чтобы изменить диапазон дат, показанный в области построения диаграммы Ганта, передвигайте ползунок на полосе прокрутки.
И, наконец, ещё один шаблон диаграммы Ганта в Excel для вашего рассмотрения.
Шаблон «Project Manager Gantt Chart»
Ещё один бесплатный шаблон диаграммы Ганта предложен на сайте professionalexcel.com и называется «Project Manager Gantt Chart». В этом шаблоне есть возможность выбирать просмотр (дневной или стандартный недельный), в зависимости от длительности отслеживаемых задач.
Надеюсь, что, хотя бы один из предложенных шаблонов диаграммы Ганта подойдёт для Ваших нужд. Если нет – в интернете можно найти великое множество разнообразных шаблонов диаграммы Ганта.
Теперь, познакомившись с основными особенностями диаграммы Ганта, Вы можете продолжить её изучение и научиться создавать собственные сложные диаграммы Ганта в Excel, чтобы удивить начальника и всех своих коллег
Урок подготовлен для Вас командой сайта office-guru.ru
Источник: /> Перевел: Антон Андронов
Правила перепечаткиЕще больше уроков по Microsoft Excel
Оцените качество статьи. Нам важно ваше мнение:
Среди множества видов диаграмм, которые можно построить посредством программы Microsoft Excel, особенно следует выделить диаграмму Ганта. Она представляет собой горизонтальную столбчатую диаграмму, на горизонтальной оси которой, расположена временная шкала. С помощью неё, очень удобно вычислять, и визуально определять, временные отрезки. Давайте разберемся, как построить диаграмму Ганта в программе Microsoft Excel.
Создание диаграммы
Показать принципы создание диаграммы Ганта лучше всего на конкретном примере. Для этого, берем таблицу сотрудников предприятия, в которой указана дата их выхода в отпуск, и количество дней заслуженного отдыха. Для того, чтобы метод сработал, обязательно нужно, чтобы колонка, где находятся имена сотрудников, не была озаглавлена. Если она озаглавлена, то следует заглавие убрать.
Прежде всего, строим диаграмму. Для этого, выделяем область таблицы, которая берется за основу для построения. Переходим во вкладку «Вставка». Кликаем на кнопку «Линейчатая», расположенную на ленте. В появившемся списке видов линейчатых диаграмм, выбираем любой тип диаграммы с накоплением. Допустим, в нашем случае это будет объемная линейчатая диаграмма с накоплением.
После этого, Microsoft Excel формирует данную диаграмму.
Теперь нам нужно сделать невидимым первый ряд синего цвета, чтобы на диаграмме остался только ряд, отображающий период отпуска. Кликаем правой кнопкой мыши по любому синему участку данной диаграммы. В контекстном меню выбираем пункт «Формат ряда данных…».
Переходим в раздел «Заливка», и устанавливаем переключатель на пункте «Нет заливки». После этого, жмем на кнопку «Закрыть».
Данные на диаграмме расположены снизу вверх, что не очень удобно для анализа. Попытаемся исправить это. Кликаем правой кнопкой мышки по оси, где расположены фамилии работников. В контекстном меню переходим по пункту «Формат оси».
По умолчанию мы попадаем в раздел «Параметры оси». Он как раз нам и нужен. Ставим галочку напротив значения «Обратный порядок категорий». Жмем на кнопку «Закрыть».
Легенда в диаграмме Ганта не нужна. Поэтому, для того, чтобы убрать её, выделяем кликом кнопки мыши, и жмем на кнопку Delete на клавиатуре.
Как видим, период, который охватывает диаграмма, выходит за границы календарного года. Для того, чтобы включить только годовой период, или любой другой отрезок времени, кликаем по оси, где размещены даты. В появившемся меню, выбираем параметр «Формат оси».
Во вкладке «Параметры оси», около настроек «Минимальное значение» и «Максимальное значение», переводим переключатели из режима «авто» в режим «фиксированное». Устанавливаем в соответствующих окошках значения дат, которые нам требуются. Тут же, при желании, можно установить цену основных и промежуточных делений. Жмем на кнопку «Закрыть».
Для того, чтобы окончательно завершить редактирование диаграммы Ганта, нужно придумать ей наименование. Переходим во вкладку «Макет». Кликаем на кнопку «Название диаграммы». В появившемся списке выбираем значение «Над диаграммой».
В поле, где появилось наименование, вписываем любое удобное для вас название, которое подходит по смыслу.
Конечно, можно проводить и дальнейшее редактирование полученного результата, подгоняя его под свои потребности и вкусы, практически до бесконечности, но, в общем, диаграмма Ганта готова.
Итак, как видим, построение диаграммы Ганта не так сложно, как кажется на первый взгляд. Алгоритм построения, который был описан выше, можно применять не только для учета и контроля отпусков, но и для решения многих других задач.
Мы рады, что смогли помочь Вам в решении проблемы.
Задайте свой вопрос в комментариях, подробно расписав суть проблемы. Наши специалисты постараются ответить максимально быстро.
Помогла ли вам эта статья?
Да Нет

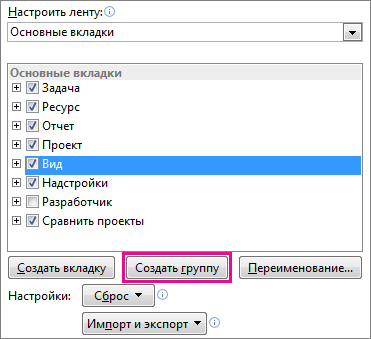

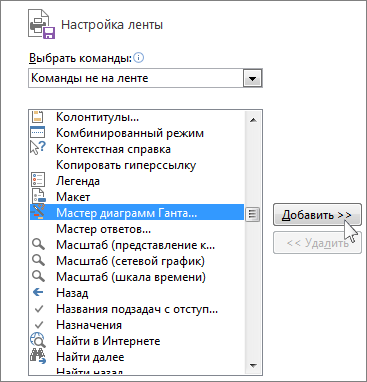
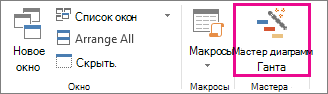






















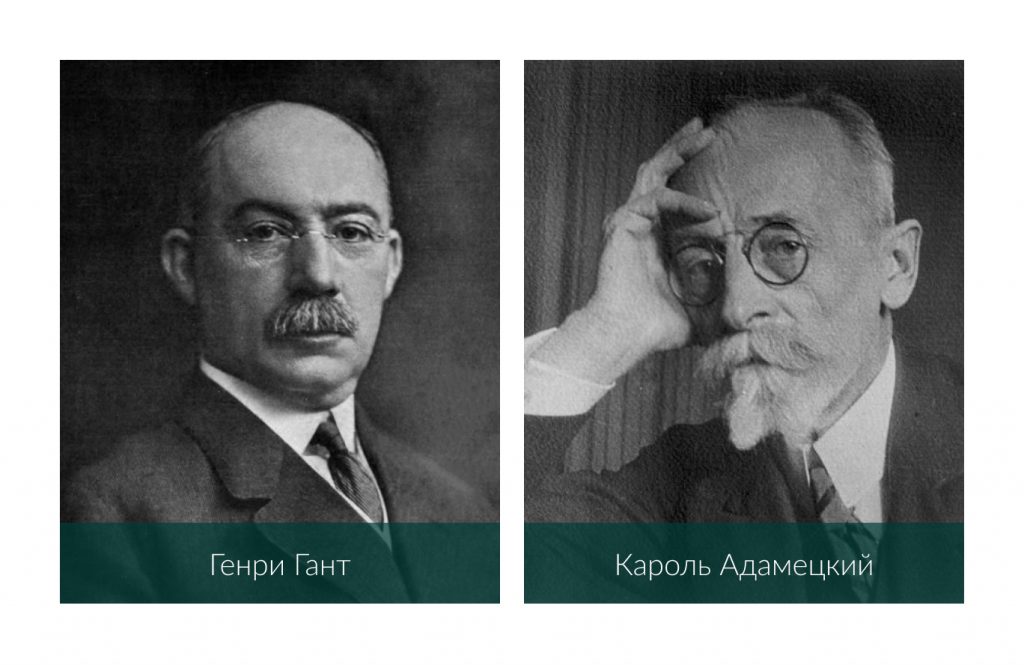
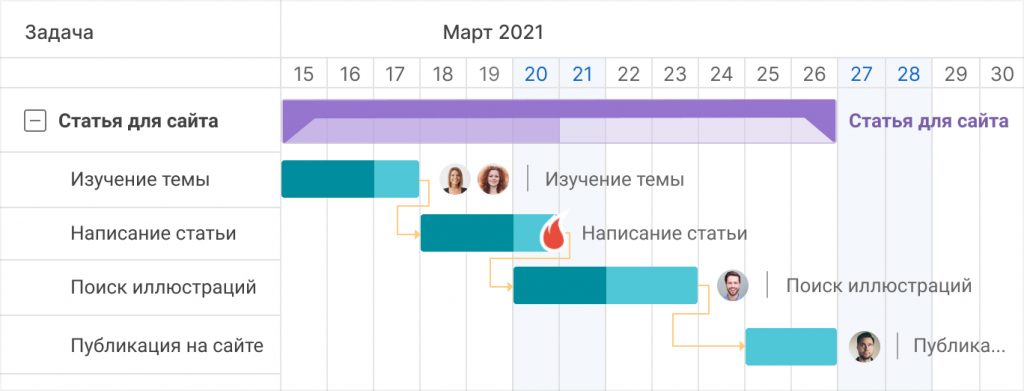
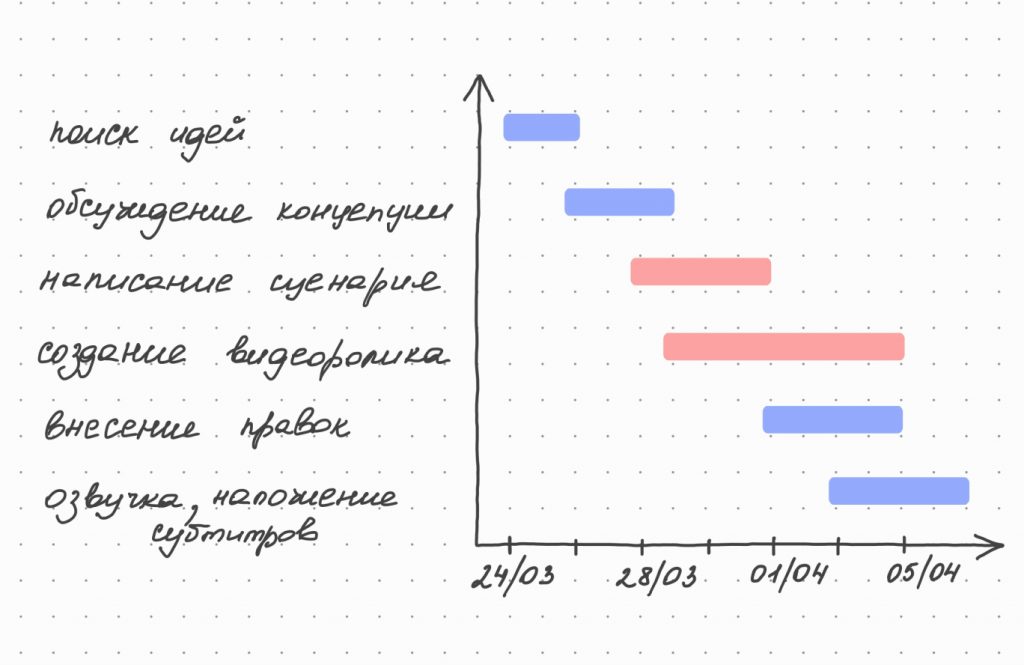
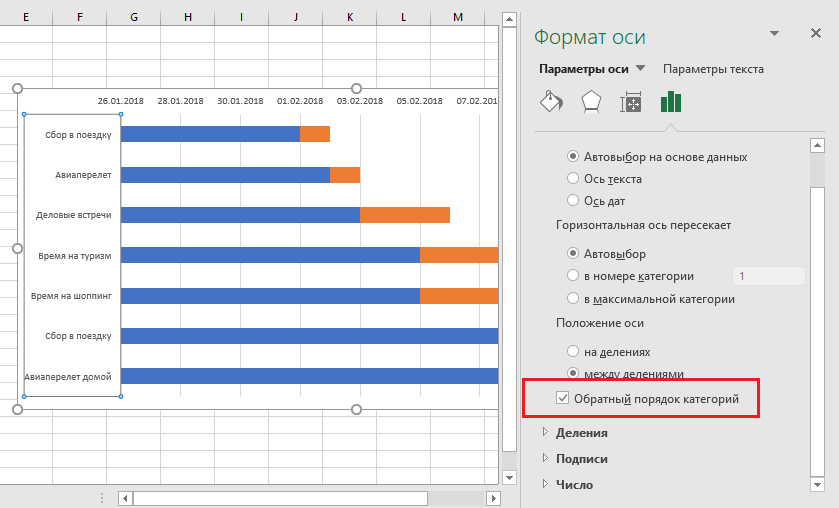
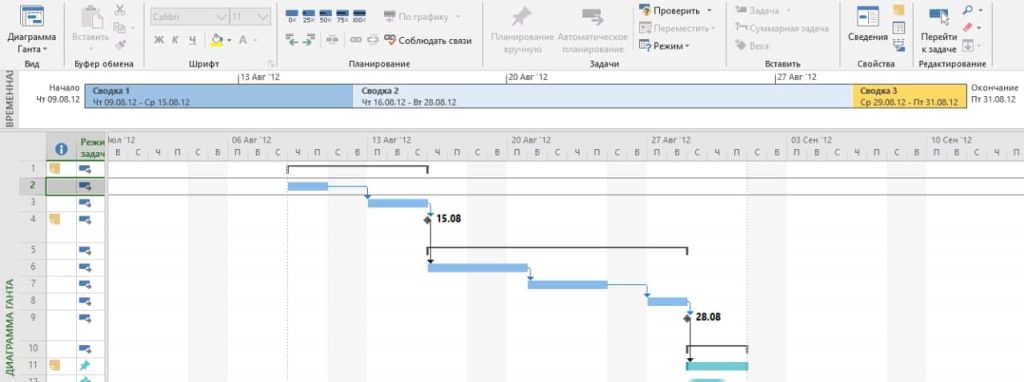


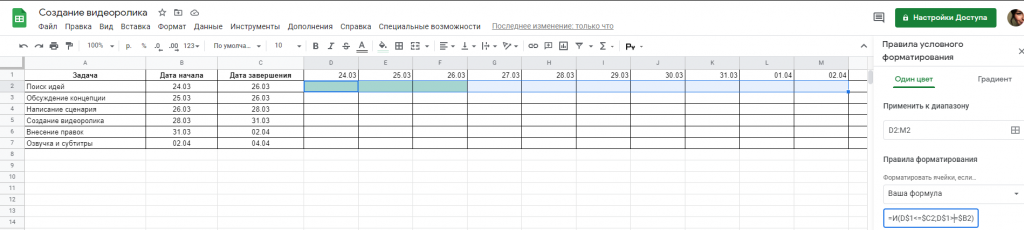
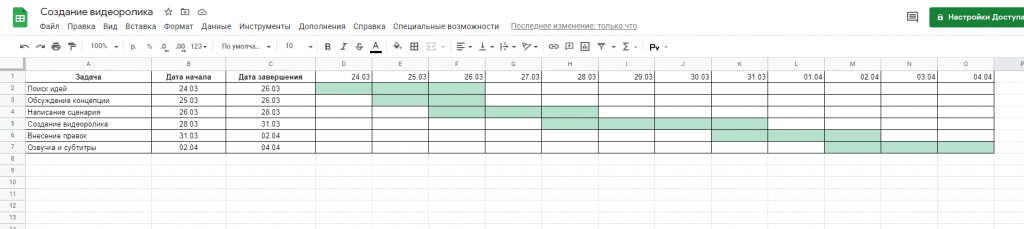
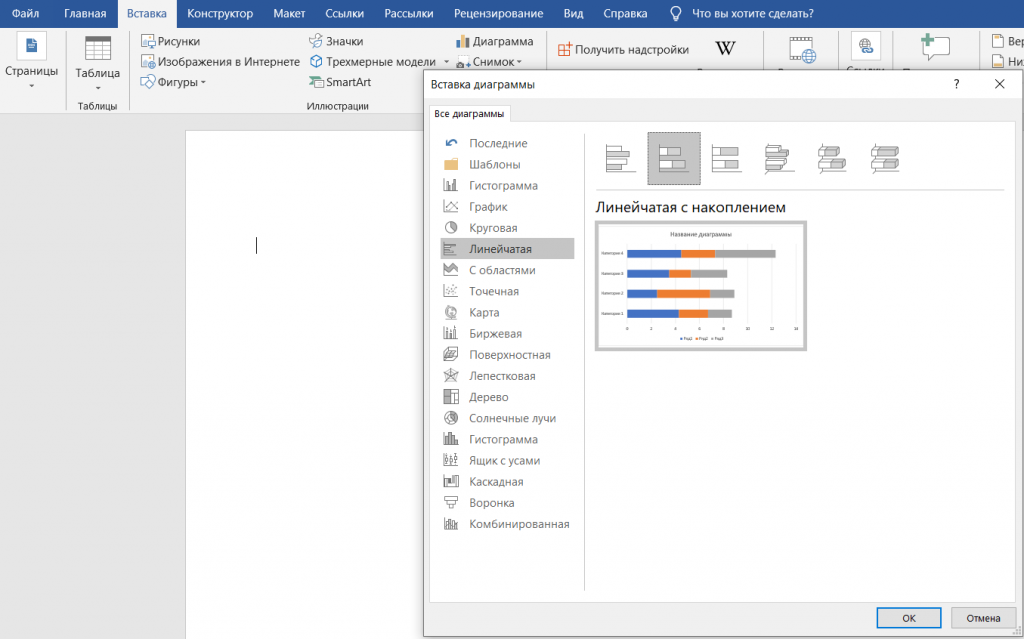
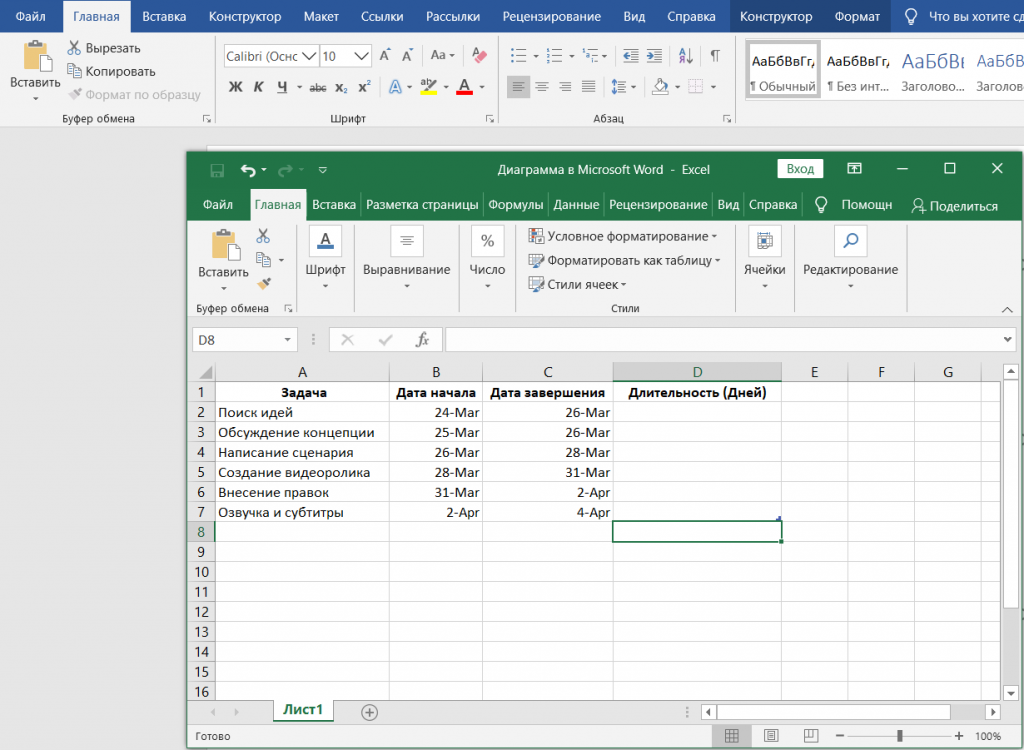
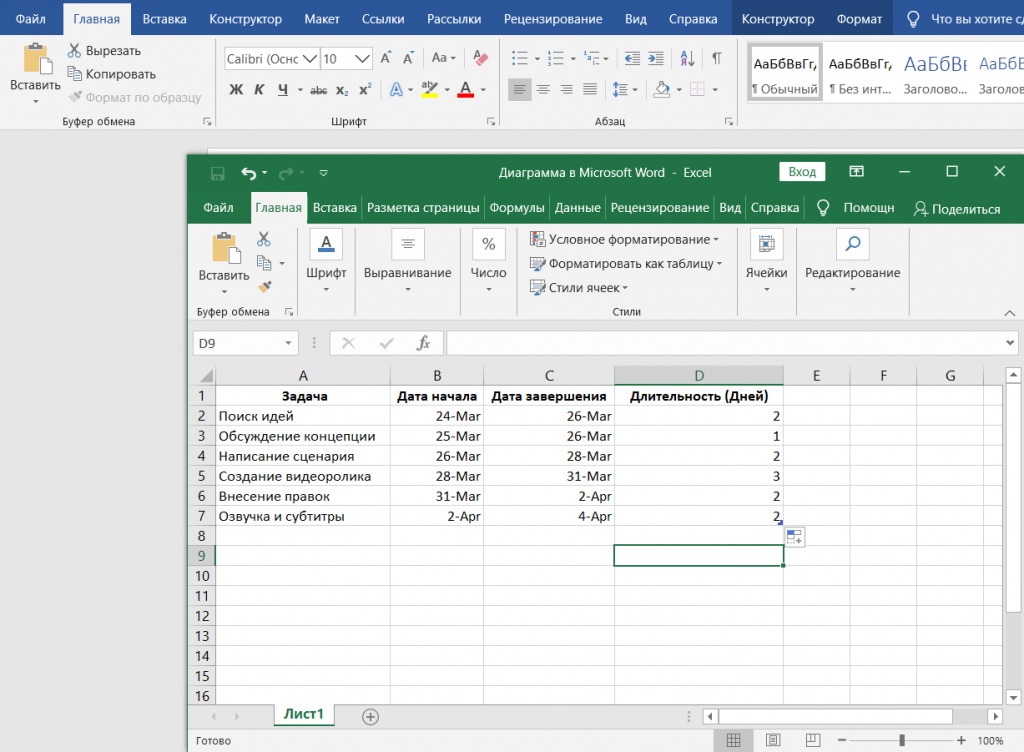
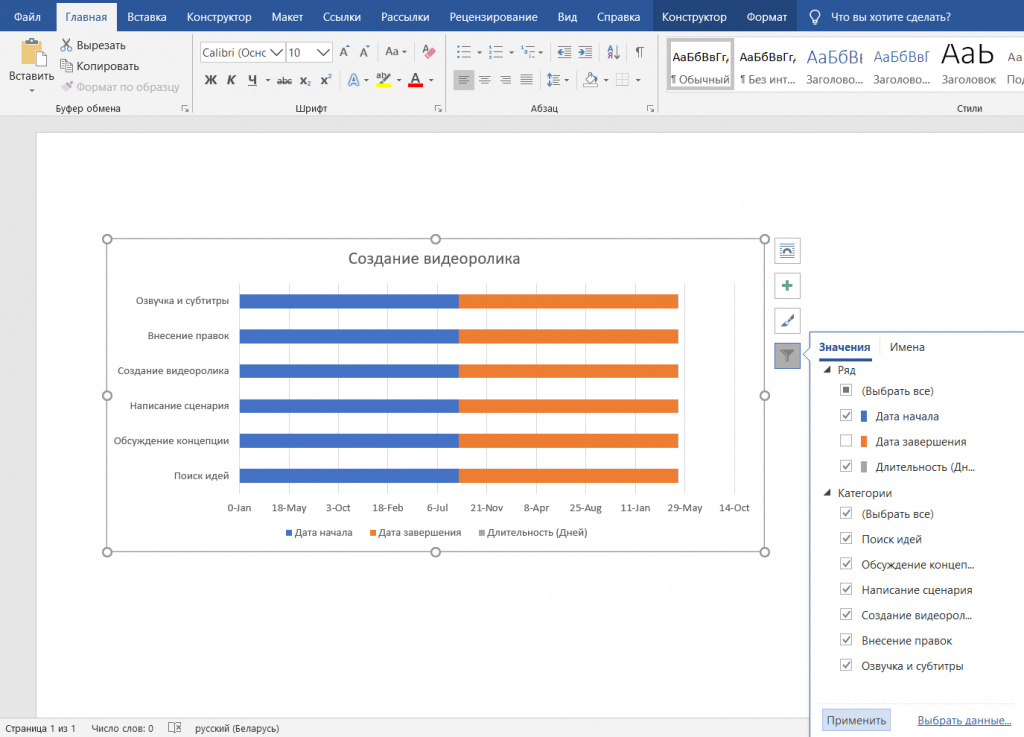
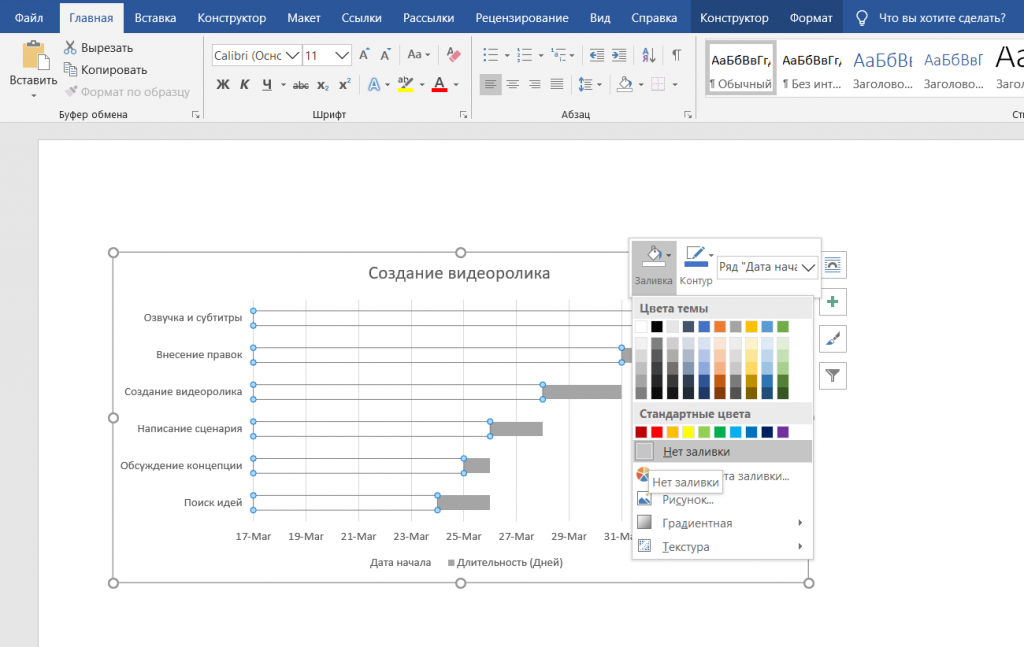
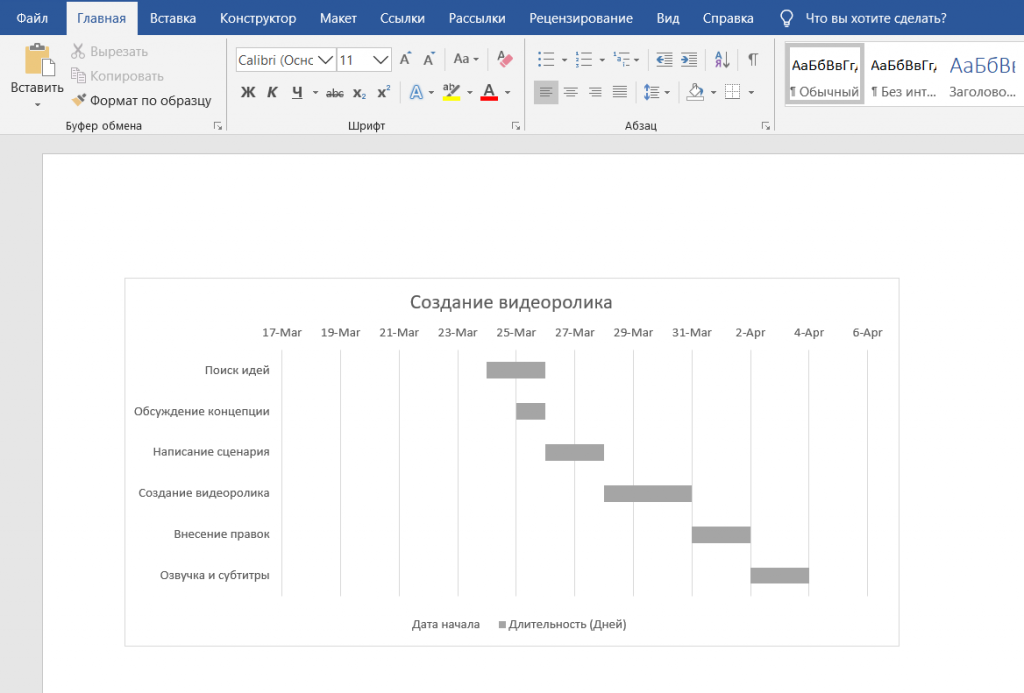
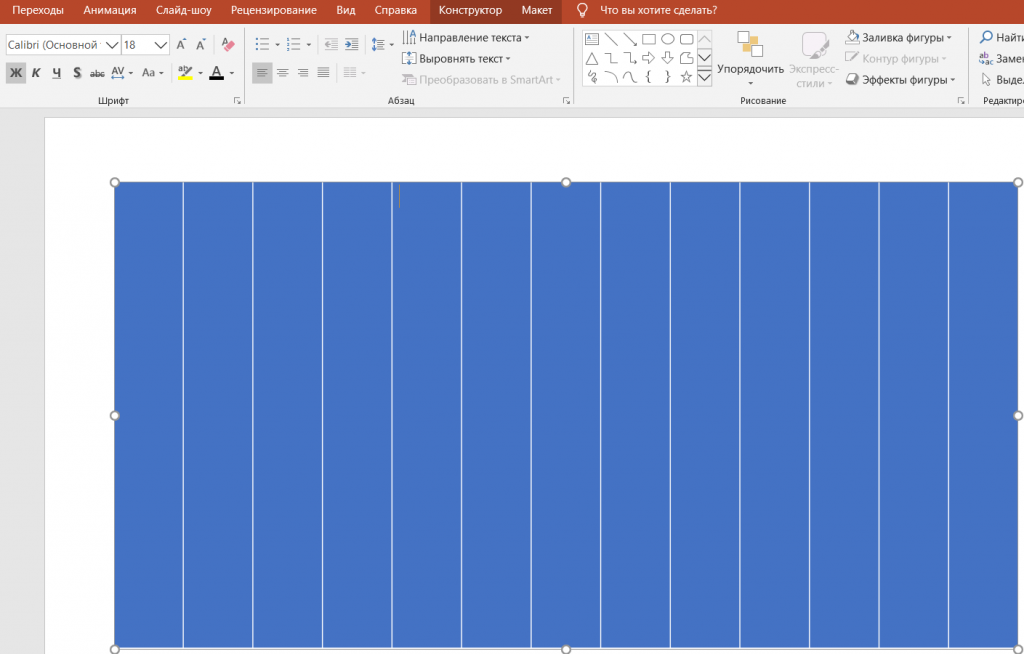
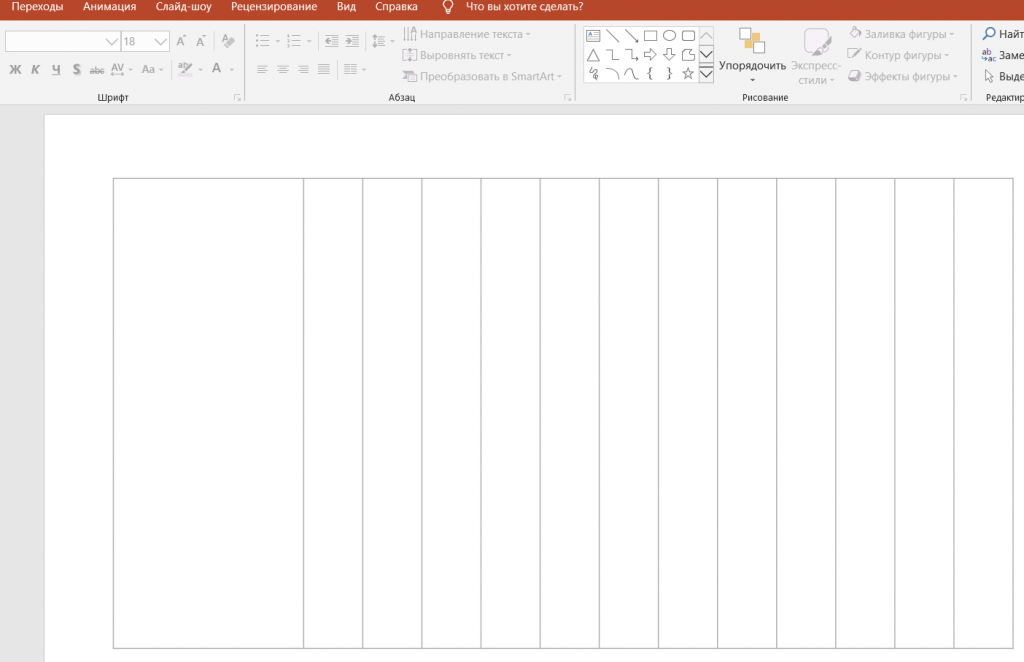
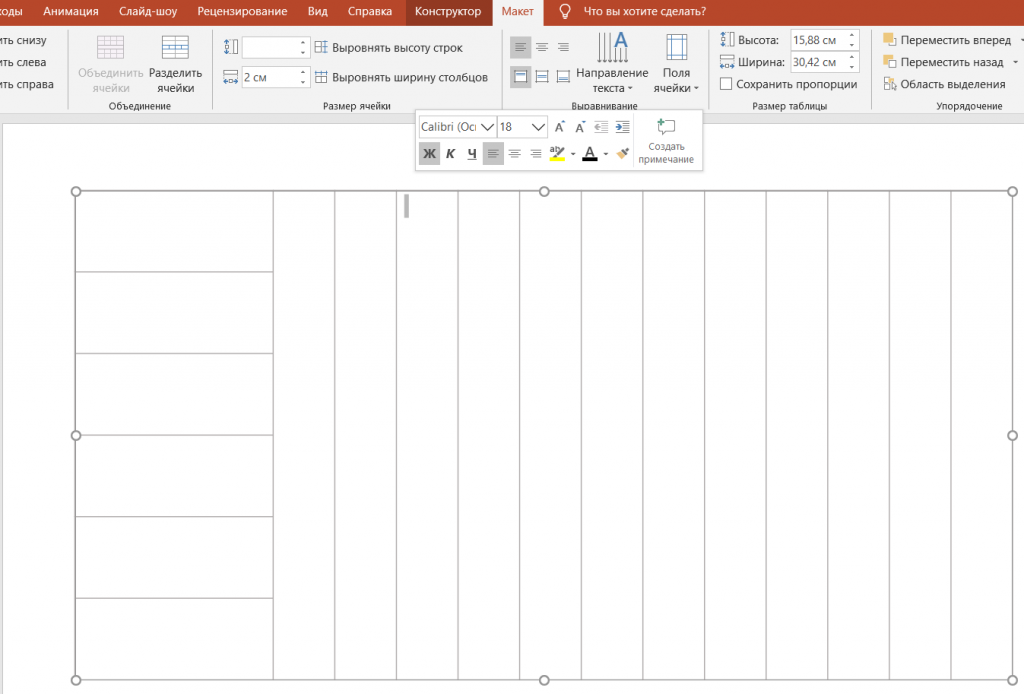
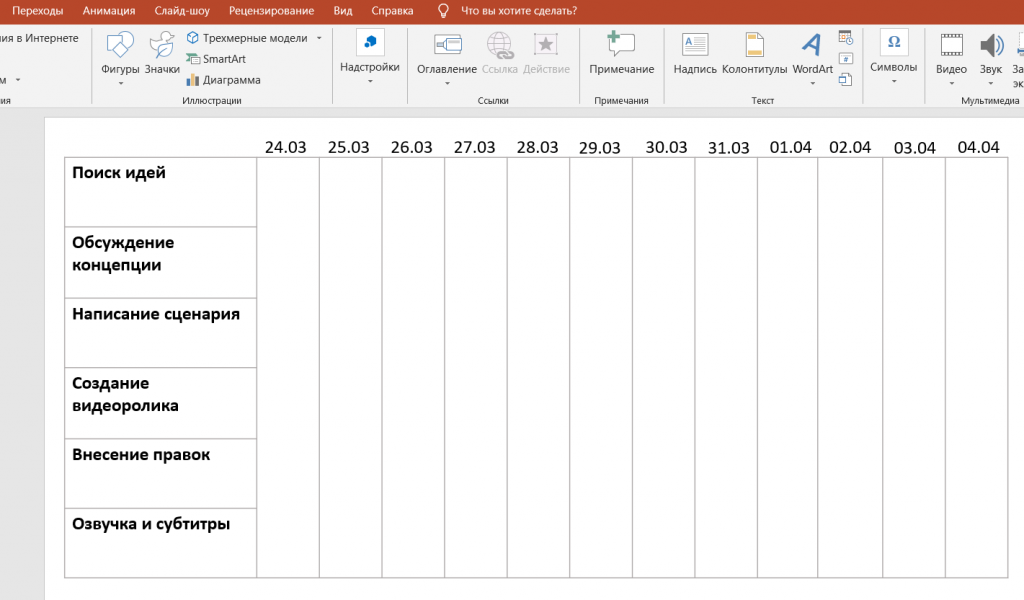
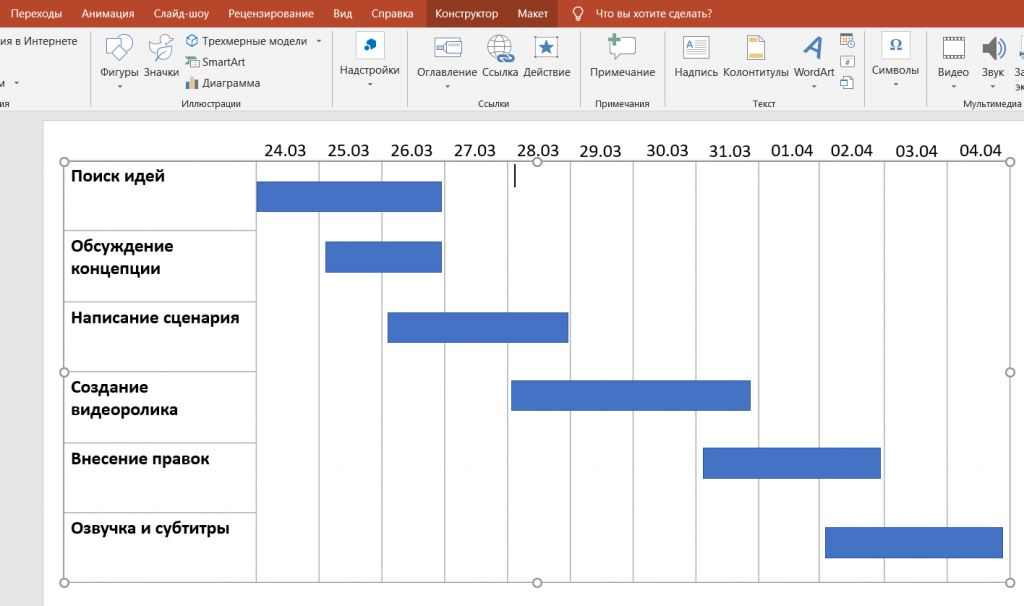
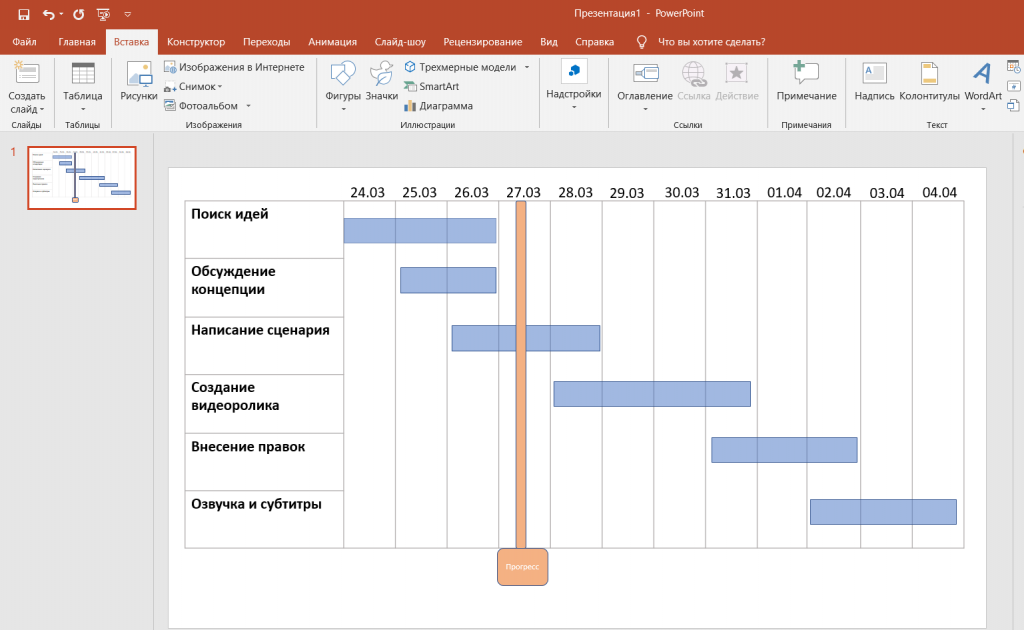
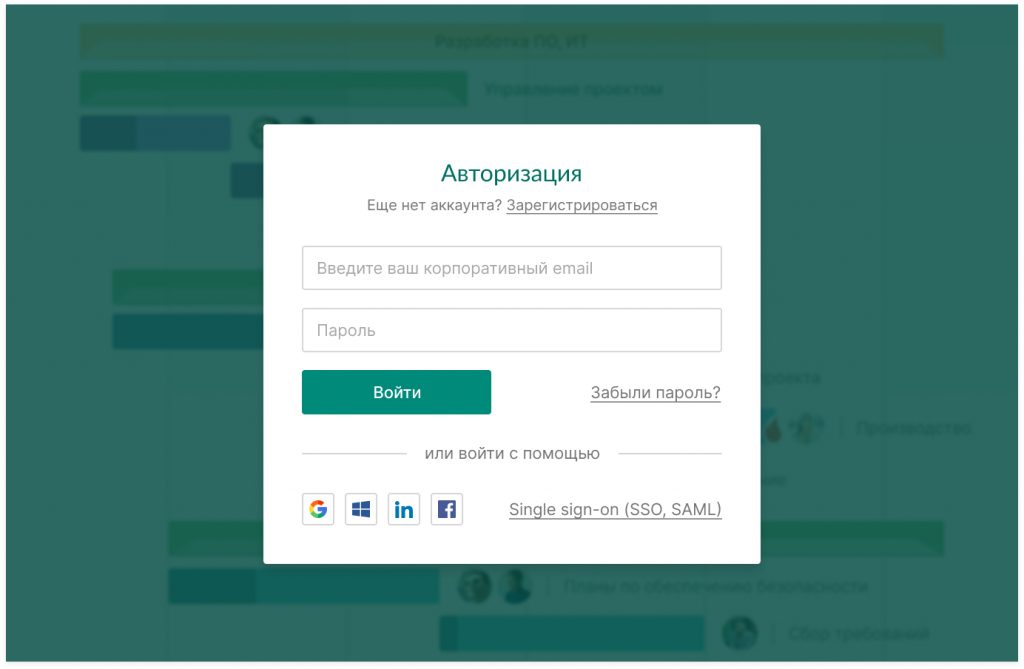
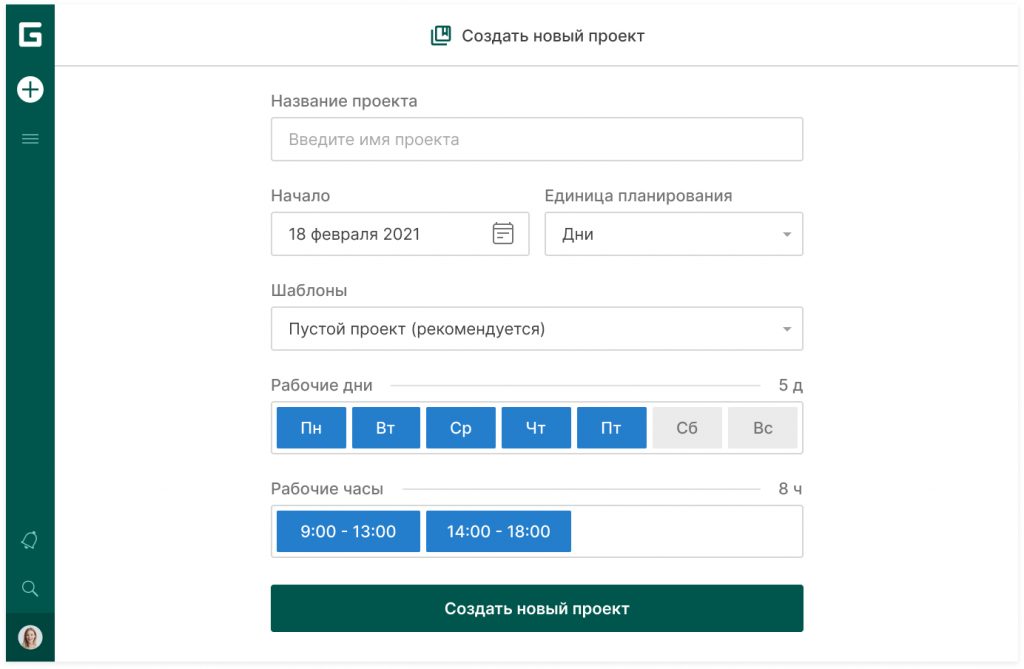
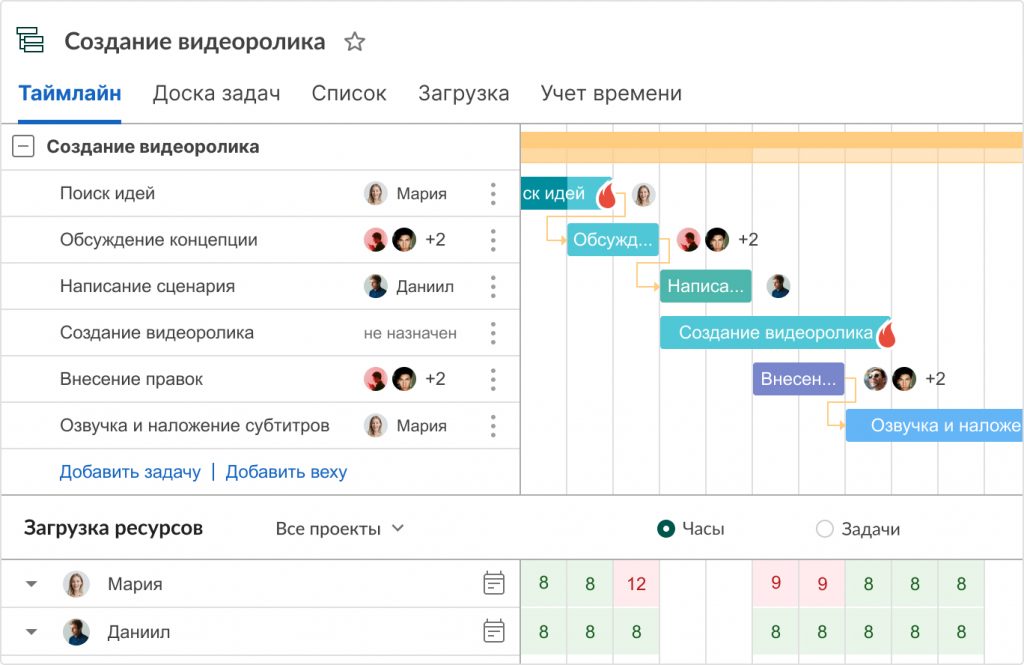






















 Откроется диалоговое окно Выбор источника данных (Select Data Source). Как видно на рисунке ниже, данные столбца Start Date уже добавлены в поле Элементы легенды (ряды) (Legend Entries (Series). Теперь сюда же нужно добавить данные столбца Duration.
Откроется диалоговое окно Выбор источника данных (Select Data Source). Как видно на рисунке ниже, данные столбца Start Date уже добавлены в поле Элементы легенды (ряды) (Legend Entries (Series). Теперь сюда же нужно добавить данные столбца Duration.











 В результате только что сделанных изменений:
В результате только что сделанных изменений: