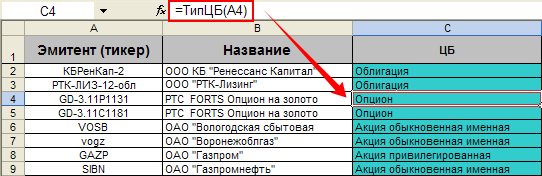По роду своей деятельности мне часто приходиться иметь дело с однотиповыми документами: договора, должностные инструкции, фирменными презентациями. И начинаю я свою работу с того, что анализирую документы: выявляю общие моменты, повторяющиеся данные, форму документа. Приведя в порядок свои мысли по поводу безобразно оформленных документов, я прихожу к тому, что необходим шаблон договора или какой-то ещё шаблон. В этой статье я предлагаю вам поработать с шаблоном типового договора, который я сделала по заказу на основании нескольких договоров.
Поскольку я обезличила документ (убрала все персональные данные), то смело могу предложить его вам для дальнейшей работы.
Скачайте документ тут и откройте его[1]:
Шаблон договора очень сложный – я собрала здесь все возможные вариации. В шаблоне текст договора и 4 приложения, которые собраны в оглавление. Шаблон договора полностью структурирован (смотрим «Область навигации») и имеет ограниченное число стилей (смотрим рабочее окно «Стили»).
Просмотрите весь документ. Вы видите большое количество затененных полей и подсказки.
По окончании этого урока вы сможете:
- Работать в двух окнах одного документа
- Вводить данные в связанные поля
- Обновлять связи в документе
- Вводить данные в поля с готовым форматом
1. Работа в двух окнах одного документа
Шаг 1. Прежде всего сохраните документ. Ведь мы с вами открыли не сам шаблон, а документ на основе этого шаблона (см. статью «Урок 3. Шаблон документа и его изменение») по умолчанию новый документ носит имя «Документ какой-то по счету»
Шаг 2. Лента Вид → группа компаний Окно → команда Новое Окно:
В результате этого действия у вас появится дублер вашего файла. Если я назвала свой файл «Договор фирмы», то названия оригинала будет «Договор фирмы — 1», а название дублера «Договор фирмы — 2». Я не называю новый документ «копией».
| Понять и запомнить | Копия подразумевает независимость от оригинала, а вот оригинал и дублер едины в своих изменениях. |
Шаг 3. Располагаем оригинал и дублер рядом:
1 способ. Лента Вид → группа команд Окна → команда Рядом
2 способ. Команда Рядом с Панели быстрого доступа. Так как мне часто приходится сравнивать два документа, то эту команду я вынесла на Панель быстрого доступа (см. статьи «Урок 18. Панель быстрого доступа в Word» и «Урок 19. Команды на Панели быстрого доступа»
Если у вас всего два документа, то они тут же встанут рядом, не перекрывая друг друга. Но у меня помимо основного открыто три документа, включая дублера. В этом случае появляется диалоговое окно «Сравнить рядом». В списке я выбираю дублер «Договор фирмы — 2» и ОК.
Но сразу предупреждаю, что по полосе прокрутке документы будут двигаться синхронно
Шаг 4. Отключаем синхронную прокрутку документов:
1 способ. Лента Вид → группа команд Окна → команда Синхронная прокрутка
2 способ. Команда Синхронная прокрутка на Панели быстрого доступа
Вот несколько примеров необходимости работы с двумя окнами
- Перенос текстовой информации из старого документа в новый шаблон
- Копирование текстовой информации в рабочий документ
- Работа с разными местами одного документа (наш случай – я хочу вам показать преимущество работы с полями)
2. Ввод в шаблон договора данные связанных полей[2]
Шаг 1. Перейдем во втором окне на страницу 10
Шаг 2. Вводим в поле «номер договора» любое значение. У меня – 15/61 (я не знаю, какая система нумерации договоров принята в вашей организации):
Шаг 3. Задаем дату заключения договора (нажимаем кнопку выпадающего меню рядом с полем «Дата» → выбираем нужную дату):
Обратите внимание: номер договора на странице 10 изменился – он точно такой же, как и на первой странице. Вы можете пролистать файл договора – там, где проставлено поле «Дата» дата изменилась в соответствии с первой страницей.
3. Обновление оглавления
Шаг 1. Обновляем оглавление на странице 9 (см. «Урок 45. Оглавление»):
- ПМ вызываем контекстное меню, где выбираем команду «Обновить оглавление»
- В простом диалоговом окне «Обновить оглавление» выбираем команду «обновить целиком»
И любуемся результатом:
Обратите внимание: дата на первой странице имеет формат «18 сентября 2022 г.» а формат остальных связанных полей – «18.09.2022». Таково было мое желание, я задала на эти связанные поля различные форматы, что, кстати, соответствует требованиям оформления документов.
Шаг 2. Даем название фирмы на первой странице и смотрим, как меняется название фирмы на странице 9:
Опять-таки обращаем внимание, что эти два связанных поля отформатированы по-разному, что так же соответствует требованиям оформления документации.
Если вы будете вносить поправки в ваш договор (с датой ошиблись, например), то все ваши изменения будут отработаны полями.
4. Ввод в шаблон договора других данных
Тут все очень просто.
Шаг 1. Один щелчок ЛМ по любому затененному полю – и оно полностью выделяется:
Шаг 2. Вводим данные:
В моем шаблоне на это поле было форматирование «Подчеркнутый» – форматирование сохранилось. Вы можете заполнить все поля, причем неважно: в оригинале или в дублере, – все форматирование сохраниться:
По всему шаблону раскиданы такие поля, которые подсказывают, какие данные надо вводить, при этом нет необходимости форматировать текст:
Кроме этого, я предусмотрела перекрестные ссылки:
Теперь вы сможете:
- Работать в двух окнах одного документа
- Вводить данные в связанные поля
- Обновлять связи в документе
- Вводить данные в поля с готовым форматом
[1] К сожалению, WordPress, который является движком моего сайта, не дает возможность загрузить файл шаблона договора в формате *.dotx. Я загрузила файл в формате *.docx. Если вы хотите иметь классический шаблон, то скачайте файл и сохраните его в формате *.dotx
[2] Термин мой
Программа формирования договоров по шаблону
Программа предназначена для формирования (заполнения) договоров купли-продажи.
Исходными данными выступает таблица сделок, и шаблон договора, в который при помощи формул подставляются значения из заданной строки таблицы сделок.
Для запуска программы достаточно нажать зеленую кнопку — и сразу же начнётся формирование договоров (файлов Excel из одного листа) в автоматически созданной папке «Договоры купли-продажи»
Создаваемые документы получают имена файлов (и имена листов) согласно номеру договора из 8 столбца таблицы:
Договор КП № 1825.xls
Договор КП № 1820.xls
Договор КП № 1823.xls
Ознакомьтесь также с универсальной надстройкой формирования документов по шаблонам,
которая может делать всё тоже самое, что и эта программа,
только в качестве шаблонов могут выступать, помимо документов Word, ещё текстовые файлы, и книги Excel.
По вышеприведённой ссылке программа заполнения документов Word из Excel доступна для бесплатного скачивания.
Вы можете бесплатно пользоваться указанной программой (количество запусков ограничено), или активировать полнофункциональную версию этой программы на 48 часов.
В качестве параметров задаётся диапазон дат, для которого будет производиться формирование договоров.
Чтобы изменить введённую дату, достаточно щелкнуть в поле ввода даты в строке заголовка таблицы, — при этом появится календарь, который облегчает выбор, и позволяет избежать ошибок ввода:
Шаблон договора купли-продажи расположен на отдельном листе.
Все поля шаблона заполняются формулами, большая часть из которых задана через диспетчер имён.
Фамилии, адреса и прочие реквизиты также зависят от даты договора
(см. формулы в фиолетовых ячейках)
В сведениях о пакете ЦБ использована пользовательская функция «Сумма прописью» для вывода текстового представления количества и стоимости ценных бумаг.
Для определения типа ценной бумаги (Облигация, Акция привилегированная, Акция обыкновенная именная, Опцион) применена пользовательская функция ТипЦБ:
Есть возможность также распечатать или просмотреть заполненный договор без формирования отдельного файла.
Для этого необходимо ввести номер строки интересующей записи в базе данных,
и на листе ШАБЛОН вы увидите договор, заполненный данными из выбранной строки
- 73471 просмотр
Комментарии
Спасибо за ответ. Вот только у меня поставлено так, что вся вводимая информация поступает в БД из формочек.. там я сделал поля для дат заLoчил их и при двойном нажатии выскакивает календарь. И всё равно Вы мне помогли. Я вспомнил про маски для textbox-сов. Короче суть проблемы в том, что если ввести не существующую дату и сохранить данные формы, в последствии при дальнейшей работе с этими данными процессы будут слетать на пол пути.. и всё, туши свет выключай комп. Happy End! . можно конечно на даты перед сохранением проверять. но там столько этих форм и полей, что я чувствую, что в данном случае желание пользователя вне закона)))
Жека, к сожалению, помочь не смогу.
У меня на компьютере не установлен этот элемент управления (календарь)
И у большинства пользователей он не установлен, потому я в своих проектах и использую календарь, выполненный на стандартных элементах управления.
PS: Даты куда удобнее вводить напрямую в ячейку без всяких календарей.
Просто вводите дату в формате DD-MM-YY (например, 12-07-50) на дополнительной цифровой клавиатуре.
Excel автоматически распознает данный текст как дату, и отобразит его в ячейке соответствии с региональными настройками (например, как 12.07.1950)
Здравствуйте, администратор сайта ExcelVBA.ru
Если вам известно, подскажите пожалуйста как в Элементе управления календарь 11, сделать раскрывающееся поле для года (там есть день, месяц, год), так вот с днём и месяцем порядок, а вот выпадающий список для выбора года, содержит всего 5 строчек для выбора. А часто нужно вписывать даты рождения типо 1950г. и очень неудобно там накручивать до нужного. В общем не могу узнать как сделать выпадающий список для выбора года в ЭУ Календарь 11 execel 2003 ДЛИННЕЕ.
Если вдруг у вас есть минутка, помогите. Зарание благодарен.
Чтобы в будущем можно было пользоваться фильтрами, вводимые данные необходимо нормировать. Например, чтобы в одной строке не ввели ООО «Сириус», а в другой — Сириус ООО. В 1С это делается справочниками, в Excel есть функция — Проверка данных.
Заводим листы с нашей нормативно-справочной информацией:
Виды договоров (с покупателем, поставщиком, прочее)
Контрагенты (здесь будут заноситься наши контрагенты)
Далее выделяем столбец D, идем в меню Данные — Проверка данных. На вкладке параметры выбираем Тип данных — Список, указываем диапазон-источник (лист Виды договоров). 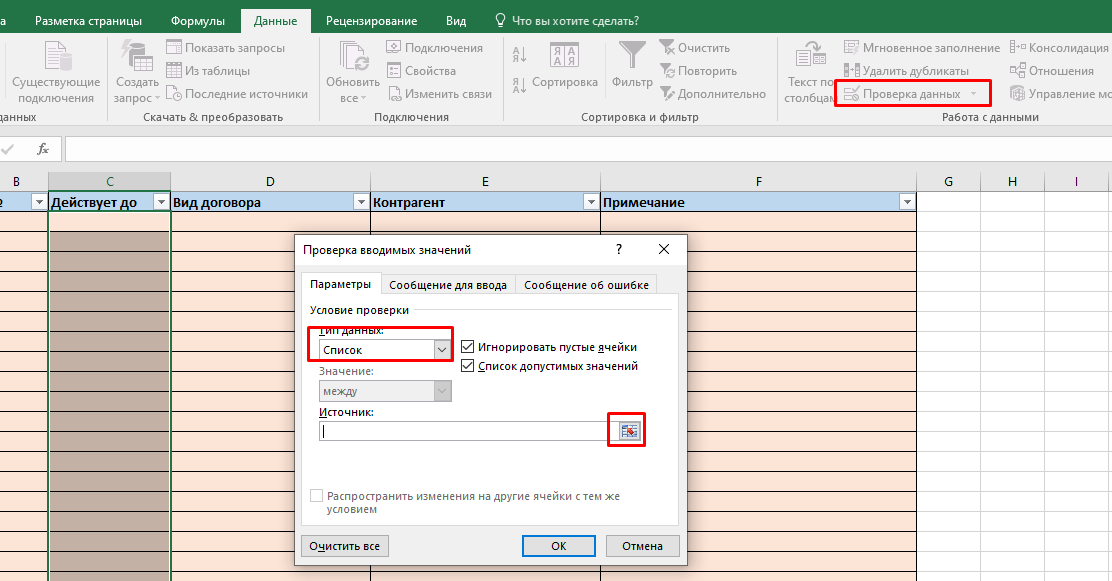
Аналогично поступаем с контрагентами, проверяем, что выбрать можно только имеющийся элемент: 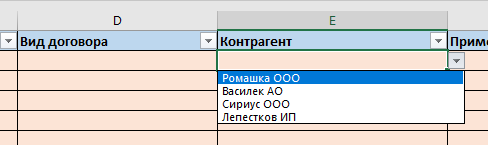
Цветовое выделение просроченных договоров
Здесь на помощь приходит Условное форматирование. Выделяем наш реестр договоров целиком, идем в раздел Условное форматирование — Управление правилами. 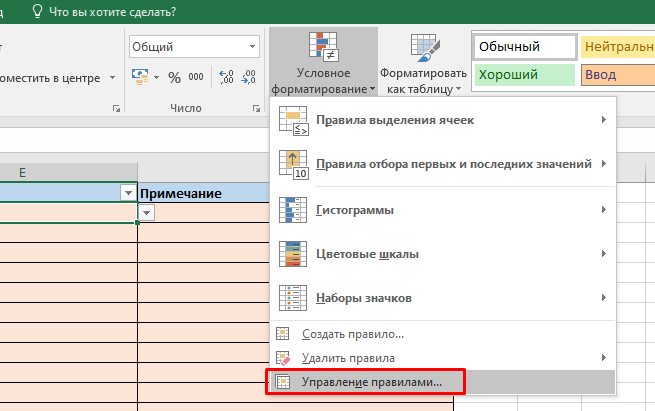
Создаем новое правило, выбираем тип правила как на рисунке. 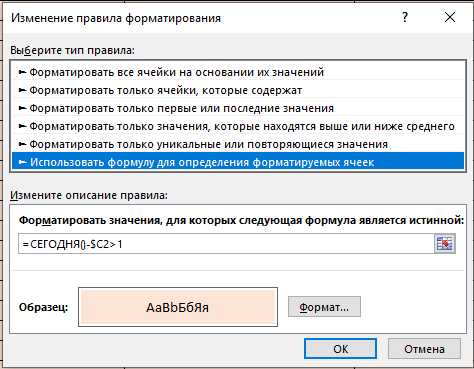
Указываем диапазон (весь регистр договоров), задаем формулу
В том случае, когда разница между текущей датой и датой окончания договора составит более 1 дня, будет выполняться условие для условного форматирования.
В формате выбираем кирпичный цвет фона для подсветки просроченных договоров 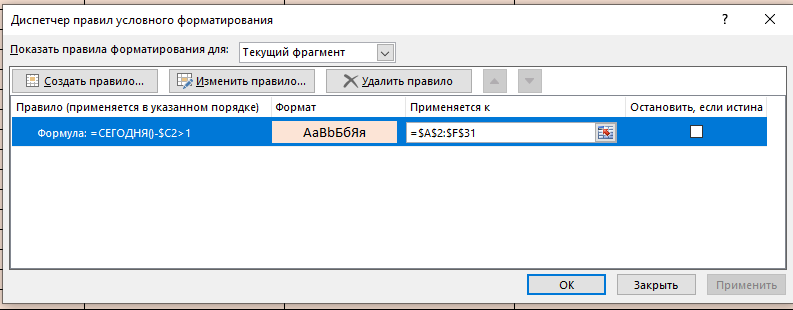
Текущий статус договора
Идем в ячейку А2 и вводим формулу:
Работает по такому же принципу, если дата окончания договора больше текущей хоть на 1 день, выводится сообщение «Договор истек».
Копируем формулу на другие ячейки столбца А, вводим данные, убеждаемся, что все работает. 
Итак, просроченные договоры у нас будут подсвечиваться кирпичным цветом, в первом столбце будет выводится надпись «Договор истек«.
Получившийся файл можно скачать по ссылке.
Учет договоров в 1С
Для этой цели подойдут различные конфигурации, приведем пример самой распространенной и специализированной
1С:Бухгалтерия 8
Если Вы уже пользуетесь 1С:Бухгалтерия 8, справочник «Договоры» прекрасно справится с функцией системы учета договоров.
- прикреплять сканы,
- печатать договор по шаблону,
- контролировать возврат оригиналов.
1С:Договоры 8
Отдельный специализированный продукт, подробное описание и стоимость можно посмотреть здесь
Если статья оказалась полезной, поддержите авторов, оставляйте комментарии, поделитесь ссылкой с друзьями в соц. сетях. 
Создание типового договора в Excel
Есть типовой договор в формате word, в нем есть данные, которые нужно каждый раз в ручную менять для каждого клиента.
Хочу сделать, так, чтобы в экселе был этот договор, и соотв это переменные можно было быстро менять.
Пример: «Арендатор Иванов берет в аренду у Арендоталя Петрова»
Нужно: «Арендатор «=E1» ерет в аренду у Арендоталя «=A1″».
Пытаюсь сделать это сам (просто вставил через «копироватьвставить». не вышло. получается, что весь текст в одной ячейке, и приходится в ручную перетягивать каждуб строку текста, так как текст в ячейке уходит за границы страницы.
Нужна аналогичная программа (надстройка, макрос) для Excel?
Оформите заказ, не забыв прикрепить примеры файлов, и описать, что и как должно работать.
Программа предназначена для формирования (заполнения) договоров купли-продажи.
Исходными данными выступает таблица сделок, и шаблон договора, в который при помощи формул подставляются значения из заданной строки таблицы сделок.
Для запуска программы достаточно нажать зеленую кнопку — и сразу же начнётся формирование договоров (файлов Excel из одного листа) в автоматически созданной папке «Договоры купли-продажи»
Создаваемые документы получают имена файлов (и имена листов) согласно номеру договора из 8 столбца таблицы:
Договор КП № 1825.xls
Договор КП № 1820.xls
Договор КП № 1823.xls
В качестве параметров задаётся диапазон дат, для которого будет производиться формирование договоров.
Чтобы изменить введённую дату, достаточно щелкнуть в поле ввода даты в строке заголовка таблицы, — при этом появится календарь, который облегчает выбор, и позволяет избежать ошибок ввода:
(щелкните на картинке для увеличения)
Шаблон договора купли-продажи расположен на отдельном листе.
Все поля шаблона заполняются формулами, большая часть из которых задана через диспетчер имён.
Фамилии, адреса и прочие реквизиты также зависят от даты договора
(см. формулы в фиолетовых ячейках)
В сведениях о пакете ЦБ использована пользовательская функция «Сумма прописью» для вывода текстового представления количества и стоимости ценных бумаг.
Для определения типа ценной бумаги (Облигация, Акция привилегированная, Акция обыкновенная именная, Опцион) применена пользовательская функция ТипЦБ:
Есть возможность также распечатать или просмотреть заполненный договор без формирования отдельного файла.
Для этого необходимо ввести номер строки интересующей записи в базе данных,
и на листе ШАБЛОН вы увидите договор, заполненный данными из выбранной строки
- 77076 просмотров
{quote}{login=Юрий М}{date=03.10.2009 01:33}{thema=}{post}Что Вы подразумеваете под закладками и чем не устраивает слияние в Word (раз бухгалтерии в нём удобно). И ещё — бухгалтерия работает ведь уже с бумажным вариантом договора — какая разница откуда он напечатан?{/post}{/quote}
1.
Set WordApp = CreateObject(«Word.Application») ‘создание объекта WORD
WordApp.Visible = True
iFileName = ThisWorkbook.Path & «дляВставки.doc»
‘открытие нужного файла
Set wdDoc = WordApp.Documents.Open(Filename:=iFileName, ReadOnly:=True)
Set MyBookmarks = wdDoc.Bookmarks ‘Закладки
Set Mytxt = Dannye.Controls ‘Объекты на форме
For Each bm In MyBookmarks ‘Закладки
Bookmarks — инструмент Закладка в Ворде. Вставка/Закладки.
2.
Типа для архива…, чтоб в одном формате… Мы в Экселе ничего не понимаем…
Вобщем, я остановился на этом варианте. Ворд — так Ворд.
Комплексная
лабораторная работа №1, 2
(8
часов)
Автоматизация
формирования текстовых документов с
помощью Excel на примере типового договора
купли-продажи
Цель
работы: 1.
получить
практические навыки управления текстовыми
данными находящимися
в Microsoft Word из Excel, на примере формирования
типовых договоров;
2. создать приложение,
автоматизирующее процесс формирования
однотипных документов на основе языка
Microsoft Visual
Basic of Application.
Теоретическая
часть
1.1 Структура договора и его основные условия
Договор
— это документ, в котором взаимоотношения
между подписавшими его сторонами,
регламентируются законодательством
или прочими условиями, которые они
предусмотрели в своем договоре. Многое
зависит от того, как этот документ
разработан и оформлен.
Договор
состоит из следующих частей:
-
Вводной
части (преамбула); -
Предмета
договора, прав и обязанностей сторон; -
Дополнительных
условий договора; -
Реквизитов
сторон.
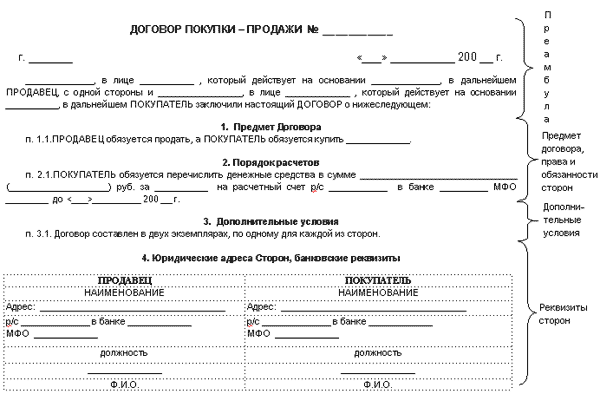
Рис.
1.1. Пример структуры упрощенного договора
купли-продажи
1.2 Вводная часть (преамбула) договора
Эта
часть содержит следующие основные
положения:
-
Название
договора (договор покупки-продажи,
комиссии, поручения, и т.д.). -
Дата
подписания договора. -
Место
подписания договора или населенный
пункт. -
Полное
название контрагентов, под которым они
зарегистрированы в реестре государственной
регистрации. -
Название
стороны по договору (например, «Продавец»,
«Покупатель», «Поставщик» и
пр.) -
Наименование
должности, фамилии, имени, отчества
лица, которое подписывает договор, а
также название документа, из которого
следуют его полномочия на подписание
договора.
1.3 Предмет договора, права и обязанности сторон
Эта
часть договора содержит существенные
условия договора:
-
Обязательства
и права первой стороны по договору; -
Обязательства
и права другой стороны по договору; -
Срок
выполнения сторонами своих обязательств; -
Место
выполнения обязательств каждой из
сторон; -
Способ
выполнения обязательств каждой из
сторон.
1.4 Дополнительные условия договора
Этот
раздел включает в себя такие условия,
которые можно не обязательно предусматривать
в договоре, однако их наличие существенно
влияет на права и обязанности сторон,
а также на порядок их выполнения.
-
Срок
действия договора; -
Ответственность
сторон; -
Способы
обеспечения обязательств; -
Условия
досрочного расторжения договора в
одностороннем порядке и порядок действий
сторон при одностороннем расторжении
договора; -
Условия
о конфиденциальности информации по
договору; -
Порядок
решения споров между сторонами по
договору.
1.5 Прочие условия договора
-
Определяют,
какими законодательными (и прочими)
документами, кроме договора, регулируются
отношения сторон; -
Условия
о средствах и методах связи между
сторонами; -
Реквизиты
сторон; -
Количество
экземпляров договора; -
Порядок
исправлений текста договора. -
Подписи
представителей сторон.
2 Практическая часть
Задача
С целью
сокращения потери времени на механическую
работу и избегания ошибок, необходимо
проанализировать структуру договора
и разработать безошибочный алгоритм
его заполнения и последующего хранения
этих данных.
Техническое
задание
Необходимо
создать приложение в Excel, которое
позволило бы внести быстро и безошибочно
изменения в типовой договор, созданный
в текстовом редакторе Word.
В
создаваемом приложении:
-
ввод
всех реквизитов контрагента происходит
автоматически из имеющейся табличной
базы данных клиентов предприятия; -
ввод
изменяемых данных в договор осуществляется
не в текстовом редакторе, а в определенных
формах в Excel, которые позволят внести
необходимые изменения в договор быстро
и без ошибок; -
элементы
изменяющихся данных (реквизиты и пр.),
внесенных в создаваемые договора должны
храниться в архиве, с помощью которого
можно просмотреть любой, находящийся
в нем договор; -
вводимые
данные автоматически экспортируются
в текстовый редактор.
Соседние файлы в предмете [НЕСОРТИРОВАННОЕ]
- #
- #
- #
- #
- #
- #
- #
- #
- #
- #
- #