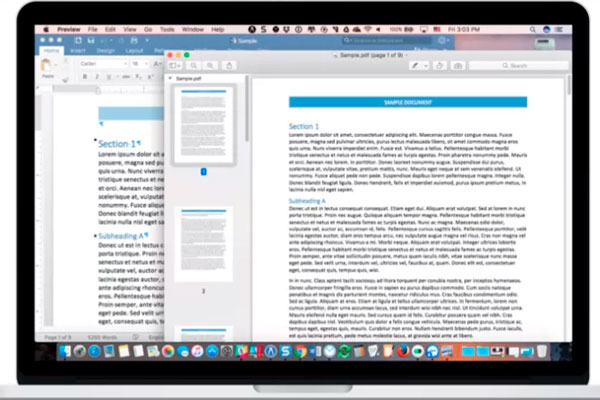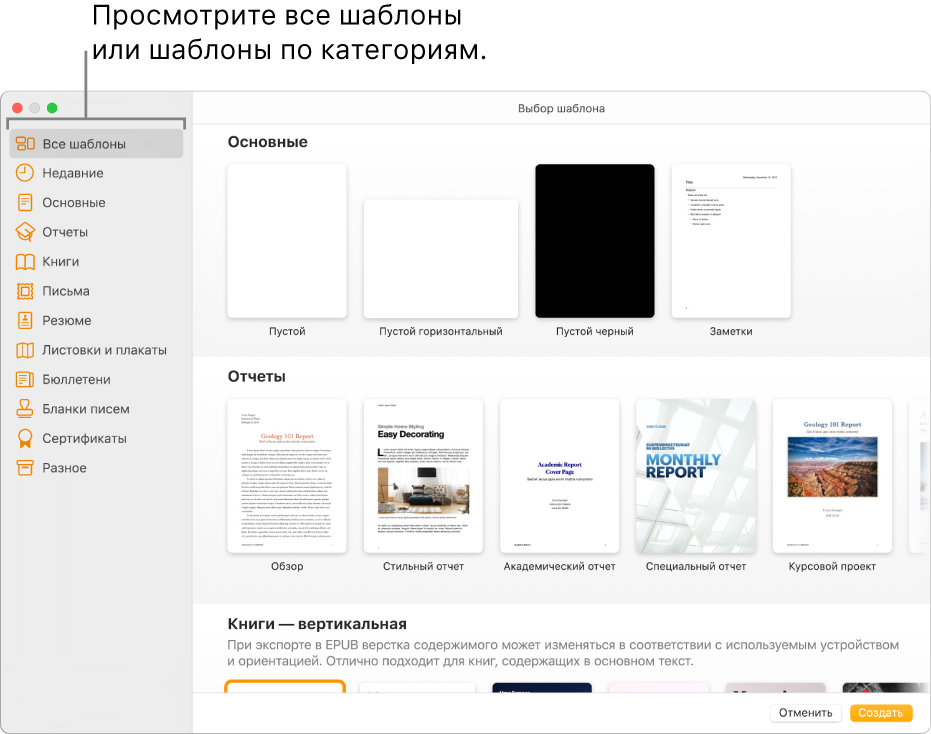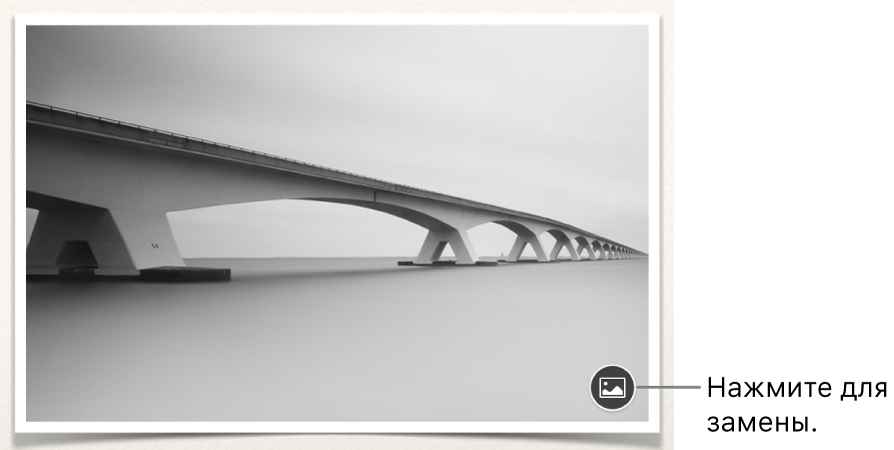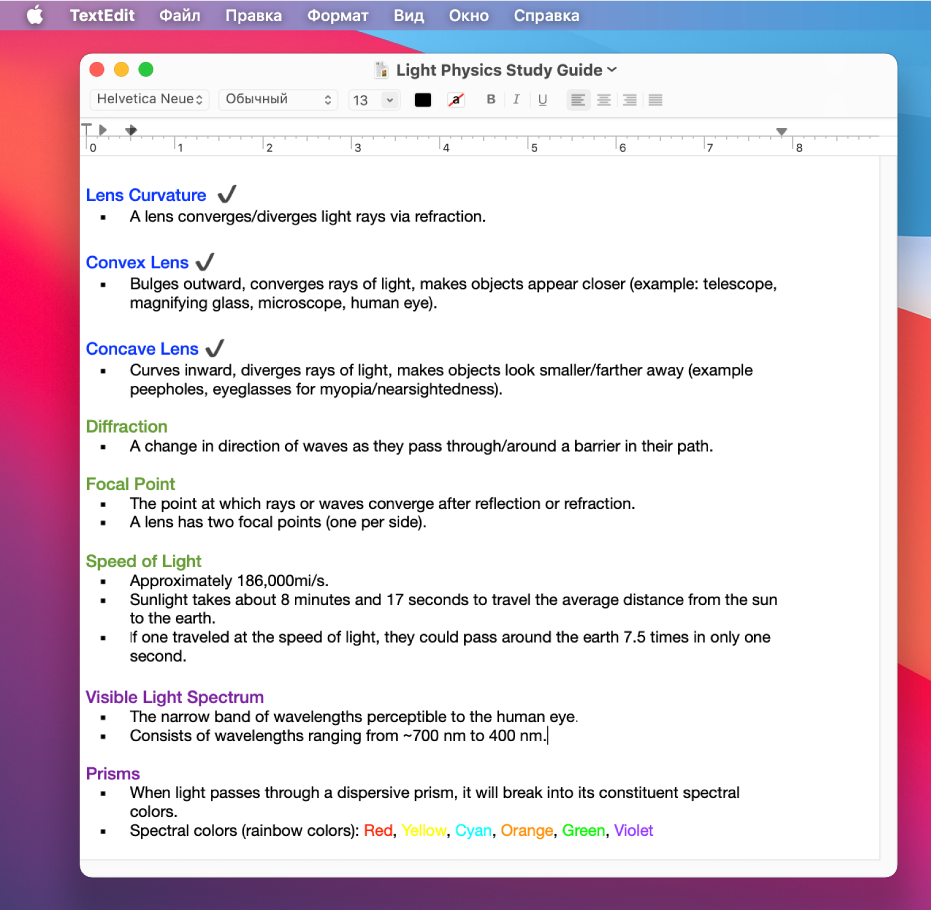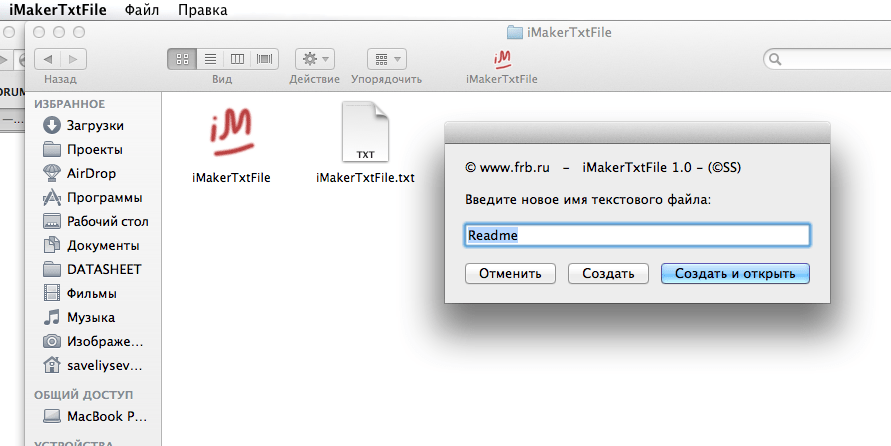12 января 202212 января 2022
Если вы перешли с компьютера с Windows на Mac, то вам предстоит многому учиться заново. Например, создавать текстовые документы прямо в папках. На ПК с Windows для этого достаточно правого клика. Как это делается на Mac – расскажем ниже.
Есть несколько способов создать текстовый файл в папке на Mac, и ниже мы о них расскажем.
С помощью Automator
Automator – полезная программа, которая позволяет настроить автоматизацию своего устройства. Мы будем создавать быстрое действие, которое можно будет запускать через Finder. Вы сможете в любой момент создать текстовый документ в любой папке.
- Откройте программу Automator на Mac и начните создавать новое быстрое действие.
- Через поиск найдите пункт «Запустить AppleScript» и перетяните его на правую часть окна. Затем добавьте следующий сценарий:
tell application "Finder" to make new file at (the target of the front window) as alias
- Сохраните действие с названием, вроде «Создать новый текстовый файл».
- Теперь в Finder на Mac выберите папку, в которой хотите создать текстовый документ. В строке меню выберите Finder > «Службы» > «Создать новый текстовый файл».
- Будет создан пустой текстовый файл.
Вы можете пользоваться созданным быстрым действием в любых папках Finder. Этот способ больше всего похож на способ Windows.
С помощью TextEdit
Программа TextEdit на Mac – как WordPad в Windows. С её помощью тоже можно легко создавать текстовые документы.
- Откройте программу TextEdit на Mac.
- В строке меню выберите «Файл» > «Новый».
- Сохраните созданный документ, выбрав в строке меню «Файл» > «Сохранить».
- Выберите место сохранения документа.
Через «Терминал»
- Откройте программу «Терминал» на Mac.
- Используйте следующую команду, добавив место сохранения:
touch text.txt
- К примеру, если вы хотите создать документ на рабочем столе, команда будет выглядеть так:
touch ~/Desktop/text.txt
Download Article
Download Article
TXT files are plain text documents best suited for writing HTML and CSS or writing that doesn’t require formatting. This wikiHow article will show you how to create a plain text file (.txt) file on your Mac using TextEdit.
Steps
-
1
Open TextEdit. You can find this app in the Applications folder in Finder or by using Spotlight. TextEdit will prompt you to open an existing file or start a new one.
- To find TextEdit in Spotlight, just press Cmd + Spacebar to open it, type textedit, and click TextEdit when it appears).
-
2
Click New Document. The default format is Rich Text, which contains formatting, so you’ll need to change that.
- If you’ve already changed the default format for new documents, you can skip the next few steps.
Advertisement
-
3
Click the Format tab. It’s in the menu that runs along the top of your screen.
-
4
Click Make Plain Text. You can also press Shift + Cmd + T on your keyboard.
-
5
Enter your text. Enter the text you plan to fill the document with.
-
6
Save your document. Go to File > Save or press Cmd + S to save the file as a .txt.
- If you want to set the default format option to Plain Text instead of Rich Text, click Preferences and select the circle next to «Plain text» in the New Document tab. The next time you create a new document in TextEdit, you’ll be making a Plain Text file.[1]
- If you want to set the default format option to Plain Text instead of Rich Text, click Preferences and select the circle next to «Plain text» in the New Document tab. The next time you create a new document in TextEdit, you’ll be making a Plain Text file.[1]
Advertisement
Our Most Loved Articles & Quizzes
Ask a Question
200 characters left
Include your email address to get a message when this question is answered.
Submit
Advertisement
Thanks for submitting a tip for review!
References
About This Article
Article SummaryX
1. Open TextEdit.
2. Click New Document.
3. Click the Format tab.
4. Click Make Plain Text.
5. Enter your text.
6. Save your document.
Did this summary help you?
Thanks to all authors for creating a page that has been read 102,864 times.
Is this article up to date?
Содержание
- Как в MacOS создать текстовый документ
- Как создать документ на МакБуке? Инструкция для начинающих
- Какие существуют документы?
- Как создать такие документы?
- Сторонние программы
- Создание первого документа в Pages на Mac
- Создание простого текстового документа
- Создание простого документа с макетом страницы
- Создание и форматирование документа
- Создание документов и работа с ними на Mac
- Создание документов
- Форматирование документов
- Сохранение документов
- Поиск документов
- iMakerTxtFile — Создание текстового файла в Mac OS X в один клик в нужной папке
Как в MacOS создать текстовый документ
Иной раз интересно узнать, что интересно другим. Звучит как ерунда, но часто сложно понять, чем живут другие люди. Все мы имеем разные знания, но я не ожидал такого. Я набрал в поисковой строке «как в mac os»…
Иной раз интересно узнать, что интересно другим. Звучит как ерунда, но часто сложно понять, чем живут другие люди. Все мы имеем разные знания, но я не ожидал такого. Я набрал в поисковой строке «как в mac os»…

А вот создание текстового файла для меня вполне обычно:
Опять же, скорее всего вы хотели бы не просто создать, а отредактировать файл… Мой вариант:
Но я бы рекомендовал поставить Midnight Commander:
И использовать mcedit:
В чём разница? Если этот вопрос возник — берите mcedit — в будущем напишу заметку про vim.
Окей, свой вариант я рассказал. Теперь вернёмся с «человеческим». Я почти уверен, что вся проблема сконцентрирована в том, что ребята из Apple решили, что эта функция не нужна в графическом интерфейсе…

Ну что же, я принимаю вызов, MacOS! Я найду способ создать txt файл из графического интерфейса!
Поблуждав в Finder некоторое время, я понял, что создать файл просто тут нельзя. Это такая программа, которая создаёт папки, изменяет папки, просматривает папки и удаляет папки и файлы…
Но решение было рядом: в одной из папок я нашёл установленные программы:

Открыв его, я обнаружил слегка непонятный интерфейс. Выглядит он как Rich Text Editor, идущий в комплекте Microsoft Windows. Но сделаем скидку на странный вид — всё же в меню «Файл» у нас появилась возможность сохранить!
Однако, посмотрим, что мы получили в итоге:
— тот самый rich text format! Всё же чувствуется связь с MS…
Однако, в меню «Формат» таки можно найти конвертацию в просто текстовый формат:
После чего имеем примерно следующее:

Что же, это была интересная загадка. Я бы даже сказал, «многоходовка». Но зачем Apple сделали так всё запутанно? Или может быть я напридумывал сложностей? В любом случае — было весело!🕹
Источник
Как создать документ на МакБуке? Инструкция для начинающих
Ноутбуки от компании Apple являются идеальными вариантами для работы. Они стабильные, а также мощные. Однако многие пользователи не знают основ работы с МакБуками, поскольку Mac OS достаточно сильно отличаются от Windows. Многие затрудняются ответить, как создать документ на МакБуке, а ведь работа с документами касается каждого пользователя ПК.
Какие существуют документы?
Чаще всего используются текстовые документы. В таких типах файлов можно набирать текст, а также создавать таблицы, вставлять фото, делать выделения. Текстовые документы важны в каждой фирме, их легко передавать по почте и скидывать на внешние накопители.
Ещё есть документы в виде презентаций. Такие типы файлов позволяют делать слайд шоу, в которых представляется какой-то тип продукта. Чаще всего, это нужно для тех пользователей, которые работают в крупных фирмах.
Также есть вид документов с различными формулами. В них можно делать бухгалтерские расчеты, и другие подобные операции.
Как создать такие документы?
Изначально в системе Mac OS существуют специальные офисные приложения. Эти приложения и позволяют создавать документы.
Сторонние программы
Стоит отметить, что работать можно не только с базовыми программами, но и сторонними разработками. К примеру, если вы перешли с Windows на Mac OS, то для вас намного удобнее будет пользоваться программами Microsoft Office, можно например установить Ворд.
Чтобы установить этот офис, вам потребуется обратиться к торренту. Просто найдите сайт с бесплатной полной версией офиса, и скачайте оттуда репак. Стоит быть очень аккуратными, поскольку можно легко скачать вирусы, если нет хорошего антивируса для Mac.
Кроме Microsoft офис, можно скачать и другие программы, всё зависит только от ваших предпочтений. После установки создавать такие документы можно так же, как и от оригинальных программ. Нажимаем правой кнопкой мышки, выбираем пункт «создать», и выбираем нужный документ.
Работать на МакБуках невероятно удобно, и для максимального комфорта вам потребуется установить комфортный софт. Однако, для некоторых пользователей удобными окажутся и стандартные программы, всё зависит от потребителя.
Источник
Создание первого документа в Pages на Mac
Вы можете создавать текстовые документы и документы с макетом страницы, используя шаблоны Pages. Для того чтобы быстро создать текстовый документ или документ с макетом страницы, следуйте первой или второй инструкции далее. Чтобы узнать больше о возможностях форматирования и дизайна (в том числе о форматировании документов на других языках), следуйте третьей инструкции.
Создание простого текстового документа
Чтобы открыть Pages, нажмите значок Pages в Dock, Launchpad или папке «Программы».
Если окно выбора шаблона не отображается, нажмите «Новый документ» в левом нижнем углу диалогового окна.
Дважды нажмите один из пустых шаблонов в категории «Основные».
Новая страница добавляется автоматически, как только вводимый текст достигает конца страницы.
Чтобы сохранить документ, выберите «Файл» > «Сохранить».
В появившемся диалоговом окне введите название в поле «Сохранить как», укажите место сохранения, а затем нажмите кнопку «Сохранить».
Чтобы узнать о том, как выбирать шаблоны, добавлять изображения и заменять текст-заполнитель и изображения-заполнители, обратитесь к разделу Создание и форматирование документа далее.
Создание простого документа с макетом страницы
Чтобы открыть Pages, нажмите значок Pages в Dock, Launchpad или папке «Программы».
Если окно выбора шаблона не отображается, нажмите «Новый документ» в левом нижнем углу диалогового окна.
Дважды нажмите один из пустых шаблонов в категории «Основные».
Нажмите 
Снимите флажок «Основная область документа», затем нажмите «Преобразовать» в диалоговом окне.
Таким образом можно преобразовать любой шаблон текстового документа в документ с макетом страницы.
Нажмите «Текст» 
Для настройки текстового блока выполните любое из описанных ниже действий.
Перемещение. Нажмите за пределами текстового блока, чтобы отменить выбор текста, затем перетяните текст в другое место на странице.
Изменение размера. Нажмите за пределами текстового блока, чтобы отменить выбор текста, затем нажмите на текстовый блок, чтобы отобразились квадратные манипуляторы, с помощью которых можно отрегулировать размер. Перетяните манипулятор вверху, внизу или сбоку, чтобы изменить размер текстового блока по вертикали или горизонтали, или перетяните манипулятор в углу, чтобы изменить размер с сохранением пропорций. Если внизу отображается индикатор обрезки 
Чтобы сохранить документ, выберите «Файл» > «Сохранить».
В появившемся диалоговом окне введите название в поле «Сохранить как», укажите место сохранения, а затем нажмите кнопку «Сохранить».
Чтобы узнать о том, как выбирать шаблоны, добавлять страницы, изображения и другие объекты, см. раздел Создание и форматирование документа далее.
Создание и форматирование документа
Чтобы открыть Pages, нажмите значок Pages в Dock, Launchpad или папке «Программы».
Если окно выбора шаблона (оно показано ниже) не отображается, нажмите «Новый документ» в левом нижнем углу диалогового окна. Либо, удерживая нажатой клавишу Option, выберите «Файл» > «Новый» (в меню «Файл» у верхнего края экрана).
Примечание. Чтобы иметь возможность форматировать данные в таблицах и диаграммах по стандартам другого языка, перед выбором шаблона выберите этот язык в нижнем левом углу. См. раздел Изменение языковых настроек документа и форматирования.
В окне выбора шаблона можно просмотреть шаблоны по категориям или нажать «Все шаблоны», затем дважды нажать шаблон, чтобы его открыть.
Чтобы узнать, к какому типу относится шаблон (к текстовому документу или документу с макетом страницы), нажмите 
Выполните одно из следующих действий.
Добавление или изменение текста. В текстовом документе просто начните вводить текст. Мигающая точка вставки указывает на место начала текста. В документе с макетом страницы добавьте текстовый блок (см. инструкцию далее), затем начните вводить текст. Чтобы отредактировать текст, выберите текст и начните вводить новый. Чтобы отформатировать выбранный текст, используйте элементы управления, расположенные справа, в боковой панели «Формат» 
Замена текста-заполнителя. Нажмите текст-заполнитель, затем введите собственный текст. Некоторые шаблоны содержат текст-заполнитель (Здесь будет Ваш текст. Выберите этот текст, чтобы заменить его своим. Можно настроить шрифт, размер шрифта, цвет и стиль.). При добавлении собственного текста, заменяющего текст-заполнитель, он будет отображаться на языке ввода.
Добавление новых текстовых блоков, изображений, фигур или других объектов. Нажмите кнопку объекта в панели инструментов.
Замена изображения-заполнителя. Нажмите 
Добавление страницы. В текстовых документах новые страницы добавляются автоматически, как только вводимый текст достигает конца страницы. В документе с макетом страницы потребуется добавить пустую страницу вручную. Для этого нажмите на страницу, после которой Вы хотите добавить новую страницу, затем нажмите кнопку «Добавить страницу» 
Отмена или повтор недавно внесенных изменений. Выберите «Правка» > «Отменить» или «Правка» > «Повторить» (меню «Правка» расположено у верхнего края экрана).
Чтобы присвоить имя документу и выбрать место его сохранения, выберите «Файл» > «Сохранить», введите имя, выберите место сохранения и нажмите «Сохранить».
Если на Mac настроен iCloud Drive, Pages по умолчанию сохранит документ там.
Чтобы закрыть документ после завершения работы, нажмите красную кнопку закрытия в левом верхнем углу окна.
Pages автоматически сохраняет изменения, поэтому Вы не потеряете результаты работы.
Источник
Создание документов и работа с ними на Mac
Вы можете использовать приложения macOS, например Pages или TextEdit, а также различные приложения из Mac App Store, чтобы создавать отчеты, эссе, таблицы, финансовые графики, презентации, слайдшоу и так далее.
Создание документов
На Mac, откройте одно из приложений, в котором можно создавать документы.
Например, откройте TextEdit для создания документа в виде простого текста, форматированного текста или HTML.
Нажмите «Новый документ» в диалоговом окне «Открыть» или выберите «Файл» > «Новый».
На многих компьютерах Mac сразу установлены следующие приложения Apple, которые можно использовать для создания электронных таблиц, презентаций, отчетов и других документов. Если у Вас возникают вопросы по использованию приложения, ищите ответы во встроенной справке приложения.
Pages: Создавайте письма, отчеты, объявления, плакаты и многое другое. Pages включает в себя множество шаблонов, облегчающих создание прекрасных документов.
Numbers: Создавайте электронные таблицы для систематизации и представления данных. Начните с шаблона, затем измените его по своему желанию — добавьте формулы, диаграммы, изображения и многое другое.
Keynote: Создавайте превосходные презентации с изображениями, медиа, диаграммами, анимациями и многим другим.
Если на Вашем компьютере Mac не установлены приложения Pages, Numbers или Keynote, Вы можете загрузить их из App Store.
Эти приложения также доступны для устройств iOS и iPadOS (из App Store) и на сайте iCloud.com.
Форматирование документов
Есть несколько способов форматирования и работы с текстом в документах на Mac.
Изменение шрифтов и стилей. В документе выберите «Формат» > «Показать шрифты», «Формат» > «Шрифт» > «Показать шрифты» или «Формат» > «Стиль». См. раздел Форматирование текста в документах с использованием шрифтов.
Изменение цветов. В документе выберите «Формат» > «Показать цвета» или «Формат» > «Шрифт» > «Показать цвета». См. раздел Использование цветов в документах.
Ввод различных символов. Вы можете вводить буквы со знаками ударения и другими диакритическими знаками.
Как проверить правописание: В большинстве приложений правописание проверяется по мере ввода текста и ошибки исправляются автоматически. Вы можете выключить эти функции или использовать другие настройки. См. раздел Проверка правописания и грамматики.
В приложении могут быть предусмотрены дополнительные способы форматирования и работы с текстом, изображениями и объектами. Чтобы получить дополнительную информацию о приложении, выберите «Справка» в строке меню, когда работаете в приложении.
Сохранение документов
Многие приложения на Mac сохраняют документы автоматически по ходу работы. Вы можете сами сохранить документ в любое время.
Сохранение документа. В документе выберите «Файл» > «Сохранить», введите имя, выберите, где сохранить документ (чтобы посмотреть весь список папок, нажмите стрелку вниз 
При сохранении документа можно добавить теги в Finder, чтобы было проще найти документ. В некоторых случаях можно сохранить документ в iCloud Drive — он будет доступен на всех Ваших компьютерах и устройствах iOS и iPadOS, где настроена функция iCloud Drive.
Сохранение документа под другим именем. В документе выберите «Файл» > «Сохранить как» и введите новое имя. Если нет пункта меню «Сохранить как», нажмите меню «Файл» еще раз, удерживая клавишу Option.
Сохранение копии документа. В документе выберите «Файл» > «Дублировать» или «Файл» > «Сохранить как».
Поиск документов
Существует несколько способов поиска документов на Mac.
Используйте Spotlight. Откройте Spotlight 
Используйте теги. Если Вы помечали документ тегами, нажмите значок Finder 
Используйте папку «Недавние». В боковом меню окна Finder нажмите «Недавние».
Используйте меню «Недавно использованные объекты». Если Вы не так давно работали над документом, выберите меню Apple
> «Недавно использованные объекты».
Некоторые приложения позволяют открыть последние документы, выбрав меню «Файл» > «Недавние» и открыв документ.
Источник
iMakerTxtFile — Создание текстового файла в Mac OS X в один клик в нужной папке
Не секрет, что операционная система Mac OS X не позволяет стандартными средствами создать текстовый документ (.txt) одним легким движением прямо сразу в той папке, где мы находимся. Чтобы создать нужный текстовый файл, приходиться сначала запускать TextEdit, открывать новый документ и самое главное, чтобы его сохранить в нужной папке, приходится занового пройти весь путь через проводник (Finder) до нужной папки, если она случайна уже не оказалась в списке часто используемых (но как показала практика, чаще всего передвижения по папкам хаотичны, а значит нужной папки скорее всего нет в списке быстрого доступа). Ну а если глубина директорий 50 папок или больше?? Да что там говорить, выполнять двойную процедуру поиска нужной папки глазами и мышкой бегая по экрану, никому не хочется, даже если глубина директории всего три папки (если вы конечно не сидите в терминале, там чутка в этом плане удобнее конечно, но точно не для пользователей, привыкшими водить мышку..).
Я работаю с количеством папок и дисков, не поддающихся подсчету и в итоге меня самого это так достало (естественно после Windows! Уж там то есть такая замечательная функция и возможность создания файла в той папке, где ты находишься в данный момент), что я решил немного поколдовать и создать некое небольшое приложение, которое облегчило бы мою «компьютерную» жизнь…
В итоге получилось очень даже неплохо и самое главное, очень удобно!
ВНИМАНИЕ! 7 марта 2020 года появилась новая, более функциональная версия!
Вы уже можете загрузить новую версию iMakerFile
Теперь есть поддержка шаблонов для создания уже любых типов файлов, а не только txt.
Программа iMakerTxtFile
Создание текстового файла в Mac OS X в один клик в нужной папке.
Если при запуске приложения выдаст окно, что эта программа от неустановленного разработчика и ее нельзя открыть, тогда закройте это окно и запустите программу другим способом:
Источник
Если вы только начали пользоваться Mac, имея за плечами богатый опыт работы с Windows, то некоторые привычные приемы вам окажутся недоступными. В macOS можно сделать много, но просто другими способами. Касается это, к примеру, быстрого создания текстового файла в нужной папке. И если в Windows мы просто нажимали на пустое место в папке правой кнопкой мыши и выбирали в контекстном меню вариант с созданием текстового файла, то как сделать нечто подобное на Mac?
💚 ПО ТЕМЕ: Зависла программа на Mac, как принудительно закрыть (завершить процесс): 3 способа.
Оказывается, есть сразу несколько способов создать новый текстовый файл в папке на Mac, поэтому давайте рассмотрим эти разные приемы.
Способ 1. Создание нового текстового файла в папке на Mac с помощью Automator
Это, вероятно, наиболее похожее на функцию Windows «Создать новый текстовый файл правой кнопкой мыши» действие на Mac. Правда, для создания такой опции необходимо немного повозиться с Automator. На всякий случай отметим, что ниже мы приводим еще два метода, позволяющих создать текстовый файл на Mac.
Automator — это мощное стандартное приложение в macOS, которое позволяет создавать сценарии и автоматизировать работу. В нашем случае мы создадим быстрое действие в Automator, которое можно запустить из любого места в Finder для создания нового текстового файла в текущей папке. Таким образом, после небольшой настройки у вас будет очень удобный и простой в использовании инструмент создания нового текстового файла в любом месте и в любое время.
1. Откройте приложение Automator на Mac и выберите создание нового «Быстрого действия».
2. Перетащите действие «Запустить AppleScript» в рабочий процесс с правой стороны, очистите все данные, которые там были.
3. Добавьте следующий текст скрипта:
set file_name to "untitled"
set file_ext to ".txt"
set is_desktop to false
-- get folder path and if we are in desktop (no folder opened)
try
tell application "Finder"
set this_folder to (folder of the front Finder window) as alias
end tell
on error
-- no open folder windows
set this_folder to path to desktop folder as alias
set is_desktop to true
end try
-- get the new file name (do not override an already existing file)
tell application "System Events"
set file_list to get the name of every disk item of this_folder
end tell
set new_file to file_name & file_ext
set x to 1
repeat
if new_file is in file_list then
set new_file to file_name & " " & x & file_ext
set x to x + 1
else
exit repeat
end if
end repeat
-- create and select the new file
tell application "Finder"
activate
set the_file to make new file at folder this_folder with properties {name:new_file}
if is_desktop is false then
reveal the_file
else
select window of desktop
set selection to the_file
delay 0.1
end if
end tell
-- press enter (rename)
tell application "System Events"
tell process "Finder"
keystroke return
end tell
end tell
3. Сохраните быстрое действие под понятным вам именем, например, «Создать текстовый файл».
4. Теперь на Mac откройте Finder и перейдите к папке, в которой вы хотите создать новый текстовый файл. Откройте Finder, в строке меню перейдите по пути Finder → «Службы», затем выберите ваш скрипт «Создать новый текстовый файл».
5. Будет создан новый пустой текстовый файл с именем «без названия» (untitled).
Вы можете использовать это быстрое действие в любом месте Finder, чтобы мгновенно создать в папке новый текстовый файл.
💚 ПО ТЕМЕ: Как автоматически переключать язык (раскладку) на клавиатуре в macOS или Windows.
Способ 2. Создание нового текстового файла в любой папке на Mac с помощью TextEdit
TextEdit на Mac очень похоже на WordPad в Windows, и с его помощью вы можете создавать новые текстовые документы или документы с форматированным текстом в любом нужном вам месте системы.
1. Откройте стандартное приложение TextEdit на Mac.
2. Используйте свой текстовый файл, перейдите в меню «Файл» и выберите «Создать» или нажмите кнопку Новый документ, чтобы создать новый текстовый файл.
3. Сохраните документ TextEdit, выбрав Файл → Сохранить.
4. Выберите путь к папке, в которую вы хотите сохранить новый текстовый документ.
Именно так сохранение файлов в целом работает на Mac, поэтому в этом подходе к сохранению текстового файла TextEdit в нужную папку на Mac нет ничего особенного или волшебного.
💚 ПО ТЕМЕ: Скрытые файлы на Mac: как скрывать файлы и папки в macOS от посторонних: 3 способа.
Наконец, еще один инструмент, который вы можете использовать для создания нового текстового файла в любом месте – это приложение «Терминал»:
1. Откройте приложение «Терминал» на Mac
2. Используйте следующую команду, чтобы создать новый текстовый файл в нужном месте:
touch text.txt
3. Например, для создания нового текстового файла на рабочем столе Mac можно использовать следующую команду:
touch ~/Desktop/text.txt
Терминал у продвинутых пользователей считается очень полезным инструментом, но нажимать кнопки меню или приложений куда проще, так тоже можно выбрать любое место в файловой системе для создания там нового пустого текстового файла.
Насколько эти методы пригодны для вас? Или же вы используете другие способы создания новых текстовых файлов в определенных местах на Mac? Расскажите нам в комментариях о своем опыте при решении этой несложной, но такой актуальной задачи.
🔥 Смотрите также:
- Launchpad на Mac: что это и как правильно настроить, чтобы хотелось пользоваться.
- Как включить режим энергосбережения в macOS?
- Строка пути в macOS – скрытые возможности, о которых вы могли не знать.
🍏 Мы в Telegram и YouTube, подписывайтесь!
Создание текстового документа в Mac OS не так уж и предсказуемо. Если в Windows достаточно вызвать контекстное меню на рабочем столе для этого, то в Макинтош все обстоит несколько по другому.
Для создания файлов на помощь может прийти стандартный Терминал Mac. Для этого там используется команда touch.
То есть просто достаточно ввести в Терминале (в Терминале нужно указать путь к папке, в которой нужно создать файл либо открыть терминал сразу же в нужной папке), например:
touch textfile.txt
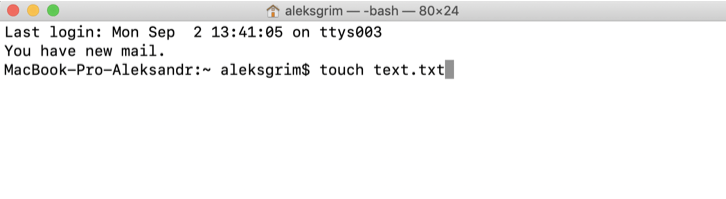
И создастся текстовый файл textfile.txt. Так можно создавать не только txt, но и файлы с любыми другими расширениями.
Есть и альтернативные способы, если так вам каждый раз неудобно.
Например, TextEditor — это стандартная утилита Mac OS для создания файлов и работы с ними. Уже внутри нее можно создавать практически все распространенные форматы текстовых документов.
Если в Dock нет значка TextEditor, попробуйте отыскать его во всех приложениях в папке Другие.
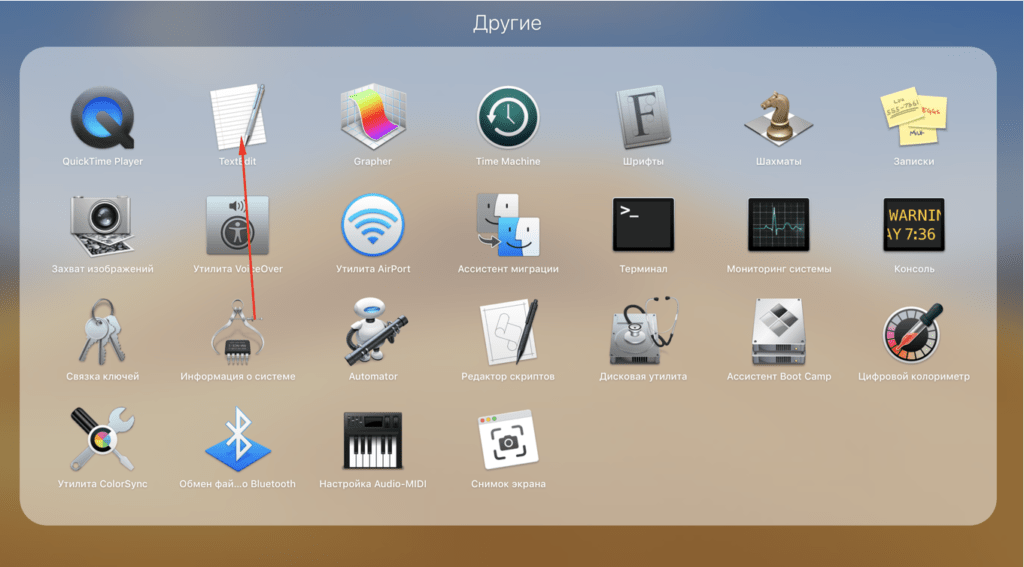
Есть и еще один способ — использовать iMakerTxtFile, загрузив эту замечательную программу с официального сайта.
Значок вызова приложения можно расположить его прямо в Панели инструментов (чтобы он всегда был доступен в Finder).
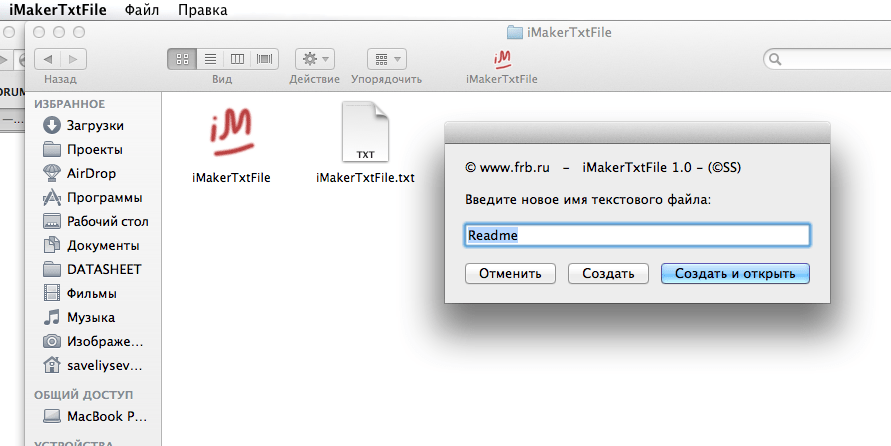
Теперь просто пользуйтесь в свое удовольствие сразу же этой иконкой для создания текстовых файлов. Вот, нашелся способ в один щелчок! Крайне понятно и легко!