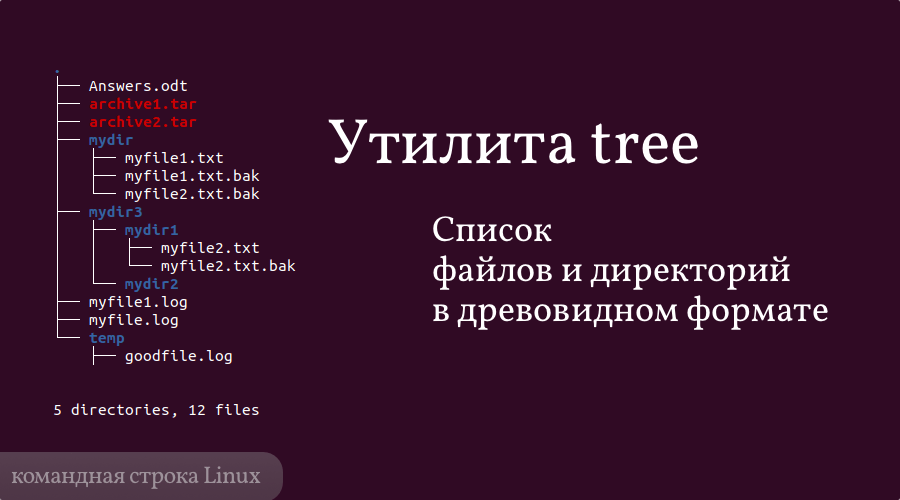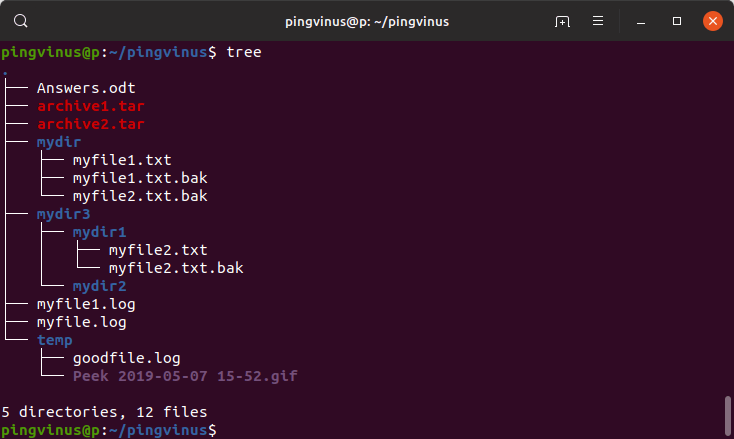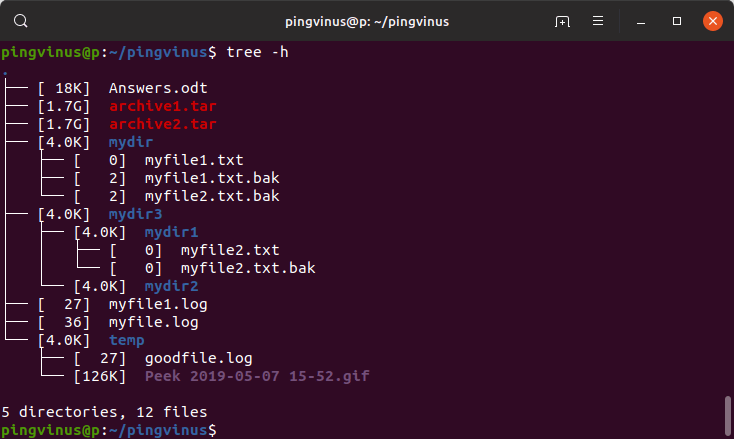Содержание
- Bash: использование команды tree для отображения структуры папок
- Команда Bash Tree в Linux Mint 20
- Пример №1: Отображение содержимого каталога в древовидной структуре
- Пример № 2: Отображение скрытых файлов и каталогов с помощью древовидной команды
- Пример № 3: Отображение файлов и каталогов вместе с их полными путями
- Пример №4: Распечатать дерево каталогов в XML-представлении
- Пример № 5: Отображение файлов и каталогов вместе с их разрешениями на доступ
- Заключение
- Утилита tree — просмотр дерева директорий в командной строке
- Утилита tree
- Установка утилиты tree
- Синтаксис команды tree
- Опции
- Примеры использования
- Дерево текущей директории
- Вывод размеров файлов
- Вывод владельца и даты
- Команда tree linux
- Синтаксис и опции tree
- Примеры использования tree
- Выводы
- Простейшие команды Linux
- Создание имени пользователя
- Вход в систему
- Виртуальная консоль
- Оболочки и команды
- Выход из системы
- Изменение пароля
- Файлы и каталоги
- Дерево каталогов
- Текущий каталог
- Обращение к домашнему каталогу
- Движение по дереву каталогов
- Просмотр содержимого каталогов
- Создание новых каталогов
- Создание новых файлов
- Смена владельца файла или группы файла
- Копирование файлов
- Перемещение файлов
- Уничтожение файлов и каталогов
- Просмотр содержимого файлов
- Экранная документация
- Глава 5 Дерево каталогов Linux
Bash: использование команды tree для отображения структуры папок
Цель этого руководства — понять данные JSON и понять, как анализировать данные JSON в C ++. Мы обсудим данные JSON, объект, массив, синтаксис JSON, а затем рассмотрим несколько рабочих примеров, чтобы понять механизм анализа данных JSON в C ++.
Команда «tree» — это очень широко используемая команда Bash в Linux. Он используется для отображения содержимого любого желаемого каталога вашей компьютерной системы в виде древовидной структуры. Используя эту древовидную структуру, вы можете легко узнать пути к своим файлам и каталогам, проверить их права доступа и просмотреть скрытые файлы и каталоги. Поэтому сегодня мы поговорим об использовании команды Bash «tree» в Linux Mint 20, поделившись с вами некоторыми примерами.
Команда Bash Tree в Linux Mint 20
Чтобы использовать команду Bash «tree» в Linux Mint 20, вам сначала необходимо установить ее, выполнив эту команду:
Было бы неплохо, если бы вы могли обновить свою систему перед запуском этой команды. После успешной установки команды tree в вашей системе Linux Mint 20 вы получите следующие сообщения на своем терминале:
Теперь, чтобы проверить, действительно ли команда Bash «tree» находится в вашей системе Linux Mint 20 или нет, вы можете проверить ее версию, выполнив команду, указанную ниже:
Версия команды Bash «tree», которую нам удалось установить только что, выделена на следующем изображении:
После этого вы можете проверить синтаксис и все доступные параметры для этой команды, чтобы вы могли использовать ее эффективно. Вы можете найти эту информацию, выполнив команду, указанную ниже:
Выполнение этой команды отобразит всю необходимую информацию о команде Bash «tree», включая ее синтаксис, которая вам понадобится для работы с этой командой без каких-либо затруднений. Вы можете потратить некоторое время на это, чтобы хорошо изучить все доступные варианты.
После выполнения этих шагов мы хотели бы поделиться с вами некоторыми из наиболее полезных примеров использования команды Bash «tree» в Linux Mint 20.
Пример №1: Отображение содержимого каталога в древовидной структуре
Древовидные структуры обычно легче визуализировать и интерпретировать по сравнению с обычным текстовым представлением. Следовательно, если у вас есть каталог, содержащий множество разных файлов и подкаталогов, вам следует предпочесть просматривать его содержимое в древовидной структуре. Это легко сделать, выполнив команду tree, как показано ниже:
Древовидная структура нашего текущего рабочего каталога показана на следующем изображении. Здесь следует отметить, что простая команда «tree» не отображает скрытые файлы и каталоги. Вот почему количество файлов и каталогов, отображаемых в выводе этой команды, очень мало.
Пример № 2: Отображение скрытых файлов и каталогов с помощью древовидной команды
В отличие от простого «дерева», вы также можете просмотреть скрытые файлы и каталоги. Вы можете сделать это просто, запустив команду «tree» с флагом «-a», как показано ниже:
Вы можете сравнить вывод этой команды с выводом, показанным в примере № 1, и вы сможете понять, что количество файлов и каталогов намного больше, чем показано выше. Это потому, что на этот раз команда «tree» также показала скрытые файлы и каталоги.
Пример № 3: Отображение файлов и каталогов вместе с их полными путями
Вместо того, чтобы отображать только имена файлов и каталогов, вы также можете узнать их точные пути. Вы можете сделать это, просто объединив команду «tree» с флагом «-f» следующим образом:
Пути ко всем файлам и каталогам в нашем текущем рабочем каталоге показаны ниже в виде древовидной структуры. Если бы вы выполняли команду «tree» в каталоге, отличном от «Home», тогда концепция путей была бы более ясной. Однако в нашем случае, поскольку мы выполнили команду «tree», находясь в «домашнем» каталоге, именно поэтому вы можете видеть только «./» вместо пути к файлу или каталогу, поскольку он представляет «домашний» каталог.
Пример №4: Распечатать дерево каталогов в XML-представлении
XML или Extensible Markup Language имеет особый синтаксис, в котором он представляет наши файлы и каталоги. Следовательно, если вы хотите распечатать свое дерево каталогов в XML-представлении, вы можете сделать это, объединив флаг «-X» с командой «tree» следующим образом:
XML-представление нашего дерева каталогов показано на изображении ниже:
Пример № 5: Отображение файлов и каталогов вместе с их разрешениями на доступ
Разрешения для файлов и каталогов считаются очень важными, особенно если мы хотим иметь дело с политиками управления доступом в операционной системе. Если вы хотите, чтобы права доступа к файлам и каталогам отображались в дереве каталогов, вам нужно будет выполнить команду «tree» с флагом «-p».
Разрешения на «чтение», «запись» и «выполнение» показаны перед каждым именем файла и каталога в нашей структуре каталогов, как показано на следующем изображении. Кроме того, права доступа к каталогу также включают флаг «d», который указывает, что следующее имя относится к каталогу, а не к файлу.
Заключение
В сегодняшней статье мы рассказали вам о методе установки команды Bash «tree» в вашей системе Linux Mint 20. Мы продемонстрировали метод проверки его установки, а также доступ к страницам справки. Затем мы поделились с вами пятью наиболее важными сценариями, в которых команда «tree» может использоваться очень эффективно. Помимо этих пяти сценариев, существует множество других вариантов использования команды Bash «tree». Вкратце, эта команда Bash считается чрезвычайно полезной при работе с операционными системами на базе Linux.
Источник
Утилита tree — просмотр дерева директорий в командной строке
Утилита tree
Команда tree рекурсивно обходит все вложенные директории и файлы для выбранной директории и выводит информацию в удобном древовидном формате.
Установка утилиты tree
По умолчанию утилита tree не установлена в популярных дистрибутивах Linux.
Для установки в Ubuntu выполните в терминале команду:
Для установки в Fedora выполните команду:
Синтаксис команды tree
Команду tree можно использовать следующим образом:
Опции
У команды довольно много опций, остановимся только на некоторых из них:
Полный список опций команды tree можно получить, выполнив команду man tree
Примеры использования
Рассмотрим несколько примеров использования команды tree
Дерево текущей директории
Выведем дерево файлов в текущей директории. Выполняем команду tree без аргументов:
Вывод размеров файлов
Вывод владельца и даты
Выведем размеры, владельца, группу и дату изменения:
Источник
Команда tree linux
Команда tree не зря получила такое название — она умеет изображать структуру всех каталогов, имеющихся на компьютере, в виде дерева. Его самые толстые ветви — это корневая папка и каталоги первого уровня вложенности, а в роли мелких веточек выступают отдельные файлы, которые хранятся где-то далеко в недрах памяти.
Чтобы команда работала на машинах с ОС Linux, нужно от имени администратора установить соответствующую утилиту — в набор «из коробки» она не входит.
Синтаксис и опции tree
Запись команды tree ничем не отличается от большинства стандартных команд и выглядит следующим образом:
$ tree опции
Опций у команды tree множество. Вот те из них, которые отвечают за отображение дерева папок:
А эти опции используются для управления отображением названий документов:
Опции для сортировки результатов:
Опции отображения дерева:
Дальше рассмотрим как команда tree в linux может использоваться на примерах.
Примеры использования tree
Самый простой способ использовать команду tree Linux — напечатать в терминале всего лишь одно слово:
Результатом станет стандартное отображение структуры папок. Размер выдачи зависит от того, сколько хлама накопилось на жестком диске. У автора его столько, что листать — не перелистать:
Немного сократить объем информации можно, попросив команду показывать только папки. Для этого служит опция -d. А чтобы отпилить от дерева еще больше ненужных веток, установим ограничение на количество файлов, которые хранятся в папках (если файлов больше, папка не попадет в выдачу). В этом нам поможет опция —filelimit.
Кстати, нельзя устанавливать лимит меньше, чем 25 файлов.
По умолчанию команда tree в linux не показывает скрытые папки. Чтобы увидеть их, следует воспользоваться опцией -a. Заодно не помешает упорядочить выдачу — например, по уровням вложенности (параметр -v). Ну и почему бы не узнать, когда тот или иной файл был изменен последний раз — добавим к команде еще и -D.
Теперь поработаем с определенной группой файлов. Для примера отберем те, у которых формат pdf — сделать это позволяет опция -P. Она дает команде понять, что нужно выводить только документы, соответствующие маске. Чтобы задать маску для любого количества символов от 0 до бесконечности используется знак *, а чтобы обозначить только 1 символ — знак ?. Название файла или папки следует заключить в одинарные кавычки.
Опция —prune нужна для того, чтобы исключить из выдачи папки, внутри которых нет искомых документов (по умолчанию команда выводит даже те папки, которые не имеют отношения к поисковому запросу).
Вот что получаем в итоге:
Стандартно результат команды tree направляется в терминал. Но есть возможность напечатать его в файл и сохранить для дальнейшего использования. С этой целью создадим документ txt с названием tree_command_results и поместим его в корневой каталог. После этого выполним команду следующего вида:
Опция -d использована для сокращения количества информации и ее присутствие здесь не обязательно. Опция -o отвечает за перенаправление вывода в файл.
В терминале никакой результат не отображается:
Зато в указанном файле находим перечень папок, который занимает 45 страниц:
Для получения дополнительной информации о файлах дополним команду tree опциями -h (показывает размер), -u (указывает на аккаунт, с которого файл был создан), -p (так мы узнаем, что можно делать с каждым конкретным файлом — только просматривать или также изменять его содержимое). Также используем параметр -f, чтобы видеть полный путь к каждому документу.
Полезный лайфхак — если объединить опции -P и -f, можно быстро находить файлы, затерявшиеся в памяти компьютера:
Выводы
Пользу команды tree для пользователей Linux переоценить сложно. С ее помощью удается получить всю возможную информацию о файлах и папках, расположенных на жестком диске. Кстати, у нее есть конкурент — более известная команда ls, которая, тем не менее, уступает tree в удобстве и функционале. А как и для чего вы используете команду tree?
Источник
Простейшие команды Linux
Система Linux является многозадачной многопользовательской операционной системой, что означает, что значительное число людей могут одновременно запускать много различных приложений одновременно на одном и том же компьютере. Этим система Linux отличается от системы MS-DOS, например, где в одно и то же время на компьютере может работать только один человек.
В качестве аргументов команд Linux могут выступать списки имён файлов или каталогов. Например, аргументами команды cp выступают имена файлов, которые будут копироваться. Список копируемых файлов замыкается именем файла (или каталога), куда будут копироваться файлы. При копировании более чем одного файла в конце должно стоять имя каталога.
Создание имени пользователя
Для создания имени пользователя, следует войти в систему как пользователь root и использовать команду useradd (или adduser ).
Вход в систему
Обычно при входе в систему на экране появляется следующее приглашение:
После ввода имени пользователя и нажатия клавишы Enter появится предложение ввести пароль:
После этого следует ввести пароль (набираемые символы на экране не видны). При неверном вводе пароля на экране появится следующее сообщение:
После правильного ввода имени пользователя и пароля происходит вход в систему.
Виртуальная консоль
Консоль системы представляет собой монитор и клавиатуру, непосредственно подключённые к компьютеру. Система Linux, подобно другим версиям системы UNIX, предоставляет доступ к виртуальным консолям, с которых можно осуществлять одновременно несколько сеансов работы в системе.
Только что установленная система Linux предоставляет, как правило, доступ к первым шести виртуальным консолям, к которым можно обращаться, используя комбинации клавиш Alt-Fx. Таким образом, уже на начальном этапе пользователь получает мощный инструмент, позволяющий работать в одно и то же время сразу в нескольких сеансах.
Оболочки и команды
Большая часть общения с системой Linux происходит через посредство командных оболочек (shell). Командная оболочка — это программа, воспринимающая команды, вводимые с клавиатуры, и преобразующая их в инструкции операционной системе.
После входа в систему, операционная система запускает командную оболочку, после чего можно вводить команды. Команда — это первое слово в командной строке. Все остальное в командной строке воспринимается в качестве аргументов этой команды. В качестве примера создадим ( mkdir ) каталог commands :
Выход из системы
Для выхода из системы нужно после приглашения оболочки ввести команду:
Изменение пароля
Файлы и каталоги
В операционной системе Linux используется понятие файла (file). Файл — это некоторый кусок информации, имеющий собственное имя (filename). Следует знать, что на диске информация сохраняется только в виде отдельных файлов.
Имена обычных файлов в Linux могут иметь длину до 255 символов и состоять из любых символов, кроме символа с кодом 0 и символа / (слэша). Однако имеется еще ряд символов, которые имеют в оболочке shell специальное значение и которые поэтому не рекомендуется включать в имена. Это следующие символы:
Понятие файла тесно связано с понятием каталога (directory). Каталог — это набор файлов. Пользователи Windows называют каталог папкой , по аналогии с папкой, в которой содержится много различных листов. Однако эта аналогия неверна, т.к. каталог содержит не собственно файлы, а ссылки на файлы, а также на другие каталоги. Каталогам даются имена, по которым их можно распознавать. Кроме этого, каталоги образуют древовидную структуру; иными словами, существует единственный корневой каталог, содержащий внутри себя все остальные каталоги.
При обращении к файлу указывается путь ( path ), который может состоять из имени каталога (имен вложенных друг в друга каталогов), за которым пишется имя файла. Имена при этом отделяются друг от друга слэшем ( / ). Например:
Дерево каталогов
Текущий каталог
В любой момент времени отдаваемая команда относится к текущему каталогу (current directory). При входе в систему текущим каталогом назначается домашний каталог (в нашем случае /home/oleg ). Обращаясь к файлу, можно указывать как полный путь к этому файлу, так и только путь от текущего каталога.
Предыдуший пример при нахождении, например, в каталоге /home/oleg/docs будет выглядеть так:
Обращение к домашнему каталогу
В командной оболочке bash, включаемой почти во все вновь устанавливаемые системы Linux, домашний каталог можно обозначать символом
Движение по дереву каталогов
Команда, используемая для движения по дереву каталогов, называется cd — сокращение от change directory (изменить каталог). В качестве примера использования команды cd перейдем в каталог /home/oleg/docs/mokshadharma/ :
Теперь из текущего каталога можно обратиться к файлу следующей командой:
Для перехода в ближайший каталог более высокого уровня существует команда:
Для перехода в домашний каталог можно отдать команду cd без аргументов:
Просмотр содержимого каталогов
Создание новых каталогов
Для создания нового каталога используется команда mkdir (сокращение от make directory). Для примера создадим новый каталог и войдем в него:
Создание новых файлов
Для создания файлов используются команды touch и cat
Командой touch создается пустой файл:
Смена владельца файла или группы файла
Выполнять смену владельца может только суперпользователь, смену группы может выполнить сам владелец файла или суперпользователь. Для того, чтобы иметь право сменить группу, владелец должен дополнительно быть членом той группы, которой он хочет дать права на данный файл.
Для смены владельца используется команда chown :
Для смены группы используется команда chgrp :
Копирование файлов
Для копирования файлов используется команда cp (сокращение от copy):
Перемещение файлов
Для перемещения файлов используется команда mv (move):
Команда mv может использоваться и для перемещения файлов в другой каталог:
При переносе файлов в другой каталог следует соблюдать осторожность, т.к. если там уже находится файл с таким же именем, то он будет переписан.
Уничтожение файлов и каталогов
Для уничтожения файлов используется команда rm (сокращение от remove):
По умолчанию команда rm не всегда настроена таким образом, чтобы выдавать предупреждения перед уничтожением файла.
Просмотр содержимого файлов
Для просмотра содержимого, выведенного на экран командой less используются клавишы B и Space (можно использовать также Page Up и Page Down ).
Экранная документация
Почти все системы семейства UNIX, включая систему Linux, имеют экранную документацию (man pages). Её тексты содержат документацию по системным командам, ресурсам, конфигурационным файлам и т. д. и могут быть выведены на экран в процессе работы.
Для доступа к экранной документации используется команда man (сокращение от manual). Например, для просмотра оций команды ls следует ввести команду:
Источник
Глава 5 Дерево каталогов Linux
Глава 5 Дерево каталогов Linux
Эта глава полностью посвящена структуре и размещению каталогов и файлов в Linux. Поскольку для различных дистрибутивов структура может слегка отличаться, для определенности будем рассматривать дистрибутив Red Hat 7.1.
Для того чтобы ориентироваться в Linux, необходимо хорошо представлять себе структуру и размещение каталогов и файлов. Эти параметры для UNIX и Linux описаны в документе «Filesystem Hierarchy Standard – Version 2.2 final», Filesystem Hierarchy Standard Group, edited by Rusty Russell and Daniel Quinlan, редакция от May 23, 2001. Дальнейший текст в основном базируется на этом документе.
Все файлы можно разделить по двум признакам – доступность (shareable, разделяемость) на сетевом уровне и изменяемость/неизменность содержимого.
Соответственно, для каждого признака можно ввести свои понятия:
• разделяемые данные – те, которые могут использовать несколько хостов одновременно, т. е. данные, доступные для других хостов через сеть;
• неразделяемые данные – как правило, специфичные для каждого хоста, недоступные через сеть для других хостов;
• статические данные – включают системные файлы, библиотеки, документацию и другое, что не изменяется без вмешательства администратора;
• динамические (переменные) данные – все то, что может изменяться пользователем.
Эти признаки взаимно ортогональны, в табл. 5.1 приведены некоторые каталоги, соответствующие этим признакам.
Таблица 5.1. Признаки данных и каталоги
Как видно из таблицы, каталог /usr – статический разделяемый, а каталог /var/lock – динамический неразделяемый. По этим признакам можно распределить все каталоги в файловой системе, о чем и будет упоминаться в соответствующих разделах. Однако такое четкое распределение не всегда наблюдается в современных UNIX-системах. Как правило, эта проблема возникает из-за поддержки совместимости со старым программным обеспечением. Каталоги, не удовлетворяющие четкому разделению, будут упомянуты особо.
Иерархия каталогов Linux
В табл. 5.2 приведена иерархия каталогов первого уровня.
Таблица 5.2. Каталоги первого уровня операционной системы Linux
Рассмотрим подробнее иерархию каталогов.
Корневой (Root) каталог
Точка монтирования всей файловой системы. Играет исключительно важную роль в процессе «жизнедеятельности» операционной системы. Для загрузки системы необходимо, чтобы в корневом разделе (корневой раздел в Linux – это аналог диска С: для DOS/Windows – только на него возможно установить операционную систему. И корневой раздел является точкой монтирования корневого каталога) находились утилиты и конфигурационные файлы, необходимые для монтирования других файловых систем. Кроме того, в корневой файловой системе должны присутствовать утилиты, необходимые для создания, восстановления или ремонта файловых систем, а также для административного восстановления (backup) системы с ленты, CD-ROM, дискет и тому подобных носителей. Каталоги /usr, /opt, /var спроектированы так, что они могут размещаться на файловых системах, отличных от корневой. В дистрибутиве Slackware в корневом каталоге по умолчанию находится ядро операционной системы (что на больших винчестерах иногда вызывало определенные проблемы), в дистрибутиве Red Hat ядро операционной системы перенесено в каталог /boot.
Имеется несколько причин, по которым корневую файловую систему рекомендуется делать минимально возможного размера:
• это позволяет монтировать файловую систему с очень маленьких носителей информации (например дискет);
• корневая файловая система не может быть разделяемой, потому что содержит много системно-зависимых конфигурационных файлов. Создание малой по объему корневой файловой системы позволяет сохранить на серверах больше места для разделяемых ресурсов;
• у маленького по объему корневого каталога меньше вероятность пострадать при крахе системы.
Содержит важные исполняемые файлы, которые используются всеми (в том числе и администратором системы) пользователями. Кроме того, в каталоге /bin должны находиться исполняемые файлы, необходимые для функционирования системы в однопользовательском режиме (single mode). Он также может содержать исполняемые файлы, которые напрямую используются в скриптах. Каталог /bin не должен содержать подкаталогов. Исполняемые файлы, от которых напрямую не зависит функционирование системы, рекомендуется размещать во вторичной иерархии – в каталоге /usr/bin.
Таким образом, в каталоге /bin должны находиться следующие файлы или символические ссылки на команды:
• cat – утилита, выдающая на стандартное устройство вывода объединенные файлы;
• chgrp – утилита, позволяющая изменить группу владельца файла;
• chmod – утилита, изменяющая права доступа к файлу;
• chown – утилита, изменяющая владельца и группу файла;
• ср – утилита, позволяющая копировать файлы и каталоги;
• date – утилита, позволяющая вывести или установить системные дату и время;
• dd – утилита, позволяющая конвертировать и копировать файл;
• df – утилита, показывающая использование дискового пространства;
• dmesg – утилита, выводящая или управляющая буфером сообщения ядра;
• echo – утилита, отображающая строку текста;
• false – утилита возвращает значение «Не успешно» (unsuccessfully);
• hostname – утилита, показывающая или устанавливающая имя хоста;
• kill – утилита, посылающая управляющие сигналы процессам;
• In – утилита, создающая линки (связи, ссылки) между файлами;
• login – утилита, начинающая сессию в системе;
• Is – утилита, показывающая содержимое каталога;
• mkdir – утилита, позволяющая создавать каталог;
• mknod – утилита, создающая блочные или символьные специальные файлы;
• more – утилита, позволяющая просматривать текстовые файлы постранично;
• mount – утилита, монтирующая файловую систему;
• mv – утилита, перемещающая или переименовывающая файлы;
• ps – утилита, показывающая статус процессов;
• pwd – утилита, выводящая имя текущего рабочего каталога;
• rm – утилита, удаляющая файлы или каталоги;
• rmdir – утилита, удаляющая пустой каталог;
• setserial – программа настройки последовательных портов;
• sh – командная оболочка Bourne;
• sty – утилита, изменяющая и выводящая установки терминальной линии;
• su – утилита, изменяющая пользовательский идентификатор (user ID);
• sync – утилита, сбрасывающая (flush) буферы файловой системы;
• true – утилита возвращает значение «Успешно» (successfully);
• umount – утилита, размонтирующая файловые системы;
• uname – утилита, выводящая системную информацию.
Если в системе не используется утилита sh, то sh должна быть ссылкой на используемую системой командную оболочку.
Если установлены соответствующие пакеты, в каталоге /bin могут присутствовать следующие программы или символические ссылки:
• csh – командная оболочка С shell;
• tar – архивная утилита;
• cpio – архивная утилита;
• gzip – утилита архивации файлов GNU;
• gunzip – утилита разархивации файлов GNU;
• zcat – утилита разархивации файлов GNU;
• netstat – утилита сетевой статистики;
• ping – ICMP-сетевая утилита.
Содержит все, что требуется для процесса загрузки, исключая файлы конфигурации. В каталоге /boot находятся данные, используемые ядром до того, как оно начинает исполнять программы пользовательского режима (user-mode). В этом же каталоге может находиться сохраненный сектор master boot и другие специфичные данные. Конфигурационные файлы загрузчика находятся в каталоге /etc. Ядро операционной системы, как было сказано выше, должно находиться или в корневом каталоге (дистрибутив Slackware), или в каталоге /boot (дистрибутив Red Hat). В некоторых случаях приходится создавать отдельный раздел /boot, находящийся до 1024 цилиндра. Как правило, это зависит от версии загрузчика и от BIOS компьютера. Таким образом, в каталоге /boot версии Linux Red Hat 7.1 должны находиться следующие файлы или символические ссылки на команды:
Источник
| -a | показывать все файлы, включая скрытые. |
| -d | показывать только директории. |
| -u | показывать владельца или идентификатор пользователя (UID). |
| -g | показывать группу или идентификатор группы (GID). |
| -L уровень | выводить дерево не глубже определенного уровня вложенности. |
| -h | показывать размер файлов. |
| -D | показывать дату последнего изменения файла или директории. |
| -С | включить подсветку разными цветами. |
| -X | вывести информацию в формате XML. |
| -J | вывести информацию в формате JSON. |
-
Создание дерева каталогов
Создать дерево каталогов в соответствии
с заданным вариантом (см. таблицу 2.1).
Таблица 1 — Дерево каталогов (варианты
заданий)
(*) – Поставить номер своей группы.
Просмотреть структуру каталогов в виде
дерева можно с помощью команды tree.
-
Работа с файлами
Основные команды
|
copy copy con <файл> copy <файл> prn type ren del attrib |
копирование файла (файлов) создание текстового файла печать файла просмотр файла переименование файла удаление файла управление |
-
Создание текстового файла (в текущем каталоге)
Небольшой текстовый файл достаточно
просто ввести непосредственно с
клавиатуры построчно. В конце каждой
строки надо нажимать клавишу [Enter], а
после ввода последней строки – нажать
клавишу [F6] и затем [Enter].
Создайте текстовый файл text.txt командой
copy con text.txt, содержащей следующий текст:
Мы, студенты гр. … , поступили на ФВТ
РГРТУ в … году.
На экране монитора это выглядит следующим
образом:
-
D:USERS540>
copy con text.txtМы,
cтуденты гр. … , поступили на ФВТ РГРТА
в … году.^Z
1
file(s) copiedD:USERS540>_
Убедитесь в том, что файл создан в текущем
каталоге, для чего воспользуйтесь
командой D:USERS540>dir
На экране монитора появится сообщение:
-
Volume
in drive D is WORKVolume
Serial Number is 1B29-8EF1Directory
of D:USERS540.
<DIR> 9-10-1994 2:30p. .
<DIR> 9-10-1994 3:01pTEXT.TXT
75 9-10-1994 1:24p__ file(s) __ bytes
______ bytes free
D:USERS540>_
-
Копирование файла
Для копирования файлов используется
команда copy. Ее формат:
copy <имя файла> <куда копировать>
.
Скопируйте файл text.txt с диска D:USERS540 в
одну из папок, созданных при выполнении
предыдущего задания (например, I1), с
помощью команды copy text.txt I1 .
D:USERS540>copy text.txt i1 .
На экране монитора появляется сообщение:
-
1
file(s) copiedD:USERS540>_
Убедитесь в том, что файл скопирован в
нужный каталог, для чего воспользуйтесь
командой dir i1
D:USERS540>dir i1 .
На экране монитора появится содержимое
каталога I1. Найдите в нем файл с именем
text.txt.
Копирование группы файлов
В названии файла можно употреблять
символ *. Он заменяет собой любое число
любых букв в имени или расширении файла:
*.txt – все файлы с расширением txt.
doc.* – файлы с именем doc и любым расширением.
*.* – любые файлы.
Например, команда copy *.* a: означает
копирование всех файлов из текущего
каталога на дискету.
-
Работа с текстовыми файлами
Вывод содержимого файла на экран монитора
Формат команды: type <имя файла>
Выведете на экран содержимое файла
text.txt. В этом случае используется команда
D:USERS540>type text.txt
На экране появляется:
Мы, студенты гр. … , поступили на ФВТ
РГРТА в … году.
D:USERS540>_
-
Переименование файла
Переименование файлов осуществляется
командой:
ren <старое имя файла> <новое имя
файла>
Задание
Переименовать текстовый файл text.txt в
document.doc, для чего введите команду
ren text.txt document.doc
D:USERS540>ren text.txt document.doc
D:USERS540>_
Убедитесь в том, что файл переименован.
Просмотрите содержимое текущего каталога
командой D:USERS540>dir
На экране монитора появится сообщение:
-
Volume
in drive D is WORKVolume
Serial Number is 1B29-8EF1Directory
of D:USERS540.
<DIR> 9-10-1994 2:30p. .
<DIR> 9-10-1994 3:01pFACULTY.DOC
75 9-10-1994 3:09p__ file(s) __ bytes
______ bytes free
D:USERS540>_
Удаление файла
Для удаления файлов используется команда
del: del <имя файла>
Задание
Удалите файл document.doc в каталоге
D:USERS540, для чего введите команду
D:USERS540>del document.doc
Предупреждение! Убедитесь в том, что
именно этот файл вы хотите удалить,
проверив правильность написания имени
файла.
После выполнения команды система выведет
приглашение
D:USERS540>_
Убедитесь в том, что файл удален, для
чего просмотрите содержимое текущего
каталога
-
D:USERS540>dir
Volume
in drive D is WORKVolume
Serial Number is 1B29-8EF1Directory
of D:USERS540.
<DIR> 9-10-1994 2:30p. .
<DIR> 9-10-1994 3:01p__ file(s) __ bytes
______ bytes free
D:USERS540>_
Можно сразу удалить группу файлов.
Например, команда del *.txt означает удаление
файлов с расширением txt из текущего
каталога.
Соседние файлы в предмете [НЕСОРТИРОВАННОЕ]
- #
- #
- #
- #
- #
- #
- #
- #
- #
- #
- #
Время на прочтение
8 мин
Количество просмотров 7.6K

Написанная с помощью PyFilesystem функция поиска дубликатов файлов будет работать без изменений с жёстким диском, zip-файом, FTP-сервером, Amazon S3 и т. д., этот API абстрагирует от физического расположения файла. В нём меньше способов выстрелить себе в ногу, чем у модулей os и io. Руководством из документации делимся к старту курса по Fullstack-разработке на Python.
И ещё раз о причинах
Пока для выбранной вами файловой системы (или любого хранилища данных, напоминающего файловую систему) существует объект FS, вы можете использовать тот же API, то есть отложить решение о месте хранения данных. Если вы решите хранить конфигурацию в облаке, это может обойтись изменением одной строки.
PyFilesystem также может быть полезна для юнит-тестирования. Поменяв файловую систему ОС на файловую систему в памяти, вы можете писать тесты без необходимости управляться вводом-выводом или имитацией. И вы можете быть уверены, что ваш код будет работать на Linux, MacOS и Windows.
Открытие файловых систем
Есть два способа открыть файловую систему. Первый и наиболее естественный способ — импортировать соответствующий класс файловой системы и создать его экземпляр. Вот как можно открыть OSFS (файловую систему операционной системы), которая соответствует файлам и каталогам вашего жёсткого диска:
>>> from fs.osfs import OSFS
>>> home_fs = OSFS("~/")Код создаёт объект FS, который управляет файлами и каталогами по заданному системному пути. В данном случае ‘~/’, — ярлык вашего домашнего каталога. Вот как можно перечислить файлы/каталоги в вашем домашнем каталоге:
>>> home_fs.listdir('/')
['world domination.doc', 'paella-recipe.txt', 'jokes.txt', 'projects']Обратите внимание: параметр listdir — это один прямой слеш, означающий, что мы хотим список корневой файловой системы. Так написано потому, что, с точки зрения home_fs для конструирования OSFS использовалась корневая директория.
Также обратите внимание, что это прямой слэш, даже в Windows: пути FS согласованы в формате и не зависят от платформы. Такие детали, как разделитель и кодировка, абстрагируются. Подробности смотрите здесь. Другие интерфейсы файловых систем могут иметь другие требования к своему конструктору. Например, вот как можно открыть файловую систему FTP:
>>> from ftpfs import FTPFS
>>> debian_fs = FTPFS('ftp.mirror.nl')
>>> debian_fs.listdir('/')
['debian-archive', 'debian-backports', 'debian', 'pub', 'robots.txt']Второй, более распространённый способ открытия объектов файловой системы — через opener, который открывает файловую систему, исходя из URL-подобного синтаксиса. Вот как ещё можно открыть домашний каталог:
>>> from fs import open_fs
>>> home_fs = open_fs('osfs://~/')
>>> home_fs.listdir('/')
['world domination.doc', 'paella-recipe.txt', 'jokes.txt', 'projects']Система opener особенно полезна, когда вы хотите хранить физическое расположение файлов приложения в конфигурационном файле. Если вы не укажете протокол в URL FS, то PyFilesystem будет считать, что вы хотите работать с OSFS относительно текущего рабочего каталога. Поэтому эквивалентный способ открыть домашний каталог следующий:
>>> from fs import open_fs
>>> home_fs = open_fs('.')
>>> home_fs.listdir('/')
['world domination.doc', 'paella-recipe.txt', 'jokes.txt', 'projects']Печать дерева файлов
Вызов tree() на объекте FS распечатает ASCII-дерево вашей файловой системы. Это полезно в отладке:
>>> from fs import open_fs
>>> my_fs = open_fs('.')
>>> my_fs.tree()
├── locale
│ └── readme.txt
├── logic
│ ├── content.xml
│ ├── data.xml
│ ├── mountpoints.xml
│ └── readme.txt
├── lib.ini
└── readme.txtЗакрытие
Метод close() выполнит необходимую очистку. Во множестве файловых систем (например, OSFS) close делает очень мало. Другие файловые системы могут завершать обработку файлов или освобождать ресурсы только один раз, как только вызван close(). Завершив работу, можно явно вызвать этот метод:
>>> home_fs = open_fs('osfs://~/')
>>> home_fs.writetext('reminder.txt', 'buy coffee')
>>> home_fs.close()Если вы используете объекты FS в качестве контекстного менеджера, close будет вызываться автоматически. Следующий пример эквивалентен предыдущему:
>>> with open_fs('osfs://~/') as home_fs:
... home_fs.writetext('reminder.txt', 'buy coffee')Рекомендуется использовать объекты FS в качестве контекстного менеджера: это гарантирует закрытие каждой FS.
Информация о директории
Объекты файловой системы имеют listdir(), подобный os.listdir; он принимает путь к каталогу и возвращает список имён файлов:
>>> home_fs.listdir('/projects')
['fs', 'moya', 'README.md']Альтернативный метод составления списков каталогов — scandir() возвращает iterable объектов ресурсной информации (объекты информации ресурсов):
>>> directory = list(home_fs.scandir('/projects'))
>>> directory
[<dir 'fs'>, <dir 'moya'>, <file 'README.md'>]Эти объекты имеют ряд преимуществ перед простым именем файла. Например, вы можете определить, ссылается ли объект информации на файл или на каталог через атрибут is_dir, без дополнительного системного вызова. Информационные объекты могут содержать размер, время изменения и т. д. если вы запросите её в параметре namespaces.
Причина, по которой scandir возвращает
iterable, а не список, заключается в том, что может оказаться эффективнее получать информацию о каталоге по частям, когда каталог очень большой или когда информация должна быть получена по сети.
Кроме того, объекты FS имеют метод filterdir(), который расширяет scandir возможностью фильтрации содержимого каталога по подстановочным символам. Вот так вы найдёте все файлы Python в каталоге:
>>> code_fs = OSFS('~/projects/src')
>>> directory = list(code_fs.filterdir('/', files=['*.py']))По умолчанию объекты информации о ресурсе, возвращаемые scandir и listdir, содержат только имя файла и флаг is_dir. Вы можете запросить дополнительную информацию с помощью параметра namespaces. Вот как можно запросить дополнительные сведения (например, размер файла и время его изменения):
>>> directory = code_fs.filterdir('/', files=['*.py'], namespaces=['details'])Код добавит свойства size и modified (и другие) к объектам информации о ресурсе, благодаря чему сработает эта конструкция:
>>> sum(info.size for info in directory)Дополнительную информацию смотрите в этом разделе.
Поддиректории
PyFilesystem не имеет понятия текущего рабочего каталога, поэтому у объекта FS нет метода chdir. К счастью, вы не прогадаете, работать с подкаталогами в PyFilesystem несложно.
Вы всегда можете указать каталог с помощью методов, принимающих путь. Например, home_fs.listdir(‘/projects’) получит список каталогов в projects. В качестве альтернативы можно вызвать opendir(), которая возвращает новый объект FS для подкаталога. Вот так можно перечислить содержимое папки projects вашего домашнего каталога:
>>> home_fs = open_fs('~/')
>>> projects_fs = home_fs.opendir('/projects')
>>> projects_fs.listdir('/')
['fs', 'moya', 'README.md']Когда вы вызываете opendir, объект FS возвращает экземпляр SubFS. Если вы вызовете любой из методов на объекте SubFS, это будет выглядеть так, как будто вы вызвали тот же метод на родительской файловой системе, а путь указывался относительно подкаталога.
>>> home_fs = open_fs('~/')
>>> game_fs = home_fs.makedirs('projects/game')
>>> game_fs.touch('__init__.py')
>>> game_fs.writetext('README.md', "Tetris clone")
>>> game_fs.listdir('/')
['__init__.py', 'README.md']Работая с объектами SubFS, вы можете не писать много кода манипуляции путями, который подвержен ошибкам.
Работа с файлами
Открыть файл из объекта FS можно с помощью open(), который очень похож на io.open в стандартной библиотеке. Вот как можно открыть файл под названием “reminder.txt” в домашнем каталоге:
>>> with open_fs('~/') as home_fs:
... with home_fs.open('reminder.txt') as reminder_file:
... print(reminder_file.read())
buy coffeeВ случае OSFS вернётся стандартный файлоподобный объект. Другие файловые системы могут возвращать другой объект, поддерживающий те же методы: MemoryFS вернёт io.BytesIO.
PyFilesystem также предлагает ряд сокращений общих файловых операций. Например, readbytes() вернёт содержимое файла в виде байтов, а readtext() прочитает текст Unicode. Эти методы обычно предпочтительнее явного открытия файлов: объект FS может иметь оптимизированную реализацию. Другие краткие методы — download(), upload(), writebytes() и writetext().
Обход файлов
Часто вам нужно просканировать файлы в заданном каталоге и всех подкаталогах — обойти файловую систему. Вот так можно вывести пути ко всем файлам Python:
>>> from fs import open_fs
>>> home_fs = open_fs('~/')
>>> for path in home_fs.walk.files(filter=['*.py']):
... print(path)Атрибут walk объекта FS — это экземпляр BoundWalker, который должен справиться с большинством требований к обходу директорий. Подробности — в разделе Обход.
Глоббинг
С обходом тесно связан глоббинг: способом сканирования файловых систем на уровне абстракции немного выше. Пути можно фильтровать по шаблону поиска, который похож на подстановочный знак (например, *.py), но может соответствовать нескольким уровням структуры каталогов. Вот пример, где из домашнего каталога удаляются файлы .pyc:
>>> from fs import open_fs
>>> open_fs('~/project').glob('**/*.pyc').remove()
62Дополнительную информацию смотрите в разделе Глоббинг.
Перемещение и копирование
Перемещать и копировать содержимое файлов вы можете методами move() и copy(), методы директорий — movedir() и copydir() соответственно.
Эти методы оптимизированы по возможности, и в зависимости от реализации они производительнее, чем чтение и запись файлов.
Чтобы копировать и перемещать файлы между файловыми системами (а не внутри одной системы), применяйте модули move и copy. Эти методы принимают как объекты FS, так и FS URLS. Например, следующая команда сожмёт содержимое папки projects:
>>> from fs.copy import copy_fs
>>> copy_fs('~/projects', 'zip://projects.zip')Что эквивалентно такому, подробному, коду:
>>> from fs.copy import copy_fs
>>> from fs.osfs import OSFS
>>> from fs.zipfs import ZipFS
>>> copy_fs(OSFS('~/projects'), ZipFS('projects.zip'))Функции copy_fs() и copy_dir() также принимают параметр Walker, этим можно воспользоваться для фильтрации копируемых файлов. Если вам нужно создать резервную копию только файлов Python, вы можете написать:
>>> from fs.copy import copy_fs
>>> from fs.walk import Walker
>>> copy_fs('~/projects', 'zip://projects.zip', walker=Walker(filter=['*.py']))Альтернатива копированию — зеркальное отображение, копирующее файловую систему и поддерживающее её в актуальном состоянии, в дальнейшем копируя только изменённые файлы и каталоги. Смотрите mirror().
Код на Github.
На сегодня всё. Попробовать пакет в действии вы сможете на нашем курсе, а также вы можете перейти на страницы других курсов, чтобы увидеть, как мы готовим специалистов в других направлениях:
-
Профессия Data Scientist
-
Профессия Data Analyst
-
Профессия Fullstack-разработчик на Python
Каталог курсов
Создание папок и файлов. Элегантное решение печати дерева папок и их содержимого
Программа строит дерево файлов в каталогах и сохраняет его в текстовом файле. Вид результата — дерево, плоский список или HTML-страница.
Коллекционеры бывают разные. Одни собирают марки, другие — антиквариат, а третьи, например, музыку или фильмы. Главное, чтобы всю свою коллекцию можно было кому-то продемонстрировать, чтобы показать, какой Вы коллекционер.
Для марок создаются альбомы, для предметов старины иной раз оборудуют целые комнаты, а вот с современными информационными коллекциями дело обстоит потуже. Можно, конечно, все записать на диски, а потом рассортировать их по полкам и по жанрам, чтобы быстрее находить.
Но, с ростом места на современных жестких дисках, многие отказываются от такого способа хранения, отводя под свое мультимедийное добро сотни гигабайт пространства.
Если учесть, что среднего качества фильм, скачанный из Интернета, весит около 1 гигабайта, то получается, что на 1-терабайтном жестком диске можно смело выделить место под 500 таких фильмецов! Ну, чем не коллекция? Однако упомнить, что где лежит не всегда можно.
Для того чтобы не возникало проблем с поиском, хорошо было бы создать список (и желательно бумажный) всех фильмов/музыки/других файлов, где бы значился каталог, в котором их искать и имя.
Можно, конечно, завести амбарную книгу, дабы вписывать туда все новозагруженные файлы, но на такую перепись времени уйдет мама не горюй:). Сегодня мы научимся создавать списки любых файлов на жестком диске за считанные минуты. Для этого нам понадобится программа NikFileTree
.
Вот то, что имеется в ее арсенале:
Возможности NikFileTree
- поиск файлов и распечатка (сохранение) результатов поиска;
- различные виды результата — дерево, плоский список или HTML-отчет;
- фильтр на файлы по нескольким маскам сразу и возможность не выводить в результат пустые папки;
- работа как с локальными дисками (C: и т.п.), так и с сетевыми ресурсами (\servershare
); - для плоского списка и HTML-отчета предусмотрен настраиваемый вывод размеров файлов (и папок!), времени создания и модификации, атрибутов;
- сортировка по названию, размеру, времени создания или модификации;
- интеграция c Проводником (локальное меню для дисков и папок);
- DOS и Windows кодировки результата.
Ко всем плюсам можно добавить то, что NikFileTree не требует установки, а соответственно может использоваться прямо со съемного носителя (флэшки, диска и т.д.). Таким образом, Вы можете придти к знакомому и легко распечатать весь список его фильмов, чтобы, изучив его, скачать себе то, что нужно.
И от «трепологии» к практике:). Для начала скачаем архив с программой и распакуем его в нужную папку. Теперь можно запускать:
Перед нами главное окно программы. Оно состоит из четырех вкладок со всевозможными настройками, хотя для создания простого списка, можно использовать только вкладку «Главные».
Рассмотрим алгоритм создания дерева файлов.
Пример работы с программой
Допустим, мы хотим создать список фильмов с расширением AVI, которые можно записать на диск и просматривать потом на DVD-плеере. Нет ничего проще: указываем папку, из которой требуется произвести выборку, в окошке «Маска файлов» указываем расширение имени AVI, «Вид результата» пусть будет «Дерево».
Файл-результат по умолчанию создается в той же папке, которая и сканируется, но при желании можно выбрать любую. Осталось только нажать кнопку «Построить дерево» и немного подождать. Для просмотра сгенерированного списка можно всего лишь нажать «Открыть результат» и Вы увидите перечень всех нужных файлов.
Теперь о разнице вариантов создания списков файлов. Дерево файлов
Вы можете видеть на предыдущем скриншоте. Плоский список
отличается лишь тем, что в нем вы не увидите структуры папок — все папки идут по порядку вместе с помещенными в них файлами.
Хотя плоский список и не очень наглядный, но он имеет ряд преимуществ. Это меньший размер итогового файла и большое количество настроек, которые мы сейчас рассмотрим.
Дополнительные возможности
Переходим на вкладку «Дополнительно».
Здесь находятся дополнительные параметры, которые касаются построения списков файлов. Здесь можно задать способ сортировки файлов, информацию, которая будет характеризовать файлы, параметры датирования файлов и многое другое. Добавлю лишь то, что все возможности данной вкладки доступны только для плоского списка. В остальных же вариантах некоторые пункты будут недоступны.
Хоть для HTML и недоступны многие параметры из предыдущей вкладки, зато имеется отдельная, которая работает только с HTML-списком.
Параметров здесь немного. Мы можем задать заголовок для нашего списка, отметить (или не отмечать) стартовую папку, а также выбрать файл стиля страницы. Последнее, пожалуй — самое интересное.
По умолчанию в папке с программой есть всего один файл стилей — NikFileTree.css
, но мы можем на его основе создать стиль с любыми параметрами на наш выбор. Для этого Вам будет достаточно элементарных знаний о каскадных таблицах стилей HTML и/или знания английского языка (в случае с «или» не повредит развитая интуиция:)).
Открываем файл стиля в текстовом редакторе и меняем цвет, размер, фон и все, что пожелаете:). А вот так довольно симпатично выглядит список со стандартным стилем:
Настройки NikFileTree
И вот мы добрались до последней вкладки, именуемой «Проводником»:
Здесь всего две кнопки, которые помогают интегрировать NikFileTree в Проводник Windows или удалить его. Зачем это? Чтобы не надо было искать программу, всякий раз, когда требуется создать список файлов каталога.
Если Вы внедрили NikFileTree в Проводник, то чтобы добраться до него следует вызвать меню «Файл» и выбрать пункт с именем текущей папки. Теперь в выпавшем списке Вы без труда отыщете пункт, который отвечает за запуск программы.
Понравилось также, что есть возможность удалиться из Проводника без каких либо последствий и следов в реестре. И вообще NikFileTree оставляет о себе неплохое впечатление. Единственное, что подкачало, так это отсутствие в HTML-списке ссылок на папки и файлы. Чтобы можно было один раз кликнуть на нужном файлике и он открывался.
P.S. Разрешается свободно копировать и цитировать данную статью при условии указания открытой активной ссылки на источник и сохранения авторства Руслана Тертышного.
P.P.S. Есть возможность создавать HTML-списки файлов со ссылками при помощи браузера Opera. Правда она создает только плоский список только содержимого каталога без углубления в подпапки, но, может, кому и пригодится:).
Для создания списка файлов введите в адресную строку браузера адрес интересующей папки и нажмите Enter. Сохранить список можно при помощи меню «Файл» — «Сохранить как».
Дерево каталогов
Каталог — это специальное место на диске, в котором хранятся имена файлов, сведения о размере файлов, времени их последнего обновления, атрибуты (свойства) файлов и т.д. В Windows каталоги называются также папками.
На каждом диске имеется один главный, или корневой, каталог. В нем регистрируются файлы и подкаталоги (каталоги 1-го уровня). В каталогах 1-го уровня регистрируются файлы и каталоги 2-го уровня и т.д. Получается иерархическая древообразная структура каталогов на диске (рис. 3.1.).
Каталог, с которым в настоящий момент работает пользователь, называется текущим.
В дереве каталогов отражены все диски, которые подключены в данный момент к компьютеру, в том числе локальный диск С:, диск 3,5 А и др. Знак + слева от папки означает, что у каталога имеются подкаталоги. В данный момент они не отражены, но могут быть открыты. Знак — слева от папки означает, что имеющиеся у каталога подкаталоги в данный момент отражены.
Программа Проводник
Проводник относится к стандартным программам Windows. Она отображает иерархическую структуру файлов, папок и дисков на компьютере. В Проводнике также отображаются подключенные сетевые диски. С помощью окна Проводника можно копировать, перемещать и переименовывать файлы и папки, а также выполнять их поиск.
Чтобы открыть Проводник, нажмите кнопку Пуск и выберите команды Программы —Стандартные —Проводник.
Окно Проводник имеет Строку заголовка, Строку меню, Панель инструментов, Адресную строку, рабочую область (рис. 3.4).
Рабочая область окна Проводник разделена на 2 части:
1) дерево каталогов —слева;
2) окно просмотра содержимого папок —справа.
Такое расположение очень упрощает процесс поиска, копирования или перемещения папок и файлов.
На Панели инструментов расположены следующие кнопки:
Назад —перемещение на предыдущую страницу;
Вперед —перемещение на следующую страницу;
Вверх —на 1 уровень выше;
Поиск —вызов окна поиска файлов и папок;
Папки —закрытие левой части проводника, стандартное окно Windows;
Вид —изменение вида отображения файлов и папок с помощью выпадающего списка.
Адресная строка отражает путь до текущей папки.
Создание папок и файлов
Существует несколько способов создания новых папок. Один из вариантов:
1. Откройте папку Мои документы (для этого дважды щёлкните значок Мои документы на Рабочем столе).
2. В группе Задачи для файлов и папок щёлкните ссылку Создать новую папку. На экране появится новая папка с выделенным именем, предлагаемым по умолчанию: Новая папка.
3. Введите имя для новой папки и нажмите клавишу .
Другой вариант: в окне Мои документы выбрать команды строки меню Файл — Создать — Папку.
Также можно создать новую папку, щёлкнув правой клавишей мыши на свободном месте рабочей области окна уже существующей папки или на Рабочем столе и выбрать в контекстном меню команду Создать —Папку.
Чтобы создать новый файл, нужно открыть папку, в которой Вы хотите создать Ваш файл. В меню Файл окна папки выберите команду Создать. Из выпадающего списка выберите тип программы, в которой будет создан документ. В окне папки появится значок соответствующего документа. Введите имя создаваемого файла в предусмотренном для этого поле.
Чтобы открыть файл или папку можно воспользоваться 2 способами: дважды щёлкнуть на них левой клавишей мыши или щёлкнуть файл правой клавишей мыши, выбрать команду Открыть.
Чтобы создать и поместить ярлык файла или папки на Рабочий стол, в окне папки щёлкните нужный элемент — файл, программу, папку, принтер или компьютер. В меню Файл или в контекстном меню выберите команду Создать ярлык. Измените размеры окна, чтобы стал виден Рабочий стол. Перетащите новый ярлык на Рабочий стол.
Print Maestro
— новое элегантное решение для печати директорий. Его отличают многофункциональность и простота использования. Распечатайте структуру директорий или содержимое Ваших папок; конвертируйте все это в PDF файлы или создавайте HTML-страницу для публикации на веб-сайте; делайте это все одним кликом.
Как Print Maestro
может избавить Вас от рутинной печати директорий?
Вам часто приходится печатать и экпортировать содержимое Ваших директорий (папок) в PDF или HTML файлы? С Print Maestro
Вы легко можете охватить все на жестком диске, печатать или экспортировать список файлов в различные форматы. Все это делается быстро и легко при помощи интуитивно понятного интерфейса, выполненного в стиле «посмотри и кликни».
Если у Вас есть коллекция фильмов, Print Maestro
создаст для Вас список всех видео файлов с указанием размера, кодека, времени воспроизведения, датой создания каждого файла. Для списка цифровых фотографий работают поля даты создания, ориентации, выдержки, размеров каждого файла. Из списка аудио файлов, созданного Print Maestro, Вы узнаете название песни, исполнителя, название альбома, комментарии. Вы сами выбираете вид распечатанного документа: будет это простой список или дерево каталогов с подкаталогами и файлами. Вы просто выбираете папку с файлами, а Print Maestro
делает все остальное!
Используя Print Maestro, Вы сможете легко печатать:
- простой список файлов
- дерево папок (директорий)
- список папок (директорий)
- дерево папок со списком файлов
- детализированный список файлов с атрибутами
- дерево директорий с информацией о размере
- список фильмов (с полями size, Duration, Width, Height, Codec, Aspect Ratio)
- список фотографий (с полями Create date, Orientation, Exposure time, Width, Height)
- список песен (Вы можете использовать таги Artist, Title, Album, Comment, или таги BitRate, Sample Rate, Channels, Duration)
- информационный отчет о версии файла (Company Name, Version Info, Copyright, Product version)
- Ваш собственный отчет с любыми полями EXIF
Основные функции:
- Печать структуры файлов, включая поддиректории и/или содержимое папок
- Предварительный Просмотр
- Сортировка по различным критериям
- Экспорт в форматы HTML, PDF или Rich Text
Мы коснулись всего лишь нескольких проблем, для решения которых необходим Print Maestro. Не стесняйтесь
Для того чтобы иметь относительный порядок на своем компьютере, необходимо свои файлы хранить в соответствующих папках. Это значительно упрощает как поиск отдельных файлов, так и работу с группой файлов: перемещение, копирование, удаление и т.п. Такой принцип организации используется в библиотеках, архивах и канцеляриях.
Документы, систематизированные по общему признаку, хранятся в одной папке (или каталоге). Папки подписываются. Получается, что документы не свалены в одну кучу, а разложены по папкам и в итоге можно легко найти необходимый документ.
По аналогии с этим компьютерные файлы объединяют в группы, для которых на компьютере создают папки. Таким образом, назначение папки состоит в объединении файлов и других папок в группы по любому параметру.
На сегодняшний день три понятия:
- каталог,
- директория,
- папка,
с точки зрения компьютерной грамотности, означают одно и то же, давайте уточним, что именно.
Папка или директория – это специальное место на компьютерном носителе информации, в котором хранятся имена файлов и сведения об этих файлах (размер файлов, время их последнего обновления, свойства файлов и т.п.)
Понятия «каталог», «директория» появились в компьютерном мире одновременно с понятиями «файл», «файловая система» для упрощения организации файлов. Понятие «папка» в мире компьютеров появилось значительно позднее, точнее, вместе с появлением Windows 95.
Можно придумать собственную систему для хранения файлов и папок на своем компьютере. Например, создать папки, где файлы сгруппированы:
по теме – папки «Обучающие программы», «Счета», «Рыбалка» и т.п., по имени автора материалов – папки «Мамонтов», «Воробьёва» и т.п.. по времени создания – папка «01.01-30.06.2010» с файлами, созданными с 1 января по 30 июня 2010г., папка «3 квартал 2010» и т.п.
Если имя файла хранится в папке с именем, например, 01, то говорят, что файл находится в папке
01. Ту же самую мысль можно выразить, если сказать, что файл зарегистрирован в каталоге 01. Обычно один и тот же файл (т.е. с одним и тем же именем) находится в одной папке, но при необходимости его можно хранить в нескольких папках, что можно легко сделать с помощью операции копирования.
Как назвать папку?
Все папки имеют имена. Требования к именам папок те же, что и к . Единственное отличие состоит в том, что в имени папки расширение, как правило, не применяется, хотя при необходимости его можно использовать. В каждой папке могут храниться как файлы, так и другие папки, те, в свою очередь, тоже могут содержать файлы и папки и т.д.
Папки чем-то напоминают матрёшки. Про такие папки, находящиеся внутри других папок, говорят, что это вложенные папки
. Папка, включающая в себя другие папки, называется родительской
или охватывающей.
Если возле названия папки стоит «+», то это значит, что в этой папке есть еще папки и их можно открыть. Для этого надо щёлкнуть по «+» и он поменяется на «-», при этом под названием папки откроется список из папок, содержащихся в открываемой папке.
Если же щелкнуть по «-», то он превратится в «+», а список содержимого папки закроется.
Структура папок
Когда Вы открываете Проводник (Пуск–>Программы–>Стандартные–>Проводник), то видите там некое дерево, конечно, без зеленых листочков, потому что это компьютерное дерево. Дело в том, что если попробовать нарисовать общую структуру всех папок, находящихся на своем компьютере, то получится как раз дерево.
Такую структуру папок (каталогов) называют иерархической древообразной (или древовидной).
Обычно пользователи называют это просто дерево папок.
Корневая папка. Вложенные папки.
Получайте актуальные статьи по компьютерной грамотности прямо на ваш почтовый ящик
.
Уже более 3.000 подписчиков
.
Дерево каталогов
Понятие каталога позволяет систематизировать все объекты, размещенные на носителе данных (например, на диске). В большинстве современных файловых систем используется иерархическая модель организации данных: существует один каталог, объединяющий все данные в файловой системе — это “корень” всей файловой системы, корневой каталог .
Корневой каталог может содержать любые объекты файловой системы, и в частности, подкаталоги ( каталоги первого уровня вложенности). Те, в свою очередь, также могут содержать любые объекты файловой системы и подкаталоги (второго уровня вложенности) и т. д. Таким образом, все, что записано на диске — файлы, каталоги и специальные файлы — обязательно “принадлежит” корневому каталогу: либо непосредственно (содержится в нем), либо на некотором уровне вложенности.
Иерархию вложенных друг в друга каталогов можно соотнести с иерархией данных в системе: объединить тематически связанные файлы в каталог, тематически связанные каталоги — в один общий каталог и т. д. Если строго следовать иерархическому принципу, то чем глубже будет уровень вложенности каталога, тем более частным признаком должны быть объединены содержащиеся в нем данные. Если не следовать этому принципу, то вскоре окажется гораздо проще складывать все файлы в один каталог и искать среди них нужный, чем выполнять такой поиск по всем подкаталогам системы. Однако в этом случае о какой бы то ни было систематизации файлов говорить не приходится.
Структуру файловой системы можно представить наглядно в виде дерева, “корнем” которого является корневой каталог, а в вершинах расположены все остальные каталоги. На рис. 3.1 изображено дерево каталогов, курсивом обозначены имена файлов, прямым начертанием — имена каталогов.

Рис. 3.1. Дерево каталогов в Linux
В любой файловой системе Linux всегда есть только один корневой каталог, который называется ”/”. Пользователь Linux всегда работает с единым деревом каталогов, даже если разные данные расположены на разных носителях: нескольких жестких или сетевых дисках, съемных дисках, CD-ROM и т. п.
Для того чтобы отключать и подключать файловые системы на разных устройствах в состав одного общего дерева, используются процедуры монтирования и размонтирования, о которых речь пойдет в лекции 11. После того, как файловые системы на разных носителях подключены к общему дереву, содержащиеся на них данные доступны так, как если бы все они составляли единую файловую систему: пользователь может даже не знать, на каком устройстве какие файлы хранятся.
Положение любого каталога в дереве каталогов точно и однозначно описывается при помощи полного пути. Полный путь всегда начинается от корневого каталога и состоит из перечисления всех вершин, встретившихся при движении по ребрам дерева до искомого каталога включительно. Названия соседних вершин разделяются символом ”/” (”слэш”). В Linux полный путь, например, до каталога ”ivan” в файловой системе, приведенной на рис. 3.1, записывается следующим образом: сначала символ ”/”, обозначающий корневой каталог, затем к нему добавляется ”home”, затем разделитель ”/”, за которым следует название искомого каталога ”ivan”, в результате получается полный путь ”/home/ivan”.
Организация каталогов файловой системы в виде дерева не допускает появления циклов: т. е. каталог не может содержать в себе каталог, в котором содержится сам. Благодаря этому ограничению полный путь до любого каталога или файла в файловой системе всегда будет конечным.