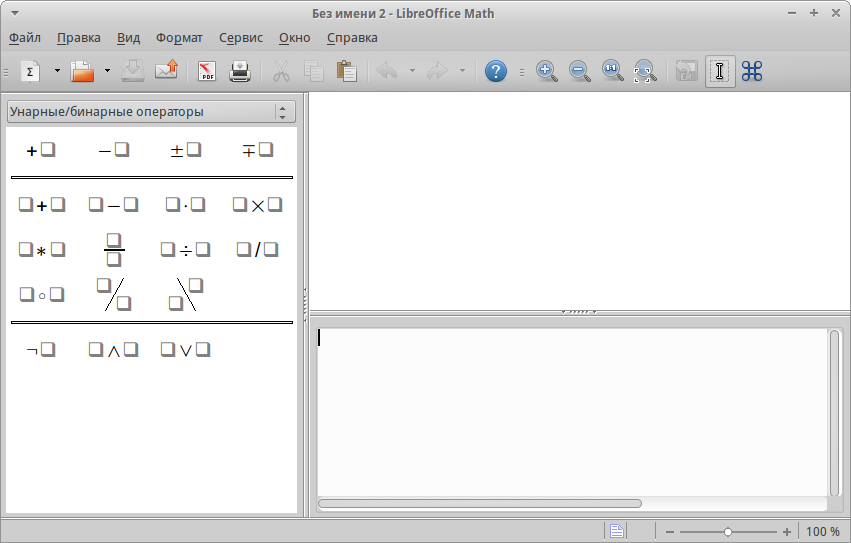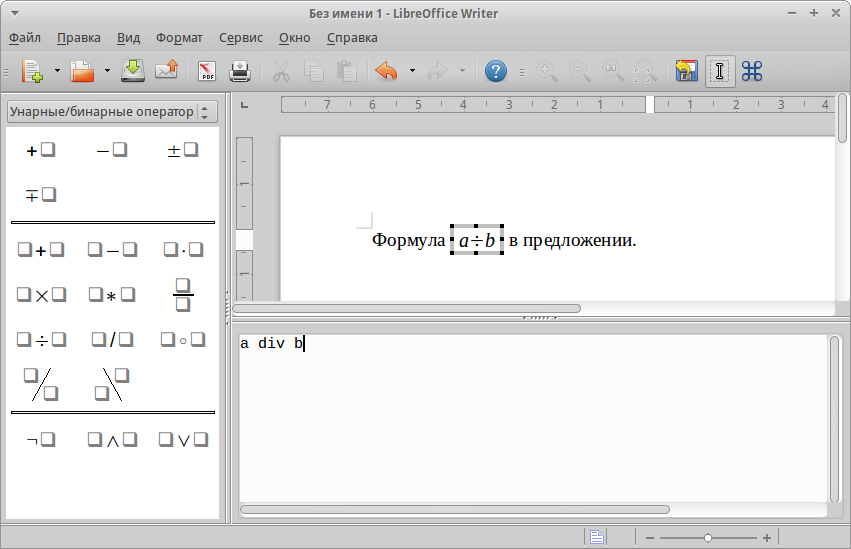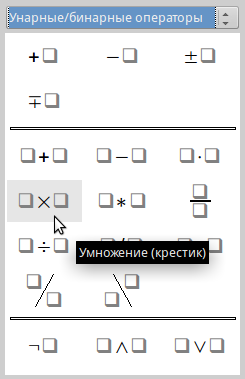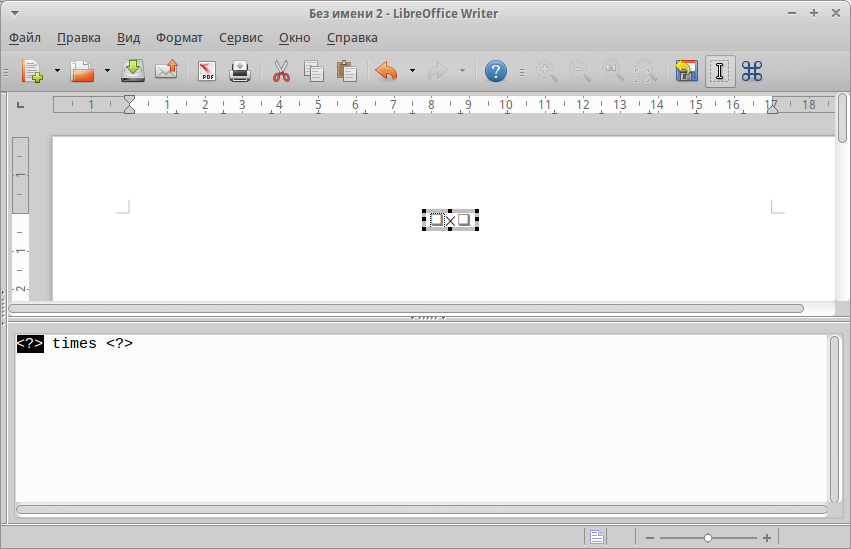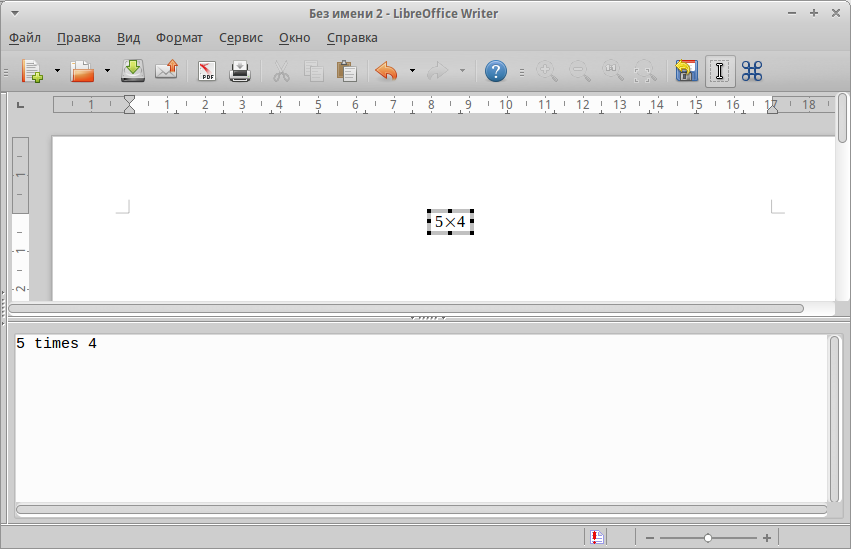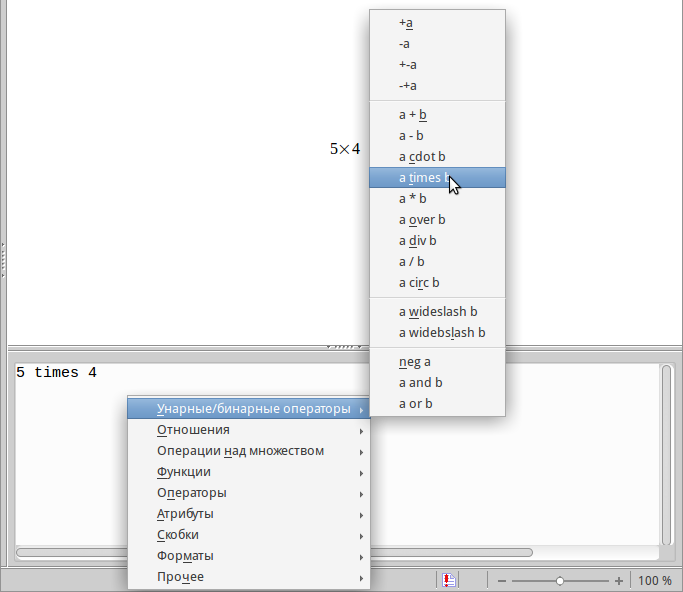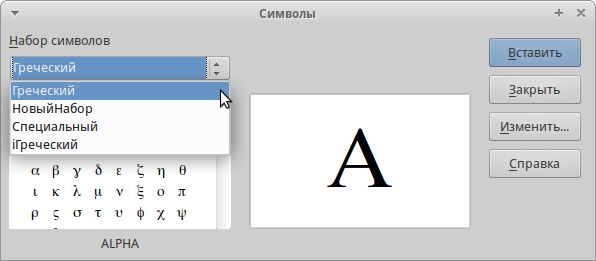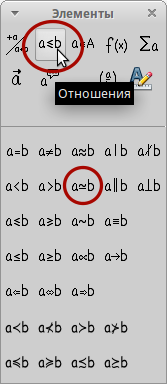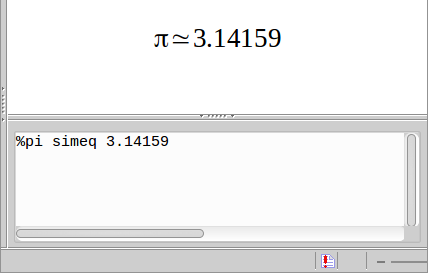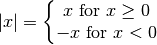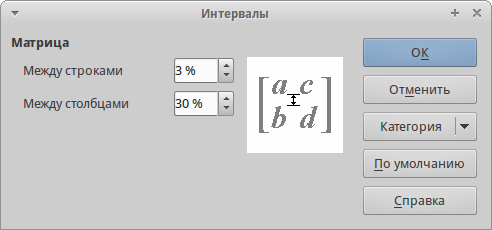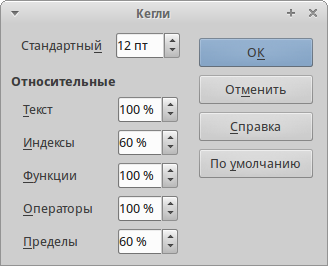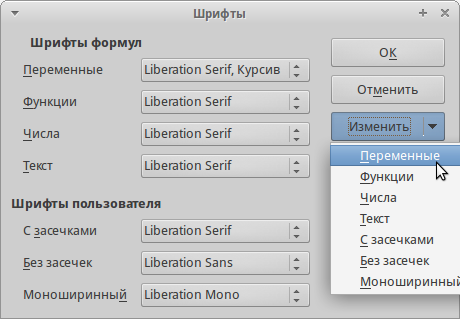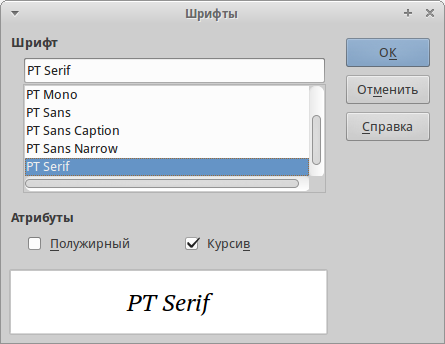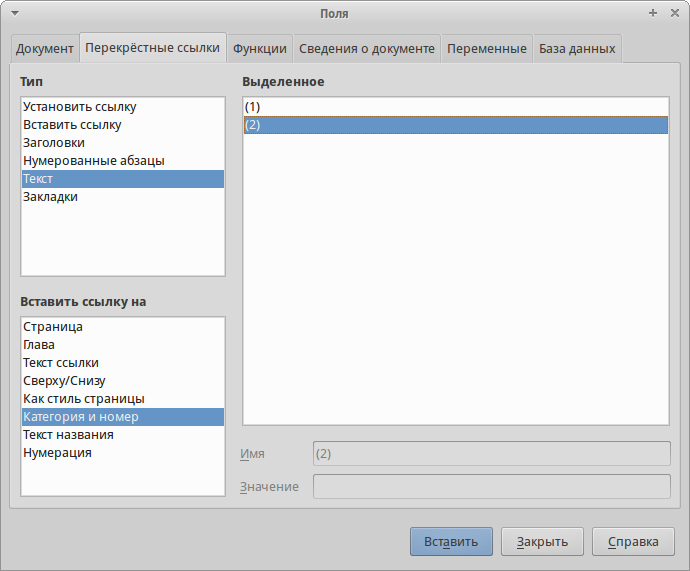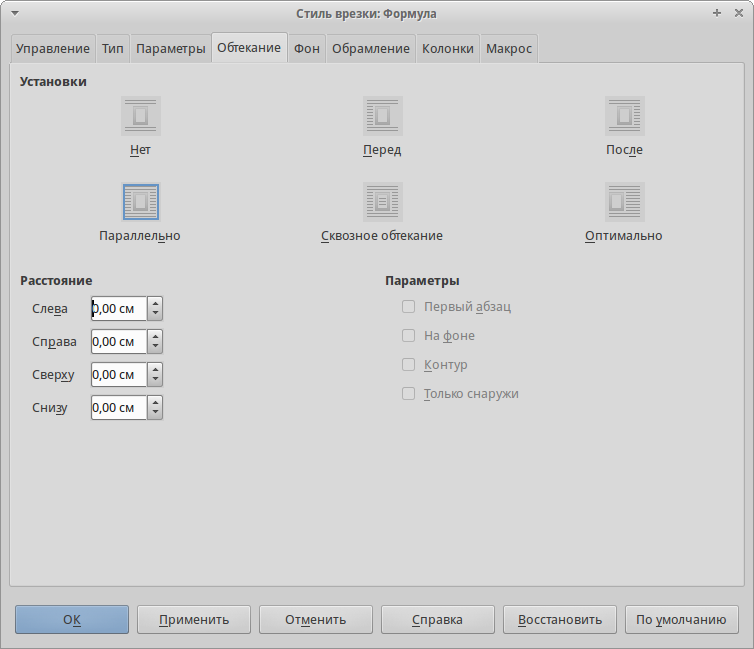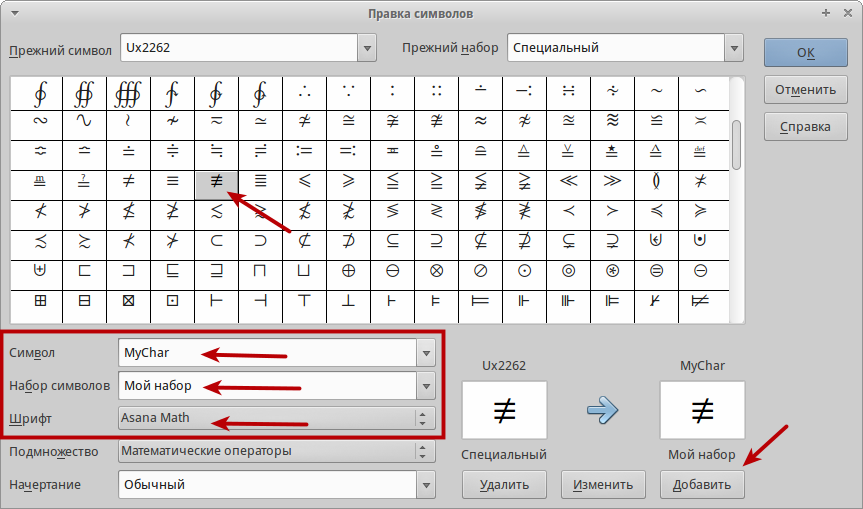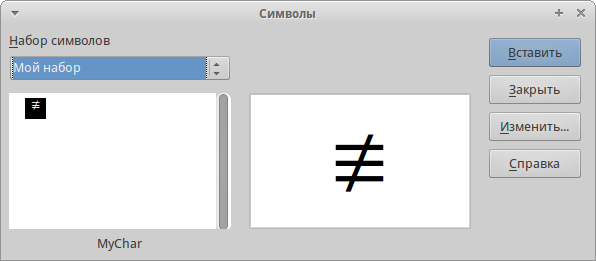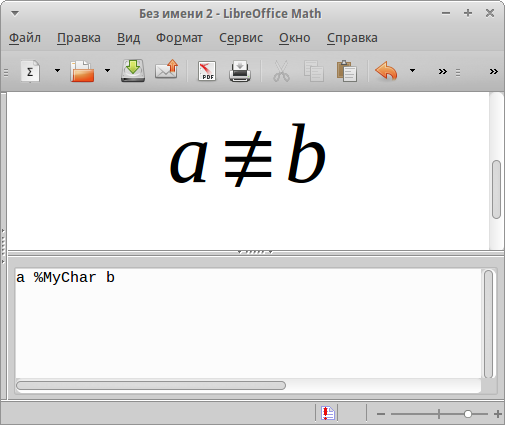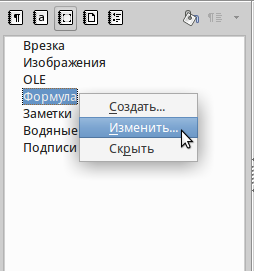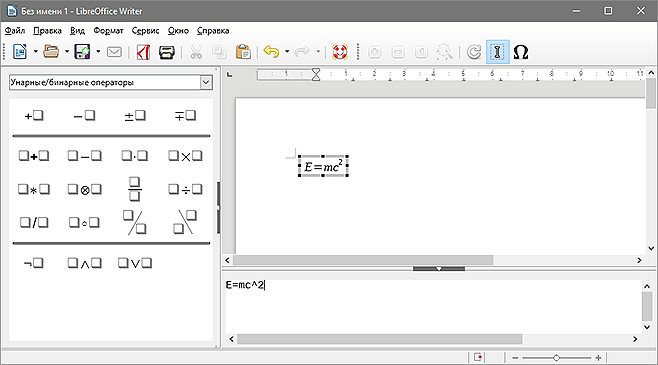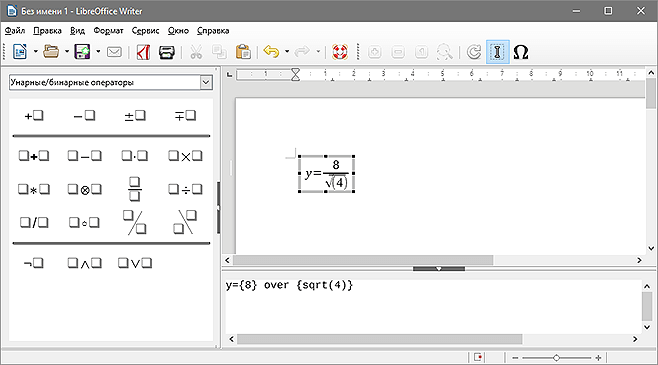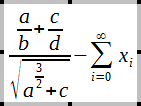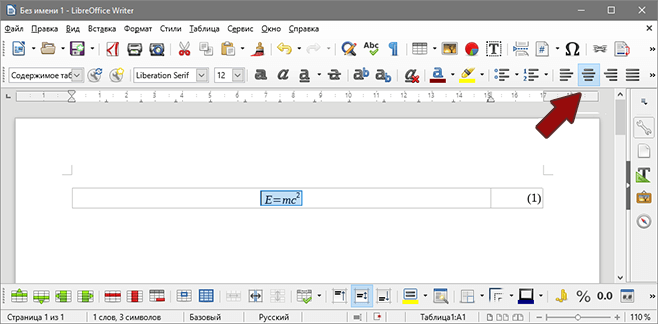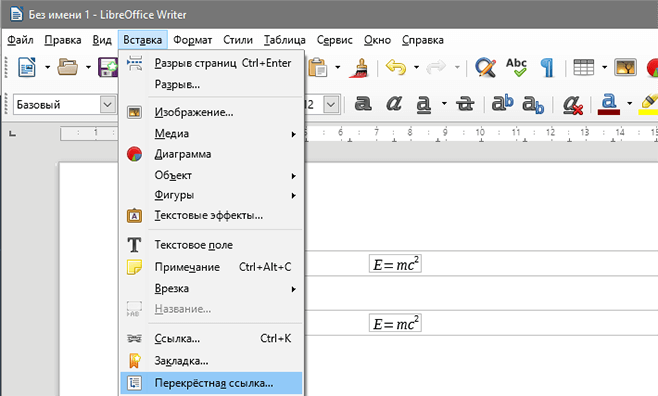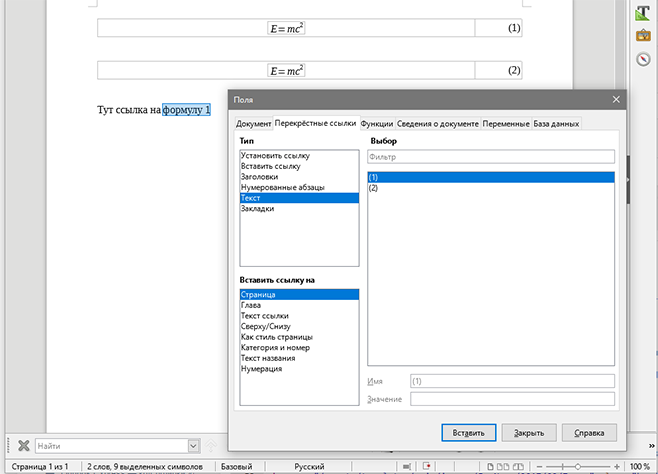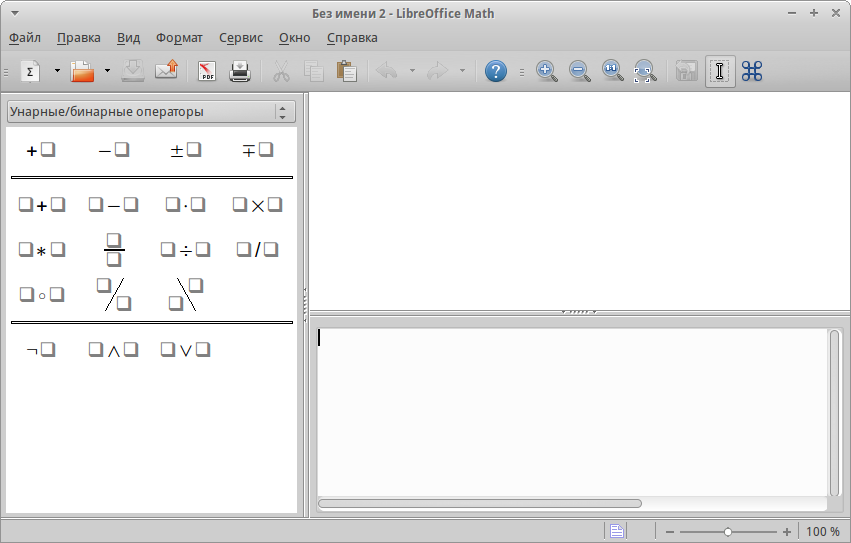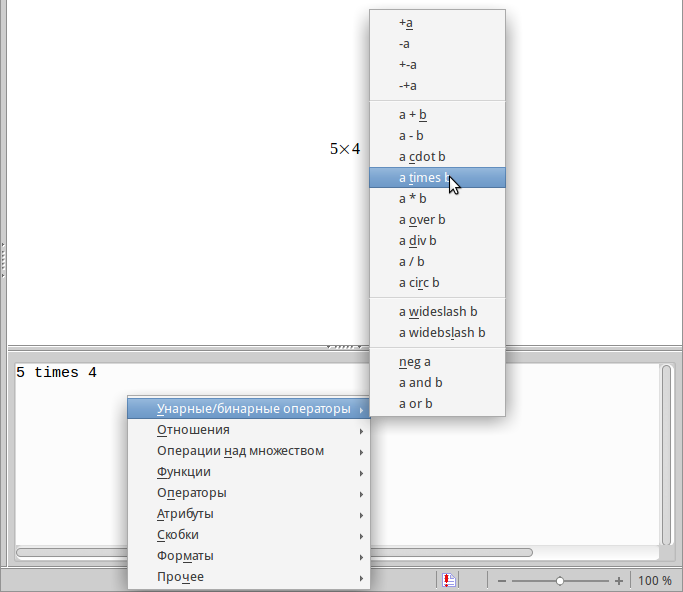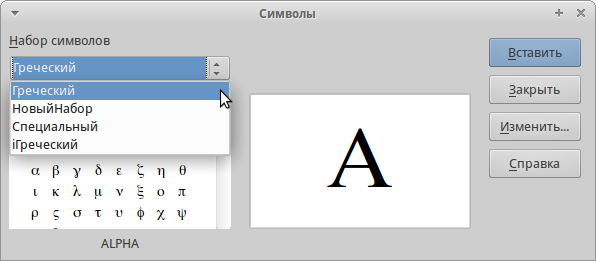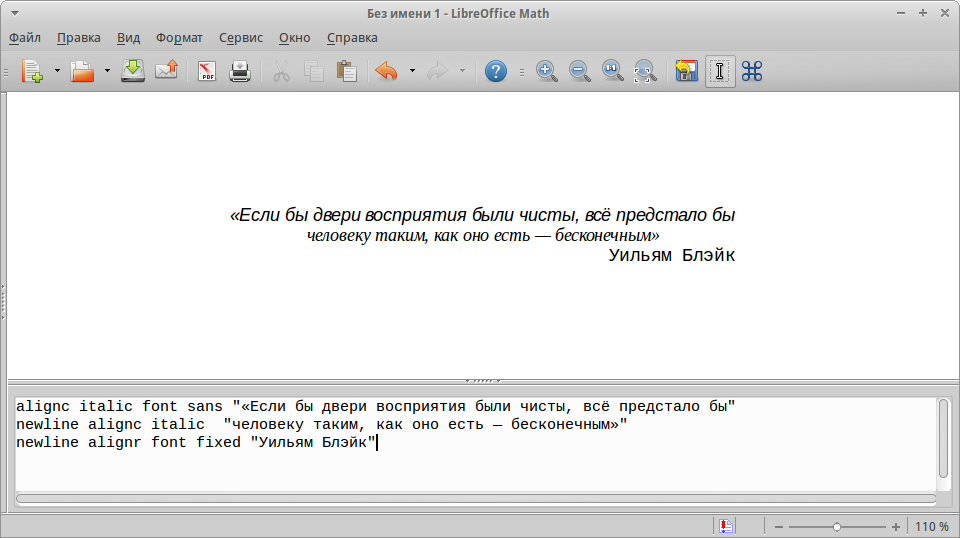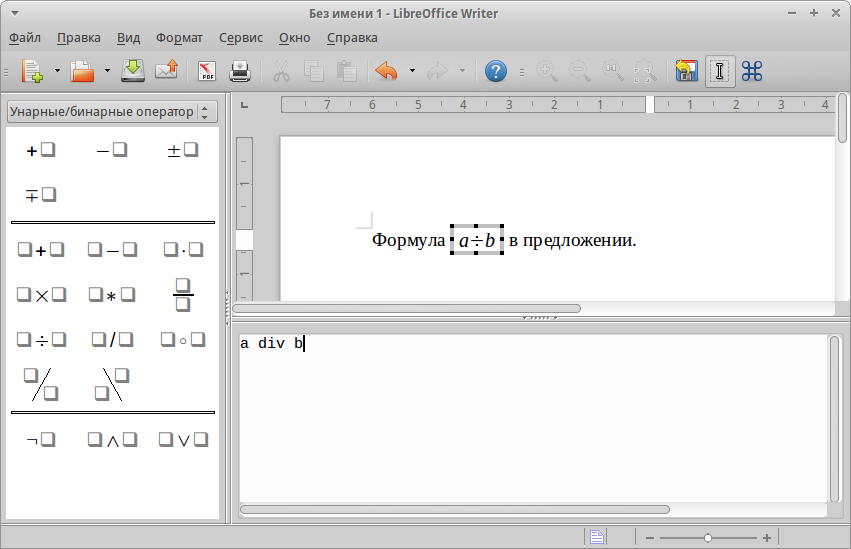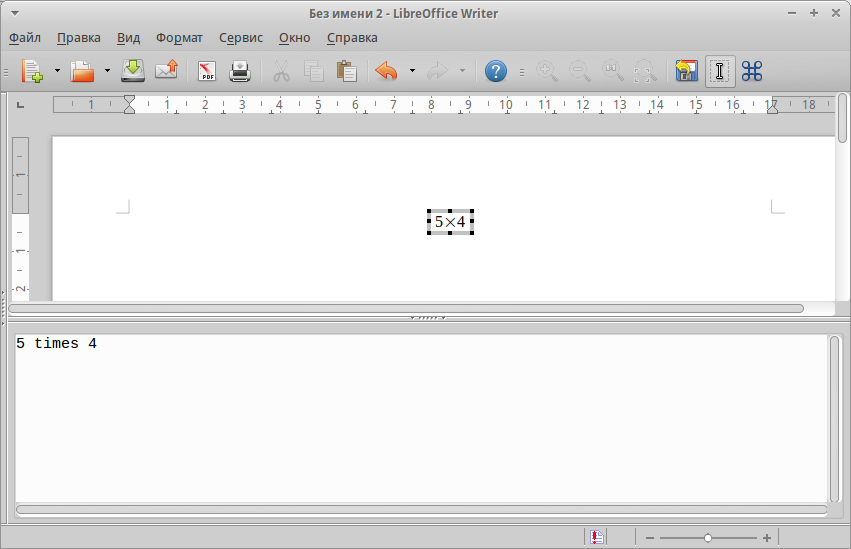Что такое Math?¶
Math — модуль LibreOffice для написания математических и химических формул. Math обычно используется как редактор формул для текстовых документов, но также может быть использован в других типах документов (презентациях, таблицах, рисунках) или автономно. При использовании внутри Writer, формула обрабатывается как
объект в текстовом документе.
Примечание
Math используется для записи формул в символическом виде, как в формуле (1), и не предназначен для расчетов. Для расчета числовых значений используйте модуль Calc (см. руководство по Calc).
(1)
или
Начало работы¶
Math может быть запущен автономно или вызван из других модулей LibreOffice (Writer, Impress, Calc, Draw).
Создание формулы в виде отдельного документа¶
Чтобы создать формулу в виде отдельного документа, откройте модуль LibreOffice Math одним из следующих способов:
- В Стартовом центре выберите Формула Math;
- Если LibreOffice уже открыт, в строке меню выберите .
- На стандартной панели инструментов нажмите на треугольник справа от кнопки Создать и выберите Формулу.
Откроется пустой документ Math (рисунок Новый документ Math).
Новый документ Math
В верхней части находится окно предварительного просмотра, в котором отображается вводимая формула. В нижней части находится редактор формул, в который вводится код разметки формулы. Слева находится прикрепляемая панель элементов.
Вставка формулы в документ Writer¶
Чтобы вставить формулу в документ Writer, откройте документ и выберите пункт .
Редактор формул откроется в нижней части окна Writer. А в документе появится небольшой прямоугольник с серыми границами, в котором будет отображаться формула. В зависимости от настроек, может также появиться панель элементов.
Вставка формулы в документ Writer
После завершения ввода формулы, можно закрыть редактор клавишей Esc или щелкнув область за пределами формулы в основном документе. Двойной щелчок левой кнопкой мыши по формуле снова откроет редактор, позволяя изменить формулу.
Формулы вставляются в качестве объектов OLE. В текстовых документах Writer, формула вставляется с привязкой как символ по умолчанию, чтобы не разрывать текст. Как и у любого другого OLE-объекта, привязка формулы может быть изменена, чтобы сделать её плавающей. В Calc, Impress и Draw документах формулы внедряются как плавающие OLE-объекты.
Чтобы упростить процесс вставки формул, можно добавить кнопку Формула на стандартную панель инструментов или создать сочетание клавиш. Смотрите Главу 14: Настройка LibreOffice.
Ввод формулы¶
Для написания формулы в Math используется специальный язык разметки, состоящий
из команд, которые вводятся в редактор формул. Например, команда %beta вводит символ бета (β) греческого алфавита.
Мнемонически, язык разметки формул напоминает чтение формулы по-английски. Например, команда a over b преобразуется в 
Вводить формулу можно тремя способами:
- Выбрать символ на Боковой панели или панели Элементы;
- Щелкнуть правой кнопкой мыши в редакторе формул и выбрать символ из контекстного меню;
- Ввести разметку в редакторе формул.
Контекстное меню, Боковая панель или панель Элементы содержат все команды и символы разметки. Это обеспечивает удобный способ изучить разметку LibreOffice Math.
Примечание
- Нажмите на любую область в теле документа за пределами формулы, чтобы выйти из редактора формул.
- Дважды щелкните по формуле, чтобы снова войти в редактор формул.
Боковая(прикрепляемая) панель элементов¶
Быстрым и простым способом ввода формул является использование боковой панели элементов. По умолчанию, панель отображается в левой части редактора формул при первом открытии Math. Боковая панель элементов может быть скрыта через или нажав один раз на «Ручку». Также, потянув за ручку, можно изменить размер боковой панели.
Примечание
Боковая панель элементов доступна в LibreOffice 4 и выше. В более ранних версиях используйте Панель Элементы.
Боковая(прикрепляемая) панель элементов разделена на две части:
- Выпадающий список в верхней части панели показывает категории символов;
- Под списком категорий отображаются символы. Эти символы меняются в зависимости от выбранной категории.
Выбор категорий символов на боковой панели
Пример 1¶
Для примера введем с помощью боковой панели элементов простую формулу: 
- Убедитесь, что в выпадающем списке выбрана категория Унарные/бинарные операторы (см. рисунок Выбор категорий символов на боковой панели);
- Выберите символ Умножение (крестик) (см. рисунок Выбор символа);
Выбор символа
После выбора символа умножения крестиком произойдет две вещи:
- В редакторе формул появится разметка:
<?> times <?>; - В теле документа появится серый блок со следующим содержанием
❑×❑.
Результат выбора символа
Символы <?>, показанные на рисунке выше, нужно заменить собственными значениями, например, 5×4.
Результат ввода значений
Совет
Для перемещения между символами <?> можно использовать клавиши F4 и Shift+F4 (перемещает в обратном направлении).
Совет
Для автоматического обновления отображения формулы выберите . Чтобы обновить формулу вручную, нажмите F9, или выберите .
Панель Элементы¶
Аналогично боковой панели для быстрого набора формул можно использовать панель Элементы. Для её отображения перейдите в .
Панель Элементы также разделена на две области:
- В верхней области показаны категории символов. Нажмите на категорию, чтобы изменить список символов в нижней части;
- В нижней части отображается список символов, доступный в выбранной категории (см. рисунок Панель Элементы).
Панель Элементы
Контекстное меню¶
Другим способом быстрого ввода формул является использование контекстного меню, которое вызывается нажатием правой кнопки мыши в редакторе формул. Элементы контекстного меню соответствуют элементам окна Элементы, с некоторыми дополнительными командами.
Контекстное меню
Разметка¶
Вы можете вводить команды языка разметки непосредственно в редакторе формул. Например, вы можете непосредственно ввести 5 times 4, чтобы получить 5 × 4. Если вы знаете язык разметки, это может быть самым быстрым способом ввода формул.
Примечание
Язык разметки формул напоминает чтение формулы по-английски.
Ниже приведен краткий список общих выражений и соответствующая им разметки.
| Результат | Разметка | Результат | Разметка |
|---|---|---|---|
 |
a = b |  |
sqrt {a} |
 |
a^2 |  |
a_n |
 |
int f(x) dx |  |
sum a_n |
 |
a <= b |  |
infinity |
 |
a times b |  |
x cdot y |
Символы греческого алфавита¶
Символы греческого алфавита (α, β, γ, θ, и т.д.) широко используются в математических формулах.
Эти символы не доступны в окне Элементы, на боковой панели или в контекстном меню. Для их набора используется простая разметка. Символы греческого алфавита набираются так же, как и пишутся по-английски и предваряются знаком процента %, например: %alpha позволяет набрать символ α.
- Чтобы записать символ в нижнем регистре, введите имя символа в нижнем регистре;
- Для ввода прописной буквы, введите имя символа в верхнем регистре;
- Для записи курсивом, просто добавьте
iмежду знаком%и названием буквы.
Полная таблица символов греческого алфавита приведена в приложении Руководства по Math. В таблице ниже приведены несколько примеров.
| Нижний регистр | Верхний регистр | Курсив нижний регистр | Курсив верхний регистр |
|---|---|---|---|
| %alpha → α | %ALPHA →  |
%ialpha →  |
%iALPHA →  |
| %beta → β | %BETA →  |
%ibeta →  |
%iBETA →  |
| %gamma → γ | %GAMMA →  |
%igamma →  |
%iGAMMA →  |
| %psi → ψ | %PSI →  |
%ipsi →  |
%iPSI →  |
| %phi → φ | %PHI →  |
%iphi →  |
%iPHI →  |
| %theta → θ | %THETA →  |
%itheta →  |
%iTHETA →  |
Другой способ вставить греческие символы, использовать окно Каталог. Выберите (рисунок Каталог символов). В выпадающем списке выберите Набор и нажмите на нужный символ в списке.
Каталог символов
Пример 2:¶
Введем выражение π ≃ 3.14159. Для этого выполним следующие шаги:
Шаг 1: Выберите в Каталоге символ π или введите в редакторе формул разметку %pi.
Шаг 2: Откройте окно Элементы (). Или воспользуйтесь боковой панелью.
Шаг 3: Перейдите в категорию Отношения и выберите символ ≃ (Подобно или равно). Если навести курсор мыши на элемент, то появится всплывающая подсказка (как на рисунке Окно Элементы).
Окно Элементы
Шаг 4: Теперь в редакторе формул отображается разметка %pi <?> simeq <?>
Шаг 5: Удалите первый символ <?>, а затем нажмите клавишу F4, чтобы перейти к следующему символу <?>.
Шаг 6: Замените символ <?> на 3.14159. В итоге, мы получим разметку %pi simeq 3.14159. Результат показан на рисунке ниже.
Результат
Изменение формулы¶
Изменить формулу можно в любой момент. Для переключения в режим редактирования, дважды щелкните на формуле левой кнопкой мыши.
Чтобы перейти к соответствующему месту в коде разметки, выполните одно из следующих действий:
- В редакторе формул установите курсор в нужное место;
- В области предварительного просмотра нажмите на элемент, который нужно и изменить. Курсор автоматически переместится к соответствующей точке в редакторе формул;
Изменение формулы
Чтобы второй способ работал, на панели инструментов должна быть активирована кнопка Курсор формулы (смотрите рисунок Изменение формулы)
Вы можете изменить формулу путем перезаписи выделенного текста или вставкой нового кода разметки в то место, где находится курсор.
Разметка формул¶
Больше всего трудностей при использовании LibreOffice Math вызывает написание сложных формул. Этот раздел содержит несколько советов.
Скобки¶
Math ничего не знает о порядке операций. Необходимо использовать фигурные скобки для группировки, чтобы явно задать порядок следования выражений. Рассмотрим следующие примеры:
| Разметка | Результат | Разметка | Результат |
|---|---|---|---|
| 2 over x + 1 |  |
2 over {x + 1} |  |
| – 1 over 2 |  |
– {1 over 2} |  |
В первом примере Math считает, что к знаменателю дроби принадлежит только символ х и отображает формулу соответствующим образом. Если необходимо, чтобы в знаменателе находилось выражение x+1, нужно сгруппировать его используя фигурные скобки {x+1}.
Во втором случае Math распознает знак минус как часть числителя. Чтобы знак минуса стоял перед всей дробью, необходимо сгруппировать дробь с помощью фигурных скобок, а знак минус поместит за их пределы.
Фигурные скобки являются служебными символами и не отображаются в формуле. Для набора фигурных скобок в формуле, необходимо использовать команды lbrace и rbrace. Сравните следующие примеры:
| Разметка | Результат | Разметка | Результат |
|---|---|---|---|
| x over {–x + 1} |  |
x over lbrace –x + 1 rbrace |  |
Масштабируемые скобки¶
Для начала, рассмотрим пример с матрицами.
| Разметка | Результат |
|---|---|
| matrix { a # b ## c # d } |  |
Совет
Строки в матрицах разделяются двумя символами решетки ##, столбцы – одним #.
Первая проблема с матрицами, возникающая у людей, заключается в том, что скобки не масштабируются. Т.е. размер скобок не увеличивается в зависимости от содержания.
| Разметка | Результат |
|---|---|
| ( matrix { a # b ## c # d } ) | 
|
Math позволяет вводить масштабируемые скобки с помощью добавления команд left и right перед открывающейся и закрывающейся скобками соответственно.
| Разметка | Результат |
|---|---|
| left( matrix { a # b ## c # d } right) |  |
Совет
Используйте команды left [ и right ], чтобы получить масштабируемые квадратные скобки. Список всех доступных скобок приведен в Руководстве по Math.
Масштабируемые скобки могут быть использованы с любыми элементами такими, как дроби, квадратным корнем и т.д.
Одиночные и непарные скобки¶
При вводе формул Math ожидает, что каждая открывающаяся скобка будет иметь закрывающуюся. Если не ввести закрывающуюся скобку, то Math отобразит формулу с ошибкой. На месте отсутствующей закрывающейся скобки будет стоять перевернутый вопросительный знак, который исчезнет после того как будет введена соответствующая закрывающаяся скобка. В случае, когда нужно ввести непарную скобку, решение зависит от типа используемых скобок.
Для не масштабируемых скобок достаточно использовать обратный слэш перед скобкой, чтобы указать, что следующий за ним символ не следует рассматривать как скобки. Следовательно, Math не будет ждать ввода закрывающейся скобки.
| Разметка | Результат |
|---|---|
| (-5, 7] | ![(-5, 7]](https://libreoffice.readthedocs.io/ru/latest/_images/math/3f9e8f8e61b84efad3b3fa09913492d65a77533e.png) |
| [-5, 7) |  |
Для масштабируемых скобок используются команды left (ставится перед открывающейся скобкой) и right (ставится перед закрывающейся скобкой). Чтобы ввести одиночную масштабируемую скобку, необходимо вместо закрывающейся скобки использовать команду right none.
| Разметка | Результат |
|---|---|
| abs x = left lbrace matrix { -x #, x <0 ## x # , x>= 0} right none | 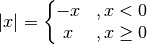 |
Распознавание функций в Math¶
По умолчанию Math выделяет переменные курсивным начертанием. При вводе функций Math, как правило, корректно распознает их (список распознаваемых функций доступен в Руководстве по Math). Если Math не смог распознать функцию, можно принудительно сообщить ему об этом. Для этого перед функцией необходимо ввести команду func.
Некоторые функции, используемые в Math, должны обязательно содержать число или переменную. В случае их отсутствия, Math отображает перевернутый вопросительный знак ¿ на их месте. Удалить его можно путем корректировки формулы, введя переменную или число, или поставив пару пустых фигурных скобок {} в качестве заполнителя.
Совет
Для перемещения между ошибками используйте клавиши F3 и Shift + F3 (перемещает в обратном направлении).
Многострочные уравнения¶
Предположим, необходимо ввести выражение, занимающее больше одной строки: 
Ваша первая реакция будет просто нажать клавишу Enter. Тем не менее, если вы нажмете клавишу Enter, хотя разметка и переходит на новую строку, окончательная формула этого не делает. Вы должны ввести команду перевода строки newline в явном виде, как показано в таблице ниже.
| Разметка | Результат |
|---|---|
|
x =3 y =1 |
 |
|
x = 3 newline y = 1 |
 |
Если первая строка уравнения заканчивается знаком равно =, то команда newline не срабатывает. Это происходит потому, что оператор = ожидает наличия символов с обеих сторон. Чтобы выполнить перенос, воспользуйтесь одним из следующих способов:
- Поставьте пустые кавычки
""между знаком равно и командойnewline; - Поставьте пустую пару скобок
{}между знаком равно и командойnewline; - Поставьте символ обратной кавычки
`или~(тильда) между знаком равно и командойnewline.
Как поставить дополнительный пробел или табуляцию?¶
Math не чувствителен к пробелам, т.е. десять пробелов подряд будут отображены как один. Но иногда возникает необходимость ввода нескольких пробелов или табуляции.
Команда phantom{<любой заполнитель>} создает отступ равный по длине заполнителю.
Другой способ сделать несколько пробелов подряд заключается в том, чтобы поместить пробелы в кавычки " ".
Также в качестве пробела может использоваться символ обратной кавычки «`» (не путать с одинарной кавычкой) или символ тильды ~. Символ тильды дает несколько больший пробел.
Как добавить пределы суммы/интеграла?¶
Для набора пределов используется команда from {<?>} to {<?>}. Данную команду можно использовать совместно с суммой sum или интегралом int (полный список смотрите в приложении Руководства по Math).
| Разметка | Результат |
|---|---|
| sum from k = 1 to n a_k |  |
|
int from 0 to x f(t) dt или int_0^x f(t) dt |
или |
| int from Re f |  |
| sum to infinity 2^{-n} |  |
Как мне ввести производную?¶
Ввод производной заключается в использовании дроби (команда over) и буквы d. Для частных производных используется команда partial.
| Разметка | Результат |
|---|---|
| {df} over {dx} |  |
| {partial f} over {partial y} |  |
| {partial^2 f} over {partial t^2} |  |
Примечание
Обратите внимание, необходимо использовать фигурные скобки, чтобы ввести производную.
Служебные символы¶
Служебные символы – символы используемые в командах разметки. К таким символам относятся: символ процента %, фигурные скобки {}, а также символы |, _, &, ^, ''. Поэтому для ввода выражений 2% = 0.02 или 1" = 2.56cm необходимо воспользоваться одним из двух способов:
- Использовать двойные кавычки, чтобы ввести символ как простой текст
2"%"= 0.02. Этот способ не работает для символа двойных кавычек; - Добавить необходимый символ в Каталог, подробнее смотрите раздел Настройка Каталога;
В некоторых случаях можно использовать специальные команды, например:
- Команды
lbraceиrbraceпозволяют ввести фигурные скобки{}.
Текст в формулах¶
Чтобы включить текст в формулы, заключите его в прямые двойные кавычки: abs x = left lbrace matrix {x # "for " x >= 0 ## -x # "for " x < 0} right none
Все символы, кроме двойных англоязычных кавычек ", являются допустимыми в тексте. Для ввода других типов кавычек воспользуйтесь Каталогом или наберите текст в текстовом редакторе и вставьте в редактор формул через буфер обмена.
Вставка текста в формулы
Текст отображается шрифтом, установленном в категории Текст диалогового окна Шрифты, подробнее смотрите в разделе Изменение гарнитуры шрифта.
По умолчанию текст выравнивается по левому краю. Чтобы изменить выравнивание, используйте команды alignc (по центру) и alignr (по правому краю). Команды, не интерпретируются в тексте. Используйте кавычки, чтобы разбить текст, если вы хотите использовать специальные команды форматирования.
Как выровнять строки уравнения по знаку равно?¶
Обычно Math выравнивает каждую строку формулы по центру. Чтобы выровнять все строки по знаку равенства можно использовать матрицу, например:
| Разметка | Результат |
|---|---|
| matrix { alignr x+y # {}={} # alignl 2 ## alignr x # {}={} # alignl 2-y } |
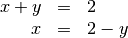 |
Пустые скобки вокруг знака «=»(равно) необходимы потому, что он является бинарным оператором, т.е. требует наличия выражений с каждой стороны.
Пространство вокруг «=»(равно) может быть уменьшено путем изменения расстояния между столбцами матрицы:
- Выберите ;
- Нажмите Категория и выберите раздел Матрицы из выпадающего списка;
- Введите расстояние между столбцами 0% .
Изменение расстояния между столбцами матрицы
Можно обойтись без использования матрицы и воспользоваться командой разметки phantom, как показано ниже:
| Разметка | Результат |
|---|---|
|
|
 |
Изменение внешнего вида формул¶
Изменение размера (кегля) шрифта¶
Все элементы формулы пропорционально масштабируются относительно
основного размера. Для изменения основного размера укажите нужный размер
в диалоге .
Изменение размера (кегля) шрифта
Совет
Данные настройки будут применены только к текущей формуле. Чтобы внесенные изменения были применены как настройки по умолчанию LibreOffice Math, необходимо сначала задать размер (например, 11 пт), а затем нажать кнопку По умолчанию.
Также можно изменить размер только отдельных символов формулы. Для этого используется комада разметки size, например, b size 5{a}. В качестве атрибутов команда size может принимать абсолютные числовые значения или относительные (относительно базового размера по умолчанию). Например, 6, -3, /2, или *2.
Изменение гарнитуры шрифта¶
Диалоговое окно позволяет настроить гарнитуру и начертание шрифта. Для всех элементов отображается шрифт, заданный по умолчанию.
Изменение гарнитуры шрифта
Чтобы изменить шрифт, нажмите кнопку Изменить и выберите тип элементов. Отобразится новое диалоговое окно. Выберите необходимый шрифт и установите требуемые атрибуты, а затем нажмите кнопку Да.
Изменение настроек будет применено только для текущего документа. Чтобы
сделать настройки по умолчанию для всех документов, нажмите кнопку По умолчанию.
Изменение гарнитуры шрифта
Можно изменить начертание отдельных элементов формулы с помощью команд italic (курсивное начертание), bold (полужирное начертание), nitalic (убрать курсивное начертани), nbold (убрать полужирное начертание). Для примера смотрите рисунок Вставка текста в формулы.
Изменение цвета¶
Для задания цвета элемента в формуле используется команда color, которая
может принимать 8 параметров: white, black, cyan, magenta, red, blue, green, yellow. Другими словами можно задать всего 8 цветов: белый, черный, голубой, пурпурный, красный, синий, зеленый, желтый. Например, команда, color green A color red B color magenta C color cyan D дает результат: 
Также можно использовать фигурные скобки для группировки отдельных элементов формулы. Например, color green {A B C} color cyan D дает следующий результат:
Задать фон формулы в Math невозможно, так как по правилам математики цвет
фона формулы всегда прозрачный. Цвет фона всей формулы совпадает с цветом фона документа. В Writer можно использовать свойства объекта (щелкните
по формуле правой кнопкой мыши и выберите Объект), чтобы выбрать цвет фона для всей формулы, а также границы и размер (подробнее в разделе
Формулы в текстовых документах Writer).
Формулы в текстовых документах Writer¶
Нумерация формул¶
Одной из неочевидных функций LibreOffice является функция вставки нумерованных формул. Для этого:
- Установите курсор на новую строку;
- Введите
fn(как сочетание буквfиn, а не клавишаFn); - Затем нажмите клавишу
F3.
Произойдет автозамена fn на формулу:
 |
 |
Теперь вы можете дважды щелкнуть по формуле левой кнопкой мыши, чтобы перейти в режим редактирования формулы. Нажмите любую область в документе за пределами формулы, чтобы вернуться к стандартному режиму Writer.
Также можно вставить перекрестную ссылку на уравнение (например, смотрите Формулу 1). Для этого выполните:
- Выберите ;
- На вкладке Перекрестные ссылки, в поле Тип выберите Текст;
- В поле Выделенное выберите номер формулы;
- В поле Вставить ссылку на выберите Категория и номер;
- Нажмите Вставить.
Вставка перекрестной ссылки на формулу
При добавлении новых формул в документ, все формулы будут автоматически пронумерованы, а перекрестные ссылки обновлены.
Вставка нумерованных формул осуществляется с помощью функции Автотекст. Она состоит из таблицы 1х2, левая ячейка которой содержит формулу, а правая – значение автоматического счетчика Текст. Вы можете отредактировать данный автотекст, например, если необходимо писать номер формулы в квадратных скобках. Подробнее смотрите раздел Использование автотекста в Главе 3 краткого руководства по LibreOffice.
Выравнивание по вертикали¶
По умолчанию формулы в текстовых документах Writer привязываются в режиме Как символ и выравниваются по базовой линии. Выравнивание формулы по вертикали в строке, как и любого OLE-объекта, может быть изменено, для этого перейдите в и снимите флажок напротив Формулы Math по базовой линии.
Данная настройка применяется ко всем формулам в документе и сохраняется вместе с ним. Новые документы используют настройки по умолчанию.
Отступы и обтекание¶
Вставленные в документ объекты Math имеют отступы справа и слева от окружающего текста. Чтобы настроить отступы и интервалы одновременно для всех формул в документе, выполните следующие действия:
- Нажмите F11 или перейдите в . Откроется диалоговое окно Стили и форматирование;
- Перейдите на вкладку Стили врезок;
- Найдите стиль Формула и щелкните на нём правой кнопкой мыши;
- В выпавшем меню выберите пункт Изменить. Откроется диалоговое окно Стиль врезок (смотрите рисунок Стили формулы);
- Перейдите на вкладку Обтекание и измените значения категории Расстояние;
- Нажмите Ок, чтобы закрыть диалоговое окно.
Это изменит настройки отступов и обтекания для всех формул в документе.
Настройка отступов и интервалов формул
Текстовый режим¶
Большие формулы должны располагаться на отдельной строке. Когда формулы располагаются внутри предложения, их высота может быть выше высоты строки. Тем не менее, если необходимо поместить подобную формулу в предложение, в Math есть специальный режим отображения формул. Откройте редактор формул и перейдите в . В текстовом режиме Math будет стараться уменьшить высоту формулы в соответствии с высотой строки.
Пример¶
В качестве примера сравните отображение формулы в обычном режиме 
Фон, обрамление и размер¶
Формулы в текстовых документах Writer рассматриваются как объекты во врезках. Цвет фона и параметры обрамления могут быть настроены в стилях врезок (конкретно в стиле Формула) или непосредственно через диалоговое окно Объект, которое можно вызвать нажав правой кнопкой мыши на формулу и выбрав пункт Объект.
Размер шрифта формулы может быть изменен только в режиме редактирования формулы, подробнее смотрите раздел Изменение размера (кегля) шрифта.
Создание библиотеки формул¶
Любую формулу можно сохранить в отдельном файле. Если вы находитесь в модуле Math, выберите меню . Если вы находитесь в текстовом документе Writer, нажмите правой кнопкой мыши на формулу и выберите пункт Сохранить копию как.
Позже, сохраненная таким образом формула, может быть вставлена в любой документ в качестве OLE-объекта. Для этого:
- Перейдите в меню ;
- В открывшемся диалоге выберите Формула LibreOffice;
- Затем выберите Создать из файла;
- В диалоге выбора файлов выберите файл с формулой и нажмите Вставить.
Совет
При необходимости можно установить галочку напротив Связать с файлом, тогда все изменения в файле с формулой будут автоматичсеки отображаться в текущем документе.
Вставка формулы как объекта OLE
Примечание
Сохраненную в отдельном файле формулу невозможно вставить в текстовый документ с помощью перетаскивания мышью или меню .
Формулы не могут быть сохранены в Галерее, так как они находятся не в графическом формате. Однако, можно сохранить формулу как Автотекст. Для этого наберите формулу в текстовом документе Writer и перейдите в меню . Подробнее смотрите главу 3 в Руководстве по Writer.
Быстрая вставка формул¶
Если вы выучили разметку формул, то для быстрой вставки формулы в текстовые документы достаточно просто набрать разметку на новой строке, выделить её и перейти в меню . Разметка будет автоматически преобразована в формулу, без вызова редактора формул.
Дополнительная настройка¶
Настройка Каталога¶
Если необходимо вставить в формулу дополнительные символы, для которых отсутствуют команды разметки Math, нужно воспользоваться Каталогом.
Math может использовать любые символы из доступных в установленных в системе шрифтах. Так что, если у вас есть шрифт со смайликами или готический шрифт, то можно вставлять их прямо в ваши формулы.
Каталог содержит несколько стандартных наборов символов. Любой из этих набором можно изменить (добавив, удалив, изменив отдельные символы) или можно создавать свои наборы.
Каждый символ в Каталоге начинается с символа %. Для символов греческого алфавита заданы стандартные команды, которые имеют вид %ALPHA. Для нестандартных символов обычно используется их позиция в юникоде — %Ux0054. Предварительно нестандартные символы нужно добавить в Каталог. Также при добавлении им можно присвоить своё оригинальное название.
Рассмотрим работу с каталогом на примере. Создадим собственный набор символов и добавим в него символ из другого шрифта, для этого:
- Перейдите в ;
- Нажмите кнопку Изменить, чтобы открыть диалог Правка символов.
Правка символов
- Для создания нового набора в поле Набор символов введите произвольное название.
- В списке Шрифт выберите шрифт, из которого будут браться те или иные символы. Для выбора доступны все шрифты, установленные в системе. В примере я использовал шрифт
fonts-oflb-asana-math. - В поле Символ присвойте символу свою команду, в противном случае по умолчанию будет использован код его позиции в юникоде. Присвоим символу название
MyChar, следовательно, вводиться он будет командой%MyChar. - После выбора символа и присвоения ему всех параметров нажмите кнопку Добавить. Символ добавлен в каталог вместе с новым набором.
Диалог символы
Теперь можно вставлять новый символ либо через каталог, либо командой %MyChar.
Вставка нового символа
Многие бесплатные шрифты содержат большое количество математических символов. Например, шрифт STIX [1] был специально разработан для математических и технических текстов. Шрифты DejaVu [2] и Lucida [3] также включают широкий набор дополнительных символов.
| [1] | Семейство шрифтов STIX доступно на сайте http://www.stixfonts.org/ |
| [2] | Семейство шрифтов DejaVu доступно на сайте http://www.dejavu-fonts.org |
| [3] | Lucida Sans входит в состав пакета JRE, вероятно, он уже установлен на вашем компьютере. |
По умолчанию Math сохраняет все пользовательские наборы в файле, что позволяет делиться им с другими людьми, не опасаясь проблем с отображением. Для уменьшения размера файла, можно сохранять в файле только используемые символы, а не полностью весь набор. Для этого перейдите в модуле Math в и установите галочку напротив Внедрять только используемые символы.
Стандартный стиль формулы¶
В Writer формулы оформляются в соответствии с настройками, заложенными в стиле врезок Формула. С помощью модификации данного стиля можно изменить настройки всех формул в документе, подробнее смотрите главу Отступы и обтекание.
Стили формулы
Изменения в стилях сохраняются только для текущего документа. Чтобы применить эти изменения ко всем новым документам, необходимо сохранить текущий документ в качестве шаблона, а затем установить его в качестве стандартного шаблона для текстовых документов. Для получения более подробной информации о диспетчере шаблонов обратитесь к главе 9 краткого руководства по LibreOffice.
Набор химических формул¶
Math можно использовать и для набора химических формул, которые обычно набираются в прямом начертании в верхнем регистре. Чтобы отключить наклонное начертание, используйте команду nitalic или измените шрифт всей формулы, подробнее смотрите Изменение гарнитуры шрифта.
Вот некоторые примеры химических формул:
| Оператор | Результат | Разметка |
|---|---|---|
| Молекулы | H2SO4 | H_2 SO_4 (пробел между элементами обязателен) |
| Изотопы |  |
U lsub 92 lsup 238 |
| Ионы |  |
SO_4^{2-{}} или SO_4^{2"-"} |
Примечание
Для набора верхних и нижних индексов перед символом, используются команды lsup и lsub.
Примечание
В последнем примере, пустые скобки после знака минус необходимы, так как Math требует наличия какого-либо элемента после него.
Для набора обратимых реакций не существует специальных команд разметки, просто скопируйте символы ⇄ ⇆ ⇋ ⇌ из стандартного набора символов.
Если у вас есть шрифт с подходящими символами, вы можете использовать метод, описанный в разделе Настройка Каталога.
Многие специальные символы можно найти на следующих ресурсах:
- http://dev.w3.org/html5/html-author/charref
- http://www.unicode.org/charts/PDF/U2190.pdf
- http://www.unicode.org/charts/#symbol
Справка по командам Math¶
Полный список команд и зарезервированных слов, используемых в Math, доступен в Руководстве по Math:
- Унарные/бинарные операторы
- Отношения
- Операции над множествами
- Функции
- Операторы
- Атрибуты
- Скобки
- Форматы
- Прочее
- Символы греческого алфавита
- Специальные символы
- Зарезервированные слова в алфавитном порядке
Формулы в текстовом редакторе LibreOffice создавать немного сложнее чем в Word, но есть определённые преимущества о которых расскажу чуть ниже. Учиться будем на примерах, поэтому для начала создайте новый документ.
В верхнем меню выберите «Вставка — Объект — Формула». В левой части документа должна появиться панель конструктора формул, а в нижней — поле для ввода кода формулы. Следует знать, что все формулы в LibreOffice составляются при помощи специального кода, а конструктор лишь помогает его формировать. Наберите в поле кода «E=mc^2».
Если разделение окна выглядит по другому, значит наши версии редакторов не совпадают. В примерах используется версия 5.3.
Код «E=mc^2» преобразовался в формулу, где «c2» возведён в квадрат с помощью знака «^». Корень квадратный выводится кодом «csqrt{4}» и так далее. Для ознакомления со всеми возможностями составления кода рекомендую ознакомиться с инструкцией модуля Math. Именно он используется в LibreOffice для составления математических выражений.
Инструкция модуля Math (pdf)
Можно использовать и удобный визуальный помощник для составления формул (слева). Он выводит в окно кода шаблоны формул, в которые остается подставить значения. Например, при нажатии на дробь в окне кода появится шаблон вида «{<?>} over {<?>}», где вместо «<?>» можно вбить любые цифры.
Операции визуального помощника разделены на типы:
- унарные/бинарные операторы;
- отношения;
- операции над множествами;
- функции;
- операторы;
- атрибуты;
- скобки;
- форматы;
- прочее;
- примеры.
Для примера, такой код на выходе даст следующую формулу:
{ {{a} over {b}}+{{c} over {d}} } over { sqrt{a^ {{3} over {2} }+c} }
- sum from{i=0} to{ infinity } x_i
Выравнивание и нумерация формул
Наберите в документе «fn» (без кавычек) и нажмите клавишу «F3». Должна втавиться таблица с двумя колонками. В левой ячейке будет простая формула, а в правой — её номер. Номер это автоматически генерируемое поле и на него в дальнейшем можно будет делать ссылки из текста.
Вставка в таблицу произошла не случайно. Именно с помощью ячеек таблиц удобнее всего осуществлять выравнивание. При этом границы таблицы при печати будут невидимы. Формулу в ячейке выравниваем как обычный текст.
Ссылки на формулы в тексте
Чтобы вставить ссылку на формулу из текста, перейдите в верхнее меню «Вставка» и нажмите «Перекрестная ссылка».
В левой части открывшегося окна выбираем «Тип» — Текст, а в правой — номер нужной формулы. В месте курсора в документе появится цифра с номером формулы. Если нажать на эту цифру с зажатой клавишей «Ctrl», то автоматически произойдёт переход к формуле.
Видео по теме:
LibreOffice – это бесплатный пакет для офиса, который включает аналогичные MS Office инструменты работы с текстом, формулами, базами данных, графикой и презентациями. Для создания и редактирования формул используется утилита Math, а для работы с электронными таблицами предназначена программа Calc. Все инструменты взаимосвязаны и интегрированы в общую программную среду.
Вы можете вставить формулы в редакторе LibreOffice Writer, а также откорректировать в Math и вычислить в Calc. Math может использоваться автономно либо вызываться в другом приложении пакета. В Writer формула вставляется в виде самостоятельного объекта. Он предназначен лишь для записи, а вычислительные действия проводятся в Calc.
Использование Math
Вы можете создать формулу как отдельный документ:
- Зайдите в стартовый центр и выберите Math.
- В открытом LibreOffice зайдите в меню Файл, выберите «Создать», «Формулу».
- После этих действий появится окно редактора. Оно состоит из 3 частей: панель инструментов, окно предпросмотра и окно команд, предназначенное для использования кода разметки.
Редактор LibreOffice Math
Символам и выражениям соответствуют специальные коды команд. Например, если ввести в окне кода %alpha, то в тексте отобразится буква греческого алфавита α. А если между первым символом выражения и названием поставить символ «i», то она будет написана курсивом. Можно выучить все коды, а можно воспользоваться предложенными в утилите средствами автоматизации.
Вносить в текст формулы можно следующими способами:
- Используя панель основных элементов. В верхней её части расположены категории. И в зависимости от выбранной группы меняется набор символов.
- Вызовом контекстного меню. Щёлкните правой кнопкой в области кода разметки и в появившемся меню будут предложены фрагменты выражений, которые вы можете использовать.
Контекстное меню в LibreOffice
- Использование команд разметки. При хорошем освоении языка разметки, процесс создания формул будет происходить максимально быстро. Примеры команд разметки и выражений, которые они выводят в документ:
- a^2 – а2;
- a times b – a × b;
- a <= b – a ≤ b;
- infinity – ∞;
- sqrt {a} — √а;
- sum a_n – ∑an.
Чтобы написать греческую букву, нужно поставить %, а после него полное название латиницей. Либо можно зайти в «Сервис», окно «Каталог». В неё будет выпадающее меню категорий и своя группа символов для каждого. Вы можете выбрать любой и нажать «Вставить».
Каталог символов в LibreOffice Math
Если вы вводите выражения и символы при помощи панели, то в окне разметки всё равно прописываются соответствующие им команды. И вы можете в дальнейшем копировать какие-то куски или редактировать, если вы пишете какое-то сложное выражение.
ВАЖНО. При использовании разметки не забывайте о порядке действий. Группируйте нужные действия в фигурные скобки. Например, если вы пишите дробь, где в числителе одно число, а в знаменателе сумма, то эту сумму нужно записать в скобках. Иначе программа поделить первое число на второе, а к этой дроби прибавит уже третье. Фигурные скобки не отображаются в формуле, а служат лишь для того, чтобы программа понимала, какие вычисления вы записываете.
При записи матрицы переход на другую строчку обозначается двойной решёткой ##, а на новый столбец просто #. Также нужно использовать масштабируемые скобки, чтобы они охватывали все строки матрицы. То же самое и для дробей. Масштабируемые скобки вызываются командой left или right перед первой фигурной скобкой и перед заключительной.
Если в вашем выражении только одна открывающая скобка, то редактор выведет ошибку и напечатает знак вопроса на том месте, где должна быть вторая, закрывающая. Чтобы этого не произошло, ставьте обратный слэш . Он тоже не будет отображаться, просто это сигнал утилите, что второй скобки не должно быть. Для масштабируемых скобок нужно вписать «right none» на месте закрывающей скобки.
Вставка текста в формулы
Кроме вышеперечисленного, редактор умеет:
- распознавать функции, а в случае если автоматически этого не произошло, то можно воспользоваться командой «func»;
- записывать многострочные уравнения, для перехода на следующую строчку пишется «newline»;
- ставить несколько пробелов или использовать табуляцию;
- использовать числовые пределы, интегралы, суммы и производные;
- прописывать в формулах текст;
- обладает широким инструментарием оформления (цвет, шрифт, выравнивание и прочее).
Чтобы записать созданную формулу в библиотеке, нажмите в редакторе «Файл», «Сохранить».
Вставка в Writer и Calc
Чтобы вставить формулу в редактор Writer:
- Создайте новый документ или откройте существующий.
- Зайдите в меню «Вставка», далее «Объект» и «Формула». Можно также нажать на кнопку панели меню. Или, если её там нет, щёлкнуть правой кнопкой по панели и там найти значок «Формула».
- Откроется редактор формул.
Вставка формулы в документ Writer
- Чтобы завершить работу с ним, нажмите Esc.
В редакторе можно красиво оформить расположение в тексте:
- Сделать нумерацию и перекрёстные ссылки;
- Выравнивание;
- Стили, обтекание текстом;
- Текстовый режим, который позволяет выравнивать формулу под высоту строки;
- Фон, размер и рамка.
Вы можете не писать ничего заново, а вставить уже ранее созданное из библиотеки:
- Зайдите в меню «Вставка», «Объект» и выберите «OLE-объект».
- В появившемся окне выберите «Формула».
- Нажмите «Создать из файла».
- Выберите нужный файл и нажмите «Вставить».
- Если вы отметите «Связать с файлом», то при его изменении всё, что поменялось, будет отображаться и в вашем текстовом документе.
И ещё удобная возможность Writer, если вы освоились с языком разметки. Прямо в тексте напечатайте нужный код, затем выделите его и перейдите в меню «Вставка», «Объект», «Формула». И это выражение преобразится в нужный вид.
Результат ввода значений в Writer
Что касается создания формул в редакторе электронных таблиц Calc пакета Libreoffice, то там действия аналогичные. Но если вы хотите рассчитать формулу, то вводите её в ячейку после знака равенства. Их можно впечатывать вручную или выбирать кнопками на панели. Calc очень похож на Excel и также позволяет использовать функции, выражения, автосуммы ячеек. Близок к нему и интерфейс управления.
Вот таким образом работает функция создания, редактирования и вставки формул в бесплатном офисном пакете LibreOffice. Не совсем удобно для неопытного пользователя, поскольку требует определённой теоретической подготовки. В MS Office то же самое реализовано, по мнению многих, в интуитивно понятном интерфейсе, всё уже неплохо продумано разработчиками и не нужно изучать инструкции по каким-то кодам. Зато Либра Офис абсолютно бесплатный, а по мере накопления опыта в использовании также перестанет вызывать какие-либо трудности. Оставляйте в комментариях советы по использованию формул в различных приложениях пакета и их быстрому редактированию.
Глава 9 – Редактор формул LibreOffice Math
Что такое Math?
Math — модуль LibreOffice для написания математических и химических формул. Math обычно используется как редактор формул для текстовых документов, но также может быть использован в других типах документов (презентациях, таблицах, рисунках) или автономно. При использовании внутри Writer, формула обрабатывается как
объект в текстовом документе.
Note
Math используется для записи формул в символическом виде, как в формуле :eq:`primer1`, и не предназначен для расчетов. Для расчета числовых значений используйте модуль Calc (см. руководство по Calc).
или
NH_3 + H_2 O rightleftharpoons NH^+_4 + OH^-
Начало работы
Math может быть запущен автономно или вызван из других модулей LibreOffice (Writer, Impress, Calc, Draw).
Создание формулы в виде отдельного документа
Чтобы создать формулу в виде отдельного документа, откройте модуль LibreOffice Math одним из следующих способов:
- В :guilabel:`Стартовом центре` выберите :guilabel:`Формула Math`;
- Если LibreOffice уже открыт, в строке меню выберите :menuselection:`&Файл —> &Создать —> &Формулу`.
- На стандартной панели инструментов нажмите на треугольник справа от кнопки :guilabel:`Создать` и выберите :guilabel:`Формулу`.
Откроется пустой документ Math (рисунок :ref:`math-short-001`).
Новый документ Math
В верхней части находится окно предварительного просмотра, в котором отображается вводимая формула. В нижней части находится редактор формул, в который вводится код разметки формулы. Слева находится прикрепляемая панель элементов.
Вставка формулы в документ Writer
Чтобы вставить формулу в документ Writer, откройте документ и выберите пункт :menuselection:`Вставка —> Объект —> Формула`.
Редактор формул откроется в нижней части окна Writer. А в документе появится небольшой прямоугольник с серыми границами, в котором будет отображаться формула. В зависимости от настроек, может также появиться панель элементов.
Вставка формулы в документ Writer
После завершения ввода формулы, можно закрыть редактор клавишей Esc или щелкнув область за пределами формулы в основном документе. Двойной щелчок левой кнопкой мыши по формуле снова откроет редактор, позволяя изменить формулу.
Формулы вставляются в качестве объектов :abbr:`OLE (Object Linking and Embedding)`. В текстовых документах Writer, формула вставляется с привязкой как символ по умолчанию, чтобы не разрывать текст. Как и у любого другого OLE-объекта, привязка формулы может быть изменена, чтобы сделать её плавающей. В Calc, Impress и Draw документах формулы внедряются как плавающие OLE-объекты.
Чтобы упростить процесс вставки формул, можно добавить кнопку :guilabel:`Формула` на стандартную панель инструментов или создать сочетание клавиш. Смотрите Главу 14: Настройка LibreOffice.
Ввод формулы
Для написания формулы в Math используется специальный язык разметки, состоящий
из команд, которые вводятся в редактор формул. Например, команда %beta вводит символ бета (β) греческого алфавита.
Мнемонически, язык разметки формул напоминает чтение формулы по-английски. Например, команда a over b преобразуется в frac{a}{b}.
.. index:: over
Вводить формулу можно тремя способами:
- Выбрать символ на Боковой панели или панели Элементы;
- Щелкнуть правой кнопкой мыши в редакторе формул и выбрать символ из контекстного меню;
- Ввести разметку в редакторе формул.
Контекстное меню, Боковая панель или панель Элементы содержат все команды и символы разметки. Это обеспечивает удобный способ изучить разметку LibreOffice Math.
Note
- Нажмите на любую область в теле документа за пределами формулы, чтобы выйти из редактора формул.
- Дважды щелкните по формуле, чтобы снова войти в редактор формул.
Боковая(прикрепляемая) панель элементов
Быстрым и простым способом ввода формул является использование боковой панели элементов. По умолчанию, панель отображается в левой части редактора формул при первом открытии Math. Боковая панель элементов может быть скрыта через :menuselection:`&Вид —> При&крепляемая панель элементов` или нажав один раз на «Ручку». Также, потянув за ручку, можно изменить размер боковой панели.
Note
Боковая панель элементов доступна в LibreOffice 4 и выше. В более ранних версиях используйте :ref:`elements-window`.
Боковая(прикрепляемая) панель элементов разделена на две части:
- Выпадающий список в верхней части панели показывает категории символов;
- Под списком категорий отображаются символы. Эти символы меняются в зависимости от выбранной категории.
Выбор категорий символов на боковой панели
Пример 1
Для примера введем с помощью боковой панели элементов простую формулу: 5times 4.
- Убедитесь, что в выпадающем списке выбрана категория :guilabel:`Унарные/бинарные операторы` (см. рисунок :ref:`math-short-003`);
- Выберите символ :guilabel:`Умножение (крестик)` (см. рисунок :ref:`math-short-004`);
Выбор символа
После выбора символа умножения крестиком произойдет две вещи:
- В редакторе формул появится разметка:
<?> times <?>; - В теле документа появится серый блок со следующим содержанием
❑×❑.
.. index:: times
Результат выбора символа
Символы <?>, показанные на рисунке выше, нужно заменить собственными значениями, например, 5×4.
Результат ввода значений
Tip
Для перемещения между символами <?> можно использовать клавиши F4 и Shift+F4 (перемещает в обратном направлении).
Tip
Для автоматического обновления отображения формулы выберите :menuselection:`Вид —> Автообновление экрана`. Чтобы обновить формулу вручную, нажмите F9, или выберите :menuselection:`Вид —> Обновить`.
Панель Элементы
Аналогично боковой панели для быстрого набора формул можно использовать панель :guilabel:`Элементы`. Для её отображения перейдите в :menuselection:`Вид —> Элементы`.
Панель :guilabel:`Элементы` также разделена на две области:
- В верхней области показаны категории символов. Нажмите на категорию, чтобы изменить список символов в нижней части;
- В нижней части отображается список символов, доступный в выбранной категории (см. рисунок :ref:`math-short-007`).
Панель Элементы
Контекстное меню
Другим способом быстрого ввода формул является использование контекстного меню, которое вызывается нажатием правой кнопки мыши в редакторе формул. Элементы контекстного меню соответствуют элементам окна :guilabel:`Элементы`, с некоторыми дополнительными командами.
Контекстное меню
Разметка
Вы можете вводить команды языка разметки непосредственно в редакторе формул. Например, вы можете непосредственно ввести 5 times 4, чтобы получить 5 × 4. Если вы знаете язык разметки, это может быть самым быстрым способом ввода формул.
Note
Язык разметки формул напоминает чтение формулы по-английски.
Ниже приведен краткий список общих выражений и соответствующая им разметки.
.. index:: cdot, sqrt, _, ^, infinity, times, int
Основные выражения
| Результат | Разметка | Результат | Разметка |
|---|---|---|---|
| a=b | a = b | sqrt{a} | sqrt {a} |
| a^2 | a^2 | a_n | a_n |
| int f(x) dx | int f(x) dx | sum a_n | sum a_n |
| ale b | a <= b | infty | infinity |
| a times b | a times b | a cdot b | x cdot y |
Символы греческого алфавита
Символы греческого алфавита (α, β, γ, θ, и т.д.) широко используются в математических формулах.
Эти символы не доступны в окне :guilabel:`Элементы`, на боковой панели или в контекстном меню. Для их набора используется простая разметка. Символы греческого алфавита набираются так же, как и пишутся по-английски и предваряются знаком процента %, например: %alpha позволяет набрать символ α.
.. index:: %alpha
- Чтобы записать символ в нижнем регистре, введите имя символа в нижнем регистре;
- Для ввода прописной буквы, введите имя символа в верхнем регистре;
- Для записи курсивом, просто добавьте
iмежду знаком%и названием буквы.
Полная таблица символов греческого алфавита приведена в приложении Руководства по Math. В таблице ниже приведены несколько примеров.
Некоторые символы греческого алфавита
| Нижний регистр | Верхний регистр | Курсив нижний регистр | Курсив верхний регистр |
|---|---|---|---|
| %alpha → α | %ALPHA → mathrm{A} | %ialpha → alpha | %iALPHA → A |
| %beta → β | %BETA → mathrm{B} | %ibeta → beta | %iBETA → B |
| %gamma → γ | %GAMMA → Gamma | %igamma → gamma | %iGAMMA → mathit{Gamma} |
| %psi → ψ | %PSI → Psi | %ipsi → psi | %iPSI → mathit{Psi} |
| %phi → φ | %PHI → Phi | %iphi → phi | %iPHI → mathit{Phi} |
| %theta → θ | %THETA → Theta | %itheta → theta | %iTHETA → mathit{Theta} |
.. index:: %alpha, %beta, %theta, %THETA
Другой способ вставить греческие символы, использовать окно :guilabel:`Каталог`. Выберите :menuselection:`Сервис —> Каталог` (рисунок :ref:`math-short-009`). В выпадающем списке выберите :guilabel:`Набор` и нажмите на нужный символ в списке.
Каталог символов
Пример 2:
Введем выражение π ≃ 3.14159. Для этого выполним следующие шаги:
Шаг 1: Выберите в :guilabel:`Каталоге` символ π или введите в редакторе формул разметку %pi.
Шаг 2: Откройте окно :guilabel:`Элементы` (:menuselection:`Вид —> Элементы`). Или воспользуйтесь боковой панелью.
Шаг 3: Перейдите в категорию :guilabel:`Отношения` и выберите символ ≃ (Подобно или равно). Если навести курсор мыши на элемент, то появится всплывающая подсказка (как на рисунке :ref:`math-short-010`).
Окно :guilabel:`Элементы`
Шаг 4: Теперь в редакторе формул отображается разметка %pi <?> simeq <?>
.. index:: %pi, simeq
Шаг 5: Удалите первый символ <?>, а затем нажмите клавишу :guilabel:`F4`, чтобы перейти к следующему символу <?>.
Шаг 6: Замените символ <?> на 3.14159. В итоге, мы получим разметку %pi simeq 3.14159. Результат показан на рисунке ниже.
Результат
Изменение формулы
Изменить формулу можно в любой момент. Для переключения в режим редактирования, дважды щелкните на формуле левой кнопкой мыши.
Чтобы перейти к соответствующему месту в коде разметки, выполните одно из следующих действий:
- В редакторе формул установите курсор в нужное место;
- В области предварительного просмотра нажмите на элемент, который нужно и изменить. Курсор автоматически переместится к соответствующей точке в редакторе формул;
Изменение формулы
Чтобы второй способ работал, на панели инструментов должна быть активирована кнопка :guilabel:`Курсор формулы` (смотрите рисунок :ref:`math-short-012`)
Вы можете изменить формулу путем перезаписи выделенного текста или вставкой нового кода разметки в то место, где находится курсор.
Разметка формул
Больше всего трудностей при использовании LibreOffice Math вызывает написание сложных формул. Этот раздел содержит несколько советов.
Скобки
Math ничего не знает о порядке операций. Необходимо использовать фигурные скобки для группировки, чтобы явно задать порядок следования выражений. Рассмотрим следующие примеры:
| Разметка | Результат | Разметка | Результат |
|---|---|---|---|
| 2 over x + 1 | frac{2}{x}+1 | 2 over {x + 1} | frac{2}{x+1} |
| – 1 over 2 | frac{-1}{2} | – {1 over 2} | {-}frac{1}{2} |
В первом примере Math считает, что к знаменателю дроби принадлежит только символ х и отображает формулу соответствующим образом. Если необходимо, чтобы в знаменателе находилось выражение x+1, нужно сгруппировать его используя фигурные скобки {x+1}.
Во втором случае Math распознает знак минус как часть числителя. Чтобы знак минуса стоял перед всей дробью, необходимо сгруппировать дробь с помощью фигурных скобок, а знак минус поместит за их пределы.
Фигурные скобки являются служебными символами и не отображаются в формуле. Для набора фигурных скобок в формуле, необходимо использовать команды lbrace и rbrace. Сравните следующие примеры:
.. index:: lbrace, rbrace
| Разметка | Результат | Разметка | Результат |
|---|---|---|---|
| x over {–x + 1} | frac{2}{-x+1} | x over lbrace –x + 1 rbrace | frac{2}{{x+1}} |
Масштабируемые скобки
Для начала, рассмотрим пример с матрицами.
| Разметка | Результат |
|---|---|
| matrix { a # b ## c # d } | begin{matrix} a & b \ c & d end{matrix} |
Tip
Строки в матрицах разделяются двумя символами решетки ##, столбцы – одним #.
Первая проблема с матрицами, возникающая у людей, заключается в том, что скобки не масштабируются. Т.е. размер скобок не увеличивается в зависимости от содержания.
| Разметка | Результат |
|---|---|
| ( matrix { a # b ## c # d } ) | 
|
Math позволяет вводить масштабируемые скобки с помощью добавления команд left и right перед открывающейся и закрывающейся скобками соответственно.
.. index:: left, right
| Разметка | Результат |
|---|---|
| left( matrix { a # b ## c # d } right) | begin{pmatrix} a & b \ c & d end{pmatrix} |
Tip
Используйте команды left [ и right ], чтобы получить масштабируемые квадратные скобки. Список всех доступных скобок приведен в Руководстве по Math.
.. index:: left [, right ]
Масштабируемые скобки могут быть использованы с любыми элементами такими, как дроби, квадратным корнем и т.д.
Одиночные и непарные скобки
При вводе формул Math ожидает, что каждая открывающаяся скобка будет иметь закрывающуюся. Если не ввести закрывающуюся скобку, то Math отобразит формулу с ошибкой. На месте отсутствующей закрывающейся скобки будет стоять перевернутый вопросительный знак, который исчезнет после того как будет введена соответствующая закрывающаяся скобка. В случае, когда нужно ввести непарную скобку, решение зависит от типа используемых скобок.
Для не масштабируемых скобок достаточно использовать обратный слэш перед скобкой, чтобы указать, что следующий за ним символ не следует рассматривать как скобки. Следовательно, Math не будет ждать ввода закрывающейся скобки.
| Разметка | Результат |
|---|---|
| (-5, 7] | (-5, 7] |
| [-5, 7) | [-5, 7) |
Для масштабируемых скобок используются команды left (ставится перед открывающейся скобкой) и right (ставится перед закрывающейся скобкой). Чтобы ввести одиночную масштабируемую скобку, необходимо вместо закрывающейся скобки использовать команду right none.
.. index:: none
| Разметка | Результат |
|---|---|
| abs x = left lbrace matrix { -x #, x <0 ## x # , x>= 0} right none | |x| = biggl{ {begin{matrix} -x & , x < 0 \ x & , x geq 0 end{matrix}} |
.. index:: matrix
Распознавание функций в Math
По умолчанию Math выделяет переменные курсивным начертанием. При вводе функций Math, как правило, корректно распознает их (список распознаваемых функций доступен в Руководстве по Math). Если Math не смог распознать функцию, можно принудительно сообщить ему об этом. Для этого перед функцией необходимо ввести команду func.
.. index:: func
Некоторые функции, используемые в Math, должны обязательно содержать число или переменную. В случае их отсутствия, Math отображает перевернутый вопросительный знак ¿ на их месте. Удалить его можно путем корректировки формулы, введя переменную или число, или поставив пару пустых фигурных скобок {} в качестве заполнителя.
Tip
Для перемещения между ошибками используйте клавиши F3 и Shift + F3 (перемещает в обратном направлении).
Многострочные уравнения
Предположим, необходимо ввести выражение, занимающее больше одной строки: begin{matrix} x = 3 \ y = 1 end{matrix}.
Ваша первая реакция будет просто нажать клавишу Enter. Тем не менее, если вы нажмете клавишу Enter, хотя разметка и переходит на новую строку, окончательная формула этого не делает. Вы должны ввести команду перевода строки newline в явном виде, как показано в таблице ниже.
.. index:: newline
| Разметка | Результат |
|---|---|
|
x =3 y =1 |
x = 3 y =1 |
|
x = 3 newline y = 1 |
begin{matrix} x = 3 \ y = 1 end{matrix} |
Если первая строка уравнения заканчивается знаком равно =, то команда newline не срабатывает. Это происходит потому, что оператор = ожидает наличия символов с обеих сторон. Чтобы выполнить перенос, воспользуйтесь одним из следующих способов:
- Поставьте пустые кавычки
""между знаком равно и командойnewline; - Поставьте пустую пару скобок
{}между знаком равно и командойnewline; - Поставьте символ обратной кавычки
`или~(тильда) между знаком равно и командойnewline.
.. index:: ~
Как поставить дополнительный пробел или табуляцию?
Math не чувствителен к пробелам, т.е. десять пробелов подряд будут отображены как один. Но иногда возникает необходимость ввода нескольких пробелов или табуляции.
Команда phantom{<любой заполнитель>} создает отступ равный по длине заполнителю.
.. index:: phantom
Другой способ сделать несколько пробелов подряд заключается в том, чтобы поместить пробелы в кавычки " ".
Также в качестве пробела может использоваться символ обратной кавычки «`» (не путать с одинарной кавычкой) или символ тильды ~. Символ тильды дает несколько больший пробел.
.. index:: ~
Как добавить пределы суммы/интеграла?
Для набора пределов используется команда from {<?>} to {<?>}. Данную команду можно использовать совместно с суммой sum или интегралом int (полный список смотрите в приложении Руководства по Math).
.. index:: sum, from to
| Разметка | Результат |
|---|---|
| sum from k = 1 to n a_k | sumlimits_{k=1}^n {a_k} |
|
int from 0 to x f(t) dt или int_0^x f(t) dt |
intlimits_{x}^{0} f(t) dt или int_{x}^{0} f(t) dt |
| int from Re f | intlimits_{Re} f |
| sum to infinity 2^{-n} | sumlimits^{infty} {2^{-1}} |
Как мне ввести производную?
Ввод производной заключается в использовании дроби (команда over) и буквы d. Для частных производных используется команда partial.
.. index:: over, partial
| Разметка | Результат |
|---|---|
| {df} over {dx} | frac{df}{dx} |
| {partial f} over {partial y} | frac{partial{f}}{partial{y}} |
| {partial^2 f} over {partial t^2} | frac{partial^2{f}}{partial{t^2}} |
Note
Обратите внимание, необходимо использовать фигурные скобки, чтобы ввести производную.
Служебные символы
Служебные символы – символы используемые в командах разметки. К таким символам относятся: символ процента %, фигурные скобки {}, а также символы |, _, &, ^, ''. Поэтому для ввода выражений 2% = 0.02 или 1" = 2.56cm необходимо воспользоваться одним из двух способов:
- Использовать двойные кавычки, чтобы ввести символ как простой текст
2"%"= 0.02. Этот способ не работает для символа двойных кавычек; - Добавить необходимый символ в Каталог, подробнее смотрите раздел :ref:`customizing-the-catalog`;
В некоторых случаях можно использовать специальные команды, например:
- Команды
lbraceиrbraceпозволяют ввести фигурные скобки{}.
.. index:: lbrace, rbrace
Текст в формулах
Чтобы включить текст в формулы, заключите его в прямые двойные кавычки: abs x = left lbrace matrix {x # "for " x >= 0 ## -x # "for " x < 0} right none
|x| = biggl{ {begin{matrix} x text{ for } x geq 0 \ -x text{ for } x < 0 end{matrix}}
Все символы, кроме двойных англоязычных кавычек ", являются допустимыми в тексте. Для ввода других типов кавычек воспользуйтесь Каталогом или наберите текст в текстовом редакторе и вставьте в редактор формул через буфер обмена.
Вставка текста в формулы
Текст отображается шрифтом, установленном в категории :guilabel:`Текст` диалогового окна :guilabel:`Шрифты`, подробнее смотрите в разделе :ref:`changing-the-font`.
По умолчанию текст выравнивается по левому краю. Чтобы изменить выравнивание, используйте команды alignc (по центру) и alignr (по правому краю). Команды, не интерпретируются в тексте. Используйте кавычки, чтобы разбить текст, если вы хотите использовать специальные команды форматирования.
.. index:: alignc, alignr
Как выровнять строки уравнения по знаку равно?
Обычно Math выравнивает каждую строку формулы по центру. Чтобы выровнять все строки по знаку равенства можно использовать матрицу, например:
| Разметка | Результат |
|---|---|
| matrix { alignr x+y # {}={} # alignl 2 ## alignr x # {}={} # alignl 2-y } |
begin{array}{r l} x + y & = { } 2 \ x & = { } 2 — y end{array} |
Пустые скобки вокруг знака «=»(равно) необходимы потому, что он является бинарным оператором, т.е. требует наличия выражений с каждой стороны.
Пространство вокруг «=»(равно) может быть уменьшено путем изменения расстояния между столбцами матрицы:
- Выберите :menuselection:`Формат —> Интервал`;
- Нажмите :guilabel:`Категория` и выберите раздел :guilabel:`Матрицы` из выпадающего списка;
- Введите расстояние между столбцами 0% .
Изменение расстояния между столбцами матрицы
Можно обойтись без использования матрицы и воспользоваться командой разметки phantom, как показано ниже:
.. index:: phantom
| Разметка | Результат |
|---|---|
|
|
begin{array}{r l} 3(x+4)-2(x-1) & = { } 3x+12-(2x-2) \ & = { } 3x+12-2x+2 \ & = { } x+14 end{array} |
Изменение внешнего вида формул
Изменение размера (кегля) шрифта
Все элементы формулы пропорционально масштабируются относительно
основного размера. Для изменения основного размера укажите нужный размер
в диалоге :menuselection:`Формат —> Кегли`.
Изменение размера (кегля) шрифта
Tip
Данные настройки будут применены только к текущей формуле. Чтобы внесенные изменения были применены как настройки по умолчанию LibreOffice Math, необходимо сначала задать размер (например, 11 пт), а затем нажать кнопку :guilabel:`По умолчанию`.
Также можно изменить размер только отдельных символов формулы. Для этого используется комада разметки size, например, b size 5{a}. В качестве атрибутов команда size может принимать абсолютные числовые значения или относительные (относительно базового размера по умолчанию). Например, 6, -3, /2, или *2.
.. index:: size
Изменение гарнитуры шрифта
Диалоговое окно :menuselection:`Формат —> Шрифты` позволяет настроить гарнитуру и начертание шрифта. Для всех элементов отображается шрифт, заданный по умолчанию.
Изменение гарнитуры шрифта
Чтобы изменить шрифт, нажмите кнопку :guilabel:`Изменить` и выберите тип элементов. Отобразится новое диалоговое окно. Выберите необходимый шрифт и установите требуемые атрибуты, а затем нажмите кнопку :guilabel:`Да`.
Изменение настроек будет применено только для текущего документа. Чтобы
сделать настройки по умолчанию для всех документов, нажмите кнопку :guilabel:`По умолчанию`.
Изменение гарнитуры шрифта
Можно изменить начертание отдельных элементов формулы с помощью команд italic (курсивное начертание), bold (полужирное начертание), nitalic (убрать курсивное начертани), nbold (убрать полужирное начертание). Для примера смотрите рисунок :ref:`math-short-014a`.
.. index:: nitalic, italic, bold, nbold
Изменение цвета
Для задания цвета элемента в формуле используется команда color, которая
может принимать 8 параметров: white, black, cyan, magenta, red, blue, green, yellow. Другими словами можно задать всего 8 цветов: белый, черный, голубой, пурпурный, красный, синий, зеленый, желтый. Например, команда, color green A color red B color magenta C color cyan D дает результат: 
.. index:: color
Также можно использовать фигурные скобки для группировки отдельных элементов формулы. Например, color green {A B C} color cyan D дает следующий результат:
Задать фон формулы в Math невозможно, так как по правилам математики цвет
фона формулы всегда прозрачный. Цвет фона всей формулы совпадает с цветом фона документа. В Writer можно использовать свойства объекта (щелкните
по формуле правой кнопкой мыши и выберите :guilabel:`Объект`), чтобы выбрать цвет фона для всей формулы, а также границы и размер (подробнее в разделе
:ref:`math-writer`).
Формулы в текстовых документах Writer
Нумерация формул
Одной из неочевидных функций LibreOffice является функция вставки нумерованных формул. Для этого:
- Установите курсор на новую строку;
- Введите
fn(как сочетание буквfиn, а не клавишаFn); - Затем нажмите клавишу
F3.
.. index:: fn
Произойдет автозамена fn на формулу:
Теперь вы можете дважды щелкнуть по формуле левой кнопкой мыши, чтобы перейти в режим редактирования формулы. Нажмите любую область в документе за пределами формулы, чтобы вернуться к стандартному режиму Writer.
Также можно вставить перекрестную ссылку на уравнение (например, смотрите Формулу 1). Для этого выполните:
- Выберите :menuselection:`Вставка —> Перекрестная ссылка`;
- На вкладке :guilabel:`Перекрестные ссылки`, в поле :guilabel:`Тип` выберите :guilabel:`Текст`;
- В поле :guilabel:`Выделенное` выберите номер формулы;
- В поле :guilabel:`Вставить ссылку на` выберите :guilabel:`Категория и номер`;
- Нажмите :guilabel:`Вставить`.
Вставка перекрестной ссылки на формулу
При добавлении новых формул в документ, все формулы будут автоматически пронумерованы, а перекрестные ссылки обновлены.
Вставка нумерованных формул осуществляется с помощью функции :guilabel:`Автотекст`. Она состоит из таблицы 1х2, левая ячейка которой содержит формулу, а правая – значение автоматического счетчика :guilabel:`Текст`. Вы можете отредактировать данный автотекст, например, если необходимо писать номер формулы в квадратных скобках. Подробнее смотрите раздел Использование автотекста в Главе 3 краткого руководства по LibreOffice.
Выравнивание по вертикали
По умолчанию формулы в текстовых документах Writer привязываются в режиме :guilabel:`Как символ` и выравниваются по базовой линии. Выравнивание формулы по вертикали в строке, как и любого OLE-объекта, может быть изменено, для этого перейдите в :menuselection:`Сервис —> Параметры —> LibreOffice Writer —> Знаки форматирования` и снимите флажок напротив :guilabel:`Формулы Math по базовой линии`.
Данная настройка применяется ко всем формулам в документе и сохраняется вместе с ним. Новые документы используют настройки по умолчанию.
Отступы и обтекание
Вставленные в документ объекты Math имеют отступы справа и слева от окружающего текста. Чтобы настроить отступы и интервалы одновременно для всех формул в документе, выполните следующие действия:
- Нажмите :guilabel:`F11` или перейдите в :menuselection:`Формат —> Стили`. Откроется диалоговое окно :guilabel:`Стили и форматирование`;
- Перейдите на вкладку :guilabel:`Стили врезок`;
- Найдите стиль :guilabel:`Формула` и щелкните на нём правой кнопкой мыши;
- В выпавшем меню выберите пункт :guilabel:`Изменить`. Откроется диалоговое окно :guilabel:`Стиль врезок` (смотрите рисунок :ref:`math-short-027`);
- Перейдите на вкладку :guilabel:`Обтекание` и измените значения категории :guilabel:`Расстояние`;
- Нажмите :guilabel:`Ок`, чтобы закрыть диалоговое окно.
Это изменит настройки отступов и обтекания для всех формул в документе.
Настройка отступов и интервалов формул
Текстовый режим
Большие формулы должны располагаться на отдельной строке. Когда формулы располагаются внутри предложения, их высота может быть выше высоты строки. Тем не менее, если необходимо поместить подобную формулу в предложение, в Math есть специальный режим отображения формул. Откройте редактор формул и перейдите в :menuselection:`Формат —> Текстовый режим`. В текстовом режиме Math будет стараться уменьшить высоту формулы в соответствии с высотой строки.
Пример
В качестве примера сравните отображение формулы в обычном режиме sumlimits_{i=2}^{5} {i^2} и отображение в текстовом режиме sum_{i=2}^{5} {i^2}
Фон, обрамление и размер
Формулы в текстовых документах Writer рассматриваются как объекты во врезках. Цвет фона и параметры обрамления могут быть настроены в стилях врезок (конкретно в стиле :guilabel:`Формула`) или непосредственно через диалоговое окно :guilabel:`Объект`, которое можно вызвать нажав правой кнопкой мыши на формулу и выбрав пункт :guilabel:`Объект`.
Размер шрифта формулы может быть изменен только в режиме редактирования формулы, подробнее смотрите раздел :ref:`changing-the-font-size`.
Создание библиотеки формул
Любую формулу можно сохранить в отдельном файле. Если вы находитесь в модуле Math, выберите меню :menuselection:`Файл —> Сохранить`. Если вы находитесь в текстовом документе Writer, нажмите правой кнопкой мыши на формулу и выберите пункт :guilabel:`Сохранить копию как`.
Позже, сохраненная таким образом формула, может быть вставлена в любой документ в качестве OLE-объекта. Для этого:
- Перейдите в меню :menuselection:`Вставка —> Объект —> Объект OLE`;
- В открывшемся диалоге выберите :guilabel:`Формула LibreOffice`;
- Затем выберите :guilabel:`Создать из файла`;
- В диалоге выбора файлов выберите файл с формулой и нажмите :guilabel:`Вставить`.
Tip
При необходимости можно установить галочку напротив :guilabel:`Связать с файлом`, тогда все изменения в файле с формулой будут автоматичсеки отображаться в текущем документе.
Вставка формулы как объекта OLE
Note
Сохраненную в отдельном файле формулу невозможно вставить в текстовый документ с помощью перетаскивания мышью или меню :menuselection:`Вставка —> Файл`.
Формулы не могут быть сохранены в Галерее, так как они находятся не в графическом формате. Однако, можно сохранить формулу как Автотекст. Для этого наберите формулу в текстовом документе Writer и перейдите в меню :menuselection:`Правка —> Автотекст`. Подробнее смотрите главу 3 в Руководстве по Writer.
Быстрая вставка формул
Если вы выучили разметку формул, то для быстрой вставки формулы в текстовые документы достаточно просто набрать разметку на новой строке, выделить её и перейти в меню :menuselection:`Вставка —> Объект —> Формула`. Разметка будет автоматически преобразована в формулу, без вызова редактора формул.
Дополнительная настройка
Настройка Каталога
Если необходимо вставить в формулу дополнительные символы, для которых отсутствуют команды разметки Math, нужно воспользоваться :guilabel:`Каталогом`.
Math может использовать любые символы из доступных в установленных в системе шрифтах. Так что, если у вас есть шрифт со смайликами или готический шрифт, то можно вставлять их прямо в ваши формулы.
Каталог содержит несколько стандартных наборов символов. Любой из этих набором можно изменить (добавив, удалив, изменив отдельные символы) или можно создавать свои наборы.
Каждый символ в Каталоге начинается с символа %. Для символов греческого алфавита заданы стандартные команды, которые имеют вид %ALPHA. Для нестандартных символов обычно используется их позиция в юникоде — %Ux0054. Предварительно нестандартные символы нужно добавить в Каталог. Также при добавлении им можно присвоить своё оригинальное название.
Рассмотрим работу с каталогом на примере. Создадим собственный набор символов и добавим в него символ из другого шрифта, для этого:
- Перейдите в :menuselection:`Сервис —> Каталог`;
- Нажмите кнопку :guilabel:`Изменить`, чтобы открыть диалог :guilabel:`Правка символов`.
Правка символов
- Для создания нового набора в поле :guilabel:`Набор символов` введите произвольное название.
- В списке :guilabel:`Шрифт` выберите шрифт, из которого будут браться те или иные символы. Для выбора доступны все шрифты, установленные в системе. В примере я использовал шрифт
fonts-oflb-asana-math. - В поле :guilabel:`Символ` присвойте символу свою команду, в противном случае по умолчанию будет использован код его позиции в юникоде. Присвоим символу название
MyChar, следовательно, вводиться он будет командой%MyChar. - После выбора символа и присвоения ему всех параметров нажмите кнопку :guilabel:`Добавить`. Символ добавлен в каталог вместе с новым набором.
Диалог символы
Теперь можно вставлять новый символ либо через каталог, либо командой %MyChar.
Вставка нового символа
Многие бесплатные шрифты содержат большое количество математических символов. Например, шрифт STIX [1] был специально разработан для математических и технических текстов. Шрифты DejaVu [2] и Lucida [3] также включают широкий набор дополнительных символов.
| [1] | Семейство шрифтов STIX доступно на сайте http://www.stixfonts.org/ |
| [2] | Семейство шрифтов DejaVu доступно на сайте http://www.dejavu-fonts.org |
| [3] | Lucida Sans входит в состав пакета :abbr:`JRE (Java Runtime Environment)`, вероятно, он уже установлен на вашем компьютере. |
По умолчанию Math сохраняет все пользовательские наборы в файле, что позволяет делиться им с другими людьми, не опасаясь проблем с отображением. Для уменьшения размера файла, можно сохранять в файле только используемые символы, а не полностью весь набор. Для этого перейдите в модуле Math в :menuselection:`Сервис —> Параметры —> LibreOffice Math —> Настройки` и установите галочку напротив :guilabel:`Внедрять только используемые символы`.
Стандартный стиль формулы
В Writer формулы оформляются в соответствии с настройками, заложенными в стиле врезок :guilabel:`Формула`. С помощью модификации данного стиля можно изменить настройки всех формул в документе, подробнее смотрите главу Отступы и обтекание.
Стили формулы
Изменения в стилях сохраняются только для текущего документа. Чтобы применить эти изменения ко всем новым документам, необходимо сохранить текущий документ в качестве шаблона, а затем установить его в качестве стандартного шаблона для текстовых документов. Для получения более подробной информации о диспетчере шаблонов обратитесь к главе 9 краткого руководства по LibreOffice.
Набор химических формул
Math можно использовать и для набора химических формул, которые обычно набираются в прямом начертании в верхнем регистре. Чтобы отключить наклонное начертание, используйте команду nitalic или измените шрифт всей формулы, подробнее смотрите :ref:`changing-the-font`.
.. index:: nitalic
Вот некоторые примеры химических формул:
| Оператор | Результат | Разметка |
|---|---|---|
| Молекулы | H2SO4 | H_2 SO_4 (пробел между элементами обязателен) |
| Изотопы | {^{238}_{92}mathrm{U}} | U lsub 92 lsup 238 |
| Ионы | {mathrm{SO}^{2-}_{4}} | SO_4^{2-{}} или SO_4^{2"-"} |
Note
Для набора верхних и нижних индексов перед символом, используются команды lsup и lsub.
.. index:: lsup, lsub
Note
В последнем примере, пустые скобки после знака минус необходимы, так как Math требует наличия какого-либо элемента после него.
Для набора обратимых реакций не существует специальных команд разметки, просто скопируйте символы ⇄ ⇆ ⇋ ⇌ из стандартного набора символов.
Если у вас есть шрифт с подходящими символами, вы можете использовать метод, описанный в разделе :ref:`customizing-the-catalog`.
Многие специальные символы можно найти на следующих ресурсах:
- http://dev.w3.org/html5/html-author/charref
- http://www.unicode.org/charts/PDF/U2190.pdf
- http://www.unicode.org/charts/#symbol
Справка по командам Math
Полный список команд и зарезервированных слов, используемых в Math, доступен в Руководстве по Math:
- Унарные/бинарные операторы
- Отношения
- Операции над множествами
- Функции
- Операторы
- Атрибуты
- Скобки
- Форматы
- Прочее
- Символы греческого алфавита
- Специальные символы
- Зарезервированные слова в алфавитном порядке
Сегодня мы поговорим о том, как выполняется создание, редактирование и форматирование формул в LibreOffice Math.
Для начала поясним, что LibreOffice Math — это редактор формул, который входит в пакет LibreOffice. Он нужен для создания сложных выражений, которые нельзя сформировать с помощью стандартного набора символов и знаков. Его можно запускать отдельно или вызывать в тех приложениях, в которых нужно добавить формулу.
Запустим Math: для этого либо выберем пункт Создать->Формулу Math на стартовом экране LibreOffice, либо ярлык самой программы, либо пункт меню Вставка->Объект->Формула... в другом приложении пакета. Откроется окно, состоящее из области вывода результата, области набора формулы на языке разметки и блока шаблонов (по сути он дублирует более привычную панель Элементы, но бонусом содержит примеры):
Создавать формулы можно двумя способами:
— формировать её из готовых шаблонов и вписывать туда свои числа;
— набирать весь текст с нуля на специальном языке разметки.
Обычно так получается, что удобнее всего набирать основу формулы из шаблонов, при необходимости размножая их и дополняя символами с клавиатуры.
В качестве примера возьмём три разных выражения и попробуем их набрать. Пусть это будут абстрактная матрица (1), закон Стефана-Больцмана (2) и формула Герона для определения площади трапеции (3):
Чтобы сформировать матрицу, в области для набора формул напишем «М=», добавим после него круглые скобки, зайдя в раздел шаблонов Скобки и выберем так пункт Круглые скобки (масштабируемые) (масштабируемые, чтобы они растягивались под матрицу любой высоты):
Однако, имеющиеся скобки позволяют нам вводить числа только в одну строку. Чтобы ввести матрицу 3х3, воспользуемся командной Матричное расположение раздела Формат:
Матрица пример имеет размер 2х2. Для того, чтобы получить нужную нам размерность, выполним правку команды. Вот так:
Теперь остаётся только добавить числа либо в строке команд вместо знаков ?, либо непосредственно в ячейки матрицы:
Сохраним результат нашей работы: нажимаем кнопку или пункт меню Файл->Сохранить и сохраняем формулу в родном формате ODF с названием «Примеры формул»:
Math позволяет сохранять формулы в формате LibreOffice (.odf), формате OpenOffice.org (.sxm), стандартном формате для вставки на web-страницы (.mml) и экспортировать их в PDF.
Теперь приступим к закону Стефана-Больцмана. Спустимся на строчку ниже нашей матрицы (команда newline либо пункт Новая строка в разделе Форматы) и начнём набор. Нужной нам буквы в готовых шаблонах нет, поэтому воспользуемся Каталогом символов. Для этого нажимаем пункт меню Сервис->Каталог или кнопку . В появившемся окне выбираем нужную категорию из списка
Набор символов и необходимый символ и нажимаем кнопку Вставить:
Если в Каталоге нужного символа нет, его можно добавить, выбрав в том же окне Символы кнопку
Изменить.... Откроется окноПравка символов, содержащее большое количество символов, которые можно добавить в каталог или заменить ими уже существующие.
Добавим нижний индекс — это пункт Нижний индекс справа в разделе Форматы:
Затем выделим нашу букву и переставим её на место основной, а в индекс добавим букву «сигма» из каталога. Припишем равно и вставим интеграл с индексами: Операторы->Индексы интеграла и впишем в них ноль из знак бесконечности (Прочее->Бесконечность):
Аналогично добавим недостающие переменные: добавим из каталога букву «омега», скопируем из первой половины равенства сигму, а остальные буквы наберём с клавиатуры 🙂 Чтобы добавить степень Т, воспользуемся командой Форматы->Степень. Получим требуемый закон:
Формула Герона содержит три новых для нас элемента: квадратный корень, модуль и деление дробью. Первый находится в разделе Функции->Корень квадратный, второй — Скобки->Обычные линии, третий — Унарные/бинарные операции->Деление(дробь). Формируем формулу, предварительно отступив от предыдущей с помощью команды newline:
Теперь, когда формулы набраны, можно заняться их форматированием. Чтобы изменить начертание, кегль или цвет текста, можно воспользоваться командами раздела Атрибуты, а для изменения шрифта, интервала или выравнивания текста, нужно вызвать пункт меню Формат и выбрать соответствующий подпункт.
Чтобы наши формулы выглядели как в примере, нужно добавить в конце каждого выражения его номер (обратите внимание, что при проставлении скобок вручную, закрывающая скобка появляется автоматически) и выровнять их по левому краю (пункт меню Формат->Выравнивание, значение Слева). Получим искомый результат:
Сохранимся. При вставке формулы в формате ODF в документ или таблицу, учитывайте один нюанс: открыть её из Math, запущенном в другом приложения, нельзя. Поэтому придётся открыть оба документа и, скопировав выражение на языке разметки, вставить его в открытый в приложении редактор формул. Поэтому, формулы необходимые разово, целесообразно набирать в редакторе открытом в нужном документе, а используемые постоянно — сохранять в самом Math и копировать при необходимости.
В данной статье мы рассмотрели основные приёмы работы с формулами в LibreOffice Math. Однако, если у вас остались вопросы по данной теме, вы можете задать их в комментариях или на нашем форуме. Мы постараемся оперативно на них ответить 🙂