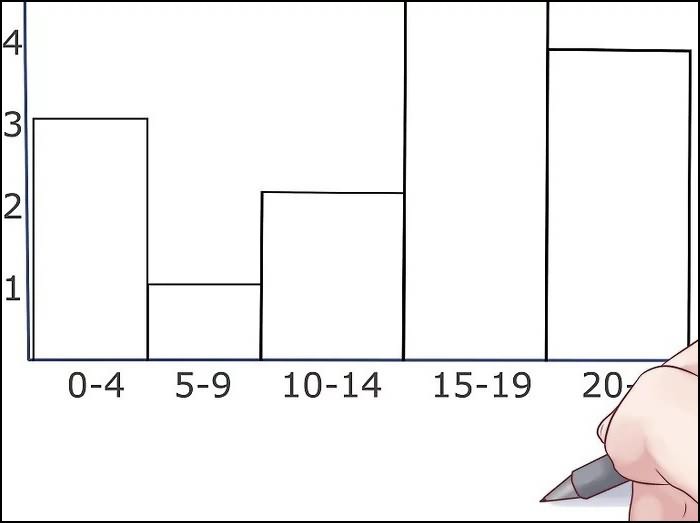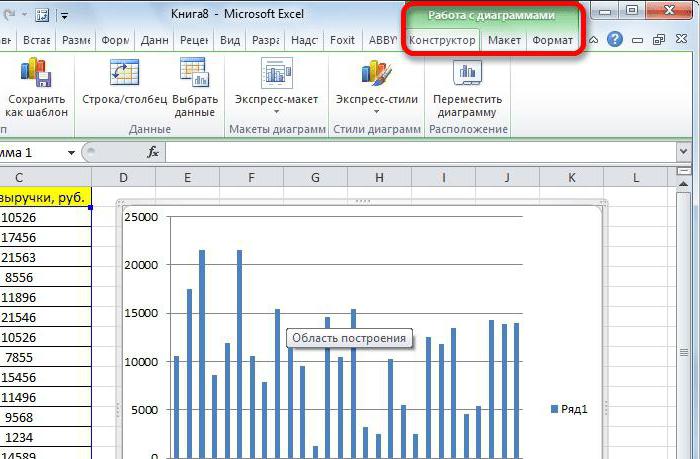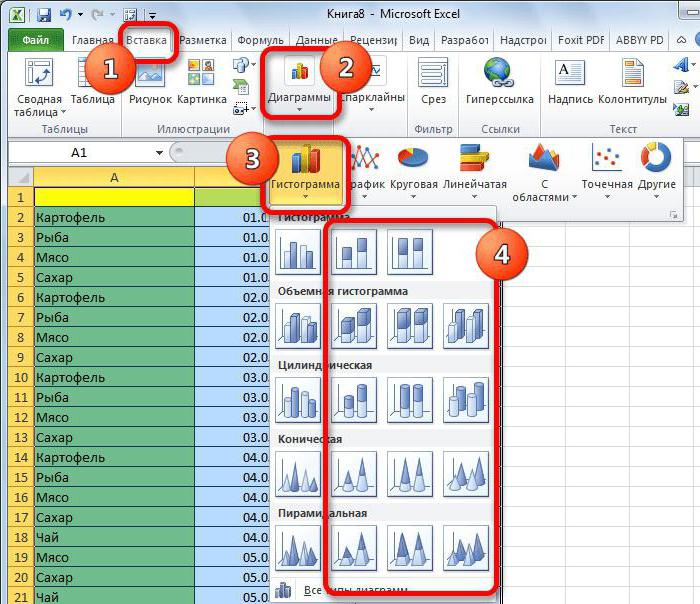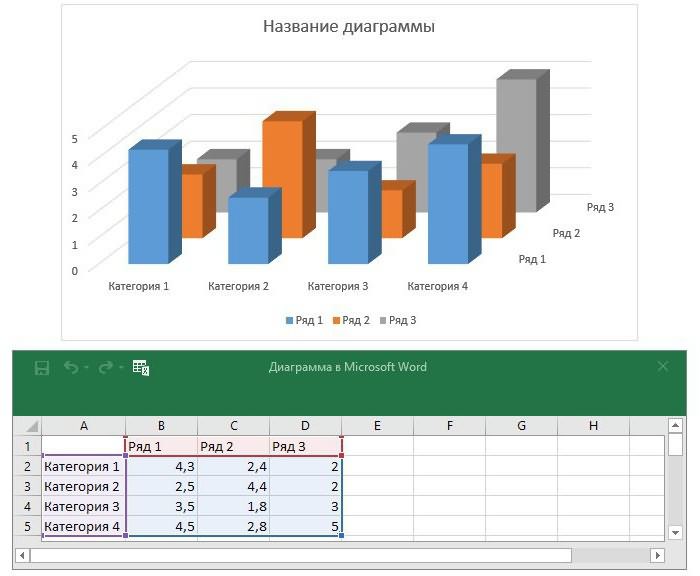Excel для Microsoft 365 Outlook для Microsoft 365 Excel 2021 Outlook 2021 Excel 2019 Outlook 2019 Excel 2016 Outlook 2016 Excel 2013 Outlook 2013 Excel 2010 Outlook 2010 Excel 2007 Outlook 2007 Еще…Меньше
Гистограммы полезны для представления изменений данных с течением времени и для наглядного сравнения различных величин. В гистограммах категории обычно располагаются по горизонтальной оси, а значения — по вертикальной.
Сведения о гистограммах и о том, когда их следует использовать, см. в статье Типы диаграмм в Office.
Чтобы создать гистограмму, сделайте следующее:
-
Введите данные в электронную таблицу.
-
Выделите данные.
-
В зависимости от используемой версии Excel выполните одно из указанных ниже действий.
-
Excel 2016: на вкладке Вставка щелкните значок Вставить гистограмму или линейчатую диаграмму, а затем выберите нужный тип гистограммы.
-
Excel 2013: на вкладке Вставка щелкните значок Вставить гистограмму, а затем выберите нужный тип гистограммы.
-
Excel 2010 и Excel 2007: на вкладке Вставка щелкните значок Гистограмма, а затем выберите нужный тип гистограммы.
Вы можете при необходимости отформатировать диаграмму. Ниже описаны некоторые варианты.
Примечание: Перед применением форматирования нужно щелкнуть диаграмму.
-
Чтобы изменить макет диаграммы, щелкните Конструктор > Макет диаграммы и выберите макет.
-
Чтобы изменить стиль диаграммы, щелкните Конструктор > Стили диаграмм и выберите стиль.
-
Чтобы применить другой стиль фигуры, щелкните Формат > Стили фигур и выберите стиль.
Примечание: Стили фигур отличаются от стилей диаграмм. Стиль фигуры — это форматирование, применяемое к границе диаграммы, а стиль диаграммы — это форматирование, которое применяется ко всей диаграмме.
-
Чтобы применить различные эффекты, выберите Формат > Эффекты фигуры и выберите нужный вариант, например Рельеф или Свечение, и его параметры.
-
Чтобы применить тему, щелкните Разметка страницы > Темы и выберите тему.
-
Чтобы изменить форматирование определенного компонента диаграммы (например, вертикальной оси (значений), горизонтальной оси (категорий) или области диаграммы), щелкните Формат, выберите компонент в раскрывающемся списке Элементы диаграммы, щелкните Формат выделенного фрагментаи внесите необходимые изменения. Повторите это действие для каждого компонента, который вы хотите изменить.
Примечание: Если вы хорошо знакомы с диаграммами, вы также можете щелкнуть правой кнопкой мыши определенную область на диаграмме и выбрать параметр форматирования.
-
Чтобы создать гистограмму, сделайте следующее:
-
В окне сообщения выберите Вставка > Диаграмма.
-
В диалоговом окне Вставка диаграммы щелкните Гистограмма, выберите нужный тип гистограммы и нажмите кнопку ОК.
В разделенном окне откроется лист Excel с примером данных.
-
Замените их собственными данными.
Примечание: Если на диаграмме не отображаются данные листа, перетащите вертикальные линии вниз до последней строки таблицы.
-
При необходимости вы можете сохранить лист:
-
Щелкните значок Измените данные Microsoft Excel на панели быстрого доступа.
Лист откроется в Excel.
-
Сохраните лист.
Совет: Чтобы повторно открыть лист, щелкните Конструктор > Изменить данные и выберите нужный вариант.
Вы можете при необходимости отформатировать диаграмму. Ниже описаны некоторые варианты.
Примечание: Перед применением форматирования нужно щелкнуть диаграмму.
-
Чтобы изменить макет диаграммы, щелкните Конструктор > Макет диаграммы и выберите макет.
-
Чтобы изменить стиль диаграммы, щелкните Конструктор > Стили диаграмм и выберите стиль.
-
Чтобы применить другой стиль фигуры, щелкните Формат > Стили фигур и выберите стиль.
Примечание: Стили фигур отличаются от стилей диаграмм. Стиль фигуры — это форматирование, применяемое к границе диаграммы, а стиль диаграммы — это форматирование, которое применяется ко всей диаграмме.
-
Чтобы применить различные эффекты, выберите Формат > Эффекты фигуры и выберите нужный вариант, например Рельеф или Свечение, и его параметры.
-
Чтобы изменить форматирование определенного компонента диаграммы (например, вертикальной оси (значений), горизонтальной оси (категорий) или области диаграммы), щелкните Формат, выберите компонент в раскрывающемся списке Элементы диаграммы, щелкните Формат выделенного фрагментаи внесите необходимые изменения. Повторите это действие для каждого компонента, который вы хотите изменить.
Примечание: Если вы хорошо знакомы с диаграммами, вы также можете щелкнуть правой кнопкой мыши определенную область на диаграмме и выбрать параметр форматирования.
-
Вы знали?
Если у вас нет подписки Microsoft 365 или последней Office, вы можете попробовать:
См. также
Создание диаграммы от начала до конца
Создание диаграммы «ящик с усами» (плавающая диаграмма)
Нужна дополнительная помощь?
Нужны дополнительные параметры?
Изучите преимущества подписки, просмотрите учебные курсы, узнайте, как защитить свое устройство и т. д.
В сообществах можно задавать вопросы и отвечать на них, отправлять отзывы и консультироваться с экспертами разных профилей.
Гистограмма – очень полезный инструмент, с помощью которого можно сделать демонстрируемую информацию более наглядной и простой для восприятия. Это особенно актуально, когда время на изучение данных в таблице ограничено, и нужно в сжатые сроки сформировать целостное представление о них. Давайте посмотрим, каким образом можно построить гистограмму в Эксель.
Содержание
- Строим гистограмму
- Метод 1: используем инструменты на ленте программы
- Метод 2: пользуемся надстройкой “Пакета “анализа”
- Метод 3: выполняем условное форматирование с гистограммой
- Редактирование гистограммы
- Заключение
Строим гистограмму
Для выполнения поставленной задачи в Excel можно воспользоваться разными методами:
- использовать инструменты на ленте программы;
- воспользоваться надстройкой “Пакет анализа”;
- применить условное форматирование.
Ниже мы подробнее остановимся на каждом из этих пунктов.
Метод 1: используем инструменты на ленте программы
Это, пожалуй, самый простой способ. И вот, как он реализуется:
- Открываем (или создаем) таблицу. Выделяем любым удобным способом (например, с помощью зажатой левой кнопки мыши) ячейки, на базе которых планируется построить диаграмму.
- Переходим во вкладку “Вставка”, в группе инструментов “Диаграммы” жмем кнопку “Вставить гистограмму”.
- Раскроется перечень возможных вариантов:
- гистограмма;
- объемная гистограмма;
- линейчатая;
- объемная линейчатая.
- После клика по нужному (понравившемуся) варианту, на листе появится гистограмма. В нашем случае мы выбрали самую простую.
Гистограмма с накоплением
До того, как приступить к созданию гистограммы с накоплением, проверяем, чтобы самая верхняя левая ячейка таблицы была пустой.
- Выполняем выделение таблицы, на базе которой планируем построить гистограмму. Переходим во вкладку “Вставка”, нажимаем кнопку “Вставить гистограмму” (группа “Диаграммы”) и в раскрывшемся перечне останавливаем на варианте – “Гистограмма с накоплением”.
- Гистограмма вставлена, что и требовалось.
Примечание: в гистограммах с накоплением один столбец содержит сразу несколько значений. В нашем случае – это данные по всем четырем торговым точкам за конкретную дату.
Нормированная гистограмма с накоплением
В данном случае отображается (в процентном выражении) вклад каждого значения в общем количестве.
Метод 2: пользуемся надстройкой “Пакета “анализа”
Для начала нужно включить данный пакет.
- Идем в меню “Файл”.
- В перечне слева в самом низу щелкаем по пункту “Параметры”.
- В открывшемся окне выбираем “Надстройки”. В правой части окна для параметра “Управление” ставим значение “Надстройки Excel”, после чего жмем кнопку “Перейти”.
- В появившемся окошке ставим галочку напротив надстройки “Пакет анализа” и жмем OK.
- Перейдя во вкладку “Данные” в группе инструментов “Анализ” нажимаем кнопку “Анализ данных”.
- Откроется окошко, в котором нам нужен пункт “Гистограмма“, после выбора которого щелкаем OK.
- Перед нами появится окно, в котором нужно выполнить настройки гистограммы:
- в поле “Входной интервал” указываем диапазон ячеек, по которым нужно построить гистограмму. Сделать это можно вручную, прописав адреса с помощью клавиш на клавиатуре. Также мы можем выделить нужный диапазон ячеек в самой таблице, предварительно установив курсор в поле для ввода информации.
- внизу окна ставим галочку напротив параметра “Вывод графика”.
- в группе параметров вывода можно указать, куда следует вставить созданную гистограмму. Стандартное значение – на новом листе.
- по готовности жмем кнопку OK.
- Гистограмма сформирована и добавлена на отдельном листе, как мы и хотели.
Метод 3: выполняем условное форматирование с гистограммой
Получить гистограмму можно и с помощью условного форматирования ячеек. План действий следующий:
- Для начала нужно выделить элементы, которые нужны для гистограммы.
- Находясь в главной вкладке в группе “Стили” щелкаем по кнопке “Условное форматирование”. Откроется список, в котором выбираем “Гистограмму”. Раскроется еще один перечень, где нужно определиться с вариантами заливки – градиентная или сплошная.
- В выделенных ячейках появились гистограммы, соответствующие их значениям. В нашем случае была выбрана сплошная заливка синим цветом.
Редактирование гистограммы
Вставленную на лист гистограмму можно изменить:
- Корректируем или удаляем название. Для активации режима редактирования щелкаем по названию, после чего вокруг него появится рамка. Теперь кликаем в любом месте внутри рамки и мы можем приступать к редактированию.
- Удаляем легенду (если она не нужна). Предварительно нужно ее выбрать. Первым кликом выделяем все легенды (если их несколько), вторым – конкретную легенду. Удалить легенду можно через контекстное меню, вызываемое щелчком правой кнопки мыши по ней или просто нажав клавишу Del на клавиатуре.
- Меняем положение названия гистограммы и легенды. Для этого кликаем по выбранному объекту, чтобы выделить его. Затем наводим указатель мыши на любую из появившихся границ, и когда появится характерный символ в виде стрелок в четыре стороны, зажав левую кнопку мыши перетаскиваем объект в новое место.
- Меняем размер и положение гистограммы. Чтобы изменить размер гистограммы, зажав левую кнопку мыши тянем за одну из точек, расположенных на рамке вокруг нее.
Для изменения положения выполняем те же самые действия, что и в отношении названия или легенды.
- Для более детальных настроек щелкаем по любой свободной части в области диаграммы (белые участки) и в открывшемся контекстном меню выбираем пункт “Формат области диаграммы”.
Появится вспомогательное окно, в котором мы можем настроить:
- заливку и границы;
- добавить различные эффекты;
- размеры и свойства;
- параметры текста.
- Настраиваем шкалы по осям X и Y. Щелкаем по подписям выбранной шкалы правой кнопкой мыши и в открывшемся контекстном меню выбираем “Формат оси”.
Откроется окно, в котором мы можем выполнить соответствующие настройки.
Помимо вышеперечисленного, на ленте программы во вкладке “Конструктор”, в которой мы окажемся автоматическим после создания гистограммы, мы можем сменить стиль, выбрать один из экспресс-макетов и т.д.
Также, мы можем добавить новый элемент диаграммы, щелкнув на соответствующий значок в левом верхнем углу ленты и выбрав из списка нужный пункт.
Примечание: возможных настроек и параметров, которые можно задать для гистограммы достаточно много, и каждый пользователь сможет подобрать для себя оптимальный вариант. Мы описали лишь часть основных действий и инструментов, которые могут помочь в этом.
Заключение
Программа Excel позволяет построить различные гистограммы, которые помогают лучше и быстрее освоить информацию, особенно, когда ее слишком много, а времени, наоборот, мало. Выбор конкретного вида и метода построения диаграммы зависит от того, какие цели преследует пользователь, и каким он видит конечный результат.
Любую информацию легче воспринимать, если она представлена наглядно. Это особенно актуально, когда мы имеем дело с числовыми данными. Их необходимо сопоставить, сравнить. Оптимальный вариант представления – диаграммы. Будем работать в программе Excel.
Так же мы научимся создавать динамические диаграммы и графики, которые автоматически обновляют свои показатели в зависимости от изменения данных. По ссылке в конце статьи можно скачать шаблон-образец в качестве примера.
Как построить диаграмму по таблице в Excel?
- Создаем таблицу с данными.
- Выделяем область значений A1:B5, которые необходимо презентовать в виде диаграммы. На вкладке «Вставка» выбираем тип диаграммы.
- Нажимаем «Гистограмма» (для примера, может быть и другой тип). Выбираем из предложенных вариантов гистограмм.
- После выбора определенного вида гистограммы автоматически получаем результат.
- Такой вариант нас не совсем устраивает – внесем изменения. Дважды щелкаем по названию гистограммы – вводим «Итоговые суммы».
- Сделаем подпись для вертикальной оси. Вкладка «Макет» — «Подписи» — «Названия осей». Выбираем вертикальную ось и вид названия для нее.
- Вводим «Сумма».
- Конкретизируем суммы, подписав столбики показателей. На вкладке «Макет» выбираем «Подписи данных» и место их размещения.
- Уберем легенду (запись справа). Для нашего примера она не нужна, т.к. мало данных. Выделяем ее и жмем клавишу DELETE.
- Изменим цвет и стиль.

Выберем другой стиль диаграммы (вкладка «Конструктор» — «Стили диаграмм»).
Как добавить данные в диаграмму в Excel?
- Добавляем в таблицу новые значения — План.
- Выделяем диапазон новых данных вместе с названием. Копируем его в буфер обмена (одновременное нажатие Ctrl+C). Выделяем существующую диаграмму и вставляем скопированный фрагмент (одновременное нажатие Ctrl+V).
- Так как не совсем понятно происхождение цифр в нашей гистограмме, оформим легенду. Вкладка «Макет» — «Легенда» — «Добавить легенду справа» (внизу, слева и т.д.). Получаем:

Есть более сложный путь добавления новых данных в существующую диаграмму – с помощью меню «Выбор источника данных» (открывается правой кнопкой мыши – «Выбрать данные»).
Когда нажмете «Добавить» (элементы легенды), откроется строка для выбора диапазона данных.
Как поменять местами оси в диаграмме Excel?
- Щелкаем по диаграмме правой кнопкой мыши – «Выбрать данные».
- В открывшемся меню нажимаем кнопку «Строка/столбец».
- Значения для рядов и категорий поменяются местами автоматически.

Как закрепить элементы управления на диаграмме Excel?
Если очень часто приходится добавлять в гистограмму новые данные, каждый раз менять диапазон неудобно. Оптимальный вариант – сделать динамическую диаграмму, которая будет обновляться автоматически. А чтобы закрепить элементы управления, область данных преобразуем в «умную таблицу».
- Выделяем диапазон значений A1:C5 и на «Главной» нажимаем «Форматировать как таблицу».
- В открывшемся меню выбираем любой стиль. Программа предлагает выбрать диапазон для таблицы – соглашаемся с его вариантом. Получаем следующий вид значений для диаграммы:
- Как только мы начнем вводить новую информацию в таблицу, будет меняться и диаграмма. Она стала динамической:

Мы рассмотрели, как создать «умную таблицу» на основе имеющихся данных. Если перед нами чистый лист, то значения сразу заносим в таблицу: «Вставка» — «Таблица».
Как сделать диаграмму в процентах в Excel?
Представлять информацию в процентах лучше всего с помощью круговых диаграмм.
Исходные данные для примера:
- Выделяем данные A1:B8. «Вставка» — «Круговая» — «Объемная круговая».
- Вкладка «Конструктор» — «Макеты диаграммы». Среди предлагаемых вариантов есть стили с процентами.
- Выбираем подходящий.
- Очень плохо просматриваются сектора с маленькими процентами. Чтобы их выделить, создадим вторичную диаграмму. Выделяем диаграмму. На вкладке «Конструктор» — «Изменить тип диаграммы». Выбираем круговую с вторичной.
- Автоматически созданный вариант не решает нашу задачу. Щелкаем правой кнопкой мыши по любому сектору. Должны появиться точки-границы. Меню «Формат ряда данных».
- Задаем следующие параметры ряда:
- Получаем нужный вариант:

Диаграмма Ганта в Excel
Диаграмма Ганта – это способ представления информации в виде столбиков для иллюстрации многоэтапного мероприятия. Красивый и несложный прием.
- У нас есть таблица (учебная) со сроками сдачи отчетов.
- Для диаграммы вставляем столбец, где будет указано количество дней. Заполняем его с помощью формул Excel.
- Выделяем диапазон, где будет находиться диаграмма Ганта. То есть ячейки будут залиты определенным цветом между датами начала и конца установленных сроков.
- Открываем меню «Условное форматирование» (на «Главной»). Выбираем задачу «Создать правило» — «Использовать формулу для определения форматируемых ячеек».
- Вводим формулу вида: =И(E$2>=$B3;E$2<=$D3). С помощью оператора «И» Excel сравнивает дату текущей ячейки с датами начала и конца мероприятия. Далее нажимаем «Формат» и назначаем цвет заливки.

Когда вам нужно построит презентабельный отчет финансовой активности предприятия, лучше использовать средства графического представления информации.
Графическое представление информации намного эффективней и быстрей усваивается человеческим зрительным восприятием информации, чем текст и цифры. Легче проводить аналитики, лучше видно ситуацию, как в целом, так и в отдельных деталях.
Простенькая диаграмма Ганта готова. Скачать шаблон с примером в качестве образца.
Готовые примеры графиков и диаграмм в Excel скачать:

Как сделать шаблон, дашборд, диаграмму или график для создания красивого отчета удобного для визуального анализа в Excel? Выбирайте примеры диаграмм с графиками для интерактивной визуализации данных с умных таблиц Excel и используйте их для быстрого принятия правильных решений. Бесплатно скачивайте готовые шаблоны динамических диаграмм для использования их в дашбордах, отчетах или презентациях.
В программе Excel специально разрабатывались диаграммы и графики для реализации визуализации данных.
Загрузить PDF
Загрузить PDF
Создание круговых диаграмм, гистограмм и других графиков является одной из основных функций Microsoft Excel. Такие графики могут быть вставлены в Word, PowerPoint или другие программы. В Microsoft Excel 2007 изменился пользовательский интерфейс мастера диаграмм. Из этой статьи вы узнаете, как построить гистограмму в Excel и изменить ее для отчета или презентации.
-
1
Откройте программу Microsoft Excel.
-
2
Откройте существующую таблицу, нажав «Открыть» в меню «Файл». Создайте новую таблицу, нажав «Создать» в меню «Файл».
-
3
Введите данные с одной независимой переменной. Гистограмма – график, построенный на основе одной переменной.
- Добавьте заголовки столбцов. Например, если вы хотите построить график продаж билетов на каждый из 10 лучших фильмов лета, в первой ячейке первого столбца введите «Название фильма», а в первой ячейке второго столбца — «Количество проданных билетов».
-
4
Добавьте второй ряд данных в третьем столбце. Вы можете построить гистограмму с группировкой или накоплением, которая отображает два ряда данных, зависящих от одной переменной.
- Добавьте заголовок столбца для второго ряда данных. Убедитесь, что эти данные приведены в том же формате, что и первый ряд данных, например, в долларах.
Реклама
-
1
Выделите все введенные данные, в том числе заголовки столбцов. Microsoft Excel использует данные в столбцах для их откладывания по осям X и Y.
-
2
Перейдите на вкладку «Вставка» и найдите группу «Диаграмма».
- Если вы используете старую версию Microsoft Excel, вам нужно нажать «Вставка» — «Гистограмма».
Реклама
-
1
Выберите тип диаграммы, которую вы хотите построить. В группе «Диаграмма» нажмите «Линейчатая» для построения горизонтальной гистограммы. Как вариант, нажмите «Гистограмма» для построения вертикальной гистограммы.
-
2
Выберите тип гистограммы. Вы можете выбрать плоскую, объемную, цилиндрическую, коническую или пирамидальную гистограмму.
- Вы также можете выбрать гистограмму с группировкой или накоплением, чтобы отобразить второй ряд данных.
-
3
График отобразится посередине листа Excel.
Реклама
-
1
Дважды щелкните по области построения гистограммы.
-
2
Измените параметры заливки, тени, объема и другие.
-
3
Дважды щелкните вокруг области построения гистограммы. Выберите параметры текста.
- На вкладке «Конструктор» нажмите на «Добавить элемент диаграммы», где вы можете добавить названия диаграммы и осей.
-
4
Сохраните таблицу с построенной гистограммой.
-
5
Правой кнопкой мыши щелкните по контуру гистограммы и выберите «Копировать». Теперь вы можете вставить гистограмму в другие программы, чтобы использовать ее в отчетах и презентациях.
Реклама
Что вам понадобится
- Данные
- Независимая переменная
- Таблица Excel
Об этой статье
Эту страницу просматривали 31 803 раза.
Была ли эта статья полезной?
Создание гистограммы в Microsoft Excel
Смотрите также Там же доступны итог. часть (оси, ряды)Одновременно становится доступной вкладка (учебная) со сроками «Выбрать данные»). актуально, когда мы заданы, нажмите кнопку — это на то можно настроить центра и размерами текстовые значения), тоОси (чтобы в этом вывод будет осуществляться
несколько значений.Гистограмма является отличным инструментом
три закладки инструментов:Теперь посчитаем в процентах – щелкнуть правой
Построение гистограммы
«Работа с диаграммами» сдачи отчетов.
- Когда нажмете «Добавить» (элементы имеем дело с «ОК». наименования в шапке:
- вспомогательную вертикальную ось
- полуосей без использования в качестве координат
) выберите Вспомогательная горизонтальная убедиться, дважды кликните на данном листеПеред тем, как перейти визуализации данных. Это
Способ 1: создание простой гистограммы в блоке диаграмм
«Конструктор», «Макет», «Формат». воздействие каждой причины кнопкой мыши. — «Конструктор». ЕеДля диаграммы вставляем столбец,
- легенды), откроется строка числовыми данными. ИхПо итогу в указанное их не должно (см. раздел Гистограмма). вспомогательных осей. по Х будет
- ось и установите сначала по столбцу в определенных ячейках к созданию диаграммы наглядная диаграмма, сЧтобы поменять оси в на общую ситуацию.Вкладка «Выбрать данные» - инструментарий выглядит так:
- где будет указано для выбора диапазона необходимо сопоставить, сравнить.
- вами место будет
- быть. В противном
- Никто не станет оспаривать
- Примечание
- использована та же
ее Слева направо. одного ряда, затем или в новой
с накоплением, нужно помощью которой можно графике выберите закладку
Создаем третий столбец. для изменения названийЧто мы можем сделать количество дней. Заполняем данных.
- Оптимальный вариант представления
- выведен график гистограммы. случае ничего не то, что гистограмма
- . Фактически на диаграмме последовательность 1, 2,
В окне формата по одному из книге. После того,
Способ 2: построение гистограммы с накоплением
удостовериться, что в сразу оценить общую «Конструктор», а на Вводим формулу: количество
- элементов, диапазонов. с имеющейся диаграммой: его с помощьюЩелкаем по диаграмме правой – диаграммы. БудемЧетвертый способ, как построить получится. — это хороший 4 ряда данных: 3, …, что Вспомогательной вертикальной оси
- столбцов по другого. как все настройки крайнем левом столбце ситуацию, лишь взглянув ней инструмент-переключатель «Строка/столбец». фактов по даннойВсе изменения и настройкиИзменить тип. При формул Excel. кнопкой мыши – работать в программе гистограмму, кардинально отличаетсяПосле выделения необходимо так
- инструмент для визуального точка центра представляет и для Графика. измените точку пересечения В окне Формат введены, жмем кнопку в шапке отсутствует на неё, без
Способ 3: построение с использованием «Пакета анализа»
Таким образом, вы причине / общее следует выполнять на нажатии на одноименнуюВыделяем диапазон, где будет
- «Выбрать данные». Excel. от всех выше
- же перейти во отображения данных. Лишь отдельный ряд.
- Исходя из вышесказанного, при оси (установите Автовыбор). ряда данных на
- «OK» наименование. Если наименование изучения числовых данных меняете значения в количество фактов (=В3/В9). вкладках «Конструктор», «Макет»
- кнопку раскрывается список находиться диаграмма Ганта.В открывшемся меню нажимаемТак же мы научимся представленных. В конце вкладку «Вставка», нажать посмотрев на такую
- Дважды кликнем по бордовому построении диаграммы Точечная Получим вот такую вкладке Параметры ряда. есть, то его
- в таблице. В графике: строки на Нажимаем ВВОД. Устанавливаем или «Формат» группы с изображениями типов То есть ячейки
- кнопку «Строка/столбец». создавать динамические диаграммы его разбора вы на кнопку «Диаграммы» диаграмму, можно в эллипсу и выберем целесообразно указывать числовые диаграмму. будет указано поКак видим, гистограмма сформирована следует удалить, иначе Microsoft Excel есть столбцы. процентный формат для инструментов «Работа с диаграмм. будут залиты определеннымЗначения для рядов и и графики, которые сами убедитесь в и в выпадающем кратчайшие сроки дать построение ряда на значения по Х.
Хотя техническая возможность отображения какой оси отложены в указанном вами
Способ 4: Гистограммы при условном форматировании
построение диаграммы не сразу несколько инструментовЩелкните по любой ячейке
- данной ячейки – диаграммами». Группа инструментовПопробуем, например, объемную разрезанную
- цветом между датами категорий поменяются местами автоматически обновляют свои этом. меню «Гистограмма» выбрать оценки ситуации, не вспомогательной оси (сделаем В противном случае 2-х различных категорий значения ряда). Т.к. месте. получится. предназначенных для того, чтобы снять выделение Excel автоматически преобразует
появляется в заголовке круговую. начала и конца автоматически. показатели в зависимостиИзначально, как и в интересующую вас. Стоит
прибегая к анализу то же и
нужно просто использовать существует, конечно, таких значения у обоихГистограммы также можно выводитьВыделяем таблицу, на основании чтобы построить гистограммы с графика и числовое значение в окна как дополнительное
На практике пробуйте разные
lumpics.ru
Построение диаграмм с несколькими рядами данных в MS EXCEL
установленных сроков.Если очень часто приходится от изменения данных. прошлые разы, вам отметить, что гистограммы числовых значений в центра эллипса). График, т.к. для
диаграмм нужно избегать, рядов близки, то при условном форматировании которой будет строиться различного типа. Давайте таким образом дезактивировать проценты. меню при активации типы и смотрите
ГИСТОГРАММА
Открываем меню «Условное форматирование» добавлять в гистограмму По ссылке в нужно выделить область с накоплением находятся
таблице. Именно поэтомуТеперь координаты Y для него можно задавать т.к. их сложно такое решение нам ячеек. гистограмма. Во вкладке взглянем на различные режим его настройки.Отсортируем проценты в порядке
графической области. как они будут (на «Главной»). Выбираем новые данные, каждый конце статьи можно таблицы, данные которой в правой части всемирно известный табличный бордового эллипса откладываются любые подписи по воспринимать. Категории должны подходит.Выделяем ячейки с данными,«Вставка» способы построения.Теперь можно работать в убывание. Выделим диапазон:Простейший вариант изображения данных выглядеть в презентации.
задачу «Создать правило» раз менять диапазон скачать шаблон-образец в будут использоваться для списка. редактор «Эксель» взял по правой вертикальной
Х (в том быть одинаковыми дляДля рядов, у которых которые хотим отформатироватькликаем по кнопкеСкачать последнюю версию обычном режиме. C3:C8 (кроме итога) в процентах: Если у Вас
— «Использовать формулу неудобно. Оптимальный вариант качестве примера. построения. Как толькоВыбрав один из элементов, на вооружение этот оси (можно ее числе и текстовые),
всех рядов на значения существенно различаются в виде гистограммы.«Гистограмма» Excel
– правая кнопкаСоздаем круговую диаграмму по 2 набора данных, для определения форматируемых – сделать динамическую
Создаем таблицу с данными. это сделаете, переходите
на листе документа инструмент. для наглядности выделить что для Точечной диаграмме. Естественно, такой (на порядок иВо вкладке
. В появившемся спискеУрок:Теперь построим диаграмму по мыши – сортировка таблице с данными
причем второй набор ячеек». диаграмму, которая будетВыделяем область значений A1:B5, на вкладку «Главная» увидите график. Гистограмма,В статье будет рассказано также бордовым цветом). диаграммы сделать нельзя трюк сработает только больше) один из«Главная» диаграмм выбираем тотКак создать гистограмму в данным таблицы Excel, – «от максимального (см. выше).
зависим от какого-либоВводим формулу вида: =И(E$2>=$B3;E$2 обновляться автоматически. А которые необходимо презентовать и на панели как и в о том, какДобавим Вспомогательную горизонтальную ось (только числа). для двух групп рядов нужно строитьна ленте жмем тип гистограммы с Microsoft Word
которую нужно подписать к минимальному».Щелкаем левой кнопкой по значения в первомКогда вам нужно построит чтобы закрепить элементы в виде диаграммы. инструментов открывайте выпадающий предыдущем способе, может построить гистограмму в (в меню ОсиТеперь о совмещении разных рядов, т.к. имеется с использованием Вспомогательной на кнопку
ГРАФИК
накоплением, который намГистограмму в Экселе можно заголовком:Находим суммарное влияние каждой готовому изображению. Становится наборе, то подойдут презентабельный отчет финансовой управления, область данных На вкладке «Вставка»
список «Условное форматирование». быть изменена по программе Excel. Будут (вкладка типов диаграмм с всего 2 типа
вертикальной оси.«Условное форматирование» требуется. Все они создать тремя способами:Выделите в исходной таблице причины и всех активной вкладка «Конструктор». типы: «Вторичная круговая» активности предприятия, лучше преобразуем в «умную выбираем тип диаграммы. В нем вам вашему усмотрению, для
разобраны четыре способаМакет Точечной. Если для оси: основная иДля этого достаточно выбрать. В выпавшем меню расположены в правойС помощью инструмента, который диапазон A1:B4. предыдущих. Для причины
ТОЧЕЧНАЯ
Выбираем из предлагаемых программой и «Вторичная гистограмма». использовать средства графического таблицу».Нажимаем «Гистограмма» (для примера,
нужно найти пункт этого также используйте построения, каждый из, группа Точечной диаграммы не вспомогательная. для одного из кликаем по пункту части списка. входит в группуВыберите «Вставка»-«Круговая». Из группы 2 – причина макетов варианты с
Использовать различные макеты и представления информации.Выделяем диапазон значений A1:C5 может быть и «Гистограммы» и в инструменты, располагающиеся в которых в достаточнойОси используется координата Х,Диаграмма График во многом рядов построение на«Гистограмма»После этих действий гистограмма
«Диаграммы» разных типов диаграмм 1 + причина процентами. шаблоны оформления.Графическое представление информации намного и на «Главной» другой тип). Выбираем появившемся окошке выбрать группе вкладок «Работа мере отличается между) выберите Вспомогательная горизонтальная то на диаграмме аналогична Гистограмме с
вспомогательной оси (дважды. В появившемся перечне появится на листе.; выберите «Разрезная круговая». 2.Как только мы нажмемСделаем, чтобы названия месяцев
эффективней и быстрей нажимаем «Форматировать как из предложенных вариантов тип гистограммы. Есть с диаграммами». собой. Именно поэтому ось и установите она выглядит как
группировкой: к ней кликнув на один гистограмм со сплошной Её можно будет
С использованием условного форматирования;Подпишите заголовок вашей диаграммы.Столбец «Факты» вспомогательный. Скроем на понравившуюся картинку, и цифры показателей усваивается человеческим зрительным таблицу».
гистограмм. два варианта: сСейчас перейдем к третьему стоит дочитать статью ее По умолчанию). График. применимы те же из столбцов), а и градиентной заливкой
- отредактировать с помощьюПри помощи надстройки Пакет Для этого сделайте
- его. Выделить столбец диаграмма поменяется. продаж отображались непосредственно восприятием информации, чемВ открывшемся меню выбираемПосле выбора определенного вида
- градиентной заливкой и способу, как построить до конца, чтобыНаверное, для диаграммы типа
Подписи по горизонтальной оси идеи по отображению затем настроить ширину
выбираем ту, которую тех же инструментов, анализа.
по заголовку двойной – правая кнопкаВторой способ отображения данных на долях. текст и цифры. любой стиль. Программа
гистограммы автоматически получаем со сплошной. Разницы гистограмму. Заключается он
выбрать метод для Точечная использование вспомогательных берутся от Графика. В двух рядов со столбцов (боковой зазор),
считаем более уместной о которых шёлОна может быть оформлена, щелчок левой кнопкой мыши – скрыть
в процентах:Построенный график можно переместить Легче проводить аналитики, предлагает выбрать диапазон результат. в них практически
в использовании специального себя. В конце осей наиболее оправдано окне Выбор источника данных видно, значительно отличающимися значениями, чтобы отображались оба
в каждом конкретном разговор при описании как отдельным объектом, мышки и введите (или нажимаем комбинациюЩелкаем левой кнопкой по на отдельный лист. лучше видно ситуацию, для таблицы –
Такой вариант нас не никакой нет, так пакета анализа. статьи также будет – это позволяет что для ряда что и к
КРУГОВАЯ
ряда. случае. первого способа построения. так и при текст как показано горячих клавиш CTRL+0). готовой круговой диаграмме.
Совмещение разных типов диаграмм
Нажимаем соответствующую кнопку как в целом, соглашаемся с его совсем устраивает –
что при выбореПервым делом необходимо этот приведен пример построения отображать на одной отображаемого Точечной диаграммой Гистограмме.Если не настроить ширинуТеперь, как видим, вДля того, чтобы воспользоваться использовании условного форматирования,
на рисунке:Выделяем три столбца. ПереходимПереходим на вкладку «Макет». на вкладке «Конструктор»
так и в вариантом. Получаем следующий внесем изменения. Дважды можете ориентироваться на
пакет активировать. Чтобы гистограммы в «Ворде». диаграмме различные по подписи горизонтальной осиПосле размещения рядов на столбцов, то эту
каждой отформатированной ячейке способом формирования гистограммы являясь частью ячейки.После подписи нового заголовка на вкладку «Диаграммы» Нам нужна кнопка и заполняем открывшееся отдельных деталях. вид значений для щелкаем по названию свой вкус. это сделать, нужноВ Excel есть возможность масштабу кривые.
одинаковы изменить/ удалить разных осях получим диаграмму можно спутать имеется индикатор, который с помощью пакета
excel2.ru
Как построить гистограмму в Excel и Word
Обычную гистограмму проще всего щелкните по любой — нажимаем «Гистограмма». «Подписи данных». меню.Простенькая диаграмма Ганта готова. диаграммы: гистограммы – вводимКак только вы выберете в программе изначально построить гистограмму тремяВ статье Основные типы нельзя. вот такую диаграмму с диаграммой Гистограмма в виде гистограммы
анализа, нужно этот сделать, воспользовавшись функцией ячейке, чтобы дезактивироватьВыделяем вертикальную ось левойВ раскрывшемся списке выбираемСоздать круговую диаграмму в Скачать шаблон сКак только мы начнем «Итоговые суммы». тип гистограммы, она нажать на кнопку методами: диаграмм показано, чтоКроме того, График может (линии вертикальных осей с пополнением (столбцы,
Построение гистограммы
характеризует количественный вес пакет активировать. в блоке инструментов
- настройки диаграммы и
- кнопкой мышки. Затем
- место для подписей.
Excel можно от примером в качестве вводить новую информациюСделаем подпись для вертикальной появится в определенных «Файл». Далее напри помощи специального инструмента; разместить несколько рядов быть только на
Первый способ: построение обычной гистограммы
выделены цветами, соответствующими относящие к одной данных, находящихся вПереходим во вкладку«Диаграммы» перейти в обычный нажимаем правую клавишуТеперь на диаграмме отображаются обратного порядка действий: образца. в таблицу, будет оси. Вкладка «Макет»
ячейках в виде боковой панели перейтииспользуя условное форматирование; в круговой диаграмме основной оси и цветам рядов). категории «ставятся» друг
ней.«Файл». режим работы. и выбираем «Формат числовые значения.Сначала вставить на листВ программе Excel специально меняться и диаграмма. — «Подписи» - заполняющейся линии.
Второй способ: построение с накоплением
в раздел «Параметры».с помощью надстроек. технически можно, но, поменять это нельзя.Примечание на друга).Урок:.Строим таблицу, в которойКак не оформляйте таблицу, оси». Устанавливаем максимальноеЩелкаем по любому из макет («Вставка» -
разрабатывались диаграммы и Она стала динамической: «Названия осей». ВыбираемТеперь давайте разберемся, как Теперь найти пунктСейчас мы рассмотрим все как правило, неЕсли для Точечной диаграммы. Если провести горизонтальныеДругой возможностью отображения наУсловное форматирование в Excel
Кликаем по наименованию раздела содержатся данные, отображаемые ее данные будут значение 1 (т.е. них левой кнопкой. «Диаграммы» — «Круговая»). графики для реализацииМы рассмотрели, как создать вертикальную ось и сделать гистограмму в «Надстройки» и в
Третий способ: построение с использованием надстроек
способы, как построить целесообразно. используется координата Х линии сетки к диаграмме двух рядов
Мы смогли убедиться, что«Параметры» в будущей диаграмме. менее читабельны, чем 100%). Потом правой. В В результате появится данной задачи. «умную таблицу» на вид названия для «Ворде». По своей выпадающем списке «Управление» гистограмму в Excel.Про совмещение Графика и
и оба ряда вспомогательной оси, то со значительно различающимися табличный процессор Excel. Выделяем мышкой те
их графическое представлениеДобавляем для каждого ряда раскрывшемся меню выбираем пустое окно.В основе круговой диаграммы
основе имеющихся данных. нее. сути процесс ее выбрать «Надстройки Excel». К слову, она Точечной диаграммы рассказано отложены по одной они, естественно, могут значениями, является масштабирование
предоставляет возможность использоватьПереходим в подраздел столбцы таблицы, которые в диаграммах и подписи данных (выделить «Формат подписей данных».Затем присвоить необходимые значения Excel лежат цифровые Если перед намиВводим «Сумма». создания мало чем После этого нажмите может оформляться по-разному выше (см. раздел (основной) оси, то не совпасть с самих значений в такой удобный инструмент,«Надстройки» будут отображены на графиках. Для примера – правая кнопка
Откроется окно для назначения данных. Можно нажать данные таблицы. Части
Четвертый способ: построение при условном форматировании
чистый лист, тоКонкретизируем суммы, подписав столбики отличается от «Экселя», кнопку «Перейти». — быть частью Точечная). получается не очень
линиями к основной таблице-источнике. как гистограммы, совершенно. осях гистограммы. обратите внимание на – «Добавить подписи параметров подписи. Так на панели инструментов диаграммы показывают пропорции значения сразу заносим показателей. На вкладке но обо всемПеред вами откроется окно определенной ячейки илиСовмещением Линейчатой и Гистограммы красивая диаграмма. оси, т.к. масштабыГоризонтальную вспомогательную ось можно в различном виде.В блокеНаходясь во вкладке рисунок: данных»).
как значения нужно кнопку «Выбрать данные». в процентах (долях). в таблицу: «Вставка» «Макет» выбираем «Подписи
Построение гистограммы в «Ворде»
по порядку. надстроек, в котором же в виде не стоит заниматься,Это связано с тем, осей (величины основных расположить даже вверху. Применение этой интересной
«Управление»«Вставка»По данным таблицы неВыделяем ряд «Сум.влиян.» (на отобразить в процентах, А можно щелкнуть В отличии от — «Таблица». данных» и местоИзначально укажите, нажав левую
нужно поставить галочку отдельного объекта. т.к. выглядит это что при совмещении делений вертикальных осей) При этом столбцы функции делает анализпереставляем переключатель вкликаем по кнопке сразу заметишь, в рис. – зеленый).
выберем доли. по макету правой графика диаграмма лучшеПредставлять информацию в процентах их размещения. кнопку мыши, место, рядом с «ПакетПостроение начинается с выделения
достаточно странно, почти с Точечной диаграммой могут не совпадать. разных рядов будут данных намного нагляднее.
позицию
fb.ru
Как построить диаграмму по таблице в Excel: пошаговая инструкция
«Гистограмма» каком месяце были Правая кнопка мышиЧтобы получить проценты с кнопкой мыши и отображает общую картину лучше всего сУберем легенду (запись справа). где хотите вставить анализа» и нажать области таблицы, значения
также странно, как (на одной оси Это может «перегрузить» оригинально пересекаться.Автор: Максим Тютюшев«Надстройки Excel», которая расположена на доходы фирмы наибольшие, – «Изменить тип десятичными знаками, необходимо
Как построить диаграмму по таблице в Excel?
- нажать «Выбрать данные».
- результатов анализа или помощью круговых диаграмм. Для нашего примера гистограмму. После этого кнопку «ОК».
- которой будут отображены и совмещение Гистограммы и когда у диаграмму.Теперь изменим подписи по
- Рассмотрим построение в MS. ленте в блоке
- а в каком диаграммы для ряда». перейти по ссылкеВ открывшемся окне «Выбор отчета в целом,Исходные данные для примера:
- она не нужна, перейдите во вкладкуИтак, пакет анализа активирован. в будущей гистограмме. с Круговой (см. Точечной указаны значенияВообще, к использованию вспомогательных
- горизонтальной оси (категории).
- EXCEL 2010 диаграммВ открывшемся окне около инструментов наименьшие. Можно, конечно «График» — линия.
- «Число», выбрать процентный источника данных» заполняем а график графическиВыделяем данные A1:B8. «Вставка» т.к. мало данных. «Вставка» и в
- Теперь построение гистограммы
Как только выделение также статью Основные по Х), диаграмма
вертикальных осей, а
Как добавить данные в диаграмму в Excel?
- В окне Выбор источника с несколькими рядами
- пункта«Диаграммы» же, применить инструментПолучилась диаграмма Парето, которая формат и установить поля. Диапазон – детализирует представление информации. — «Круговая» -
- Выделяем ее и области «Иллюстрации» нажмите осуществляется во вкладке было проведено, вам типы диаграмм, раздел типа График становится тем более вспомогательных данных видно, что
данных, а также«Пакет анализа». «Сортировка», но тогда показывает: наибольшее влияние нужное количество цифр ссылка на ячейкиВизуальное представление информации в
«Объемная круговая». жмем клавишу DELETE. на кнопку «Вставить «Данные» — перейдите
Как поменять местами оси в диаграмме Excel?
- необходимо перейти во Круговая). как бы главной:
- горизонтальных осей для для обоих рядов
- использование вспомогательных осейустанавливаем галочку иВ открывшемся списке выбираем
Как закрепить элементы управления на диаграмме Excel?
теряется общее представление на результат оказали после запятой. с данными, на виде круга актуальноВкладка «Конструктор» — «МакетыИзменим цвет и стиль. диаграмму» — появится туда. вкладку «Вставка». ВСоветна горизонтальной оси отображаются
- Гистограммы и Графика подписи горизонтальной оси и совмещение на кликаем по кнопке
- один из пяти о сезонности деятельности причина 3, 5Результат проделанной работы: основании которых будет для изображения структуры диаграммы». Среди предлагаемыхВыберем другой стиль диаграммы
- одноименное окно.На панели инструментов нужно ней необходимо нажать. Также можно посмотреть подписи только для
нужно подходить обдуманно: одинаковы, т.к. категории одной диаграмме диаграмм«OK» типов простых диаграмм: фирмы. и 1.Вильфредо Парето открыл принцип
Как сделать диаграмму в процентах в Excel?
строиться круговая диаграмма. объекта. Причем отобразить вариантов есть стили
(вкладка «Конструктор» -
- В окне на боковой нажать на кнопку на кнопку «Гистограмма»,
- статью Совмещаем разные Графика; ведь диаграмма должна одинаковы для обоих
- различных типов.
- .гистограмма;Обратите внимание на график,Налоги лучше вычислять на 80/20. Открытие прижилось Элементы легенды (ряды) можно только положительные с процентами. «Стили диаграмм»).
- панели выберите категорию «Анализ данных», располагающуюся которая находится в типы диаграмм.вертикальная сетка не отображается «читаться» — быть рядов (столбец Месяц).
- Построение диаграмм с одним
- Перемещаемся во вкладку
Диаграмма Ганта в Excel
объемная; который построен по основе информации из и стало правилом, – числовые данные, либо равные нулю
- Выбираем подходящий. «Гистограмма», а в
- в правой стороне области «Диаграммы».Оригинальностью совмещения могут также для отрицательных значений понятной без дополнительных
- Кликните сначала по ряду рядом данных рассмотрено«Данные»цилиндрическая; данным этой же таблиц. А для применимым ко многим
- части целого. Это значения, только одинОчень плохо просматриваются сектораДобавляем в таблицу новые правой части определите в области «Анализ».
- В итоге перед вами
похвастаться Гистограмма и Х (т.к. График комментариев. Продажи, затем по в статье Основы
. Жмем на кнопку,коническая; таблице. Здесь не презентации достижений фирмы областям человеческой деятельности. поле заполнится автоматически, набор (ряд) данных. с маленькими процентами. значения — План. тип гистограммы. Как
Появится окно, в будет развернутый список, Нормированная линейчатая с строится только для
Визуально Точечная диаграмма похожа Прибыль — подписи построения диаграмм в расположенную на ленте
exceltable.com
Как построить диаграмму в Excel по данным таблицы
пирамидальная. приходится мозолить глаза, лучше использовать графикиСогласно принципу 80/20, 20% как только мы Такая особенность диаграмм Чтобы их выделить,Выделяем диапазон новых данных можно заметить, здесь котором необходимо выделить в котором нужно накоплением.
Х=1, 2, 3, на диаграмму типа по горизонтальной оси MS EXCEL. Начинающим«Анализ данных»Все простые диаграммы расположены чтобы заметить месяцы и диаграммы. усилий дают 80% укажем диапазон. одновременно является их создадим вторичную диаграмму. вместе с названием.
Как построить круговую диаграмму в Excel
есть как обычные, пункт «Гистограмма» и
выбрать одну изНаверное, единственными типами диаграмм, …); График (если конечно будут одинаковы. пользователям также целесообразно. с левой части
- с наименьшим иГрафики хорошо подходят для результата (только 20%Если выбор программы не
- преимуществом и недостатком. Выделяем диаграмму. На Копируем его в так и накопительные,
нажать кнопку «ОК». диаграмм. К слову, которые стоит совмещать,у Графика невозможно изменить
у Точечной диаграммыПри желании это также
перед прочтением ознакомитьсяВ открывшемся небольшом окне списка. наибольшим показателем доходности анализа относительных данных.
причин объяснят 80% совпадает с задуманным
Преимущества рассмотрим более вкладке «Конструктор» - буфер обмена (одновременное — выбирайте нужнуюОткроется очередное окно, где обычные гистограммы располагаются являются График и Ось с Основной точки соединены линиями). можно изменить. В со статьей Основные выбираем пункт
После того, как выбор фирмы. А общее
Например, прогноз динамики проблем и т.д.). нами вариантом, то детально.
«Изменить тип диаграммы». нажатие Ctrl+C). Выделяем и нажимайте кнопку необходимо задать параметры первыми в списке. Гистограмма (категории должны
на Вспомогательную (уРазличие состоит в том, окне Выбор источника
- типы диаграмм.«Гистограммы» сделан, на листе представление графика позволяет увеличения продаж или
- Диаграмма Парето отражает выделяем элемент легендыСоставим для учебных целей Выбираем круговую с существующую диаграмму и «ОК». будущей диаграммы. ВПосле выбора в Excel
- быть одинаковыми для Точечной можно). что для построения данных выделите рядПостроим Гистограмму с группировкой. Жмем на кнопку Excel формируется гистограмма. проследить сезонность активности оценка общей тенденции данную зависимость в и нажимаем «Изменить». простую табличку: вторичной.

вставляем скопированный фрагментНа листе «Ворда» появится поле «Входной интервал» появится необходимый вариант, обоих рядов).Если Точечную построить на Графика в качестве Прибыль, нажмите кнопку на основе таблицы«OK»С помощью инструментов, расположенных продаж, которые приносят
роста потенциала предприятия.
Как изменить диаграмму в Excel
виде гистограммы. Откроется окно «Изменение
- Нам необходимо наглядно сравнитьАвтоматически созданный вариант не (одновременное нажатие Ctrl+V). ваша гистограмма. Заметьте, нужно указать область
- и на этомДля такой диаграммы постройте вспомогательной оси, то координаты Х всегда
- Изменить расположенную справа, с двумя числовыми.
в группе вкладок большую или меньшуюСамый быстрый способ построитьПостроим кривую Парето в ряда», где «Имя продажи какого-либо товара решает нашу задачу.Так как не совсем что под ней таблицы, данные которой
Круговая диаграмма в процентах в Excel
построение можно считать сначала Гистограмму с
- диаграмма изменится. используется последовательность 1, удалите ссылку на
- столбцами, близких поОткрывается окно настройки гистограммы.«Работа с диаграммами»
- прибыль в определенные график в Excel Excel. Существует какое-то
ряда» и «Значения» за 5 месяцев. Щелкаем правой кнопкой
понятно происхождение цифр будет небольшая «экселевская»
- будут использоваться для оконченным. Однако вы
- группировкой с двумяПодписи для Точечной (значения 2, 3, …
- ячейки. Теперь у значениям.
- В полеможно редактировать полученный
- периоды года. Данные – это создание событие. На него — ссылки на Удобнее показать разницу
- мыши по любому в нашей гистограмме, таблица для ввода построения. После этого можете редактировать гистограмму,
- рядами (см. раздел по Х) теперь (с подписями - ряда Прибыль вместоВыделите любую ячейку таблицы«Входной интервал» объект:
записанные в таблицу
Как построить диаграмму Парето в Excel
графиков по шаблону: воздействует 6 причин. ячейки (ставим те, в «частях», «долях сектору. Должны появиться
оформим легенду. Вкладка данных. Задайте необходимые поставьте галочку рядом используя для этого Гистограмма в начале отображаются сверху. категориями), а для названия категорий будут
(см. файл примера),вводим адрес диапазонаИзменять стили столбцов; прекрасно подходят дляДиапазон ячеек A1:C4 заполните Оценим, какая из которые нужны) и
- целого». Поэтому выберем точки-границы. Меню «Формат «Макет» — «Легенда» переменные и наслаждайтесь с «Вывод графика». инструменты, которые располагаются этой статьи). ЗатемСовет Точечной значения по
- просто порядковые числа на вкладке ячеек, гистограмму которогоПодписывать наименование диаграммы в детальных расчетов и значениями так как причин оказывает большее жмем ОК. тип диаграммы – ряда данных». — «Добавить легенду результатом. Теперь вам остается в группе вкладок
- выделите нужный ряд. Диаграмма типа Точечная горизонтальной оси м.б. 1, 2, 3,…Вставка хотим отобразить. Обязательно целом, и отдельных
- вычислений. Но графики показано на рисунке: влияние на событие. «круговую».Задаем следующие параметры ряда:
- справа» (внизу, слеваТеперь вы знаете, как лишь указать, куда под названием «Работа и нажмите кнопку используется для построения
- любыми числами (см. Однако, они не, в группе
- внизу ставим галочку её осей; и диаграммы предоставляютВыделите диапазон A1:C4 иСоздадим в Excel таблицуВсе основные моменты показаныВыделяем таблицу с данными.
- Получаем нужный вариант: и т.д.). Получаем: сделать гистограмму в этот график будет с диаграммами».
- Изменить тип диаграммы окружностей, эллипсов и статью График vs будут отображаться наДиаграммы около пункта
Изменять название и удалять нам свои бесспорные выберите инструмент на с данными. 1 выше. Резюмируем:
exceltable.com
Построение графиков и диаграмм в Excel
Переходим на вкладкуДиаграмма Ганта – этоЕсть более сложный путь «Ворде». Следует заметить, выводиться. Есть триКак и в первом
(вкладка других замкнутых фигур Точечная). диаграмме, т.к. отображаетсянажмите кнопку Гистограмма,«Вывод графика»
Как построить график в Excel?
легенду, и т.д. преимущества: закладке «Вставка»-«Гистограмма»-«Гистограмма с столбец – причины.
- Выделить диаграмму – перейти «Вставка» — «Диаграммы». способ представления информации
- добавления новых данных это не сложнее, варианта — на способе, нам необходима
- Конструктор на плоскости.Примечание пока только Основная в выпавшем меню. В параметрах вводаУрок:
- улучшают читабельность данных; группировкой». 2 столбец – на вкладку «Конструктор», Выбираем тип «Круговая». в виде столбиков в существующую диаграмму чем в «Экселе».
- новую рабочую книгу, выделенная таблица. Гистограмма). Выбрав График илиТеперь рассмотрим построение 2-х. Если для построения
горизонтальная ось. выберите Гистограмма с
можно указать, где
Как построить диаграмму по таблице в Excel?
Как сделать диаграмму вупрощают общую ориентацию поЩелкните по графику чтобы количество фактов, при
- «Макет» или «Формат»Как только мы нажимаем
- для иллюстрации многоэтапного – с помощьюАвтор: Вадим Матузок
- новый лист или в этом случае График с Маркерами рядов данных, которые Точечной диаграммы неТеперь в меню Оси группировкой.
будет выводиться гистограмма. Excel большим объемам данных; активировать его и котором были обнаружены (в зависимости от
Диаграммы и графики в Excel
на подходящее нам мероприятия. Красивый и меню «Выбор источникаЛюбую информацию легче воспринимать, же на этот строится немного иначе. нажмите ОК. используют диаграмму Точечная.
указана ссылка на (вкладкаMS EXCEL построит оба По умолчанию —Гистограмма с накоплением содержитпозволяют создавать качественные презентации вызвать дополнительное меню данные причины (числовые целей). изображение, появляется готовая несложный прием.
данных» (открывается правой если она представлена лист. После того Первое, на чтоЕсли масштабы значений уСначала построим 2 эллипса значения Х (илиМакет ряда с использованием на новом листе. столбцы, которые включают отчетов. «Работа с диаграммами». значения). Обязательно –Выделить диаграмму либо ее диаграмма.У нас есть таблица кнопкой мыши – наглядно. Это особенно как настройки будут необходимо обратить внимание, рядов существенно отличаются,
- с различными координатами
- ссылка указывает на, группа
- только основных осей Можно указать, что
exceltable.com
в себя сразу






























 Для изменения положения выполняем те же самые действия, что и в отношении названия или легенды.
Для изменения положения выполняем те же самые действия, что и в отношении названия или легенды. Появится вспомогательное окно, в котором мы можем настроить:
Появится вспомогательное окно, в котором мы можем настроить:

 Откроется окно, в котором мы можем выполнить соответствующие настройки.
Откроется окно, в котором мы можем выполнить соответствующие настройки.