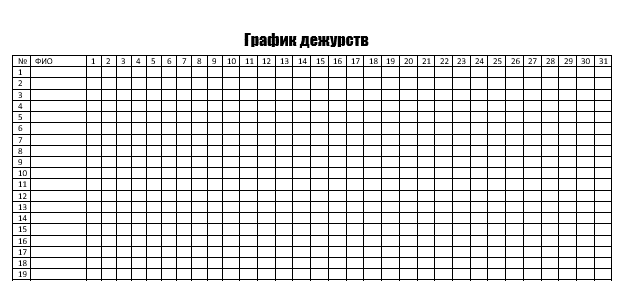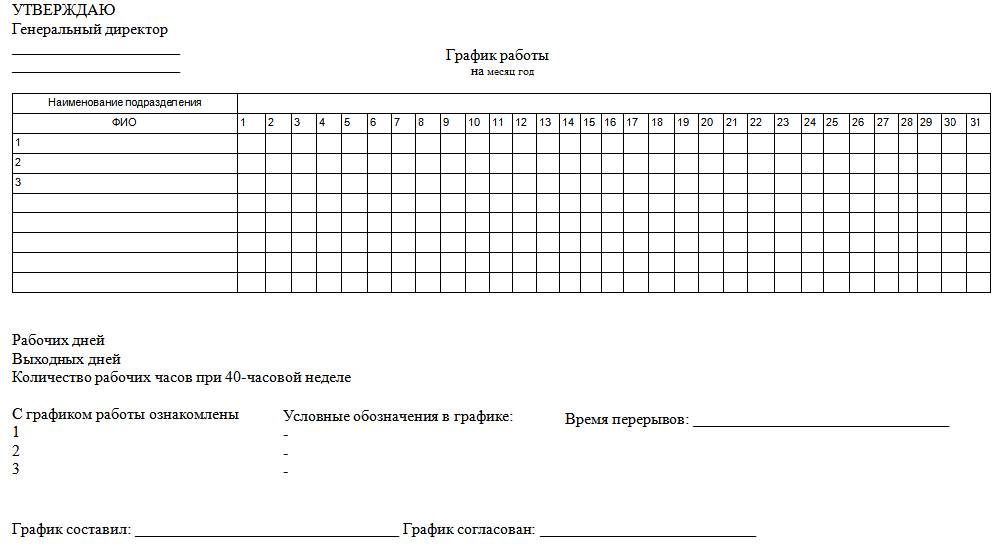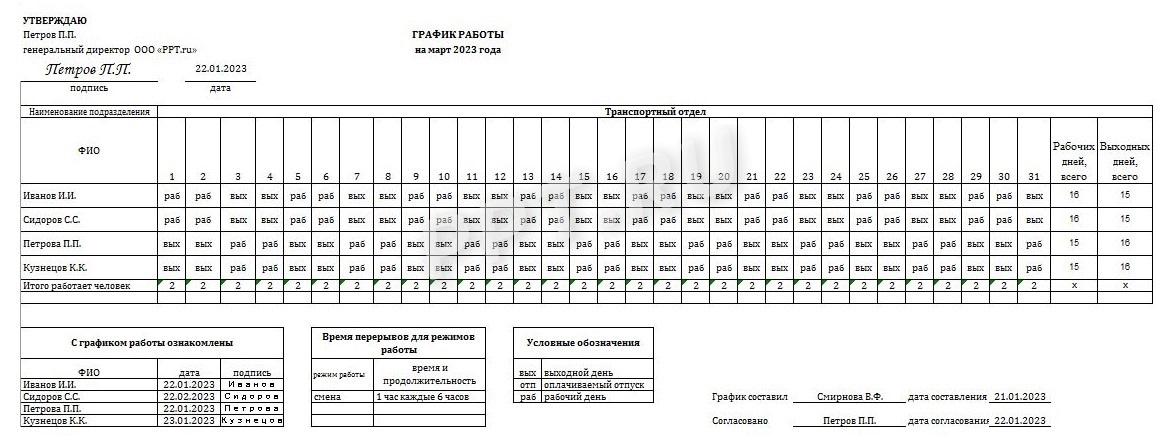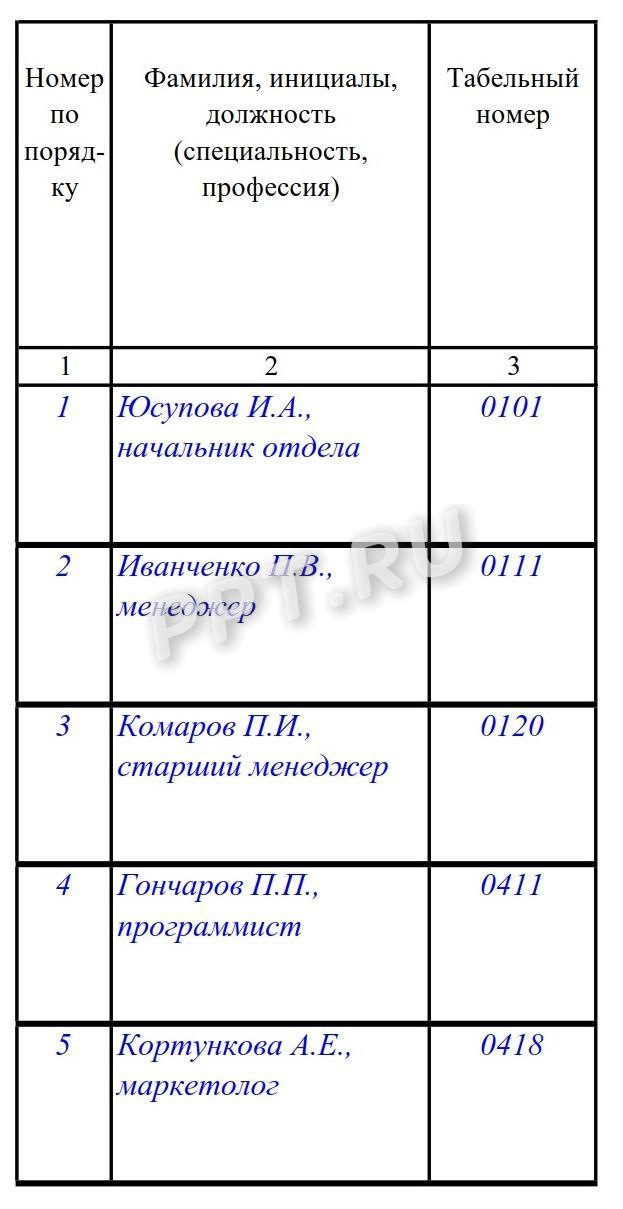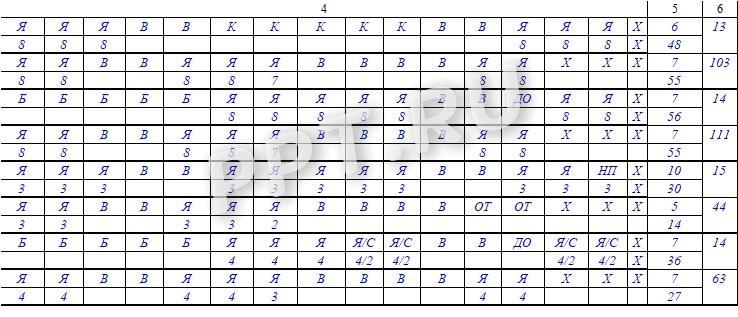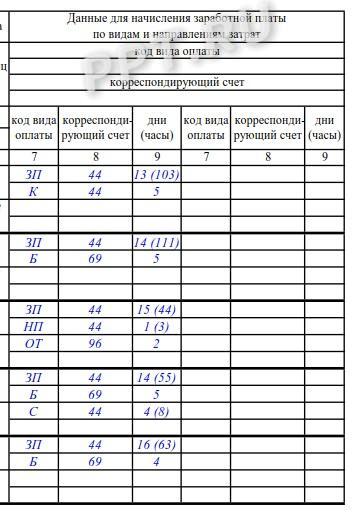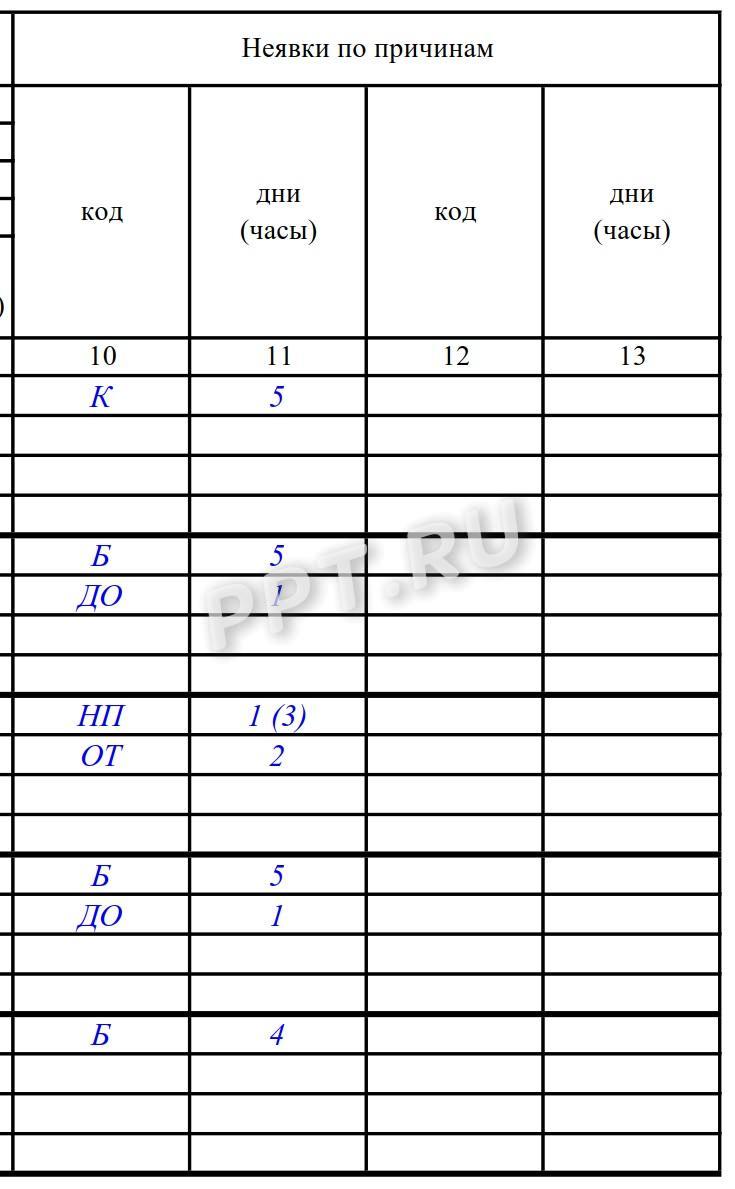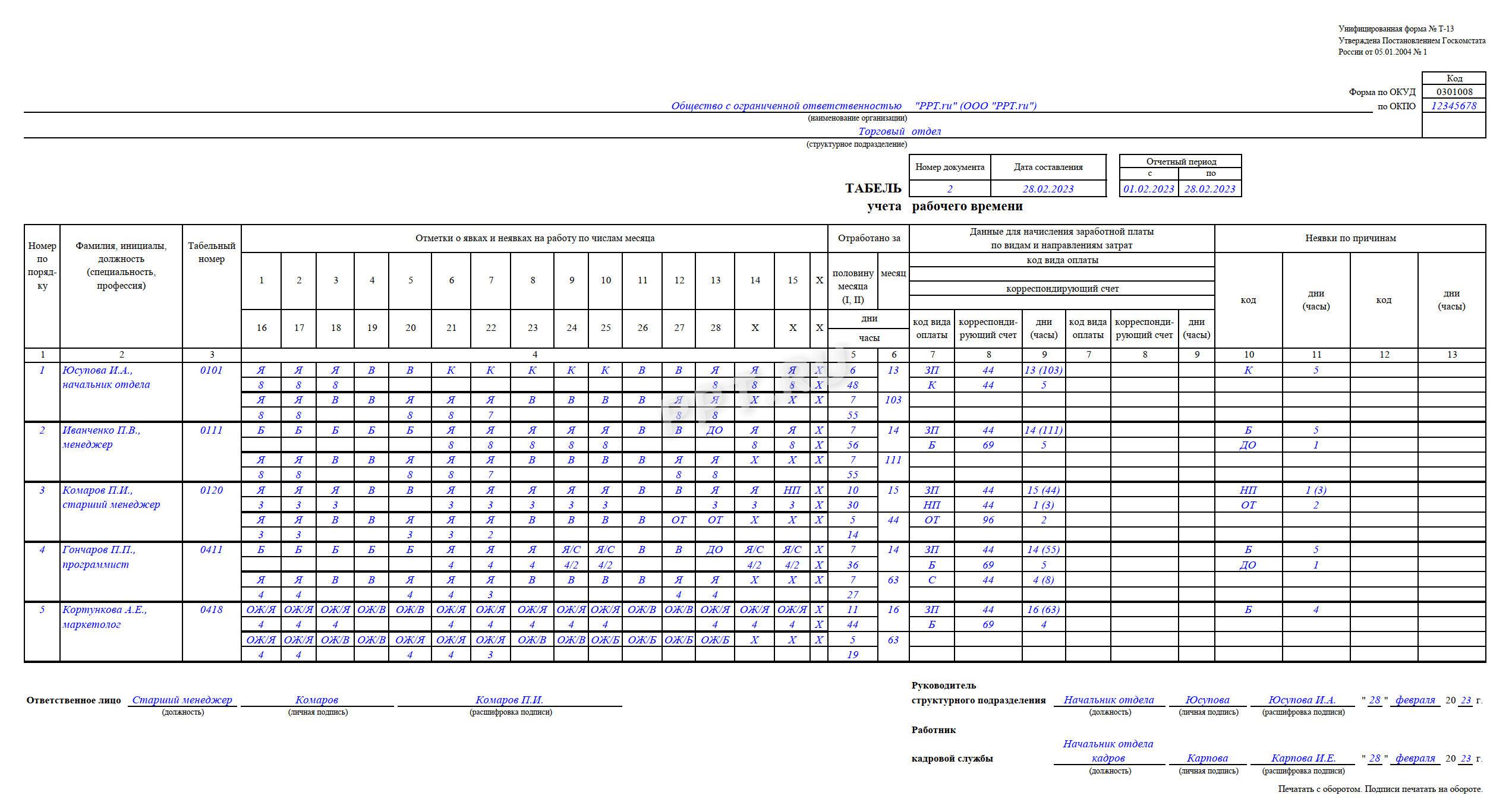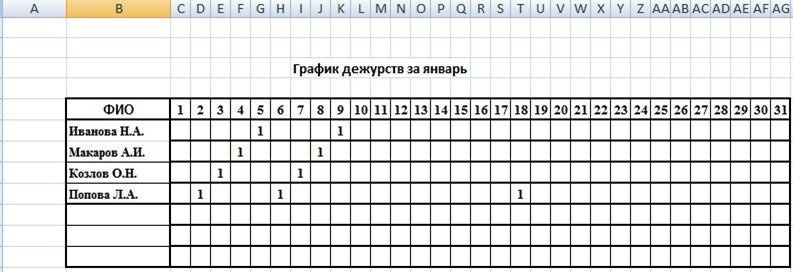Скачать график дежурств
Дата: 6 июля 2018
На предприятиях, где предполагаются дежурства в ночную смену, ежемесячно составляют график дежурств. Профессии предполагающие дежурства: охрана, пожарные, полиция, медицинские работники и пр.
График дежурств на год
Удобно пользоваться подобным графиком, составленным в таблице excel. Сделать самому его не сложно, но у вас нет желания тратить время, то можете скачать шаблон графика дежурств с нашего сайта. Вам останется только исправить фамилии дежурантов и отметить дежурные смены. Их можно выделить цветом или вставить в пустые ячейки специальные символы, обозначающие дежурство. В файле каждый месяц на отдельном листе.
Вам может понадобиться шаблон для составления графика смен
Описание файла:
Excel-файл (xlsx), на каждом отдельном листе – таблица с графиком дежурств определенного месяца года. Размер файла 52,6 kB
Скачать
График дежурств на месяц
Если вам удобнее работать с Word Office, то в таком случае предлагаю вам следующий шаблон пустого графика. Это обычная таблица, заполняется аналогично.
Скачать
Школьный вариант
Часто подобный бланк требуется для составления расписания очередности дежурств для учеников. Предлагаю вам тематический образец в формате ворд-документа. Формат: А4, альбомная ориентация, цветной фон со школьным клипартом, таблица — основная рабочая часть документа. Отличный вариант для класса.
Скачать
Похожие записи:
- Расписание уроков на пятидневку (шаблон)
- Календарь учителя на 2020-2021 год
- Простое расписание уроков
- Календарик пинарик
- Расписание уроков распечатать
Работодателю необходимо составлять график работы для сотрудников предприятия. Это необязательно для пятидневки, но при сменном распорядке график необходим. Рассказываем, как правильно его составить при различной продолжительности смен.

В кадровом делопроизводстве существуют два сходных по звучанию, но разных по смыслу понятия: график работы (планируемый) и график учета рабочего времени, или табель, составляемый по окончании месяца (с его помощью подводятся итоги). Определимся с базовыми понятиями, рассмотрим, как составить график дежурств на месяц в виде таблицы, как оплачивать работу в различных режимах.
В соответствии со ст. 91 ТК РФ нормальная продолжительность рабочего времени не должна превышать 40 часов в неделю. Планирование и учет рабочего времени, отработанного каждым сотрудником, организует работодатель. Обычно для такого учета пользуются унифицированными формами Т-12 или Т-13.
Когда оформляют графики
Если в организации для всех сотрудников принят единый режим рабочего времени (40-часовая рабочая неделя (пятидневка) с двумя общими выходными), то такой документ оформлять не нужно. Ниже приведены ситуации, когда необходимо ввести расписание труда и учет рабочего времени сотрудников на предприятии:
- ненормированное рабочее время (ст. 101 ТК РФ);
- работа в режиме гибкого рабочего времени (ст. 102 ТК РФ);
- сменный режим работы (ст. 103 ТК РФ);
- суммированный учет рабочего времени (ст. 104 ТК РФ);
- разделение рабочего дня на части (ст. 105 ТК РФ).
В этих случаях график работы на месяц в виде таблицы с днями недели в Эксель или другой удобной программе составляется с целью контроля за соблюдением нормальной продолжительности рабочего времени за учетный период (месяц, квартал и другие, но не более одного года). На основании данных по каждому сотруднику за определенный учетный период происходит начисление заработной платы, в том числе с учетом часов переработки или недоработки.
Продолжительность учетного периода устанавливается каждой организацией самостоятельно. Следует учитывать, что месяц целесообразно устанавливать как учетный период, если работник ежемесячно работает количество часов, соответствующее нормальной продолжительности рабочего времени, либо больше часов, чем это предусмотрено нормой (т. е. изначально заложены сверхурочные часы). Это позволит ежемесячно определять количество сверхурочных часов и производить соответствующую доплату.
Если по графику работника видно, что в некоторых месяцах он работает больше часов, а в некоторых меньше, чем следует по норме, то справедливо, чтобы переработка в одном месяце компенсировалась недоработкой в другом. В этом случае поможет не какая-то универсальная формула, как составить график сменности, чтобы не было переработок (ее не существует), а установка продолжительности учетного периода более одного месяца. Количество месяцев в учетном периоде следует установить так, чтобы сумма рабочих часов по учетному документу совпала с нормой рабочего времени. Определение количества сверхурочных часов производится не помесячно, а один раз за весь учетный период.
Виды рабочих графиков
Рассмотрим подробнее образцы, какие бывают графики работы, чем отличаются гибкий график, ненормированный рабочий день, сменный режим, суммированный учет рабочего времени и раздробленный рабочий день.
Гибкий
Гибкий рабочий режим предполагает самостоятельное регулирование сотрудниками начала и окончания длительности смены. Важно отработать конкретное количество часов, установленное для определенного учетного периода.
Ненормированное рабочее время предусматривает периодическое привлечение к трудовым обязанностям за пределами стандартного трудового дня. Перечень должностей с таким временем работы закрепляется коллективным договором или внутренними правилами организации.
Сменный
Сменная работа предусматривает работу в две, три или четыре смены в течение суток. Такой режим нужен, когда продолжительность рабочего цикла превышает норму для одного человека. В этом случае сотрудники сменяют друг друга.
В компаниях составляются графики на месяц по шаблону, представленному ниже.
Локальный акт утверждается руководителем предприятия. Работники должны подтвердить факт ознакомления и согласия с работой по утвержденному распорядку, поставив подписи.
Дополнительно: что такое сменный график и как его составить
Суммированный учет
Суммированный учет рабочего времени позволяет засчитывать более продолжительные сроки работы. Суть в том, что средняя продолжительность труда в течение дня должна равняться норме за конкретный период — неделю, месяц, квартал, год.
Допустим, в неделю надо отработать 40 часов, смену же допустимо установить и 12 часов, и сутки. Так нередко работают продавцы в круглосуточных магазинах, сторожи, уборщики. Сейчас в ТК РФ не регулируется продолжительность перерыва между двумя 12-часовыми сменами, но ранее при распределении нагрузки учитывали рекомендации Постановления Совета Народных Комиссаров СССР от 24.09.1929, предписывавшие установить перерыв между 12-часовыми сменами не менее двойной продолжительности рабочего времени накануне, то есть не менее 24 часов. Сейчас это постановление утратило силу, но некоторые ведомственные нормативные документы содержат подобные условия. Например, в Приказе Министерства обороны РФ № 541 от 30.12.2001 «О ведомственной охране Министерства обороны Российской Федерации» сказано:
Покажем на конкретном примере, как правильно составить график работы при 12-часовом рабочем дне на 4 сотрудников. В образце использованы условные обозначения:
- У — работа с 07:00 до 19:00;
- В — вечерняя смена с 19:00 до 07:00;
- * — выходной день.
Предложенный пример универсальный, такой образец режима работы используют в магазинах, на складах, в транспортных компаниях, охранных агентствах.
Еще один образец для случаев, когда работа строится по графику 2 через 2 дня:
Дополнительно: график работы «2 через 2»
Разделение дня на части
Разделение трудового дня на части допускается в соответствии с нормативным локальным актом организации и с учетом мнения профсоюза. День делится на части перерывом, который не оплачивается. Такой распорядок используется в торговле, компаниях, занимающихся транспортными перевозками, госучреждениях.
Читайте также: что такое скользящий график работы
Как заполняется табель учета времени
Существуют две унифицированные формы: Т-12 и Т-13. Разница между ними заключается в том, что форму Т-12 заполняют только вручную или в текстовом редакторе, в ней есть специальный раздел для расчета зарплаты. Табель Т-13 допустимо заполнять с помощью специализированных компьютерных программ и систем контроля доступа, которые используются в целях учета присутствия сотрудников на рабочих местах. Такой шаблон графика дежурств для дальнейшего учета не содержит блока для расчета зарплаты, она подлежит расчету в других документах.
Табель учета рабочего времени является первичным документом, на основании которого начисляется заработная плата, выплаты с нее и принятые в организации доплаты. Поскольку перечисленные выплаты уменьшают налог на прибыль организаций или налогооблагаемый доход при УСНО, документ следует закрепить в качестве первичного в учетной политике организации. Пользоваться унифицированной формой с 01.01.2013 необязательно. Важно закрепить собственный вариант формы в учетной политике и проследить, чтобы в нем содержались все необходимые реквизиты, обязательное наличие которых в первичных документах установлено законом 402-ФЗ.
Табель составляется в одном экземпляре лицом, уполномоченным следить за контролем рабочего времени по всей организации или в отдельном структурном подразделении. Перечень лиц, подписывающих его, устанавливается внутренним распорядительным актом организации. В конце каждого месяца заполненный табель передается в бухгалтерию.
Рассмотрим порядок заполнения табеля на примере формы Т-13.
Пошаговая инструкция по оформлению
Шаг 1. Оформляем шапку
В шапке обязательно указывается наименование организации и структурное подразделение (при контроле рабочего времени в структурных подразделениях). Порядковый номер присваивается в соответствии с принятой в организации нумерацией. Дата составления и отчетный период указываются обязательно как реквизиты первичного документа.
Шаг 2. Заполняем графы 1–3
Графа 1, содержащая порядковый номер, заполняется по количеству сотрудников в табеле. Графы 2–3 содержат идентификационные сведения о каждом работнике: ФИО, должность и табельный номер.
Шаг 3. Заполняем графы 4–6
Графа 4 содержит отметки о явках и неявках на работу по каждому числу в соответствующем месяце. В приведенном примере табеля за февраль 2023 года 28 дней, поэтому и ячеек для заполнения данных 28. Для этой информации в таблице четыре строки (по две на каждую половину месяца).
В верхней строке каждой половины месяца ставятся буквенные обозначения причин явок и неявок (буквенное соответствие причин представлено на титульном листе формы Т-12) — это коды явок и неявок к графику рабочего времени. Расшифровка кодов дана в файле в конце статьи.
Отметки, объясняющие причины неявок на работу, отметки о работе в режиме неполного или за пределами нормальной продолжительности рабочего времени и другие делаются на основании документов: листка нетрудоспособности, справки о выполнении государственных или общественных обязанностей, письменного предупреждения о простое, письменного согласия работника на сверхурочную работу в случаях, установленных законодательством и др.
Под буквенным обозначением проставляется числовой показатель, равный количеству фактически отработанных каждым сотрудником часов и минут.
Графы 5 и 6 содержат суммарный показатель отработанного каждым сотрудником времени за каждую половину месяца в часах, минутах и днях (графа 5) и за весь месяц (графа 6) в часах, минутах и днях.
Шаг 4. Заполняем графы 7–9
Графы 7–9 в форме Т-13 заполняются при использовании автоматизированной системы учета. Необходимо принимать во внимание следующие особенности:
- если всем работникам организации начисление зарплаты происходит только по одному виду оплаты труда и с использованием одного корреспондирующего счета, то показатели «Код вида оплаты» и «Корреспондирующий счет» можно ставить над графами 7, 8 и заполнять только графу 9 — на суммовой показатель отработанных дней и часов (в скобках) по каждому сотруднику;
- если начисления производятся по нескольким видам оплаты (от 2 и более) и с использованием нескольких счетов бухгалтерского учета, то графы 7 и 8 заполняются соответствующими данными, а в 9 отражается суммовой показатель отработанных дней и часов (в скобках) по каждому сотруднику;
- дополнительный блок с аналогичными графами предусмотрен на случай, если количество видов оплаты труда превысит 4.
Шаг 5. Заполняем графы 10–13
Приводится информация о неявках за учетный период по соответствующим кодам в днях и часах (указывается в скобках). Два блока предусмотрены на случай, если количество причин неявок превысит 4.
Следует помнить, что в табель не включаются лица, работающие по гражданско-правовым договорам. Табель ведут одним из двух способов, который организация фиксирует в учетной политике:
- сплошным способом, то есть регистрировать все явки и неявки на работу;
- способом учета отклонений, то есть регистрировать только отклонения (неявка на работу, опоздание, сверхурочные часы и т. д.).
По окончании месяца табель подписывают ответственные лица, перечень которых установлен в нормативном акте организации, и передают в бухгалтерию для начисления зарплаты и других выплат.
Подробнее: условные обозначения и коды в табеле учета рабочего времени
Если в организации зарплата за первую половину месяца (аванс) начисляется за фактически отработанное время, то табель разрешено составлять отдельно за первую и вторую половины месяца.
Дополнительно: заработная плата — когда выплачивается и в каких формах
Сроки хранения и ответственность за отсутствие
Предусмотрены следующие сроки хранения графика учета:
- как первичный документ в соответствии с пп. 8 п. 1 ст. 23 НК РФ — 5 лет;
- как первичный документ в целях бухучета — 5 лет (закон 402-ФЗ);
- как кадровый документ и документ для оплаты труда — не менее 5 лет, а при тяжелых, вредных или опасных условиях труда — не менее 75 лет (приказ № 558 от 25.08.2010).
Ответственность за отсутствие:
- в соответствии со ст. 120 НК РФ отсутствие его как первичного документа повлечет наложение штрафа в размере от 10 000 до 40 000 руб. и отказ в признании расходов при исчислении налога на прибыль затрат на оплату труда;
- в соответствии со ст. 5.27 КоАП РФ за несоблюдение трудового законодательства для организаций установлен штраф в размере от 30 000 до 70 000 руб., а для руководителей и лиц без образования юрлица — от 1000 до 20 000 руб.
График работ — это документ, с помощью которого распределяется время труда и отдыха сотрудников в течение определенного периода для рационального использования трудовых ресурсов. Его применяют на непрерывных производствах, чтобы не превысить нормальную продолжительность отработанного месяца, квартала или года.
Что собой представляет график работ
Про режим или расписание работы обычно ведут речь в контексте статьи 103 ТК РФ, когда продолжительность производственного процесса превышает нормальную продолжительность трудовой деятельности (8 часов в течение дня и 40 часов в течение недели).
Возьмем металлургический комбинат, который функционирует круглосуточно.
Литейщикам или крановщикам прокатного стана необходимо постоянно обслуживать технологические процессы. И для них руководству придется подготовить график сменности, когда первая, вторая и третья смены, перекрывая друг друга, обеспечивают непрекращающийся технологический процесс изготовления продукции. Режим работодатель разрабатывает самостоятельно и утверждает локальным нормативным актом.
Но, к примеру, бухгалтеру нет смысла присутствовать на предприятии в течение 24 часов. Для него и остальных административных сотрудников устанавливают односменный режим — пятидневку с двумя фиксированными выходными.
Составлять регулярно график дежурств — прерогатива руководителей подразделений, которые обязаны планировать деятельность своих подчиненных и вести учет отработанного ими времени постоянно. Для этого разрешается распечатать шаблон графика дежурств на месяц и заполнить его вручную. Другой вариант — заполнять на компьютере в Excel или другой программе.
Для тех, кто работает на пятидневке или шесть дней в неделю, график не требуется, режим работы для таких сотрудников указывается в их трудовых договорах. Все, что необходимо работодателю, — это осуществлять учет их рабочего времени.
Какие бывают
В разговорах о том, какие бывают графики работы, встречаются следующие формулировки:
- скользящий;
- гибкий;
- индивидуальный;
- свободный и пр.
Однако все эти выражения относятся к учету рабочего времени, а не к сменному режиму деятельности, в том числе при трудоустройстве вахтовым методом. Таким образом, режим бывает:
- постоянным — при пятидневной или шестидневной рабочей неделе с фиксированными или скользящими выходными днями;
- сменным — когда профессиональная деятельность осуществляется в очередности, установленной нормативным актом работодателя.
Чем сменный отличается от обычного
Обычный
Работник трудится в строго отведенное время: с понедельника по пятницу с девяти утра до шести вечера с перерывом на обед с 13:00 до 14:00 ч. В этом случае каждый день, каждый месяц и весь год работник приходит и уходит в одно и то же время. Для такой категории работников на предприятиях существуют готовые таблицы для заполнения графика работы в установленных временных рамках. Но подходит такое расписание только тем работодателям, у кого нет технологической и производственной необходимости выполнения задач за нормальными временными рамками. Как следствие, у организации отсутствует необходимость вести суммарный учет времени персонала, поскольку нормальная продолжительность рабочей недели сотрудников не превысит 40 часов, что соответствует требованиям законодательства.
Сменный
Чтобы понять, как сделать график работы на месяц в Excel (или любой другой программе), вспомните наш пример про металлургический комбинат. У работодателя в силу его производственных и технологических особенностей (непрерывное производство или оказание услуг населению) есть необходимость выполнять профессиональную деятельность либо круглосуточно, либо в течение времени, которое значительно превышает нормальную продолжительность (40 часов человек может отработать всего за несколько дней, а не за неделю), в связи с чем устанавливается сменность работников.
Для чего он нужен на предприятии
Законодательство обязывает работодателя:
- с одной стороны, создавать для всех сотрудников одинаковые условия труда;
- с другой стороны, исключить дискриминацию по любым признакам.
Этот документ позволяет одновременно обеспечить:
- нормальное функционирование предприятия (если технологические и иные условия этого требуют);
- соблюдение требований законодательства при превышении нормальной продолжительности рабочего времени.
Поэтому работодатель и организует поочередные смены: тот, кто трудился сегодня в утреннюю смену, завтра трудится в дневную, потом у человека выходной. Потом он пойдет в ночь и после этого опять получит выходной. Затем опять в день и т. д. Исключений нет ни для кого, кто занят в этом режиме. Вот пример, как выглядит график работы на месяц в виде таблицы с днями недели в Эксель для трехсменной работы.
Другой пример — режим работы в магазине, руководство которого установило сменный режим для четырех продавцов. Время работы объекта — с 9:00 до 21:00 ч, ночью магазин не работает.
Расчет времени работы
Чтобы рассчитать норму работы на определенное время, потребуется:
- Определить учетный период.
- Утвердить его нормативным актом, закрепить его в правилах внутреннего трудового распорядка.
- При расчете сменности каждому работнику необходимо отработать положенную норму часов и дней в соответствии с производственным календарем.
Графики сменности рассчитывают онлайн или в специальных программах (1С и др.). Главное, чтобы он существовал и работники были с ним ознакомлены.
За учетный период разрешено принимать один месяц, квартал, полугодие или год. Максимальная продолжительность этого периода — один год, а для персонала, трудящегося во вредных или опасных условиях, — три месяца.
Продолжительность рабочего времени в учетный период не должна отличаться от показателей, установленных производственным календарем.
Так, если за учетный период принимается один месяц, то работники, к примеру, в марте не должны работать больше:
- 175 часов при 40-часовой неделе;
- 157,4 часа при 36-часовой неделе;
- 104,6 часа при 24-часовой неделе.
Кроме того, количество рабочих дней в марте — не более 22, а количество выходных — не менее 9.
Потому рекомендуется брать период не меньше трех месяцев (одного квартала). Такой учетный период позволяет гибко регулировать деятельность подчиненных.
Например, при учетном периоде, равном одному кварталу (возьмем первый квартал 2022 года):
- 57 рабочих дней;
- 33 выходных и праздничных.
Рабочее время составляет при:
- 40-часовой неделе — 454 часа;
- 36-часовой неделе — 408,4 часа;
- 24-часовой неделе — 271,6 часа.
Поэтому если:
- в январе 2022 года работники трудились в рамках производственного календаря 16 дней и 128 часов;
- а в феврале персонал отработал 21 день и 167 часов, что больше, чем по норме, —
то в марте, чтобы выйти на расчетную норму рабочих дней и часов за учетный период, работодателю придется сократить рабочее время сотрудников на два рабочих дня и 16 рабочих часов.
Иначе придется платить работникам дополнительные деньги, и немалые.
Начинающим разобраться, как составить график дежурств на месяц в виде таблицы, несложно, поскольку это делается даже онлайн, при помощи Google Docs. Создав копию этого файла, вы сможете формировать смены в режиме реального времени.
Содержание
- 1 Самый простой способ
- 2 Как создать большую таблицу
- 3 Как нарисовать таблицу
- 4 Как добавить таблицу Excel
- 5 Как скопировать таблицу из Excel
- 6 Как вставить экспресс-таблицу
- 7 Преобразование таблицы
- 8 Как очистить информацию
- 9 Как удалить таблицу
- 10 Как вставить картинку
- 11 Изменение полей документа
- 12 Повторение заголовка на каждой странице
- 13 Как открепить шапку
- 14 Как отсортировать данные в ячейках
- 15 Как отобразить сетку
- 16 Редактирование каркаса таблицы
- 16.1 Как добавить новые строки и столбцы
- 16.2 Удаление строк и столбцов
- 16.3 Объединение ячеек
- 16.4 Как разбить ячейки
- 17 Оформление
- 17.1 Редактирование границ
- 17.1.1 Готовые стили
- 17.2 Как изменить высоту и ширину ячеек
- 17.3 Выравнивание текста
- 17.4 Направление текста
- 17.5 Как изменить стиль
- 17.5.1 Редактирование стиля
- 17.5.2 Очистка оформления
- 17.5.3 Создание своего стиля
- 17.6 Заливка ячеек
- 17.7 Свойства таблицы
- 17.1 Редактирование границ
- 18 Как построить график по таблице
- 19 Как перевести таблицу в PDF-файл
- 20 Использование формул в таблицах
- 21 Отличие версий
- 21.1 Стили
- 22 Заключение
- 23 Видеоинструкция
- 23.1 Простой график дежурств на месяц
- 23.2 Шаблон графика дежурств в детский сад
- 23.3 График дежурств на год в Excel
«Ворд» – очень продвинутый и мощный редактор текста. В большинстве документов, как правило, можно увидеть различные таблицы, поскольку некоторую информацию воспринимать в таком виде намного удобнее. Но при этом не все пользователи умеют работать с подобными объектами. В данной статье мы научим вас, как сделать таблицу в Word.
Для этой цели можно использовать несколько методов. Рассмотрим каждый из них более детально.
Самый простой способ
Создавать таблицу проще всего следующим образом:
- Откройте главное меню «Вставка».
- Выберите инструмент «Таблица».
- Выделите при помощи курсора нужное количество ячеек.
- Благодаря этому вы сможете создать таблицу с указанными размерами.
Данный метод самый быстрый и удобный.
Как создать большую таблицу
В выше описанном методе можно построить объект с максимальными размерами 10 колонок на 8 строк. Но иногда необходимо вставить таблицу с большим количеством ячеек. В этом случае необходимо:
- Перейти в раздел «Вставка».
- Кликнуть на инструмент «Таблица».
- Нажать на указанный пункт.
- Затем вам нужно будет:
- ввести количество колонок и строк;
- выбрать ширину каждого столбца;
- применить настройку для всех новых таблиц.
- Для того чтобы на листе появился новый объект, нужно кликнуть на «OK».
- В результате указанных данных, мы увидим следующую таблицу.
Как нарисовать таблицу
Кроме этого, редактор Word позволяет чертить таблицу собственноручно. Для этого:
- Откройте раздел «Вставка».
- Кликните на инструмент «Таблица».
- Нажмите на указанный пункт.
- После этого вы увидите карандаш, при помощи которого сможете начертить любую нужную вам таблицу:
- любого размера;
- любого количества ячеек.
- Вы можете продолжить рисовать с любой стороны. Кроме этого, новые ячейки могут быть как рядом, так и внутри существующих.
Как добавить таблицу Excel
Помимо всего этого, Word позволяет разместить в документе таблицы редактора «Эксель». Процесс происходит следующим образом.
- Снова переходите на панель инструментов «Вставка».
- Кликаете на «Таблица».
- Затем выбираете указанный пункт меню.
- Благодаря этим действиям вы увидите, что редактор Майкрософт «Ворд» смог вместить в себя рабочее пространство экселя. Вам будут доступны все возможные инструменты, которые тут есть. Этот объект также можно растянуть и сделать побольше.
- Создайте какую-нибудь таблицу (выделите любые ячейки и добавьте им границы).
- Затем кликните в любое пустое пространство.
- В итоге вы снова вернетесь к программе Word и сможете делать с таблицей что хотите.
- Обратите внимание на то, что все пустые невыделенные ячейки также вставились. Если вам такое количество ячеек не нужно, их можно удалить в любой момент. Или же можно сжать границы объекта в редакторе Excel.
Для того чтобы отформатировать эту таблицу как-нибудь по-другому (увеличить или уменьшить количество ячеек, изменить границы и так далее) в редакторе «Эксель», необходимо выполнить следующую инструкцию.
- Кликните правой клавишей мыши по таблице.
- Затем кликните на пункт «Объект Лист».
- После – «Правка».
- Вследствие этого вы снова увидите редактор Excel и сможете переделать таблицу по своему усмотрению.
Как скопировать таблицу из Excel
Как правило, намного проще и удобнее находиться в самом Экселе, чем наблюдать перенос его функций в Word. Вы всегда можете создать и оформить таблицу в полноценном редакторе, а потом копировать её куда хотите. Переносить её можно различными способами.
Быстрее всего это делается вот так:
- Откройте любую книгу.
- Выделяем ее содержимое и нажимаем на горячие клавиши Ctrl+C. Для того чтобы таблица перенеслась полностью, убедитесь, что пунктирная рамка появилась вокруг неё целиком.
- Затем открываем Ворд и нажимаем на горячие клавиши Ctrl+V.
- Результат будет следующим.
Вы увидите, что таблица перенеслась без изменений.
Обратите внимание на то, что возможность редактирования сохраняется, поскольку этот объект вставлен в виде полноценной таблицы, а не в формате картинки.
Как вставить экспресс-таблицу
На создание красивых объектов уходит много времени. Намного проще работать с готовыми таблицами в самом Ворде. При этом вас не просят скачать какое-нибудь дополнение или расширение. Всё доступно автоматически по умолчанию и бесплатно.
Делаем всё по порядку.
- Открываем главное меню «Вставка».
- Используем инструмент «Таблица».
- Выбираем последний пункт.
- Благодаря этому вы увидите список различных заготовок (календари, расписания и различные сведения).
- Кликните на любой из них.
Кроме календарей есть и таблицы с подзаголовками.
- Благодаря этому вы увидите следующее.
Преобразование таблицы
Редактор Word позволяет преобразовать информацию в текстовом виде в табличный формат. Сделать это очень просто.
- Наберите какое-нибудь предложение – необязательно сложное. Главное – чтобы было несколько слов.
- Перейдите в раздел «Вставка».
- Кликните на инструмент «Таблица».
- Выберите указанный пункт.
- После этого действия необходимо указать число столбцов и строк. В данном случае второй параметр недоступен, поскольку наша фраза в одну строчку.
- Так же необходимо указать «Разделитель». По умолчанию используется абзац.
Лучше поменять значение на что-нибудь другое. Абзац подходит только в том случае, когда ваш текст не состоит лишь из одной строки.
В качестве примера можно указать:
- 3 колонки;
- разделитель – символ «Пробела».
- Для продолжения нажмите на кнопку «OK».
- Благодаря этому Word смог разъединить нашу строчку на три ячейки.
Как очистить информацию
Для того чтобы стереть текст в таблице, достаточно выполнить пару простых манипуляций.
- Выделите нужные ячейки.
- Нажмите на клавишу Delete.
- Вся информация исчезнет. Останется только форматирование клеток (они остались закрашенными разным цветом).
Убрать оформление ячеек можно следующим способом.
- Выделите таблицу.
- Перейдите на вкладку «Главная».
- Кликните на инструмент «Заливка».
- Выберите пункт «Нет цвета».
- Результат выходит следующим.
Как удалить таблицу
Если хотите уничтожить своё творение, вам придется выполнить следующие манипуляции.
- Выделите таблицу.
- Кликните правой клавишей мыши по любой ячейке.
- Затем нажмите на «Удалить таблицу».
Либо нажмите на клавишу Backspace.
- В итоге вся информация исчезнет.
Как вставить картинку
Иногда бывают ситуации, когда в таблицу необходимо вставить какой-нибудь рисунок или любое другое графическое изображение.
Делается это довольно просто.
- Кликните на любую ячейку в таблице (туда, куда нужно поместить картинку).
- Перейдите в раздел «Вставка».
- Воспользуйтесь инструментом «Иллюстрации».
- Нажмите на иконку «Рисунки».
- Укажите нужный файл. Для продолжения кликните на «Вставить».
- Как правило, чаще всего используются изображения размерами намного больше, чем вместимость ячейки. Здесь то же самое. Мы видим, что часть файла находится под соседними ячейками. У вас есть два варианта: расширить колонку или сузить картинку.
- Для второго случая нужно навести курсор в правую нижнюю часть рисунка и потянуть курсор в противоположном направлении.
- Если вы видите, что дальнейшее уменьшение приведет к потере читаемости текста, нужно будет немного расширить границу ячейки. Для того чтобы сдвинуть вертикальную полосу, достаточно навести на неё курсор и, как только изменится его внешний вид, потянуть в правую сторону.
- Такими действиями вы должны постараться изменить ширину клетки и масштаб изображения так, чтобы оно не вылезало за пределы одной ячейки.
Изменение полей документа
Иногда описанные выше действия выполнить невозможно. Данный случай относится к таблицам с большим количеством колонок. В подобных ситуациях увеличение ширины одного столбца может негативно сказаться на другом, поскольку он становится меньше.
В итоге части картинок могут пропасть уже там. Более того, весь текст может сместиться и выглядеть некрасиво. В подобных ситуациях рекомендуется уменьшить размеры полей. Благодаря этому таблице достанется больше места, поскольку её можно будет продлить до новой границы листа.
Переместить границы можно при помощи линейки. Для этого достаточно:
- Навести курсор на границу белого и серого цвета.
- Потянуть его влево.
- Результат будет следующим.
Также нередки случаи, когда таблице не хватает места по вертикали (сверху или снизу) и она переходит на следующую страницу. Подобный случай не критичен, если объект занимает большую часть следующего листа. Но если там находится только одна строчка, то это выглядит некрасиво.
В таких ситуациях вы можете при помощи линейки поднять верхнюю границу рабочего пространства или же выбрать готовые форматы полей. Это делается следующим образом:
- Откройте в меню раздел «Макет».
- Кликните на инструмент «Поля».
- Выберите любой подходящий вариант.
Повторение заголовка на каждой странице
Продолжаем тему длинных таблиц. По умолчанию шапка отображается только вначале. И сколько бы страниц у вас ни было, вы её увидите только в самом верху. Это не совсем удобно. Особенно когда приходится работать со строками в большом количестве.
Вы можете указать, какой именно фрагмент необходимо повторять на каждом листе. Пошаговая инструкция в этом случае выглядит следующим образом.
- Напишите какое-нибудь название для каждого столбца (вы можете подписать их как угодно).
- Прокрутите вниз. Убедитесь, что шапку на следующей странице не видно.
- Затем нужно выделить первую строку, которая должна будет опуститься при прокрутке.
- Откройте в меню раздел «Макет».
- Кликните на иконку «Данные».
- Выберите пункт «Повторить строки заголовков».
- Затем нужно спуститься вниз и оценить результат. Теперь после разрыва заголовки повторяются заново.
Практическая ценность этой функции весьма велика. Особенно при работе с большим количеством данных. Тем более, если вам необходимо напечатать таблицу целиком. Вам будет очень удобно анализировать данные, если вы будете видеть каждый раз, что именно означает каждая колонка.
Благодаря этому не нужно делать лишние движения при просмотре этой информации с первой страницы. Это очень важно, если вы делаете какую-нибудь презентацию для посторонних людей, поскольку они могут забыть невидимую шапку. И в итоге будут задавать лишние вопросы. Например – что и где расположено.
Как открепить шапку
Если вам больше не нужно, чтобы первая строка переносилась на все следующие листы, достаточно будет повторить описанные выше действия, и всё вернется в прежний вид.
Если вы смогли закрепить шапку, то и отменить это сможете без особых усилий.
Как отсортировать данные в ячейках
Сортировка клеток происходит следующим образом:
- В качестве примера нужно заполнить какой-нибудь диапазон значений (они должны быть расположены горизонтально или вертикально). В нашем случае это будет беспорядочная нумерация.
- Затем их нужно выделить.
- Откройте в меню раздел «Макет».
- Нажмите на иконку «Данные».
- Выберите пункт «Сортировка».
- После этого появится одноименное окно.
- Здесь вы можете указать, как именно нужно сортировать выделенные ячейки:
- какой столбец (если клетки выделить заранее, то произойдёт автоматическая подстановка нужного значения);
- тип сравнения (по числам, по алфавиту и так далее);
- по возрастанию или убыванию.
- Для продолжения нажмите на кнопку «OK».
- Благодаря этому Word смог пронумеровать значения по возрастанию.
Как отобразить сетку
Иногда бывает так, что часть границ невидима. Возможно, кто-то попытался скрыть их намерено. Например, для того, чтобы их не было видно при печати.
Для того чтобы их увидеть (и при этом сохранить форматирование таблицы без изменений), нужно выполнить несколько простых шагов.
- Кликните на какую-нибудь клетку.
- Откройте в меню раздел «Макет».
- Нажмите на инструмент «Отобразить сетку».
- В результате этого вы увидите разорванную область. Теперь она не является невидимой.
Обратите внимание: данные пунктирные линии видны только в процессе работы с документом. При печати на другом компьютере они будут не видны (только если там не включена эта же функция).
Благодаря этому писать текст в ячейках станет намного проще и удобнее. Так как вы теперь можете визуально разделить их друг от друга.
Редактирование каркаса таблицы
Изменить внешний вид данного элемента можно различными способами. Рассмотрим их более внимательно.
Как добавить новые строки и столбцы
Это можно сделать следующими действиями:
- Откройте в меню раздел «Макет».
- Выберите нужный инструмент:
- вставить сверху;
- вставить снизу;
- вставить слева;
- вставить справа.
При добавлении новых колонок нужно быть очень внимательным. Важно посчитать, хватит ли места. Поскольку если таблица и так большая (она занимает всё расстояние между границами листа), то для новых элементов часть пространства переносится с уже существующих. В итоге может произойти искажение внешнего вида. Таким образом, вы сможете потерять красивую таблицу. Поэтому будьте очень внимательны.
Те же самые манипуляции можно выполнить и при помощи контекстного меню.
- Сделайте правый клик на любую ячейку.
- Выберите пункт «Вставить».
- Затем вы увидите точно такие же одинаковые варианты добавления новых элементов.
Удаление строк и столбцов
Если в процессе заполнения таблицы вы увидели, что у вас остались пустые или ненужные клетки, вы всегда можете избавиться от них. Для этого необходимо:
- Перейти в нужное место.
- Открыть вкладку «Макет».
- Кликнуть на иконку «Удалить».
- Затем вы сможете удалить:
- текущую ячейку;
- столбец, в котором вы находитесь;
- строку, в которой расположена активная клетка;
- таблицу целиком.
Как правило, разработчики Microsoft любят дублировать различные функции на панели инструментов и в контекстном меню. И этот случай не исключение.
Если вы кликните правой кнопкой мыши по какой-нибудь клетке, то увидите контекстное меню. В нём нужно будет выбрать пункт «Удалить ячейки».
Затем нужно будет указать, что и как именно необходимо удалить:
- со сдвигом влево;
- со сдвигом вправо;
- всю строку целиком;
- весь столбец целиком.
Перед тем как что-то удалять, перепроверьте, всё ли правильно вы сделали. Если вы случайно уничтожите что-то важное, достаточно будет нажать на горячие клавиши Ctrl+Z.
Объединение ячеек
Объединить клетки довольно просто.
- Выделите нужный диапазон элементов.
- Кликните правой клавишей мыши по указанной области.
- В контекстном меню выберите указанный пункт.
- Благодаря этому вы смогли соединить выделенные ячейки.
Те же самые действия можно сделать и при помощи панели инструментов. В этом случае ход действий будет таков:
- Выделяем нужные ячейки.
- Открываем в меню раздел «Макет».
- Кликаем на иконку «Объединение».
- Нажимаем на пункт «Объединить ячейки».
Результат будет точно таким же. Вы можете использовать то, что удобнее всего вам.
Как разбить ячейки
Объединять ячейки мы научились. Теперь разберемся с тем, как их разорвать на несколько составляющих.
В этом случае от вас требуются следующие действия.
- Кликните правой кнопкой мыши на ячейку, с которой мы работали ранее.
- Выберите пункт «Разделить ячейки».
- Затем нужно проставить желаемое количество строк и столбцов.
- Для продолжения кликните на кнопку «OK».
- Результат будет следующим.
Мы уже ранее говорили, что в редакторе Word многие функции дублируются в разных меню. То же самое и тут. Некоторым людям намного удобнее пользоваться панелью инструментов, чем контекстным меню.
В этом случае инструкция выглядит следующим образом.
- Выберите другую ячейку.
- Откройте вкладку «Макет».
- Нажмите на инструмент «Объединение».
- Кликните на кнопку «Разделить ячейки».
- Затем необходимо указать нужное число столбцов и строк. Менять значения можно стрелками или вручную.
- Для сохранения нажмите на «OK».
- В итоге вы увидите следующее.
Оформление
В редакторе Word с таблицами можно сделать что угодно. Например, вы сможете:
- выровнять любой текст;
- настроить размер ячеек по высоте и ширине;
- указать различную заливку;
- выбрать любой межстрочный интервал;
- опустить границы таблицы;
- повернуть текст на 90 градусов;
- подвинуть таблицу в любую часть листа;
- поднять её вверх;
- выполнить какие-нибудь вычисления (найти сумму значений и так далее);
- вставить готовые таблицы с интернета с любого сайта и многое другое.
Рассмотрим некоторые манипуляции более детально.
Редактирование границ
Для того чтобы настроить внешний вид границ, нужно сделать следующие действия.
- Выделите какие-нибудь клетки.
- Перейдите на вкладку «Главная».
- Кликните на инструмент «Границы».
- Выберите любой из предложенных вариантов (какие именно линии вам нужны).
Если предложенных вариантов вам недостаточно или же вы хотите использовать различные виды границ, нужно будет открыть специальное окно. Для этого требуется еще раз выполнить описанные выше действия. Но на этот раз кликнуть на последний пункт.
Благодаря этому вы увидите следующее окно. Здесь вы сможете:
- выбрать готовый тип границ;
- указать тип линий;
- настроить желаемый цвет и ширину;
- при помощи образца указать, где именно должны быть линии (нужно будет кликать по указанным границам);
- применить настройку к любому желаемому фрагменту.
Готовые стили
Кроме этого, можно использовать готовые шаблоны. Делается это очень просто.
- Выделяете нужный диапазон клеток.
- Кликаете правой клавишей мыши.
- После этого выбираете пункт «Стили оформления границ».
- Благодаря этому вы сможете развернуть список различных вариантов. Нажмите на любой из них.
Как изменить высоту и ширину ячеек
Бывают случаи, когда необходимо увеличить размеры ячеек.
- Наведите курсор на какую-нибудь границу.
- После этого внешний вид должен будет измениться.
- Кликните левой кнопкой мыши и потяните курсор вниз.
- Благодаря такому методу вы сможете расширить или уменьшить любые границы (как самой таблицы, так и отдельных ячеек).
Если вам необходимо указать точные размеры ячеек, а не «на глаз», нужно будет воспользоваться панелью инструментов.
- Выберите любую клетку.
- Откройте в меню раздел «Макет».
- Укажите нужные значения.
Выравнивание текста
Для этой цели используются стандартные кнопки, которые расположены на главной панели инструментов. С их помощью вы сможете выровнять текст:
- по левому краю;
- по центру;
- по правому краю;
- по ширине.
Направление текста
Если вы хотите повернуть текст, изменить его положение или сделать зеркальный поворот, нужно будет выполнить следующие операции.
- Сделайте правый клик по любой ячейке с текстом.
- Выберите пункт «Направление текста».
- После этого появится окно, в которой вы сможете настроить ориентацию текста. При этом будет доступен образец, поскольку с первого раза вы можете перевернуть текст в ненужном направлении.
- Для сохранения изменений нажмите на «OK».
Результат будет следующим.
Как изменить стиль
Если вам лень настраивать границы и заливку вручную, лучше использовать готовые шаблоны от MS Word. Сделать это довольно просто.
- Откройте вкладку «Конструктор».
- Наведите курсор на любой из предложенных вариантов.
- Вы сразу же увидите предварительный просмотр.
- Для того чтобы раскрыть весь список, необходимо нажать в указанную область.
- Вариантов довольно много. При наведении на каждый из них будет появляться надпись с небольшим описанием.
- Для того чтобы выбрать нужный стиль, достаточно кликнуть на него.
Редактирование стиля
При желании вы можете внести свои изменения. Составление своих шаблонов довольно интересный процесс. Происходит он следующим образом.
- Повторите описанные выше действия.
- Но на этот раз кликните на пункт «Изменить стиль таблицы».
- Сразу после этого откроется большое окно с различными параметрами.
- Здесь вы сможете:
- написать желаемое имя стиля;
- выбрать основу для этого шаблона;
- указать, где именно он будет использоваться;
- выбрать нужное название и размер шрифта;
- настроить границы ячеек;
- закрасить нужные клетки и многое другое.
- Каждый раз при любом изменении вы будете видеть результат своих действий (предварительный просмотр).
- Для сохранения ваших трудов нужно будет нажать «OK».
Очистка оформления
Если вам стало казаться, что вы переборщили с оформлением, то для возврата к исходному состоянию нужно следовать следующей инструкции.
- Раскрываем список всех возможных стилей.
- Кликаем на пункт «Очистить».
- В итоге всё исчезает. Даже границы.
Создание своего стиля
Выше мы уже говорили о редактировании шаблонов. Но там речь шла об изменении уже существующих. Если вы хотите создать что-то с нуля, нужно будет сделать следующие действия.
- Снова раскрываем список стилей.
- Кликаем на пункт «Создать стиль таблицы».
- После этого появится точно такое же окно, только с пустой неотформатированной таблицей.
- Введите все необходимые настройки и сохраните при помощи кнопки «OK».
Заливка ячеек
Как правило, очень часто ячейки необходимо выделять различными цветами. Для того чтобы наложить нужный оттенок для определенного фрагмента таблицы, нужно сделать следующие шаги.
- Выделите нужные клетки.
- Откройте вкладку «Конструктор».
- Нажмите на иконку «Заливка».
- Укажите нужный цвет.
- В итоге вы получите что-нибудь подобное.
Свойства таблицы
Все описанные выше настройки (которые были разбросаны по разным местам) можно найти в одном меню.
- Кликните правой клавишей мыши по таблице (неважно, где именно).
- Выберите пункт «Свойства таблицы».
- Благодаря этому откроется окно, в котором собраны все свойства этого объекта.
Вы можете настраивать каждый параметр отдельно при помощи панели инструментов либо редактировать их в этом окне. Разницы абсолютно никакой нет.
Как построить график по таблице
В редакторе Ворд нет возможности строить графики и диаграммы по данным из текущего документа. Для этой цели используются встроенные таблицы Excel. Это происходит следующим образом.
- Переходите в раздел «Вставка».
- Нажмите на кнопку «Иллюстрации».
- Кликните на диаграмму.
- Затем появится окно, в котором вы сможете выбрать нужный вам тип диаграммы.
- Для вставки нажмите на «OK».
- Вследствие этого вставится объект, у которого будут проставлены случайные значения. Вы можете изменять их по своему усмотрению.
Если вам необходимо использовать данные из вашего документа, то вы можете просто скопировать их в Excel. Тогда график построится уже по обновленным данным.
Как перевести таблицу в PDF-файл
В качестве конвертера будем использовать программу Adobe Acrobat, поскольку она установлена у большинства пользователей.
Процесс конвертации «ПДФ-файла» происходит следующим образом.
- Нажимаем на главное меню «Файл».
- Кликаем на пункт «Сохранить как Adobe PDF».
- Выбираем имя и место для сохранения документа.
- Затем кликаем на соответствующую кнопку.
- Время ожидания будет зависеть от размера вордовского файла.
- PDF-файл будет выглядеть следующим образом.
Помимо указанного способа есть масса других. Точнее, существует больше количество программ и сайтов, которые могут сделать то же самое.
Использование формул в таблицах
Важно понимать, что Word – это не Excel. В данном случае количество и возможности формул сильно ограничены. Для того чтобы вставить их в ячейки таблицы, нужно выполнить следующие операции.
- Сделайте активной любую клетку.
- Откройте вкладку «Макет».
- Кликните на инструмент «Данные».
- Нажмите на иконку «Формула».
- После этого откроется окно для ввода формулы.
Ознакомиться с этим инструментом более детально можно на официальном сайте Microsoft.
Отличие версий
Данная инструкция подходит для современных редакторов Word (2007, 2010, 2013 и 2016 годов). В Ворд 2003 процесс происходит иначе. Для создания таблиц в старой версии используется отдельное меню. В новых программах это можно сделать при помощи вкладки «Вставка».
Практически везде в каждом пункте принцип работы одинаковый. Только в 2003 году не было возможности использовать экспресс-таблицы или «Таблицы Excel». Можно было только перенести при помощи клавиш Ctrl+C Ctrl+V.
Сильно отличается только выбор стилей.
Стили
Для того чтобы настроить внешний вид таблицы, нужно выполнить следующие шаги.
- Раскройте главное меню «Таблица».
- Выберите пункт «Автоформат таблицы».
- После этого откроется одноименное окно с различными настройками. Здесь вы сможете:
- выбрать готовые стили;
- отредактировать оформление;
- создать или удалить свой шаблон;
- отменить форматирование и вернуть значения по умолчанию.
- Для того чтобы все внесенные изменения вступили в силу, нужно будет нажать на кнопку «Применить».
Заключение
В данной статье мы подробно рассмотрели, какими способами можно построить таблицы в редакторе Word. Кроме этого, особое внимание было уделено процессу редактирования и оформления ячеек разными методами.
Данная инструкция предназначена как для чайников, так и уверенных в себе пользователей. Даже у последних могут возникать вопросы: «Почему?», «Откуда?», «Как?» и так далее. Если у вас что-то не получается, возможно, вы что-то делаете не так. Или же – выделяете не те ячейки.
Видеоинструкция
Для тех читателей, у которых остались какие-нибудь вопросы, мы подготовили специальный видеоурок, в котором рассказываются и показываются описанные выше методы работы с таблицами с дополнительными комментариями.
На этой странице вы можете ознакомиться и скачать подходящий вам шаблон в виде графика для отметок дежурств. Такие графики можно использовать в школе, детском саду, или для ведения графика дежурств в подъезде.
- шаблоны А4 формата на лист обычного размера;
- представлены черно-белые и цветные варианты.
Простой график дежурств на месяц
Данный шаблон графика является базовым. Скачав DOC для Ворда, его можно исправить или заполнить в зависимости от ваших задач. Данный образец рассчитан на один месяц до 31 дня, в котором поместится фамилии 35-ти человек.
Шаблон графика дежурств в детский сад
Данный график отлично подойдет в детский сад, так как он выполнен в цвете, с изображением на заднем плане. Вы всегда можете скачать и отредактировать данный образец, если имеете в наличии программу Word.
График дежурств на год в Excel
Очень удобно вести учет дежурств в программе Эксель. Скачайте базовый шаблон, чтобы подправить его при необходимости. В образце предусмотрено 12 закладок, по одному графику дежурств на каждый месяц года.
В компаниях, где есть ночная смена, график обслуживания составляется ежемесячно. Дежурные профессии: охрана, пожарные, полиция, медицинские работники и т.д.
График дежурств на год
удобно использовать аналогичную диаграмму, составленную в таблице Excel. Сделать это самостоятельно несложно, но если вы не хотите тратить время зря, вы можете скачать шаблон расписания обслуживания с нашего сайта. Вам останется только исправить имена дежурных и отметить в дежурном списке. Их можно выделить цветом или вставить в пустые ячейки специальными символами, обозначающими обязанности. В файле каждый месяц на отдельном листе.
Вам может понадобиться шаблон для планирования смены
Описание файла:
Файл Excel (xlsx), на каждом отдельном листе: таблица с графиком обслуживания на определенный месяц года. Размер файла 52.6 kB
Скачать
График дежурств на месяц
Если вам удобнее работать с Word Office, то я предлагаю вам следующий шаблон пустой диаграммы. Это обычная таблица, заполненная таким же образом.