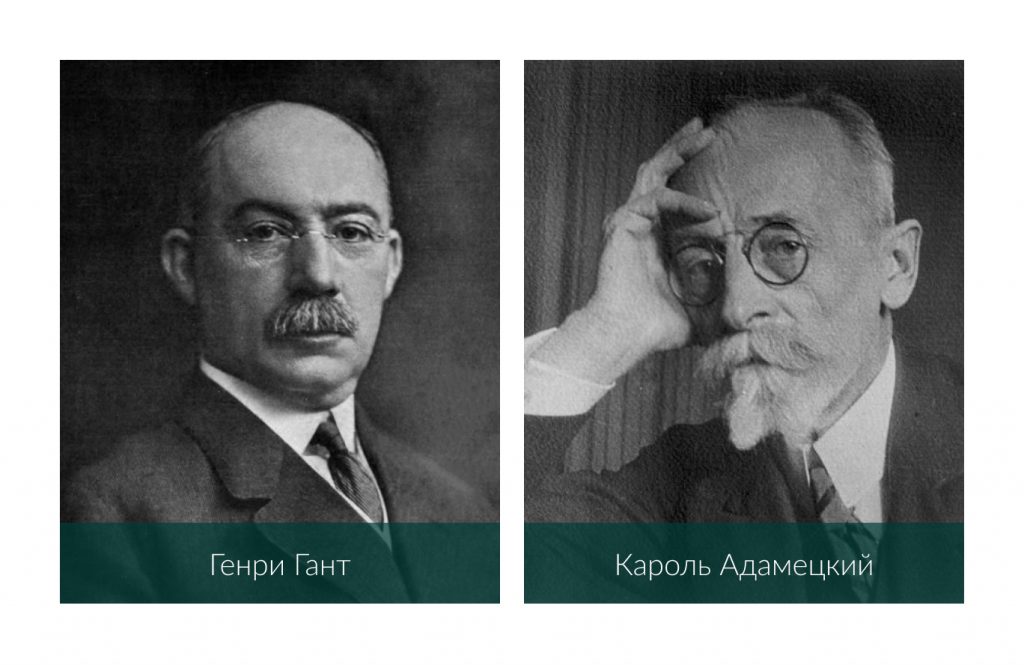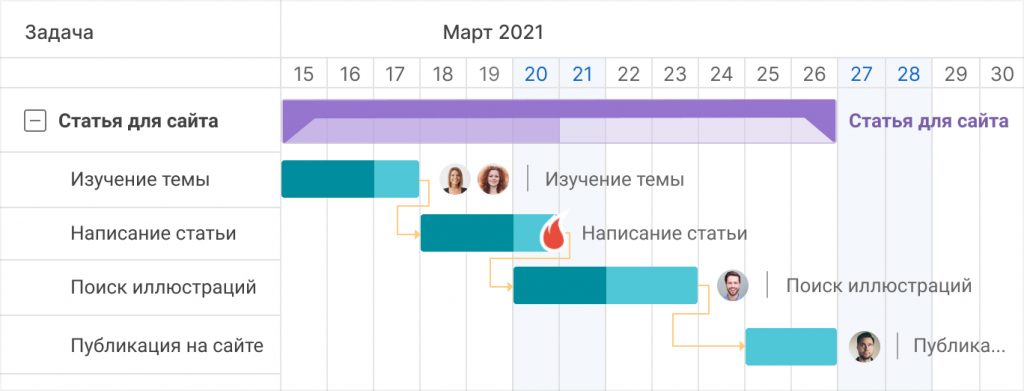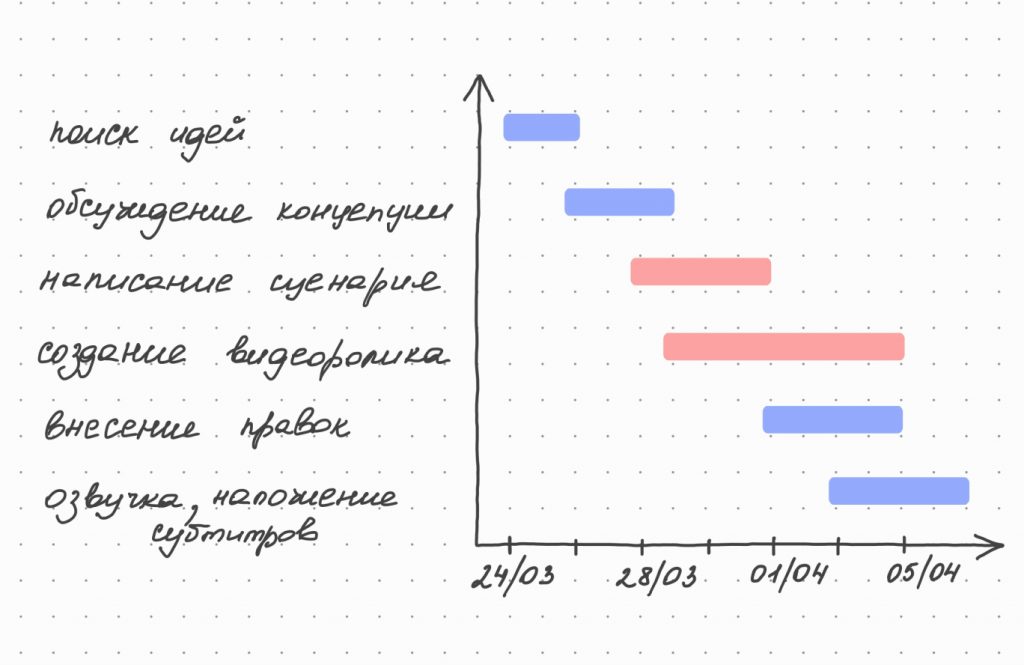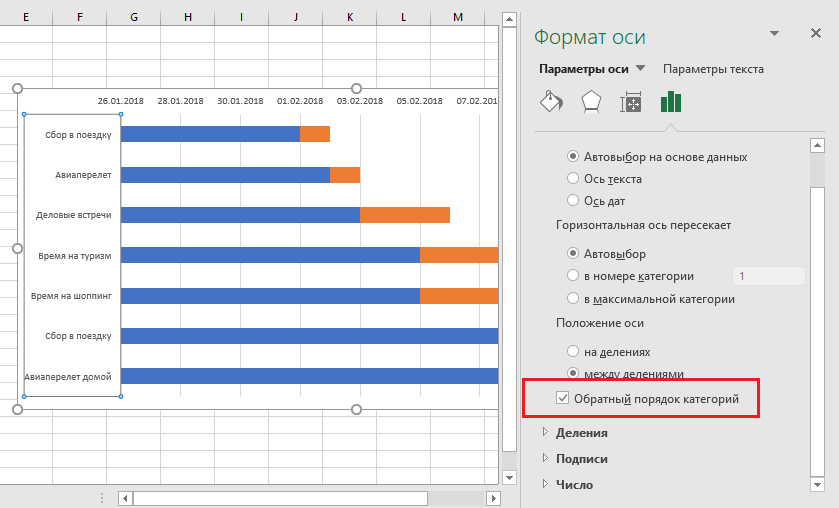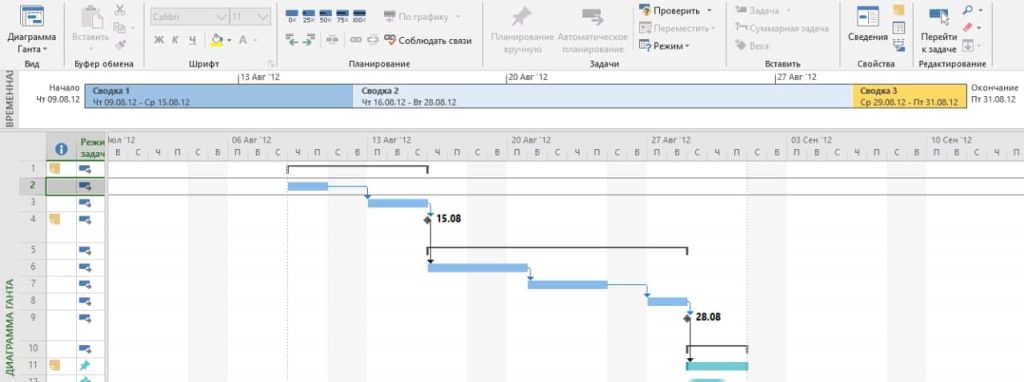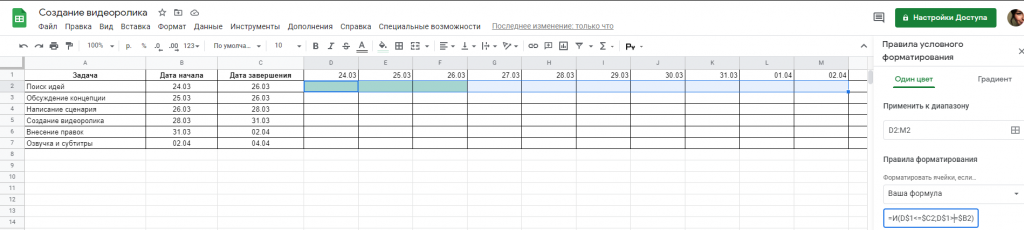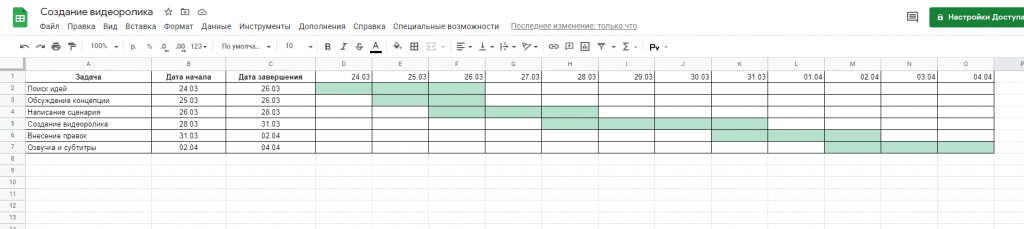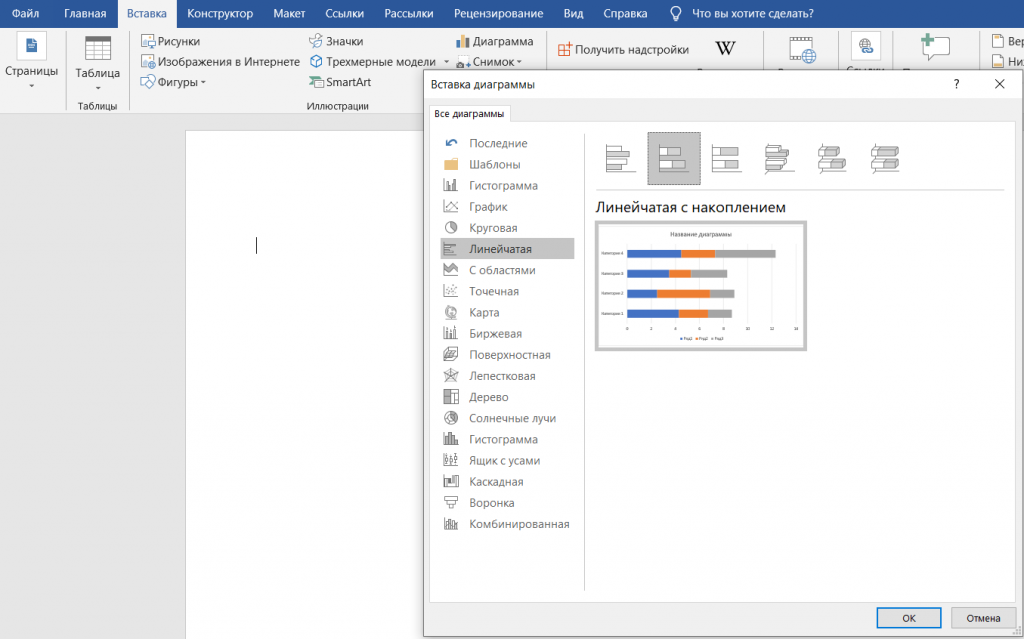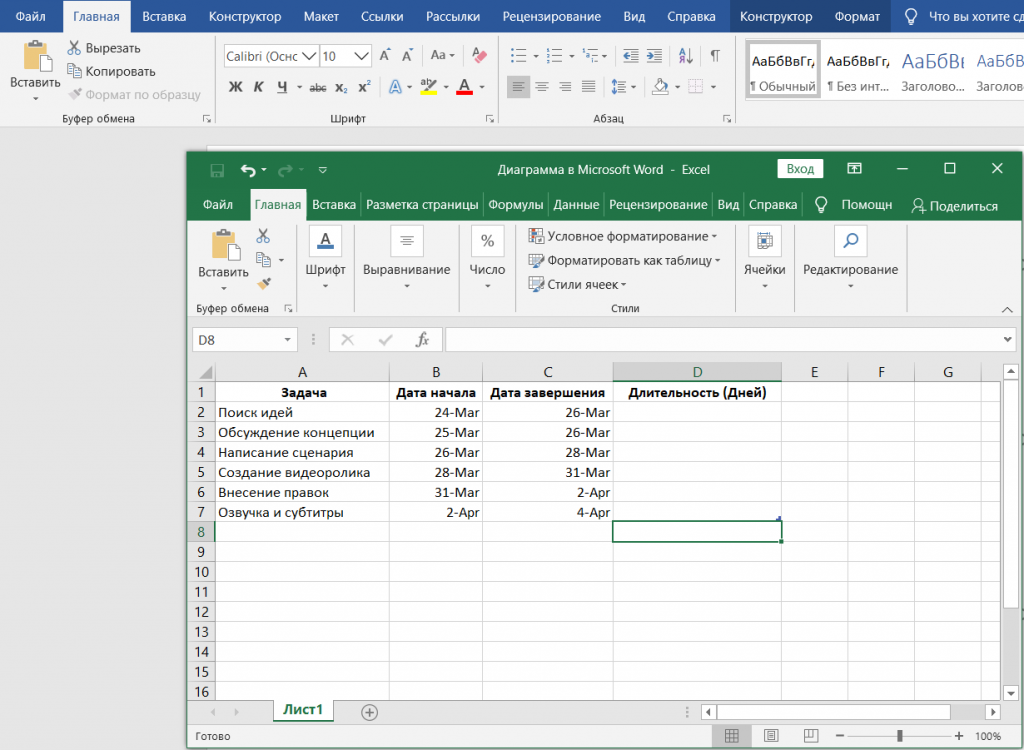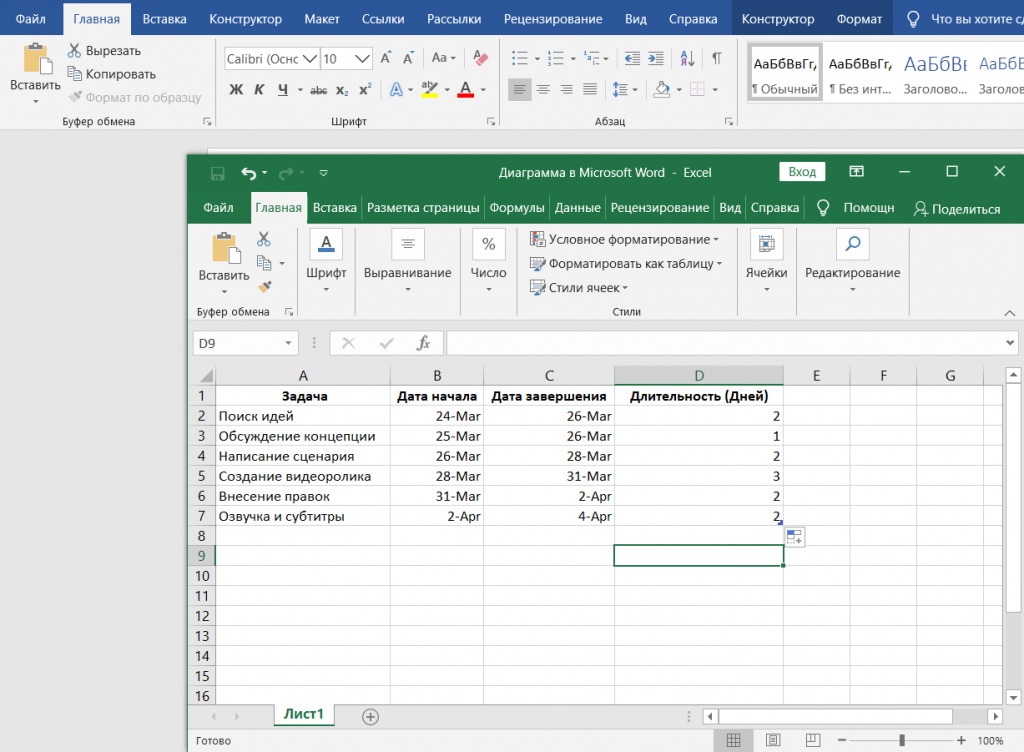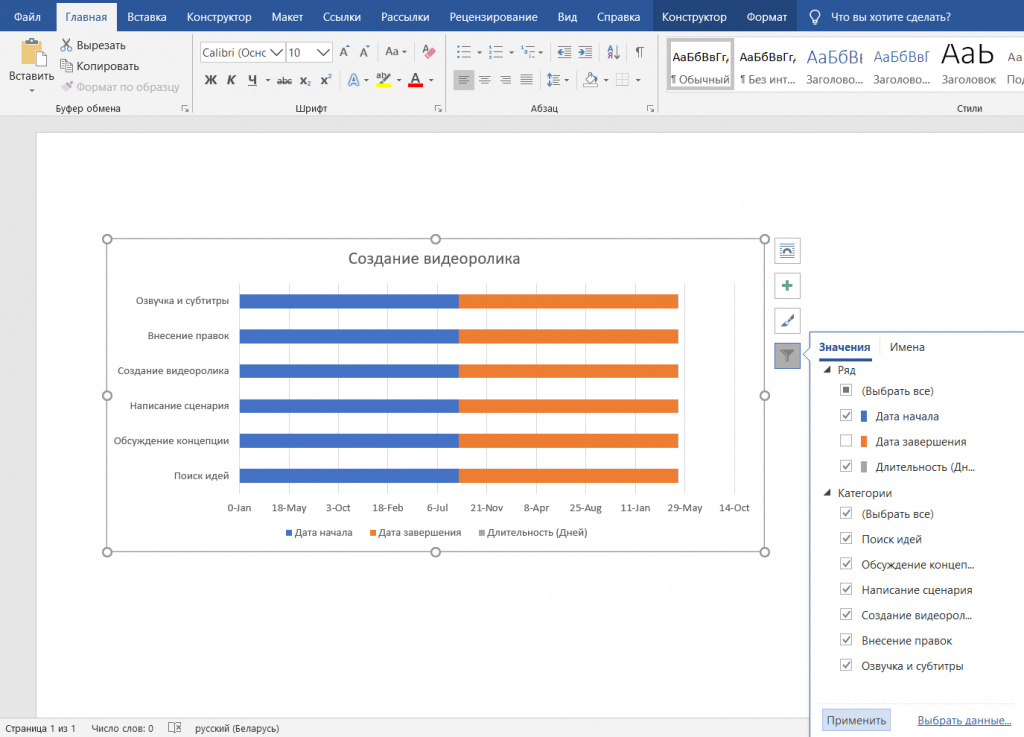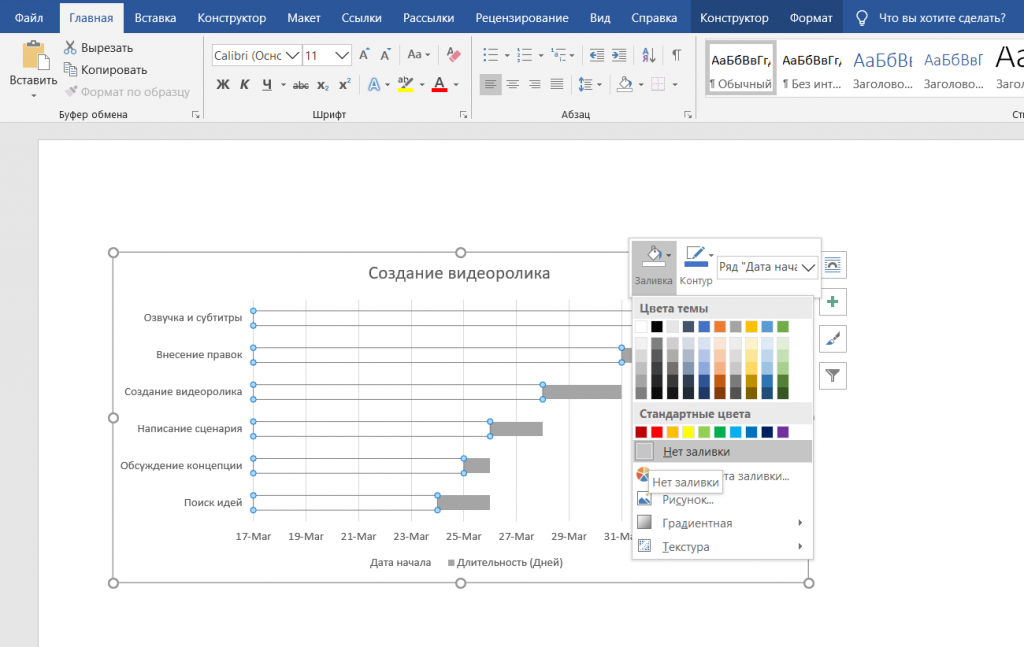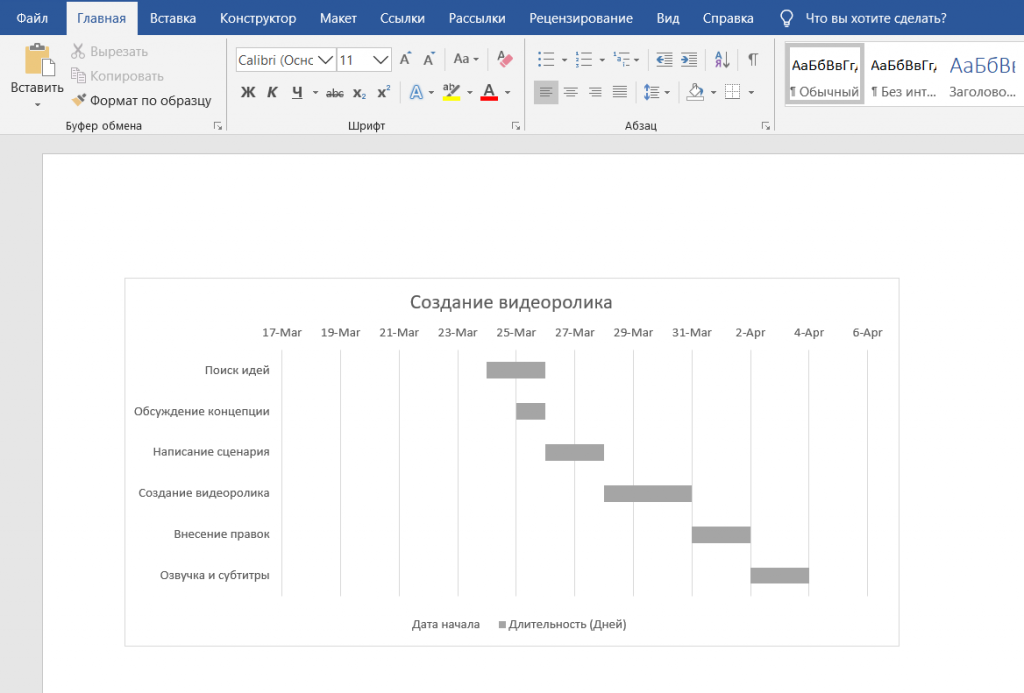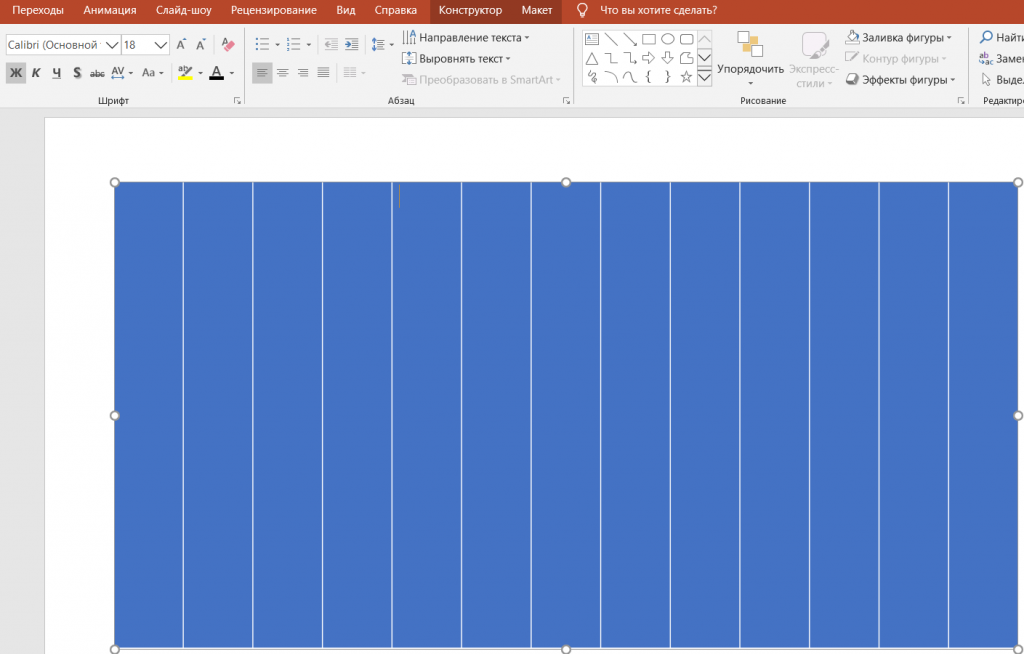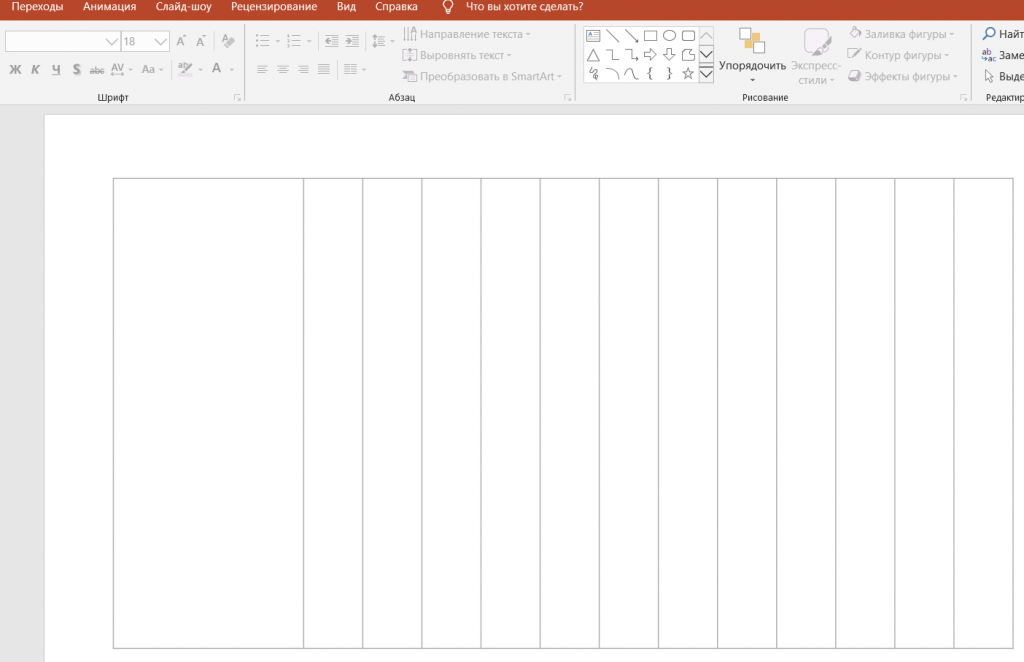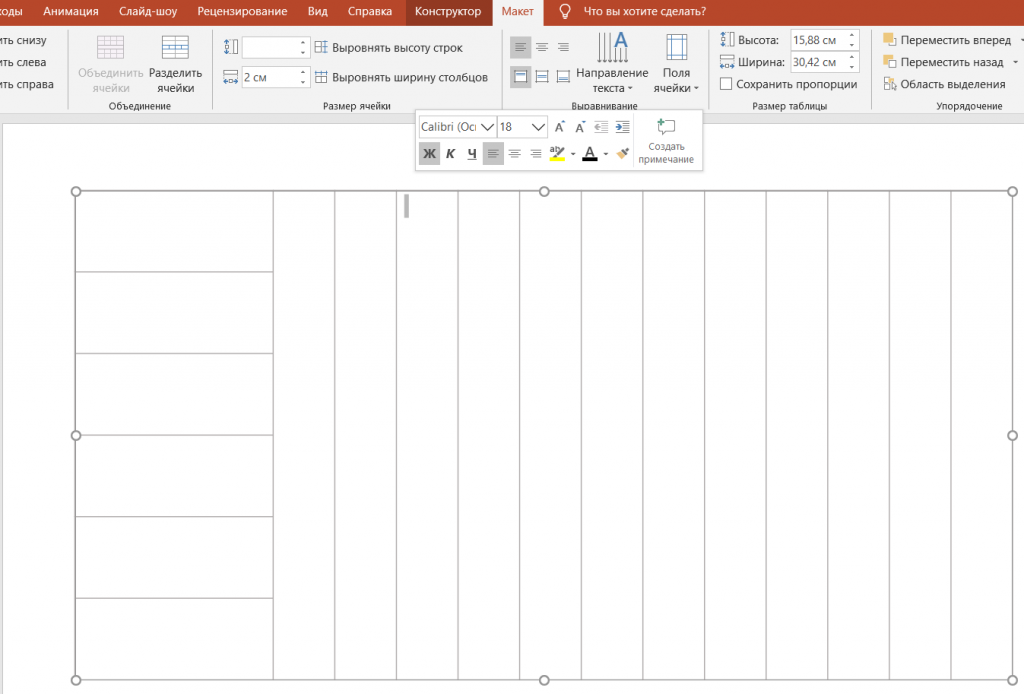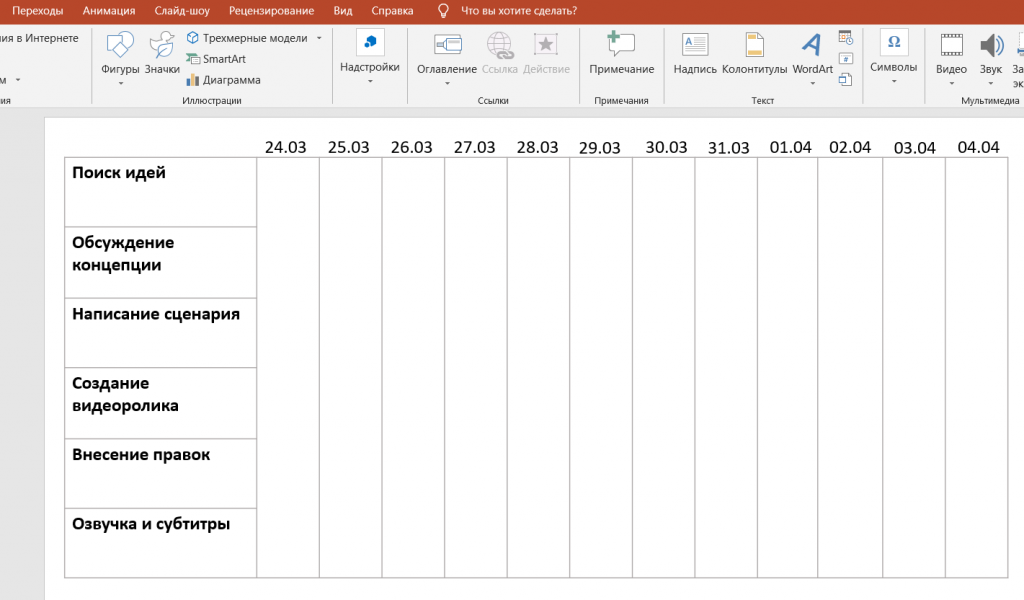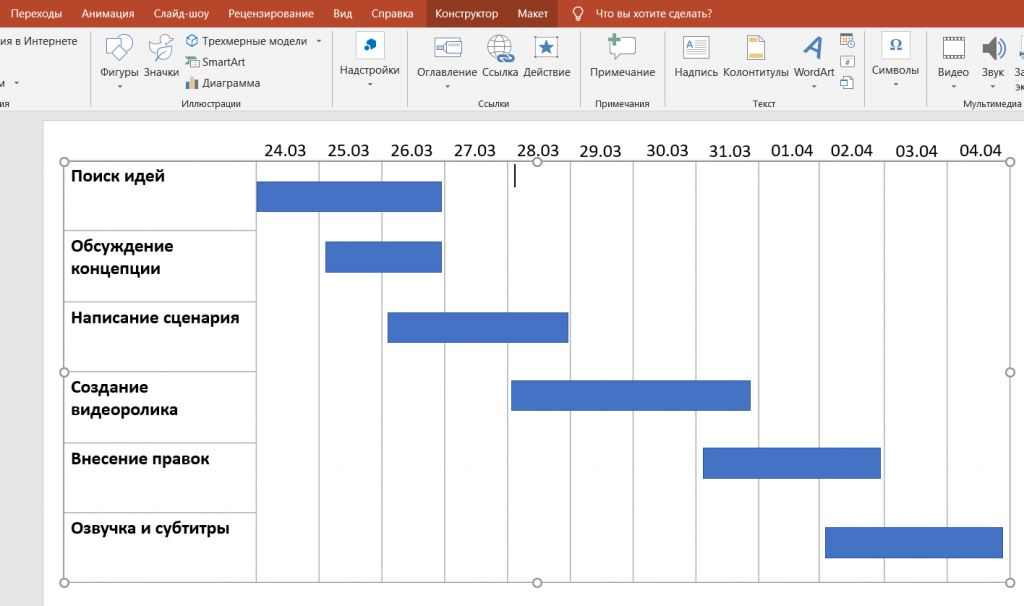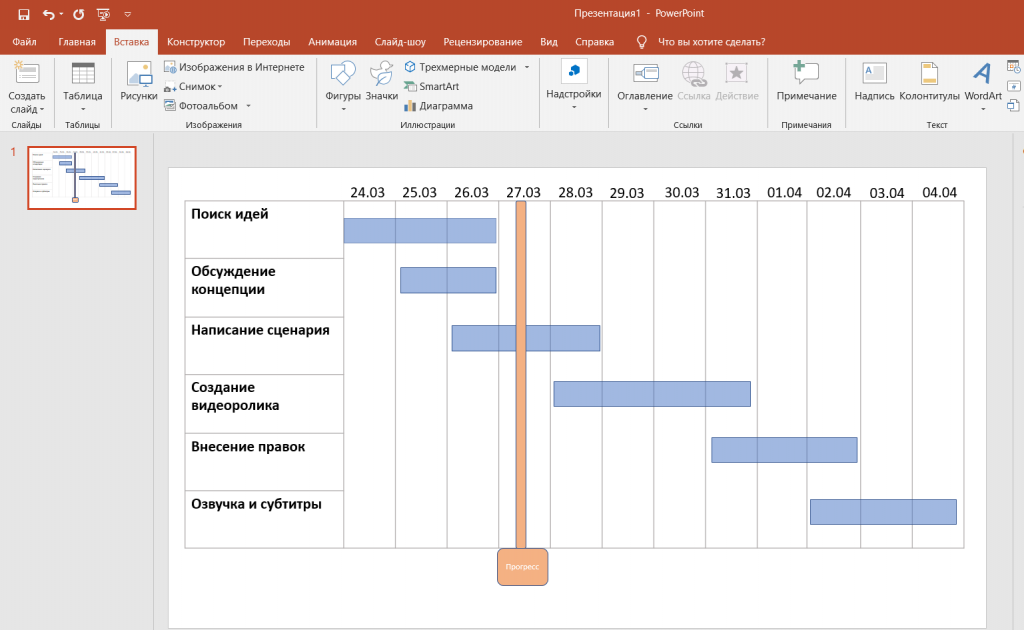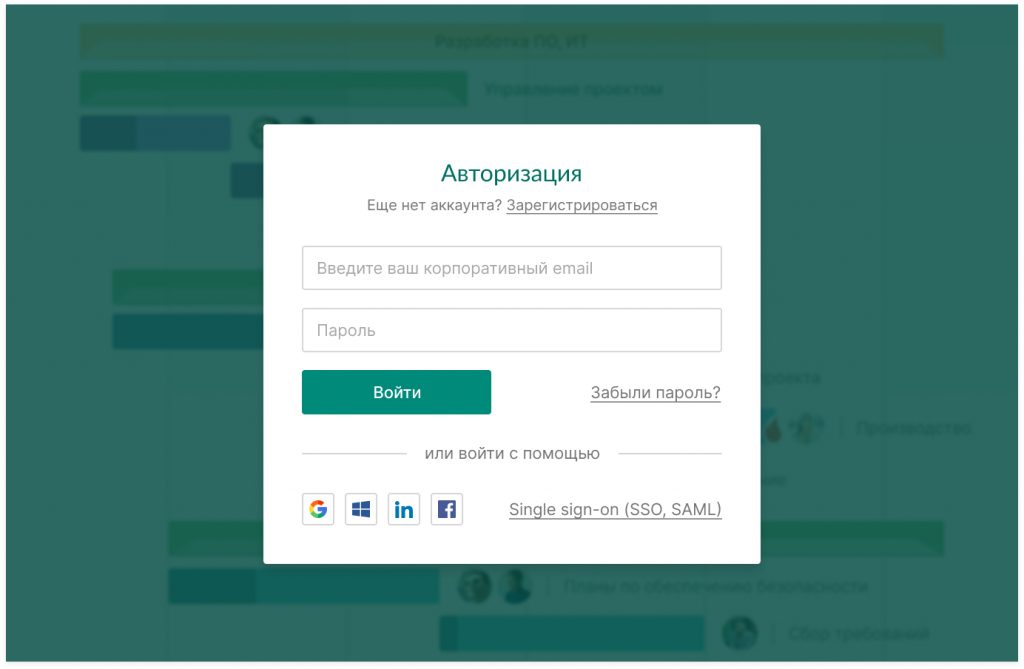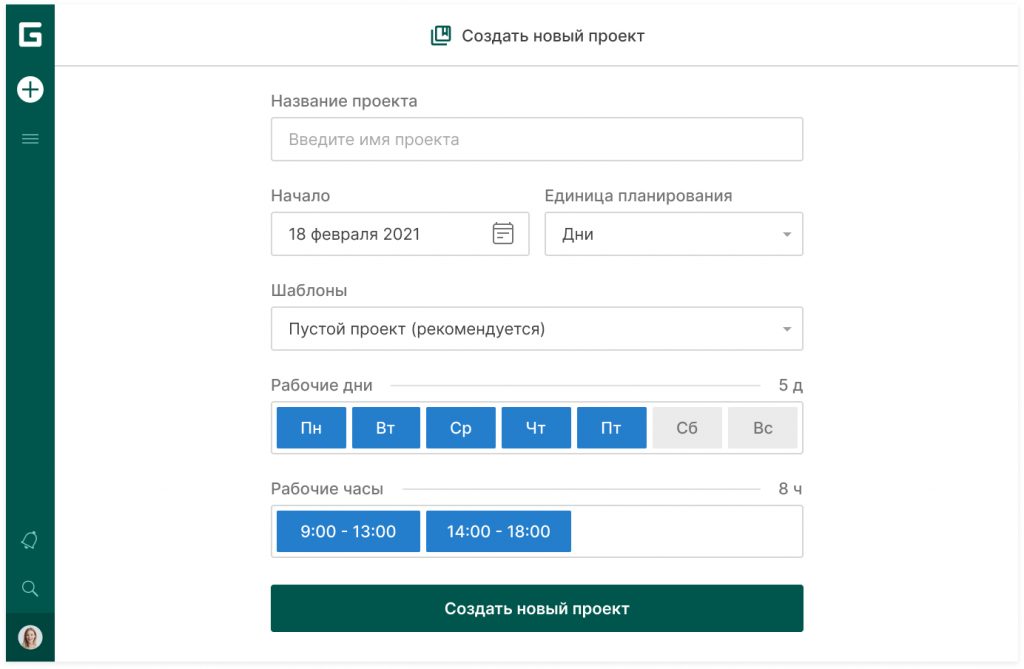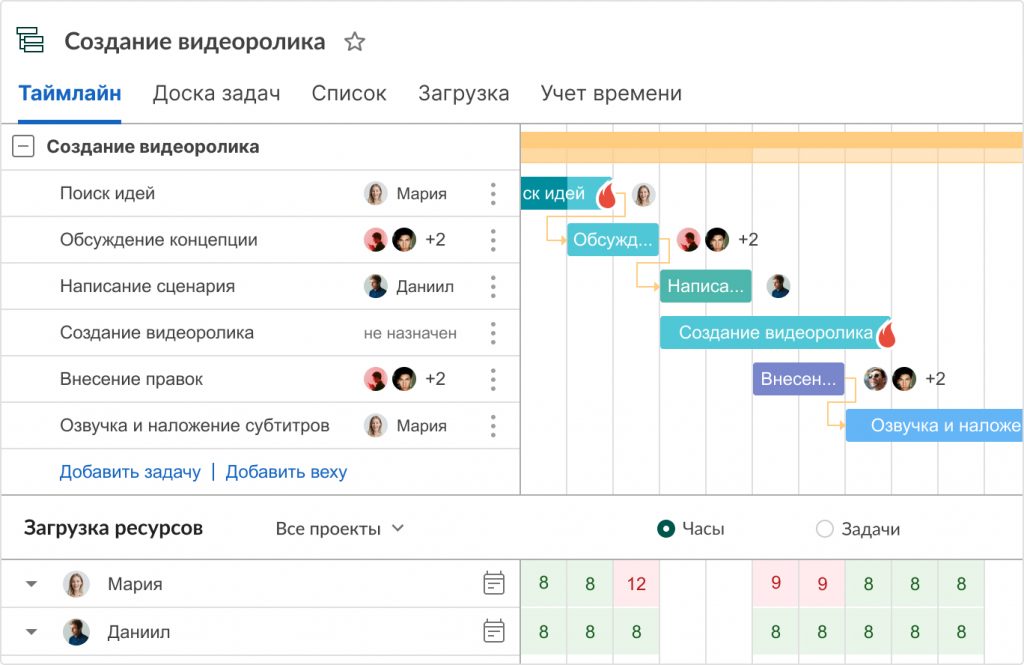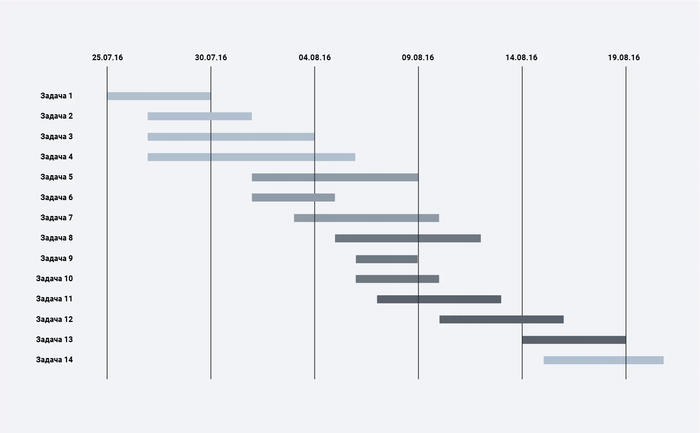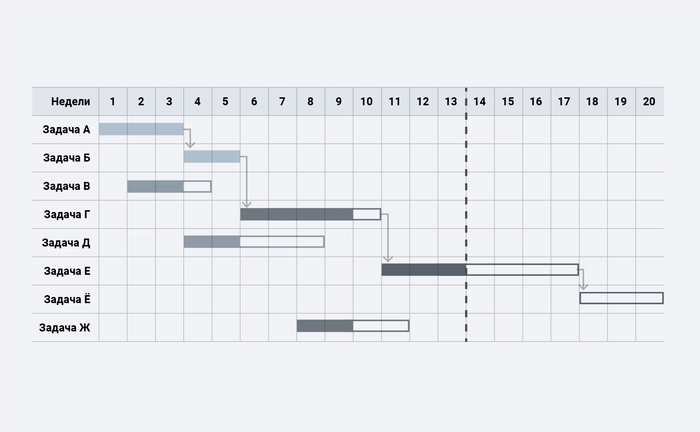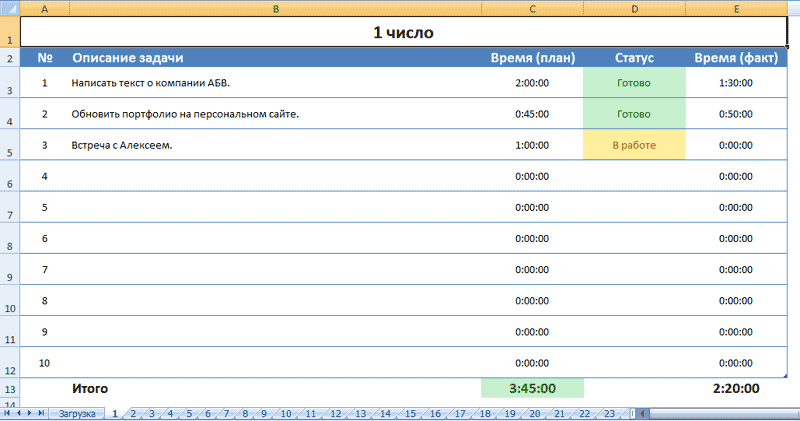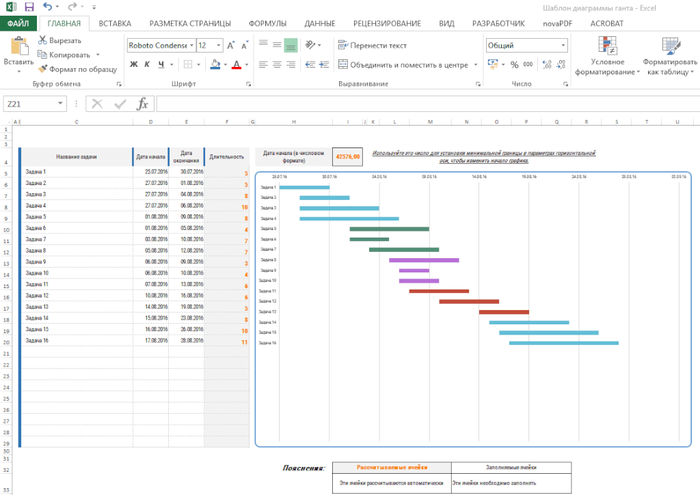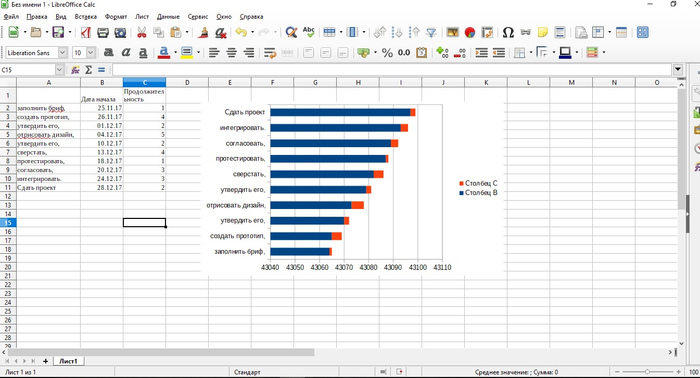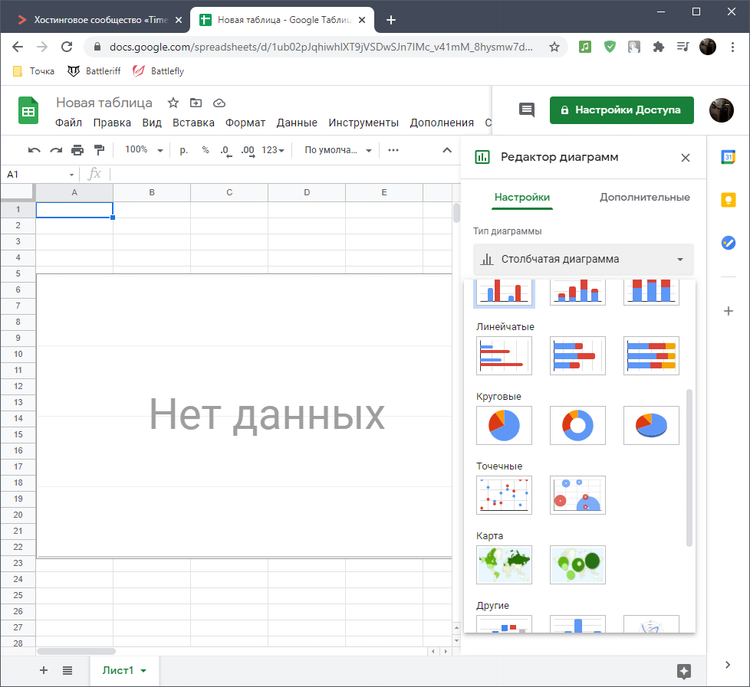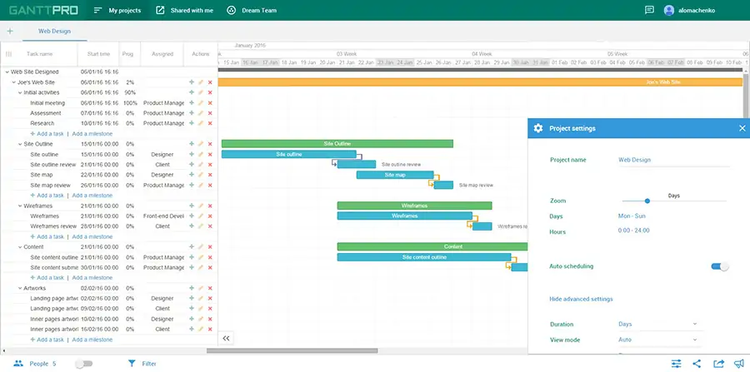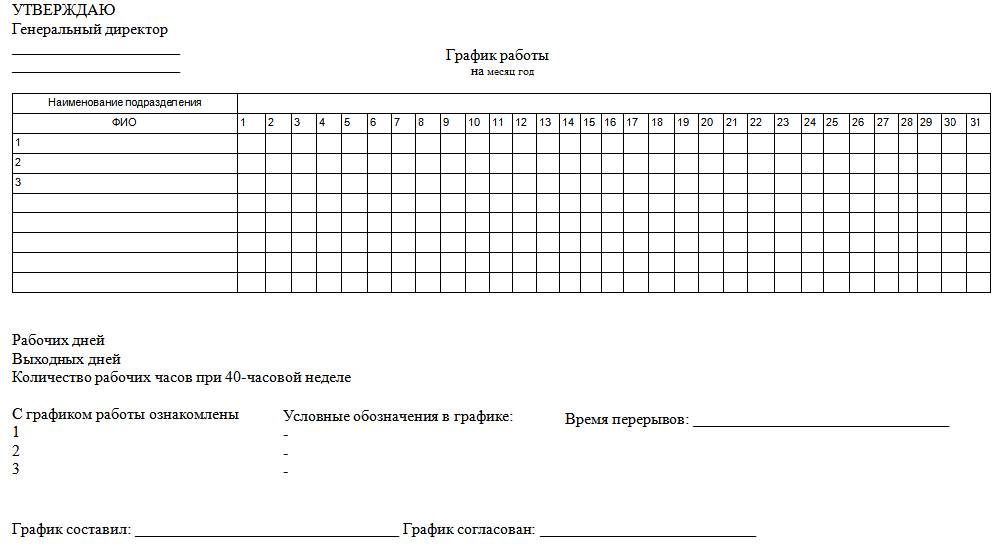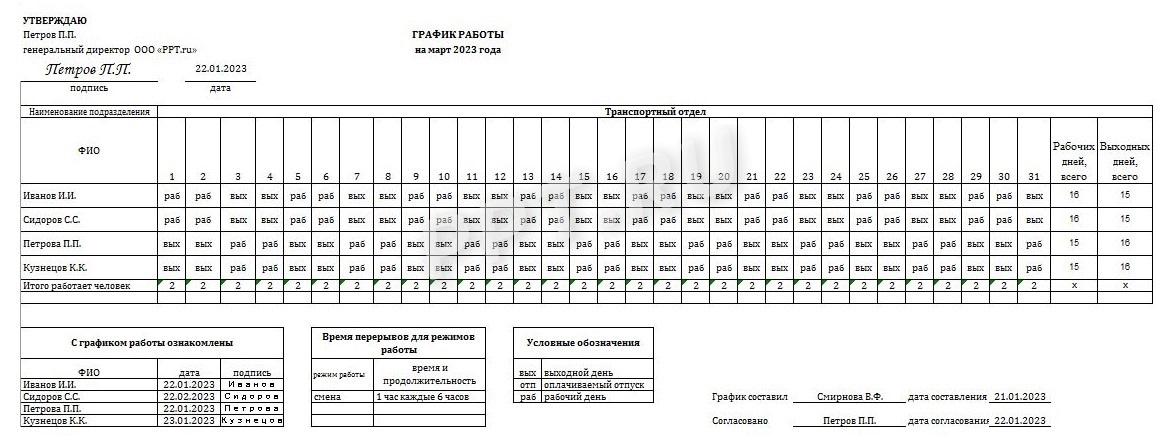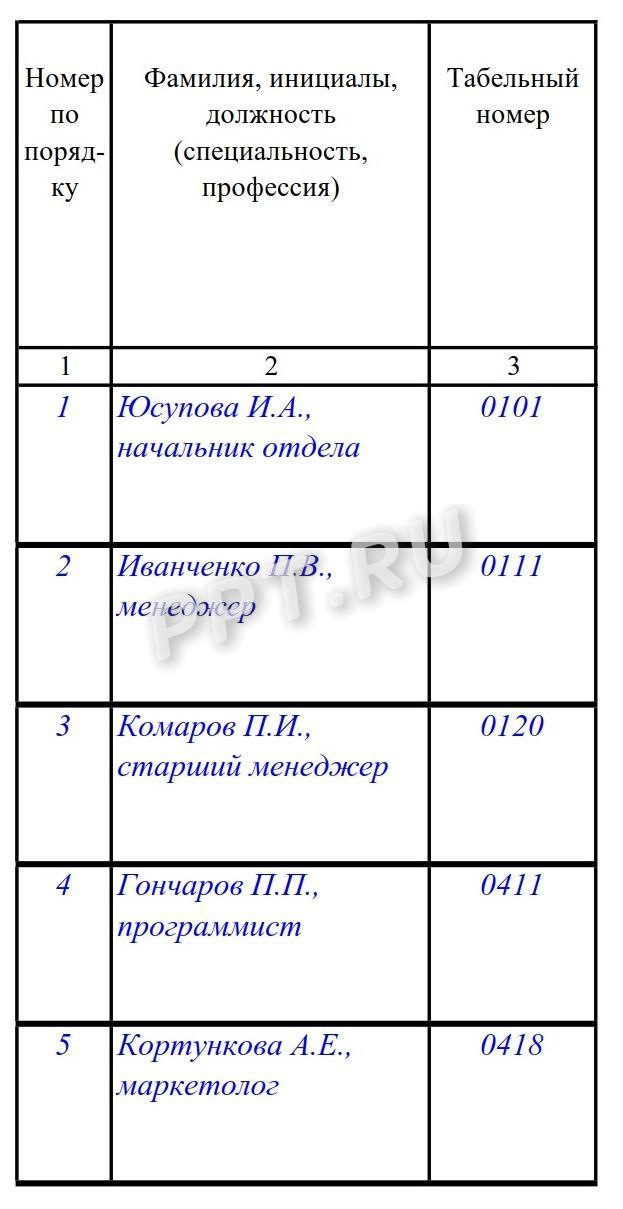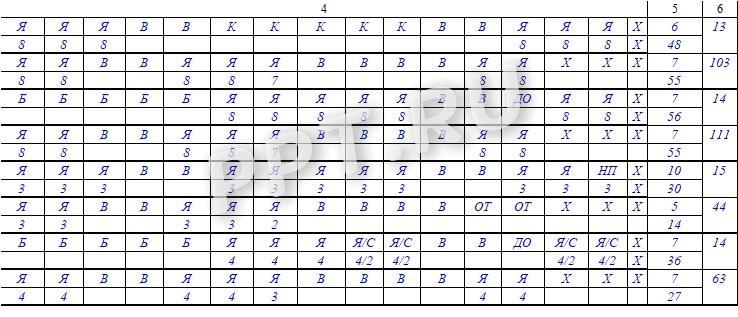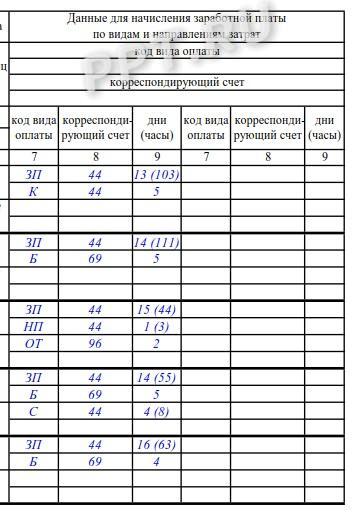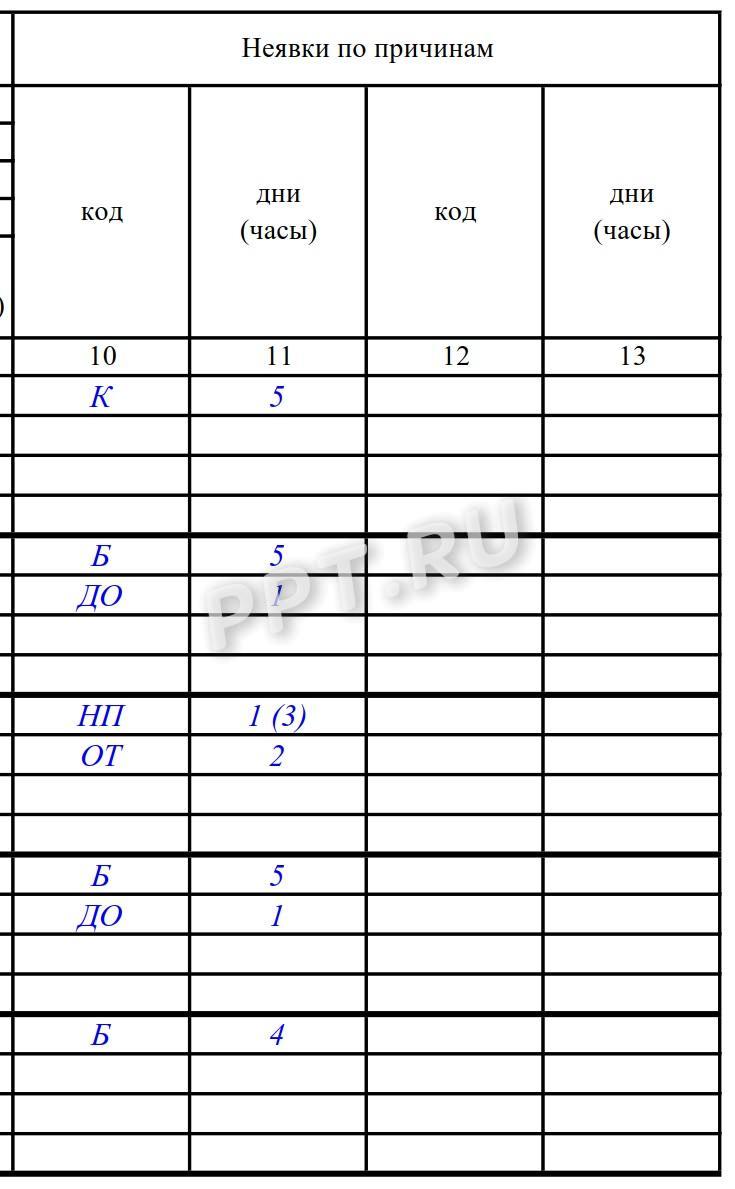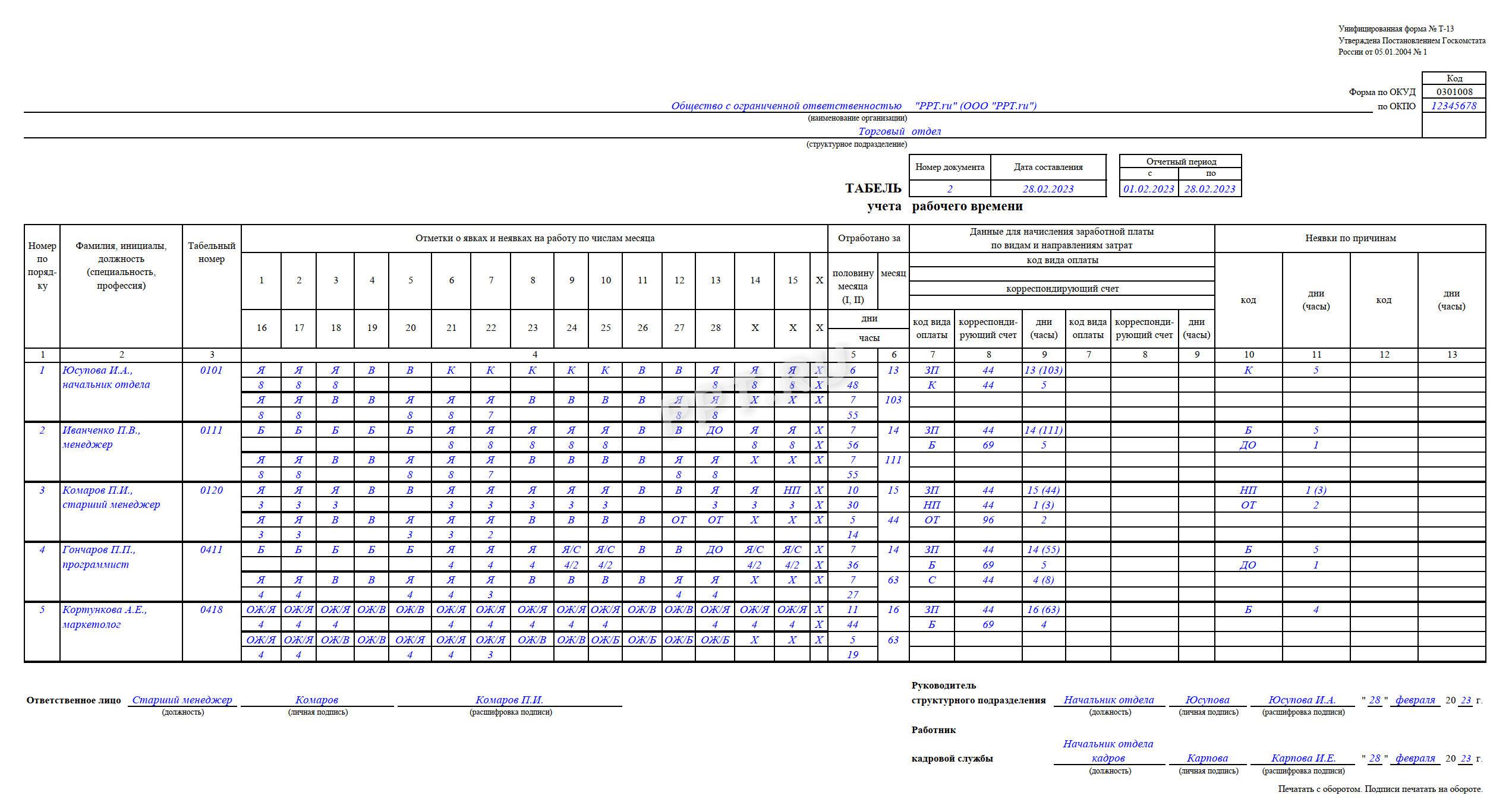#статьи
- 8 апр 2022
-
0
Разбираем диаграмму Ганта — инструмент, который должен знать каждый менеджер
Кому и для чего нужны диаграммы Ганта? Что такое критический путь? Как построить график? Вводный гайд по популярному инструменту планирования проектов.
Иллюстрация: Оля Ежак для Skillbox Media
Обозреватель Skillbox Media, отраслевой журналист. Работала с TexTerra, SMMplanner, «Нетологией», «ПланФактом», Semantica. Написала больше 60 текстов для рекламных кампаний в «Дзене». Вела нишевой канал на YouTube.

Контент-маркетолог в GanttPRO. Более шести лет опыта в сфере управления проектами и продуктами. Область профессиональных интересов — визуализация управленческих процессов и планирование с помощью диаграммы Ганта.
Фото: личный архив Павла Кухновца
На старте проекта сложно планировать: распределять задачи между сотрудниками и определять, сколько времени займёт каждый этап работ. И если неправильно распределить ресурсы, вы не успеете выполнить задачи вовремя. 39% проектов терпят неудачу из-за некачественного планирования — это подтверждают данные исследований.
Чтобы качественно планировать проекты и чётко следовать графику работ, можно использовать диаграмму Ганта. В материале разберём:
- что такое диаграмма Ганта и чем она полезна;
- где диаграмму используют чаще всего;
- в чём плюсы и минусы инструмента;
- на что обращать внимание при построении;
- где можно построить диаграмму.
Диаграмма Ганта — это визуальное представление графика работ, построенное согласно плану проекта. На ней отражены задачи и последовательность их выполнения.
График работ состоит из ряда отрезков, размещённых вдоль временной оси. Каждый из них соответствует отдельной задаче или подзадаче. Начало и конец отрезка соответствуют моменту начала и завершения работы по задаче. Длина отрезка — продолжительность работ.
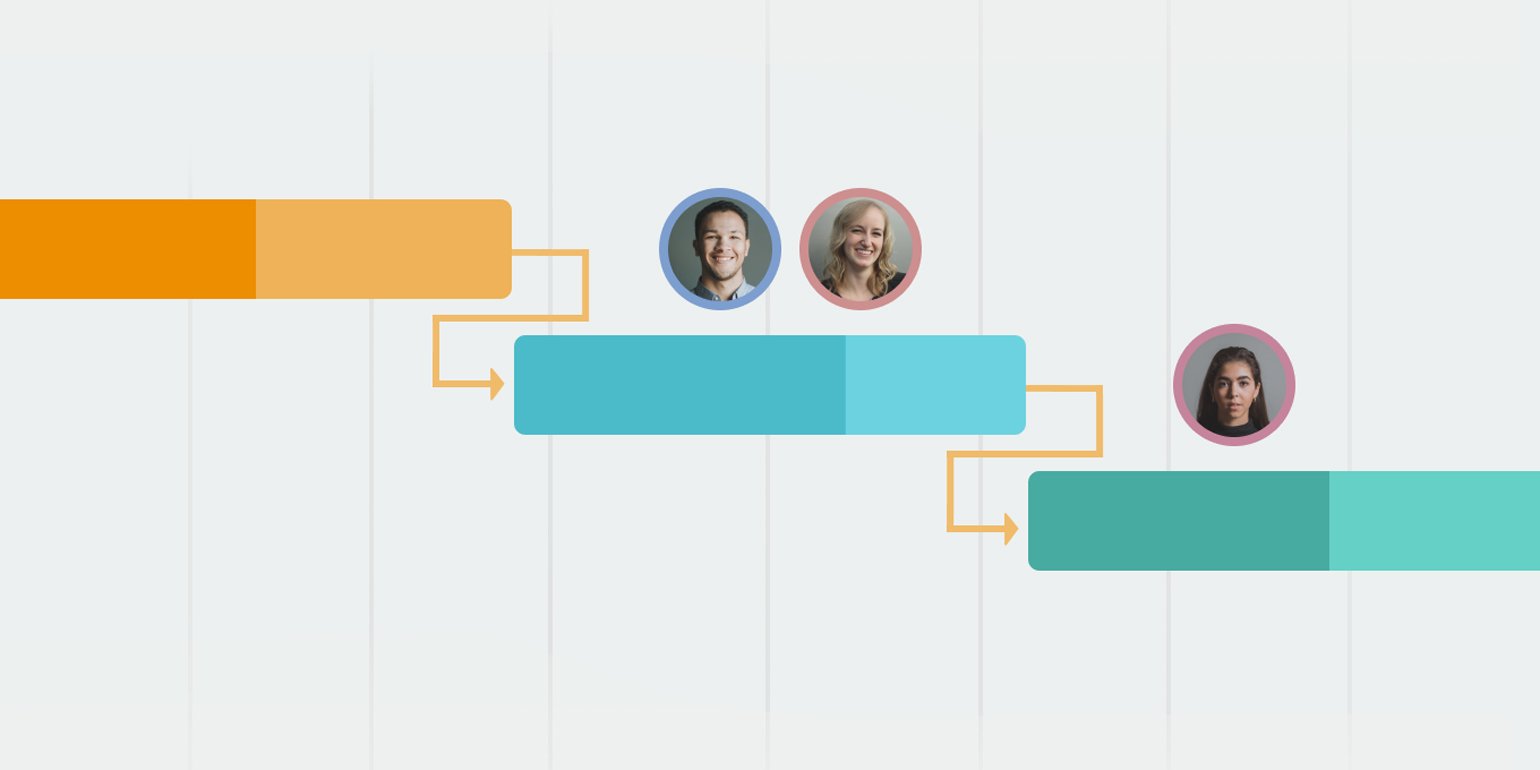
Иллюстрация: предоставлена Павлом Кухновцом
Диаграмма Ганта нужна, чтобы наглядно представить все этапы работы. Она показывает:
- задачи, включённые в проект;
- их продолжительность;
- даты начала и окончания проекта;
- время, которое занимает каждая задача;
- исполнителей, работающих над задачами;
- способы объединения задач.
Всё это позволяет оценить все ресурсы и взаимосвязи задач. А значит, запланировать работу так, чтобы не пришлось глобально пересматривать подход, менять команду или инструменты.
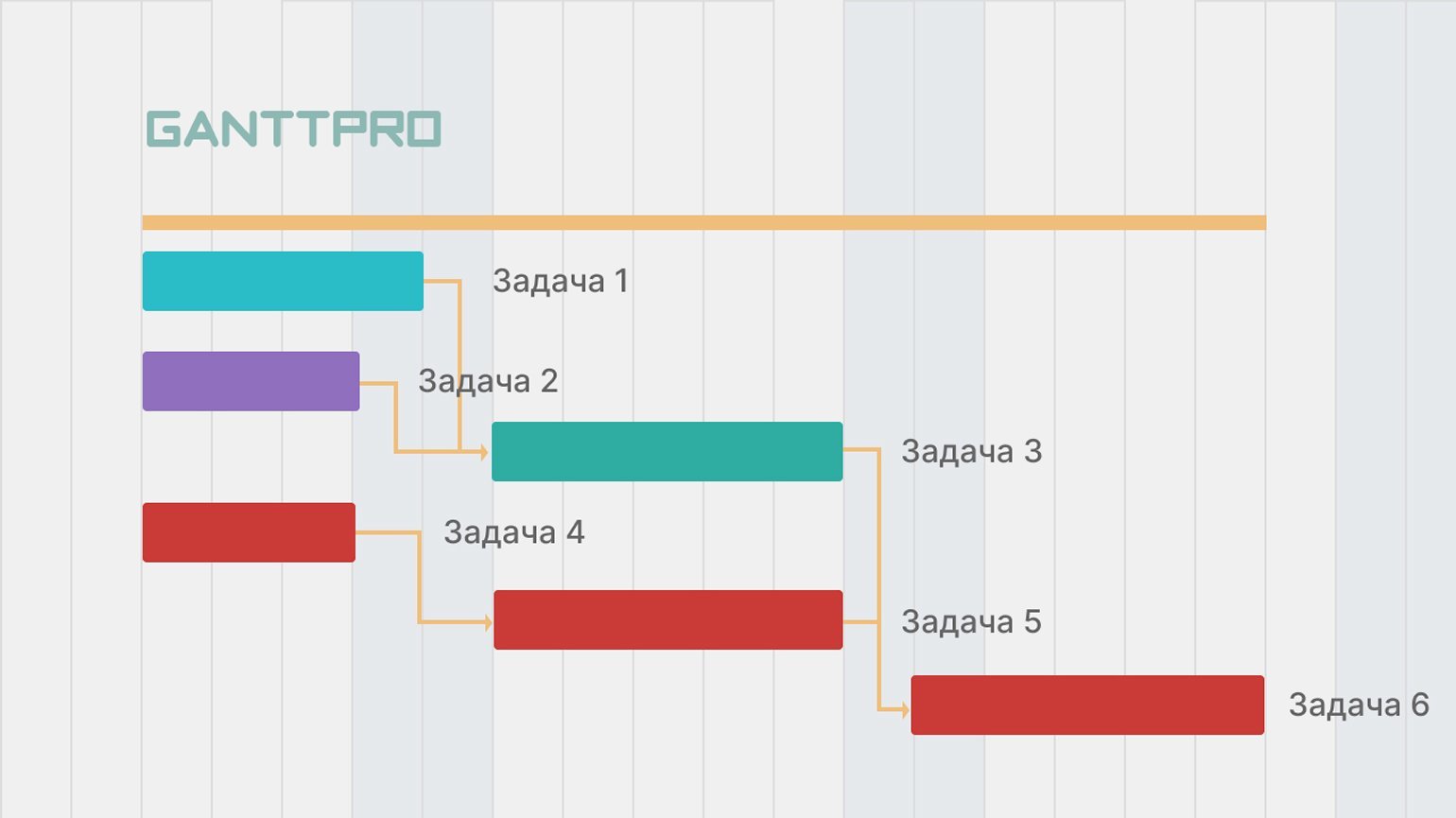
Иллюстрация: предоставлена Павлом Кухновцом

Диаграмму Ганта используют для планирования как небольших, так и масштабных проектов. Она может разрастись как снежный ком и превратиться в сложную конструкцию. Однако разобраться в ней просто.
По одной из версий, диаграмму изобрёл американский инженер Генри Гант в 1910 году. Сначала её использовали для проектов на судостроительном заводе, позднее стали применять при планировании строительства государственных инженерных сооружений — например, плотины Гувера в 1931 году и системы скоростных автострад в 1956 году. Теперь диаграмму Ганта используют в любой отрасли, где есть проекты.
Диаграмма Ганта чаще встречается в методологиях, которые требуют чёткой фиксации задач и порядка работ. Например, в Waterfall — это каскадная, или водопадная, разработка продуктов. Подробнее о ней можно почитать здесь.
Waterfall подразумевает, что работа начинается только после утверждения детального технического задания. Все этапы идут последовательно и строго разграничены: приступать к следующему нельзя, пока не закончился предыдущий. Диаграмма Ганта отлично справляется там, где есть чёткие дедлайны, ограниченный бюджет и ресурсы. Поэтому её можно назвать основным инструментом управления проектами по Waterfall.
Диаграмму Ганта также используют в гибридной модели разработки. Эта модель предполагает, что проектная команда берёт лучшие практики из водопадного подхода и гибких методологий, известных как Agile. Skillbox Media подробно рассказывает об Agile здесь.
Диаграмма подойдёт всем, кто предпочитает планировать и работать с удобными графиками. Инструмент поможет спланировать запуск интернет-магазина, строительство жилого квартала, организацию конференции. С помощью диаграммы Ганта можно даже составить график важных дел накануне свадьбы.
Приведём примеры отраслей, где используют диаграмму Ганта: разработка ПО, строительство, розничная торговля, маркетинг, event-менеджмент, здравоохранение, телекоммуникации, PR, страхование. График применяют в сельском хозяйстве, архитектуре, образовании, консалтинге и во многих других областях.
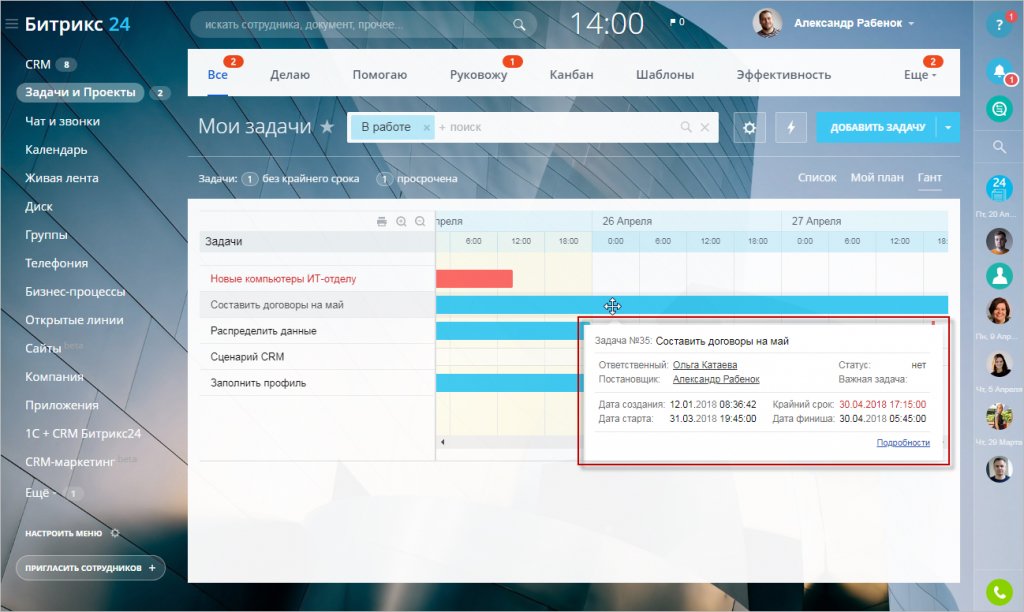
Скриншот: «Битрикс24»
Диаграмму Ганта применяют разные специалисты: маркетологи, топ-менеджеры, директора компаний, менеджеры проектов и менеджеры продуктов, бизнес-аналитики, рекрутеры. Также инструмент популярен у фрилансеров, удалённых работников и даже студентов. Последние могут использовать диаграмму и для подготовки к сессии.
Идеальных инструментов нет — у диаграммы Ганта есть свои плюсы и минусы.
Плюсы:
Визуализация хронологии проекта. График показывает порядок работ и сроки их выполнения — это делает последовательность задач более понятной.
Простая организация сложных задач. Диаграмма служит своеобразным путеводителем и показывает каждый шаг, как на карте. Она позволяет упорядочить задачи — в том числе если нужно привлечь несколько команд.
Помощь в управлении ресурсами. Менеджеры могут быстро контролировать и распределять время и другие ресурсы, назначая людей на разные задачи.
Координация работы команды. Сотрудники могут работать над несколькими задачами в рамках проекта. Диаграмма показывает, когда и кому нужно начать работать над задачей. Это упрощает координацию.
Оценка загрузки сотрудников. Планирование с помощью диаграммы Ганта позволяет заранее определить, сколько времени и сотрудников понадобится на проект. Благодаря этому можно рационально распределить ресурсы так, чтобы специалисты не были перегружены.
Определение критического пути. Критический путь — поиск задач, без которых выполнение проекта невозможно. Обычно это важнейшие взаимосвязанные этапы: если меняется срок выполнения одного, то меняются сроки всего проекта. Диаграмма Ганта как раз позволяет быстро найти связанные задачи.
Быстрое обновление. Онлайн-диаграмму легко обновить — добавить новый этап работы или изменить срок задачи, если того требует ситуация.
Диаграмма даст максимальный результат, если вы можете качественно спланировать работы по проекту. У вас должен быть чёткий план, понятная декомпозиция задач, назначенные исполнители, установленные сроки и дедлайны. Однако идеальных проектов очень мало.
Минусы диаграммы Ганта:
Иногда нужно много времени на настройку. Создание диаграммы может оказаться сложным для начинающих менеджеров проектов. Даже готовые шаблоны требуют корректировок и доработок, и понадобится время, чтобы подогнать график под особенности проекта.
Нужно обновлять данные. Во время реализации проекта возможны правки и изменения. Если что-то меняется, нужно пересматривать и график работ. Но если менеджер всё тщательно проработал на стадии планирования, обновление данных не отнимет много времени.
Проекты редко полностью придерживаются плана. Поэтому обновление — скорее необходимость, а не недостаток.
Создание диаграммы Ганта состоит из пяти главных шагов:
- определения временных рамок;
- добавления задач и подзадач;
- описания зависимости между задачами;
- добавления вех;
- обновления работы.
Определение временных рамок — первый шаг. Диаграмма Ганта — это визуализация хронологии проекта. На первом этапе назначают даты начала и завершения проекта — их размещают в начале и в конце графика.
График состоит из столбиков: это могут быть часы, дни, недели в зависимости от продолжительности проекта. Задачи размещают в столбиках в соответствии с тем, когда над ними будут работать.
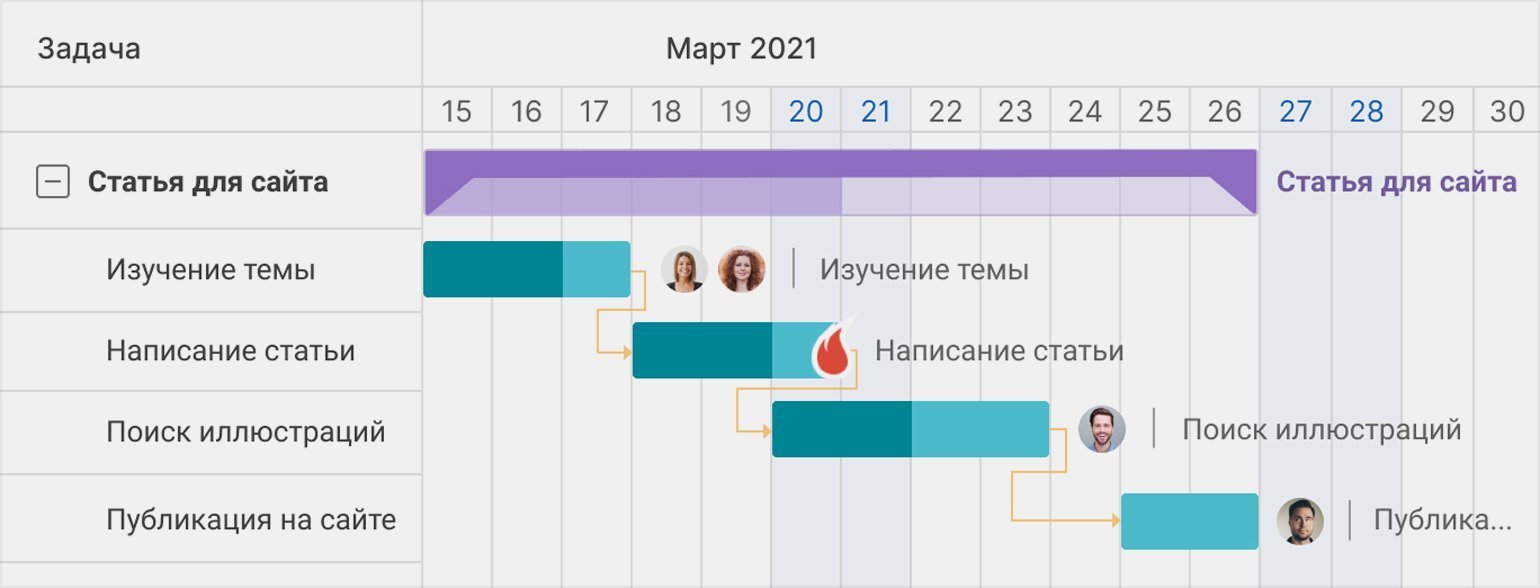
Иллюстрация: предоставлена Павлом Кухновцом
Проект разбивают на задачи и подзадачи. Для каждой из них назначают даты начала и завершения. Потом задачи размещают на графике. Сразу можно назначить ответственных за выполнение задач.
Для дифференциации задач используют разные цвета. Например, можно пометить синим этапы, над которыми работает отдел маркетинга, а зелёным — этапы, над которыми работает отдел продаж.
Некоторые задачи невозможно начать без выполнения других. Например, нельзя начать тестирование приложения, если оно не готово. Связи между задачами на диаграмме Ганта чаще всего отмечают стрелками.
Потом на диаграмму добавляют вехи. Это даты, контрольные точки, обозначающие завершение больших частей работы. Вехи показывают, какие задачи нужно завершить к контрольным точкам, и помогают расставить приоритеты.
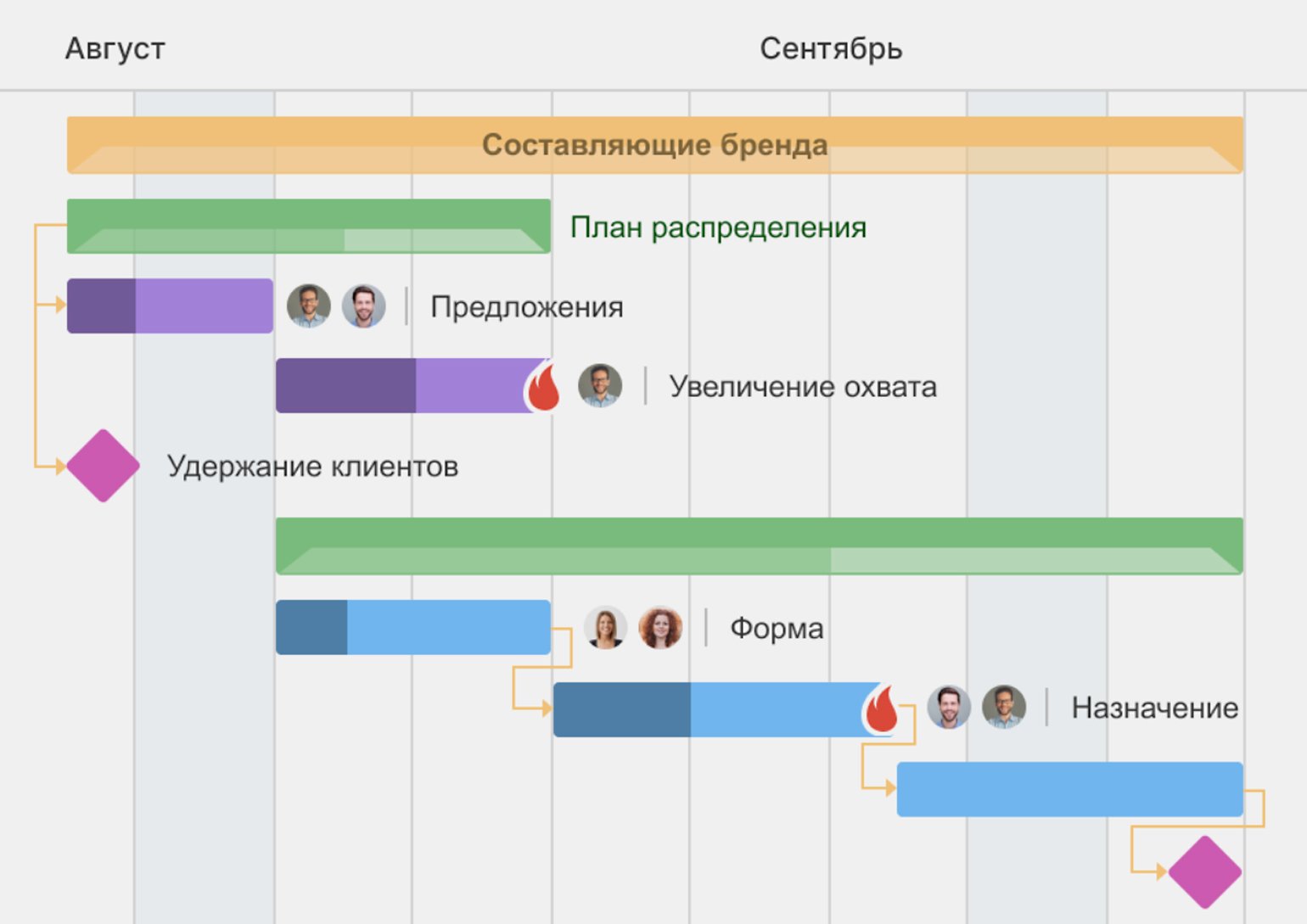
Иллюстрация: предоставлена Павлом Кухновцом
Обновлять график нужно при любых изменениях в плане работ — если сдвигаются сроки выполнения задач, появляются новые задачи, меняются ответственные. Важно, чтобы диаграмма всегда была актуальной. Так проектная команда увидит текущие и предстоящие задачи.
Строить диаграмму Ганта можно на бумаге и в онлайн-сервисах.
Планирование на бумаге теряет популярность из-за развития онлайн-сервисов. Но этот способ до сих пор иногда используют. Алгоритм действий простой. Нужно:
- создать список задач;
- написать даты их начала и завершения;
- нарисовать график;
- разместить на нём задачи и отметить даты;
- составить расписание;
- поделиться проектом с членами команды;
- проанализировать получившуюся диаграмму.
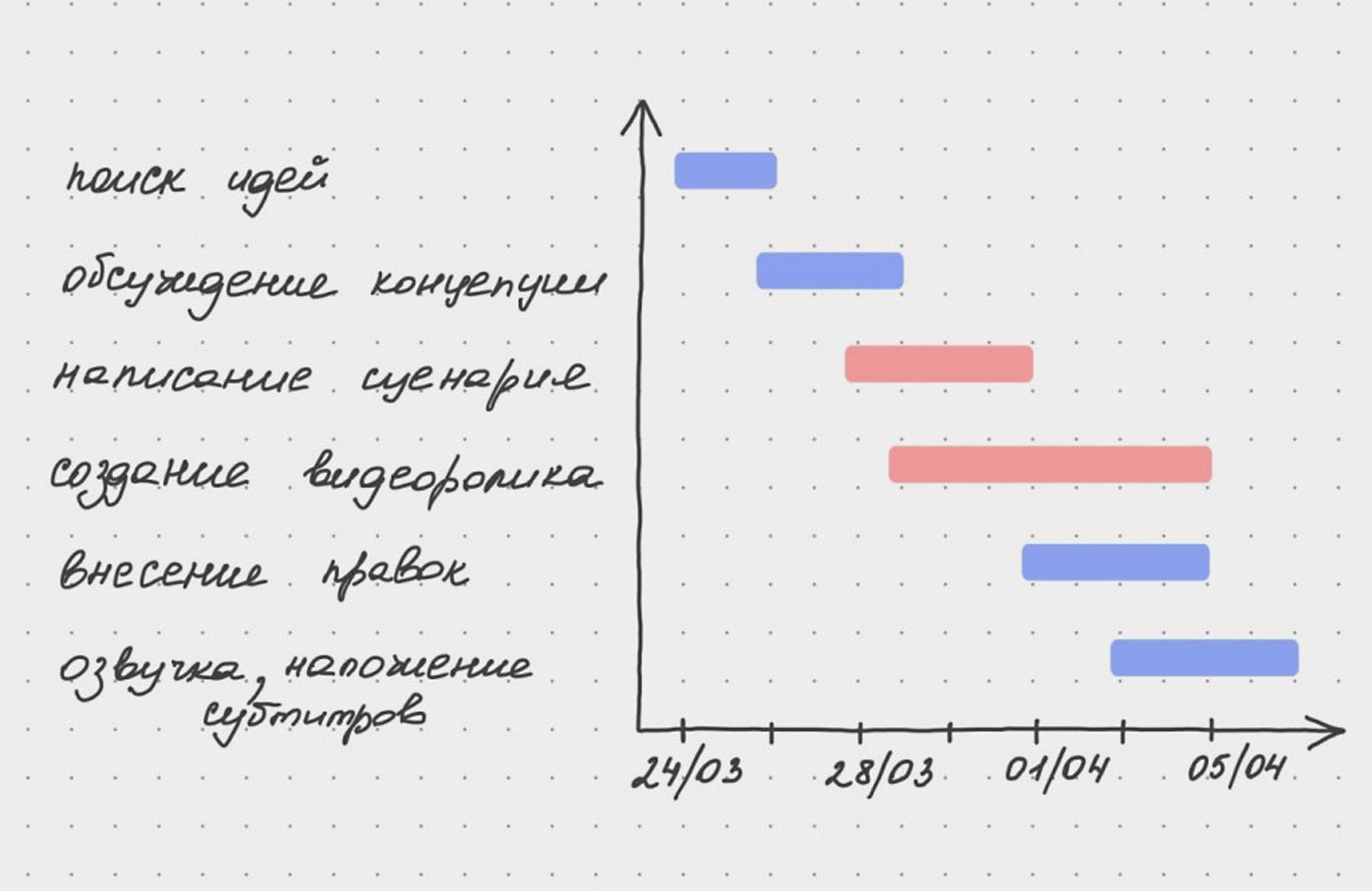
Иллюстрация: предоставлена Павлом Кухновцом
Создание графика в онлайн-сервисах отнимает меньше времени. Для визуализации проекта достаточно внести данные и нажать несколько кнопок.
Онлайн-сервисов для составления диаграмм Ганта очень много. На выбор будут влиять масштаб и особенности проекта. Бесплатные решения или пробные версии программ подойдут, если вы хотите построить диаграмму для себя или для мелких, непродолжительных проектов. Если вы работаете в крупной компании со множеством проектов, лучше выбрать профессиональную платформу для планирования.
Мы рассмотрим три распространённых инструмента — MS Project, Microsoft Excel и GanttPRO.
MS Project — профессиональный продукт Microsoft для управления масштабными проектами. Он подходит для крупных и средних компаний. Они выделяют на проекты много ресурсов и управляют большим количеством задач.
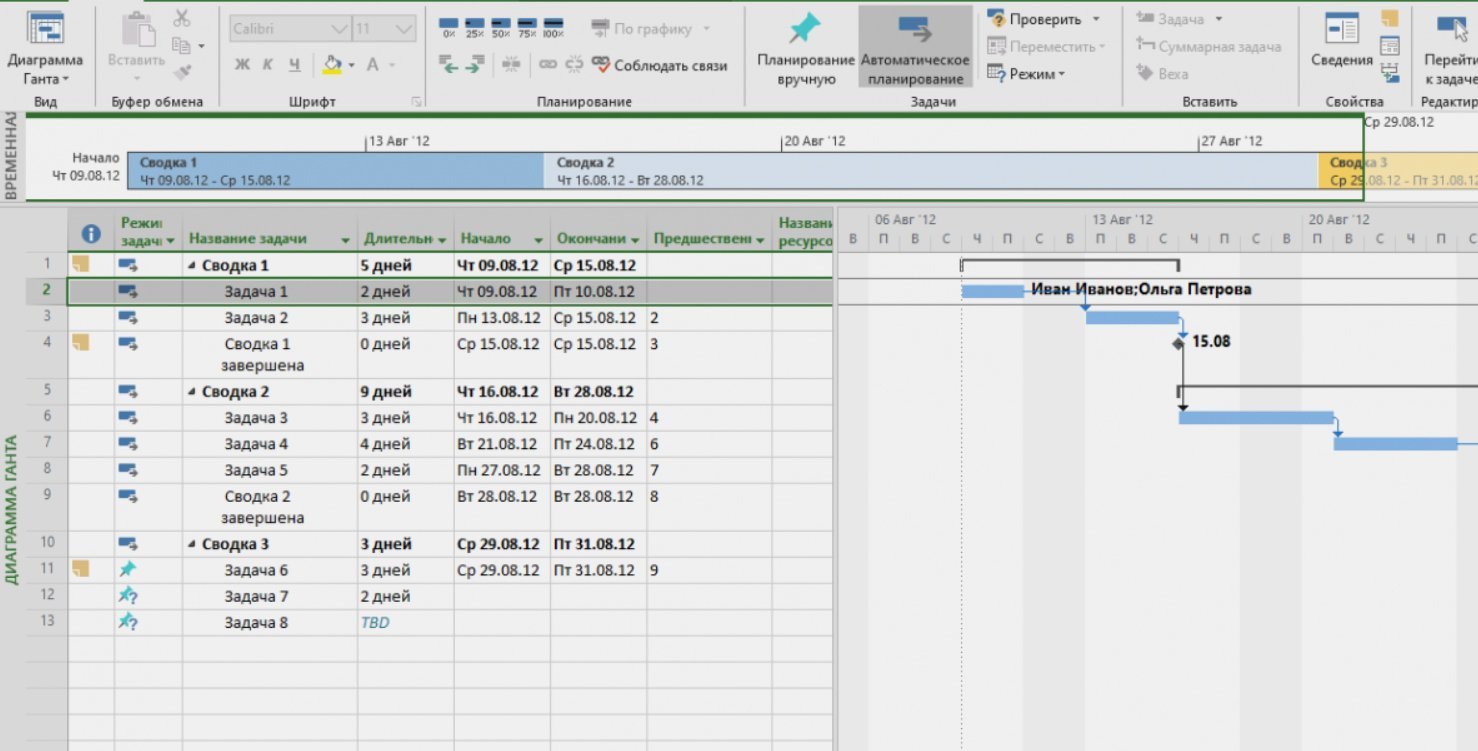
Скриншот: MS Project
В сервисе есть готовые шаблоны для диаграмм и отчётности. У MS Project — широкие возможности. Например, в нём можно автоматически рассчитать, насколько загружены исполнители, или найти критический путь.
Из-за большого количества функций и автоматизации интерфейс MS Project может показаться сложным. Чтобы эффективно работать в нём, нужно пройти обучение.
У сервиса есть облачная и локальная версии. Тарифы для облачного решения стоят от 720 рублей в месяц за пользователя. Цены на локальные версии начинаются от двух тысяч рублей у разных продавцов. Пробного периода нет.
Microsoft Excel — простой и популярный сервис для создания диаграмм Ганта. Работать в нём легко, но он предлагает только базовую визуализацию без широких возможностей планирования.
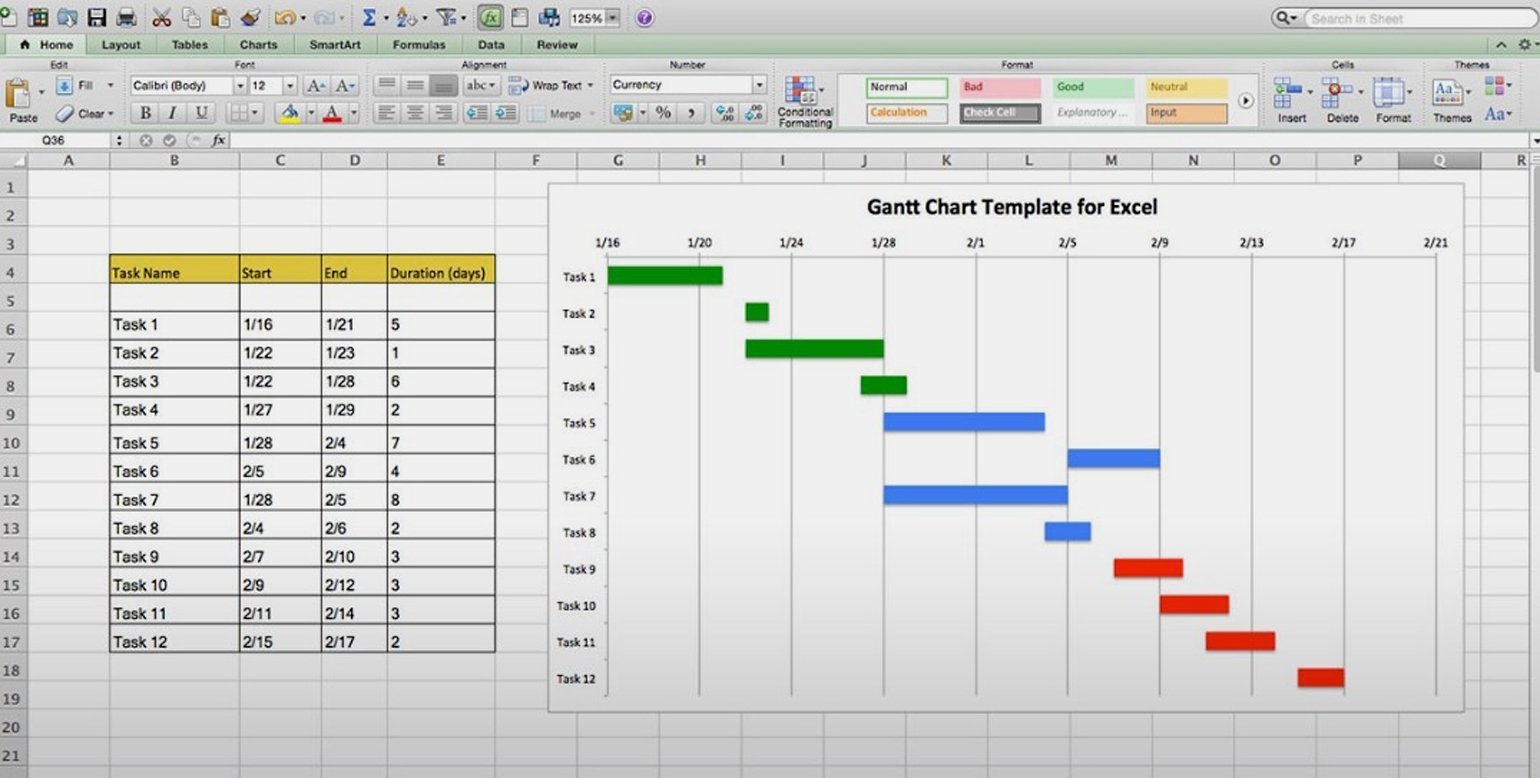
Скриншот: Microsoft Excel
В сервисе есть Gantt Excel — бесплатные шаблоны для построения диаграмм. Microsoft Excel позволяет разбивать проекты по фазам и просматривать каждую отдельно, суммировать данные вроде длительности, стоимости задач или количества назначенных ресурсов. Диаграммами можно делиться с коллегами. Те могут просматривать их или редактировать, если вы дадите такое разрешение.
В Microsoft Excel нет автоматизации — создавать и обновлять диаграммы нужно вручную. Это повышает риск ошибки. Но для совсем небольших проектов или личного планирования это удачный выбор.
Сервис бесплатный — его можно получить в рамках подписки на Microsoft 365. Работать в нём можно и в облачной, и в локальной версии.
GanttPRO — среднее между простым Excel и сложным MS Project. Это онлайн-инструмент с простой организационной структурой, предназначенный для планирования и управления проектами.
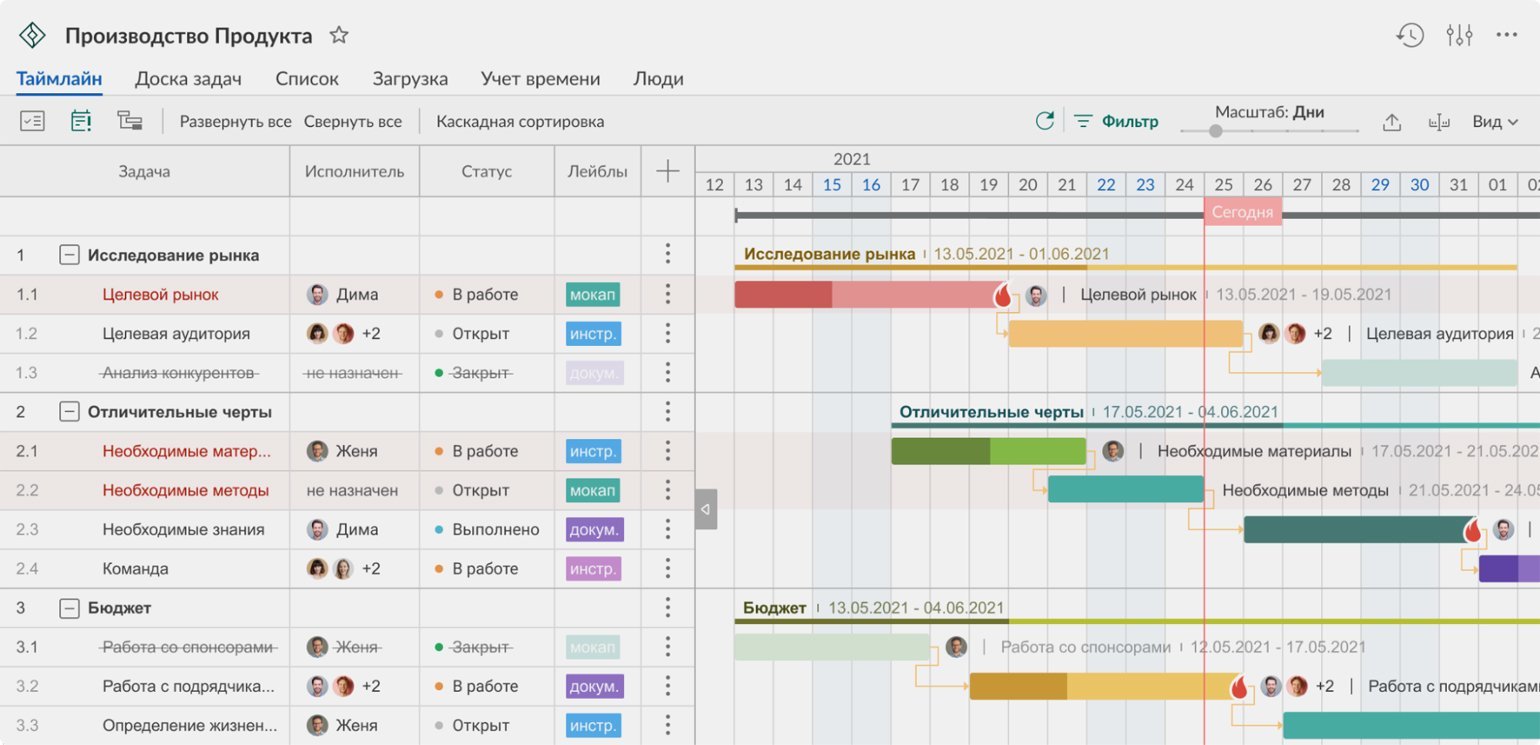
Иллюстрация: предоставлена Павлом Кухновцом
В GanttPRO есть шаблоны проектов с зависимыми задачами. Задачи в сервисе можно разбивать на подзадачи и легко перетаскивать по графику. Каждой задаче можно установить срок выполнения, можно выставить приоритет и обозначить прогресс выполнения прямо внутри диаграммы.
Также в сервисе доступна установка вех и управление зависимостями. Есть управление ресурсами: можно выставить стоимость часа работы и указать время, потраченное на выполнение задачи. Так сервис рассчитает стоимость выполнения задачи, групп задач или проекта в целом.
Можно приглашать в проекты коллег и назначать для них задачи. Они будут получать уведомления об обновлениях, а вы сможете видеть загрузку каждого исполнителя и общаться со специалистами в комментариях к задачам.
Интерфейс GanttPRO интуитивно понятен. В нём можно управлять одновременно несколькими рабочими областями и проектами.
Стоимость сервиса — от 8,9 доллара США за пользователя в месяц при оплате за год. Есть бесплатный пробный период.
Диаграмма Ганта — визуальное представление порядка работ, нужных для завершения проекта. На графике можно посмотреть задачи, сроки их выполнения, взаимосвязи, исполнителей.
Чаще всего диаграмму используют в методологии Waterfall, но также её применяют и в гибридных моделях управления проектами. График популярен во многих областях — от сельского хозяйства до разработки ПО. Его используют и в компаниях, и для личного планирования.
У диаграммы Ганта есть плюсы и минусы. Плюсы — координация работы команды, визуализация хронологии проекта, лёгкая организация сложных задач, возможность управления ресурсами. График позволяет определять критический путь, оценивать загрузку сотрудников и быстро обновлять план работ. Минусы — необходимость постоянного обновления и сравнительно сложная настройка, требующая времени.
Построить диаграмму Ганта можно за пять шагов. Это определение сроков проекта, выделение задач и подзадач, выделение зависимых активностей и постановка вех. Заключительный шаг — обновление графика при любых изменениях.
Диаграмму Ганта можно построить на бумаге или в онлайн-сервисах. Одни из самых популярных — MS Project, MS Excel и GanttPRO.
Другие материалы о планировании и управлении на Skillbox Media

Научитесь: Профессия Менеджер проектов
Узнать больше
Аудиоверсия:
Диаграмма Ганта, несомненно, является одним из самых популярных инструментов в проектном менеджменте. Профессионалы из самых разнообразных сфер используют ее для визуализации своих проектов, их сроков и задач.
Как выглядит диаграмма Ганта и как ее построить? Для этого подходит множество способов. В нашей статье вы узнаете, как сделать диаграмму Ганта наиболее подходящим и удобным образом.
Содержание:
- Что такое диаграмма Ганта
- Примеры диаграммы Ганта
- Как построить диаграмму Ганта
- Как построить диаграмму Ганта вручную
- Как построить диаграмму Ганта в Excel
- Как построить диаграмму Ганта в MS Project
- Как построить диаграмму Ганта в Гугл Таблицах
- Как построить диаграмму Ганта в Word
- Как построить диаграмму Ганта в PowerPoint
- Как построить диаграмму Ганта онлайн
- Шаблоны диаграммы Ганта
- Заключение
Что такое диаграмма Ганта
Диаграмма Ганта — это инструмент, помогающий управлять проектами, планировать задачи и структурировать рабочий процесс.
Диаграмма Ганта изображается в виде столбчатого графика, состоящего из двух осей:
- Вертикальная. Это список задач.
- Горизонтальная. Она является таймлайном.
Между осями расположены горизонтальные полосы, которые обозначают проекты, задачи или подзадачи. Протяженность полос зависит от сроков их длительности.
Диаграмма названа в честь Генри Ганта, который изобрел ее между 1910 и 1915 годами. Однако первый аналог этого инструмента был разработан еще в 1896 году польским ученым Каролем Адамецким. Он называл этот способ планирования гармонограммой.
Работа Адамецкого была опубликована на польском и только в 1931 году, поэтому труды экономиста не получили мировой славы.
Диаграмма Ганта помогает руководителям и менеджерам проектов сделать рабочий процесс более прозрачным и понятным каждому участнику, а также разделить сложные и длительные проекты на этапы и задачи. Все это значительно облегчает взаимодействие в команде, экономит время и повышает продуктивность.
Теперь, когда вы знаете, что такое диаграмма Ганта, давайте рассмотрим несколько примеров этого инструмента управления проектами.
Примеры диаграммы Ганта
Ниже вы видите классический пример диаграммы Ганта. По горизонтали расположены даты, а по вертикали — список задач в хронологическом порядке.
Горизонтальные полосы обозначают проект и задачи, необходимые для его выполнения, а также отображают их длительность. Рядом с каждой задачей вы можете увидеть одного или нескольких исполнителей, назначенных на нее.
Как построить диаграмму Ганта
Существует множество способов и инструментов для построения графика Ганта. Так где же построить диаграмму Ганта?
Если ваш проект планируется для личных целей, не содержит большого количества задач и данных, вы можете построить график даже вручную.
Для проекта покрупнее, над которым работает несколько человек, вам на помощь придут классические инструменты, например, Excel или Word.
Если же вы ведете крупный проект, над которым работает большая команда и который продлится не один месяц, вам стоит попробовать специальные инструменты для управления проектами.
Чтобы помочь вам разобраться, где лучше сделать диаграмму Ганта, далее мы подробнее расскажем про возможные варианты ее построения.
Как построить диаграмму Ганта вручную
Для того, чтобы сделать график Ганта вручную, вам понадобятся лист бумаги и ручка. Сам процесс не отнимет много времени:
1. Для начала по вертикали и в хронологическом порядке составьте список задач, необходимых для успешной реализации проекта.
2. Далее изобразите таймлайн. Делениями временной шкалы могут быть часы, дни, недели и даже месяцы. Это зависит от общей длительности проекта.
3. Между двумя осями нарисуйте задачи, учитывая время, запланированное на их реализацию.
График готов.
Далее можно приступить к назначению исполнителя или нескольких на задачу. Не забывайте следить за рабочей загрузкой, чтобы никто из команды не был перегружен или, наоборот, не оставался без дела.
Напомним, что такой способ построения диаграммы Ганта подойдет только небольшим проектам. Иначе очень скоро вам станет неудобно постоянно от руки вносить исправления и перерисовывать диаграмму.
В этом случае работа с графиком станет попросту неэффективной, потому что большую часть времени вы будете тратить не на реализацию проекта, а на внесение изменений и обновление диаграммы.
Как построить диаграмму Ганта в Excel
Как построить диаграмму Ганта в Excel 2007, 2010, 2013, 2016? Для всех версий инструмента шаги по созданию графика Ганта одинаковые:
- Для начала нужно внести всю необходимую информацию о проекте.
- Далее добавить в документ линейчатую диаграмму с накоплением.
- И в завершение необходимо настроить отображение информации в созданном графике.
Так выглядит построение диаграммы Ганта в Excel:
К сожалению, этот популярный инструмент, как и среднестатистический аналог Excel, не предоставляет шаблонов для создания диаграммы Ганта. Поэтому построение графика не так удобно и интуитивно. Кроме того, Эксель усложняет совместную работу над диаграммой.
Все изменения вам придется вносить собственноручно, а при постоянном общении с клиентом и членами команды вы потратите уйму времени на частое обновление диаграммы и ее рассылку для каждого из них. Особенно сумбурно будет выглядеть рабочий процесс, если ваша команда работает на удаленке.
Здесь вы найдете инструкцию, как построить диаграмму Ганта в Excel.
Облегчить процесс создания графика поможет готовый шаблон диаграммы Ганта в Excel.
Как построить диаграмму Ганта в MS Project
Классическую диаграмму Ганта в MS Project вы можете увидеть на изображении ниже. График — основной инструмент, который помогает управлять проектами в Microsoft Project и позволяет делать это автоматически.
Наш туториал, который рассказывает, как построить диаграмму Ганта в MS Project, поможет вам без особых усилий начать работу со своими проектами в этом приложении.
Как построить диаграмму Ганта в Гугл Таблицах
Более удобной альтернативой Экселю для групповой работы с графиком станут Гугл Таблицы. Инструмент позволяет создать диаграмму Ганта не так интуитивно, но быстрее, чем в вышеупомянутом Excel. Для этого вам нужно:
1. Внести информацию о проекте в таблицу, разделив ее на три колонки:
- Задача.
- Дата начала.
- Дата завершения.
Далее в первой строке прописать рабочие дни от начала проекта до его завершения.
2. Выделить первую строку, относящуюся к первой задаче. В меню слева вверху нажать «Формат», а затем выбрать «Условное форматирование». С правой стороны появится окно, в нем нужно выбрать нижний пункт «+Добавить правило».
В появившемся меню нужно выбрать самый нижний пункт «Ваша формула». В ней будут задействованы данные трех ячеек:
- Дата начала проекта (в нашем случае это D1).
- Дата начала первой задачи (B2).
- Дата окончания первой задачи (C2).
Для нашего проекта формула будет выглядеть таким образом: =И(D$1<=C$2;D$1>=B$2). Введите ее в специальное поле, и дни, которые требуются на выполнение первой задачи, окрасятся в зеленый цвет.
Чтобы автоматически применить формулу на все задачи в проекте, выделите курсором поле, на котором строится диаграмма.
Ваш график Ганта готов. В режиме онлайн его будет гораздо легче редактировать в команде и следить за изменениями, внесенными коллегами.
Как построить диаграмму Ганта в Word
Построить диаграмму Ганта в ворде не составит особого труда. Однако стоит помнить, что главная цель этого приложения — создание и работа с текстовыми документами. Поэтому работа с графиками в Word не совсем интуитивная и довольно времязатратная, особенно когда в проект нужно вручную вносить изменения.
1. Перед созданием графика для удобства смените ориентацию документа на альбомную ( «Макет» — > «Ориентация» — > «Альбомная»). Далее вставьте диаграмму: выберите в правом верхнем углу раздел «Вставка», затем кликните на диаграмму и выберите линейчатую с накоплением.
2. Перед вами откроется новое окно, в котором будет расположена таблица. Введите в нее все данные о проекте: информацию о задачах, их датах начала и завершения.
Рассчитать длительность каждой задачи можно по формуле: = дата завершения задачи — дата начала задачи. В нашем случае в ячейку длительности для первой задачи вводим =С2-В2 и нажимаем Enter. Протягиваем формулу на каждую строку столбца с длительностями задач.
3. Когда все данные введены, можно закрыть таблицу и перед вами появится диаграмма. Справа от нее выберите иконку «Фильтры диаграммы». В появившемся окне кликните на «Значения», уберите галочку с «Даты завершения» и нажмите «Применить».
4. Чтобы график стал еще более похожим на диаграмму Ганта, кликните на синюю область задач правой кнопкой мыши, выберите «Заливку», а затем пункт «Нет заливки».
5. В завершение, чтобы задачи отображались в хронологическом порядке, кликните правой кнопкой мыши на названия задач, выберите «Формат оси» и поставьте галочку напротив пункта «Обратный порядок категорий».
Ваша диаграмма Ганта в ворде готова.
Как построить диаграмму Ганта в PowerPoint
Для построения диаграммы Ганта в PowerPoint следует:
1. Создать новый проект и вставить в него таблицу. Для этого в верхнем меню слева выберите раздел «Вставка», а затем «Таблица». Она будет состоять из одной строки. Количество столбцов будет равно количеству дней, затраченных на выполнение проекта, плюс столбец с задачами. В нашем случае столбцов будет 13.
2. После добавления таблицы сделайте первый столбец шире остальных. Так вам будет удобнее вписывать в него названия задач. Чтобы убрать заливку таблицы, перейдите в раздел «Конструктор» и отметьте галочкой пункт «Нет заливки».
3. Чтобы было удобнее вписывать задачи, выделите первый столбец, в меню сверху нажмите на «Макет» и выберите «Разделить ячейки». Задайте такое количество строк, из скольких задач состоит ваш проект. В нашем случае это будет 6 задач, то есть и 6 строк в столбце.
4. В каждую строку первого столбца введите названия задач. А для того, чтобы на слайде отобразились даты, выберите сверху раздел «Вставка» — > «Надпись», вручную введите даты и выровняйте их над каждым столбцом.
5. Далее приступаем к визуализации задач на таймлайне. Для этого нужно пройти путь: «Вставка» — > «Фигуры» — > «Прямоугольник». После прямоугольники вручную размещаются напротив каждой задачи и растягиваются в соответствии с датами их выполнения.
Диаграмма Ганта в PowerPoint готова.
Вы можете сделать прямоугольники на таймлайне более прозрачными. Для этого нужно кликнуть на прямоугольник правой кнопкой мыши и понизить справа показатель прозрачности до 50%.
Также вы можете добавить отметку прогресса на график. Для этого выберите в верхнем меню раздел «Вставка», далее нажмите на «Фигуры» и выберите прямоугольник с скругленными углами.
Вручную разместите фигуру на таймлайне в соответствии с актуальной датой. После этого создайте такой же прямоугольник, расположите его внизу перпендикулярно первому и задайте ему название в центре фигуры.
Создание диаграммы Ганта в PowerPoint не выглядит особенно сложным, однако практически все детали вам придется добавлять вручную. Это может занять немалое количество рабочего времени, которое вы бы могли уделить реализации проекта.
Как построить диаграмму Ганта онлайн
Сделать диаграмму Ганта в специальном приложении для управления проектами — оптимальный вариант. Вы не потратите на создание графика много времени, а вносить изменения и корректировки, а также взаимодействовать с командой и кастомизировать диаграмму в таких приложениях значительно проще и удобнее.
Ниже вы узнаете, как построить диаграмму Ганта в онлайн-инструменте для планирования и управления проектами GanttPRO.
1. Для начала зарегистрируйтесь в приложении. Для этого вы можете использовать свою электронную почту, а также аккаунты LinkedIn, Facebook и Microsoft.
2. Далее перейдите к созданию нового проекта. В появившемся после регистрации окне нажмите «Создать новый проект».
Здесь вы можете назвать проект, настроить календарь, выбрать рабочие дни и часы и задать единицу планирования (часы, дни, недели, месяцы).
Если ранее вы использовали MS Project или Excel, но со временем поняли, что эти инструменты недостаточно интуитивные и удобные, вы можете легко импортировать файлы .mpp, .xlsx и продолжить с ними работу в нашей онлайн-диаграмме Ганта.
Кроме того, GanttPRO поддерживает импорт документов .csv, а также проектов из JIRA Cloud.
3. Когда все данные введены, кликните на зеленую кнопку «Создать новый проект».
Теперь вы можете в несколько кликов создавать задачи и подзадачи. Сделать это очень просто: нажмите на «Добавить задачу» слева от таймлайна. Готово.
Далее вы можете задавать сроки ее реализации, назначать на задачи исполнителей, управлять загрузкой и делать многие другие вещи быстро и легко вместе с GanttPRO.
Вся необходимая информация о проекте собрана в одном месте и доступна для каждого участника команды. С помощью планировщика задач онлайн вы сможете:
- Видеть название и продолжительность проекта.
- Составлять и редактировать список задач, подзадач.
- Задавать имя и приоритет для задачи.
- Следить за прогрессом.
- Назначать задачам статусы.
- Задавать длительности задач, дедлайны и трудозатраты.
- Назначать одного или нескольких исполнителей на задачу.
- Контролировать сроки.
- Создавать зависимости и вехи.
- Вносить правки и изменения в режиме реального времени 24/7.
- Управлять рабочей загрузкой.

Онлайн диаграмма Ганта GanttPRO
Создавайте проекты любой сложности и длительности быстро и без усилий.
Попробуйте бесплатно
Теперь, когда вы знаете, как построить диаграмму Ганта в GanttPRO, мы расскажем вам о шаблонах, которые применяются для создания таких графиков.
Шаблоны диаграммы Ганта
Шаблоны диаграммы Ганта позволяют вам не создавать свой план с нуля, а использовать готовые проекты, подходящие для множества профессиональных областей:
- Маркетинг.
- IT, разработка ПО.
- Строительство.
- Консалтинг.
- Веб-дизайн.
- Организация мероприятий.
- Учебный план.
- Профессиональные услуги.
- Розничная торговля.
- Производство продукта.
Кроме того, вы можете сохранить готовый шаблон в .xlsx формате и редактировать его в Excel, когда вам будет удобно.
А для того, чтобы поработать с шаблоном в Гугл Таблицах, сохраните его на ваш Google Диск.
И напоследок: любой созданный проект вы можете сохранить как шаблон, использовать его в будущем, а также делиться планом с коллегами и участниками проекта.
Заключение
Диаграмма Ганта — один из основных инструментов в проектном менеджменте. Он помогает вам следить за выполнением задач и их сроками, держать информацию о проекте в одном месте и контролировать ход выполнения проекта.
Построить диаграмму Ганта можно, используя множество различных приложений. Однако делать это в специальном инструменте проще и удобнее. С его помощью вы сможете быстро создать проект, назначить исполнителей на задачи и быть уверенным в том, что рабочий процесс организован грамотно и эффективно.
5
6
голоса
Рейтинг статьи
В этой статье я расскажу о диаграмме Ганта, покажу принципы и логику ее построения.
Что такое диаграмма Ганта
Диаграмма Ганта – тип визуального планирования задач, придуманный в США. Для построения используются две оси: список дел расположен вертикально, а время – горизонтально. Подобное оформление позволяет следить не только за списком задач, но и знать их последовательность, пересечение и длительность по времени выполнения.
Для построения подобного графика понадобится таблица с исходными данными, которую можно создать в специальной программе. Пользователю нужен только список дел и примерный расчет времени, которое он готов потратить на их выполнение.
Комьюнити теперь в Телеграм
Подпишитесь и будьте в курсе последних IT-новостей
Подписаться
Сферы использования диаграммы Ганта
Рассматриваемый инструмент планирования может использоваться в разных сферах деятельности. Диаграмма позволяет визуализировать все задачи и увидеть, когда следует приступать к выполнению определенных.
На скриншоте выше вы видите четкое представление того, как работает подобный тип диаграммы.
Варианты построения диаграммы Ганта
Этот раздел статьи будет полезен не только начинающим пользователям, которые ни разу не сталкивались с таблицами и диаграммами, но и опытным, поскольку вы сможете узнать о новых программах и онлайн-сервисах. Разберем несколько доступных решений для построения диаграммы Ганта.
Microsoft Excel
Excel – самая популярная программа для работы с электронными таблицами. Ее функциональность в полной мере позволяет создать диаграмму Ганта с исходными данными, которые заранее занесены в софт пользователем. Процесс практически автоматизирован, юзеру остается только указать подходящий тип вставки данных.
- Заранее подготовьте таблицу с данными, разместив в ней все необходимые задачи. Затем выделите ее, зажав левую кнопку мыши.
- Перейдите на вкладку «Вставка» и ознакомьтесь с присутствующими диаграммами. Нас интересует тип «Линейчатая».
- Расположите диаграмму для презентации в удобном месте и завершите построение.
В дополнительных параметрах диаграммы вы можете настроить ее масштабирование, указывая даты начала и окончания задач.
LibreOffice Calc
Вкратце разберем главного конкурента Excel – LibreOffice Calc. Это программное обеспечение распространяется бесплатно.
В этом софте вам тоже понадобится заранее заготовить таблицу с данными, потом перейти в раздел «Вставка» и выбрать «Диаграмма». В окне с типами графиков понадобится указать «Линейчатая диаграмма с накоплением». Переверните вертикальную ось, кликнув по ней правой кнопкой мыши и выбрав пункт «Формат оси» – «Масштабирование» – «В обратном направлении». Дополнительно разберем, как вывести дату на горизонтальную ось.
- Нажмите по горизонтальной оси и в появившемся контекстном меню выберите «Формат оси».
- Перейдите на вкладку «Числа» и найдите там тип даты.
- Откройте вкладку «Масштабирование» и отмените автоматическое добавление значений для всех пунктов.
- Самостоятельно укажите дату и время начала задачи для «Минимум», время завершения для «Максимум», а в качестве интервала укажите число 1. Сделайте основной интервал больше при долгосрочных задачах, чтобы диаграмма была более компактной.
Онлайн-сервисы для создания диаграммы Ганта
В завершение приведу пример нескольких онлайн-сервисов, которые подойдут для реализации диаграммы Ганта. В первую очередь обратите внимание на Google Таблицы. Это бесплатный инструмент, позволяющий создавать и сохранять таблицы в облаке, а также получать к ним доступ с разных устройств, где выполнен вход с соответствующей учетной записи Google. Интерфейс этого инструмента похож на Excel, что относится и к функциональности.
Если предыдущий онлайн-сервис подходит для небольших проектов, то сайт GanttPRO специализируется исключительно на подобных диаграммах. Сервис подойдет для компаний, которые активно занимаются созданием проектов с детальными логическими уровнями. Ознакомиться с функциональностью GanttPRO можно на официальном сайте сервиса.
Существует и множество других решений для работы с диаграммами, но всех их не уместить в рамках одной статьи. Я разобрал самые известные и удобные программы, чтобы вы могли построить диаграмму Ганта за считанные минуты.
Работодателю необходимо составлять график работы для сотрудников предприятия. Это необязательно для пятидневки, но при сменном распорядке график необходим. Рассказываем, как правильно его составить при различной продолжительности смен.

В кадровом делопроизводстве существуют два сходных по звучанию, но разных по смыслу понятия: график работы (планируемый) и график учета рабочего времени, или табель, составляемый по окончании месяца (с его помощью подводятся итоги). Определимся с базовыми понятиями, рассмотрим, как составить график дежурств на месяц в виде таблицы, как оплачивать работу в различных режимах.
В соответствии со ст. 91 ТК РФ нормальная продолжительность рабочего времени не должна превышать 40 часов в неделю. Планирование и учет рабочего времени, отработанного каждым сотрудником, организует работодатель. Обычно для такого учета пользуются унифицированными формами Т-12 или Т-13.
Когда оформляют графики
Если в организации для всех сотрудников принят единый режим рабочего времени (40-часовая рабочая неделя (пятидневка) с двумя общими выходными), то такой документ оформлять не нужно. Ниже приведены ситуации, когда необходимо ввести расписание труда и учет рабочего времени сотрудников на предприятии:
- ненормированное рабочее время (ст. 101 ТК РФ);
- работа в режиме гибкого рабочего времени (ст. 102 ТК РФ);
- сменный режим работы (ст. 103 ТК РФ);
- суммированный учет рабочего времени (ст. 104 ТК РФ);
- разделение рабочего дня на части (ст. 105 ТК РФ).
В этих случаях график работы на месяц в виде таблицы с днями недели в Эксель или другой удобной программе составляется с целью контроля за соблюдением нормальной продолжительности рабочего времени за учетный период (месяц, квартал и другие, но не более одного года). На основании данных по каждому сотруднику за определенный учетный период происходит начисление заработной платы, в том числе с учетом часов переработки или недоработки.
Продолжительность учетного периода устанавливается каждой организацией самостоятельно. Следует учитывать, что месяц целесообразно устанавливать как учетный период, если работник ежемесячно работает количество часов, соответствующее нормальной продолжительности рабочего времени, либо больше часов, чем это предусмотрено нормой (т. е. изначально заложены сверхурочные часы). Это позволит ежемесячно определять количество сверхурочных часов и производить соответствующую доплату.
Если по графику работника видно, что в некоторых месяцах он работает больше часов, а в некоторых меньше, чем следует по норме, то справедливо, чтобы переработка в одном месяце компенсировалась недоработкой в другом. В этом случае поможет не какая-то универсальная формула, как составить график сменности, чтобы не было переработок (ее не существует), а установка продолжительности учетного периода более одного месяца. Количество месяцев в учетном периоде следует установить так, чтобы сумма рабочих часов по учетному документу совпала с нормой рабочего времени. Определение количества сверхурочных часов производится не помесячно, а один раз за весь учетный период.
Виды рабочих графиков
Рассмотрим подробнее образцы, какие бывают графики работы, чем отличаются гибкий график, ненормированный рабочий день, сменный режим, суммированный учет рабочего времени и раздробленный рабочий день.
Гибкий
Гибкий рабочий режим предполагает самостоятельное регулирование сотрудниками начала и окончания длительности смены. Важно отработать конкретное количество часов, установленное для определенного учетного периода.
Ненормированное рабочее время предусматривает периодическое привлечение к трудовым обязанностям за пределами стандартного трудового дня. Перечень должностей с таким временем работы закрепляется коллективным договором или внутренними правилами организации.
Сменный
Сменная работа предусматривает работу в две, три или четыре смены в течение суток. Такой режим нужен, когда продолжительность рабочего цикла превышает норму для одного человека. В этом случае сотрудники сменяют друг друга.
В компаниях составляются графики на месяц по шаблону, представленному ниже.
Локальный акт утверждается руководителем предприятия. Работники должны подтвердить факт ознакомления и согласия с работой по утвержденному распорядку, поставив подписи.
Дополнительно: что такое сменный график и как его составить
Суммированный учет
Суммированный учет рабочего времени позволяет засчитывать более продолжительные сроки работы. Суть в том, что средняя продолжительность труда в течение дня должна равняться норме за конкретный период — неделю, месяц, квартал, год.
Допустим, в неделю надо отработать 40 часов, смену же допустимо установить и 12 часов, и сутки. Так нередко работают продавцы в круглосуточных магазинах, сторожи, уборщики. Сейчас в ТК РФ не регулируется продолжительность перерыва между двумя 12-часовыми сменами, но ранее при распределении нагрузки учитывали рекомендации Постановления Совета Народных Комиссаров СССР от 24.09.1929, предписывавшие установить перерыв между 12-часовыми сменами не менее двойной продолжительности рабочего времени накануне, то есть не менее 24 часов. Сейчас это постановление утратило силу, но некоторые ведомственные нормативные документы содержат подобные условия. Например, в Приказе Министерства обороны РФ № 541 от 30.12.2001 «О ведомственной охране Министерства обороны Российской Федерации» сказано:
Покажем на конкретном примере, как правильно составить график работы при 12-часовом рабочем дне на 4 сотрудников. В образце использованы условные обозначения:
- У — работа с 07:00 до 19:00;
- В — вечерняя смена с 19:00 до 07:00;
- * — выходной день.
Предложенный пример универсальный, такой образец режима работы используют в магазинах, на складах, в транспортных компаниях, охранных агентствах.
Еще один образец для случаев, когда работа строится по графику 2 через 2 дня:
Дополнительно: график работы «2 через 2»
Разделение дня на части
Разделение трудового дня на части допускается в соответствии с нормативным локальным актом организации и с учетом мнения профсоюза. День делится на части перерывом, который не оплачивается. Такой распорядок используется в торговле, компаниях, занимающихся транспортными перевозками, госучреждениях.
Читайте также: что такое скользящий график работы
Как заполняется табель учета времени
Существуют две унифицированные формы: Т-12 и Т-13. Разница между ними заключается в том, что форму Т-12 заполняют только вручную или в текстовом редакторе, в ней есть специальный раздел для расчета зарплаты. Табель Т-13 допустимо заполнять с помощью специализированных компьютерных программ и систем контроля доступа, которые используются в целях учета присутствия сотрудников на рабочих местах. Такой шаблон графика дежурств для дальнейшего учета не содержит блока для расчета зарплаты, она подлежит расчету в других документах.
Табель учета рабочего времени является первичным документом, на основании которого начисляется заработная плата, выплаты с нее и принятые в организации доплаты. Поскольку перечисленные выплаты уменьшают налог на прибыль организаций или налогооблагаемый доход при УСНО, документ следует закрепить в качестве первичного в учетной политике организации. Пользоваться унифицированной формой с 01.01.2013 необязательно. Важно закрепить собственный вариант формы в учетной политике и проследить, чтобы в нем содержались все необходимые реквизиты, обязательное наличие которых в первичных документах установлено законом 402-ФЗ.
Табель составляется в одном экземпляре лицом, уполномоченным следить за контролем рабочего времени по всей организации или в отдельном структурном подразделении. Перечень лиц, подписывающих его, устанавливается внутренним распорядительным актом организации. В конце каждого месяца заполненный табель передается в бухгалтерию.
Рассмотрим порядок заполнения табеля на примере формы Т-13.
Пошаговая инструкция по оформлению
Шаг 1. Оформляем шапку
В шапке обязательно указывается наименование организации и структурное подразделение (при контроле рабочего времени в структурных подразделениях). Порядковый номер присваивается в соответствии с принятой в организации нумерацией. Дата составления и отчетный период указываются обязательно как реквизиты первичного документа.
Шаг 2. Заполняем графы 1–3
Графа 1, содержащая порядковый номер, заполняется по количеству сотрудников в табеле. Графы 2–3 содержат идентификационные сведения о каждом работнике: ФИО, должность и табельный номер.
Шаг 3. Заполняем графы 4–6
Графа 4 содержит отметки о явках и неявках на работу по каждому числу в соответствующем месяце. В приведенном примере табеля за февраль 2023 года 28 дней, поэтому и ячеек для заполнения данных 28. Для этой информации в таблице четыре строки (по две на каждую половину месяца).
В верхней строке каждой половины месяца ставятся буквенные обозначения причин явок и неявок (буквенное соответствие причин представлено на титульном листе формы Т-12) — это коды явок и неявок к графику рабочего времени. Расшифровка кодов дана в файле в конце статьи.
Отметки, объясняющие причины неявок на работу, отметки о работе в режиме неполного или за пределами нормальной продолжительности рабочего времени и другие делаются на основании документов: листка нетрудоспособности, справки о выполнении государственных или общественных обязанностей, письменного предупреждения о простое, письменного согласия работника на сверхурочную работу в случаях, установленных законодательством и др.
Под буквенным обозначением проставляется числовой показатель, равный количеству фактически отработанных каждым сотрудником часов и минут.
Графы 5 и 6 содержат суммарный показатель отработанного каждым сотрудником времени за каждую половину месяца в часах, минутах и днях (графа 5) и за весь месяц (графа 6) в часах, минутах и днях.
Шаг 4. Заполняем графы 7–9
Графы 7–9 в форме Т-13 заполняются при использовании автоматизированной системы учета. Необходимо принимать во внимание следующие особенности:
- если всем работникам организации начисление зарплаты происходит только по одному виду оплаты труда и с использованием одного корреспондирующего счета, то показатели «Код вида оплаты» и «Корреспондирующий счет» можно ставить над графами 7, 8 и заполнять только графу 9 — на суммовой показатель отработанных дней и часов (в скобках) по каждому сотруднику;
- если начисления производятся по нескольким видам оплаты (от 2 и более) и с использованием нескольких счетов бухгалтерского учета, то графы 7 и 8 заполняются соответствующими данными, а в 9 отражается суммовой показатель отработанных дней и часов (в скобках) по каждому сотруднику;
- дополнительный блок с аналогичными графами предусмотрен на случай, если количество видов оплаты труда превысит 4.
Шаг 5. Заполняем графы 10–13
Приводится информация о неявках за учетный период по соответствующим кодам в днях и часах (указывается в скобках). Два блока предусмотрены на случай, если количество причин неявок превысит 4.
Следует помнить, что в табель не включаются лица, работающие по гражданско-правовым договорам. Табель ведут одним из двух способов, который организация фиксирует в учетной политике:
- сплошным способом, то есть регистрировать все явки и неявки на работу;
- способом учета отклонений, то есть регистрировать только отклонения (неявка на работу, опоздание, сверхурочные часы и т. д.).
По окончании месяца табель подписывают ответственные лица, перечень которых установлен в нормативном акте организации, и передают в бухгалтерию для начисления зарплаты и других выплат.
Подробнее: условные обозначения и коды в табеле учета рабочего времени
Если в организации зарплата за первую половину месяца (аванс) начисляется за фактически отработанное время, то табель разрешено составлять отдельно за первую и вторую половины месяца.
Дополнительно: заработная плата — когда выплачивается и в каких формах
Сроки хранения и ответственность за отсутствие
Предусмотрены следующие сроки хранения графика учета:
- как первичный документ в соответствии с пп. 8 п. 1 ст. 23 НК РФ — 5 лет;
- как первичный документ в целях бухучета — 5 лет (закон 402-ФЗ);
- как кадровый документ и документ для оплаты труда — не менее 5 лет, а при тяжелых, вредных или опасных условиях труда — не менее 75 лет (приказ № 558 от 25.08.2010).
Ответственность за отсутствие:
- в соответствии со ст. 120 НК РФ отсутствие его как первичного документа повлечет наложение штрафа в размере от 10 000 до 40 000 руб. и отказ в признании расходов при исчислении налога на прибыль затрат на оплату труда;
- в соответствии со ст. 5.27 КоАП РФ за несоблюдение трудового законодательства для организаций установлен штраф в размере от 30 000 до 70 000 руб., а для руководителей и лиц без образования юрлица — от 1000 до 20 000 руб.
В любом проекте возникает необходимость вести график проекта, и в Excel это наиболее наглядно показывает диаграмма Ганта. В самых разных областях менеджмента диаграмма Ганта используется для визуализации этапов проекта.
В данной статье мы рассмотрим не только как построить диаграмму Ганта в excel, но и научимся показывать на диаграмме Ганта выполнение этапов, а также сравнение их с запланированными сроками.
По сути, диаграмма Ганта для выполнения проекта является обычной горизонтальной гистограммой с накоплением. Но — с некоторыми хитростями, их и рассмотрим ниже.
- Шаг 1. Подготавливаем данные для диаграммы Ганта
- Шаг 2. Строим шаблон диаграммы Ганта
- Шаг 3. Добавляем прогресс выполнения проекта на диаграмму
- Шаг 4. Визуализируем плановые даты этапов проекта
- Шаг 5. Обозначаем на диаграмме Ганта сегодняшнюю дату
Шаг 1. Подготавливаем данные для диаграммы Ганта
Для того, чтобы визуализировать график проекта при помощи диаграммы Ганта, нужно подготовить данные. Структура исходной таблицы показана на рисунке.
Таблица должна содержать следующие данные:
- наименование этапа / задачи
- блоки План и Факт — в них будут обозначены плановые и фактические сроки выполнения каждого этапа. Важно наличие обоих блоков для визуализации выполнения сроков календарного плана в диаграмме Ганта.
- в каждом блоке План и Факт должны быть следующие столбцы: дата старта, продолжительность в рабочих днях, дата окончания. Причем дату окончания можно посчитать, прибавив к дате старта количество рабочих дней при помощи функции РАБДЕНЬ.
Далее рядом с основной таблицей создаем вспомогательную, на основании которой и будем строить диаграмму Ганта.
Формулы, при помощи которых образуются данные во вспомогательной таблице, представлены в блоке в красной рамке над таблицей. Это формулы для первой строки таблицы, для остальных строк их нужно протянуть.
- Дата старта факт — данные из столбца Дата старта в блоке Факт.
- Дней — количество календарных дней между датами окончания и старта в блоке Факт. Нужно от даты окончания отнять дату начала.
- Дней готовности — данные для визуализации прогресса выполнения задачи. По факту это не количество дней, а доля выполненной части задачи. Чтобы ее получить, нужно умножить данные в столбце Дней готовности на столбец Готовность % из блока Факт.
- Дата старта план — данные из столбца Дата старта в блоке План.
- Дней — количество календарных дней между датами окончания и старта в блоке План.
- Ось Y для плана — вспомогательный столбец. Чтобы его получить, нужно в самой нижней ячейке столбца указать число 0,2, а в следующих ячейках внести формулу 1+предыдущая ячейка.
- Сегодня — сегодняшняя дата (указывается при помощи формулы СЕГОДНЯ) или любая дата, на которую нужно зафиксировать прогресс проекта.
Данные для графика проекта, на основе которых будет построена диаграмма Ганта, готовы.
Шаг 2. Строим шаблон диаграммы Ганта
Затем нужно применить маленькую хитрость: изменим формат ячеек на Общий для данных в столбце Дата старта факт.
Не пугайтесь, что даты превратились в непонятный набор цифр, дальше мы это исправим. Этот шаг необходим, чтобы даты не выстроились в оси Y.
Теперь выделяем первые три столбца:
И переходим во вкладку меню Вставка — блок Диаграммы — Гистограммы — Линейчатая — Линейчатая с накоплением
Получим заготовку диаграммы Ганта выполнения проекта, которую будем дорабатывать.
Как видите, ряды на диаграмме двух цветов, посмотрим, какие данные содержатся в этих рядах.
Будем превращать линейчатую гистограмму в диаграмму Ганта выполнения этапов проекта.
- Изменим формат для данных столбца Дата старта факт обратно на формат Дата.
2. Если посмотрите на предыдущий рисунок, то увидите, что более ранние этапы проекты (оранжевые линии) идут внизу. График как бы нужно перевернуть, для этого нужно отобразить ось категорий в обратном порядке.
Щелкаем правой кнопкой мыши по оси категорий (ось Y) и выберем Формат оси.
Далее перейдем в Параметры оси и установим “галку” Обратный порядок категорий.
3. Теперь уберем заливку с синих рядов (они вспомогательные и больше нам не нужны). Для этого дважды щелкнем на любом синем ряде — попадем в Формат ряда данных (или правая кнопка мыши — Формат ряда данных) — Заливка и границы — Нет заливки.
4. Теперь нужно поправить данные в оси Х — даты. Если посмотрите на предыдущий рисунок, то увидите, что даты начинаются намного раньше старта проекта (перед оранжевыми прямоугольниками есть пустое поле). Исправим это.
Войдем в меню Формат оси (правая кнопка мыши — Формат оси) — Параметры оси — Границы. Как видите, формат данных здесь остался тот, который мы устанавливали изначально, т.е. Общий.
Поэтому придется немного “подогнать” данные цифры. Ориентируйтесь на то, как меняется ваш график при изменении цифр. В примере Минимум по умолчанию — число 44400. Изменим его на 44550, и получим то, что нужно — оранжевые ряды сместились влево, равномерно заняв всю область диаграммы.
В вашем случае это будет какое-то другое число (не 44550), все зависит от дат в таблице. Не бойтесь “поиграться” этим значение, чтобы выровнять вашу диаграмму Ганта.
Шаг 3. Добавляем прогресс выполнения проекта на диаграмму
В принципе, на предыдущих двух шагах можно остановиться — если, конечно, вам не нужно показать прогресс по каждому из этапов проекта.
А чтобы показать на диаграмме Ганта выполнение, нужно:
- Нажать на “плюс” в правом верхнем углу диаграммы — стрелку рядом с пунктом Предел погрешностей — Дополнительные параметры.
2. В окне Добавление предела погрешностей выбираем ряд Дата старта факт и нажимаем Ок.
3. Появятся вот такие полоски, которые нужно настроить. Для этого нажимаем правую кнопку мыши — Формат предела погрешностей.
4. Далее внимательно смотрите на следующую картинку с последовательность действий.
- Направление — Плюс
- Конечный стиль — Без точки
- Величина погрешности — Пользовательская
- Нажать кнопку Указать значение
- Выделить цифры в столбце Дней для готовности.
5. Не закрывая окно Формат предела погрешностей, переходим во вкладку Заливка и границы. Снова на картинке внимательно смотрим последовательность действий.
- Блок Линия — Сплошная линия
- Выбираем цвет (в примере выбран зеленый)
- Задаем ширину — такую, чтобы зеленые линии примерно перекрыли оранжевые.
Шаг 4. Визуализируем плановые даты этапов проекта
Теперь добавим на график проекта, представленный как диаграмма Ганта, визуализацию плановых интервалов для каждого этапа. Это необязательный шаг, но он дополнительно акцентирует внимание на исполнение сроков проекта.
- Щелкнем правой кнопкой мыши в области диаграммы — Выбрать данные.
- Нажимаем кнопку Добавить.
3. Имя ряда — ссылка на название столбца Дата старта план. Значения — выделяем значения в столбце Ось Y для плана.
4. Новый ряд добавился справа от оранжевого ряда. Нам нужно изменить тип диаграммы, для этого щелкнем правой кнопкой мыши на новом ряде и выберем Изменить тип диаграммы для ряда.
5. Выбираем тип диаграммы Комбинированная, и для ряда Дата старта план выбираем тип диаграммы Точечная.
6. Возвращаемся к нашей диаграмме Ганта и видим, что ряд исчез. Не пугаемся. Снова правая кнопка мыши — Выбрать данные — выделяем ряд Дата старта план — нажимаем кнопку Изменить.
7. Ставим курсор в поле Ось Х и выделяем данные в столбце Дата старта план.
Видим, что на диаграмме Ганта появились серые точки — это как раз и есть точки начала плановых интервалов.
8. Выделяем новый ряд (серые точки) и снова нажимаем “плюс” в правом верхнем углу диаграммы — Предел погрешностей — Стандартная погрешность.
9. Вокруг серых точек появятся такие “кресты”. Нужно удалить вертикальные линии (выделить и нажать Delete).
10. Выделяем горизонтальные линии погрешностей — правая кнопка мыши — Формат предела погрешностей — Направление Плюс — Конечный стиль — Без точки — Величина погрешности — Пользовательская — кнопка Укажите значение — выделить столбец Дней (второй).
Появились линии — это интервалы плановых дат нашего календарного плана диаграммы Ганта. Осталось настроить их внешний вид и убрать сами серые точки. Как настраивать внешний вид для предела погрешности, описано в Шаге 3, пункт 5.
Чтобы убрать серые точки, выделим их и перейдем в Формат ряда.
Выберем Маркер — параметры Маркера — Нет.
Наша диаграмма Ганта выполнения этапов проекта почти готова! Серые линии — это плановые даты проекта. На графике прекрасно визуализировано отклонение фактических дат от плановых.
Шаг 5. Обозначаем на диаграмме Ганта сегодняшнюю дату
Мы почти у цели. Осталось обозначить на диаграмме Ганта сегодняшнюю дату. Конечно, можно и этот шаг опустить, однако, он наглядно показывает, на какой стадии проекта мы находимся сейчас.
- Правая кнопка мыши в области диаграммы — Выбрать данные — Добавить.
- Указываем данные для ряда, как показано на картинке.
После нажатия Ок видим, что ничего не изменилось. Ряд не виден, но это не страшно.
3. Правая кнопка мыши в области диаграммы — Формат области построения — выбираем ряд Сегодня, как показано на картинке ниже.
4. И здесь задаем цвет линии и формат стрелки.
5. Изменим наименование диаграммы и — наша диаграмма Ганта выполнения этапов проекта готова!
В этой статье мы узнали, как визуализировать график проекта при помощи диаграммы Ганта в Excel.
Вам может быть интересно: