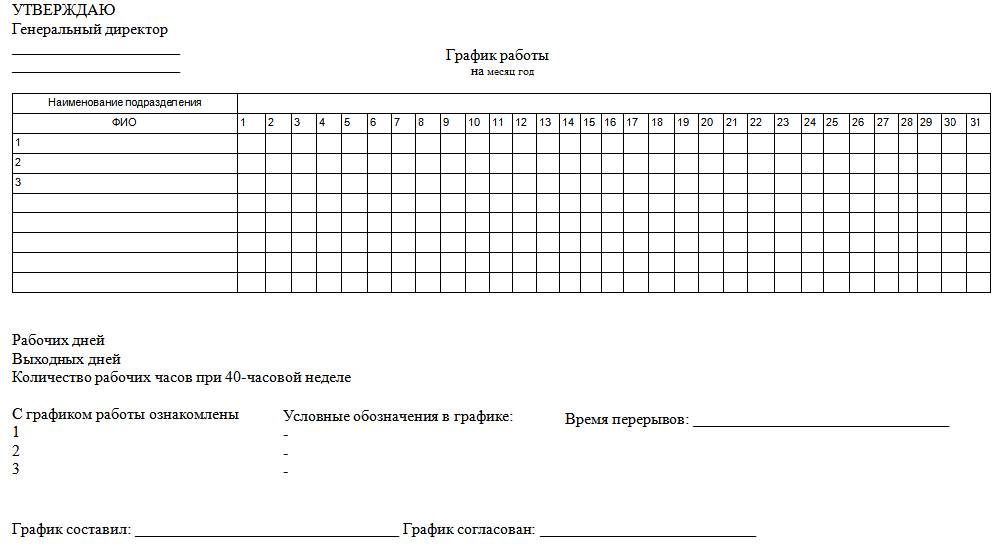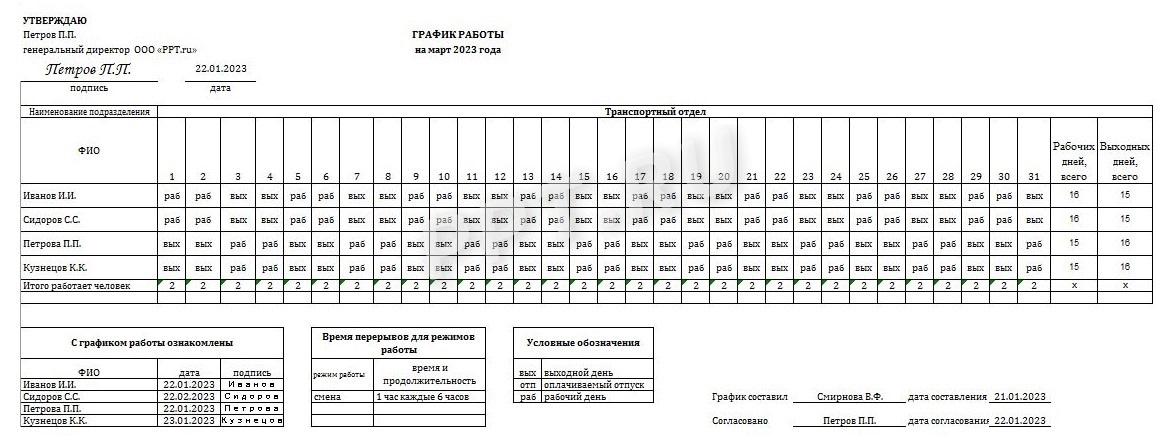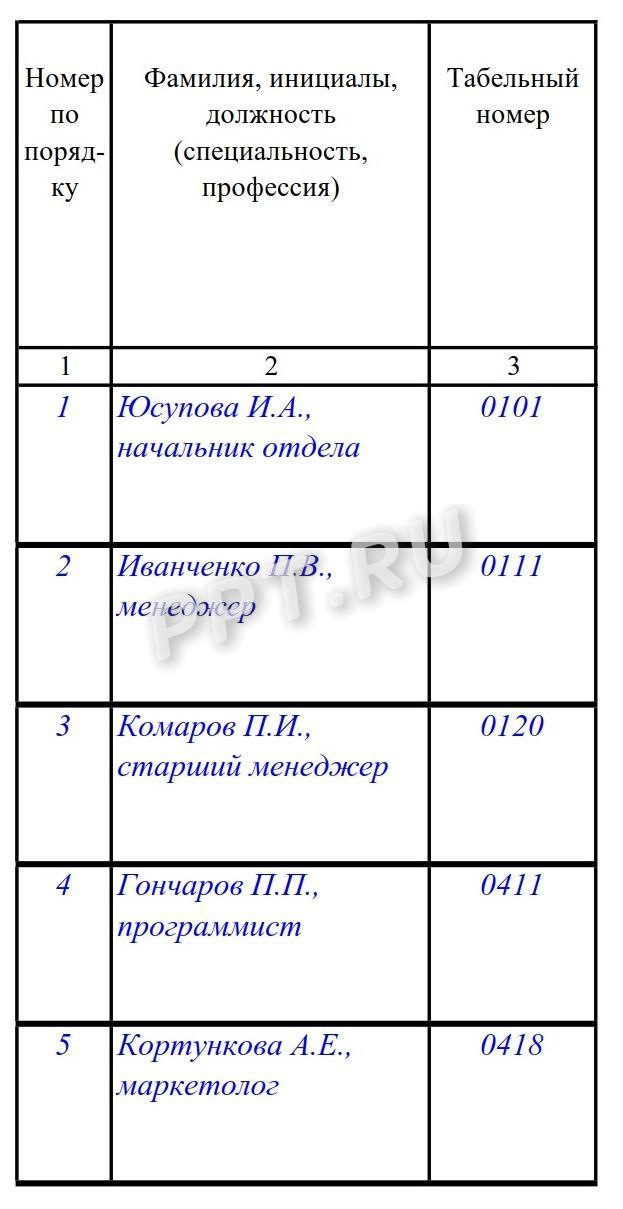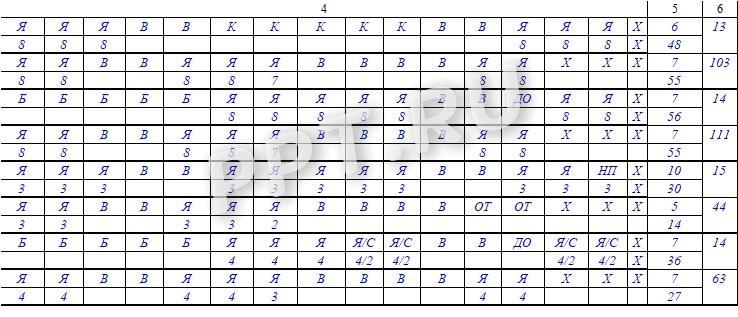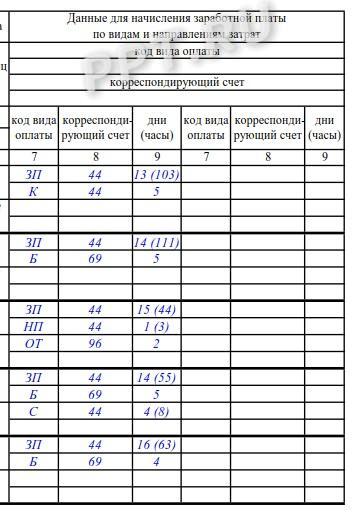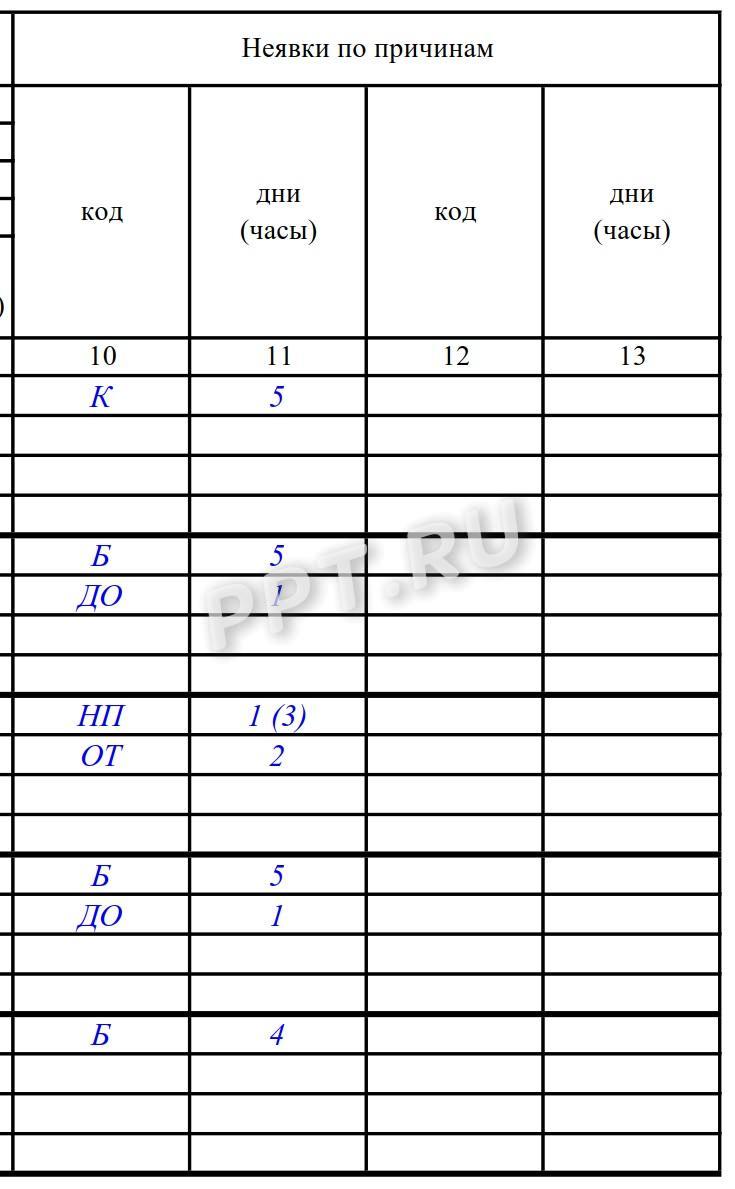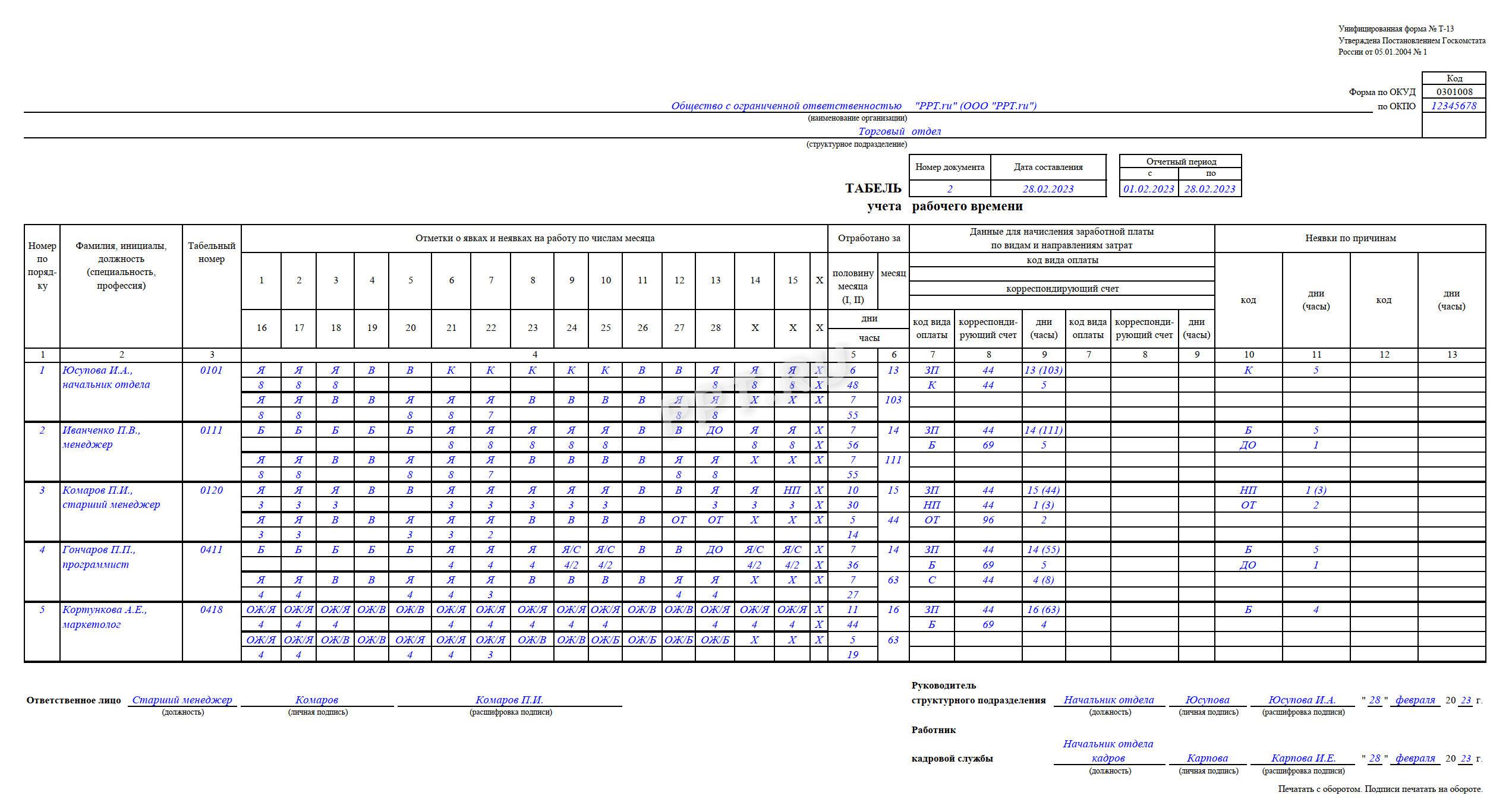Если Вам нужно создать в Microsoft Word не подотчетный документ, в соответствии с определенными правилами, а, например, сделать открытку или предупредительную надпись, тогда в данной статье мы разберемся, как красиво оформить текст в Ворде.
Для этого достаточно просто изменить размер букв и выбрать подходящий шрифт, можно использовать один из готовых стилей WordArt, или же самостоятельно выбрать цвет, эффект и прочее для текста, чтобы он смотрелся на листе интересно и привлекал внимание.
Все скриншоты я делала в Ворде 2010, но если у Вас установлен Word 2007, 2013 или 2016, тогда данные рекомендации Вам подойдут.
Как сделать красивую надпись
Начнем с того, что добавим в документ необходимое поле. Перейдите на вкладку «Вставка»
и выберите «Надпись»
– «Простая надпись»
.
На странице появится вот такое поле. Удалите напечатанное в примере, нажав «Delete»
на клавиатуре, и наберите то, что нужно Вам.
Затем выделите написанные слова и перейдите на вкладку «Главная»
. Раскройте выпадающий список со шрифтами, и подберите тот, который Вам больше всего подходит.
Обратите внимание, что некоторые шрифты применяются только к словам, написанным на английском. Так что ищите в списке такой шрифт, который подойдет и к русским словам.
В примере, как видите, выбранный шрифт подходит только к английским словам.
Чтобы изменить цвет букв, нажмите на маленькую стрелочку возле кнопки «Цвет текста»
и кликните по тому, который больше всего подойдет. Если нужного цвета в представленных нет, тогда нажмите «Другие цвета»
, или же выберите градиентную заливку.
Кнопка позволит выбрать один из готовых вариантов оформления. Также можете сами подобрать нужный вид текста, нажимая на поля «Структура»
, «Тень»
, «Отражение»
, «Свечение»
, и выбирая нужное из развернувшегося списка.
Чтобы убрать границы для созданного блока, нажмите на нее правой кнопкой мышки, в контекстном меню выберите «Контур фигуры»
, затем «Нет контура»
.
Все те функции, которые мы рассмотрели выше, применимы не только для напечатанного в блоке. Ими получится воспользоваться и для того, что Вы просто напечатаете на листе.
А теперь давайте разберемся, что еще используется, для красивого оформления напечатанных в блоке слов.
Выделите сам блок и перейдите на появившуюся вкладку «Средства рисования»
– «Формат»
, именно на ней есть все те кнопочки, которые мы рассмотрим дальше.
На данной вкладке кнопки в группе «Стили фигур»
применяются к рамке: заливка, пунктирная рамка и прочее. В группе «WordArt»
все кнопочки используются для изменения теста. Давайте рассмотрим все по порядку.
Для блока надписи можно использовать любой готовый стиль. Для изменения цвета контура или заливки, разверните доступные варианты и выберите нужные.
Обратите внимание, что если у Вас из выпадающих списков будет выглядывать немного надписи, как в примере, то наведя курсор на любой из вариантов, получится увидеть, как все изменится.
Если хотите, нажмите и сами выберите подходящий цвет. Здесь можно выбрать цвет, которого нет в палитре – «Другие цвета заливки»
, или рисунок, градиент или текстуру в качестве заливки.
Для блока с надписью можно изменить и «Контур фигуры»
– то есть рамку. Подберите для нее цвет, толщину или измените линию на прерывистый пунктир.
Теперь перейдем к словам и посмотрим, что можно сделать с ним. Как и в случае с рамкой, для текста так же применим один из готовых стилей.
Кнопка «Заливка текста»
позволит поменять цвет букв.
Чтобы выбрать контур, нажмите соответствующую кнопку. Здесь можно не только подобрать цвет, но и толщину или изменить штрихи.
Чтобы слова выглядели более эффектно, примените различные варианты анимации. Нажмите на аналогичную кнопку, затем выберите, что именно хотите использовать, например, «Отражение»
. Дальше, из выпадающего списка, определитесь с подходящим вариантом.
Если нужно, чтобы текст был какой-нибудь необычной формы, тогда выберите пункт «Преобразовать»
. В открывшемся списке будут различные варианты искривления.
Как красиво написать текст
Единого шаблона, который бы использовался для этого, сделать не получится. Поскольку вкусы у всех разные, и создается подобный текст для разных целей. Так что, экспериментируйте, кликайте по кнопкам, которые я описала выше, и смотрите, как будут меняться слова.
На сайте есть несколько статей, во время написания которых получался интересный вид текста.
В статье, как сделать надпись в Ворде , результат был такой.
Если нужно сделать надпись по кругу или полукругом в Ворд , тогда прочтите статью, перейдя по ссылке.
О том, как вставить текст на картинку в Ворд , можете прочесть в данной статье. Результат получился такой:
В последних версиях текстового редактора Microsoft Word имеется довольно большой набор встроенных шрифтов. Большинство из них, как и полагается, состоят из букв, но в некоторых вместо букв используются различные символы и знаки, что тоже весьма удобно и необходимо во многих ситуациях.
И все же, сколько бы в MS Word не было встроенных шрифтов, активным пользователям программы стандартного набора всегда будет мало, особенно, если хочется чего-то действительно необычного. Неудивительно, что на просторах интернета можно найти множество шрифтов для этого текстового редактора, созданных сторонними разработчиками. Именно поэтому в данной статье мы расскажем о том, как добавить шрифт в Ворд.
Важное предупреждение:
Скачивайте шрифты, как и любое другое ПО, только с проверенных сайтов, так как во многих из них вполне могут содержаться вирусы и прочий вредоносный софт. Не забывайте о собственной безопасности и сохранности личных данных, не качайте шрифты, представленные в установочных файлах EXE, так как на самом деле распространяются они в архивах, внутри которых содержатся файлы форматов OTF или TTF, поддерживаемых ОС Windows.
Вот список безопасных ресурсов, с которых можно скачивать шрифты для MS Word и других совместимых программ:
Отметим, что все вышеперечисленные сайты крайне удобно реализованы и каждый из шрифтов там представлен наглядно и понятно. То есть, вы смотрите на картинку превью, решаете, нравиться ли вам этот шрифт и нужен ли он вам вообще, и только после этого качаете. Итак, приступим.
1. Выберите на одном из предложенных нами сайтов (либо на другом, которому полностью доверяете) подходящий шрифт и скачайте его.
2. Перейдите в папку, в которую вы скачали архив (или просто файл) со шрифтом (шрифтами). В нашем случае это рабочий стол.
3. Откройте архив и извлеките его содержимое в любую удобную папку. Если вы скачали шрифты, не запакованные в архив, просто переместите их туда, откуда вам будет удобно к ним добраться. Не закрывайте эту папку.
Примечание:
В архиве со шрифтами помимо файла OTF или TTF могут также содержаться и файлы другого формата, к примеру, изображение и текстовый документ, как в нашем примере. Извлекать эти файлы отнюдь не обязательно.
4. Откройте .
В Windows 8 — 10
сделать это можно с помощью клавиш Win+X
, где в появившемся списке нужно выбрать . Вместо клавиш также можно использовать клик правой кнопкой мышки по значку меню “Пуск”
.
В Windows XP — 7
этот раздел находится в меню “Пуск”
— .
5. Если находится в режиме просмотра “Категории”
, как на нашем примере, переключитесь на режим отображения мелких значков — так вы сможете быстрее найти необходимый пункт.
6. Найдите там пункт “Шрифты”
(скорее всего, он будет одним из последних), и нажмите на него.
7. Откроется папка со шрифтами, установленными в ОС Windows. Поместите в нее файл шрифта (шрифтов), ранее скачанный и извлеченный из архива.
Совет:
Вы можете просто перетащить его (их) мышкой из папки в папку или использовать команды Ctrl+C
(копировать) или Ctrl+X
(вырезать), а затем Ctrl+V
(вставить).
8. После короткого процесса инициализации шрифт будет установлен в систему и появится в папке, в которую вы его переместили.
Примечание:
Некоторые шрифты могут состоять из нескольких файлов (например, обычный, курсив и полужирный). В таком случае необходимо помещать в папку со шрифтами все эти файлы.
Установка нового шрифта в Word
1. Запустите Ворд и найдите новый шрифт в списке со стандартными, встроенными в программу.
2. Зачастую, отыскать новый шрифт в списке не так просто, как может показаться: во-первых, их там и без того довольно много, во-вторых, его название, хоть и написано собственным шрифтом, но довольно мелкое.
Чтобы быстро отыскать новый шрифт в MS Word и приступить к его использованию в наборе текста, откройте диалоговое окно группы “Шрифт”, нажав на небольшую стрелочку, расположенную в правом нижнем углу этой группы.
3. В списке “Шрифт”
найдите название нового, установленного вами шрифта (в нашем случае это Altamonte Personal Use
) и выберите его.
Совет:
В окне “Образец”
вы можете видеть то, как выглядит шрифт. Это поможет быстрее его найти, если вы не запомнили название шрифта, но запомнили его визуально.
4. После того, как вы нажмете “ОК”
в диалоговом окне “Шрифт”
, вы переключитесь на новый шрифт и сможете начать его использовать.
Внедрение шрифта в документ
После того, как вы установите новый шрифт на свой компьютер, использовать его вы сможете только у себя. То есть, если вы отправите текстовый документ, написанный новым шрифтом другому человеку, у которого этот шрифт не установлен в системе, а значит, и не интегрирован в Ворд, то у него он отображаться не будет.
Если вы хотите, чтобы новый шрифт был доступен не только на вашем ПК (ну и на принтере, точнее, уже на распечатанном листе бумаги), но и на других компьютерах, другим пользователям, его необходимо внедрить в текстовый документ. О том, как это сделать, читайте ниже.
Примечание:
Внедрение шрифта в документ приведет к увеличению объема документа MS Word.
1. В вордовском документе перейдите во вкладку “Параметры”
, открыть которую можно через меню “Файл”
(Word 2010 — 2016) или кнопку “MS Word”
(2003 — 2007).
2. В диалоговом окне “Параметры”, которое перед вами откроется, перейдите к разделу “Сохранение”
.
3. Установите галочку напротив пункта “Внедрить шрифты в файл”
.
4. Выберите, хотите ли вы внедрить только знаки, которые используются в текущем документе (это уменьшит объем файла), хотите ли вы исключить внедрение системных шрифтов (по сути, оно и не нужно).
Собственно, на этом можно и закончить, ведь теперь вы знаете о том, как установить шрифты в Ворд, предварительно инсталлировав их в ОС Windows. Желаем вам успехов в освоении новых функций и безграничных возможностей программы Microsoft Word.
Корпорация Microsoft постоянно трудится над усовершенствованием своего текстового редактора (Word). Ведется улучшение оптимизации, скорости отклика функций, а также постоянно добавляются всевозможные новые шрифты, которые своей красотой радуют глаз искушенным потребителям, однако всегда найдутся пользователи, которым будет недостаточно встроенного функционального набора. Поэтому существует безмерное количество дополнительных шрифтов разрабатываемые сторонними производителями и просто энтузиастами.
Однако, чтобы установить новый шрифт в среду Microsoft Office придется немного потрудится. Благодаря данной инструкции вы узнаете, как установить шрифт в ворд и с легкостью сможете проделать описанные ниже действия.
Скачивание нового шрифта
Перво-наперво в интернете необходимо найти тот самый желанный вами вордовский шрифт. Стоит сразу отметить, что скачивать новый шрифт (собственно, как и любой сторонний софт) необходимо с проверенных сайтов.
Важно: не скачивайте само-установочные шрифты формата EXE – существует огромная вероятность установки вредоносного программного обеспечения (вируса).
Безопасные шрифты распространяются архивом, внутри которого запакован файл с расширением OTF или TTF (данный формат поддерживается операционной системой Windows и ничем сторонним его не открыть).
Инсталляция нового шрифта в ОС Windows
Теперь, когда файл-шрифт (расширение OTF или TTF) находится на вашем компьютере – необходимо инсталлировать скаченный шрифт в саму систему.
Для этого нужно открыть панель управления вашего компьютера. Если на вашем ноутбуке установлена новейшая операционная система Windows 8 или10, просто нажмите сочетание клавиш «Win+X», а после найдите в списке активную ссылку «Панель управления».
В более поздних версиях ОС Windows необходимо нажать на «Пуск», а после на «Панель управления».
Теперь необходимо найти раздел, позволяющий управлять шрифтами. Для его обнаружения вам необходимо найти и нажать на раздел «Оформление и персонализация», затем в новой вкладке вы обнаружите необходимый раздел «Шрифты».
Важно: на стареньких компьютерах под управлением ОС Windows XP процесс открытия раздела может слегка затянуться, поэтому не стоит думать, что ваша система «тормозит» или зависла.
Теперь нужно вернуться в папку со скачанным шрифтом и скопировать его (ПКМ по файлу, копировать) в открывшееся чуть ранее окно раздела (ПКМ по пустому разделу, вставить).
Готово, новый шрифт теперь в системе.
Установка нового шрифта в Word
Теперь чтобы установить шрифт в ворде 2010 и 2016 годов (ворд 2007 и 2003 работает по такому же принципу, но с незначительными изменениями) необходимо запустить документ MS Word с ярлыка и найти в списке установленных шрифтов – новый. Для этого найдите на верхней панели незаметный значок, находящейся справа от раздела «Шрифт» и нажмите на него.
Это действие вызовет дополнительное контекстное окно, в котором нужно найти инсталлированный в систему шрифт и выбрать его нажатием ЛКМ. Затем нажмите «OK» и шрифт будет выбран. Теперь можно приступить к набору текста.
Теперь стоит понять дальнейшие действия. Если вы решили просто поэкспериментировать с новыми шрифтами или же вам нужно было распечатать красивый текст на своем принтере и сохранить его на бумаге, то на этом ваши действия закончены.
Важно: однако если вы перешлете напечатанный в ворде текст используя свой новенький шрифт, который будет установлен только в вашей системе своему другу, то прочитать он его не сможет. Это не ошибка, просто его ОС не знает данного «Языка».
Исправить данное недоразумение можно, и даже очень легко.
Внедрение шрифта в документ
Для того чтобы ваш друг смог увидеть написанный вашим шрифтом текст, его необходимо внедрить в сохраняемый документ, что в свою очередь немного увеличит объем самого текстового файла.
Первым делом откройте пересылаемый документ, а после перейдите в его параметры. В открывшемся окошке выберите раздел «Сохранение» и поставьте галочку напротив «Внедрить шрифты в файл». Теперь нажмите «OK» после чего сохраните документ.
Готово, теперь его можно пересылать по почте всем своим знакомым.
Как установить шрифт по умолчанию
Для того чтобы каждый раз заново не искать новенький инсталлированный шрифт, имеет смысл сделать его «По умолчанию». Для этого откройте пустой текстовый документ. Затем сочетанием клавиш «Ctrl+D» вызовите дополнительное контекстное меню и из списка шрифтов выберите нужный, после чего нажмите на клавишу с названием «По умолчанию».
Сразу после этого выскочит еще одно окошко, где нужно выбрать строку, отвечающую за все документы и нажать «OK».
Содержание
- График работы: зачем нужен и как составлять
- Что такое график работы
- В чем отличия от табеля учета рабочего времени
- Зачем нужен график работы
- Кто заполняет
- Есть ли обязательный бланк
- Порядок заполнения
- Где и сколько хранится
- Как создать график работы в Excel: пошаговая инструкция
- Составление графика работы в Excel
- Автозакрашивание ячеек
- Как сделать таблицу дежурств в word?
- Самый простой способ
- Как создать большую таблицу
- Как нарисовать таблицу
- Как добавить таблицу Excel
- Как скопировать таблицу из Excel
- Как вставить экспресс-таблицу
- Преобразование таблицы
- Как очистить информацию
- Как удалить таблицу
- Как вставить картинку
- Изменение полей документа
- Повторение заголовка на каждой странице
- Как открепить шапку
- Как отсортировать данные в ячейках
- Как отобразить сетку
- Редактирование каркаса таблицы
- Как добавить новые строки и столбцы
- Удаление строк и столбцов
- Объединение ячеек
- Как разбить ячейки
- Оформление
- Редактирование границ
- Готовые стили
- Как изменить высоту и ширину ячеек
- Выравнивание текста
- Направление текста
- Как изменить стиль
- Редактирование стиля
- Очистка оформления
- Создание своего стиля
- Заливка ячеек
- Свойства таблицы
- Как построить график по таблице
- Как перевести таблицу в PDF-файл
- Использование формул в таблицах
- Отличие версий
- Стили
- Заключение
- Видеоинструкция
- Простой график дежурств на месяц
- Шаблон графика дежурств в детский сад
- График дежурств на год в Excel
- Как сделать таблицу дежурств в word?
- Как сделать таблицу в Word — подробная инструкция
- Подробная инструкция по созданию таблицы
- Редактирование созданной таблицы
- Экспресс-таблицы (готовые варианты)
- Создание таблиц в Word
- Как вставить таблицу в программе Microsoft Word
- Как добавить таблицу
- Как удалить таблицу
- Как нарисовать таблицу в Word
- Другие таблицы Word
- Как создать таблицу в Word. Подробное руководство для начинающих
- Как создать таблицу в Word
- Как сделать таблицу в Word 2003
- Как сделать таблицу в Word 2007-2010
- Как объединить ячейки таблицы?
- Как разбить ячейку на несколько ячеек
- Как раскрасить ячейку таблицы
- Как сделать график дежурств в word
- Как создать график дежурств в excel
- Чем сменный график работы отличается от обычного
- Как сделать таблицу дежурств в word?
- Как скопировать таблицу из Excel
- Как составить график дежурств?
График работы: зачем нужен и как составлять
График работы — это документ, который определяет, какое календарное время должен отработать сотрудник. Рассказываем, как грамотно разработать такое расписание.
Что такое график работы
Трудовым законодательством предусмотрено нормированное или ненормированное рабочее время для работников. Оно устанавливается правилами внутреннего трудового распорядка, коллективным договором, соглашениями, трудовым договором.
К нормальной продолжительности рабочего времени относится следующее расписание работы:
В трудовых нормативах указано, какие бывают графики работы сотрудников. Основные виды таковы:
При ненормированном дне для некоторых категорий сотрудников устанавливается график сменности. Это документ, который устанавливается в соответствии со ст. 103 ТК РФ и вводится, когда длительность производственного процесса превышает рабочее время служащего.
На производстве группы сотрудников сменяют друг друга, и чтобы обеспечить непрерывность процесса, возникает необходимость работать или оказывать услуги круглосуточно. Чтобы держать в рамках нормы их время работы, вводятся графики сменности. Обычно они идут приложением к коллективному договору, и при утверждении учитывается мнение представительного органа работников.
Микропредприятия вправе включить график сменности в трудовой договор с работником. Пропишите режим работы и времени отдыха в таком формате (ч. 2 ст. 57, ч. 1 ст. 100, ч. 1 ст. 104, ст. 107, 108 ТК РФ):
Эксперты КонсультантПлюс разобрали, как составить график работы при сменном режиме. Используйте эти инструкции бесплатно.
В чем отличия от табеля учета рабочего времени
Следует отличать документ, фиксирующий режим труда, от табеля учета отработанных часов, который ведется работодателем в соответствии с требованиями ст. 91 ТК РФ и является своеобразным документом учета рабочих часов за месяц. Нормой является 40 трудовых часов в неделю. На работодателя возложена обязанность вести учет фактически отработанного времени по каждому работнику.
К табелю не установлено каких-либо особенных требований об ознакомлении в определенный срок и нет необходимости согласовывать его с представительным органом служащих. Работодателю остается только не превышать установленную продолжительность рабочего дня и предоставлять работающим отдых в соответствии с требованиями ст. 110 ТК РФ.
Ведение табеля обязательно для любой организации. Но при непрерывном потоке, когда люди работают посменно, график рабочего времени обязателен. В обоих случаях необходимо прописывать в трудовом договоре все особенности в разделе, который касается режима рабочего дня.
Зачем нужен график работы
Функции его довольно многообразны. Он необходим для:
После утверждения коллектив знакомят с расписанием под подпись за один месяц до ввода в действие. При отказе от подписи составляется специальный акт с подписями двух свидетелей. Несоблюдение установленного режима является грубым дисциплинарным проступком.
Кто заполняет
Документ составляет руководитель или ответственное лицо, наделенное полномочиями в соответствии с приказом. На практике этим занимается кадровый работник, но это неправильно. Расписание обязан составлять руководитель структурного подразделения. После составления документ утверждается окончательно и подписывается руководителем организации или обособленного структурного подразделения.
Есть ли обязательный бланк
Унифицированная форма отсутствует: каждый работодатель вправе самостоятельно разработать собственный бланк документа или использовать готовый шаблон. Инструкция, как сделать график работы на месяц в excel или любом другом редакторе:
Разработайте документ таким образом, чтобы не допустить недоработок или переработок сверх нормы рабочего времени и обеспечить оптимальную нагрузку на коллектив и на производственные процессы. Расписание чаще всего разрабатывается на месяц.
Порядок заполнения
Общие правила для формирования расписания просты. Вот как составить график дежурств на месяц в виде таблицы без ошибок:
Где и сколько хранится
Приказом Росархива № 236 от 20.12.2019 установлены сроки хранения кадровой документации. В п. 8.1 раздела II приказа указано, что книги, журналы, карточки учета и базы данных хранятся 5 лет. При работе с тяжелыми, вредными и опасными условиями труда срок хранения установлен в 75 лет или 50 лет, если документ закончен делопроизводством после 01.01.2003.
Конкретной ссылки, сколько хранить рабочее расписание, в приказе нет. Все же некоторые работодатели предпочитают хранить такие документы в течение года в отделе кадров или бухгалтерии на случай возникновения трудового спора с работником по вопросу нормирования трудового времени или начисления заработной платы.
В 2009 году закончила бакалавриат экономического факультета ЮФУ по специальности экономическая теория. В 2011 — магистратуру по направлению «Экономическая теория», защитила магистерскую диссертацию.
Источник
Как создать график работы в Excel: пошаговая инструкция
График работы в Excel это простой и легкий способ составить таблицу рабочих смен, а сделать это можно при помощи инструкции ниже.
Составление графика работы в Excel
Для этого в первую очередь потребуется создать каркас для будущей таблицы с осями:
После заполняем смены для каждого сотрудника.
Готово, далее требуется визуально заполнить его.
Автозакрашивание ячеек
На этом этапе потребуется перейти в «Главная»-«Условное форматирование»-«Создать правило».
Выбираем «Использовать формулу для определения форматируемых ячеек» и вписываем нужную форму, где ячейка будет равно 0 и переходим в форматирование.
Указываем нужный цвет заливки и сохраняем.
Все готово, теперь необходимо провести ту же операцию для рабочих смен.
Для этого создаем правило, где ячейка будет равно 1.
Источник
Как сделать таблицу дежурств в word?
«Ворд» – очень продвинутый и мощный редактор текста. В большинстве документов, как правило, можно увидеть различные таблицы, поскольку некоторую информацию воспринимать в таком виде намного удобнее. Но при этом не все пользователи умеют работать с подобными объектами. В данной статье мы научим вас, как сделать таблицу в Word.
Для этой цели можно использовать несколько методов. Рассмотрим каждый из них более детально.
Самый простой способ
Создавать таблицу проще всего следующим образом:
Данный метод самый быстрый и удобный.
Как создать большую таблицу
В выше описанном методе можно построить объект с максимальными размерами 10 колонок на 8 строк. Но иногда необходимо вставить таблицу с большим количеством ячеек. В этом случае необходимо:
Как нарисовать таблицу
Кроме этого, редактор Word позволяет чертить таблицу собственноручно. Для этого:
Как добавить таблицу Excel
Помимо всего этого, Word позволяет разместить в документе таблицы редактора «Эксель». Процесс происходит следующим образом.
Для того чтобы отформатировать эту таблицу как-нибудь по-другому (увеличить или уменьшить количество ячеек, изменить границы и так далее) в редакторе «Эксель», необходимо выполнить следующую инструкцию.
Как скопировать таблицу из Excel
Как правило, намного проще и удобнее находиться в самом Экселе, чем наблюдать перенос его функций в Word. Вы всегда можете создать и оформить таблицу в полноценном редакторе, а потом копировать её куда хотите. Переносить её можно различными способами.
Быстрее всего это делается вот так:
Вы увидите, что таблица перенеслась без изменений.
Обратите внимание на то, что возможность редактирования сохраняется, поскольку этот объект вставлен в виде полноценной таблицы, а не в формате картинки.
Как вставить экспресс-таблицу
На создание красивых объектов уходит много времени. Намного проще работать с готовыми таблицами в самом Ворде. При этом вас не просят скачать какое-нибудь дополнение или расширение. Всё доступно автоматически по умолчанию и бесплатно.
Делаем всё по порядку.
Кроме календарей есть и таблицы с подзаголовками.
Преобразование таблицы
Редактор Word позволяет преобразовать информацию в текстовом виде в табличный формат. Сделать это очень просто.
Лучше поменять значение на что-нибудь другое. Абзац подходит только в том случае, когда ваш текст не состоит лишь из одной строки.
В качестве примера можно указать:
Как очистить информацию
Для того чтобы стереть текст в таблице, достаточно выполнить пару простых манипуляций.
Убрать оформление ячеек можно следующим способом.
Как удалить таблицу
Если хотите уничтожить своё творение, вам придется выполнить следующие манипуляции.
Либо нажмите на клавишу Backspace.
Как вставить картинку
Иногда бывают ситуации, когда в таблицу необходимо вставить какой-нибудь рисунок или любое другое графическое изображение.
Делается это довольно просто.
Изменение полей документа
Иногда описанные выше действия выполнить невозможно. Данный случай относится к таблицам с большим количеством колонок. В подобных ситуациях увеличение ширины одного столбца может негативно сказаться на другом, поскольку он становится меньше.
В итоге части картинок могут пропасть уже там. Более того, весь текст может сместиться и выглядеть некрасиво. В подобных ситуациях рекомендуется уменьшить размеры полей. Благодаря этому таблице достанется больше места, поскольку её можно будет продлить до новой границы листа.
Переместить границы можно при помощи линейки. Для этого достаточно:
Также нередки случаи, когда таблице не хватает места по вертикали (сверху или снизу) и она переходит на следующую страницу. Подобный случай не критичен, если объект занимает большую часть следующего листа. Но если там находится только одна строчка, то это выглядит некрасиво.
В таких ситуациях вы можете при помощи линейки поднять верхнюю границу рабочего пространства или же выбрать готовые форматы полей. Это делается следующим образом:
Повторение заголовка на каждой странице
Продолжаем тему длинных таблиц. По умолчанию шапка отображается только вначале. И сколько бы страниц у вас ни было, вы её увидите только в самом верху. Это не совсем удобно. Особенно когда приходится работать со строками в большом количестве.
Вы можете указать, какой именно фрагмент необходимо повторять на каждом листе. Пошаговая инструкция в этом случае выглядит следующим образом.
Практическая ценность этой функции весьма велика. Особенно при работе с большим количеством данных. Тем более, если вам необходимо напечатать таблицу целиком. Вам будет очень удобно анализировать данные, если вы будете видеть каждый раз, что именно означает каждая колонка.
Благодаря этому не нужно делать лишние движения при просмотре этой информации с первой страницы. Это очень важно, если вы делаете какую-нибудь презентацию для посторонних людей, поскольку они могут забыть невидимую шапку. И в итоге будут задавать лишние вопросы. Например – что и где расположено.
Как открепить шапку
Если вам больше не нужно, чтобы первая строка переносилась на все следующие листы, достаточно будет повторить описанные выше действия, и всё вернется в прежний вид.
Если вы смогли закрепить шапку, то и отменить это сможете без особых усилий.
Как отсортировать данные в ячейках
Сортировка клеток происходит следующим образом:
Как отобразить сетку
Иногда бывает так, что часть границ невидима. Возможно, кто-то попытался скрыть их намерено. Например, для того, чтобы их не было видно при печати.
Для того чтобы их увидеть (и при этом сохранить форматирование таблицы без изменений), нужно выполнить несколько простых шагов.
Обратите внимание: данные пунктирные линии видны только в процессе работы с документом. При печати на другом компьютере они будут не видны (только если там не включена эта же функция).
Благодаря этому писать текст в ячейках станет намного проще и удобнее. Так как вы теперь можете визуально разделить их друг от друга.


Редактирование каркаса таблицы
Изменить внешний вид данного элемента можно различными способами. Рассмотрим их более внимательно.
Как добавить новые строки и столбцы
Это можно сделать следующими действиями:
При добавлении новых колонок нужно быть очень внимательным. Важно посчитать, хватит ли места. Поскольку если таблица и так большая (она занимает всё расстояние между границами листа), то для новых элементов часть пространства переносится с уже существующих. В итоге может произойти искажение внешнего вида. Таким образом, вы сможете потерять красивую таблицу. Поэтому будьте очень внимательны.
Те же самые манипуляции можно выполнить и при помощи контекстного меню.
Удаление строк и столбцов
Если в процессе заполнения таблицы вы увидели, что у вас остались пустые или ненужные клетки, вы всегда можете избавиться от них. Для этого необходимо:
Как правило, разработчики Microsoft любят дублировать различные функции на панели инструментов и в контекстном меню. И этот случай не исключение.
Если вы кликните правой кнопкой мыши по какой-нибудь клетке, то увидите контекстное меню. В нём нужно будет выбрать пункт «Удалить ячейки».
Затем нужно будет указать, что и как именно необходимо удалить:
Перед тем как что-то удалять, перепроверьте, всё ли правильно вы сделали. Если вы случайно уничтожите что-то важное, достаточно будет нажать на горячие клавиши Ctrl+Z.
Объединение ячеек
Объединить клетки довольно просто.
Те же самые действия можно сделать и при помощи панели инструментов. В этом случае ход действий будет таков:
Результат будет точно таким же. Вы можете использовать то, что удобнее всего вам.
Как разбить ячейки
Объединять ячейки мы научились. Теперь разберемся с тем, как их разорвать на несколько составляющих.
В этом случае от вас требуются следующие действия.
Мы уже ранее говорили, что в редакторе Word многие функции дублируются в разных меню. То же самое и тут. Некоторым людям намного удобнее пользоваться панелью инструментов, чем контекстным меню.
В этом случае инструкция выглядит следующим образом.
Оформление
В редакторе Word с таблицами можно сделать что угодно. Например, вы сможете:
Рассмотрим некоторые манипуляции более детально.
Редактирование границ
Для того чтобы настроить внешний вид границ, нужно сделать следующие действия.
Если предложенных вариантов вам недостаточно или же вы хотите использовать различные виды границ, нужно будет открыть специальное окно. Для этого требуется еще раз выполнить описанные выше действия. Но на этот раз кликнуть на последний пункт.
Благодаря этому вы увидите следующее окно. Здесь вы сможете:
Готовые стили
Кроме этого, можно использовать готовые шаблоны. Делается это очень просто.
Как изменить высоту и ширину ячеек
Бывают случаи, когда необходимо увеличить размеры ячеек.
Если вам необходимо указать точные размеры ячеек, а не «на глаз», нужно будет воспользоваться панелью инструментов.
Выравнивание текста
Для этой цели используются стандартные кнопки, которые расположены на главной панели инструментов. С их помощью вы сможете выровнять текст:
Направление текста
Если вы хотите повернуть текст, изменить его положение или сделать зеркальный поворот, нужно будет выполнить следующие операции.
Результат будет следующим.
Как изменить стиль
Если вам лень настраивать границы и заливку вручную, лучше использовать готовые шаблоны от MS Word. Сделать это довольно просто.
Редактирование стиля
При желании вы можете внести свои изменения. Составление своих шаблонов довольно интересный процесс. Происходит он следующим образом.
Очистка оформления
Если вам стало казаться, что вы переборщили с оформлением, то для возврата к исходному состоянию нужно следовать следующей инструкции.
Создание своего стиля
Выше мы уже говорили о редактировании шаблонов. Но там речь шла об изменении уже существующих. Если вы хотите создать что-то с нуля, нужно будет сделать следующие действия.
Заливка ячеек
Как правило, очень часто ячейки необходимо выделять различными цветами. Для того чтобы наложить нужный оттенок для определенного фрагмента таблицы, нужно сделать следующие шаги.
Свойства таблицы
Все описанные выше настройки (которые были разбросаны по разным местам) можно найти в одном меню.
Вы можете настраивать каждый параметр отдельно при помощи панели инструментов либо редактировать их в этом окне. Разницы абсолютно никакой нет.
Как построить график по таблице
В редакторе Ворд нет возможности строить графики и диаграммы по данным из текущего документа. Для этой цели используются встроенные таблицы Excel. Это происходит следующим образом.
Если вам необходимо использовать данные из вашего документа, то вы можете просто скопировать их в Excel. Тогда график построится уже по обновленным данным.
Как перевести таблицу в PDF-файл
В качестве конвертера будем использовать программу Adobe Acrobat, поскольку она установлена у большинства пользователей.
Процесс конвертации «ПДФ-файла» происходит следующим образом.
Помимо указанного способа есть масса других. Точнее, существует больше количество программ и сайтов, которые могут сделать то же самое.
Использование формул в таблицах
Важно понимать, что Word – это не Excel. В данном случае количество и возможности формул сильно ограничены. Для того чтобы вставить их в ячейки таблицы, нужно выполнить следующие операции.
Ознакомиться с этим инструментом более детально можно на официальном сайте Microsoft.
Отличие версий
Данная инструкция подходит для современных редакторов Word (2007, 2010, 2013 и 2016 годов). В Ворд 2003 процесс происходит иначе. Для создания таблиц в старой версии используется отдельное меню. В новых программах это можно сделать при помощи вкладки «Вставка».
Практически везде в каждом пункте принцип работы одинаковый. Только в 2003 году не было возможности использовать экспресс-таблицы или «Таблицы Excel». Можно было только перенести при помощи клавиш Ctrl+C Ctrl+V.
Сильно отличается только выбор стилей.
Стили
Для того чтобы настроить внешний вид таблицы, нужно выполнить следующие шаги.
Заключение
В данной статье мы подробно рассмотрели, какими способами можно построить таблицы в редакторе Word. Кроме этого, особое внимание было уделено процессу редактирования и оформления ячеек разными методами.
Данная инструкция предназначена как для чайников, так и уверенных в себе пользователей. Даже у последних могут возникать вопросы: «Почему?», «Откуда?», «Как?» и так далее. Если у вас что-то не получается, возможно, вы что-то делаете не так. Или же – выделяете не те ячейки.
Видеоинструкция
Для тех читателей, у которых остались какие-нибудь вопросы, мы подготовили специальный видеоурок, в котором рассказываются и показываются описанные выше методы работы с таблицами с дополнительными комментариями.
На этой странице вы можете ознакомиться и скачать подходящий вам шаблон в виде графика для отметок дежурств. Такие графики можно использовать в школе, детском саду, или для ведения графика дежурств в подъезде.
Простой график дежурств на месяц
Данный шаблон графика является базовым. Скачав DOC для Ворда, его можно исправить или заполнить в зависимости от ваших задач. Данный образец рассчитан на один месяц до 31 дня, в котором поместится фамилии 35-ти человек.
Шаблон графика дежурств в детский сад
Данный график отлично подойдет в детский сад, так как он выполнен в цвете, с изображением на заднем плане. Вы всегда можете скачать и отредактировать данный образец, если имеете в наличии программу Word.
График дежурств на год в Excel
Очень удобно вести учет дежурств в программе Эксель. Скачайте базовый шаблон, чтобы подправить его при необходимости. В образце предусмотрено 12 закладок, по одному графику дежурств на каждый месяц года.
Источник
Как сделать таблицу дежурств в word?
Как сделать таблицу в Word — подробная инструкция
Автор: Амиль | Дата публикации: 8-06-2019 | В разделе: Офисные программы
Нередко при работе над документом в Ворде возникает необходимость представления информации в табличной форме. Обычно речь идет о числовых данных или сравнении нескольких объектов по параметрам. Таблица помогает упростить и структурировать любую объемную информацию. Выясним, как сделать таблицу в Word различными способами.
Подробная инструкция по созданию таблицы
Чтобы создать таблицу в Ворде, нужно выполнить следующие действия:
Если пользователь хочет вставить таблицу размером 5х6, то это выглядит следующим образом:
Описанный способ считается самым быстрым. Однако у него имеется ограничение на число ячеек: не более 10 столбцов и 8 строк.
При необходимости создания таблицы большего размера во «Вставке» снова выбирается «Таблица». Затем нужно кликнуть на «Вставить таблицу». В диалоговом окошке вводится число строк и количество столбцов.
Еще одним способом, является рисование. Это удобно, если пользователю нужна произвольная таблица. Повторяем описанные выше действия: «Вставка» — «Таблица». Но на этот раз нажимаем «Нарисовать». В результате курсор поменяет вид со стрелки на карандаш.
Само рисование происходит так: сначала создаются границы, затем прорисовываются ячейки, то есть столбцы и строки. Любые лишние линии можно удалить, если воспользоваться инструментом «Ластик». Так, с легкостью получится создать примерно такую табличку:
Редактирование созданной таблицы
Ворд позволяет отредактировать и украсить табличку после создания. Для этого требуется выделить ее и перейти в верхней панели инструментов на вкладку «Конструктор» или «Макет». Рассмотрим их подробнее.
Вкладка «Конструктор» содержит инструменты для изменения стиля, заливки, границ, столбцов и строк. Благодаря коллекции стилей можно выбрать подходящее форматирование, цветовую гамму. Для этого в разделе «Стили» выберите понравившиеся вариант. Разумеется, любой из них разрешается доработать, изменив границы, цвет заливки, а также добавив строку итогов или заголовка.
Благодаря вкладке «Макет» можно задать высоту и ширину столбца, изменить направление текста, добавить определенный вид выравнивания к нему или вставить формулу, отсортировать данные, расставив их в алфавитном порядке.
Экспресс-таблицы (готовые варианты)
В целях экономии времени можно воспользоваться готовыми вариантами. Для этого нужно перейти: «Вкладка» — «Таблица» — «Экспресс-таблицы». Далее следует выбрать из списка понравившеюся модель. Разумеется, все данные, представленные в ней, могут быть заменены своими.
Пользователь может и самостоятельно пополнять перечень экспресс-вариантов. Если им часто используется какое-либо форматирование, следует сохранить его копию в коллекцию. Делается это, чтобы не тратить время в будущем. Для добавления нужно:
Экспресс-таблицы достаточно удобны, однако лучше всего вставлять их в не слишком требовательные, стандартизированные документы.
Таблица может понадобиться пользователю для совершенно разных целей: удобного представления числовых или объемных данных, оформления содержания документа и пр. Ворд позволяет создать ее легко и быстро, предоставляя большое количество инструментов.
Создание таблиц в Word
В программе Microsoft Word можно не только напечатать текст, но и сделать таблицу. Она вставляется в текст при помощи определенных кнопок, о которых мы сейчас будем говорить. Вы можете выбрать для своей таблицы нужно количество строк и столбцов, редактировать ее как-угодно – расширять, сужать, объединять ячейки, удалять, печатать внутри текст и многое другое.
Но тут есть один важный момент. В ней нельзя будет произвести вычисления. То есть если требуется не только расчертить таблицу со словами и цифрами, но еще и произвести с цифрами какие-либо действия (сложить, умножить, вычислить процент и т.д), то тогда Вам нужно воспользоваться другой программой — Microsoft Excel.
Стоит отметить, что в Word’е есть специальная кнопка для вставки таблиц Excel. Но с ними нужно уметь правильно обращаться. Этому вопросу на нашем сайте посвящен целый раздел – Обучение программе Microsoft Excel.
Пример таблицы, созданной в Word:
Как вставить таблицу в программе Microsoft Word
Сначала нужно поставить мигающий курсор (мигающую палочку) туда, где должна быть таблица. Для его смещения вниз нажмите кнопку Enter на клавиатуре. А чтобы поднять мигающий курсор выше – Backspace (кнопку удаления).
В Microsoft Word более старой версии (2003 года и ранее) для вставки таблиц есть специальный пункт в самом верху с правой стороны. Называется он «Таблица».
А в программе Word более современной версии (2007-2016) для добавления таблицы нужно нажать на надпись «Вставка» в левом верхнем углу программы.
Когда Вы нажмете на эту надпись, появятся новые кнопки редактирования. Среди них есть «Таблица».
Как добавить таблицу
Если Вы нажмете на надпись «Таблица», откроется список, в котором программа Word предложит несколько вариантов ее вставки. Для начала поговорим о классическом способе.
Нажмите на пункт «Вставить таблицу. » (Вставить – Таблица).
Откроется небольшое окошко.
В верхней части нужно напечатать, сколько столбцов и строк должно быть в нашей таблице. Я, например, указал три столбца и четыре строки. Также обратите внимание на нижнюю часть окошка. Точка должна стоять на пункте «Постоянная», и в соседнем белом поле должно быть указано значение «Авто».
Другие настройки ширины столбцов применяются крайне редко, в исключительных случаях, и рассматривать их в рамках данного урока мы не будем.
И, наконец, нажмите на кнопку ОК.
Таблица с указанным нами количеством столбцов и строк должна вставиться в документ (на лист). В моем случае вот что получилось:
Как удалить таблицу
Удалить таблицу, созданную в программе Word, можно разными способами. Сейчас мы научимся это делать самым, на мой взгляд, простым, при помощи которого можно удалить таблицу в любой версии программы.
Сначала нужно ее выделить. Для этого наведите курсор на первую ячейку первой строки (только не внутрь ячейки, а чуть левее, за пределы таблицы).
Ячейка – это отдельный прямоугольник, из которого состоит таблица.
Нажмите левую кнопку мышки и, не отпуская ее, тяните в самый конец. Вот тут важный момент – тянуть нужно до последней строки и чуть ниже. Выделиться таблица должна особым образом, с маленьким «хвостиком» после нее.
А теперь нажмите кнопку Delete (Del) на клавиатуре. Если Вы выделили таблицу правильно – так, как написано чуть выше, – то она исчезнет.
Как нарисовать таблицу в Word
Только что мы научились создавать таблицы в программе Word классическим способом. Но есть и другие варианты. Например, можно нарисовать таблицу.
Для того, чтобы сделать это в программе Word 2003 года и ранее, нужно также нажать на надпись «Таблица» вверху справа. Из списка выбрать пункт «Нарисовать таблицу».
А в программе Word 2007-2016 следует также нажать на вкладку «Вставка» вверху, а потом щелкнуть по надписи «Таблица». Из списка выбрать пункт «Нарисовать таблицу».
Курсор (стрелка мышки) примет вид небольшого карандаша. Вот им мы и будем рисовать.
Для начала нарисуем основу – прямоугольник того размера, которого должна быть наша таблица. Для этого наведите курсор (в нашем случае – карандаш) в нужное место на листе. Затем нажмите левую кнопку мышки и, не отпуская ее, «рисуйте» прямоугольник подходящего размера.
Отпустите кнопку мышки – основа таблицы «нарисуется».
Теперь осталось нарисовать детали – строки и столбцы. Это как раз тот редкий случай, когда объяснить данный процесс на словах крайне трудно. Принцип следующий: нужно нажать левую кнопку мышки внутри прямоугольника и протянуть линию. Программа Вам в этом поможет – линия «дорисуется» самостоятельно. Главное, показать Word’у направление.
Если Вы вдруг что-то сделаете неправильно, всегда можно вернуться на шаг или несколько шагов назад. Для этого нажмите на кнопку «Отменить» вверху программы Word.
Когда таблица будет готова, нажмите два раза левой кнопкой мышки по пустому месту. Курсор снова должен стать палочкой, а не карандашом.
Многим людям «рисовать» таблицы нравится гораздо больше, чем вставлять классическим способом. Особенно это удобно в том случае, когда нужно составить сложную таблицу. Например, такую:
Другие таблицы Word
Кроме обычных, в программе Word можно вставить таблицу Excel. В нее можно не только ввести нужные значения, но еще и «посчитать» (сложить, умножить, вычислить процент и т.д).
Чтобы это сделать в программе Microsoft Word 2003 года и ранее, нужно нажать на специальную кнопку.
Находится она в верхней части программы, рядом с другими кнопками редактирования.
Скорее всего, она будет спрятана под специальной небольшой кнопочкой более темного цвета, на которой нарисованы стрелочки (в правом верхнем углу).
В программе Microsoft Word 2007-2016 для того, чтобы вставить таблицу Excel, нужно – опять же – нажать на закладку «Вставка», затем – на надпись «Таблица». Из списка выбрать пункт «Таблица Excel».
Таблица вставится в документ (на лист) в то место, где установлен мигающий курсор, то есть туда, где мигает палочка.
Чтобы ее можно было удалить, нажмите левой кнопкой мышки по пустому месту. Затем выделите таблицу, щелкнув по ней один раз. После этого нажмите кнопку Delete (Del) на клавиатуре.
В программе Word современных версий есть еще одна разновидность – «Экспресс таблицы».
Это набор уже готовых таблиц с оформлением, которые можно вставить в документ и отредактировать – поменять цифры и значения, добавить или удалить строки и столбцы.
А еще в Word 2007-2016 есть возможность быстро создать таблицу. Для этого необходимо зайти во «Вставку», нажать на надпись «Таблица» и воспользоваться верхней частью появившегося окошка.
Принцип работы прост – Вы проводите курсором (стрелкой) по квадратикам, а программа Word формирует таблицу исходя из выбранного вами количества строк и столбцов.
Несмотря на простоту этого способа, он не очень удобен и ограничен в возможностях: максимальное количество строк – 8, а столбцов – 10.
Как создать таблицу в Word. Подробное руководство для начинающих
Как создать таблицу в Word? Сейчас я просто не представляю, как можно работать без такой нужной и полезной программы, как текстовый редактор Ворд. Насколько наша жизнь стала проще. Как мы вообще жили без компьютера и таких полезных программ?
Отчеты можно делать буквально на лету. Почти любой отчет содержит таблицу и диаграмму. Создать простую таблицу в Word можно легко и быстро. Но бывают и очень сложные таблицы, глядя на которые многие просто теряются. Это сначала кажется, что сложно. На самом деле создавать такие таблицы не трудно, а даже интересно. В этом вы убедитесь сами.
Сегодня мы с вами рассмотрим:
Как создать таблицу в Word
Таблица состоит из столбцов и ячеек, что позволяет упорядочить данные. Таблица может содержать текст, цифры, рисунок и т.д., но не может содержать в себе другую таблицу.
Но при желании можно нарисовать небольшую таблицу внутри ячейки.
Как сделать таблицу в Word 2003
Если вам необходимо вставить в документ таблицу, то установите курсор в том месте, где она будет располагаться, и выберите в меню пункт Таблица – Вставить – Таблица.
Откроется окно «Вставка таблицы».
В текстовом поле «Число столбцов» установите необходимое количество столбцов таблицы, а в поле «Число строк» — необходимое количество строк.
В области «Автоподбор ширины столбцов» выберите одну из опций, описанных ниже:
При помощи кнопки «Автоформат» можете выбрать формат вашей будущей таблицы и нажмите «ОК».
Примечание :
Для того, чтобы быстро вставить таблицу щелкните на кнопке «Добавить таблицу» в стандартной панели инструментов, выделите мышкой необходимое количество строк и столбцов и щёлкните один раз.
Как сделать таблицу в Word 2007-2010
Перейдите на вкладку Вставка, и щелкните по иконке Таблица.
В выпадающем окошке установите курсор на левую верхнюю клеточку, нажмите левую кнопку мыши, и не отпуская ее, выделите столько клеточек, сколько вам необходимо сделать колонок и строк. Теперь отпустите клавишу мыши, и каркас таблицы готов.
Если вам необходимо гораздо больше строк, чем показано, то это можно сделать потом или выберите ниже пункт «Вставить таблицу», и в открывшемся окошке укажите необходимое вам количество строк и столбцов.
Если вы будете часто создавать таблицы, то можете задать начальные параметры и установить галочку напротив пункта «По умолчанию для новых таблиц». Тогда все эти настройки сохранятся, и в следующий раз вам будет необходимо только нажать кнопку «ОК».
Если вы выберите пункт «Таблица Excel», то у вас появится точно такая же таблица, как в программе Excel.
Можно выбрать Нарисовать таблицу, но для таблиц, которые будут размещаться на нескольких листах, я бы не советовала это делать. Такой метод хорош только для небольших табличек внутри таблицы.
Поэтому пункт «Нарисовать таблицу», я вам не советую выбирать. Это для очень продвинутых пользователей, и то часто такая таблица очень плохо редактируется, и если вы захотите её перенести на другой компьютер, то «геморрой» вам будет обеспечен.
Очень интересен пункт «Экспресс таблицы«, но мы рассмотрим его в отдельной статье, т.к. это очень большая тема.
Самое сложное в таблице, это создание шапки вот такого вида:
Но мы ее сделаем быстро.
Более подробно о редактировании и создании сложных таблиц у меня описано в статье Редактирование таблицы в Word.
Как объединить ячейки таблицы?
Выделите необходимое количество ячеек, и щелкните правой кнопкой мыши по выделению.
Как разбить ячейку на несколько ячеек
Щелкните правой кнопкой мыши в ячейке, которую необходимо разбить, и выберите в выпадающем меню пункт Разбить ячейки.
В окошке Разбиение ячеек, укажите необходимое число столбцов и строк, и нажмите кнопку ОК.
Как раскрасить ячейку таблицы
Щелкните правой кнопкой мыши по ячейке, которую необходимо раскрасить, и в выпадающем списке выберите пункт Границы и заливка.
Вот таким образ можно создать таблицу в Word.
Как сделать график дежурств в word
Здравствуйте, в этой статье мы постараемся ответить на вопрос «Как сделать график дежурств в word». Также Вы можете бесплатно проконсультироваться у юристов онлайн прямо на сайте.
В Ворд 2003 процесс происходит иначе. Для создания таблиц в старой версии используется отдельное меню.
Как создать график дежурств в excel
Данный график отлично подойдет в детский сад, так как он выполнен в цвете, с изображением на заднем плане. Вы всегда можете скачать и отредактировать данный образец, если имеете в наличии программу Word.
Если в компании есть специалисты из разных стран, можно выбрать государства, официальные праздники которых будут выходными в рамках расписания. Данная графа не обязательна, однако влияет на дальнейшую работу с графиком.
В таблице, как правило, хранится информация. Но как быть, если график уже построили, а позже добавили еще строки? То есть, данных стало больше, но на диаграмме это никак не отобразилось.
Я работаю по графику сутки через трое и конечно же изменения внести в такой график достаточно сложно, поэтому мы при необходимости меняемся сменами и договариваемся об этом в устной форме.
Чем сменный график работы отличается от обычного
Практически везде в каждом пункте принцип работы одинаковый. Только в 2003 году не было возможности использовать экспресс-таблицы или «Таблицы Excel». Можно было только перенести при помощи клавиш Ctrl+C Ctrl+V.
Ее сотрудники регулярно проверяют организации на соблюдение всех норм трудового законодательства по отношению к нанимаемому персоналу компании. Как и любой другой графический документ, график дежурств составляется по определенным правилам.
Если ваши данные хранятся в Microsoft Excel, можно построить диаграмму там, а потом скопировать ее в Word. Документы свяжутся, при изменении исходных данных в таблице будет автоматически обновляться и внешний вид графиков.
Как вставить диаграмму из Эксель:
Консультация для педагогов:»Организация дежурства по столовой в разных возрастных группах. Специфика работы в разновозрастной группе» Дежурство — это одна из форм организации труда дeтей, предполагающая обязательное выполнение ребенком работы, направленной на обслуживание…
Как сделать таблицу дежурств в word?
А вот литейщикам или крановщикам прокатного стана необходимо постоянно обслуживать технологические процессы. Поэтому руководство вводит сменность в трудовой деятельности своего персонала, когда первая, вторая и третья смены, перекрывая друг друга, могут обеспечивать непрекращающийся технологический процесс изготовления продукции по календарю смен.
Для гибкой настройки диаграммы в Word есть 2 вкладки: «Конструктор» и «Формат». Они появляются в меню при клике на созданном графике. Во вкладке «Конструктор» создавайте уникальный внешний вид с помощью готовых шаблонов экспресс-макета, стиля и цветовых схем. Чтобы сделать график в Ворде, вам понадобятся числовые данные, на основе которых будет строиться графическое изображение. Как создать диаграмму: зайдите во вкладку «Вставка», в разделе «Иллюстрации» выберите пункт «Вставить диаграмму». В появившемся окне выберите тип – гистограмма, линейчатая, лепестковая или любой другой. Кликните «ОК», появится шаблон и таблица Excel под ним с числами для примера.
Если вам необходимо использовать данные из вашего документа, то вы можете просто скопировать их в Excel.
Дежурства имеют большое значение в воспитании детей: дежурные всегда выполняют работу, имеющую общественную значимость, необходимую для коллектива. Формирует желание потрудиться ради других, проявлять заботливое отношение к своим товарищам, воспитывать умение помогать взрослому,…
К примеру, в компании часть работников трудится с понедельника по пятницу в режиме 8-часового рабочего дня. При этом работу выполняют не только совершеннолетние работники, но и подростки 15–16 лет.
Редактор Word позволяет преобразовать информацию в текстовом виде в табличный формат. Сделать это очень просто.
Если вам такое количество ячеек не нужно, их можно удалить в любой момент. Или же можно сжать границы объекта в редакторе Excel.
Быстрее всего это делается вот так:
Учетный период может быть равен одному месяцу, кварталу, полугодию или году. Однако максимальная продолжительность этого периода не может быть больше одного года, а для персонала, трудящегося во вредных или опасных условиях, — не больше трех месяцев.
Как скопировать таблицу из Excel
Однако все эти выражения относятся к учету рабочего времени, а не к сменному режиму деятельности, в том числе при трудоустройстве вахтовым методом.
Иногда бывают случаи, когда необходимо добавить ряд, а не строить что-то с нуля. То есть, у нас уже есть готовый график по столбцу «Основные затраты» и вдруг мы захотели проанализировать еще и дополнительные расходы.
Кроме разных смен на некотором производстве существуют метод дежурства. Преимущественно, дежурство используется на предприятиях, которые занимаются охранной деятельностью. Для структурирования информации о сменах и дежурстве сотрудников составляются специальные графики.
Обратите внимание! Приведено лишь начало документа. Полную версию вы можете скачать по соответствующей ссылке.
Excel-Office Простота для Вас! О сайте Обратная связь. Материалы Word. Настройка Microsoft Word. Возможности Microsoft Word.
Можно изменить детали любого фрагмента и вручную: кликните на нужный элемент графика, перейдите на вкладку «Формат». В разделе «Текущий фрагмент» выберите «Формат выделенного фрагмента», справа появится дополнительное меню. Нарисуйте свои стиль, меняя заливку, границы, параметры тени, эффекты. Для текста можно менять контур, заливку, вставлять стили WordArt.
В этом случае инструкция выглядит следующим образом.
Пользователями графиков сменности являются не только сотрудники предприятия (дежурные или начальники), но также и внешние государственные органы, к примеру, инспекция по труду.
Конкретных критериев оформления, требований к классному уголку, обычно, в школах не предъявляют, поэтому классный уголок — простор для творчества учителя и детей.
Кроме того, стандартный шаблон графика сменности должен содержаться в локальной документации предприятия в качестве приложения, например, к Коллективному договору или Положению о труде и зарплате сотрудников.
После разработки графика он утверждается руководителем, который также издает приказ о введении в действие графика.
Компании, чей рабочий режим не зависит от особенностей работы оборудования или нюансов организации трудового процесса, не утруждают себя составлением подобных графиков, а прописывают специфику трудового режима во внутреннем локальном акте.
График дежурства по классу — один из важных элементов оформления классного уголка. С его помощью дети легко определяют, кто в какой день дежурит, и учителю нет необходимости постоянно об этом напоминать. График дежурства можно разработать на неделю или месяц — так, как удобно и привычно классному руководителю и ребятам в классе.
Чтобы в Word создать простую диаграмму с нуля, на вкладке Вставка нажмите кнопку Диаграмма, а затем выберите нужную диаграмму.
Продолжительность рабочего времени в предпраздничный день — это норма, установленная правилами Трудового кодекса, благодаря которой люди работают на один час меньше. Тем не менее, не всегда понятно, является ли день сокращенным или надо работать полную смену.
В этом разделе сайта вы можете скачать не только шаблон график дежурства по классу, но и другие оригинальные, яркие, функциональные бланки для оформления уголка класса для начальной, основной и средней школы.
Если хотите уничтожить своё творение, вам придется выполнить следующие манипуляции.
В данной статье мы подробно рассмотрели, какими способами можно построить таблицы в редакторе Word. Кроме этого, особое внимание было уделено процессу редактирования и оформления ячеек разными методами.
Помимо указанного способа есть масса других. Точнее, существует больше количество программ и сайтов, которые могут сделать то же самое.
Как составить график дежурств?
Кроме того, количество рабочих дней в феврале 2019 года не может быть больше 19, а количество выходных не может быть менее 9.
График рабочего времени содержит информацию о норме рабочего времени, количестве выходных и рабочих дней, границах и длительности рабочего дня, а также сочетании рабочих периодов с промежутками отдыха.
Источник
График работ — это документ, с помощью которого распределяется время труда и отдыха сотрудников в течение определенного периода для рационального использования трудовых ресурсов. Его применяют на непрерывных производствах, чтобы не превысить нормальную продолжительность отработанного месяца, квартала или года.
Что собой представляет график работ
Про режим или расписание работы обычно ведут речь в контексте статьи 103 ТК РФ, когда продолжительность производственного процесса превышает нормальную продолжительность трудовой деятельности (8 часов в течение дня и 40 часов в течение недели).
Возьмем металлургический комбинат, который функционирует круглосуточно.
Литейщикам или крановщикам прокатного стана необходимо постоянно обслуживать технологические процессы. И для них руководству придется подготовить график сменности, когда первая, вторая и третья смены, перекрывая друг друга, обеспечивают непрекращающийся технологический процесс изготовления продукции. Режим работодатель разрабатывает самостоятельно и утверждает локальным нормативным актом.
Но, к примеру, бухгалтеру нет смысла присутствовать на предприятии в течение 24 часов. Для него и остальных административных сотрудников устанавливают односменный режим — пятидневку с двумя фиксированными выходными.
Составлять регулярно график дежурств — прерогатива руководителей подразделений, которые обязаны планировать деятельность своих подчиненных и вести учет отработанного ими времени постоянно. Для этого разрешается распечатать шаблон графика дежурств на месяц и заполнить его вручную. Другой вариант — заполнять на компьютере в Excel или другой программе.
Для тех, кто работает на пятидневке или шесть дней в неделю, график не требуется, режим работы для таких сотрудников указывается в их трудовых договорах. Все, что необходимо работодателю, — это осуществлять учет их рабочего времени.
Какие бывают
В разговорах о том, какие бывают графики работы, встречаются следующие формулировки:
- скользящий;
- гибкий;
- индивидуальный;
- свободный и пр.
Однако все эти выражения относятся к учету рабочего времени, а не к сменному режиму деятельности, в том числе при трудоустройстве вахтовым методом. Таким образом, режим бывает:
- постоянным — при пятидневной или шестидневной рабочей неделе с фиксированными или скользящими выходными днями;
- сменным — когда профессиональная деятельность осуществляется в очередности, установленной нормативным актом работодателя.
Чем сменный отличается от обычного
Обычный
Работник трудится в строго отведенное время: с понедельника по пятницу с девяти утра до шести вечера с перерывом на обед с 13:00 до 14:00 ч. В этом случае каждый день, каждый месяц и весь год работник приходит и уходит в одно и то же время. Для такой категории работников на предприятиях существуют готовые таблицы для заполнения графика работы в установленных временных рамках. Но подходит такое расписание только тем работодателям, у кого нет технологической и производственной необходимости выполнения задач за нормальными временными рамками. Как следствие, у организации отсутствует необходимость вести суммарный учет времени персонала, поскольку нормальная продолжительность рабочей недели сотрудников не превысит 40 часов, что соответствует требованиям законодательства.
Сменный
Чтобы понять, как сделать график работы на месяц в Excel (или любой другой программе), вспомните наш пример про металлургический комбинат. У работодателя в силу его производственных и технологических особенностей (непрерывное производство или оказание услуг населению) есть необходимость выполнять профессиональную деятельность либо круглосуточно, либо в течение времени, которое значительно превышает нормальную продолжительность (40 часов человек может отработать всего за несколько дней, а не за неделю), в связи с чем устанавливается сменность работников.
Для чего он нужен на предприятии
Законодательство обязывает работодателя:
- с одной стороны, создавать для всех сотрудников одинаковые условия труда;
- с другой стороны, исключить дискриминацию по любым признакам.
Этот документ позволяет одновременно обеспечить:
- нормальное функционирование предприятия (если технологические и иные условия этого требуют);
- соблюдение требований законодательства при превышении нормальной продолжительности рабочего времени.
Поэтому работодатель и организует поочередные смены: тот, кто трудился сегодня в утреннюю смену, завтра трудится в дневную, потом у человека выходной. Потом он пойдет в ночь и после этого опять получит выходной. Затем опять в день и т. д. Исключений нет ни для кого, кто занят в этом режиме. Вот пример, как выглядит график работы на месяц в виде таблицы с днями недели в Эксель для трехсменной работы.
Другой пример — режим работы в магазине, руководство которого установило сменный режим для четырех продавцов. Время работы объекта — с 9:00 до 21:00 ч, ночью магазин не работает.
Расчет времени работы
Чтобы рассчитать норму работы на определенное время, потребуется:
- Определить учетный период.
- Утвердить его нормативным актом, закрепить его в правилах внутреннего трудового распорядка.
- При расчете сменности каждому работнику необходимо отработать положенную норму часов и дней в соответствии с производственным календарем.
Графики сменности рассчитывают онлайн или в специальных программах (1С и др.). Главное, чтобы он существовал и работники были с ним ознакомлены.
За учетный период разрешено принимать один месяц, квартал, полугодие или год. Максимальная продолжительность этого периода — один год, а для персонала, трудящегося во вредных или опасных условиях, — три месяца.
Продолжительность рабочего времени в учетный период не должна отличаться от показателей, установленных производственным календарем.
Так, если за учетный период принимается один месяц, то работники, к примеру, в марте не должны работать больше:
- 175 часов при 40-часовой неделе;
- 157,4 часа при 36-часовой неделе;
- 104,6 часа при 24-часовой неделе.
Кроме того, количество рабочих дней в марте — не более 22, а количество выходных — не менее 9.
Потому рекомендуется брать период не меньше трех месяцев (одного квартала). Такой учетный период позволяет гибко регулировать деятельность подчиненных.
Например, при учетном периоде, равном одному кварталу (возьмем первый квартал 2022 года):
- 57 рабочих дней;
- 33 выходных и праздничных.
Рабочее время составляет при:
- 40-часовой неделе — 454 часа;
- 36-часовой неделе — 408,4 часа;
- 24-часовой неделе — 271,6 часа.
Поэтому если:
- в январе 2022 года работники трудились в рамках производственного календаря 16 дней и 128 часов;
- а в феврале персонал отработал 21 день и 167 часов, что больше, чем по норме, —
то в марте, чтобы выйти на расчетную норму рабочих дней и часов за учетный период, работодателю придется сократить рабочее время сотрудников на два рабочих дня и 16 рабочих часов.
Иначе придется платить работникам дополнительные деньги, и немалые.
Начинающим разобраться, как составить график дежурств на месяц в виде таблицы, несложно, поскольку это делается даже онлайн, при помощи Google Docs. Создав копию этого файла, вы сможете формировать смены в режиме реального времени.
Шаблоны и формы
График работы: зачем нужен и как составлять
График работы — это документ, определяющий распорядок труда и отдыха сотрудников в течение определенного периода. Чтобы правильно его составить, нужно учитывать нормы рабочего времени и другие правила.
Что такое график работы
Трудовым законодательством предусмотрено нормированное или ненормированное рабочее время для работников. Оно устанавливается правилами внутреннего трудового распорядка, коллективным договором, соглашениями, трудовым договором.
К нормальной продолжительности рабочего времени относится следующее расписание работы:
- 5-дневная неделя с 2 выходными днями;
- 6-дневная с 1 выходным;
- неделя с выходными днями по скользящему расписанию либо неполная рабочая неделя.
В трудовых нормативах указано, какие бывают графики работы сотрудников. Основные виды таковы:
- односменный;
- недельный;
- скользящий;
- сменный;
- вахтовый и др.
При ненормированном дне для некоторых категорий сотрудников устанавливается распорядок сменности. Это документ, который устанавливается в соответствии со ст. 103 ТК РФ и вводится, когда длительность производственного процесса превышает нормальное рабочее время служащего.
На производстве группы сотрудников сменяют друг друга, и чтобы обеспечить непрерывность процесса, возникает необходимость работать или оказывать услуги круглосуточно. Чтобы держать в рамках нормы их время работы, вводятся графики сменности. Обычно они идут приложением к коллективному договору, и при утверждении учитывается мнение представительного органа работников.
Микропредприятия вправе включить распорядок сменности в трудовой договор с работником. Пропишите режим работы и времени отдыха в таком формате (ч. 2 ст. 57, ч. 1 ст. 100, ч. 1 ст. 104, ст. 107, 108 ТК РФ):
- продолжительность рабочей недели;
- начало, окончание и продолжительность рабочих смен, число смен в сутки;
- чередование рабочих и выходных дней;
- время перерывов, их продолжительность;
- период учета, если ведется суммированный учет рабочего времени.
В чем отличия от табеля учета рабочего времени
Следует отличать документ, фиксирующий режим труда, от табеля учета отработанных часов, который ведется работодателем в соответствии с требованиями ст. 91 ТК РФ и является своеобразным документом учета рабочих часов за месяц. Нормой является 40 трудовых часов в неделю. На работодателя возложена обязанность вести учет фактически отработанного времени по каждому работнику.
К табелю не установлено каких-либо особенных требований об ознакомлении в определенный срок и нет необходимости согласовывать его с представительным органом служащих. Работодателю остается не превышать установленную продолжительность рабочего дня и предоставлять работающим отдых в соответствии с требованиями ст. 110 ТК РФ.
Ведение табеля обязательно для любой организации. Но при непрерывном потоке, когда люди работают посменно, график рабочего времени обязателен. В обоих случаях необходимо прописывать в трудовом договоре все особенности в разделе, который касается режима рабочего дня.
Зачем нужен график работы
Функции его довольно многообразны. Он необходим для:
- упорядочения времени труда сотрудников;
- расчета зарплаты при выполнении конкретных обязательств;
- расчета среднего заработка;
- вычисления пособий;
- определения страхового стажа работника;
- отсутствия ошибок при определении заработка и компенсаций за отпуск (вместе с табелем учета рабочего времени он является основой для расчета заработной платы и других выплат);
- выявления переработок сверх нормы и определения доплат.
После утверждения коллектив знакомят с расписанием под подпись за один месяц до ввода в действие. При отказе от подписи составляется специальный акт с подписями двух свидетелей. Несоблюдение установленного режима является грубым дисциплинарным проступком.
Кто заполняет
Документ составляет руководитель или ответственное лицо, наделенное полномочиями в соответствии с приказом. На практике этим занимается кадровый работник, но это неправильно. Расписание обязан составлять руководитель структурного подразделения. После составления документ утверждается окончательно и подписывается руководителем организации или обособленного структурного подразделения.
Есть ли обязательный бланк
Унифицированная форма отсутствует: каждый работодатель вправе самостоятельно разработать собственный бланк документа или использовать готовый шаблон. Инструкция, как сделать график работы на месяц в excel или любом другом редакторе:
- Подготовить базу для заполнения: указать наименование и регистрационные сведения организации.
- Перечислить всех сотрудников с указанием их должностей.
- Отметить дни, в которые каждый служащий приходит на работу.
Разработайте документ таким образом, чтобы не допустить недоработок или переработок сверх нормы рабочего времени и обеспечить оптимальную нагрузку на коллектив и на производственные процессы. Расписание чаще всего разрабатывается на месяц.
Порядок заполнения
Общие правила для формирования расписания просты. Вот как составить график дежурств на месяц в виде таблицы без ошибок:
- Заполняйте документ с учетом режима рабочего времени согласно правилам внутреннего трудового распорядка, действующего в организации. Укажите начало и окончание, продолжительность трудового дня, перерывы, количество смен, чередование труда и отдыха.
- Следите за продолжительностью трудового дня. Продолжительность регламентируется внутренними нормативными актами с учетом установленного трудовым договором режима трудового времени.
- При необходимости предусмотрите сокращенную продолжительность трудового дня, как, к примеру, на производствах с вредными и опасными условиями (ч. 4 ст. 94 ТК РФ) или когда имеет место труд инвалидов и несовершеннолетних (ч. 1, 3 ст. 94 ТК РФ).
Где и сколько хранится
Приказом Росархива № 236 от 20.12.2019 установлены сроки хранения кадровой документации. В п. 8.1 раздела II приказа указано, что книги, журналы, карточки учета и базы данных хранятся 5 лет. При работе с тяжелыми, вредными и опасными условиями труда срок хранения установлен в 75 лет или 50 лет, если документ закончен делопроизводством после 01.01.2003.
Конкретной ссылки, сколько хранить рабочее расписание, в приказе нет. Все же некоторые работодатели предпочитают хранить такие документы в течение года в отделе кадров или бухгалтерии на случай возникновения трудового спора с работником по вопросу нормирования трудового времени или начисления заработной платы.
Об авторе статьи

Задорожнева Александра
Бухгалтер
В 2009 году закончила бакалавриат экономического факультета ЮФУ по специальности экономическая теория. В 2011 — магистратуру по направлению «Экономическая теория», защитила магистерскую диссертацию.
Другие статьи автора на gosuchetnik.ru
Вместе с эти материалом часто ищут:
Право подписи — это своего рода доверенность, которая дает сотруднику возможность визировать официальные бумаги вместо руководства. Узнайте, как правильно оформить образец приказа о наделении правом подписи финансовых, кадровых и иных документов.
11 января 2019
Отчет по форме 1-кадры — это документ, в котором отражаются сведения о повышении квалификации и профподготовке работников организаций. Его сдают в статистику все юридические лица, за исключением определенной группы.
4 января 2022
Форму статистики П-4 в 2023 году в Росстат обязаны предоставлять все работодатели. Отчитаться нужно с 1-го по 15-ое число следующего месяца. Но некоторые организации должны подавать сведения ежемесячно.
2 марта 2023
Карточку учета по форме 18 организации обязаны заполнять и сдавать в военкомат каждый год. Рассказываем, что это за документ, как его заполнять, кто это должен делать, есть ли унифицированный бланк, кому и когда сдавать.
22 ноября 2022
Работодателю необходимо составлять график работы для сотрудников предприятия. Это необязательно для пятидневки, но при сменном распорядке график необходим. Рассказываем, как правильно его составить при различной продолжительности смен.

В кадровом делопроизводстве существуют два сходных по звучанию, но разных по смыслу понятия: график работы (планируемый) и график учета рабочего времени, или табель, составляемый по окончании месяца (с его помощью подводятся итоги). Определимся с базовыми понятиями, рассмотрим, как составить график дежурств на месяц в виде таблицы, как оплачивать работу в различных режимах.
В соответствии со ст. 91 ТК РФ нормальная продолжительность рабочего времени не должна превышать 40 часов в неделю. Планирование и учет рабочего времени, отработанного каждым сотрудником, организует работодатель. Обычно для такого учета пользуются унифицированными формами Т-12 или Т-13.
Когда оформляют графики
Если в организации для всех сотрудников принят единый режим рабочего времени (40-часовая рабочая неделя (пятидневка) с двумя общими выходными), то такой документ оформлять не нужно. Ниже приведены ситуации, когда необходимо ввести расписание труда и учет рабочего времени сотрудников на предприятии:
- ненормированное рабочее время (ст. 101 ТК РФ);
- работа в режиме гибкого рабочего времени (ст. 102 ТК РФ);
- сменный режим работы (ст. 103 ТК РФ);
- суммированный учет рабочего времени (ст. 104 ТК РФ);
- разделение рабочего дня на части (ст. 105 ТК РФ).
В этих случаях график работы на месяц в виде таблицы с днями недели в Эксель или другой удобной программе составляется с целью контроля за соблюдением нормальной продолжительности рабочего времени за учетный период (месяц, квартал и другие, но не более одного года). На основании данных по каждому сотруднику за определенный учетный период происходит начисление заработной платы, в том числе с учетом часов переработки или недоработки.
Продолжительность учетного периода устанавливается каждой организацией самостоятельно. Следует учитывать, что месяц целесообразно устанавливать как учетный период, если работник ежемесячно работает количество часов, соответствующее нормальной продолжительности рабочего времени, либо больше часов, чем это предусмотрено нормой (т. е. изначально заложены сверхурочные часы). Это позволит ежемесячно определять количество сверхурочных часов и производить соответствующую доплату.
Если по графику работника видно, что в некоторых месяцах он работает больше часов, а в некоторых меньше, чем следует по норме, то справедливо, чтобы переработка в одном месяце компенсировалась недоработкой в другом. В этом случае поможет не какая-то универсальная формула, как составить график сменности, чтобы не было переработок (ее не существует), а установка продолжительности учетного периода более одного месяца. Количество месяцев в учетном периоде следует установить так, чтобы сумма рабочих часов по учетному документу совпала с нормой рабочего времени. Определение количества сверхурочных часов производится не помесячно, а один раз за весь учетный период.
Виды рабочих графиков
Рассмотрим подробнее образцы, какие бывают графики работы, чем отличаются гибкий график, ненормированный рабочий день, сменный режим, суммированный учет рабочего времени и раздробленный рабочий день.
Гибкий
Гибкий рабочий режим предполагает самостоятельное регулирование сотрудниками начала и окончания длительности смены. Важно отработать конкретное количество часов, установленное для определенного учетного периода.
Ненормированное рабочее время предусматривает периодическое привлечение к трудовым обязанностям за пределами стандартного трудового дня. Перечень должностей с таким временем работы закрепляется коллективным договором или внутренними правилами организации.
Сменный
Сменная работа предусматривает работу в две, три или четыре смены в течение суток. Такой режим нужен, когда продолжительность рабочего цикла превышает норму для одного человека. В этом случае сотрудники сменяют друг друга.
В компаниях составляются графики на месяц по шаблону, представленному ниже.
Локальный акт утверждается руководителем предприятия. Работники должны подтвердить факт ознакомления и согласия с работой по утвержденному распорядку, поставив подписи.
Дополнительно: что такое сменный график и как его составить
Суммированный учет
Суммированный учет рабочего времени позволяет засчитывать более продолжительные сроки работы. Суть в том, что средняя продолжительность труда в течение дня должна равняться норме за конкретный период — неделю, месяц, квартал, год.
Допустим, в неделю надо отработать 40 часов, смену же допустимо установить и 12 часов, и сутки. Так нередко работают продавцы в круглосуточных магазинах, сторожи, уборщики. Сейчас в ТК РФ не регулируется продолжительность перерыва между двумя 12-часовыми сменами, но ранее при распределении нагрузки учитывали рекомендации Постановления Совета Народных Комиссаров СССР от 24.09.1929, предписывавшие установить перерыв между 12-часовыми сменами не менее двойной продолжительности рабочего времени накануне, то есть не менее 24 часов. Сейчас это постановление утратило силу, но некоторые ведомственные нормативные документы содержат подобные условия. Например, в Приказе Министерства обороны РФ № 541 от 30.12.2001 «О ведомственной охране Министерства обороны Российской Федерации» сказано:
Покажем на конкретном примере, как правильно составить график работы при 12-часовом рабочем дне на 4 сотрудников. В образце использованы условные обозначения:
- У — работа с 07:00 до 19:00;
- В — вечерняя смена с 19:00 до 07:00;
- * — выходной день.
Предложенный пример универсальный, такой образец режима работы используют в магазинах, на складах, в транспортных компаниях, охранных агентствах.
Еще один образец для случаев, когда работа строится по графику 2 через 2 дня:
Дополнительно: график работы «2 через 2»
Разделение дня на части
Разделение трудового дня на части допускается в соответствии с нормативным локальным актом организации и с учетом мнения профсоюза. День делится на части перерывом, который не оплачивается. Такой распорядок используется в торговле, компаниях, занимающихся транспортными перевозками, госучреждениях.
Читайте также: что такое скользящий график работы
Как заполняется табель учета времени
Существуют две унифицированные формы: Т-12 и Т-13. Разница между ними заключается в том, что форму Т-12 заполняют только вручную или в текстовом редакторе, в ней есть специальный раздел для расчета зарплаты. Табель Т-13 допустимо заполнять с помощью специализированных компьютерных программ и систем контроля доступа, которые используются в целях учета присутствия сотрудников на рабочих местах. Такой шаблон графика дежурств для дальнейшего учета не содержит блока для расчета зарплаты, она подлежит расчету в других документах.
Табель учета рабочего времени является первичным документом, на основании которого начисляется заработная плата, выплаты с нее и принятые в организации доплаты. Поскольку перечисленные выплаты уменьшают налог на прибыль организаций или налогооблагаемый доход при УСНО, документ следует закрепить в качестве первичного в учетной политике организации. Пользоваться унифицированной формой с 01.01.2013 необязательно. Важно закрепить собственный вариант формы в учетной политике и проследить, чтобы в нем содержались все необходимые реквизиты, обязательное наличие которых в первичных документах установлено законом 402-ФЗ.
Табель составляется в одном экземпляре лицом, уполномоченным следить за контролем рабочего времени по всей организации или в отдельном структурном подразделении. Перечень лиц, подписывающих его, устанавливается внутренним распорядительным актом организации. В конце каждого месяца заполненный табель передается в бухгалтерию.
Рассмотрим порядок заполнения табеля на примере формы Т-13.
Пошаговая инструкция по оформлению
Шаг 1. Оформляем шапку
В шапке обязательно указывается наименование организации и структурное подразделение (при контроле рабочего времени в структурных подразделениях). Порядковый номер присваивается в соответствии с принятой в организации нумерацией. Дата составления и отчетный период указываются обязательно как реквизиты первичного документа.
Шаг 2. Заполняем графы 1–3
Графа 1, содержащая порядковый номер, заполняется по количеству сотрудников в табеле. Графы 2–3 содержат идентификационные сведения о каждом работнике: ФИО, должность и табельный номер.
Шаг 3. Заполняем графы 4–6
Графа 4 содержит отметки о явках и неявках на работу по каждому числу в соответствующем месяце. В приведенном примере табеля за февраль 2023 года 28 дней, поэтому и ячеек для заполнения данных 28. Для этой информации в таблице четыре строки (по две на каждую половину месяца).
В верхней строке каждой половины месяца ставятся буквенные обозначения причин явок и неявок (буквенное соответствие причин представлено на титульном листе формы Т-12) — это коды явок и неявок к графику рабочего времени. Расшифровка кодов дана в файле в конце статьи.
Отметки, объясняющие причины неявок на работу, отметки о работе в режиме неполного или за пределами нормальной продолжительности рабочего времени и другие делаются на основании документов: листка нетрудоспособности, справки о выполнении государственных или общественных обязанностей, письменного предупреждения о простое, письменного согласия работника на сверхурочную работу в случаях, установленных законодательством и др.
Под буквенным обозначением проставляется числовой показатель, равный количеству фактически отработанных каждым сотрудником часов и минут.
Графы 5 и 6 содержат суммарный показатель отработанного каждым сотрудником времени за каждую половину месяца в часах, минутах и днях (графа 5) и за весь месяц (графа 6) в часах, минутах и днях.
Шаг 4. Заполняем графы 7–9
Графы 7–9 в форме Т-13 заполняются при использовании автоматизированной системы учета. Необходимо принимать во внимание следующие особенности:
- если всем работникам организации начисление зарплаты происходит только по одному виду оплаты труда и с использованием одного корреспондирующего счета, то показатели «Код вида оплаты» и «Корреспондирующий счет» можно ставить над графами 7, 8 и заполнять только графу 9 — на суммовой показатель отработанных дней и часов (в скобках) по каждому сотруднику;
- если начисления производятся по нескольким видам оплаты (от 2 и более) и с использованием нескольких счетов бухгалтерского учета, то графы 7 и 8 заполняются соответствующими данными, а в 9 отражается суммовой показатель отработанных дней и часов (в скобках) по каждому сотруднику;
- дополнительный блок с аналогичными графами предусмотрен на случай, если количество видов оплаты труда превысит 4.
Шаг 5. Заполняем графы 10–13
Приводится информация о неявках за учетный период по соответствующим кодам в днях и часах (указывается в скобках). Два блока предусмотрены на случай, если количество причин неявок превысит 4.
Следует помнить, что в табель не включаются лица, работающие по гражданско-правовым договорам. Табель ведут одним из двух способов, который организация фиксирует в учетной политике:
- сплошным способом, то есть регистрировать все явки и неявки на работу;
- способом учета отклонений, то есть регистрировать только отклонения (неявка на работу, опоздание, сверхурочные часы и т. д.).
По окончании месяца табель подписывают ответственные лица, перечень которых установлен в нормативном акте организации, и передают в бухгалтерию для начисления зарплаты и других выплат.
Подробнее: условные обозначения и коды в табеле учета рабочего времени
Если в организации зарплата за первую половину месяца (аванс) начисляется за фактически отработанное время, то табель разрешено составлять отдельно за первую и вторую половины месяца.
Дополнительно: заработная плата — когда выплачивается и в каких формах
Сроки хранения и ответственность за отсутствие
Предусмотрены следующие сроки хранения графика учета:
- как первичный документ в соответствии с пп. 8 п. 1 ст. 23 НК РФ — 5 лет;
- как первичный документ в целях бухучета — 5 лет (закон 402-ФЗ);
- как кадровый документ и документ для оплаты труда — не менее 5 лет, а при тяжелых, вредных или опасных условиях труда — не менее 75 лет (приказ № 558 от 25.08.2010).
Ответственность за отсутствие:
- в соответствии со ст. 120 НК РФ отсутствие его как первичного документа повлечет наложение штрафа в размере от 10 000 до 40 000 руб. и отказ в признании расходов при исчислении налога на прибыль затрат на оплату труда;
- в соответствии со ст. 5.27 КоАП РФ за несоблюдение трудового законодательства для организаций установлен штраф в размере от 30 000 до 70 000 руб., а для руководителей и лиц без образования юрлица — от 1000 до 20 000 руб.