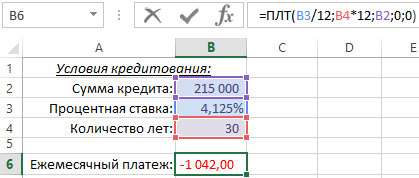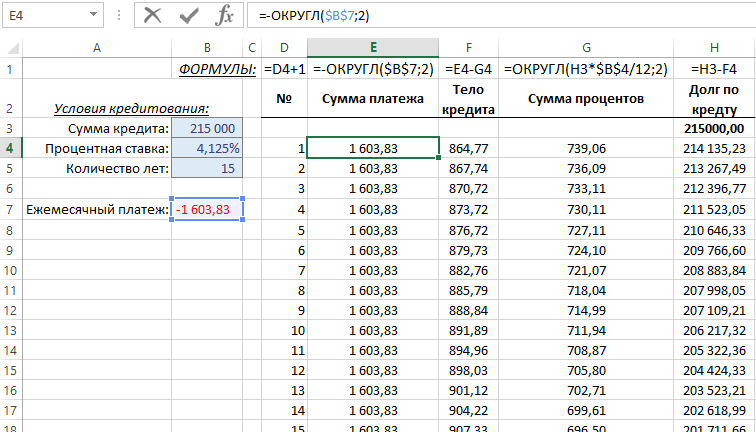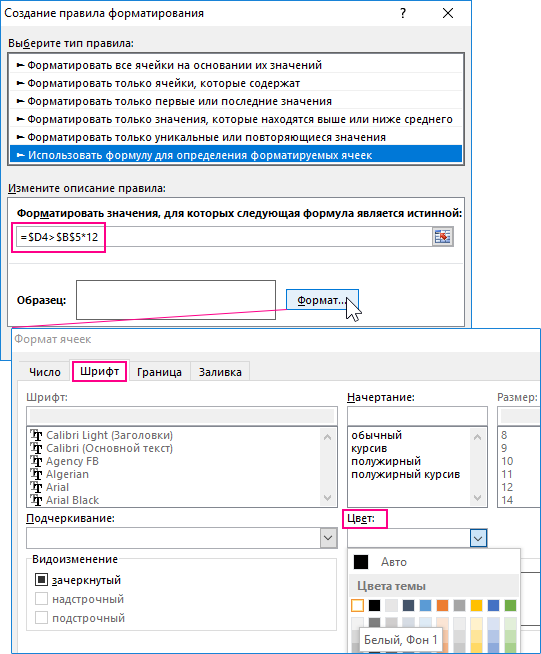Главный показатель в графике погашения кредита – это сумма ежемесячного платежа. Для расчета размера суммы ежемесячного платежа по кредиту в Excel можно воспользоваться функцией ПЛТ (платеж). В качестве аргументов функции можно указать, конкретные значения, например, сумма кредита и процентная ставка. Но если ввести эти значения в отдельные ячейки, а в соответственных аргументах функции ПЛТ указать ссылки на них, вы получите возможность легко изменять условия кредитования и проверять их влияние на размер ежемесячного платежа по кредиту. Таким образом мы можем сделать кредитный калькулятор и составить график платежей в Excel.
Как сделать кредитный калькулятор в Excel
Ниже на рисунке представлен пример простейшего кредитного калькулятора в Excel, который вычисляет сколько придется платить банку ежемесячно для погашения кредита. Пользователь должен указать соответственные значения условий кредитования в ячейках B2:B4, а в ячейке B6 получим результат вычисления функции ПЛТ. Ежемесячный платеж по кредиту вычисляется следующей формулой:
Функция ПЛТ имеет 3 обязательных аргумента для заполнения и 1 опциональный:
- Ставка – номинальная процентная ставка годовых разделена на число периодов капитализации в году. В данном примере кредит капитализируется ежемесячно, значит процентная ставка указана в ячейке B3 делится на число 12 (месяцев).
- Количество периодов (кпер) – количество платежей по кредиту на протяжении всего срока погашения кредита. То есть пользователь кредитного калькулятора должен указать число лет кредитования, а платежи будут проплачиваться ежемесячно. Поэтому число лет указано в ячейке B4 умножается на число 12 (месяцев).
- Приведенная стоимость (ПС) – нынешняя сумма долга перед банком. Функции Excel предназначенные для расчетов кредитов, в том числе и функция ПЛТ по принципу действия основываются на расчетах потоков налички. Если текущее значение кредита и взносы платежей будут считаться как приход и расход наличных средств, тогда легко понять почему и когда результаты вычислений этих функций будут положительными или отрицательными числами. В данном примере банк дал вам взаймы сумму 215 000, для вас данная статья потока наличных средств ставиться на приход, а это положительное числовое значение. Результат вычисления функции ПЛТ является отрицательным, так как ежемесячные платежи долга по кредиту для вас это расход.
- Тип – определение выплаты в начале (1) или конце(0) периода.
Примечание: Если функция ПЛТ должна возвращаться положительное число, тогда для этого можно указать отрицательное число в третьем аргументе ПС. В таком случае вычисление будет выполнено с перспективы банка: кредит идет на расход, а платежи по кредиту с процентами ставятся на приход банку.
Наиболее частой ошибкой в финансовых формулах является путаница с периодами капитализации и частотой платежей по кредиту. В данном примере годовая процентная ставка кредита разделена на число 12 с целью вычисления ежемесячной процентной ставки для начисления капитализации. В тоже время период платежа умножается на 12, так как платежи платятся ежемесячно. Оба аргумента приспособлены до ежемесячных периодов капитализации и платежей, только тогда результат вычисления будет правильным.
Если пользователь функции забыл разделить ставку дисконтирования на 12. Excel принял бы введенное значение как ежемесячное дисконтирование и платеж был бы значительно больше. Аналогично, если бы количество платежей указать количеством лет вместе с ежемесячным дисконтированием, Excel принял бы, что платежи будут платится каждый год.
Функция ПЛТ изначально не знает, что значит введенное число – количество: лет, месяцев или дней. Она воспринимает, что ставка дисконтирования и количество лет касаются одного и того же периода.
Как составить график платежей по кредиту в Excel
Имея вычисленную сумму платежа по кредиту, можно составить график платежей по кредиту содержащую информацию о части суммы тела кредита и суммы процентов для каждого платежа. А также остаток долга по кредиту после каждого уплаченного платежа.
Ниже на рисунке представлен фрагмент графика. Он состоит из следующих столбцов:
- Номер – порядковый номер текущего платежа по кредиту. В ячейке D4 введите число 1, а в следующей ячейке D5 введите формулу =D4+1 и скопируйте ее в остальные нижние ячейки аж до D363 (данный график будет содержать 360 платежей).
- Сумма платежа – вычисляется м помощью функции ПЛТ в ячейке =$B$7 и округляется до копеек. Хоть Exel выполняет вычисления с точностью до большого количества разрядов после запятой, в графике можно указать только сумму до копеек. Это значит, что в конце периода до полного погашения кредита останется лишь только небольшая сумма для расчета с банком. В ячейке E4 введите формулу =-ОКРУГЛ($B$7;2) и скопируйте ее в нижние ячейки аж до E636.
- Тело кредита – часть платежа закрывающая долг кредита без учета процентов. В ячейке F4 введите формулу =E4-G4 и скопируйте ее до F363.
- Сумма процентов – часть платежа составляющая проценты начисленные за пользование кредитом. По данному столбцу мы видим сколько зарабатывает банк каждый месяц с данной долгосрочной сделки, то есть его валовая прибыль от выдачи кредита заемщику. Сумма кредита после оплаты предыдущего платежа умножается на годовую процентную ставку, умноженную на 12. Результат вычисления округляется до копеек (двух разрядов после запятой). В ячейке G4 введите следующую формулу =ОКРУГЛ(H3*$B$4/12;2) и скопируйте ее в нижние ячейки аж до G363.
- Долг по кредиту – сумма остатка долга по кредиту после каждого платежного взноса заемщика. В ячейке H3 введите формулу =B3, которая возвращает начальную сумму долга кредита. Формула =H3-F4 введена в остальных ячейках данного столбца. Она уменьшает сумму долга только на первую часть (тело кредита) каждого платежа. Вторую часть сумму процентов банк оставляет себе.
В примере указанному на втором рисунке срок кредитования составляет 15 лет, а на первом рисунке – срок 30 лет. Уменьшение периода погашения кредита увеличивает сумму ежемесячного платежа.
Последним шагом будет возможность скрытия ячеек с отрицательными значениями в графике погашения кредита. В строках калькулятора до конца периода полного погашения кредита по условию его срока продолжительности лет. То есть если мы укажем другую продолжительность срока кредитования, на пример не 15 или 30 лет, а 10, то лишние результаты вычислений будут скрыты. Это можно реализовать с помощью условного форматирования, которое будет изменять цвет шрифта значений соответственных ячеек на белый. Устанавливая белый цвет шрифта, отображаемый на белом фоне, можно легко скрыть ненужные данные.
Для этого выделите диапазон ячеек D4:H363 и выберите инструмент: «ГЛАВНАЯ»-«Стили»-«Условное форматирование»-«Создать правило».
Ниже представлена формула использована в условном форматировании изображена ниже на рисунке:
Скачать кредитный калькулятор с графиком платежей в Excel
Данная формула сравнивает текущий порядковый номер платежа в столбце D с количеством лет указанным в ячейке $B$5 умноженным на 12. Если же номер платежа больше, формула возвращает значение ИСТИНА и применяется белый цвет шрифта. Если же вместо этого номер платежа меньше от общего количества платежей или равен ему, не применяется ни каких изменений в форматировании значений для этой группы ячеек.
Загрузить PDF
Загрузить PDF
На графике погашения задолженности будет четко видно, сколько еще вам тащить это ярмо, выплачивая столько, сколько вы выплачиваете сейчас. При этом будет также четко и наглядно видно, сколько вы платите, непосредственно возвращая взятую в долг сумму, а сколько — кладете в карман банкирам в виде процентов. При этом график погашения задолженности можно сделать в Excel. Так что если вам хочется узнать, сколько еще платить, но не хочется платить больше никому (за составление графика), то читайте эту статью!
Шаги
-
1
Запустите Excel, откройте новую книгу.
-
2
В ячейках от А1 до А4 напишите: “Сумма займа”, “Процентная ставка”, “Месяцы”, “Платежи”.
-
3
В ячейках от В1 до В3 укажите соответствующие данные.
-
4
Процентную ставку укажите именно как “процентную”.
-
5
В ячейку В4 введите без кавычек формулу “=PMT($B$2/12,$B$3,-$B$1,0)” и нажмите на Enter.
- Знак $ в формуле означает абсолютную ссылку на ячейки. Иными словами, формула будет работать только с конкретно этими ячейками, куда бы вы ее ни скопировали.
- Процентная ставка будет поделена на 12 — ведь в году 12 месяцев.
- Пример: вы взяли 150 тысяч рублей под 6% годовых на 30 лет (360 месяцев), тогда платить вам 899.33 рублей.
-
6
В ячейках от А7 до Н7 напишите: “Период”, “Баланс на начало”, “Платеж”, “Основной долг”, “Процент”, “Накопительный долг”, “Накопительный процент”, “Баланс на конец”.
-
7
Заполните колонку “Период”.
- Введите месяц и год первого платежа в А8. Отформатируйте ячейку, если надо, чтобы та отображала дату как дату.
- Выберите ячейку, кликните по ней и дотяните до ячейки А367. Главное, не забудьте про опцию “Auto Fill” и выставьте ее на “Fill Months”.
-
8
Заполните ячейки от В8 до Н8.
- В В8 напишите сумму долга на начало вашей эпопеи с кредитом/займом.
- В С8 введите “=$B$4” и нажмите Enter.
- В Е8 создайте формулу для подсчета соответствующего параметра, которая выглядит так: “=$B8*($B$2/12).” Значок $ здесь указывает на относительную ссылку, то есть формула будет работать для всех данных в колонке В.
- В D8 вам нужно вычесть данные Е8 из С8. Формула получится следующей: “$C8-$E8”.
- В Н8 вам нужно вычесть данные D8 из B8. Формула получится следующей: “$B8-$D8”.
-
9
Продолжите таблицу, заполнив ряд ячеек от В9 до Н9.
- В В9 нужно добавить относительную ссылку на конец баланс прошлого периода. Для этого введите в ячейку “=$H8” и нажмите Enter. Скопируйте ячейки С8, D8 и E8, вставьте их в соответствующие ячейки 9-й строки. Затем скопируйте Н8 в Н9. Тут относительные ссылки вам очень пригодятся.
- В F9 создайте формулу для подсчет выплаченного кумулятивного долга. Формула следующая: “=$D9+$F8”. Аналогично сделайте для выплаченного кумулятивного процента в G9: “=$E9+$G8”.
-
10
Завершите график.
- Выделите ячейки от В9 до Н9, наведите мышкой на нижний правый угол рамки, пока курсор не станет крестиком, и тяните все это вниз до строки 367. Затем отпустите кнопку мыши.
- Главное, не забудьте про опцию “Auto Fill” и выставьте ее на “Copy Cells”. Финальный итоговый баланс должен быть равен 0 рублей.
Реклама
Советы
- Теперь вы можете прокрутить куда угодно и посмотреть, сколько вам платить/уже выплачено/еще осталось и так далее.
- Если финальный итоговый баланс не равен нулю, то что-то не сошлось. Проверьте еще раз правильность всех формул и абсолютных/относительных ссылок, и правильно ли они скопированы.
Реклама
Что вам понадобится
- Компьютер
- Microsoft Excel
- Данные по займу
Об этой статье
Эту страницу просматривали 14 266 раз.
Была ли эта статья полезной?
График погашения кредита
Отслеживайте платежи по ипотеке, кредиту на ремонт, кредиту на обучение и другим ссудам с помощью этого графика погашения кредита в Excel. Используйте его для создания графика погашения кредита и расчета суммы процентов и общих выплат с возможностью добавления дополнительных платежей. Выплачивайте кредит проще с помощью графика погашения кредита в Excel, который упорядочивает платежи по дате, отображая начальный и конечный баланс для каждого платежа, а также общую сводку по кредиту. Скачайте и держите сведения о погашении кредита под рукой. Это шаблон с поддержкой специальных возможностей.
Премиум-шаблоны — Excel
Платежный календарь в excel. Общая информация
Одним из эффективных способов планирования движения денежных потоков внутри организации является ведение платежного календаря. Платежный календарь представляет собой умную таблицу, реализованную в Microsoft Excel, в которой на временной плоскости фиксируются все виды входящих и исходящих платежей. Данный метод учета позволяет избежать дефицита средств в долгосрочной перспективе. Таким образом обеспечивается непрерывность движения финансов, а также своевременность исполнения платежных обязательств. Что, в свою очередь, положительно влияет на репутацию компании на поле деловых отношений. Платежный календарь в excel станет отличным помощником в автоматизации ежедневной задачи планирования и учета.
Ссылки для скачивания:
— Скачать платежный календарь в excel
Как начать работу с платежным календарем в excel:
1. Разархивируйте скачанный архив с файлом с помощью программы 7zip или WinRar.
2. При появлении сообщения о доверенном источнике: закройте программу, кликните правой кнопкой мыши на файле — «Свойства», далее установите галочку напротив «Разблокировать».
3. Если в Вашем Excel запуск макросов по умолчанию отключен, в данном окне необходимо нажать «Включить содержимое».
4. Для полноценной работы с файлом необходимо нажать «Разрешить редактирование» при появлении данного сообщения.
Заведение и настройка платежного календаря в excel
Для построения платежного календаря необходимо определиться с формой таблиц в excel, которые будут отражать статьи доходов и расходов. На листе «Настройки» для этих целей заведены два соответствующих списка. Их форма и содержание полностью зависит от потребностей учета Вашего бизнеса. Перечни могут быть представлены как в виде обычного одноуровневого списка, так и содержать группы/подзаголовки. Например, если Вы хотите просто перечислить статьи, введите их друг за другом — связь, аренда, лизинг и т.д.. Или разбейте их по группам: область деятельности, организация, сотрудник и т.д.. Примеры заведения таблиц приведены на рисунках ниже:
Рисунок 1 — Группировка по организациям
Рисунок 2 — Группировка по сотрудникам
Рисунок 3 — Простой одноуровневый список
Далее выберите год и месяц построения и нажмите кнопку «Создать платежный календарь».
Заполнение и работа с платежным календарем в excel
После построения перед Вами появится пустой платежный календарь в excel, на котором будут отражены статьи доходов и расходов на временной раскладке в разрезе дня. Также макрос автоматически построит табличку сравнения входящего и исходящего денежных потоков. Далее перейдем непосредственно к заполнению платежного календаря.
Для внесения данных в нужную ячейку произведите двойной клик по ней, появится окно редактора платежа (представлено на рисунке ниже).
Практически все поля формы заполняются в автоматическом режиме. Дата платежа выбирается на основе календарного дня, к которому относится ячейка. Вид платежа указывается в зависимости от выбранной таблицы учета — доходы или расходы. Категория прокачивается если Вы используете многоуровневый список. Статья также заполняется в соответствии с выбранной строкой. Статус платежа можно выбрать из выпадающего списка, по умолчанию ставится — «ожидается» (запланированный платеж). Остается ввести только сумму платежа.
Основные функции окна редактора платежный календарь в excel
- Добавление нового платежа — выберите статус, введите сумму, нажмите кнопку «Сохранить платеж». Добавленный платеж также сохраняется на листе историрования операций — «Реестр платежей».
- Редактирование существующего платежа — двойной клик на ячейке с заведенным ранее платежом откроет окно редактора с полной информацией по платежу. При желании Вы можете поменять статус и сумму платежа. После редактирования нажмите кнопку «Сохранить платеж». Все изменения сохранятся в реестре платежей.
- Перенос платежа на другую дату — для того чтобы перенести запланированный платеж воспользуйтесь кнопкой «Перенести платеж». Редактор предложит выбрать дату переноса.
- Удаление платежа из календаря — если платеж заведен по ошибке или отменен, его всегда можно удалить нажав кнопку «Удалить платеж». Тогда сумма удалится не только с листа календаря, но и из реестра платежей.
На рисунке ниже рассмотрим основные статусы платежей платежного календаря в excel:
- Ожидается — выберите статус для платежей, которые планируется провести в будущем.
- Исполнен — данный статус указывается по факту совершения платежа.
- Просрочен — если дата планового платежа прошла, поменяйте статус на «Просрочен».
- Согласование — если платеж находится в процессе обсуждения, выберите данный статус.
Заказать разработку программы или доработку существующей
Благодарю Вас за прочтение данной статьи!
Если Вам понравился мой продукт, но Вы хотели бы добавить функционал или настроить его под бизнес логику Вашей организации, или заказать любую другую расчетную программу, проконсультироваться по автоматизации своих бизнес процессов, для связи со мной можно использовать WatsApp +79507094770, сайт excellab.ru или написать мне на почту: goryaninov@bk.ru, профиль вк:
Ссылки для скачивания:
— Скачать платежный календарь в excel
Предлагаю Вашему вниманию не менее интересные программы по учету и автоматизации, представленные на моем ресурсе:
— Дневной табель учета рабочего времени в excel
— Почасовой табель учета рабочего времени в excel
— Табель учета рабочего времени в днях по форме Т-13
— Табель расчет и планирование вахты
— Табель учета рабочего времени с учетом ночных смен
— Учет доходов и расходов
— Автоматизированное формирование документов
— Учет выдачи инструментов
— Учет производства. Расчет сдельной заработной платы
Содержание
- Расчет оплаты
- Этап 1: расчет ежемесячного взноса
- Этап 2: детализация платежей
- Вопросы и ответы
Прежде, чем брать заем, неплохо было бы рассчитать все платежи по нему. Это убережет заёмщика в будущем от различных неожиданных неприятностей и разочарований, когда выяснится, что переплата слишком большая. Помочь в данном расчете могут инструменты программы Excel. Давайте выясним, как рассчитать аннуитетные платежи по кредиту в этой программе.
Расчет оплаты
Прежде всего, нужно сказать, что существует два вида кредитных платежей:
- Дифференцированные;
- Аннуитетные.
При дифференцированной схеме клиент вносит в банк ежемесячно равную долю выплат по телу кредита плюс платежи по процентам. Величина процентных выплат каждый месяц уменьшается, так как уменьшается тело займа, с которого они рассчитываются. Таким образом и общий ежемесячный платеж тоже уменьшается.
При аннуитетной схеме используется несколько другой подход. Клиент ежемесячно вносит одинаковую сумму общего платежа, который состоит из выплат по телу кредита и оплаты процентов. Изначально процентные взносы насчитываются на всю сумму займа, но по мере того, как тело уменьшается, сокращается и начисление процентов. Но общая сумма оплаты остается неизменной за счет ежемесячного увеличения величины выплат по телу кредита. Таким образом, с течением времени удельный вес процентов в общем ежемесячном платеже падает, а удельный вес оплаты по телу растет. При этом сам общий ежемесячный платеж на протяжении всего срока кредитования не меняется.
Как раз на расчете аннуитетного платежа мы и остановимся. Тем более, это актуально, так как в настоящее время большинство банков используют именно эту схему. Она удобна и для клиентов, ведь в этом случае общая сумма оплаты не меняется, оставаясь фиксированной. Клиенты всегда знают сколько нужно заплатить.
Этап 1: расчет ежемесячного взноса
Для расчета ежемесячного взноса при использовании аннуитетной схемы в Экселе существует специальная функция – ПЛТ. Она относится к категории финансовых операторов. Формула этой функции выглядит следующим образом:
=ПЛТ(ставка;кпер;пс;бс;тип)
Как видим, указанная функция обладает довольно большим количеством аргументов. Правда, последние два из них не являются обязательными.
Аргумент «Ставка» указывает на процентную ставку за конкретный период. Если, например, используется годовая ставка, но платеж по займу производится ежемесячно, то годовую ставку нужно разделить на 12 и полученный результат использовать в качестве аргумента. Если применяется ежеквартальный вид оплаты, то в этом случае годовую ставку нужно разделить на 4 и т.д.
«Кпер» обозначает общее количество периодов выплат по кредиту. То есть, если заём берется на один год с ежемесячной оплатой, то число периодов считается 12, если на два года, то число периодов – 24. Если кредит берется на два года с ежеквартальной оплатой, то число периодов равно 8.
«Пс» указывает приведенную стоимость на настоящий момент. Говоря простыми словами, это общая величина займа на начало кредитования, то есть, та сумма, которую вы берете взаймы, без учета процентов и других дополнительных выплат.
«Бс» — это будущая стоимость. Эта величина, которую будет составлять тело займа на момент завершения кредитного договора. В большинстве случаев данный аргумент равен «0», так как заемщик на конец срока кредитования должен полностью рассчитаться с кредитором. Указанный аргумент не является обязательным. Поэтому, если он опускается, то считается равным нулю.
Аргумент «Тип» определяет время расчета: в конце или в начале периода. В первом случае он принимает значение «0», а во втором – «1». Большинство банковских учреждений используют именно вариант с оплатой в конце периода. Этот аргумент тоже является необязательным, и если его опустить считается, что он равен нулю.
Теперь настало время перейти к конкретному примеру расчета ежемесячного взноса при помощи функции ПЛТ. Для расчета используем таблицу с исходными данными, где указана процентная ставка по кредиту (12%), величина займа (500000 рублей) и срок кредита (24 месяца). При этом оплата производится ежемесячно в конце каждого периода.
- Выделяем элемент на листе, в который будет выводиться результат расчета, и щелкаем по пиктограмме «Вставить функцию», размещенную около строки формул.
- Производится запуск окошка Мастера функций. В категории «Финансовые» выделяем наименование «ПЛТ» и жмем на кнопку «OK».
- После этого открывается окно аргументов оператора ПЛТ.
В поле «Ставка» следует вписать величину процентов за период. Это можно сделать вручную, просто поставив процент, но у нас он указан в отдельной ячейке на листе, поэтому дадим на неё ссылку. Устанавливаем курсор в поле, а затем кликаем по соответствующей ячейке. Но, как мы помним, у нас в таблице задана годовая процентная ставка, а период оплаты равен месяцу. Поэтому делим годовую ставку, а вернее ссылку на ячейку, в которой она содержится, на число 12, соответствующее количеству месяцев в году. Деление выполняем прямо в поле окна аргументов.
В поле «Кпер» устанавливается срок кредитования. Он у нас равен 24 месяцам. Можно занести в поле число 24 вручную, но мы, как и в предыдущем случае, указываем ссылку на месторасположение данного показателя в исходной таблице.
В поле «Пс» указывается первоначальная величина займа. Она равна 500000 рублей. Как и в предыдущих случаях, указываем ссылку на элемент листа, в котором содержится данный показатель.
В поле «Бс» указывается величина займа, после полной его оплаты. Как помним, это значение практически всегда равно нулю. Устанавливаем в данном поле число «0». Хотя этот аргумент можно вообще опустить.
В поле «Тип» указываем в начале или в конце месяца производится оплата. У нас, как и в большинстве случаев, она производится в конце месяца. Поэтому устанавливаем число «0». Как и в случае с предыдущим аргументом, в данное поле можно ничего не вводить, тогда программа по умолчанию будет считать, что в нем расположено значение равное нулю.
После того, как все данные введены, жмем на кнопку «OK».
- После этого в ячейку, которую мы выделили в первом пункте данного руководства, выводится результат вычисления. Как видим, величина ежемесячного общего платежа по займу составляет 23536,74 рубля. Пусть вас не смущает знак «-» перед данной суммой. Так Эксель указывает на то, что это расход денежных средств, то есть, убыток.
- Для того, чтобы рассчитать общую сумму оплаты за весь срок кредитования с учетом погашения тела займа и ежемесячных процентов, достаточно перемножить величину ежемесячного платежа (23536,74 рубля) на количество месяцев (24 месяца). Как видим, общая сумма платежей за весь срок кредитования в нашем случае составила 564881,67 рубля.
- Теперь можно подсчитать сумму переплаты по кредиту. Для этого нужно отнять от общей величины выплат по кредиту, включая проценты и тело займа, начальную сумму, взятую в долг. Но мы помним, что первое из этих значений уже со знаком «-». Поэтому в конкретно нашем случае получается, что их нужно сложить. Как видим, общая сумма переплаты по кредиту за весь срок составила 64881,67 рубля.
Урок: Мастер функций в Эксель
Этап 2: детализация платежей
А теперь с помощью других операторов Эксель сделаем помесячную детализацию выплат, чтобы видеть, сколько в конкретном месяце мы платим по телу займа, а сколько составляет величина процентов. Для этих целей чертим в Экселе таблицу, которую будем заполнять данными. Строки этой таблицы будут отвечать соответствующему периоду, то есть, месяцу. Учитывая, что период кредитования у нас составляет 24 месяца, то и количество строк тоже будет соответствующим. В столбцах указана выплата тела займа, выплата процентов, общий ежемесячный платеж, который является суммой предыдущих двух колонок, а также оставшаяся сумма к выплате.
- Для определения величины оплаты по телу займа используем функцию ОСПЛТ, которая как раз предназначена для этих целей. Устанавливаем курсор в ячейку, которая находится в строке «1» и в столбце «Выплата по телу кредита». Жмем на кнопку «Вставить функцию».
- Переходим в Мастер функций. В категории «Финансовые» отмечаем наименование «ОСПЛТ» и жмем кнопку «OK».
- Запускается окно аргументов оператора ОСПЛТ. Он имеет следующий синтаксис:
=ОСПЛТ(Ставка;Период;Кпер;Пс;Бс)Как видим, аргументы данной функции почти полностью совпадают с аргументами оператора ПЛТ, только вместо необязательного аргумента «Тип» добавлен обязательный аргумент «Период». Он указывает на номер периода выплаты, а в нашем конкретном случае на номер месяца.
Заполняем уже знакомые нам поля окна аргументов функции ОСПЛТ теми самыми данными, что были использованы для функции ПЛТ. Только учитывая тот факт, что в будущем будет применяться копирование формулы посредством маркера заполнения, нужно сделать все ссылки в полях абсолютными, чтобы они не менялись. Для этого требуется поставить знак доллара перед каждым значением координат по вертикали и горизонтали. Но легче это сделать, просто выделив координаты и нажав на функциональную клавишу F4. Знак доллара будет расставлен в нужных местах автоматически. Также не забываем, что годовую ставку нужно разделить на 12.
- Но у нас остается ещё один новый аргумент, которого не было у функции ПЛТ. Этот аргумент «Период». В соответствующее поле устанавливаем ссылку на первую ячейку столбца «Период». Данный элемент листа содержит в себе число «1», которое обозначает номер первого месяца кредитования. Но в отличие от предыдущих полей, в указанном поле мы оставляем ссылку относительной, а не делаем из неё абсолютную.
После того, как все данные, о которых мы говорили выше, введены, жмем на кнопку «OK».
- После этого в ячейке, которую мы ранее выделили, отобразится величина выплаты по телу займа за первый месяц. Она составит 18536,74 рубля.
- Затем, как уже говорилось выше, нам следует скопировать данную формулу на остальные ячейки столбца с помощью маркера заполнения. Для этого устанавливаем курсор в нижний правый угол ячейки, в которой содержится формула. Курсор преобразуется при этом в крестик, который называется маркером заполнения. Зажимаем левую кнопку мыши и тянем его вниз до конца таблицы.
- В итоге все ячейки столбца заполнены. Теперь мы имеем график выплаты тела займа помесячно. Как и говорилось уже выше, величина оплаты по данной статье с каждым новым периодом увеличивается.
- Теперь нам нужно сделать месячный расчет оплаты по процентам. Для этих целей будем использовать оператор ПРПЛТ. Выделяем первую пустую ячейку в столбце «Выплата по процентам». Жмем на кнопку «Вставить функцию».
- В запустившемся окне Мастера функций в категории «Финансовые» производим выделение наименования ПРПЛТ. Выполняем щелчок по кнопке «OK».
- Происходит запуск окна аргументов функции ПРПЛТ. Её синтаксис выглядит следующим образом:
=ПРПЛТ(Ставка;Период;Кпер;Пс;Бс)Как видим, аргументы данной функции абсолютно идентичны аналогичным элементам оператора ОСПЛТ. Поэтому просто заносим в окно те же данные, которые мы вводили в предыдущем окне аргументов. Не забываем при этом, что ссылка в поле «Период» должна быть относительной, а во всех других полях координаты нужно привести к абсолютному виду. После этого щелкаем по кнопке «OK».
- Затем результат расчета суммы оплаты по процентам за кредит за первый месяц выводится в соответствующую ячейку.
- Применив маркер заполнения, производим копирование формулы в остальные элементы столбца, таким способом получив помесячный график оплат по процентам за заём. Как видим, как и было сказано ранее, из месяца в месяц величина данного вида платежа уменьшается.
- Теперь нам предстоит рассчитать общий ежемесячный платеж. Для этого вычисления не следует прибегать к какому-либо оператору, так как можно воспользоваться простой арифметической формулой. Складываем содержимое ячеек первого месяца столбцов «Выплата по телу кредита» и «Выплата по процентам». Для этого устанавливаем знак «=» в первую пустую ячейку столбца «Общая ежемесячная выплата». Затем кликаем по двум вышеуказанным элементам, установив между ними знак «+». Жмем на клавишу Enter.
- Далее с помощью маркера заполнения, как и в предыдущих случаях, заполняем колонку данными. Как видим, на протяжении всего действия договора сумма общего ежемесячного платежа, включающего платеж по телу займа и оплату процентов, составит 23536,74 рубля. Собственно этот показатель мы уже рассчитывали ранее при помощи ПЛТ. Но в данном случае это представлено более наглядно, именно как сумма оплаты по телу займа и процентам.
- Теперь нужно добавить данные в столбец, где будет ежемесячно отображаться остаток суммы по кредиту, который ещё требуется заплатить. В первой ячейке столбца «Остаток к выплате» расчет будет самый простой. Нам нужно отнять от первоначальной величины займа, которая указана в таблице с первичными данными, платеж по телу кредита за первый месяц в расчетной таблице. Но, учитывая тот факт, что одно из чисел у нас уже идет со знаком «-», то их следует не отнять, а сложить. Делаем это и жмем на кнопку Enter.
- А вот вычисление остатка к выплате после второго и последующих месяцев будет несколько сложнее. Для этого нам нужно отнять от тела кредита на начало кредитования общую сумму платежей по телу займа за предыдущий период. Устанавливаем знак «=» во второй ячейке столбца «Остаток к выплате». Далее указываем ссылку на ячейку, в которой содержится первоначальная сумма кредита. Делаем её абсолютной, выделив и нажав на клавишу F4. Затем ставим знак «+», так как второе значение у нас и так будет отрицательным. После этого кликаем по кнопке «Вставить функцию».
- Запускается Мастер функций, в котором нужно переместиться в категорию «Математические». Там выделяем надпись «СУММ» и жмем на кнопку «OK».
- Запускается окно аргументов функции СУММ. Указанный оператор служит для того, чтобы суммировать данные в ячейках, что нам и нужно выполнить в столбце «Выплата по телу кредита». Он имеет следующий синтаксис:
=СУММ(число1;число2;…)В качестве аргументов выступают ссылки на ячейки, в которых содержатся числа. Мы устанавливаем курсор в поле «Число1». Затем зажимаем левую кнопку мыши и выделяем на листе первые две ячейки столбца «Выплата по телу кредита». В поле, как видим, отобразилась ссылка на диапазон. Она состоит из двух частей, разделенных двоеточием: ссылки на первую ячейку диапазона и на последнюю. Для того, чтобы в будущем иметь возможность скопировать указанную формулу посредством маркера заполнения, делаем первую часть ссылки на диапазон абсолютной. Выделяем её и жмем на функциональную клавишу F4. Вторую часть ссылки так и оставляем относительной. Теперь при использовании маркера заполнения первая ячейка диапазона будет закреплена, а последняя будет растягиваться по мере продвижения вниз. Это нам и нужно для выполнения поставленных целей. Далее жмем на кнопку «OK».
- Итак, результат остатка кредитной задолженности после второго месяца выводится в ячейку. Теперь, начиная с данной ячейки, производим копирование формулы в пустые элементы столбца с помощью маркера заполнения.
- Помесячный расчет остатков к оплате по кредиту сделан за весь кредитный период. Как и положено, на конец срока эта сумма равна нулю.
Таким образом, мы произвели не просто расчет оплаты по кредиту, а организовали своеобразный кредитный калькулятор. Который будет действовать по аннуитетной схеме. Если в исходной таблице мы, например, поменяем величину займа и годовой процентной ставки, то в итоговой таблице произойдет автоматический пересчет данных. Поэтому её можно использовать не только один раз для конкретного случая, а применять в различных ситуациях для расчета кредитных вариантов по аннуитетной схеме.
Урок: Финансовые функции в Excel
Как видим, при помощи программы Excel в домашних условиях можно без проблем рассчитать общий ежемесячный кредитный платеж по аннуитетной схеме, используя для этих целей оператор ПЛТ. Кроме того, при помощи функций ОСПЛТ и ПРПЛТ можно произвести расчет величины платежей по телу кредита и по процентам за указанный период. Применяя весь этот багаж функций вместе, существует возможность создать мощный кредитный калькулятор, который можно будет использовать не один раз для вычисления аннуитетного платежа.