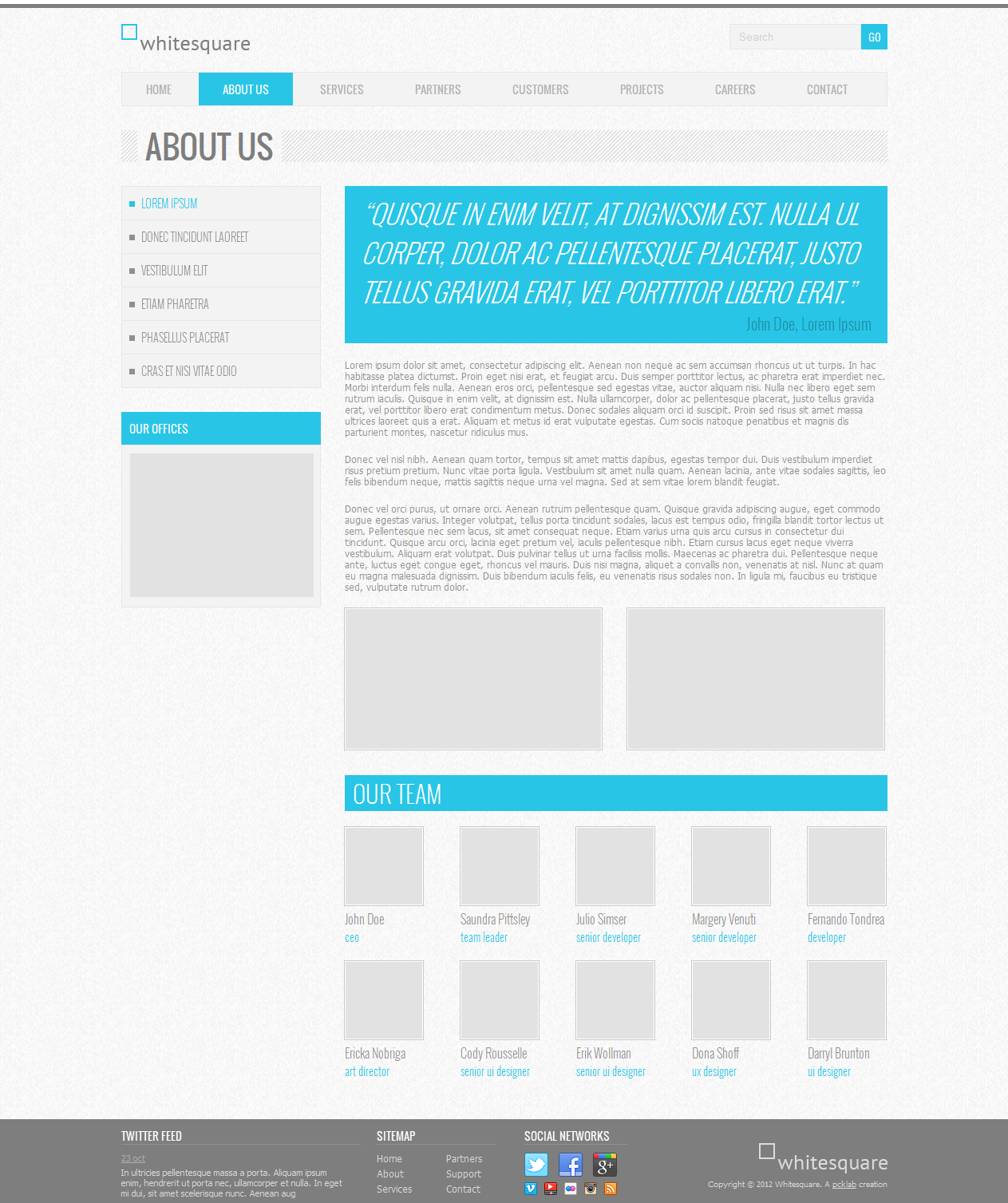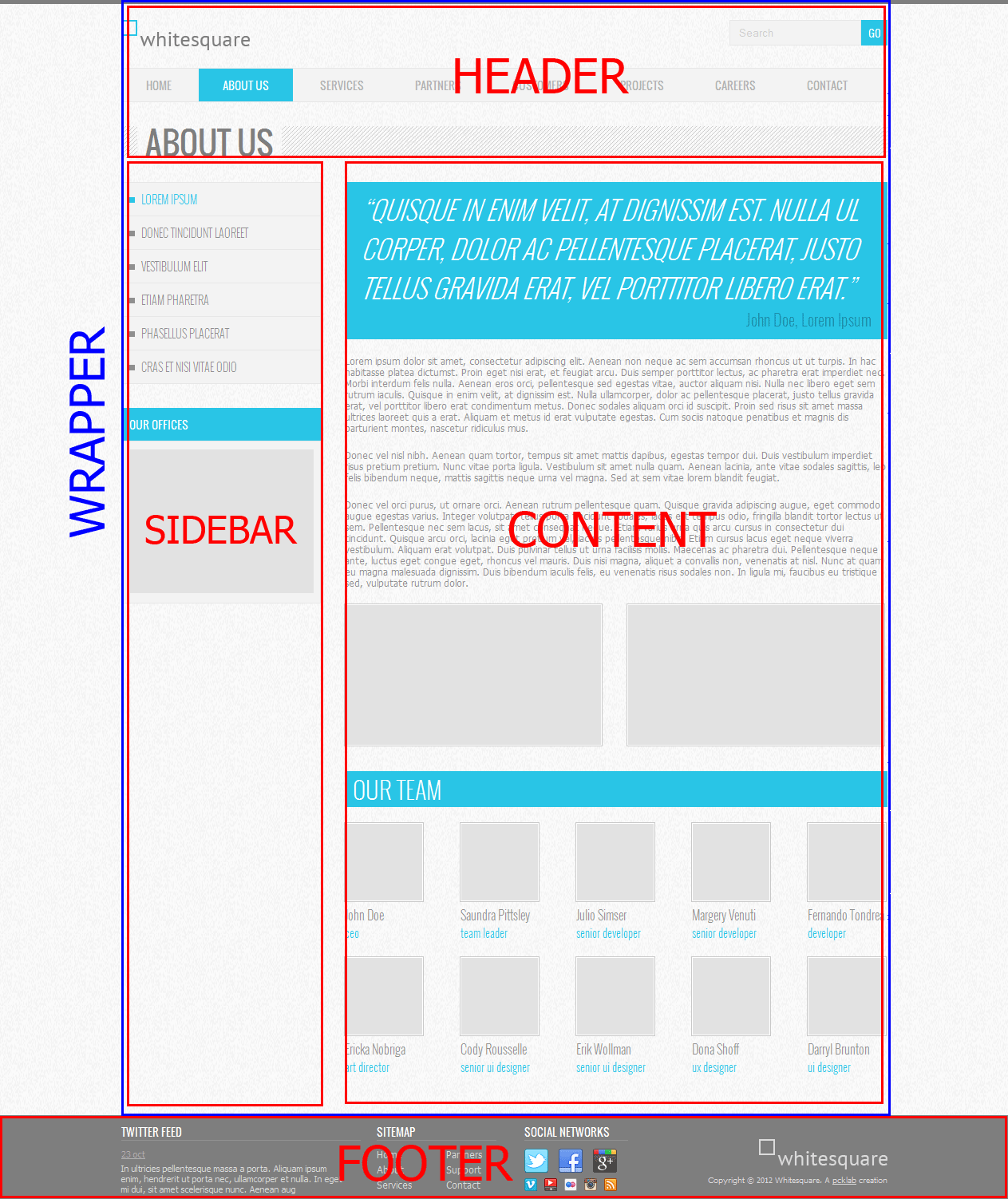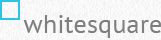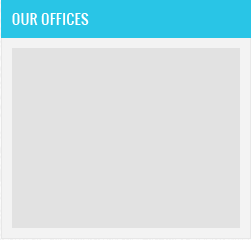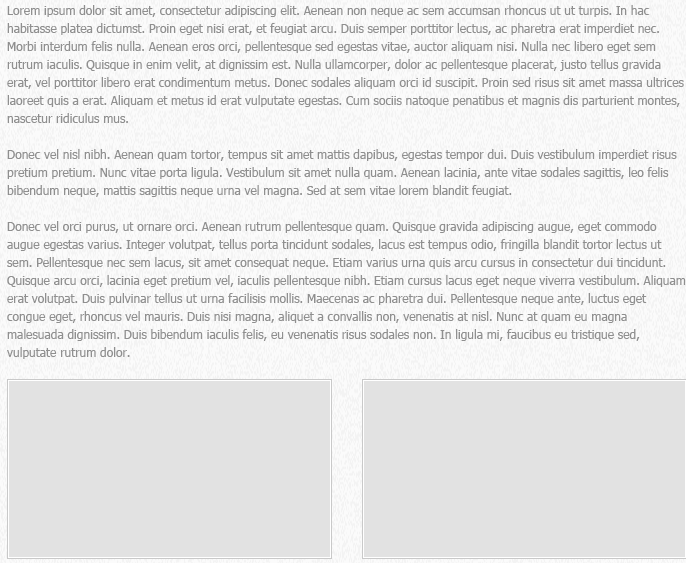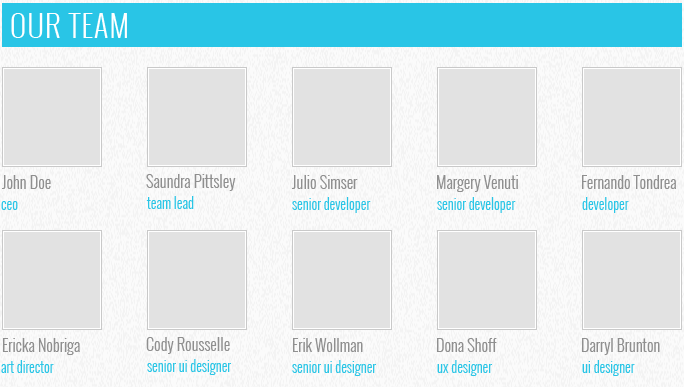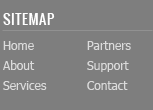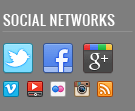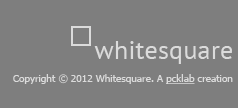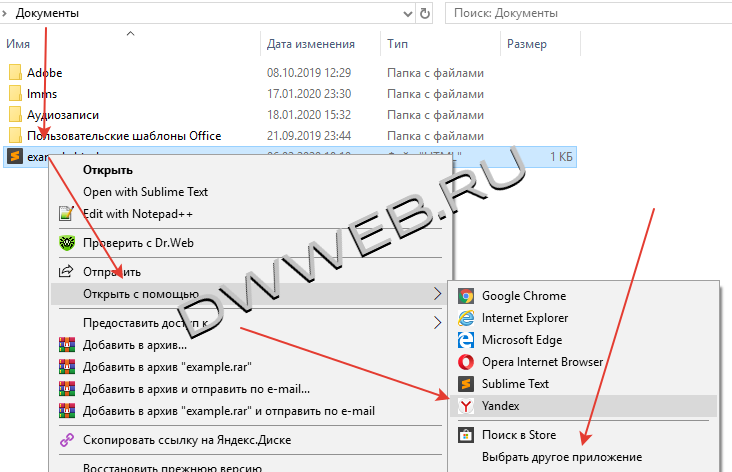Загрузить PDF
Загрузить PDF
В этой статье мы расскажем вам, как с помощью HTML-кода создать простейшую веб-страницу. HTML является одним из основных компонентов интернета, потому что задает структуру веб-страниц. Веб-страницу можно создать в текстовом редакторе, который есть в Windows или macOS.
-
1
Откройте текстовый редактор. В Windows запустите Блокнот или Notepad++, а в macOS — TextEdit:
-
2
Введите <!DOCTYPE html> и нажмите ↵ Enter. Так вы сообщите веб-браузеру, что это документ HTML.
-
3
Введите <html> и нажмите ↵ Enter. Это открывающий тег HTML-кода.
-
4
Введите <head> и нажмите ↵ Enter. Этот тег содержит описание веб-страницы и заголовочные элементы. Контент этого тега на странице, как правило, не отображается. Контентом являются описание страницы, метаданные, таблицы стилей CSS и другие языки сценариев.[1]
-
5
Введите <title>. Этот тег содержит имя страницы.
-
6
Введите имя страницы. Введите текст, который будет отображаться на вкладке страницы.
-
7
Введите </title> и нажмите ↵ Enter. Этот тег закрывает тег имени страницы.
-
8
Введите </head> и нажмите ↵ Enter. Этот тег закрывает тег описания страницы. На данном этапе HTML-код должен выглядеть примерно так.
<!DOCTYPE html> <html> <head> <title>Моя веб-страница</title> </head>
Реклама
-
1
Введите тег <body> под закрывающим тегом «head». Этот тег содержит весь контент HTML-документа. Контент этого тега отображается на веб-странице.
-
2
Введите <h1>. Этот тег содержит заголовок страницы. Заголовок — это текст большого размера, который, как правило, расположен вверху страницы.
-
3
Введите заголовок страницы. Это может быть название страницы или приветствие.
-
4
Введите </h1> после текста заголовка и нажмите ↵ Enter. Этот тег закрывает тег заголовка.
- Добавьте дополнительные заголовки по мере необходимости. Можно создать до шести заголовков; это делается с помощью тегов <h1></h1> — <h6></h6>. Заголовки будут иметь разные размеры. Например, код для создания трех заголовков разного размера будет таким:
<h1>Добро пожаловать на мою страницу!</h1> <h2>Меня зовут Макс.</h2> <h3>Надеюсь, вам не будет скучно.</h3>
- Добавьте дополнительные заголовки по мере необходимости. Можно создать до шести заголовков; это делается с помощью тегов <h1></h1> — <h6></h6>. Заголовки будут иметь разные размеры. Например, код для создания трех заголовков разного размера будет таким:
-
5
Введите <p>. Этот тег содержит абзац текста. Такой тег отобразит текст нормального размера.
-
6
Введите текст. Например, введите описание веб-страницы или любую другую информацию.
-
7
Введите </p> после текста и нажмите ↵ Enter. Этот тег закрывает тег абзаца текста. Ниже приведен пример абзаца в HTML-документе:
- Чтобы создать несколько абзацев под одним заголовком, добавьте подряд несколько строк.
- Измените цвет текста. В начале текста введите тег <font color = "цвет">, а в конце тег </font>. Вместо слова «цвет» подставьте нужный цвет (на английском языке), причем кавычки не удаляйте. Эти теги позволят изменить цвет любого текста (например, заголовка). К примеру, чтобы сделать текст синим, введите следующий код: <p><font color = "blue"> Киты — величественные животные.</font></p>
- Также шрифт можно сделать полужирным, наклонным и другим. Ниже приведены примеры форматирования текста с помощью HTML-тегов:[2]
<b> Полужирный текст </b> <i> Наклонный текст </i> <u> Подчеркнутый текст </u> <sub> Подстрочный текст </sub> <sup> Надстрочный текст </sup>
Реклама
-
1
Добавьте картинку на страницу. Для этого:
- Введите <img src=. Этот тег содержит картинку.
- Скопируйте и вставьте URL-адрес картинки после знака равенства (=) в кавычках.
- Введите > после URL-адреса изображения, чтобы закрыть тег картинки. К примеру, если URL-адрес изображения http://www.myimage.com/ocean.jpg, введите следующий код:
<img src="http://www.myimage.com/ocean.jpg">
-
2
Добавьте ссылку на другую веб-страницу. Для этого:
- Введите <a href=. Этот тег содержит ссылку на другую страницу.
- Скопируйте и вставьте URL-адрес после знака равенства (=) в кавычках.
- Введите > после URL-адреса, чтобы закрыть адрес.
- Введите текст ссылки после символа «>».
- Введите </a> после текста ссылки, чтобы закрыть тег ссылки.[3]
Ниже приведен пример ссылки на Яндекс.<a href="https://www.ya.ru">Яндекс</a>.
-
3
Добавьте разрыв строки. Для этого введите <br>. Будет вставлен перенос строки. Этим тегом можно пользоваться, чтобы отделить друг от друга различные разделы страницы.
Реклама
-
1
Обратитесь к официальному списку названий цветов и их кодов в HTML color. Консорциум Всемирной паутины (W3C) ведет официальный список цветов, который можно найти по адресу https://www.w3.org/wiki/CSS/Properties/color/keywords. У каждого цвета есть официальное название, 6-значный шестнадцатиричный код и десятичное значение. Вы можете использовать любой из этих параметров, чтобы задать цвет элементов на своей странице. В этом примере мы возьмем официальные названия цветов.
-
2
Задайте цвет фона с помощью тега <body>. Для этого к тегу нужно добавить атрибут style. Допустим, вы хотите сделать фон всей страницы lavender (лавандовым):
- <body style="background-color:lavender;">
-
3
Задайте цвет текста для любого тега. Атрибут style также можно использовать для указания, какого цвета будет весь текст в пределах определенного тега. Например, вы хотите, чтобы текст в пределах одного из ваших тегов <p> был midnightblue (темно-синим):
- <p style="color:midnightblue;">
- Изменение цвета коснется только текста в пределах данного тега <p>. Если позднее вы откроете новый тег <p>, где текст также должен иметь цвет midnightblue, атрибут «style» нужно будет задать и для него.
-
4
Задайте цвет фона для заголовка или абзаца. Подобно тому, как вы задаете цвет фона для тега «body», вы можете выбрать цвета фона для других тегов. Например, вы хотите, чтобы цвет фона <p> был lightgrey (светло-серым), а цвет фона заголовка стиля H1 — lightskyblue (светло-голубым):
- <p style="background-color:lightgrey;">
- <h1 style="background-color:lightskyblue;">
Реклама
-
1
Введите </body>, чтобы закрыть тег «body». Когда вы закончите добавлять текст, изображения и другие элементы, введите указанный тег внизу HTML-документа.
-
2
Введите </html>, чтобы закрыть HTML-код. Введите этот тег под закрывающим тегом «body». Так вы сообщите веб-браузеру, что после этого тега HTML-кода нет. Весь HTML-код должен быть примерно таким:
<!DOCTYPE html> <html> <head> <title>Фан-страница Яндекса</title> </head> <body> <h1>Приветствую вас на моей странице</h1> <p>Это фан-страница Яндекса</p> <h2>Важные даты</h2> <p><i>1 января 2000</i> - День рождения Яндекса</p> <h2>Ссылки</h2> <p>Ссылка на Яндекс: <a href="http://www.ya.ru">Яндекс</a></p> </body> </html>
Реклама
-
1
Преобразуйте документ в обычный текст (только для пользователей macOS). Нажмите «Формат» (вверху экрана) > «Создать простой текст» (в выпадающем меню).
Это нельзя и не нужно делать в Windows.
-
2
Нажмите Файл. Эта опция находится в строке меню вверху экрана.
-
3
Щелкните по Сохранить как. Вы найдете эту опцию в меню «Файл».
- Также можно нажать Ctrl+S (Windows) или ⌘ Command+S (Mac).
-
4
Введите имя HTML-документа. Введите его в строке «Имя файла» (Windows) или «Имя» (Mac).
-
5
Измените формат файла с TXT на HTML. Для этого:
- Windows — щелкните по меню «Тип файла», выберите «Все файлы», а затем введите .html в конце имени файла.
- macOS — в конце имени файла вместо .txt введите .html.
-
6
Щелкните по Сохранить. Эта опция находится внизу окна. Будет создан HTML-файл.
- Обычно HTML-файлы открываются в веб-браузере по умолчанию.
-
7
Закройте текстовый редактор. Теперь откройте HTML-файл в браузере, в котором можно просмотреть созданную веб-страницу.
-
8
Откройте HTML-файл в браузере. Для этого дважды щелкните по HTML-файлу. Если открылось уведомление об ошибке, сделайте следующее:
- Windows — щелкните по файлу правой кнопкой мыши, выберите «Открыть с помощью», а затем нажмите на нужный браузер.
- macOS — нажмите на файл, щелкните по «Файл», в меню выберите «Открыть с помощью», а затем выберите нужный браузер.
-
9
Отредактируйте HTML-документ (если потребуется). Возможно, вы заметили ошибку на странице. Чтобы исправить ее, внесите изменения в содержимое HTML-файла:
- В Windows щелкните по файлу правой кнопкой мыши и выберите «Редактировать» (если на компьютере установлен Notepad++, выберите опцию «Редактировать в Notepad++»).
- В macOS щелкните по файлу, нажмите «Файл», выберите «Открыть с помощью» и нажмите «TextEdit». Теперь перетащите HTML-файл в окно TextEdit.
Реклама
Советы
- На страницу можно добавить боковую полосу прокрутки текста с помощью тега
<marquee></marquee>. Но помните, что некоторые браузеры не распознают этот тег. - Многие люди используют Notepad++, чтобы писать и компилировать код.
- Каждый тег нужно закрыть. Например, теги
<tag1><tag2>следует закрыть так:</tag2></tag1>. - Чтобы отцентрировать картинку на странице, введите
<class="center">после имени картинки в теге «img» (к примеру,<img src="URL" class="center">).
Реклама
Предупреждения
- Загрузите свои картинки на сайт Imgur или подобный, если собираетесь добавить их на свою веб-страницу. Помните, что использование картинок, которые принадлежат другим людям, нарушает авторские права.
Реклама
Об этой статье
Эту страницу просматривали 239 499 раз.
Была ли эта статья полезной?
Download Article
Download Article
- Creating and Saving a New HTML Document
- Writing the Head and Body
- Writing Text
- Adding Other Elements
- HTML Example for a Basic Webpage
- Tips
|
|
|
|
|
HTML stands for HyperText Markup Language. It is one of the most basic programming languages, primarily used in web design. It may seem a little complicated at first, but it’s actually one of the easier programming languages to learn. This wikiHow teaches you how to write some basic HTML. But soon, you’ll be creating your own amazing websites by hand.
-
1
Open a text editor. You can use any text editor that came pre-installed on your system to write HTML. On Windows, you can open Notepad. On Mac, open TextEdit. Use the following steps to open a text editor:
-
Windows:
- Click the Windows Start icon.
- Type «Notepad«.
- Click Notepad.
-
Mac:
- Click the magnifying glass in the upper-right corner.
- Type «TextEdit» in the search bar and press Enter.
- Click New Document.
-
Windows:
-
2
Type <!doctype html> at the tip of the page. This tag tells the web browser that the document type is an HTML document.
Advertisement
-
3
Click File. It’s in the menu bar at the top.
-
4
Click Save as. It’s in the «File» menu.
- On Mac, simply click Save.
-
5
Type a name for the document. You will want to create a separate HTML document for each web page of your websites. On many websites, the front page is titled «index.html», but you can name it anything you want. Enter the file name you want to name the document next to «File name».
-
6
Change the file extension to .html. By default, Notepad saves files as «.txt» files, and TextEdit saves files as «.rft» files. Use one of the following steps to save the document as an HTML document:
- PC: Use the drop-down menu next to «Save as type:» and select «All Files (*,*)». Then manually erase the «.txt» extension at the end fo the file name and replace it with «.html».
- Mac: Click the drop-down menu next to «File format» at the bottom of the save window. Then click select «Web Page (.html)» in the drop-down menu. This will add the «.html» extension at the end of the file name automatically
-
7
Click Save. This saves the document as an HTML document. From now on, if you need to save your work, just click File followed by Save.
Advertisement
-
1
Type <html> in the next line. This is the opening tag for your HTML document. This should go in the second line after the «<!doctype html>» tag. This tag tells the web browser that the following text is in HTML format.
-
2
Press ↵ Enter a few times and type </html>. This provides a few blank lines and then adds the closing tag for the opening «<html>» tag.
- In HTML, everything has an opening tag and a closing tag. When you create a new HTML tag, you must always remember to add a closing tag. Otherwise, it won’t work.
- The «<html>» tag should always remain at the top of the document, and the «</html>» tag should always remain at the bottom of the document. The rest of your HTML code will go in between these two tags.
-
3
Type <head> in the third line. This is a opening tag for the HTML Head of the HTML document. The Head contains meta-information that typically doesn’t appear on-screen when people view your website. The opening tag for the head should go in the line just below the line with the «<html>» tag.[1]
- It usually contains the document title, templates, links to related pages, and special coding instructions for the web browser. It can also contain a style language known as CSS (Cascading Style Sheets).
-
4
Press ↵ Enter type <title>. This is the tag that contains the document title. When viewed in a web browser, the title is the text that appears in the tab at the top. This tag should go just below the opening tag of the Head.
-
5
Type a title for the web page. You can type any title you want for your web page. It should come directly after the «<title>» tag, or on the next line.
-
6
Type </title>. This is the closing tag for the title tag. This goes after the title in the HTML document. It can be on the same line or separate line. What’s important is that we close the title tag of the HTML document.
-
7
Press ↵ Enter and type </head>. This tag closes the Head of the HTML document. If you want to add anything else to the Head of the document, make sure you enter it in between the «<head>» and «</head>» tags. You can use as many lines as you need.
-
8
Type <body> after the Head. This is the opening tag for the Body of the HTML document. The body contains visual elements of a web page that appear in your entire HTML document.
- This includes text, images, clickable buttons, links, the background color, background image, or anything else that appears on-screen when viewing your website from within a web browser.[2]
- This includes text, images, clickable buttons, links, the background color, background image, or anything else that appears on-screen when viewing your website from within a web browser.[2]
-
9
Press ↵ Enter twice and type </body>. This provides a space before closing the Body of the HTML document. You can use this space to start writing the contents of your HTML document. All the contents of your web page are going to be written in between the «<body>» and «</body>» tags. So far your entire document should look something like this:
<!doctype html> <html> <head> <title>Document title</title> </head> <body> </body> </html>
Advertisement
-
1
Type <h1> in the Body to add a header. All the contents of your HTML document are going to go between the «<body>» and «</body>» tags. The «<h1>» tag is the opening tag to write a header.
- There are six header tags you can use in HTML that are of different sizes. «<h1>» is the largest header, and «<h6>» is the smallest header. </li
-
2
Write a heading after the header tag. The text your write after the «<h1>» tag will appear in a large header format. If you want the title of your page to appear at the top in large letters, write «<h1>» followed by the title.
-
3
Type </h1> to close the header tag. Unless you want the entire text of your HTML document to appear in the header format, you’ll want to close the header tag. Type «</h1>» after your header text to close the header.
-
4
Type <br> to add a line break. If you want to add a space after some text, type «<br>». This creates a break in the text and adds another line. You can type the «<br>» tag for as many lines as you need. The line break tag is one of the few HTML tags that doesn’t require a closing tag.
-
5
Type <p> to add paragraph text. When you want to add paragraph text in HTML, use the «<p>» tag as the opening for the paragraph text.
-
6
Type your paragraph text. Any text you type after the «<p>» tag will be formatted as paragraph text. You can add as much text as you need.
-
7
Type </p> to close the paragraph text. When you are done writing your paragraph text, use the «</p>» tag to close the «<p>» paragraph tag.
-
8
Add a stye element to an HTML text tag. If you want to spice up your tag a little, you can type «style=» inside the HTML text tag and then add an HTML element to style the text. You can add multiple style elements to a tag by separating them with a semicolon (;).The following are some options you can use to style your text tags:[3]
- Color: To change the color of the text, type «color:[color name];» after «style=» in the HTML tag. Type the actual name of a color, or a hexadecimal color code in place of «[color name]». For example, to change the header color to red, you would type <h1 style=»color:red;»> as the opening tag.
-
Font: To change the text font, type «font-family:[font name];» after «style=» in the HTML tag. For example, to change the paragraph text to Garamond, you would type <p style=»font-family:garamond;»>. It’s important to remember that not all fonts are accessible from any computer. Web safe fonts that you can use include; Arial, Arial Black, Roboto, Times New Roman, Times, Courier New, Courier, Verdana, Georgia, Palatino, Garamond, Bookman, Comic Sans MS, Candara, and Impact.[4]
- Text size: To change the size of the text, type «font-size:[size in percent (%) or pixels (px)];» after «style=» in the HTML tag. For example, if you want to change the header size to 50 pixels tall, you would type <h1 style=»font-size=50px;>«.
- Alignment: You can align your text to the left, center, or right, by typing «text-align:[alignment];» after «style=» in the HTML tag. For example, if you want your header to be centered at the top of the page, you would type <h1 style=»text-align:center;»>.
-
9
Adding a list. You can add a numbered or bulleted list to your HTML. Use the following steps to add a list to your HTML:
[5]
- Type «<ol>» to start a numbered list, or «<ul>» to start a bulleted list.
- Type «<li>» to create a new listed item.
- Use the «<p>» tag to add text for the listed item.
- Type the text for the list item.
- Type </p> to close the text portion of the listed item.
- Type «</li>» to close the listed item tag.
- Repeat for all other list items.
- Type «</ol>» or «</ul>» to close your list tag at the end of the list.
-
10
Review your HTML document. It’s a good idea to periodically check your work. If you haven’t already done so. Go ahead and save your work. Then right-click the HTML document and select Open with. Select a web browser to view it in a web browser. So far your entire HTML code should look something like this:
-
<!doctype html> <html> <head> <title>Peanut Butter and Jelly Sandwich</title> </head> <body> <h1 style="color:red; align:center;">How to Make a Peanut Butter and Jelly Sandwich </h1> <br> <h2>Ingredients:</h2> <ul> <li>Peanut Butter</li> <li>Jelly</li> <li>Bread</li> </ul> <br> <p>Smear the peanut butter on the bread and put jelly on top. Then place a slice of bread on top. Cut it in half</p> </body> </html>
-
Advertisement
-
1
Add a color style to the Body background. If you want to change the background color of the body, edit the «<body>» tag to say «<body style=»». Then type «background-color:[color name];» after «style=» Replace «[color name]» with the name of a color or a hexadecimal color code. For example, if you wanted to change the background color to black, you would type the body tag as <body style=»background-color:black;»>.
- Alternatively, you can also set a background image in the Body tag. To do so, type <body style=»background-image:[image url]»> as the body tag. Replace «[image URL]» with the web address or location of the image you want to use.
-
2
Add an image. Type <img src=»[image url]»> to add an image to your web page. Replace «[image url]» with the web address of the image. For example, «<img src=»https:\www.mywebsite.com/image.png»>». Image tags do not need a closing tag.
- You can adjust the size of an image by adding «height=» and «width=» followed by the height and width of the image in pixels in the image tag. For example, «»'<img src=»https:\www.mywebsite.com/image.png» width=»500″ height=»600″>
- You can also center an image by typing the opening tag <center> before the tag, and </center> after the image tag.
-
3
Add a link to another web page. Linking back to other web pages is important in web design. Use the following steps to create a link that people can click to be directed to another web page:
- Type <a href= to start the link tag.
- Add the URL of the page you want to link to in quotations after «a href=».
- Type > to close the opening tag of the link.
- Type text you want to use for your link after the opening tag. Alternatively, you can use an image tag to use an image as a clickable link.
- Type </a> to close the HTML link tag. An example, the tag <a href=»https://www.wikihow.com/Create-a-Link-With-Simple-HTML-Programming»>Click here to learn how to link</a> renders Click here to learn how to link.
-
4
Type <hr> to add a horizontal line. A horizontal line can be used as a thematic break in text. To add a horizontal line, simply type <hr>. This tag does not need a closing tag.
-
5
Review your work. Once you’ve made significant progress on your HTML document, go ahead and save it and view it in a web browser to see what it looks like. Your HTML code should look something like this:
-
<!doctype html> <html> <head> <title>Document title</title> </head> <body style="background-color:black;"> <center> <img src="https://www.mywebsite.com/logo_banner.png> <br> <a href="https://www.mywebsite.com/home><img src="https://www.mywebsite.com/home_button.jpg> <a href="https://www.mywebsite.com/page2><img src="https://www.mywebsite.com/next_button.jpg> </center> <br> <h1 style="color:white;">About Us</ht> <br> <p style='color:white;">A little about us...</p> <hr> </body> </html>
-
Advertisement
HTML Example for a Basic Webpage
Ask a Question
200 characters left
Include your email address to get a message when this question is answered.
Submit
Advertisement
-
Don’t forget to close the tags, otherwise, your text will become one big mess!
-
Although you can make a fairly good website with plain HTML, it might be a good idea to learn CSS, as you can decorate your website with it.
-
Your website looks good, but how much does it actually do? Try learning some languages like Javascript, Ruby, and PHP to add functionality!
Advertisement
References
About This Article
Article SummaryX
1. Open a new text document in NotePad or Text Edit and save it as an «.html» file.
2. Type «» to start your document.
3. Type ‘ and ‘ to create the opening and closing tags of your HTML.
4. Type ‘ and ‘ to create the opening and closing tags for the head of your HTML document.
5. Type Document title in the head to create a document title.
6. Type ‘ and ‘ to create the opening and closing tags of the HTML body.
7. Type Header text in the body to create a header in your HTML document.
8; Type Paragraph text to add paragraph text to your document.
9. Type ‘ to create a line break in the text.
10. Type ‘ to add an image to your HTML document.
12. Type Link Text to add a link to your HTML.
Did this summary help you?
Thanks to all authors for creating a page that has been read 98,279 times.
Is this article up to date?
Время на прочтение
13 мин
Количество просмотров 1.2M
Уважаемый читатель, этой статьей я открываю цикл статей, посвященных вёрстке.
В первой части будет описано, как это сделать с помощью стандартных средств на чистом HTML и CSS. В последующих частях рассмотрим как сделать тоже самое, но с помощью современных фреймворков и CMS.
Часть 1. Верстка стандартными средствами
Преимущество данной верстки состоит в том, что код получается более «чистым», а значит быстрее загружается и легче изменяется под специфические нужды. Недостаток такой верстки заключается в том, что она требует значительно больше времени, чем при использовании фреймворков.
Итак, давайте приступим. В качестве нашего подопытного мы возьмем бесплатный psd шаблон Corporate Blue от студии Pcklaboratory.
Структура файлов
Первым шагом давайте создадим простую структуру файлов для наших файлов.
- Создаем папку с названием нашего проекта, например Whitesquare.
- В ней создаем пустой файл index.html.
- В папке проекта создаем папку css с пустым файлом styles.css.
- В папке проекта создаем пустую папку images.
Предварительный осмотр
После создания структуры файлов открываем psd файл в Photoshop. Важно внимательно осмотреть шаблон и оценить его. Нам нужно понять следующие вещи:
- Как будут нарезаться изображения?
- Какими будут основные стили?
- Какой макет у нас получится?
Только после того, как вы мысленно себе ответите на эти вопросы, можно переходить к нарезке изображений и написанию кода. Давайте рассмотрим эти вопросы по-порядку.
Общие изображения
На данном этапе нужно нарезать и сохранить только общие изображения, которые будут на всех страницах сайта и не относятся к контенту. В нашем случае это будет светло-серый фон страницы, фон заголовка, пустое изображение, два логотипа и кнопки социальных сетей.
Сохраним логотипы следующим образом:
/images/logo.png
/images/footer-logo.png
В качестве пустых картинок из макета будем использовать однопиксельное серое изображение, которое будем растягивать по необходимости
/images/ sample.png
Повторяющиеся фоновые изображения необходимо вырезать минимальным кусочком достаточным для образования полного изображения повторением по вертикали и горизонтали.
/images/bg.png
/images/h1-bg.png
Иконки социальных сетей с одинаковыми размерами удобно сохранить в один файл и использовать как спрайты для более быстрой загрузки. Для этого можно склеить картинки вручную в Photoshop, а можно сначала нарезать по одной, а затем склеить с помощью специально сервиса, например http://ru.spritegen.website-performance.org. В итоге получится два файла:
/images/social.png
/images/social-small.png
Общее правило при именовании изображений заключается в том, что мелкие и простые картинки, такие, как иконки, логотипы и т.д. сохраняются в формате png, а фотографии в формате jpg.
Основные стили
И только теперь можно начинать писать код. Но начнем мы это делать не с привычного HTML, а с переноса правил в CSS.
На данном этапе желательно перенести все визуальные стили из дизайна в CSS, которые будут применяться по умолчанию для каждого тега.
Основной цвет фона примерно соответствует цвету #f8f8f8. Он будет показан в случае, если фоновая картинка не загрузится. Наверху страницы находится серая дизайнерская полоска. Применим ее через свойство border для body.
Основным шрифтом является тот шрифт, которым написан текст в области контента. Чтобы узнать его стили нужно выделить его в Photoshop’е и посмотреть свойства шрифта. В данном случае это Tahoma 12px с цветом #8f8f8f. Так же в этом макете параграфы имеют увеличенные отступы.
Прописываем все эти стили в styles.css:
body {
color: #8f8f8f;
font: 12px Tahoma, sans-serif;
background-color: #f8f8f8;
border-top: 5px solid #7e7e7e;
margin: 0;
}
input[type="text"] {
background-color: #f3f3f3;
border: 1px solid #e7e7e7;
height: 30px;
color: #b2b2b2;
padding: 0 10px;
vertical-align: top;
}
button {
color: #fff;
background-color: #29c5e6;
border: none;
height: 32px;
font-family: 'Oswald', sans-serif;
}
p {
margin: 20px 0;
}
В дальнейшем мы все стили будем писать в этот же файл, поэтому будем называть его просто «стили».
Каркас HTML
И вот, наконец, мы можем попрактиковаться в написании HTML кода. Запишем в index.html следующее:
<!doctype html>
<html>
<head>
<meta http-equiv="Content-type" content="text/html; charset=utf-8">
<meta http-equiv="X-UA-Compatible" content="IE=Edge">
<title>Whitesquare</title>
<link rel="stylesheet" href="css/styles.css" type="text/css">
<link rel="stylesheet" href="http://fonts.googleapis.com/css?family=Oswald:400,300" type="text/css">
<!--[if lt IE 9]>
<script src="http://html5shiv.googlecode.com/svn/trunk/html5.js"></script>
<![endif]-->
</head>
<body>
</body>
</html>
Здесь мы указываем, что используем разметку HTML5, кодировку utf-8, страница называется Whitesquare. Также подключаем наш файл стилей и внешний файл со стилями шрифтов.
В последнем блоке в секции head мы подключаем специальный скрипт, который позволяет поддерживать Html5 теги в браузерах Internet Explorer меньше 9 версии. Мета-тег X-UA-Compatible сообщает, что в случае использования браузера Internet Explorer, он должен отразить сайт самым современным способом.
Весь html код в дальнейшем будет относиться к этому же файлу, поэтому специально указывать куда прописывать html код автор больше не будет.
Макет
В данном случае, мы видим, что сайт состоит из двух колонок: основного контента и сайдбара. Над ними находится шапка (header), в которой располагаются три горизонтальных блока: логотип с поиском, меню и название страницы. В самом низу под колонками располагается серый горизонтальный блок футера (footer).
Опишем это в теге body:
<body>
<div id="wrapper">
<header></header>
<nav></nav>
<div id="heading"></div>
<aside></aside>
<section></section>
</div>
<footer></footer>
</body>
Wrapper используется для объединения блоков и их выравнивания по центру страницы.
Затем укажем стили блоков:
#wrapper {
max-width: 960px;
margin: auto;
}
header {
padding: 20px 0;
}
Логотип
Вставляем логотип в тег header:
<header>
<a href="/"><img src="" alt="Whitesquare logo"></a>
</header>
Дополнительных стилей не требуется.
Поиск
Вставляем форму поиска в тег header:
<header>
…
<form name="search" action="#" method="get">
<input type="text" name="q" placeholder="Search"><button type="submit">GO</button>
</form>
</header>
И стили выравнивания по правому краю для нее:
form[name="search"] {
float: right;
}
Меню
Для отображения меню необходимо создать список со ссылками внутри тега nav:
<nav>
<ul class="top-menu">
<li><a href="/home/">HOME</a></li>
<li class="active">ABOUT US</li>
<li><a href="/services/">SERVICES</a></li>
<li><a href="/partners/">PARTNERS</a></li>
<li><a href="/customers/">CUSTOMERS</a></li>
<li><a href="/projects/">PROJECTS</a></li>
<li><a href="/careers/">CAREERS</a></li>
<li><a href="/contact/">CONTACT</a></li>
</ul>
</nav>
CSS стили для него будут следующие:
nav a {
text-decoration: none;
}
nav ul {
margin: 0;
padding: 0;
}
nav li {
list-style-position: inside;
font: 14px 'Oswald', sans-serif;
padding: 10px;
}
.top-menu li {
display: inline-block;
padding: 10px 30px;
margin: 0;
}
.top-menu li.active {
background: #29c5e6;
color: #fff;
}
.top-menu a {
color: #b2b2b2;
}
Здесь мы указали, что для всех навигаций ссылки не будут иметь подчеркивания, убрали стандартные отступы для элементов списка, отобразили список горизонтально и указали нужные цвета и шрифт.
Заголовок страницы
Заголовок страницы помещается в div с идентификатором heading
<div id="heading">
<h1>ABOUT US</h1>
</div>
Заголовок имеет следующие стили:
#heading {
background: transparent url(../images/h1-bg.png);
margin: 30px 0;
padding-left: 20px;
}
h1 {
display: inline-block;
color: #7e7e7e;
font: 40px/40px 'Oswald', sans-serif;
background: url(../images/bg.png);
margin: 0;
padding: 0 10px;
}
Рисуем серую полоску фоном на div’e, и в нее вкладываем инлайновый h1 с нужным шрифтом и фоном цвета страницы, чтобы создалось впечатление прозрачного фона для h1.
Колонки
Для того, чтобы создать колонки страницы нужно прописать следующие стили:
aside {
float: left;
width: 250px;
}
section {
margin-left: 280px;
padding-bottom: 50px;
}
Здесь мы задали фиксированную ширину 250 пикселей для сайдбара, прибили его к левому краю и отодвинули колонку с контентом вправо на 280 пикселей от левого края. Также добавили отступ у контента снизу.
Подменю
Подменю создаем аналогично главному меню. Для этого в теге aside прописываем следующее:
<aside>
<nav>
<ul class="aside-menu">
<li class="active">LOREM IPSUM</li>
<li><a href="/donec/">DONEC TINCIDUNT LAOREET</a></li>
<li><a href="/vestibulum/">VESTIBULUM ELIT</a></li>
<li><a href="/etiam/">ETIAM PHARETRA</a></li>
<li><a href="/phasellus/">PHASELLUS PLACERAT</a></li>
<li><a href="/cras/">CRAS ET NISI VITAE ODIO</a></li>
</ul>
</nav>
</aside>
И применяем к подменю следующие стили:
.aside-menu li {
font-weight: 300;
list-style-type: square;
border-top: 1px solid #e7e7e7;
}
.aside-menu li:first-child {
border: none;
}
.aside-menu li.active {
color: #29c5e6;
}
.aside-menu a {
color: #8f8f8f;
}
Для подменю применяется более тонкий шрифт и квадратные маркеры. Для отображения разделителей рисуем верхнюю границу у каждого элемента списка, кроме первого.
Контент сайдбара
В контенте сайдбара помимо подменю в макете располагается также изображение с расположением офисов.
В html это выглядит так:
<h2>OUR OFFICES</h2>
<p><img src="images/sample.png" width="230" height="180" alt="Our offices"></p>
В стилях укажем шрифты, цвета и отступы:
aside > h2 {
background: #29c5e6;
font: 14px 'Oswald', sans-serif;
color: #fff;
padding: 10px;
margin: 30px 0 0 0;
}
aside > p {
background: #f3f3f3;
border: 1px solid #e7e7e7;
padding: 10px;
margin: 0;
}
Данные стили применяются только к заголовкам и параграфам, лежащим непосредственно внутри сайдбара, но не глубже.
Цитата
Вёрстку контента начнём с добавления цитаты.
Добавим код цитаты в раздел section
<section>
<blockquote>
<p>
“QUISQUE IN ENIM VELIT, AT DIGNISSIM EST. NULLA UL CORPER, DOLOR AC PELLENTESQUE PLACERAT, JUSTO TELLUS GRAVIDA ERAT, VEL PORTTITOR LIBERO ERAT.”
</p>
<cite>John Doe, Lorem Ipsum</cite>
</blockquote>
</section>
И применим для него стили:
blockquote {
margin: 0;
background: #29c5e6;
padding: 10px 20px;
font-family: 'Oswald', sans-serif;
font-weight: 300;
}
blockquote p {
color: #fff;
font-style: italic;
font-size: 33px;
margin: 0;
}
blockquote cite {
display: block;
font-size: 20px;
font-style: normal;
color: #1d8ea6;
margin: 0;
text-align: right;
}
Здесь нет ничего нового, так же — шрифты, фоны и отступы.
Контент
Все стили для текста контента мы уже добавили. Поэтому остается добавить только три параграфа с самим текстом после
.
<p>Lorem ipsum dolor sit amet…</p>
<p>Donec vel nisl nibh…</p>
<p>Donec vel nisl nibh…</p>
Следующим шагом нужно добавить два изображения, которые находятся в конце текста контента. Делается это с помощью тега :
<figure>
<img src="images/sample.png" width="320" height="175" alt="">
</figure>
<figure>
<img src="images/sample.png" width="320" height="175" alt="">
</figure>
, которому зададим следующие стили:
figure {
display: inline-block;
margin: 0;
font-family: 'Oswald', sans-serif;
font-weight: 300;
}
figure img {
display: block;
border: 1px solid #fff;
outline: 1px solid #c9c9c9;
}
figure figcaption {
font-size: 16px;
font-weight: 300;
margin-top: 5px;
}
figure figcaption span {
display: block;
font-size: 14px;
color: #29c5e6;
}
section > figure + figure {
margin-left: 28px;
}
Здесь мы убрали стандартные отсупы у figure, отобразили его как инлайновый блок и применили нужный шрифт. Изображение отображаем как блочный элемент с белой рамкой. Вторую серую рамку можно сделать через css-свойство outline. Самое интересное находится в последнем правиле, которое задает левый отступ у всех figure кроме первого внутри тега section.
Блок «Our team»
При верстке этого блока добавим сначала заголовок:
<h2>OUR TEAM</h2>
Со стилем:
section > h2 {
background: #29c5e6;
font: 30px 'Oswald', sans-serif;
font-weight: 300;
color: #fff;
padding: 0 10px;
margin: 30px 0 0 0;
}
А затем два блока-строки с карточками сотрудников
<div class="team-row">
<figure>
<img src="images/sample.png" width="96" height="96" alt="">
<figcaption>John Doe<span>ceo</span></figcaption>
</figure>
<figure>
<img src="images/sample.png" width="96" height="96" alt="">
<figcaption>Saundra Pittsley<span>team leader</span></figcaption>
</figure>
…
</div>
<div class="team-row">
<figure>
<img src="images/sample.png" width="96" height="96" alt="">
<figcaption>Ericka Nobriga<span>art director</span></figcaption>
</figure>
<figure>
<img src="images/sample.png" width="96" height="96" alt="">
<figcaption>Cody Rousselle<span>senior ui designer</span></figcaption>
</figure>
…
</div>
Таким образом, карточка (figure) состоит из фотографии (img), подписи (figcaption) с именем сотрудника и его должностью (div). Карточки будут иметь следующие стили:
figure figcaption {
font-size: 16px;
font-weight: 300;
margin-top: 5px;
}
figure div {
font-size: 14px;
color: #29c5e6;
}
.team-row figure {
margin-top: 20px;
}
.team-row figure + figure {
margin-left: 43px;
}
Здесь мы задали шрифт и отступ для подписи, размер и цвет должности, добавили верхний отступ для карточек и указали, что для всех карточек в строке, кроме первой, должен быть отступ слева.
Футер
Футер состоит из четырёх больших блоков: ленты Твиттера, карты сайта, социальных ссылок и логотипа с копирайтом.
Для начала создадим контейнер футера с этим блоками:
<footer>
<div id="footer">
<div id="twitter"></div>
<div id="sitemap"></div>
<div id="social"></div>
<div id="footer-logo"></div>
</div>
</footer>
И применим к нему оформление:
footer {
background: #7e7e7e;
color: #dbdbdb;
font-size: 11px;
}
#footer {
max-width: 960px;
margin: auto;
padding: 10px 0;
height: 90px;
}
Контейнер с id=”footer” находится внутри тега footer, это даёт нам возможность через тег footer задать серую область по всей ширине экрана, а через внутренний div отцентрировать с максимальной шириной 960 пикселей. Также этот div задает обоим блокам высоту 90 пикселей.
Лента Твиттера
Верстаем содержимое ленты Твиттера:
<div id="twitter">
<h3>TWITTER FEED</h3>
<time datetime="2012-10-23"><a href="#">23 oct</a></time>
<p>
In ultricies pellentesque massa a porta. Aliquam ipsum enim, hendrerit ut porta nec, ullamcorper et nulla. In eget mi dui, sit amet scelerisque nunc. Aenean aug
</p>
</div>
Стили:
footer h3 {
font: 14px 'Oswald', sans-serif;
color: #fff;
border-bottom: 1px solid #919191;
margin: 0 0 10px 0;
}
#twitter time a {
color: #b4aeae;
}
footer p {
margin: 5px 0;
}
#twitter {
float: left;
width: 300px;
}
#twitter p {
padding-right: 15px;
}
Из интересных моментов здесь следующее: подчеркивание у заголовка мы сделали через нижнюю границу, а сам блок твиттера, как и последующие блоки выровняем по левому краю и задаём ширину.
Карта сайта
Карта сайта представляет собой два блока со ссылками:
<div id="sitemap">
<h3>SITEMAP</h3>
<div>
<a href="/home/">Home</a>
<a href="/about/">About</a>
<a href="/services/">Services</a>
</div>
<div>
<a href="/partners/">Partners</a>
<a href="/customers/">Support</a>
<a href="/contact/">Contact</a>
</div>
</div>
Ссылкам задаем цвет и оставляем подчеркивание только для наведённых.
Колонки со ссылками делаем через инлайновые блоки и затем свойством #sitemap div + div отодвигаем вторую колонку от первой.
footer a {
color: #dbdbdb;
}
#sitemap {
width: 150px;
float: left;
margin-left: 20px;
padding-right: 15px;
}
#sitemap div {
display: inline-block;
}
#sitemap div + div {
margin-left: 40px;
}
#sitemap a {
display: block;
text-decoration: none;
font-size: 12px;
margin-bottom: 5px;
}
#sitemap a:hover {
text-decoration: underline;
}
Социальные ссылки
Вставляем набор ссылок в контейнер
<div id="social">
<h3>SOCIAL NETWORKS</h3>
<a href="http://twitter.com/" class="social-icon twitter"></a>
<a href="http://facebook.com/" class="social-icon facebook"></a>
<a href="http://plus.google.com/" class="social-icon google-plus"></a>
<a href="http://vimeo.com/" class="social-icon-small vimeo"></a>
<a href="http://youtube.com/" class="social-icon-small youtube"></a>
<a href="http://flickr.com/" class="social-icon-small flickr"></a>
<a href="http://instagram.com/" class="social-icon-small instagram"></a>
<a href="/rss/" class="social-icon-small rss"></a>
</div>
И стилизуем их:
#social {
float: left;
margin-left: 20px;
width: 130px;
}
.social-icon {
width: 30px;
height: 30px;
background: url(../images/social.png) no-repeat;
display: inline-block;
margin-right: 10px;
}
.social-icon-small {
width: 16px;
height: 16px;
background: url(../images/social-small.png) no-repeat;
display: inline-block;
margin: 5px 6px 0 0;
}
.twitter {
background-position: 0 0;
}
.facebook {
background-position: -30px 0;
}
.google-plus {
background-position: -60px 0;
}
.vimeo {
background-position: 0 0;
}
.youtube {
background-position: -16px 0;
}
.flickr {
background-position: -32px 0;
}
.instagram {
background-position: -48px 0;
}
.rss {
background-position: -64px 0;
}
Здесь мы применили технику спрайтов – когда один файл с изображением применяется для разных картинок. Все ссылки разделились на большие иконки (.social-icon) и маленькие (.social-icon-small). Мы задали этим классом отображение в виде инлайнового блока с фиксированными размерами и одинаковым фоном. А затем с помощью css сдвинули этот фон так, чтобы на каждой ссылке отобразилось соответствующее изображение.
Копирайт
Блок с копирайтом и логотипом – это картинка со ссылкой и параграф с текстом под ним.
<div id="footer-logo">
<a href="/"><img src="" alt="Whitesquare logo"></a>
<p>Copyright © 2012 Whitesquare. A <a href="http://pcklab.com">pcklab</a> creation</p>
</div>
Стили делают аналогично предыдущим блокам с той лишь разницей, что блок прибивается к правому краю и выравнивание внутри него так же по правому краю:
#footer-logo {
float: right;
margin-top: 20px;
font-size: 10px;
text-align: right;
}На этом наши работы закончены. Готовый проект можно скачать здесь.
2018/03/13
Марат
60850
0
html | pages |
Что такое простая html страница , простая веб страница html, пример простой html страницы. создать простую html страницу из чего состоит каркас html страницы!?
Неоднократно повторяются поисковые запросы «простой сайт»- простой сайт состоит из множества простых страниц. Я как-то делал страницу, на тему шаблонов для сайта. Как раз там можно подобрать простой сайт на несколько страниц.
Всё о простой html страницы код, каркас, пример
- Что такое простая html страница
- Видео о простой html странице
- Код простой html страницы
- Из чего состоит простая html страница
- Как сохранить простую страницу html
- Как посмотреть в браузере простую страницу html
- Пример простой страницы html
- Скачать можно здесь
Что такое простая html страница
Дадим определение — «что такое html страница«:
Html страница — состоит из минимального набора тегов и служит каркасом для страницы с контентом.
Что из себя представляет простая html страница!?
Почему простая html страница называется «простая html страница»?
Простая html страница называется «простой html страницей» потому, что такая страница содержит в себе минимальный набор тегов, который только возможен.
Что такое html код страницы?
То, что вы сейчас видите, — простой текст внутри блоков, но всё это расположено внутри «кода html» — это сравнимо с каркасом дома, который мы не сможем увидеть, поскольку он и снаружи и внутри облицован.
Чтобы увидеть данный скрытый код html вам нужно проделать несколько действий:
Откройте простую html страницу
И уже на странице введите сочетание клавиш «ctrl + U».
И вы станете рентгеном!
Представленный пример простой html страница состоит из 6 тегов.
Среди них два одинарных.
Состав представленной простой html страницы
Друзья!
Мне очень нужны подписчики!
Пожалуйста подпишись на Дзене!
Заранее спасибо!
Простая html страница
И конечно же — как же без видео
Код простой html страницы
Ниже приведенный код и называется кодом простой страницы! Это основа! Любая страница в интернете начинается с этого!
Для начала вам нужно знать, сто пишется в титлах title — основной заголовки для страницы! И внутри тега body размещается текст, что собственно вы сейчас читает!
<!DOCTYPE html>
<html lang=»
ru
«>
<head>
<meta charset=»UTF-8″>
<title>
Пример простой страницы html
</title>
</head>
<body>
Пример простой страницы — для того, чтобы посмотреть код, нажмите ctrl + U
</body>
</html>
Из чего состоит простая html страница
Элемент <!DOCTYPE> предназначен для указания типа текущего документа
Двойной тег head, в который помещаются все остальные теги :
<html lang=»ru»>
Тег head голова, там находится вся информация о странице:
<head>Голова</head>
Одинарный тег meta с атрибутом кодировки:
<meta charset=»UTF-8″>
Двойной тег title — заголовок страницы
<title> Пример простой страницы html</title>
Двойной тег body, в котором находится основной контент страницы и вы читаете данные строки:
<body>
Пример простой страницы — для того, чтобы посмотреть код, нажмите ctrl + U
</body>
Как сохранить простую страницу html
Существует ли в компьютере программа, которая может сохранить простую страницу!? Да есть такая программа — это обычный блокнот, единственное, что он может сохранить простую страницу в кодировке utf-8 — подробнее о сохранении страниц html
1). Открываем блокнот.
2). Копируем код
3). Сохранить как — тип файлов — все файлы, кодировку выбираем utf-8 — сохранить!
Как посмотреть в браузере простую страницу html
Чтобы посмотреть простую страницу html в браузере есть несколько способов:
1). Наводим мышку на файл простой html страницы нажимаем ПКМ ищем строку открыть с помощью, справа выбираем браузер.
Если браузеров нет, то нажимаем выбрать другое приложение — ищем браузер
2). Зажимаем файл мышкой и перетаскиваем в адресную строку браузера…
Как видим простая html страница прекрасно открылась по локальному адресу на компьютере!
Нажмите, чтобы открыть в новом окне.
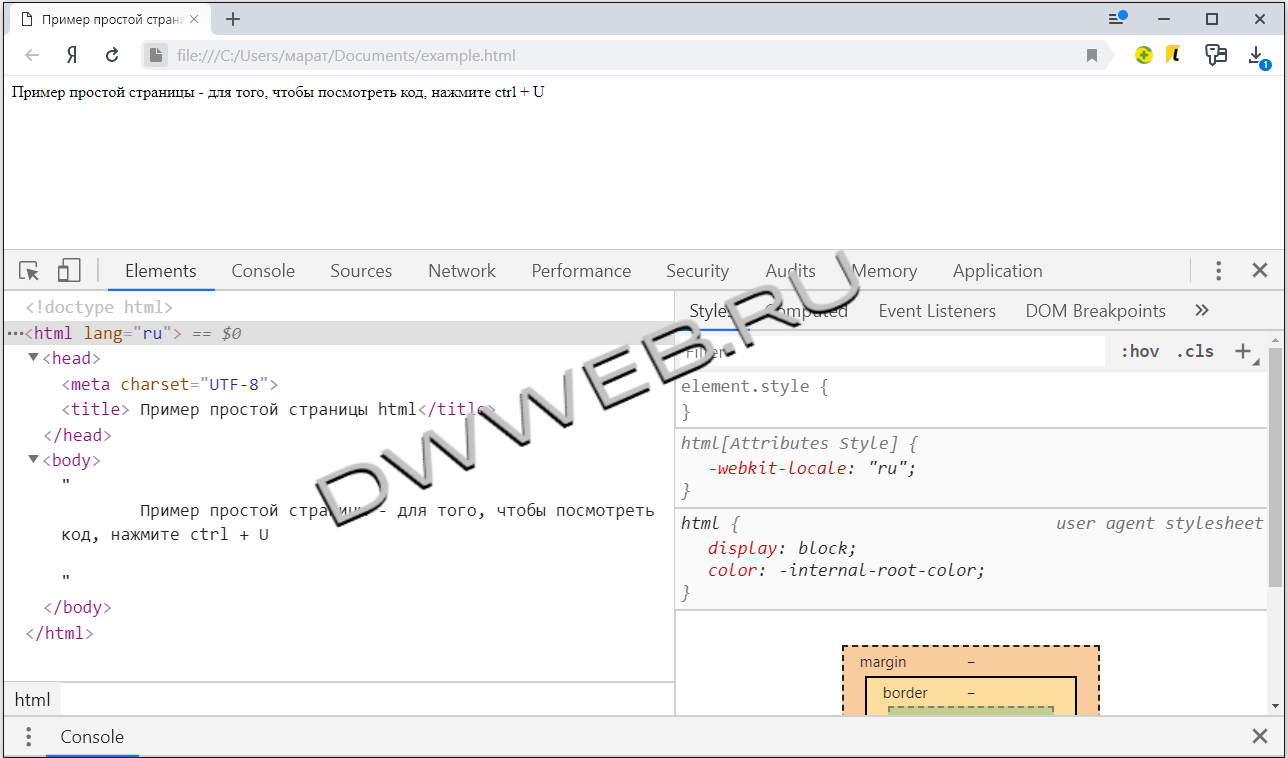
Пример простой страницы html
Ну и собственно, если вы хотите видеть вашу простую html страницу в интернете, вам понадобится filezilla и ftp
Пример
Не благодарите, но ссылкой можете поделиться!
Название скрипта :Простая страница
COMMENTS+
BBcode

Как следует из предыдущей главы, HTML является языком разметки задача которого — просто «размечать» текстовый документ используя теги, которые, в свою очередь, говорят веб — браузеру, как именно нужно отобразить данный документ.
Создание HTML документов
Для того, чтобы создать HTML документ необходимо:
- Открыть любой текстовый редактор (например блокнот, Notepad++ и т.д.);
- Набрать произвольный текст и разметить его HTML тегами;
- Cохранить файл с расширением .htm или .html.
Базовый документ HTML
Ниже приведен в своей простейшей форме пример HTML-документа:
Пример HTML:
Попробуй сам
<!DOCTYPE html>
<html>
<head>
<meta charset="UTF-8">
<title>Заголовок страницы</title>
</head>
<body>
<h1>Это заголовок</h1>
<p>Это параграф.</p>
</body>
</html>Теперь вы можете воспользоваться кнопкой Попробуй сам, которая расположена в правом верхнем углу окна кода, для того, чтобы проверить результат этого HTML — кода, или сохраните код в HTML — файл test.html с помощью любого текстового редактора. И, наконец, откройте его с помощью веб — браузера, например Internet Explorer, Google Chrome или Firefox и т.д. Браузер должен показать следующий результат:
HTML теги
Как говорилось ранее, HTML это язык разметки, который использует различные теги для форматирования содержимого документа. Эти теги заключены в угловые скобки <имя тега>. За исключением нескольких тегов, большинство тегов имеют соответствующие им закрывающие теги. Например <html> имеет свой закрывающий тег </html>, а тег <body> в свою очередь, имеет свой закрывающий тег </body> тег и т.д.
| Всегда закрывайте теги, так как отсуствие закрывающего тега может приводить к непредсказуемым ошибкам при отображении документа. |
Рассмотренный пример HTML-документа использует следующие теги:
| Название тега | Описание |
|---|---|
| <!DOCTYPE…> | Это инструкция для веб-браузера о том, на какой версии HTML написана страница. |
| <html> | Этот тег является корневым элементом HTML страницы и заключает в себе весь HTML — документ |
| <head> | Этот тег содержит мета-информацию о документе и может содержать другие теги, такие как <title>, <link> и т.д. |
| <title> | Этот тег определяет заголовок веб-страницы, в браузере вы его видите вверху на текущей вкладке. |
| <meta> | Этот тег предназначен для предоставления структурированных метаданных о веб-странице. В нашем примере определяет кодировку документа. |
| <body> | Элемент содержит видимое содержимое страницы, который включает в себя другие HTML-теги, например <h1>, <div>, <p> и т.д. |
| <h1> | Этот тег представляет собой заголовок. |
| <p> | Этот тег представляет собой абзац. |
Теги могут быть написаны как в верхнем регистре так и в нижнем, но World Wide Web Consortium (W3C) — глобальный консорциум, который занимается поддержкой HTML-стандарта, рекомендует использовать нижний регистр (а в XHTML это требование является обязательным).
Структура HTML-страницы
Ниже приведена визуализация структуры HTML-страницы:
Объявление doctype на самой верхней строчке:
<!DOCTYPE…>
Корневой элемент HTML-страницы:
<html>
Контейнер <head> содержит информацию для браузеров и поисковых систем:
<head>
<title>Заголовок окна веб-страницы</title>
</head>
Видимое содержимое страницы:
<body>
<h1>Это заголовок.</h1>
<p>Это абзац.</p>
</body>
</html>
The <!DOCTYPE> декларация
HTML документ должен содержать объявление <!DOCTYPE> на самой первой строчке. Объявление <!DOCTYPE> это — инструкция для веб-браузера о том, на какой версии HTML написана страница. Это непарный тег, то есть у него нет закрывающего тега. Текущая версия HTML 5 использует следующую декларацию:
<!DOCTYPE html>
Cуществует несколько видов DOCTYPE. Есть строгие виды (strict), которые работают на основе только определенных тегов, есть переходные (transitional), которые допускают возможность включения дополнительных тегов, есть такие, которые работают с фреймами (frameset).
В HTML 4.01 doctype ссылается на Document Type Definition (DTD описывает схему документа для конкретного языка разметки посредством набора объявлений), который основан на SGML. Есть 3 разных типа doctype в версии HTML 4.01.
HTML 4.01 Strict
Этот DTD содержит все элементы HTML и аттрибуты, но ИСКЛЮЧАЕТ устаревшие или стилевые элементы (например, тег font). Также в strict не допускается использование frameset (фреймов).
<!DOCTYPE HTML PUBLIC "-//W3C//DTD HTML 4.01//EN" "http://www.w3.org/TR/html4/strict.dtd">
HTML 4.01 Transitional
Этот DTD содержит все HTML элементы и аттрибуты, ВКЛЮЧАЯ стилевые и устаревшие элементы. Frameset (фреймы) не допускаются.
<!DOCTYPE HTML PUBLIC "-//W3C//DTD HTML 4.01 Transitional//EN" "http://www.w3.org/TR/html4/loose.dtd">
HTML 4.01 Frameset
Этот DTD тоже содержит все HTML элементы и аттрибуты, ВКЛЮЧАЯ стилевые и устаревшие элементы. В отличие от HTML 4.01 Transitional, но он допускает использование frameset (фреймов).
<!DOCTYPE HTML PUBLIC "-//W3C//DTD HTML 4.01 Frameset//EN" "http://www.w3.org/TR/html4/frameset.dtd">
В версии HTML5 есть только один doctype и определяется он следующим образом:
<!DOCTYPE html>
Правила DOCTYPE HTML5 являются универсальными, включают в себя правила предыдущей версии, а также возможность работы с HTML 4 тегами и в какой-то степени с XHTML, и объединяют в себе возможности всех своих предшественников, адаптируя их для работы в новых браузерах.
По сравнению с прежними своими собратьями, DOCTYPE HTML5 не основан на SGML (стандартном обобщённом языке разметки), поэтому там нет тех данных, которые указывались до этого, а следовательно — в нем присутствует только короткая команда. И дальше уже идет сам документ.
При отсутствии тега <!DOCTYPE> разные Web-браузеры мо
гут по-разному отображать веб-страницу.
Весь текст HTML-документа расположен между тегами <html> и </html>. HTML-документ состоит из двух разделов — заголовка (между тегами <head> и </head> ) и содержательной части (между тегами <body> и </body> ).
Раздел HEAD.
Раздел HEAD содержит техническую информацию о веб-странице — заголовок, ее описание и ключевые слова для поисковых машин, данные об авторе документа, времени создания страницы, базовом адресе страницы, кодировке документа и т. д. Единственным обязательным тегом в разделе HEAD является тег <title>.
Текст, расположенный между тегами <title> и </title>, отображается в строке заголовка веб-браузера. Длина заголовка должна быть не более 60 символов, иначе он не полностью поместится в заголовке веб-браузера:
<title>Заголовок страницы</title>
| Текст, расположенный между тегами <title> и </title> используется в результатах, выдаваемых поисковыми машинами, в качестве текста ссылки на эту страницу. По этой причине заголовок должен максимально полно описывать содержание веб-страницы. |
С помощью одинарного тега <meta> можно задать описание содержимого веб-страницы, а также ключевые слова для поискового портала. Если текст между тегами <title> и </title> используется в качестве текста ссылки на эту страницу, то описание из тега <meta> будет отображено под ссылкой на веб-страницу:
<meta name="description" content="Описание содержимого страницы"> <meta name="keywords" content="Ключевые слова через запятую">
| В разделе HEAD могут быть расположены также теги <base>, <link>, <script>, <style> и другие. Все эти теги мы рассмотрим в дальнейшем по мере изучения материала. |