Excel для Microsoft 365 Word для Microsoft 365 Outlook для Microsoft 365 PowerPoint для Microsoft 365 Excel 2021 Word 2021 Outlook 2021 PowerPoint 2021 Excel 2019 Word 2019 Outlook 2019 PowerPoint 2019 Excel 2016 Word 2016 Outlook 2016 PowerPoint 2016 Excel 2013 Word 2013 Outlook 2013 PowerPoint 2013 Excel 2010 Word 2010 Outlook 2010 PowerPoint 2010 Excel 2007 Word 2007 Outlook 2007 PowerPoint 2007 Еще…Меньше
Если вы хотите проиллюстрировать иерархические отношения, которые прогрессируют по вертикали или по горизонтали, можно создать графический элемент SmartArt, использующий макет иерархии, например Иерархия с меткой. Иерархия представляет собой ряд упорядоченных групп людей или элементов в системе. Используя графический элемент SmartArt в Excel, Outlook, PowerPoint или Word, вы можете создать иерархию и включить ее в электронную почту, сообщение электронной почты, презентацию или документ.
Важно: Если вы хотите создать организациическую диаграмму,создайте графический элемент SmartArt с помощью макета Организацивая диаграмма.
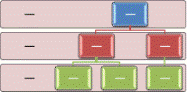
Примечание: Снимки экрана, сделанные в этой статье, Office 2007 г. Если у вас другая версия, представление может немного отличаться, но если не указано иное, функции будут одинаковыми.
-
На вкладке Вставка в группе Иллюстрации нажмите кнопку SmartArt.
-
В коллекции Выбор рисунка SmartArt щелкните Иерархияи дважды щелкните макет иерархии (например, Горизонтальная иерархия).
-
Для ввода текста выполните одно из следующих действий.
-
В области текста щелкните элемент [Текст] и введите содержимое.
-
Скопируйте текст из другого места или программы, в области текста щелкните элемент [Текст], а затем вставьте скопированное содержимое.
Примечание: Если область текста не отображается, щелкните элемент управления.
-
Щелкните поле в графическом элементе SmartArt и введите свой текст.
Примечание: (ПРИМЕЧАНИЕ.) Для достижения наилучших результатов используйте этот вариант после добавления всех необходимых полей.
-
-
Добавление поля
-
Щелкните графический элемент SmartArt, в который нужно добавить поле.
-
Щелкните существующее поле, ближайшее к месту вставки нового поля.
-
В разделе Работа с рисунками SmartArt на вкладке Конструктор в группе Создать рисунок щелкните стрелку под командой Добавить фигуру.
Если вкладка Работа с рисунками SmartArt или Конструктор не отображается, выделите графический элемент SmartArt.
-
Выполните одно из указанных ниже действий.
-
Чтобы вставить поле на том же уровне, что и выбранное поле, но после него, выберите команду Добавить фигуру после.
-
Чтобы вставить поле на том же уровне, что и выбранное поле, но перед ним, выберите команду Добавить фигуру перед.
-
Чтобы вставить поле на один уровень выше выбранного поля, выберите команду Добавить фигуру над.
Новое поле займет место выбранного поля, а выбранное поле и все поля непосредственно под ним будут понижены на один уровень. -
Чтобы вставить поле на один уровень ниже выбранного поля, выберите команду Добавить фигуру под.
Новое поле будет добавлено после другого на том же уровне.
-
Удаление поля
Чтобы удалить поле, щелкните его границу и нажмите клавишу DELETE.
Примечания:
-
Если вам нужно добавить поле в иерархию, поэкспериментируйте с ним до, после, сверху или под выбранным полем, чтобы получить нужное расположение.
-
Несмотря на то что в макетах иерархии, таких как Горизонтальная иерархия, нельзя автоматически соединить линией два поля верхнего уровня,вы можете сымитировать это, добавив поле в графический элемент SmartArt и нарисуя линию для соединения полей.
-
Чтобы добавить поле из области текста:
-
Поместите курсор в начало текста, куда вы хотите добавить фигуру.
-
Введите нужный текст в новой фигуре и нажмите клавишу ВВОД. Чтобы добавить отступ для фигуры, нажмите клавишу TAB, а чтобы сместить ее влево — клавиши SHIFT+TAB.
-
Перемещение полей в иерархии
-
Чтобы переместить поле, щелкните его и перетащите на новое место.
-
Чтобы фигура перемещалась с очень маленьким шагом, удерживайте нажатой клавишу CTRL и нажимайте клавиши со стрелками.
Изменение макета иерархии
-
Щелкните правой кнопкой мыши иерархию, которую вы хотите изменить, и выберите изменить макет.
-
Щелкните Иерархияи сделайте одно из следующих:
-
Чтобы показать иерархические отношения, которые выровна сверху вниз и сгруппировать по иерархии, щелкните Иерархия с меткой.
-
Чтобы показать группы данных, встроенные сверху вниз, и иерархии внутри каждой группы, щелкните Иерархия таблиц.
-
Чтобы показать иерархические отношения в группах, щелкните Иерархический список.
-
Чтобы показать иерархические отношения, которые выровна по горизонтали, выберите горизонтальную иерархию.
-
Чтобы показать иерархические отношения, которые выровна по горизонтали и помечены иерархией, щелкните Горизонтальная иерархия с подписи.
-
Примечание: Чтобы изменить макет SmartArt, можно также выбрать нужный параметр в разделе Работа с рисунками SmartArt на вкладке Конструктор в группе Макеты. При выборе варианта макета можно предварительно просмотреть, как будет выглядеть графический элемент SmartArt.
Чтобы быстро оформление графического элементов SmartArt выглядело и выглядело как дизайнер, вы можете изменить цвета или применить стиль SmartArt к своей иерархии. Вы также можете добавить эффекты, такие как свечение, сглаживание или объемные эффекты.
К полям в графических элементах SmartArt можно применять цветовые вариации из цвета темы.
-
Щелкните графический элемент SmartArt, цвет которого нужно изменить.
-
В разделе Работа с рисунками SmartArt на вкладке Конструктор в группе Стили SmartArt нажмите кнопку Изменить цвета.
Если вкладка Работа с рисунками SmartArt или Конструктор не отображается, выделите графический элемент SmartArt.
-
Выберите нужную комбинацию цветов.
Совет: (ПРИМЕЧАНИЕ.) При наведении указателя мыши на эскиз можно просмотреть, как изменяются цвета в графическом элементе SmartArt.
-
В графическом элементе SmartArt щелкните правой кнопкой мыши границу линии или фигуры, которые вы хотите изменить, и выберите пункт Формат фигуры.
-
Чтобы изменить цвет границы, нажмите кнопку Цвет линии ,выберите цвет
, а затем выберите нужный цвет.
-
Чтобы изменить тип границы фигуры, щелкните Тип линии и задайте нужные параметры.
-
Щелкните правой кнопкой мыши границу фигуры и выберите команду Формат фигуры.
-
Щелкните область Заливка и выберите вариант Сплошная заливка.
-
Нажмите кнопку Цвет
и выберите нужный цвет.
-
Чтобы указать степень прозрачности фонового цвета, переместите ползунок Прозрачность или введите число в поле рядом с ним. Значение прозрачности можно изменять от 0 (полная непрозрачность, значение по умолчанию) до 100 % (полная прозрачность).
Стиль SmartArt — это сочетание различных эффектов, например стилей линий, рамок или трехмерных эффектов, которые можно применить к полям графического элемента SmartArt для придания им профессионального, неповторимого вида.
-
Щелкните графический элемент SmartArt, стиль SmartArt которого нужно изменить.
-
В разделе Работа с рисунками SmartArt на вкладке Конструктор в группе Стили SmartArt выберите стиль.
Чтобы отобразить другие стили SmartArt, нажмите кнопку Дополнительно
.
Если вкладка Работа с рисунками SmartArt или Конструктор не отображается, выделите графический элемент SmartArt.
Примечания:
-
(ПРИМЕЧАНИЕ.) При наведении указателя мыши на эскиз становится видно, как изменяется стиль SmartArt в рисунке SmartArt.
-
Вы также можете настроить графический элемент SmartArt, перемещая поля,меняя их размер,добавляя заливку или эффект и добавляя рисунок.
Если вы используете PowerPoint, вы можете анимировать иерархию, чтобы акцентировать внимание на каждом поле, каждой ветви или каждом уровне иерархии.
-
Щелкните иерархию графического элементов SmartArt, которую нужно анимировать.
-
На вкладке Анимация в группе Анимация нажмите кнопку Анимация ивыберите по ветви по одному.
Примечание: При копировании иерархии с примененной к ней анимацией на другой слайд также копируется анимация.
Нужна дополнительная помощь?
Нужны дополнительные параметры?
Изучите преимущества подписки, просмотрите учебные курсы, узнайте, как защитить свое устройство и т. д.
В сообществах можно задавать вопросы и отвечать на них, отправлять отзывы и консультироваться с экспертами разных профилей.
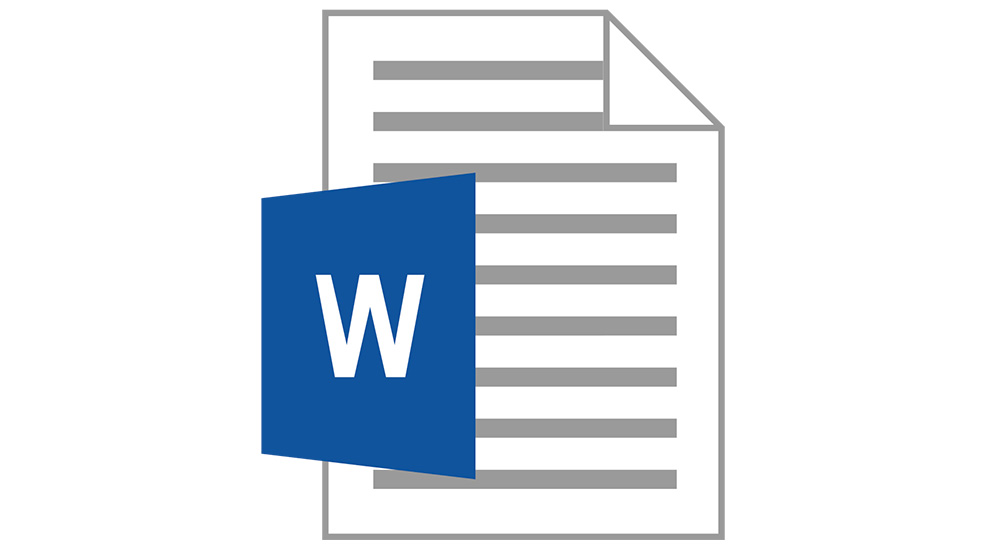

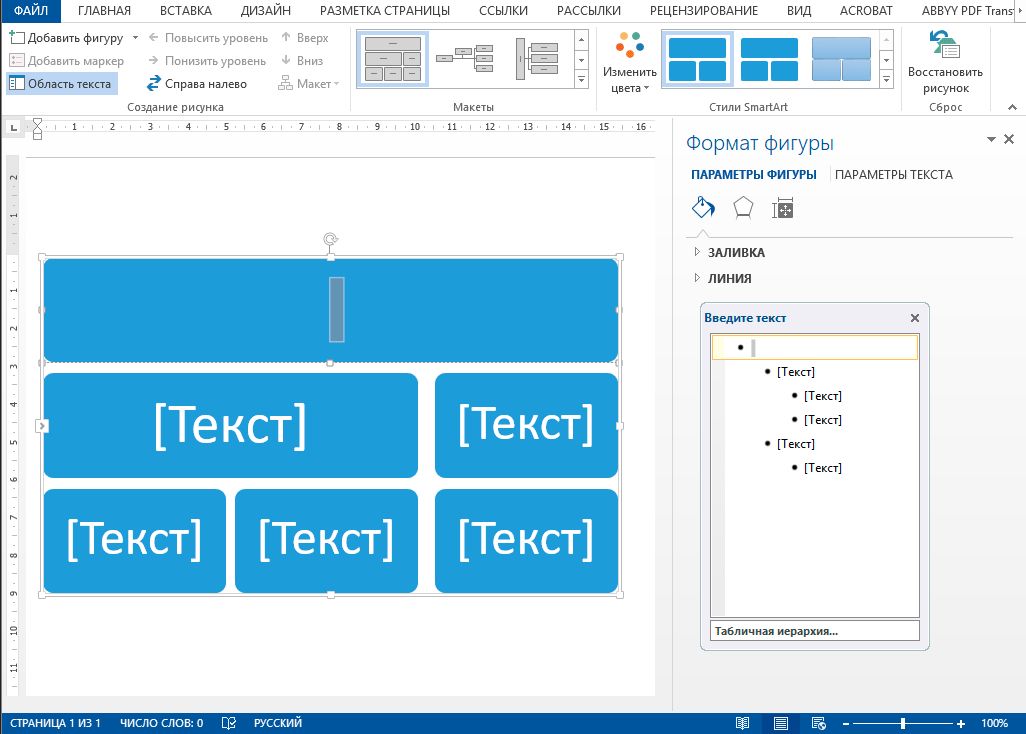
Общие сведения о создании организационной диаграммы
Используйте графические элементы SmartArt для создания организационных диаграмм в Excel, Outlook, PowerPoint или Word, чтобы показать отношения подчинения в организации, например руководителей отделов и рядовых сотрудников.
Если вы не достаточно много знаете о работе с графическими элементами SmartArt, возможно, вам будет интересно ознакомиться со статьями ниже перед началом работы с организационными диаграммами:
Как в Ворде нарисовать блок-схему со стрелками
Иногда возникает необходимость в создании такого схематичного объекта. Для этого сначала переходите по такому пути:
Перемещаете в него ранее созданные макеты и соединяете их стрелочками:
- добавляете элемент в полотно указанным выше способом;
- после выделения появляются кружки верху и снизу. Когда вы ими управляете, стрелочка прикрепляется снизу и сверху другого.
Получается, что во время перемещения созданных схематичных объектов, все указатели, прикрепленные к ним, передвигаются тоже. Так можно не только создавать новые шаблоны, но и редактировать их отображение.
Если понадобилось добавить текстовый контент в блок, просто делаете его выделение правой кнопкой мышки, выбираете в открывшемся меню «Добавить текст ».
Майкрософт Word постоянно увеличивает перечень своих специнструментов и возможностей, а также делает их использование более простым и комфортным. Так что теперь вы знаете, как в Ворде нарисовать схему со стрелками, и при необходимости легко справитесь с этой задачей. Очень удобно, что в редакторе есть свои заготовки, которые часто выручают.
Как рисовать схемы с помощью SmartArt
Схема в текстовый редактор добавляется вставкой в документ рисунока SmartArt. Для этого перейдите на вкладку «Вставка» и в группе «Иллюстрации» нажмите на кнопку «SmartArt».
Появится вот такое окно. В нем нужно выбрать подходящий рисунок. Слева кликните по разделу, в примере «Иерархия», и выберите один из предложенных рисунков. Справа область предпросмотра, посмотрите, как она выглядит, и для чего больше подойдет.
Теперь приступим к размещению блоков. Удалить ненужные можно, выделив его мышкой и нажав кнопку «Delete». Уберите, таким образом, все лишние прямоугольники.
Дальше необходимо добавить блоки. Выделите тот, под которым нужно вставить дополнительные, и на вкладке «Работа с рисунками SmartArt» – «Конструктор» нажмите на кнопку «Добавить фигуру», в списке кликните по пункту «Добавить фигуру ниже».
После этого снова выделите верхний прямоугольник и добавьте еще один ниже. Здесь же Вы можете выбрать добавление нужного объекта выше выбранного блока, перед ним, или за ним.
После того, как Вы сделаете предыдущий пункт, нужно напечатать текст. Выделите область схемы и на вкладке «Работа с рисунками SmartArt» – «Конструктор» нажмите на кнопку «Область текста». Или же на левой границе нажмите на кнопку с двумя маленькими стрелочками.
Откроется сбоку небольшое окошко. В нем нужно ввести текст для каждого из блоков. Здесь маркерами обозначены уровни, а кликнув напротив маркера можно посмотреть, куда будет вписан текст.
Как нарисовать схему со стрелками, используя Фигуры
Делать схемы в Ворде можно и другим способом, не используя готовых шаблонов, а создать ее с помощью вставки в документ подходящих фигур.
Для этого откройте вкладку «Вставка» нажмите на кнопку «Фигуры» и кликните по нужной из списка, это может быть овал, прямоугольник, ромб и другое.
После этого курсор поменяет вид с палочки на плюсик. Нарисуйте с его помощью фигуру в нужном месте документа. Затем у Вас появится вкладка «Средства рисования» – «Формат». На ней снова кликните по кнопочке «Фигуры» и нажмите по нужной в списке. Добавьте их все таким образом.
Если Вы нарисовали объект на листе и его нужно немного переместить, то сделать это можно мышкой, захватив за его границу. Или же выделите его, зажмите клавишу «Ctrl» и перемещайте с помощью стрелок на клавиатуре.
Дальше давайте соединим блоки прямыми линиями или стрелками. Выделите один из них, чтобы открылась вкладка «Средства рисования» – «Формат». Затем нажмите «Фигуры» и из выпадающего списка кликните, например, по стрелке. Нарисуйте стрелку, чтобы она указывала непосредственно на сам блок. Соединить несколько стрелок можно с помощью прямой линии.
Подробнее прочесть, как сделать стрелки в Ворде, можно в статье, перейдя по ссылке.
Чтобы нарисовать ровную горизонтальную или вертикальную линию, рисуя стрелку, нажмите и удерживайте клавишу «Shift».
Используя прямую и стрелку, у меня получилось нарисовать вот такую схему.
Теперь давайте изменим внешний вид стрелок. Выделяйте их по очереди, и для каждой можно выбрать один из готовых стилей, или нажмите «Контур фигуры» и сами выберите цвет, толщину стрелки и прочее.
Нажав «Эффекты фигур» можно добавить один из предложенных эффектов. Я выбрала тень.
Прорисовав и изменив вид всех стрелок, переходим к тексту. Выделяем один прямоугольник и на вкладке «Средства рисования» – «Формат» нажимаем на кнопку «Нарисовать надпись». Появится плюсик вместо курсора. Нарисуйте им прямоугольник для надписи в нужном блоке.
Дальше напечатайте текст. Добавьте, таким образом, текст во всю схему.
Как видите, прямоугольник для надписи залит белым и у него есть контур. Давайте это уберем. Кликайте по нему и на вкладке «Средства рисования» – «Формат» выбирайте «Заливка фигуры» – «Нет заливки».
То же самое повторяем и для контура: «Контур фигуры» – «Нет контура». Сделайте так для всех блоков с текстом.
Следующий шаг – это форматирование написанного текста. Выделите текст и на вкладке «Главная» выберите шрифт, размер, цвет и поставьте его по центру.
Итак, мы изменили вид стрелок и текст в схеме, осталось поработать с блоками. Выделите любой из них мышкой, кликнув по нему – откроется вкладка «Средства рисования» – «Формат». В группе «Стили фигур» нажмите на тот, который Вам понравится. Или используя кнопки «Заливка», «Контур» и «Эффекты» сделайте любой вид, который подходит больше.
Если нарисовав схему, Вы заметили, что нужно поменять один из блоков, например, прямоугольник на ромб, тогда не нужно его удалять и рисовать ромб, можно просто заменить. Выделите прямоугольник, для примера, перейдите на вкладку «Средства рисования» – «Формат» и нажмите по кнопке, на которой изображена линия с маркерами. Выберите в открывшемся списке «Изменить фигуру» и укажите, какую вставить.
Вот такая схема со стрелками получилась у меня. Скачать все, что было нарисовано во время написания данной статьи, можно с Яндекс.Диска, перейдя по ссылке: https://yadi.sk/i/61H5Cdak3KALtz.
Чтобы переместить созданную в документе схему немного в стороны или уменьшить/увеличить всю сразу, а не по одной фигуре, нужно сгруппировать все нарисованные объекты. Как сгруппировать фигуры в Ворде, прочтите, перейдя по ссылке.
На этом буду заканчивать. Попробуйте пошагово сделать все, как описано в статье, и у Вас обязательно получится.
( 2 оценки, среднее 5 из 5 )
На чтение 4 мин Просмотров 4к.
Все пользователи работают с документами в Microsoft Word и нередко возникает вопрос, как создать схему, таблицу и рисунок.
В этой пошаговой инструкции расскажу разные пути создания кластера с помощью готовых фигур, а также, как самому начертить схему в дополнительных утилитах.
Создание блок схемы
Если вам нужно как можно быстрее сделать схему в Word, то вот вам идеальный вариант:
- Выбираем раздел «Вставка», в отделе «Иллюстрации» нам нужна строка «SmartArt».
- Перед вами откроется окно с разными вариантами объектов. Ими можно пользоваться для создания схемы. Все элементы сгруппированы по типу.
Обращаем внимание, что, кликнув мышью на каждый объект, вы увидите его описание. Эта функция поможет вам определиться с нужным объектом под ваши задачи.
- На странице Word появится кластер и отдельное окно для ввода данных в неё. Здесь вы корректируете число создания блоков – уменьшаете или увеличиваете их число.
Добавление и удаление фигур
Если вы создали схемы и хотите добавить или удалить отдельные элементы, нужно будет воспользоваться инструментом «Конструктор», затем на “Добавить”
Добавляем дополнительное поле в схему
Если после решения вопроса, как нарисовать схему, вам нужно добавить дополнительное поле к схеме:
- Кликните на графическую схему, затем на «SmartArt», а потом на «Конструктор».
Удаляем лишнее поле внутри схемы
Очень часто при создании кластера в ворде могут добавляться лишние блоки. Удалить лишние поля можно просто выделив любой блок левой кнопкой мыши и удалить его.
Как переместить блок в схеме
Когда после создания схемы вы хотите переместить готовый объект в другое место документа:
- Нажимаете ЛКМ и перетаскиваете в нужное место.
Изменяем цвет
Помимо того, как самому нарисовать схему на компьютере, часто нужно изменить цвета блоков. Это легко сделать в уже знакомой нам вкладке раздела «SmartArt». Для этого:
- Входим во вкладку «Вставка»-«Конструктор».
- Нажимаем на нужный блок. Переходим в раздел «Конструктор» – «Изменить цвета».
- Нажимаем на любой цвет и сохраняем изменения.
Как изменить цвет линий, границу каждой фигуры
Давайте разберём, как изменять не только фон, но и линии блоков схемы.
- Нажимаете ПКМ на край элемента и выбираете «Формат фигуры».
- В новом окне переходим в раздел «Линия».
Меняем блоки в разный и единый цвет
При создании схемы в ворде часто нужно изменить фон блоков.
- ПКМ нажимаете на нужный элемент и выбираете раздел «Формат фигуры».
- Далее выбираем пункт «Заливка»-«Сплошная заливка».
Обращаем ваше внимание, что изменить можно и прозрачность цвета.
Как нарисовать или создать блок схему в сторонних программах
Чтобы решить вопрос, как создать кластер в Word, вы можете воспользоваться сторонними программами: Excel, Power Point, Visio.
Если вы решили сделать кластер в Power Point, то действия будут такими же, как и в Word с помощью объекта SmartArt.
Создать структуру в Excel
- Переходим в «Вставка»-«Фигуры».
- Выбираем «Блок-кластер».
Создать в программе Visio
Чтобы начертить кластер:
- Выбираем раздел «Блок-схема»-«Простая блок-схема».
- Каждый элемент перетаскиваете элементы блок-схемы.
- Для объединения фигур – кликаете на первую (рядом с ней будет стрелка).
Так, мы разобрали разные инструменты создания кластера с помощью самой программы Word и сторонних утилит. Кроме этого рассказали, как изменить стиль блоков, переместить элементы и соединить их.

Специалист программирования компьютерных систем и устройств на базе ОС «Android»
Задать вопрос эксперту
Работая в документе Ворд с текстом, Вам могут попадаться картинки, диаграммы, рисунки. Вставляя различные объекты в текст, он становится более наглядным, и тот, кто его читает, лучше воспринимает информацию.
В данной статье мы рассмотрим два способа, с помощью которых можно создать схему в текстовом редакторе MS Word – это рисунок SmartArt и вставка обычных Фигур. Показывать я буду в Ворде 2010, но данные скриншоты так же подойдут, если у Вас установлен Ворд 2007, 2013 или 2016.
На сайте уже есть статьи: как добавить рисунок в Ворд, и как сделать график в Ворде. Перейдя по ссылкам, Вы сможете их прочесть и сделать свой документ интересным и более информативным.
Как рисовать схемы с помощью SmartArt
Схема в текстовый редактор добавляется вставкой в документ рисунока SmartArt. Для этого перейдите на вкладку «Вставка» и в группе «Иллюстрации» нажмите на кнопку «SmartArt».
Появится вот такое окно. В нем нужно выбрать подходящий рисунок. Слева кликните по разделу, в примере «Иерархия», и выберите один из предложенных рисунков. Справа область предпросмотра, посмотрите, как она выглядит, и для чего больше подойдет.
Теперь приступим к размещению блоков. Удалить ненужные можно, выделив его мышкой и нажав кнопку «Delete». Уберите, таким образом, все лишние прямоугольники.
Дальше необходимо добавить блоки. Выделите тот, под которым нужно вставить дополнительные, и на вкладке «Работа с рисунками SmartArt» – «Конструктор» нажмите на кнопку «Добавить фигуру», в списке кликните по пункту «Добавить фигуру ниже».
После этого снова выделите верхний прямоугольник и добавьте еще один ниже. Здесь же Вы можете выбрать добавление нужного объекта выше выбранного блока, перед ним, или за ним.
После того, как Вы сделаете предыдущий пункт, нужно напечатать текст. Выделите область схемы и на вкладке «Работа с рисунками SmartArt» – «Конструктор» нажмите на кнопку «Область текста». Или же на левой границе нажмите на кнопку с двумя маленькими стрелочками.
Откроется сбоку небольшое окошко. В нем нужно ввести текст для каждого из блоков. Здесь маркерами обозначены уровни, а кликнув напротив маркера можно посмотреть, куда будет вписан текст.
Напишите напротив каждого маркера, какой текст должен быть в каком объекте.
Когда все заполните окно для добавления текста можно закрыть, нажав в нем на крестик.
Теперь можно поработать над внешним видом самой схемы. Для этого выделите ее и перейдите на вкладку «Работа с рисунками SmartArt» – «Конструктор». В группе «Стили SmartArt» можете выбрать любой другой стиль.
Также можно «Изменить цвета» схемы, кликнув по соответствующей кнопке.
Если Вам не сильно подошел выбранный вид, можете изменить его в соответствующей группе. Наведите курсор на любой из предложенных макетов, чтобы посмотреть, как будет выглядеть Ваша схема. Если этот макет подойдет больше, кликните по нему, чтобы выбрать.
Перейдя на вкладку «Работа с рисунками SmartArt» – «Формат» можно изменить любую фигуру или текст. Например, выделим фигуру, нажмем «Изменить фигуру» и кликнем по любой другой из предложенного списка. Для каждой можно изменить заливку, контур или добавить эффект.
Точно так же и для текста, выделите его и можно применить один из готовых стилей, изменить заливку, контур или добавить эффект.
В итоге, у меня получилась вот такая схема.
Как нарисовать схему со стрелками, используя Фигуры
Делать схемы в Ворде можно и другим способом, не используя готовых шаблонов, а создать ее с помощью вставки в документ подходящих фигур.
Для этого откройте вкладку «Вставка» нажмите на кнопку «Фигуры» и кликните по нужной из списка, это может быть овал, прямоугольник, ромб и другое.
После этого курсор поменяет вид с палочки на плюсик. Нарисуйте с его помощью фигуру в нужном месте документа. Затем у Вас появится вкладка «Средства рисования» – «Формат». На ней снова кликните по кнопочке «Фигуры» и нажмите по нужной в списке. Добавьте их все таким образом.
Если Вы нарисовали объект на листе и его нужно немного переместить, то сделать это можно мышкой, захватив за его границу. Или же выделите его, зажмите клавишу «Ctrl» и перемещайте с помощью стрелок на клавиатуре.
Дальше давайте соединим блоки прямыми линиями или стрелками. Выделите один из них, чтобы открылась вкладка «Средства рисования» – «Формат». Затем нажмите «Фигуры» и из выпадающего списка кликните, например, по стрелке. Нарисуйте стрелку, чтобы она указывала непосредственно на сам блок. Соединить несколько стрелок можно с помощью прямой линии.
Подробнее прочесть, как сделать стрелки в Ворде, можно в статье, перейдя по ссылке.
Чтобы нарисовать ровную горизонтальную или вертикальную линию, рисуя стрелку, нажмите и удерживайте клавишу «Shift».
Используя прямую и стрелку, у меня получилось нарисовать вот такую схему.
Теперь давайте изменим внешний вид стрелок. Выделяйте их по очереди, и для каждой можно выбрать один из готовых стилей, или нажмите «Контур фигуры» и сами выберите цвет, толщину стрелки и прочее.
Нажав «Эффекты фигур» можно добавить один из предложенных эффектов. Я выбрала тень.
Прорисовав и изменив вид всех стрелок, переходим к тексту. Выделяем один прямоугольник и на вкладке «Средства рисования» – «Формат» нажимаем на кнопку «Нарисовать надпись». Появится плюсик вместо курсора. Нарисуйте им прямоугольник для надписи в нужном блоке.
Дальше напечатайте текст. Добавьте, таким образом, текст во всю схему.
Как видите, прямоугольник для надписи залит белым и у него есть контур. Давайте это уберем. Кликайте по нему и на вкладке «Средства рисования» – «Формат» выбирайте «Заливка фигуры» – «Нет заливки».
То же самое повторяем и для контура: «Контур фигуры» – «Нет контура». Сделайте так для всех блоков с текстом.
Следующий шаг – это форматирование написанного текста. Выделите текст и на вкладке «Главная» выберите шрифт, размер, цвет и поставьте его по центру.
Итак, мы изменили вид стрелок и текст в схеме, осталось поработать с блоками. Выделите любой из них мышкой, кликнув по нему – откроется вкладка «Средства рисования» – «Формат». В группе «Стили фигур» нажмите на тот, который Вам понравится. Или используя кнопки «Заливка», «Контур» и «Эффекты» сделайте любой вид, который подходит больше.
Если нарисовав схему, Вы заметили, что нужно поменять один из блоков, например, прямоугольник на ромб, тогда не нужно его удалять и рисовать ромб, можно просто заменить. Выделите прямоугольник, для примера, перейдите на вкладку «Средства рисования» – «Формат» и нажмите по кнопке, на которой изображена линия с маркерами. Выберите в открывшемся списке «Изменить фигуру» и укажите, какую вставить.
Вот такая схема со стрелками получилась у меня. Скачать все, что было нарисовано во время написания данной статьи, можно с Яндекс.Диска, перейдя по ссылке: https://yadi.sk/i/61H5Cdak3KALtz.
Чтобы переместить созданную в документе схему немного в стороны или уменьшить/увеличить всю сразу, а не по одной фигуре, нужно сгруппировать все нарисованные объекты. Как сгруппировать фигуры в Ворде, прочтите, перейдя по ссылке.
На этом буду заканчивать. Попробуйте пошагово сделать все, как описано в статье, и у Вас обязательно получится.
Загрузка…
Об авторе: Олег Каминский
Вебмастер. Высшее образование по специальности «Защита информации». Создатель портала comp-profi.com. Автор большинства статей и уроков компьютерной грамотности




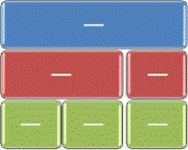
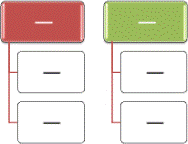
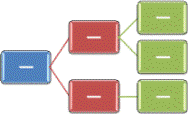
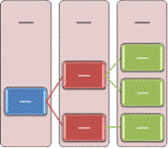

 , а затем выберите нужный цвет.
, а затем выберите нужный цвет. .
. 































































