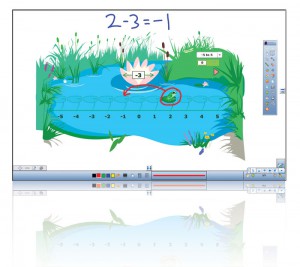Пояснительная записка.
Все дети любят
играть! Игра является одним из средств поддержания и развития познавательного
интереса у дошкольников. Современные дети живут и развиваются в эпоху
информатизации, поэтому средства ИКТ (информационно-коммуникативных технологий)
все более активно внедряются в образовательный процесс.
Главным преимуществом интерактивных игр является наглядность – инструмент
усвоения новых понятий, свойств, явлений, а также возможность восприятия
информации на слух и с помощью движения объектов. Кроме того, занимаясь с
интерактивными играми самостоятельно, ребенок может сам контролировать темп и
количество выполняемых заданий, что отвечает принципу индивидуализации, в
соответствие с ФГОС ДО.
Дидактические игры
созданы в программе «MicrosoftPowerPoint». Для работы с группой или подгруппой
необходима демонстрация на интерактивной доске, т.к. во всех играх присутствуют
анимационные эффекты, которые активируются с помощью нажатия на определенные
объекты. Также игры могут применяться в индивидуальной работе с детьми, в этом
случае, в них можно играть на компьютере или ноутбуке с помощью мыши.
Лёгкая и нестандартная
подача материала, красочное оформление, игровая форма заданий с возможностью
выбора ответа, анимацией, звуковыми эффектами – очень понравится маленьким
знатокам!
Данные игры можно использовать при фронтальной, групповой и индивидуальной работе логопедами
или воспитателями.
Цель: обобщение
и закрепление ранее усвоенных знаний посредством применения их в игре.
Задачами данной
интерактивной игры являются:
• развивать у
детей интерес к играм через ИКТ;
•
активизация словарного запаса;
• закреплять умения
определять количество слогов в слове;
•
развивать слухоречевую память;
•
развивать мышление и воображение.
• содействие
эффективному формированию знаний дошкольников посредством представления
материала в визуализированной, интересной и максимально понятной для детей
форме;
• самостоятельный
поиск детьми путей и вариантов решения поставленной задачи (в данном случае —
выбор одного из предложенных вариантов).
Описание пособия
Шаг 1. Создание
игры в программе MicrosoftPowerPoint
На пустом поле рабочего
стола нажимаем правой кнопкой мыши. На панели выбираем раздел «СОЗДАТЬ»
(наводить на него курсор мыши), и на всплывающем окне выбираем раздел «ПРЕЗЕНТАЦИЯ
MicrosoftPowerPoint».
У
нас получился на рабочем столе значок презентации, теперь нам нужно написать
название, для этого мы правой кнопкой мыши нажимаем на этот значок и во
всплывающем окне выбираем переименовать. Пишем название своей презентации (в
нашем случае «Интерактивные игры для детей дошкольного возраста») и нажимаем в
любом месте рабочего стола.

Шаг 2.1. Создание
слайдов

мыши открываем нашу игру. На рабочей панели находим значок создать слайд. И
выбираем какой слайд вам нужен (в нашем случае создаем слайд «титульный»). По
такому же принципу создаем второй слайд, только уже выбираем слайд «только
заголовок». Создаем
нужное количество слайдов (кликаем левой клавишей мыши под слайдом – Enter.
Делаем так столько раз, сколько слайдов нам нужно)
Шаг 2.2. Создание
названий слайдов и фона
В первую очередь добавим на все
слайды фон. Для этого на рабочей панели находим вкладку «ДИЗАЙН» и
выбираем понравившуюся нам тему нажимаем левой кнопки мыши на тему.
В первом слайде, он еще называется
«Титульный», мы пишем название нашей игры. Для этого левой кнопкой мыши мы
щелкаем на выделенную пунктиром область «Заголовок слайда» и на клавиатуре
набираем название нашего слайда «Интерактивные игры для детей дошкольного
возраста». Затем нажав на левую кнопку мыши, не отпуская ее выделяем
все слова и на рабочей панели выбираем шрифт, размер шрифта. С интернет
ресурсов скачиваем понравившуюся картинку и вставляем над заголовком. На втором
слайде аналогично пишем в выделенной пунктиром области цели и задания нашей
игры. Наша игра 
называться «Овощи – фрукты»
Шаг 3. Создание основы
под игру

интернета скачать и сохранить картинки в определенную папку, для того чтобы мы
могли с ними работать.
На пустой слайд (после слайдов
«Титульный» и «Только Заголовок») вставляем нужные картинки. На рабочей панели
находим вкладку «ВСТАВКА» нажимаем на нее левой кнопкой мыши, выбираем «РИСУНКИ»,
выбираем нужную папку (в нашем случае это папка «Картинки к игре»). Помещаем
все нужные картинки на слайд.
Настраиваем триггеры
Триггер в
PowerPoint — инструмент, который создаёт «горячую клавишу» для
запуска анимации, аудио- и видеоэффектов.
Один клик мышью — и выбранный объект
(картинка, фигура, отдельное слово) приходит в движение на слайде: исчезает,
выезжает справа или слева, меняет цвет.
В нашей игре если щелкнуть по овощу
(фрукту), перемещается в корзину или вазу. Так работает триггер.
Шаг 4.1. Настраиваем анимацию и
триггеры для овощей к первому заданию
Сперва создаем
анимацию для того, чтобы нужные картинки (в нашем случае овощи) «собрать в
корзину». Надо перейти в раздел Анимация →Область анимации → Добавить
анимацию → Пути перемещения → Пользовательский путь. Теперь картинка
перемещается всякий раз, когда вы просматриваете презентацию.
А для того, чтобы картинки
перемещались при нажатии на любой овощ, нам придётся добавить триггер. Для
этого надо выделить картинку овоща ещё раз. Перейдите в раздел Анимации
→ Триггер → По щелчку и выбрать нужную картинку. Аналогично
проделать с остальными картинками.
Шаг 4.2. Настраиваем анимацию и
триггеры для фруктов

нужные картинки (в данном случае фрукты) «не попали в корзину». Надо перейти в
раздел Анимации → Добавить анимацию → Вход → Выцветание.
Теперь сообщение выцветает всякий раз, когда будем просматривать презентацию.
Также надо добавить триггер. Сделать аналогично и с другими картинками
(фруктами).
Варианты игр
*
1
задание
Собери в корзину только овощи.
*
2
задание
Собери фрукты в вазу.
*
3
задание
Собери в первый ящик овощи и фрукты,
где слова состоят из 2 слогов, а во второй ящик –
из 3 слогов.
Цель: Создавать условия для
формирования у детей представления об овощах и фруктах, где они растут,
различать их. Закреплять названия овощей и фруктов. Закреплять умения детей делить
на слоги двух-трехсложные слова. Обогащать и развивать словарный запас.
СПИСОК
ИСПЛЬЗОВАННЫХ ИСТОЧНИКОВ:
1. Горвиц Ю.,
Поздняк Л. Кому работать с компьютером в детском саду. Дошкольное воспитание,
2017г., № 5
2. Калинина Т. В.
Управление ДОУ. «Новые информационные технологии в дошкольном детстве». М,
Сфера, 2017
3. Моторин В.
«Воспитательные возможности компьютерных игр». Дошкольное воспитание,
2000г., № 11
4. СанПиН
2.2.2/2.4.1340-03 «Гигиенические требования к персональным
электронно-вычислительным машинам и организации работы».)
5. Управление
инновационными процессами в ДОУ. – М., Сфера, 2008
6.
Интернет-ресурсы, картинки с Yandex.ru/
-
Основной
Целеполагание. Постановка проблемы
Компьютерная техника становится незаменимым средством повышения качества образовательного процесса.
Интерактивная доска – универсальный инструмент, позволяющий любому педагогу построить образовательный процесс так, чтобы у воспитанников повысился интерес к занятиям, устойчивость внимания, скорость мыслительных операций, их работоспособность.
В настоящее время имеется множество готовых упражнений для работы на интерактивной доске, однако, эти упражнения не всегда отвечают вашему замыслу. Поэтому у педагогов есть возможность самостоятельно создавать упражнения для использования на занятиях с интерактивной доской.
Ход занятия
Программное обеспечение SMART Notebook – продукт компании SMART Technologies, который позволяет, не обладая специальными навыками, создавать яркие, динамичные, наглядные уроки, используя рисунки, видео, галереи объектов и текстов, а также различные ресурсы, в том числе Интернет. Передвигая и изменяя объекты во время проведения занятия, педагог привлекает внимание детей.
Изучение интерфейса программы SMART Notebook
-
Для запуска программы SMART Notebook выполните команду Пуск, Все программы, SMART Technologies, SMART Notebook 18.
-
Окно программы (рисунок 1) состоит из следующих областей: строка заголовка, строка меню, панель действий, панель инструментов, контекстуальная панель, панель вкладок и рабочая область.

Рисунок 1 – Интерфейс программы SMART Notebook 18
-
Строка заголовка расположена в верхней части окна и содержит имя приложения и имя файла. На ее концах находятся стандартные кнопки: слева – кнопка вызова системного меню, справа – кнопки управления окном.
-
Строка меню – содержит пункты меню программы, которые открываются щелчком левой кнопкой мыши по соответствующему меню.
-
Панель действий – содержит кнопки, выполняющие какие-либо действия.
-
Панель инструментов – содержит инструменты, предназначенные для быстрой активизации команд меню и функций программы.
-
Контекстуальная панель – содержит инструменты.
-
Панель вкладок. В левой части окна SMART Notebook 18 находится панель вкладок, которая содержит следующие вкладки:
-
Сортировщик страниц
– позволяет увидеть эскизы изображений страниц, менять порядок страниц.
-
Галерея
– содержит графикe, фоновые рисунки, мультимедийные материалы, файлы и страницы. Кроме того, можно включить в галерею свои собственные материалы.
-
Вложения
– отображаются файлы и ссылки на веб-страницы, вложенные в текущий файл.
-
Свойства
– позволяет изменять формат объектов, таких как цифровые чернила, фигуры, линии, текст и таблицы. На вкладке «Свойства» отображаются только опции, доступные для выбранного объекта.
-
Надстройки
– позволяет работать с надстройками SMART Notebook.
-
SMART Response
– интерактивная система голосования, которая позволяет учащимся отвечать на вопросы, используя любое устройство с выходом в Интернет – смартфон, планшет или компьютер.
-
Рабочая область – область, в которой располагают объекты.
Изменение фона страницы
-
На экране первая страница документа. В левой части экрана щелкните на стрелке, расположенной на изображении страницы, и в отрывшемся меню выберите команду
Установить заливку фона (рисунок 2).


Рисунок 2 – Изменение фона страницы
-
В открывшемся окне Эффекты заливки установите переключатель Сплошная заливка и выберите светло-голубой цвет.
Создание текстовой надписи
-
Выберите инструмент
«Текст», щелкните в верхней части рабочей области страницы и введите текст «Измерение температуры с помощью термометра».
-
Щелкните по инструменту
«Выбрать», а затем по созданной надписи, чтобы её выделить
-
Открой на боковой панели вкладку «Свойства» и оформите текст шрифтом Monotype Corsiva, размер 36, цвет – синий, начертание – полужирный, выравнивание – по центру (рисунок 3).

Рисунок 3 – Создание текста на странице
Вставка объектов из галереи
-
Щелкните под текстом и в левой части окна откройте вкладку Галерея
.
-
В папке «Основные темы коллекции» находятся тематические папки с рисунками, интерактивными средствами, файлами страниц, фонами и темами (рисунок 3).
-
Для быстрого поиска необходимого элемента воспользуемся поисковым инструментом. В окне поиска введите слово «термометр» и нажмите кнопку Поиск.


Рисунок 3 – Вставка объектов из галереи
-
В окне результата поиска щелкните по категории Рисунки и перетащите на страницу рисунок «Больной».
-
Сверните категорию Рисунки, еще раз щелкнув по ее названию, и откройте категорию Интерактивные средства мультимедиа и перетащите изображение «Термометр» на страницу (рисунок 3).
-
Потяните за серый бегунок возле шкалы термометра для изменения показаний температуры.
-
Перейдите на вкладку «Сортировщик»
, расположенную на боковой панели, и создайте новую страницу щелчком по кнопке
«Добавить страницу».
-
Добавьте текст «Погода» и оформите его по вашему усмотрению.
-
Используя средство «Поиск» найдите рисунки по теме «Погода», добавьте несколько изображений на страницу.
Рисование и настройка фигур
С помощью инструмента «Фигура» вы можете создавать разнообразные фигуры. Вы можете добавить фигуру на страницу, а затем отредактировать ее свойства. И, наоборот, вы можете настроить цвет контура фигуры, цвет заливки, толщину линий, тип линий и прозрачность, а затем добавить фигуру на страницу.
-
Перейдите на вкладку «Сортировщик» и создайте новую страницу.
-
Нажмите инструмент
«Фигуры», а затем выберите фигуру
«Треугольник». Нарисуйте треугольник протягиванием мыши.
-
Щелкните по инструменту
«Выбрать», а затем по треугольнику, чтобы его выделить.
-
Перейдите на вкладку свойства
и в разделе «Эффекты заливки» установите сплошную заливку, цвет – светло-зеленый (рисунок 4).

Рисунок 4 – Изменение свойств объекта
-
П
ерейдите в раздел «Тип линии», выберите темно-зеленый цвет для контура фигуры.
Упражнение «Скрытые ответы»
-
Создайте новую страницу.
-
Используя инструмент Текст создайте следующие надписи: «10 + 5 = 15», «10 — 5 = 5», «9 + 1 = 10».
-
Нарисуйте три круга, размер круга должен быть таким, чтобы он закрывал ответ.
-
Измените у нарисованных кругов цвет заливки и цвет линии.
-
Перетащите полученные круги на ответы (рисунок 5).
-
Рисунок 5 – Упражнение «Скрытые ответы»
Чтобы показать ответы, круг можно просто отодвинуть, но можно усложнить упражнение и назначить кругам анимацию.
-
Для добавления анимации выделите первый круг и откройте на боковой панели вкладку «Свойства» (рисунок 6).

Рисунок 6 – Добавление анимации к объекту
-
В разделе «Анимация объекта» в списке «Введите» выберите пункт «Исчезание», «Скорость» – «Обычный», «События» – «При щелчке мышью на объекте».
-
Теперь, чтобы увидеть ответ, необходимо нажать на круг, круг исчезнет и откроет ответ.
-
Добавьте анимацию ко второму и третьему кругу.
Упражнение «Волшебная лупа»
-
Создайте новую страницу.
-
Добавьте картинку «Лупа» из галереи.
-
Нарисуйте круг по размеру лупы и примените заливку синего цветом.
-
Наложите круг на лупу и сгруппируйте эти объекты (рисунок 7), для этого:
-
наведите указатель мыши немного выше и левее объектов;
-
нажмите левую кнопку мыши и протяните указатель по диагонали так, чтобы вокруг объектов появились пунктирные рамки, и отпустите кнопку мыши;
-
щелкните на стрелке, находящейся в правом верхнем углу одного из объектов и выберите команду Группировать, Группировать.
Рисунок 7 – Группировка объектов
-
Переместите лупу в правую часть экрана, а в левой части экрана создайте три текстовые надписи: Мороз, Каток, Собака.
-
Безударные гласные в корне каждого слова окрасьте белым цветом (цвет фона страницы и цвет буквы должен совпадать), таким образом, буквы станут невидимыми.
-
Закрепим слово «Мороз», чтобы случайно не сдвинуть его, для этого выделите надпись со словом «Мороз», щелкните по стрелке в правом верхнем углу и выберите команду «Блокировка», «Закрепить» (рисунок 8).
Рисунок 8 – Закрепление объекта на странице
-
Закрепите слова «Каток» и «Собака».
-
Для того, чтобы увидеть правильный ответ наведите лупу на скрытую букву (рисунок 9).
Рисунок 9 – Упражнение «Волшебная лупа»
Упражнение с интерактивным элементом «Конструктор занятий»
Конструктор занятий позволяет преподавателю самостоятельно создавать задания по классификации объектов любой сложности. На страницу помещаются объекты, которые могут быть запрограммированы как «контейнеры» для других объектов с определенными свойствами. Каждый «контейнер» будет принимать только определенные, заданные именно для него объекты и «отталкивать» все остальные. Таких «контейнеров» на странице может быть любое необходимое количество.
Создадим упражнение, в котором будем распределять четные и нечетные числа.
-
Создайте новую страницу.
-
Перейдите на вкладку «Галерея», в строке поиска введите слово «коробка», откройте раздел «Рисунки» и добавьте в нижнюю часть страницы два изображения с названием «картонная коробка».
-
Закрепите изображения коробок на листе.
-
Под коробками напишите текст «четные» и «нечетные».
-
Перейдите на вкладку «Галерея», в строке поиска введите слово «числа», откройте раздел «Рисунки» и добавьте на страницу изображения чисел от 1 до 9 (рисунок 10).
Рисунок 10 – Упражнение с «Конструктор занятий»
-
Выделите коробку с надписью «четные», перейдите на боковую вкладку
«Надстройки» и щелкните по кнопке «Конструктор занятий».
-
Нажмите кнопку «Правка», изображение коробки станет заштрихованным и откроется панель настройки объектов.
-
Перетащите четные числа в область «Принять эти объекты», а нечетные числа – в область «Отклонить эти объекты» и нажмите кнопку «Готово» (рисунок 11).
Рисунок 11 – Настройка объектов
-
Проверьте работу объекта – коробки с надписью «четные»: четные числа исчезают в коробке, а нечетные коробка не принимает.
-
Самостоятельно настройте второй объект – коробку с надписью «нечетные» и проверьте его работу.
Интерактивные занятия в коллекции LAT 2.0 RU
Коллекция LAT 2.0 RU (Lesson Activity Toolkit) – важная составляющая программы Smart Notebook. Это коллекция интерактивных объектов, созданная с использованием Flash-технологий. Рассмотрим приемы создания и возможности коллекции на примере элемента «Анаграмма».
-
Создайте новую страницу.
-
Перейдите на боковую вкладку «Галерея».
-
Щелкните по значку папки «LAT 2.0 RU», а затем по значку папки «Занятия», а затем «Анаграмма».
-
Откройте раздел «Интерактивные средства и мультимедиа», откроются шесть элементов, которые отличаются только по цветовой гамме.
-
Перетащите на страницу любой из шести элементов и дождитесь его загрузки.
-
Щелкните по кнопке
«Справка» в верхнем правом углу страницы. Справка содержит информацию о процессе создания занятия и его особенностях.
-
Нажмите кнопку «Закрыть».
-
Нажмите кнопку «Правка», откроется окно настройки занятия.
Рисунок 12 – Настройка интерактивного занятия «Анаграмма»
-
Заполните поля по образцу (рисунок 12), изображения найдите в сети Интернет, скопируйте и вставьте их в окно, а затем перетяните в нужное поле.
-
Рассмотрим назначение остальных элементов управления:
-
Флажок Пароль – позволяет защитить занятие от редактирования (при необходимости).
-
Список «Скорость» – предлагает выбрать скорость игры.
-
Флажок «Таймер» – предлагает учитывать время игры.
-
Кнопка «Удалить» – позволяет удалить вставленные изображения.
-
Для начала игры нажмите кнопку «ОК», а затем кнопку «Начало» в верхнем левом углу страницы.
-
Перетаскивайте шарики с буквами, чтобы составить правильное слово. При необходимости используйте подсказки, для вызова подсказки нажмите кнопку «Ключ» (рисунок 13).
Рисунок 13 – Интерактивное занятие «Анаграмма»
-
Для перехода к следующему слову нажимайте кнопку «Следующий».
-
По окончании игры нажмите кнопку «Сброс».
слушают
Смотрят, слушают
Смотрят, слушают
повторяют действия за преподавателем
объяснение
объяснение,
деятельностный подход
деятельностный подход
объяснение, деятельностный подход
объяснение, деятельностный подход
деятельностный подход
объяснение, деятельностный подход
объяснение, деятельностный подход
деятельностный подход
объяснение, деятельностный подход
Мастер-класс «Создание интерактивной игры-бродилки в PowerPoint
Цель: повышение профессиональной компетентности и мастерства педагогов по созданию и использованию интерактивных презентаций (по типу настольной игры-бродилки).
Задачи:
создать условия для профессионального общения, самореализации и стимулирования роста творческого потенциала педагогов;
познакомить с возможностями программы Power Point;
дать представление об интерактивной презентации как эффективном средстве организации работы на уроке с использованием технологии геймификации;
объяснить и отработать на практике технологию вставки и настройки триггеров, гиперссылок, макросов.
повысить уровень профессиональной компетентности педагогов, их мотивацию на системное использование интерактивных презентаций в практике работы с детьми.
Оборудование:
— образец готовой игры-бродилки;
— технические средства (компьютер, ноутбуки, медиапроектор);
— памятки-инструкции по выполнению работы;
— файлы-заготовки с картинками.
Участники мастер-класса:
педагогический коллектив ОУ.
Участники мастер-класса уже умеют:
Создавать новую презентацию.
Создавать новый слайд в презентации.
Выполнять основные операции форматирования с объектами (задать размер, цвет, положение на слайде).
Вставлять на слайд рисунок из файла
Вставлять на слайд фигуры-примитивы (круг, прямоугольник, линии и т.д.)
Задавать простые эффекты анимации для объектов на слайде (появление, выход и т.д.)
Ожидаемые результаты мастер-класса:
1.Практическое освоение участниками мастер-класса навыков создания интерактивной игры-бродилки в программе Power Point.
2. Повысится уровень медиакомпетентности педагога при создании мультимедийной презентации.
Ход мастер-класса:
1. Вступление.
Целью нашего мастер-класса является расширение познания в области овладения информационно-коммуникационными технологиями в процессе создания интерактивной игры-бродилки в программе Power Pоint.
2. Теоретическая часть.
(Изложение нового материала сопровождается демонстрацией проделываемых операций на компьютере с помощью интерактивной доски.)
Интерактивная презентация — это диалог пользователя с компьютером. Пользователь принимает решения, какой материал для него важный, и осуществляет выбор на экране нужного объекта с помощью мыши или нажатием клавиш. В этом случае выдается запрашиваемая информация.
Все интерактивные презентационные программы управляют событиями, т.е. когда происходит определенное событие (нажатие на клавишу, позиционирование курсора на экранный объект и т.п.), программа выполняет соответствующее действие.
Интерактивная презентация позволяет осуществлять поиск нужной информации, углубляясь в нее настолько, насколько это было предусмотрено разработчиком презентации.
Порции информации можно подавать:
графически;
в текстовом виде;
посредством анимации или видеоклипов;
чтением текста «от автора» и с использованием звуковых эффектов;
с применением всех элементов в разнообразных сочетаниях.
Для создания подобной презентации, а также проведение уроков при помощи интерактивных презентаций, вам необходимо следующее программное и техническое обеспечение:
Программа для создания презентаций (пример: MS PowerPoint).
Персональный компьютер или ноутбук.
Проектор (для демонстрации презентации).
Подключение к сетям Интернет (для поиска информации и мультимедиа).
Возрастная категория, которой будут интересны и увлекательны такого рода презентации варьируется от самых маленьких детей дошкольного возраста, вплоть до обучающихся старших классов школы.
Программа Power Point позволит воплотить в жизнь любой творческий замысел.
Сегодня на нашем мастер-классе, мы научимся создавать интерактивную игру-бродилку с макросами и гиперссылками в программе Power Point.
Суть игры-бродилки:
В эту игру могут играть два и более человек (команд).Для игры нужны игровое поле с нарисованным маршрутом (первый слайд презентации), кубик (видео или ссылка на видео на первом слайде) и каждому игроку (каждой команде) по фишке. Поочередно «бросая кубик» (запуская и останавливая видео), игроки начинают движение, каждый своей фишкой.
Цель игры: первым добраться до финиша.
На каждом шаге игроку (команде) задается вопрос, при правильном ответе игрок продолжает игру, иначе – пропускает один ход.
Для динамичности игры можно на игровое поле добавить дополнительные условия: перейди по направлению стрелки, перейди на шаг №…, пропусти один ход, сделай один дополнительный ход и так далее.
Для перемещения фишек на поле используется макрос DragAndDrop.
Макрос — это набор команд и инструкций, группируемых вместе в виде единой команды для автоматического выполнения задачи. Макрос DragAndDrop — технология перетаскивания объектов для создания заданий.
Макрос, используемый при создании игры в данном мастер-классе, работает следующим образом:
- Кликая левой кнопкой мыши по фишке, «приклеиваем» фишку к указателю мышки.
- Кликая по месту на слайде, оставляем фишку на этом месте.
В зависимости от значения, выпавшего на кубике, игрок переходит на заданное количество шагов и открывает соответствующий вопрос. После ответа на вопрос, игрок может открыть правильный ответ и вернуться на игровое поле. Для создания такой презентации мы используем гиперссылки.
Гиперссылка (англ. hyperlink) — часть гипертекстового документа, ссылающаяся на элемент в этом документе (команда, текст, изображение, сноска) или на другой объект (файл (документ), каталог, приложение), расположенный на локальном диске или в компьютерной сети, либо на элементы этого объекта.
Использование гиперссылок и макросов в обучающих играх позволяет сделать их интерактивными.
3.Закрепление нового материала. Участники мастер-класса выполняют практическую работу по инструкции создания интерактивной игры-бродилки в программе Power Point.
(Приложение 1.)
4. Рефлексия
Куда вы отправите полученные сегодня знания? (можно использовать быстрые опросы интерактивной доски ActivInspire или онлайн сервис Mentimeter)
Чемодан – точно возьму полученное с собой
Пустая тарелка – всё обдумаю, переработаю информацию
Корзина – выброшу, это мне не нужно.
(Приложение 2)
Заключение
— Спасибо за работу, надеюсь, полученные знания пригодятся вам в вашей дальнейшей профессиональной деятельности.
Список использованной литературы и источников:
Арутюнян А.А. Открытый урок https://multiurok.ru/index.php/files/master-klass-po-sozdaniiu-interaktivnoi-prezentats.html
Canva.com – среда для создания памятки-инструкции, фонов для презентации.
Загарий Е.Г. Игра-бродилка
https://drive.google.com/file/d/1isyx9xo3MVnLfZs09798ZLOZEHeCXB1S/view
Загарий Е.Г. Инструкция https://drive.google.com/file/d/1mQtU2kwFqB27w9r-uWCVHHAT3MUI-gaR/view?usp=sharing
Приложение 1
Приложение 2
Шаблон игры-бродилки
PPTM / 3.17 Мб
Конспект мастер-класса
PDF / 516.06 Кб
Эта тема возникла совершенно неожиданно, благодаря обращениям нескольких читателей. Образовательные учреждения, в том числе и дошкольные, продолжают получать интерактивные доски, приставки, интерактивные проекторы, панели, столы и даже интерактивные полы. И, как правило, возникает вопрос, не только как использовать данное оборудование, а где найти готовые или создавать собственные интерактивные упражнения. Дидактор писал об этом не раз, но на сайте накопилось уже столько материала, что далеко не всегда педагоги могут найти ответ на интересующий их вопрос.
Тем учителям и воспитателям дошкольных образовательных учреждений, которые только приступают к работе с интерактивным оборудованием, предлагаю, прежде всего, ознакомиться со статьёй Как использовать интерактивную доску на все 100%. В ней вы найдёте много полезных рекомендаций о правильном использовании этого замечательного инструмента.
Чаще всего, интерактивное оборудование поставляется с библиотекой дидактических упражнений, инструментов. Но не редки по разным причинам случаи, когда у учителя остаётся лишь одно оборудование без начинки. Или имеющаяся коллекция интерактивных конструкторов, готовых заданий вас не устраивает.
Для создания интерактивных уроков можно использовать разное программное обеспечение: от создания интерактивностей в программе MS PowerPoint до специального программного обеспечения.
Создание интерактивных упражнений в PowerPoint
Работать в среде PowerPoint удобно и полезно в связи с тем, что эта программа всегда под рукой. Не требуется интернет-соединения. Как правило, у вас уже имеется определённый опыт работы с этой программе презентаций. Если вы знаете для чего нужны таких два инструмента, как гиперссылки и триггеры, то вам уже по силам создавать дидактические упражнения и даже игры для их использования на интерактивной доске.
Моё первое интерактивное упражнение, созданное в программе PowerPoint для работы на интерактивной доске «Собери яблоки», было подготовлено более 10-ти лет назад.
Посмотреть на весь экран.
На интерактивной доске могут работать сразу два ученика, «собирать яблоки». Это был своеобразный тренажёр для устного счёта. Вы можете создавать такие тренажёры и дидактические игры сами.
Дидактор предлагает вам большую палитру статей, а также готовых шаблонов, как авторских, так и найденных в интернете или присланных мне другими педагогами. Абсолютное большинство шаблонов ориентировано, прежде всего, для использования их на интерактивных поверхностях.
Для того, чтобы найти ресурсы на эту тему, необходимо воспользоваться рубрикой Работаем в PowerPoint. Здесь вы найдёте рекомендации по созданию, готовые интерактивные игры и упражнения, а также шаблоны, в том числе и с инструментами по перетаскиванию объектов.
Специализированное программное обеспечение
Если у вас нет на доске ничего, кроме драйверов, то, конечно, необходимо воспользоваться специальными программами. Большое распространение получили следующие программы для подготовки учебных материалов: WizTeach, Qwizdom Oktopus, RM EasiTeach Next Generation. Однако наиболее универсальной является SMART Notebook, с помощью которой можно готовить как уроки с на интерактивной доске в школе, так и для дистанционного обучения, где планшеты и смартфоны учащихся превращаются в интерактивные поверхности. Впрочем, серьёзным минусом всех этих программ является их дороговизна. Бесплатные версии серьёзно ограничены.
Коллекции интерактивных образовательных ресурсов
Сразу хочу предупредить, что такие специализированные коллекции флипчартов (интерактивных материалов), как правило, имеются для конкретных интерактивных досок. Это, безусловно, значительно сужает их распространение. Нам нужны универсальные интерактивные задания образовательные ресурсы, которые можно было бы использовать на любой интерактивной доске. Как правило, такие ресурсы выполнены во flash или html5. Специализированных коллекций нет. Но вы можете воспользоваться общеизвестными: Единой коллекцией цифровых образовательных ресурсов или коллекцией Федерального центра информационно-образовательных ресурсов. А далее запустите встроенный внутренний поиск и наберите «интерактивные задания» или «интерактивные упражнения».
Не стоит забывать имеющиеся у вас мультимедийные предметные пособия на дисках. Многие из них имеют задания, которые легко можно воспроизвести на интерактивных досках. Вовсе не обязательно запускать каждый раз приобретённый вами диск. Если доступ к его содержимому не заблокирован, то откройте папки и подберите необходимые вам интерактивные упражнения. Некоторые IT-компании подготовили программно-методические пособия, ориентированные для их использования на интерактивной доске. Это интерактивные плакаты компаний Новый Диск, Экзамен-медиа, некоторые другие.
Среди коллекций образовательных ресурсов особое место занимают интерактивные тренажёры, симуляторы по предметам естественно-научного цикла Phet Interactive Simulatoins. Большим преимуществом этой коллекции, помимо её добротной содержательности, является своевременный переход на html5 и, что особенно важно, возможность загрузить созданный ресурс на компьютер и использовать его на интерактивной доске даже без доступа в Интернет.
Онлайн интерактивные доски
Обычно под онлайн досками принято подразумевать сервисы для совместной удалённой работы учителя и учащихся. Между тем, имеется другое направление: онлайн инструменты для интерактивных досок. Это, прежде всего, интерактивная онлайн доска Gynzy, которая не только содержит интерактивные образовательные ресурсы по всем учебным дисциплинам, но и обладает инструментами интерактивной доски, обычно недоступными без установки программного обеспечения. С помощью данного онлайн сервиса можно делать всё то, чем располагают интерактивные доски: рисовать, работать с текстом, в том числе и на разлинованной доске, загружать видео, звуковые файлы и изображения с компьютера или из сети Интернет.
Если у вас в классе уверенное Интернет-соединение, то воспользуйтесь оригинальной онлайн доской Classroomscreen, главное предназначение которой не совместная работа учащихся, а более организованная учебная деятельность с помощью ряда служебных инструментов.
Конструкторы интерактивных упражнений
Таких конструкторов довольно много. Но главное, что мы должны для себя решить: возможно ли использование созданных нами интерактивных упражнений в классе? Обладаем ли мы уверенным Интернет-соединением? И ещё одно: внимательно посмотрите опции таких конструкторов. Хорошо, если в ряду инструментов они обладают также опциями drag-and-drop (перетаскивания объектов), инструментами рисования.
LearningApps — платформа, с помощью которой можно создать 20 видов интерактивностей, в основном вполне подходящих для интерактивной доски. Однако при всей доступности и полной бесплатности дизайн конструкторов явно устарел. Многие созданные упражнения плохо видны на интерактивной доске.
Classflow — уникальный многофункциональный сервис, который интегрирует в себе функции интерактивной доски, конструктора интерактивных уроков, тестов, опросов и дидактических игр. Имеет русскоязычную версию.
Study Stack — один из лучших конструкторов интерактивных упражнений. Он позволяет учителям и ученикам создавать флэш-карточки, кроссворды, тесты, поиск слов и другие игровые упражнения в любой предметной области.
Raptivity — коллекция интерактивных конструкторов. Учитывая простоту в работе в конструкторами, преподаватели могут полностью сосредоточиться не на функционале и инструментах, а на содержании, чтобы в итоге получить добротный, методически выверенный продукт. Обычно я пишу в основном о бесплатных сервисах. Однако с Raptivity случай особый. В течение 14 дней вы можете воспользоваться конструктором бесплатно и использовать созданные упражнения не только онлайн, но и загрузить на свой компьютер, чтобы работать в дальнейшем автономно, без доступа в Интернет.
GamiLab — онлайн-платформа, где вы можете легко найти готовые или создать, увлекательные дидактические и развивающие игры.
Purpose Games — бесплатный сервис, который во многом напоминает знакомый учителю LearningApps. И в то же время игры имеют некоторые свои особенности. Они, безусловно, могут украсить вашу методическую копилку.
С Educandy вы можете создавать интерактивные обучающие игры в считанные минуты. Все, что вам нужно, это ввести некоторое количество слов, объединённых одной темой или создать небольшой тест по представленным шаблонам. А дальше Educandy превращает ваш контент в отличные интерактивные упражнения.
Wordwall представляет собой многофункциональный инструмент для создания как интерактивных, так и печатных материалов. Большинство шаблонов доступны как в интерактивной, так и в печатной версии. Многих учителей порадует тот факт, что сервис имеет русскоязычную версию. В вашем браузере она появится автоматически. Интерактивные упражнения воспроизводятся на любом устройстве, имеющем доступ в интернет: на компьютере, планшете, телефоне или интерактивной доске. Однако бесплатная версия ограничена количеством созданных упражнений.
еТреники — отечественный онлайн-конструктор учебных тренажёров. С его помощью вы можете создать 5 видов увлекательных интерактивных заданий.
Ума Игра — замечательный конструктор дидактических игр, создаваемых на основе восьми прототипов. Игры хорошо смотрятся на интерактивной доске. Однако сервис временно недоступен в связи с реорганизацией портала и переходом на новую технологию html5. Все Ваши игры, опубликованные к этому моменту остаются доступными и Вы можете продолжать использовать их в своей работе. Редактирование существующих игр и визуализация неопубликованных материалов в этот период будет невозможна. Всем новым пользователям придётся потерпеть до 1 марта 2021 года, когда планируется запуск обновлённой платформы.
TinyTap — это замечательная платформа, которая позволяет легко создавать интерактивные упражнения и дидактические игры. Возможность их озвучивания значительно расширяет возрастные рамки обучаемых. Упражнения легко воспроизводятся на интерактивных досках, столах и в мобильных устройствах.
Мерсибо — замечательная онлайн платформа с готовыми дидактическими играми, рассчитанными на развитие речи, памяти, внимания, кругозора, обучение чтению и счету, подготовку к школе, успешную учебу в начальных классах, увеличение разнообразия видов учебной деятельности. Если вы воспользуетесь Студией Мерсибо, то сможете сами создавать интерактивные упражнения и игры. Сервис имеет как бесплатные игры, так и платные. Возможности Студии Мерсибо в бесплатной версии весьма ограничены.
Вполне вероятно, что я указал не все образовательные ресурсы для интерактивной доски. Следите за публикациями Дидактора или воспользуйтесь внутренним поиском на сайте, чтобы найти то, что ищете.
Лабораторная работа
«Создание интерактивной игры»
1.Создаем слайд
Запускаем редактор Power Point. Щелкаем по вкладке Главная на панели инструментов, находим командную кнопку Макет, щелкаем по ней. В выпавшем окне находим образец Пустой слайд, щелкаем по нему.
2.Заполняем слайд.
Выбрать понравившийся дизайн и создать еще один пустой слайд. На нем в правом углу разместить управляющую кнопку «назад». Для этого Вставка > Фигура > Управляющая кнопка назад. > Появилась Настройка действия. Перейти по гиперссылке на первый слайд Ок. Продублировать необходимое количество слайдов.
Скопировать понравившийся рисунок (картинку) и вставить на 1пустой слайд. Увеличить рисунок или уменьшить рисунок.
«Закрываем» рисунок прямоугольниками. Для этого выбираем Вставка > Фигура и выбираем прямоугольник. Вставляем, выбираем необходимый размер, н-р, 5х5.
Выбираем цвет, для этого щелкнуть мышью по квадрату > Средства рисования > Заливка фигуры. Или щелкнуть мышью по квадрату > Формат фигуры > Заливка.
Так как нам нужно 4 и более квадратов, мы применяем прием копирования. Щелкаем по квадрату и выбираем строку Копировать, щелкаем по ней. Затем размещаем курсор на пустом месте слайда и щелкаем правой кнопкой. Выбираем строку Вставить и щелкаем по ней. Создан второй экземпляр квадрата. Повторяем действие еще необходимое количество раз.
Второй способ копирования.
Одновременно нажать Ctrl+C, затем Ctrl+V и скопировать необходимое количество квадратов.
3. Нам необходимо закрыть рисунок.
Для этого щелкаем по одному квадрату и переносит на рисунок и т.д.
На каждом квадрате проставить нумерацию. Для этого щелкнуть по квадрату и поставить 1, 2 и т.д.
На пустых слайдах пишем вопросы и ответы используя Вставка > Надпись.
После написания ответа щелкнуть по нему и по Анимации (возникновение), ( это делается для того, чтобы ответ был известен после щелчка)
После того как будут написаны все вопросы и ответы возвращаемся на первый слайд.
Выделяем только цифру и используя Вставка > Гиперссылка > Место в новом документе > и Слайд №… И так выполнить необходимое количество.
4. Затем приступаем к созданию триггера.
Для этого щелкаем по квадрату 1 и Анимация > Добавить анимацию > Дополнительные эффекты выхода > Задвигание > Ок. , затем щелкаем Область анимации > Время > Переключатели > Начать выполнение эффекта при щелчке и выбираем прямоугольник 1. Триггер создан. Об этом говорит изменившаяся запись в правом окне записей эффектов.
Аналогично проделать со всеми прямоугольниками.
Проверяем правильность выполненной работы. Для этого на панели инструментов Показ слайдов > С начала. Щелчок по цифре на прямоугольнике > переход на слайд с вопросом, возвращение по кнопке «назад». Щелчок по прямоугольнику > появление картинки.
















 «Выбрать», а затем по созданной надписи, чтобы её выделить
«Выбрать», а затем по созданной надписи, чтобы её выделить «Добавить страницу».
«Добавить страницу». «Фигуры», а затем выберите фигуру
«Фигуры», а затем выберите фигуру  «Треугольник». Нарисуйте треугольник протягиванием мыши.
«Треугольник». Нарисуйте треугольник протягиванием мыши. «Выбрать», а затем по треугольнику, чтобы его выделить.
«Выбрать», а затем по треугольнику, чтобы его выделить. ерейдите в раздел «Тип линии», выберите темно-зеленый цвет для контура фигуры.
ерейдите в раздел «Тип линии», выберите темно-зеленый цвет для контура фигуры.