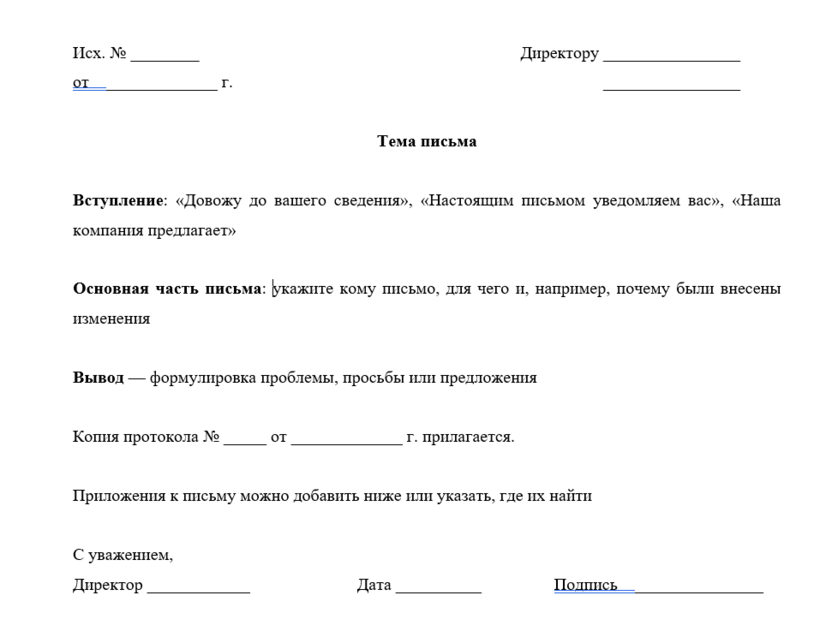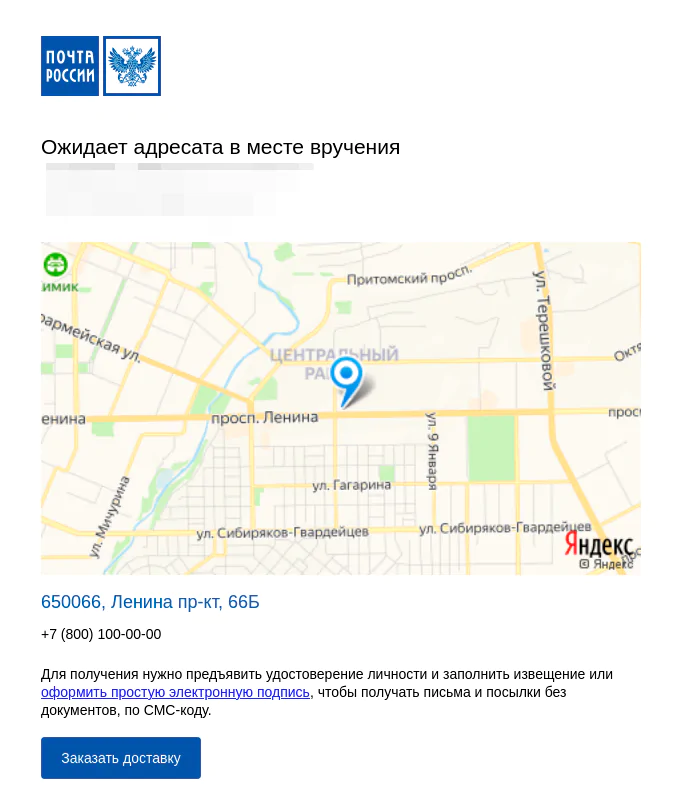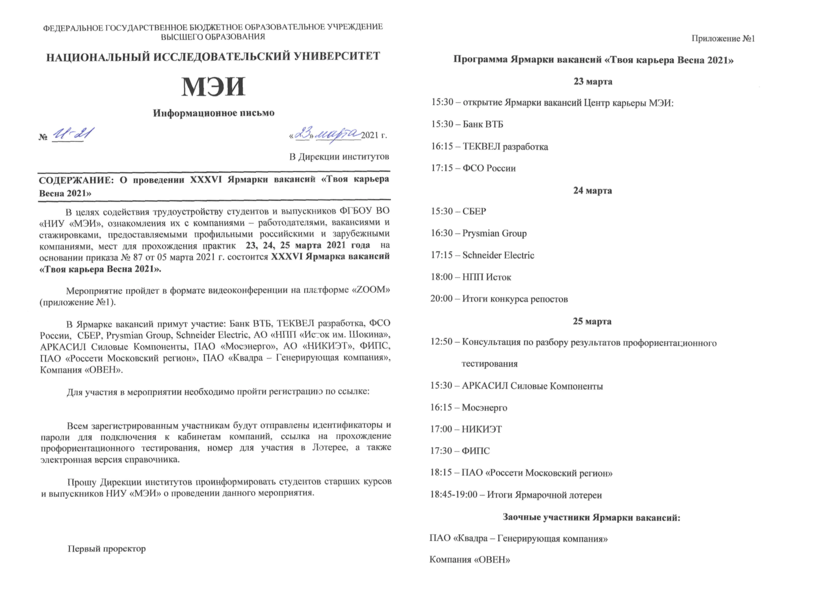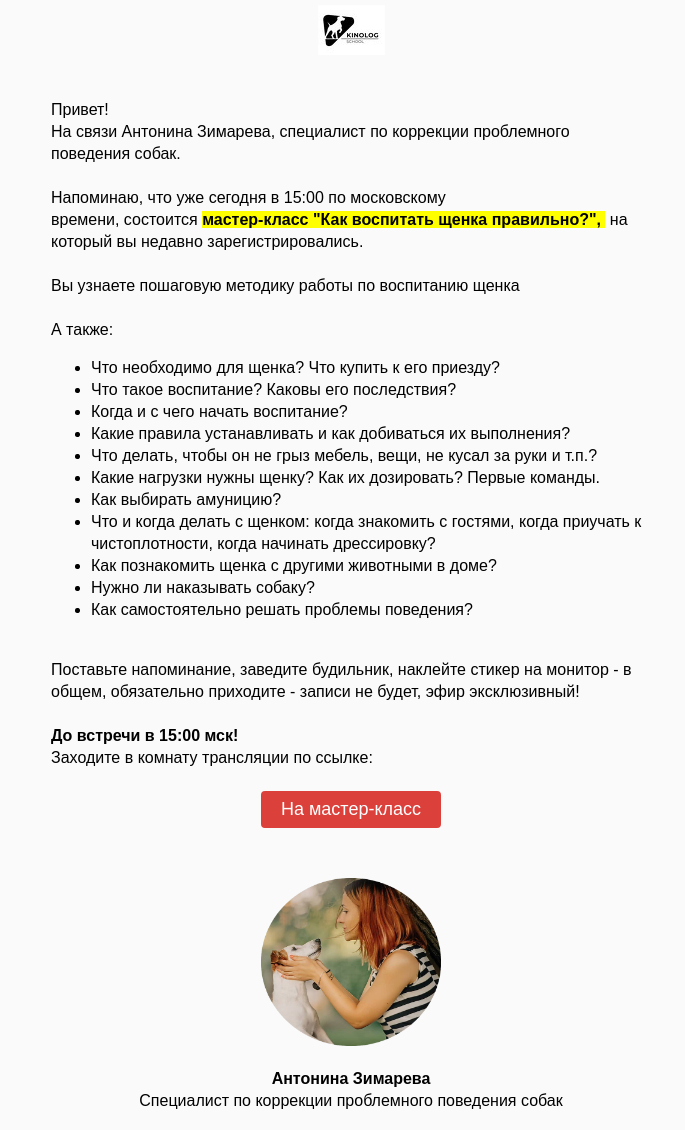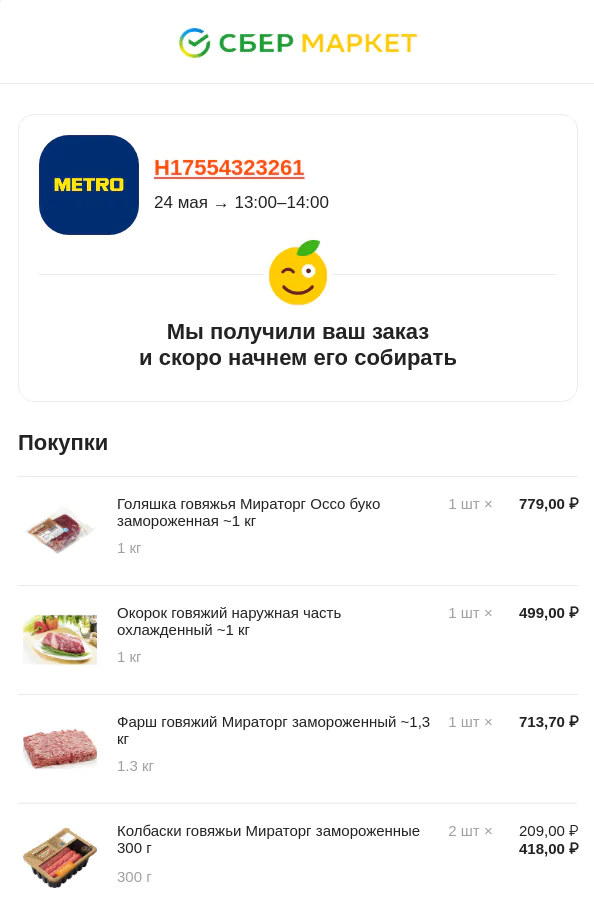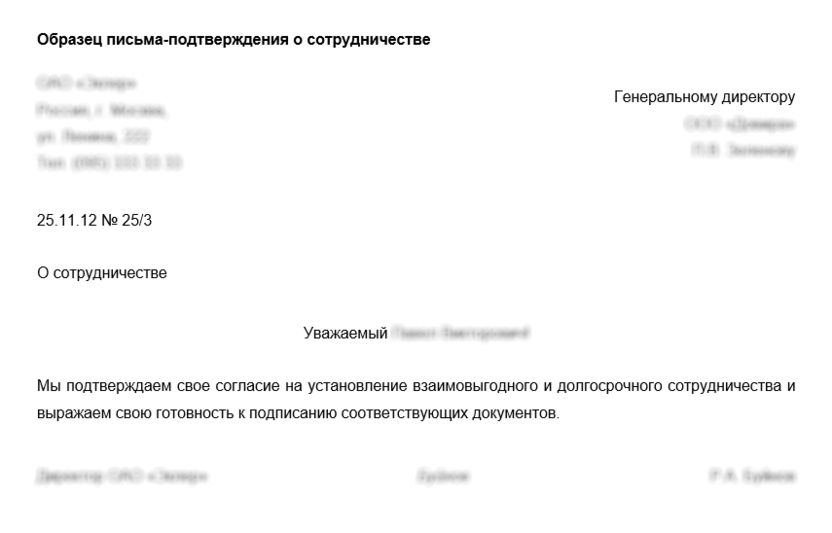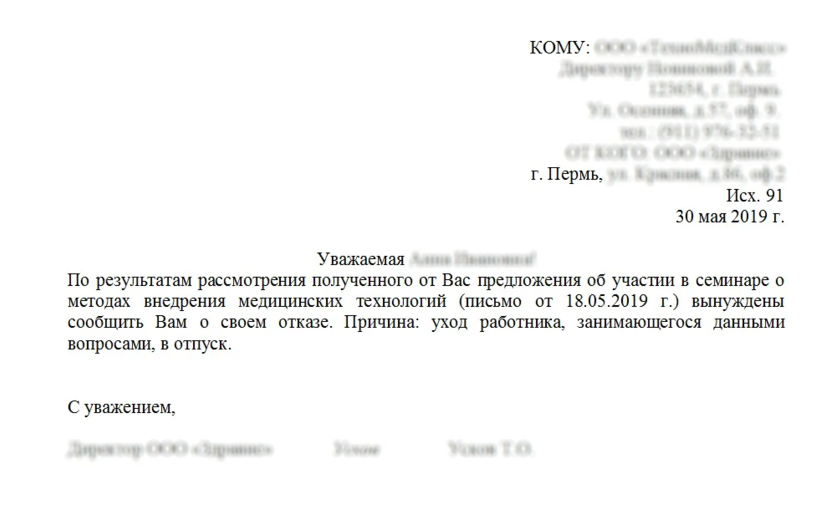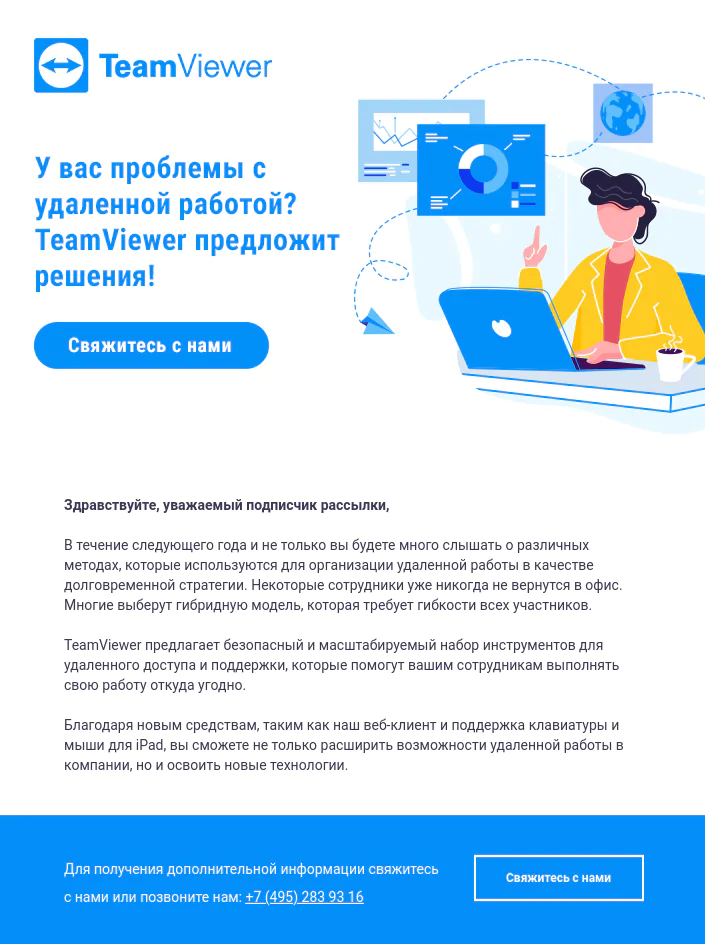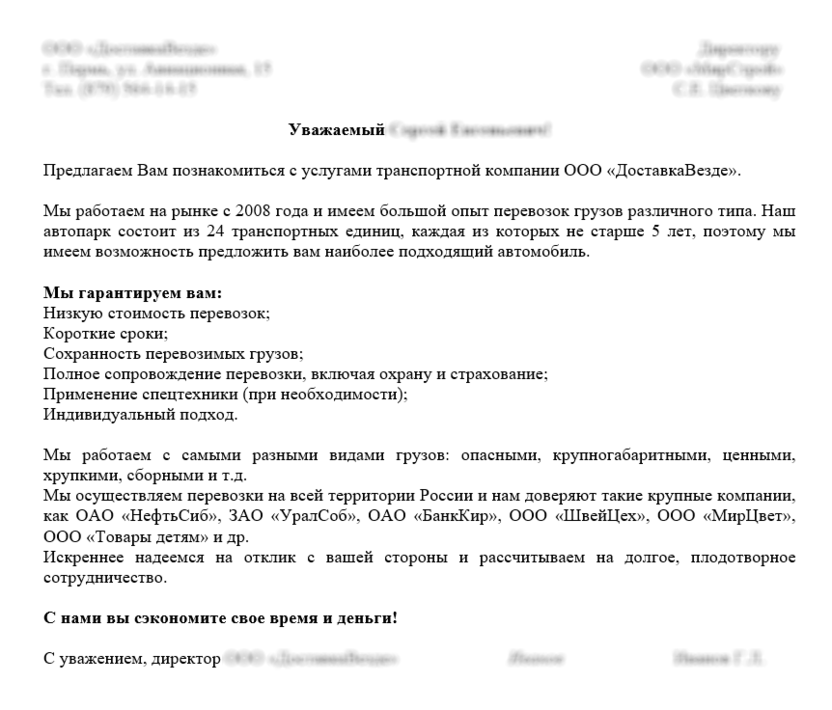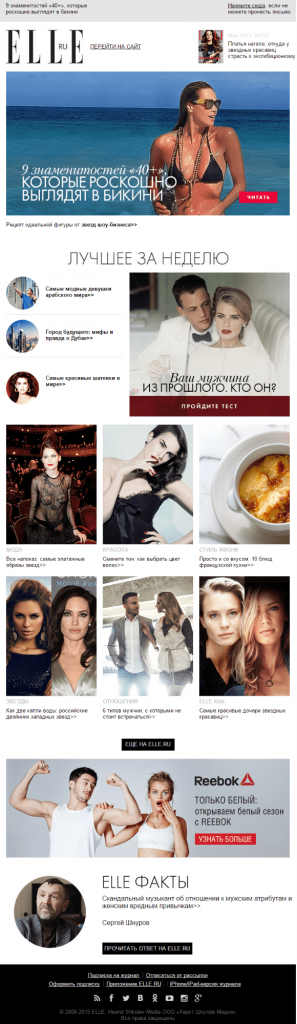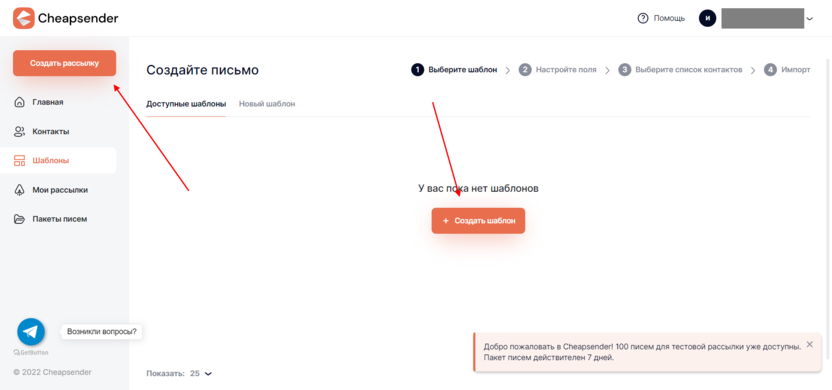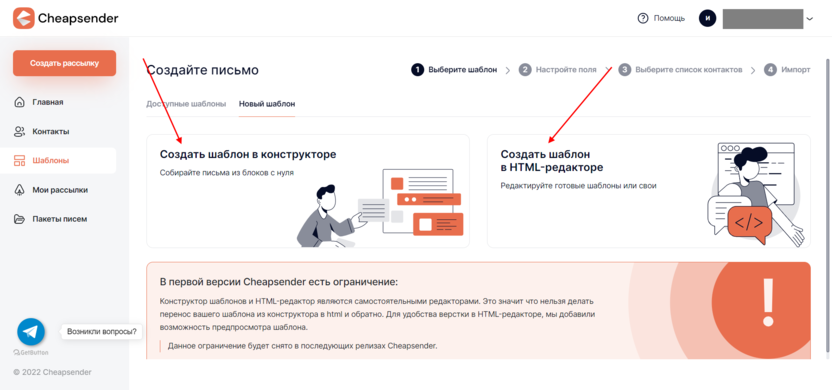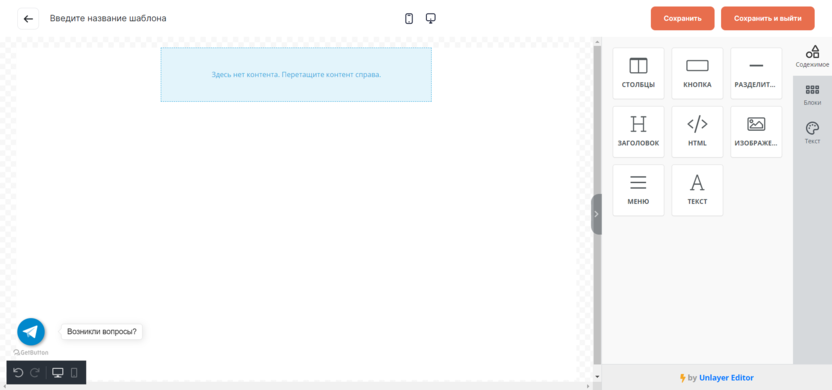Содержание
- 1 Как сделать буклет в ворде, используя шаблон?
- 2 Буклет в Word 2013
- 2.1 Создание буклетов в ворде
- 2.2 Как делать буклеты в ворде?
- 2.3 Дизайн буклета
Буклет представляет собой рекламный продукт, который состоит из одного листа бумаги. Он складывается два раза и в итоге получится три колонки для рекламы.
Главной особенностью буклета является краткость рекламного текста, изложенного в нем.
Такие виды буклетов можно легко заказать в любой фирме, которая занимается рекламой или полиграфией. Однако его можно сделать и самому, используя программу для набора текста Microsoft Office Word.
Сейчас вы узнаете, как можно сделать буклет в ворде.
Запускаете Microsoft Office Word, перед вами появится пустая страница. Теперь нужно сменить ее ориентацию. Для этого выбираете пункт меню «Разметка страницы», а в нем нажимаете на «Ориентация» и выставляете «альбомная». Лист повернется на боковую сторону (станет альбомным).
Теперь нужно настроить параметры верхних, нижних и боковых полей. Выставляете эти параметры по одному сантиметру в ширину.
Чтобы это сделать, в этой же закладке меню «Разметка страницы» нажимаете на пункт «Поля» и нажимаете на него, откроется окно с уже готовыми шаблонами полей. Выбираете в самом низу пункт «Настраиваемые поля».
Откроется окно настроек полей, в котором выставляете четыре параметра по одному сантиметру и нажимаете «Ок». Ниже на рисунке все наглядно показано.
В этом же меню нажимаете на пункт «Колонки» и разделяете листок на три колонки.
Листок поделится на три части, но сразу вы этого не увидите, пока не начнете вводить текст. Не забывайте о том, что буклет нужно будет несколько раз согнуть. Для удобства сгибания листа проставьте разметку в виде линий между столбцами документа.
13 признаков, что вы тратите жизнь впустую, но не хотите признавать этого
Десять привычек, которые делают людей хронически несчастливыми
15 шокирующих пластических операций, завершившихся плачевно
Чтобы это сделать, в этом же пункте меню («Разметка страницы») нажимаете на надпись «Колонки» и в нем выбираете «Другие колонки».
В открывшемся окне ставите галочку напротив пункта «Разделитель» и нажимаете «Ок».
После проделанных действий при заполнении колонки вы увидите вертикальную разделительную черту на листе.
Теперь наполняете готовый шаблон текстом и фотографиями, затем распечатываете его. Сгибаете и используете в рекламных целях.
Как сделать буклет в ворде, используя шаблон?
Открываете меню «Файл» и выбираете «Создать».
Справа вы увидите открывшееся меню «Создание документа». Выбираете «На моем компьютере».
Открывается окошко «Шаблоны». В нем переходите в пункт меню «Публикации» вверху, выбираете шаблон «Брошюра» и нажимаете «Ок».
Появится новый лист с уже готовой разметкой и внесенной информацией.
Что форма носа может сказать о вашей личности?
Преимущества употребления кофе
Выживаем в мегаполисе: как быть здоровым круглый год?
Теперь вам остается отредактировать содержимое, поменяв предложенный текст и фотографии на свой вариант, в результате у вас получиться готовый буклет. Ниже представлены некоторые примеры.
Как видите, буклет должен быть двусторонним, поэтому эти листы лучше создавать отдельно друг от друга. При желании буклету можно задать любой цвет фона.
Для этого выбираете пункт меню «Рисование» и нажимаете на кнопку «Прямоугольник».
Используя мышку, расширяете рамку по всему листу, при этом текст исчезнет, но не пугайтесь, все нормально.
Далее заходите в панель «Рисование» и выбираете «Порядок», а в нем – «Поместить за текстом».
Вы снова увидите ваш набранный текст и рисунки, но теперь содержимое будет обведено рамкой. После этого в этом же меню выбираете цвет нужной заливки.
Буклет в Word 2013
Сделать буклет в ворде 2013 очень легко, есть несколько способов. Начнем с самого распространенного.
Каждый вордовский документ отображается в программе с линейкой, которая расположена с левой стороны. Кликаете левой кнопкой мыши на линейке, при этом откроется окно параметров страницы. Переходите на вкладку «Поля» и выставляете нужные вам параметры.
Выбираете вид страницы «Брошюра», при этом документ автоматически станет альбомной ориентации. Тут же можете выставить, сколько будет страниц в буклете и ширину полей документа. После этого нажимаете «Ок» и заполняете лист информацией.
Вариантов буклетов можно сделать большое количество, все зависит от вашей фантазии, мы же опишем один из способов.
Чтобы создать первую страницу буклета, используйте титульный лист. Для этого заходите в пункт меню «Вставка» в верхней панели управления программой и выбираете там пункт «титульная страница».
Появится окно, в котором предоставлены варианты титульных листов для выбора (в данном примере мы выбрали Whisp). Если вам не нравится ни один из предложенных вариантов, вы можете скачать другие темы оформления с официального сайта программы Office.com.
Чтобы изменить цвет фона листа, используйте меню «Дизайн», а в нем выберите пункт «Цвет страницы». Выпадет палитра цветов, в которой выбираете наиболее подходящий вам цвет и смотрите, что получилось.
Пишете текст в тех полях листа, которые активные. Можете экспериментировать с расположением текста, видом шрифта и размером.
Теперь можно оформлять следующие страницы документа. В данном примере область текста оформлена интересными текстовыми полями. Для этого нужно кликнуть на активное окно «текстовое поле», при этом откроются различные варианты оформления. Выбираете в панели сбоку вариант Whisp, при этом лист приобретет такой же дизайн, как на главной странице. Если кликнуть во внутреннюю область блока, вы сможете менять фоновый цвет, тип шрифтов, размер полей, размещение текстовой информации и так далее.
Для украшения страницы добавляете фотографии посредством меню «Вкладка» — «Рисунки». Выбираете нужное изображение из жесткого диска компьютера и добавляете в документ. После этого при нажатии на картинку откроется меню «Формат», при помощи которого можно обрабатывать рисунок – изменять его положение, добавлять эффекты, выставлять границы, задавать стили и так далее. Попробуйте, это очень увлекательное занятие.
Аналогично оформляете все остальные листы.
Второй вариант – это использовать готовые макеты, уже заложенные в программу.
Нажимаете на вкладку «Файл», в выпавшем меню выбираете «Создать буклет». Если мало вариантов, можно автоматически посмотреть и другие виды оформления, которые находятся на официальном сайте Word прямо из программы, и скачать его.
Теперь дело осталось за малым – заменить текст и изображения. Все готово!
15.12.2014
В процессе своей деятельности большинство компаний вынуждены обращаться к рекламным материалам, к которым стоит отнести визитки, календари, листовки и пр., чтобы увеличить количество своих клиентов. Однако среди рассматриваемой полиграфической продукции важная роль отводится буклетам. Их особенностью следует назвать то, что в них можно представить такой объем рекламного материала, который позволяет во всех подробностях познакомить клиента с услугами или товарами компании и при этом не лишить его интереса ко всей этой информации. К тому же их отличают малые размеры и простота в распространении. Причем необязательно покупать эту продукцию в специализированных точках. Достаточно знать, как сделать буклет в word.
Создание буклетов в ворде
При работе в word вам на помощь могут прийти стандартные шаблоны, созданные компанией Microsoft. Найти их можно, если выбрать команду Создать – Брошюры – Буклеты. Когда откроется новая папка, в ней будет доступно несколько заготовок. Как раз с ними и можно начинать работу по созданию буклета.
Как делать буклеты в ворде?
Думаю, этот процесс лучше рассмотреть по шагам:
- Для начала нужно открыть новый документ Word и тут же выбрать для него необходимую нам ориентацию листа — альбомную. Для этого используется следующая команда Разметка страницы – Ориентация (из области Параметры страницы) – Альбомная. Таким образом, у вас уже отпадет несколько вопросов, как сделать буклет в word.
- Учитывая, что в документе отдельные настройки являются стандартными и нам не подходят, их потребуется изменить. Обратимся к полям, установив для них ширину 1 см. Это делается при помощи линеек форматирования, где нужно сместить на величину 1 см относительно края листа все маркеры, которые регулируют параметры верхнего, нижнего и боковых полей.
- Далее нам нужно представить лист в виде трех колонок. В этом нам поможет команда Разметка страницы — Колонка — Три.
- Подготовительные операции завершены. Пора узнать, как сделать буклет в ворде? Сперва займемся созданием титульной страницы, которой будет соответствовать первая колонка. Она будет включать такие сведения, как:
- вступительный текст, раскрывающий тематику информации.
- текст заголовка;
- тематический рисунок;
- логотип компании;
- Чтобы сделать буклет более красочным, нужно, не откладывая, заняться созданием фонового рисунка, который и определит стиль вашего буклета. Оптимальное для него место — за текстом.
Дизайн буклета
Чтобы создать фоновый рисунок, нужно выполнить следующие действия:
- Идем в меню Вставка, где выбираем область Фигуры, а затем жмем по варианту «прямоугольник».
- Выбор фигуры. Курсор трансформируется в крестик, при помощи которого и выполняется рисование фигуры, начиная от левого поля листа вплоть до правого.
- Вставка фигуры. Закончив прорисовку прямоугольника, нужно выбрать пункт Формат, а далее перейти в область Вставка фигур и, используя кнопку Изменить фигуру, задействовать режим Начать изменение узлов.
- Нажимаем мышью по вершине фигуры, расположенной в левом углу сверху.
- Маркеры искажения фигуры. Появившийся маркер нужно зафиксировать и начать двигать его вниз, чтобы линия начала искривляться.
- Искривление стороны. Теперь жмем по вершине, расположенной в правом углу сверху.
- Маркеры кривизны. Нужно зафиксировать маркер и тянуть его вверх.
- Искривление от второго угла. Установить для прямоугольника два цвета переливом можно, нажав на нем, заставив появиться вкладку Формат на ленте меню. Нас интересует область Стили фигур, где следует выбрать команду Заливка фигуры – Градиентная – Другие градиентные заливки. После появления нового окна станет доступна возможность изменения заливки переливом путем выбора Цвета для Точек градиента на полосе распределения цвета и меняя уровень Прозрачности.
- Градиентная заливка. Завершив подготовку прямоугольника, нужно зафиксировать его на листе, установив вариант размещения За текстом. Для создания двух волн выполняем копирование прямоугольника, а затем переходим к верхней части листа, где и появится копия. Однако вначале лист придется перевернуть.
Это в принципе и все операции по оформлению. Далее нужно добавить в буклет сведения о товаре, который мы собираемся рекламировать, а затем займемся оформлением последней страницы. Здесь нужно вписать адрес фирмы, контактные телефоны, адрес сайта и электронной почты. После этого вносим данные для 3 и 4 страниц. На этом процедура создания буклета завершена. Для отправки его в тираж останется сохранить его как файл с расширением PDF либо изображение.
Источник
Перед тем, как начать работу в Microsoft Word, вам нужно научиться создавать новые документы. Процесс довольно прост. С нашей инструкцией вы разберетесь очень быстро.
Оглавление:
- Использование горячих клавиш
- Используем меню редактора
- Контекстное меню Windows
- Создание шаблона документа
- Заключение
- Наши рекомендации
- Стоит почитать
Использование горячих клавиш
Как вы знаете, горячие клавиши существенно позволяют ускорить работу за компьютером. Так и в Microsoft Word, основные операции можно осуществить, нажав соответствующее сочетание клавиш.
Если нам нужно создать чистый документ, без форматирования, полностью готовый к работе, нам следует нажать:
Ctrl+N
Делать это нужно, при запущенном редакторе.
Вам пригодится: здесь представлены все основные сочетания горячих клавиш Word
Используем меню редактора
Запустите Microsoft Word. В левом верхнем углу щелкните кнопу «Файл». Выберите пункт «Создать». Откроется меню, со всеми доступными шаблонами. Вам нужен пункт «Новый документ». Выберите его, и нажмите кнопку «Создать».
Документ будет создан, вы увидите чистый лист без форматирования. Теперь с ним можно работать.
Контекстное меню Windows
Если на вашем компьютере установлен пакет программ Microsoft Office, то функции создания новых документов встроены в контекстное меню Windows.
Перейдите в ту папку, в которой вы хотите расположить будущий документ. Вызовите контекстное меню, нажатием правой кнопкой мыши на любое свободное место папки. В появившемся меню выберите пункт «Создать», затем «Документ Microsoft Word». Он будет создан.
Давайте теперь зададим для него его имя. Выделяем и снова вызываем контекстное меню. Теперь нажимаем пункт «Переименовать». Набирайте нужное значение, и щелкайте «Enter».
Теперь запускайте его, и можно работать.
Создание шаблона документа
Если вы часто работаете с документами, которые имеют схожую структуру, то есть смысл создать для них шаблон.
Шаблон Word — базовая структура документа, которая включает в себя расположение отдельных элементов, настройки форматирования текста. Пример шаблона — официальное письмо. Логотип компании сверху по центру, сбоку информация о директоре и тд.
Каждый раз, когда вам нужно будет написать письмо своим клиентам, достаточно создать новый документ, на основе готового шаблона, и добавить нужный текст.
Итак, как можно создать новый шаблон в Word. Запускайте редактор, и создавайте новый документ. Оформляйте его соответствующим образом. Добавьте все необходимые элементы и графику. После того, как это будет закончено, переходите в меню «Файл», и щелкайте кнопку «Сохранить как». В открывшемся окне выберите тип файла «Шаблоны Word», и место расположения шаблона. Нажмите кнопку «Сохранить».
Теперь когда вам нужно будет его открыть, просто выберите шаблон в списке.
Видео к статье:
Заключение
Используйте нашу инструкцию, чтобы создать новый документ Word. Функция шаблонов пригодится вам, если в работе вы часто используйте однотипные документы.
Наши рекомендации
Хотите узнать, как делать сноски? Тогда читайте наши руководства.
В прошлом материале мы рассказали о том, как сделать альбомный лист в Word.
Создание гиперссылки в Word позволит сделать документ более интерактивным.
Стоит почитать
Зачем искать информацию на других сайтах, если все собрано у нас?
- Как создать оглавление в word 2010
- У нас можно скачать рамки для оформления текста
- Как настраивается нумерация страниц в ворде
Информационные листы — это те, которые позволяют нам упорядоченно регистрировать информацию по определенной теме. Как правило, информационные листы используются в качестве исследовательского материала, поскольку при их использовании для определения приоритетов информации работа исследователя становится проще и эффективнее.
Существует много типов информационных листов, каждый из которых требует регистрации разных данных, наиболее распространенными являются:
Текстовый информационный лист: Они служат для точной расшифровки абзаца письма.
ЯРА ЭЛЬЯС, Рубен и ГАРНИКА АНДРАД, Алехандро (2007). «Каким вы это видите?: Мексиканское телевидение и его аудитория» Мексика: IBOPE AGB. Стр.94
«Прагматичное предложение информационных выпусков — одно из самых стабильных на телевидении Мексики. Очень хорошо известно, сколько времени и в какое время публика может находить новостные программы ».
Вкладки сводки: Они служат исследователю для краткой записи содержания уже изученного письма.
Согласно диаграмме, представленной на странице 87 вышеупомянутой книги, нижний и нижний средний класс, которые составляют 34% и 28% соответственно, предпочитают смотреть мыльные оперы, чем выпуски новостей, поскольку 2% представителей низшего среднего класса смотрят мыльные оперы, а 0% смотрят телесериалы. выпуски новостей; 6% представителей низшего класса смотрят мыльные оперы, а 4% смотрят новости.
Информационный лист газеты:
| ДАННЫЕ | ПРИМЕР ЖУРНАЛА |
| Автор статьи. Название статьи. Название публикации. Место публикации. Номер тома. Дата публикации. Номер выпуска Начальная и последняя страница статьи. |
ПЕРЕС ТЕХЕДО, Луиза «Женщины и цвет» Женщины Мексика DF. 12 14 мая 2004 г. 4 Страницы: 12-15 |
Информационный лист газеты:
| ДАННЫЕ | ОБРАЗЕЦ ГАЗЕТЫ |
| Автор статьи. Название статьи. Название газеты. Место публикации. Дата. Номер или заголовок раздела. Номер страницы. |
СКАНДОН ИСТИНА, Энрике. «Перед лицом кризиса» Вестник Мексика DF. 28 августа 2006 г. Экономика. Стр.: 15 |
Библиографические файлы: Они используются для записи информации о книге, эссе, статье или любом письменном материале.
| ДАННЫЕ | ПРИМЕР |
| Автор работы Заголовок. Номер издания. Место публикации. Редакционная Год публикации. Количество страниц. Количество томов. |
ПРИВЕТ. Гомбрич История искусства. Шестнадцатое издание. Мадрид, Испания. Phaidon Press Limited. 1997. 688 стр. 1 |
Биографические листы: Они служат для записи жизни и творчества определенного персонажа.
| ДАННЫЕ | ПРИМЕР |
| Имя Дата и место рождения Дата и место смерти. Профессия. Исследования. Самые важные работы или события. Значение, которое он имел в свое время |
Сэр Исаак Ньютон. |
Работа с текстовым редактором у меня, как правило, начинается с открытия готового файла («рыбы»), а не с чистого листа. Тем не менее возникают ситуации, когда необходимо создать файл, а затем в ходе работы добавить или удалить страницу.
В чем разница между листом и страницей. Не являясь истиной в последней инстанции, но имея опыт и точку зрения, предположу, что лист состоит из двух страниц, так как у него две стороны. В случае с электронным листом… Его перевернуть нельзя, поэтому что лист, что страница — суть одно и тоже. Я так вижу.
Как создать новый текстовый документ в ворде
Чтобы создать новый вордовский файл можно выполнить один из вариантов:
- Запустить майкрософт ворд через меню пуск или через ярлык на рабочем столе (не важно) — в открытом приложении ворд 2003:
- верхнее меню быстрого доступа — щелкнуть по белому листу
- верхнее меню — файл — создать новый
- справа листа в меню области задач — создать файл — создать новый файл
- в открытом приложении ворд 2007:
- сверху слева нажать на кнопку круглую, далее выбрать создать новый файл
- в любой версии ворда, да и наверно не только ворда — при нажатой клавише “CTRL” нажать “N”. От слова нью — новый
- Вызвать правой кнопкой мыши на рабочем столе контекстное меню — создать — документ MS Word





Уверен, что можно придумать еще пару способов создания нового файла, но остановимся на вышеописанных.
После того, как файл создан, можно сразу его сохранить в надежное место (на диск или флешку). А то бывает не стоит автосохранение в настройках программы, или разрядится ноутбук, или же нет бесперебойника и внезапно отключат электропитание в сети, от которой запитан компьютер — и вся проделанная работа окажется выполнена зря.
Добавление и удаление страницы в word
Документ мы создали, набрали текста, а теперь вдруг нам захотелось набирать другой текст, но уже со следующей страницы.
Первый самый простой вариант это абзац — мы печатаем текст и по завершении свободного места на странице ворд автоматически создаст новый лист и продолжит печатать на нем.
Если же текст не дошел до конца, то можно “отработать” свободное место пробелами )), абзацами (нажимая энтер или пробел много раз, до перехода на следующую страницу), или же выбрать пункт меню “разрыв страницы”. Тогда по нажатию сразу произойдет переход на новую страницу. Подробно про разрывы я писал в статье про ориентацию листов в ворде.
Естественно существуют и быстрые клавиши для быстрого перехода на новую страницу и это “ctrl”+”enter”. Думаю, в данной постановке вопроса — это самый простой вариант.
Также можно в 2007 ворде можно выбрать “вставка” — “пустая страница”. И в месте, где находился курсор, появится пустой лист.
Теперь, что касается удаления страниц
Допустим идут у нас страницы: первая, вторая, третья, четвертая. И надо нам удалить третью, и чтобы ничего не съехало со своих мест. Как поступить в данном случае? Первый самый допотопный вариант: выделить текст страницы и нажать “энтер” или “пробел” или “бэкспейс” или “дел” — в этом случае всё выделенное удалится и останется внести мелкие правки.
А можно ли как то щелкнуть и нажать удалить лист? Есть ли такая возможность… Надо подумать… Вероятно нет такой возможности, хотя, если ваши знания рвутся в бой и хотят доказать мне обратное, милости прошу в общение по электронной почте.
Как разделить страницы в ворде
Также бывает ситуация, когда страницы ворда “слились” и представляют собой одно сплошное “виртуально бумажное” полотенце.

Для того, чтобы разделить страницы между собой необходимо найти место стыка — это будет жирная линия горизонтальная. Если навести на эту линию мышь, то появится значок прямоугольной формы с двумя противо направленными стрелками. При появлении этого значка необходимо дважды щелкнуть мышью и листы разъедутся.

Аналогично, если хотите соединить листы, то потребуется два раза щелкнуть на зазор между страницами и произойдет слияние.
Сохраните в закладки или поделитесь с друзьями
Последние статьи

Чтобы сохранить документ в ворде нажми ctrl+s

Испытание трансформаторного масла на пробой

Генераторы Хартли и Колпитца
Самое популярное
Единицы измерения физвеличин
Источник: https://pomegerim.ru/s4i4/sozdat-list-v-word.php
Как сделать буклет в ворде пошаговая инструкция?
Буклет представляет собой рекламный продукт, который состоит из одного листа бумаги. Он складывается два раза и в итоге получится три колонки для рекламы.
Главной особенностью буклета является краткость рекламного текста, изложенного в нем.
Такие виды буклетов можно легко заказать в любой фирме, которая занимается рекламой или полиграфией. Однако его можно сделать и самому, используя программу для набора текста Microsoft Office Word.
Сейчас вы узнаете, как можно сделать буклет в ворде.
Запускаете Microsoft Office Word, перед вами появится пустая страница. Теперь нужно сменить ее ориентацию. Для этого выбираете пункт меню «Разметка страницы», а в нем нажимаете на «Ориентация» и выставляете «альбомная». Лист повернется на боковую сторону (станет альбомным).
Теперь нужно настроить параметры верхних, нижних и боковых полей. Выставляете эти параметры по одному сантиметру в ширину.
Чтобы это сделать, в этой же закладке меню «Разметка страницы» нажимаете на пункт «Поля» и нажимаете на него, откроется окно с уже готовыми шаблонами полей. Выбираете в самом низу пункт «Настраиваемые поля».
Откроется окно настроек полей, в котором выставляете четыре параметра по одному сантиметру и нажимаете «Ок». Ниже на рисунке все наглядно показано.
В этом же меню нажимаете на пункт «Колонки» и разделяете листок на три колонки.
Листок поделится на три части, но сразу вы этого не увидите, пока не начнете вводить текст. Не забывайте о том, что буклет нужно будет несколько раз согнуть. Для удобства сгибания листа проставьте разметку в виде линий между столбцами документа.
Чтобы это сделать, в этом же пункте меню («Разметка страницы») нажимаете на надпись «Колонки» и в нем выбираете «Другие колонки».
В открывшемся окне ставите галочку напротив пункта «Разделитель» и нажимаете «Ок».
После проделанных действий при заполнении колонки вы увидите вертикальную разделительную черту на листе.
Теперь наполняете готовый шаблон текстом и фотографиями, затем распечатываете его. Сгибаете и используете в рекламных целях.
Открываете меню «Файл» и выбираете «Создать».
Справа вы увидите открывшееся меню «Создание документа». Выбираете «На моем компьютере».
Открывается окошко «Шаблоны». В нем переходите в пункт меню «Публикации» вверху, выбираете шаблон «Брошюра» и нажимаете «Ок».
- Появится новый лист с уже готовой разметкой и внесенной информацией.
Теперь вам остается отредактировать содержимое, поменяв предложенный текст и фотографии на свой вариант, в результате у вас получиться готовый буклет. Ниже представлены некоторые примеры.
Как видите, буклет должен быть двусторонним, поэтому эти листы лучше создавать отдельно друг от друга. При желании буклету можно задать любой цвет фона.
- Для этого выбираете пункт меню «Рисование» и нажимаете на кнопку «Прямоугольник».
- Используя мышку, расширяете рамку по всему листу, при этом текст исчезнет, но не пугайтесь, все нормально.
- Далее заходите в панель «Рисование» и выбираете «Порядок», а в нем – «Поместить за текстом».
Вы снова увидите ваш набранный текст и рисунки, но теперь содержимое будет обведено рамкой. После этого в этом же меню выбираете цвет нужной заливки.
Сделать буклет в ворде 2013 очень легко, есть несколько способов. Начнем с самого распространенного.
Каждый вордовский документ отображается в программе с линейкой, которая расположена с левой стороны. Кликаете левой кнопкой мыши на линейке, при этом откроется окно параметров страницы. Переходите на вкладку «Поля» и выставляете нужные вам параметры.
Выбираете вид страницы «Брошюра», при этом документ автоматически станет альбомной ориентации. Тут же можете выставить, сколько будет страниц в буклете и ширину полей документа. После этого нажимаете «Ок» и заполняете лист информацией.
Вариантов буклетов можно сделать большое количество, все зависит от вашей фантазии, мы же опишем один из способов.
Чтобы создать первую страницу буклета, используйте титульный лист. Для этого заходите в пункт меню «Вставка» в верхней панели управления программой и выбираете там пункт «титульная страница».
Появится окно, в котором предоставлены варианты титульных листов для выбора (в данном примере мы выбрали Whisp). Если вам не нравится ни один из предложенных вариантов, вы можете скачать другие темы оформления с официального сайта программы Office.com.
Чтобы изменить цвет фона листа, используйте меню «Дизайн», а в нем выберите пункт «Цвет страницы». Выпадет палитра цветов, в которой выбираете наиболее подходящий вам цвет и смотрите, что получилось.
Пишете текст в тех полях листа, которые активные. Можете экспериментировать с расположением текста, видом шрифта и размером.
Теперь можно оформлять следующие страницы документа. В данном примере область текста оформлена интересными текстовыми полями. Для этого нужно кликнуть на активное окно «текстовое поле», при этом откроются различные варианты оформления.
Выбираете в панели сбоку вариант Whisp, при этом лист приобретет такой же дизайн, как на главной странице.
Если кликнуть во внутреннюю область блока, вы сможете менять фоновый цвет, тип шрифтов, размер полей, размещение текстовой информации и так далее.
Для украшения страницы добавляете фотографии посредством меню «Вкладка» — «Рисунки». Выбираете нужное изображение из жесткого диска компьютера и добавляете в документ.
После этого при нажатии на картинку откроется меню «Формат», при помощи которого можно обрабатывать рисунок – изменять его положение, добавлять эффекты, выставлять границы, задавать стили и так далее.
Попробуйте, это очень увлекательное занятие.
Аналогично оформляете все остальные листы.
Второй вариант – это использовать готовые макеты, уже заложенные в программу.
Нажимаете на вкладку «Файл», в выпавшем меню выбираете «Создать буклет». Если мало вариантов, можно автоматически посмотреть и другие виды оформления, которые находятся на официальном сайте Word прямо из программы, и скачать его.
Теперь дело осталось за малым – заменить текст и изображения. Все готово!
Источник: https://uchieto.ru/kak-sdelat-buklet-v-vorde-poshagovaya-instrukciya/
Титульный лист word
Титульный лист Word – это обложка документа, на которой указана главная информация о документе: название документа, книги, имя автора, название издательства, место и год издания.
Титульный лист – это первая страница документа, красочно оформленная, которую можно вставить готовым шаблоном или сделать самостоятельно.
Создание титульного листа в Word
В Word есть набор готовых титульных листов. На закладке «Вставка» в разделе «Страницы» нажимаем на стрелку у кнопки «Титульная страница». В появившемся окне выбираем нужный вид титульного листа
С его помощью устанавливаем дату. Когда нажимаем на любой текст на титульном листе, появляется в Word закладка «Формат», с помощью функций этой закладки можно менять вид, размер, цвет, рамки, т.д. этих блоков, надписей. Например, мы сделали дату так.
Уменьшили размер блока «Дата», изменили цвет, форму. Обратите внимание. Между блоком «Дата» и «Название документа» проходит пунктирная линия – это вставлен другой блок. Сдвигая эту линию в сторону квадратиком на этой линии, можно увеличить или уменьшить размер поля для блоков.
Например, сделать больше места для названия документа. Изменять, настраивать эти блоки так же, как вставленные картинки. Подробнее об этом, читайте в статье «Как вставить фото, рисунок в документ Word». На следующем изображении мы убрали заливку блока «Дата», написали дату вручную словами, сдвинули ближе к центру страницы. Выделили блок с узором, изменили цвет узора.
Таким образом можно работать с отдельными блоками титульного листа. На титульный лист можно вставить дополнительное изображение (картинку, фото). Например, так.
Как вставить рамку на титульный лист Word. На титульной странице можно установить рамку. Для этого В Word 2007 на закладке «Разметка страницы» нажимаем на кнопку «Границы страницы». В Word 2013 на закладке «Дизайн» нажимаем на кнопку «Границы страниц».
В появившемся окне на вкладке «Страница» нажимаем в разделе «Тип» на кнопку «Рамка». Выбираем вид рамки, цвет, ширину рамки, можно выбрать рисунок рамки или просто линию. В разделе «Применить к:» ставим «этому разделу (только первой странице)». В этом случае рамка будет только на странице титульного листа.
Нажимаем «ОК». Получилось так.
Мы, для наглядности, выбрали рамку елочками, убрали рисунок титульного листа. Изменили цвет титульного листа. Чтобы изменить цвет титульного листа, нужно в разделе «Фон страницы» нажать на кнопку «Цвет страницы» (рядом с кнопкой «Границы страниц») и выбрать нужный цвет. Вместо готового шаблона титульного листа, можно установить на страницу Word фон, рамку, т.д.
Читайте о таких приемах в статье «Печать фона в Word». Можно изменить шрифт надписи, названия документа – цвет, размер, курсив, другой шрифт, т.д. все эти функции на закладке Word «Главная» в разделе «Шрифт».
Создание титульного листа в Word
В Word можно самим создать свой шаблон титульного листа. Для этого на странице нового файла Word вставляем необходимое количество текстовых полей, размещаем их в нужном порядке, можно вставить картинки, объекты, т.д.
Чтобы вставить блоки, на закладке «Вставка» в разделе «Текст» нажимаем кнопку «Текстовое поле» (в Word 2013) или «Надпись» (в Word 2017). Текстовые поля можно наслаивать друг на друга. Подробнее об этом читайте в статье «Текстовое поле Word». Другой способ описан в статье «Как нарисовать печать в Word» тут. Получится, например, так.
Можно этот титульный лист сохранить как шаблон Word, для дальнейшего использования. Подробнее об этом смотрите в статье «Сохранение документа в Word» здесь. В статье «Как пронумеровать страницы в Word» мы рассмотрели способ убрать номер страницы с титульного листа.
Бывает, в процессе работы над статьей, документом, нужно указать количество слов на странице Word. В этом случае можно установить счетчик слов на страницу документа. Как установить такой счетчик, как работать с ним, смотрите в статье «Как посчитать количество слов в Word» тут.
В Word можно сравнить два документа Word или разделы документа, расположив оба раздела одновременно на мониторе ПК. Как это сделать, смотрите в статье «Как сравнить два файла Word».
Загрузка…
Источник: https://j4web.ru/programmy/titulnyiy-list-word.html
Как сделать буклет на компьютере — пошаговая инструкция
Приветствую, друзья! Сегодня хочу рассказать вам о том, как сделать буклет на компьютере, что это вообще такое (если вдруг не знаете или подзабыли), а также дать краткий список программ, в которых можно создавать крутые макеты. Причем создавать как самостоятельно, так и по предлагаемым шаблонам.
Сам по себе буклет – это обычный лист бумаги формата А4 сложенный пополам или в три части. Они широко применяются в рекламной индустрии для информирования потенциальных клиентов о выгоде, которую они могут получить, о запланированных акциях или мероприятиях, о каких-то инновациях и так далее.
Для создания действительно крутого и яркого буклета необходимы профессиональные программы и дизайнерские навыки, однако простенький буклет можно сделать и в обычных утилитах наподобие Word-а или похожих.
Для этого вам не нужны какие-то специальные навыки и познания, весь процесс создания очень прост. Если на вашем компьютере установлен Word, то вероятнее всего там найдется и программа Microsoft Publisher.
Ведь именно ее разработали для создания подобных публикаций.
Создание буклета в Microsoft Publisher
Как бы то ни было, какие бы программные средства не разрабатывались, самой простой, популярной и востребованной программой для создания букетов была и останется утилита под названием Microsoft Publisher.
Интерфейс тут очень похож на привычный для нас всех MS Word, поэтому сложностей в освоении у вас не должно возникнуть.
Тем не менее, я подготовил пошаговую инструкцию, которая поможет вам сделать крутой буклет быстро и просто.
Сразу оговорюсь, что у меня на компьютере установлен пакет MS Office 2010. Если у вас какая-то иная версия, то не переживайте. Все кнопки и элементы управления в них одинаковые, разница лишь в графическом оформлении интерфейса программы. Поэтому будьте уверены – вы без особого труда найдете все те функции, о которых речь пойдет ниже.
Запускаем программу. Вне зависимости от используемой версии операционной системы, расположение ярлыка программы можно найти следующим образом. В стартовом меню или в поиске на панели задач (полоска внизу экрана с кнопками) начните вводить слово Publisher. В результатах поиска отобразится название нужной нам программы, если она установлена на компьютере.
Мы сразу попадем в раздел создания нового документа с предложением выбора шаблона публикации. В открывшемся окошке программа предложит вам огромное количество вариантов для создания самых разных типов документов. Выбираем раздел Буклеты.

Вы увидите большое количество уже созданных и оформленных шаблонов. Кроме того, вы можете выбрать цветовую схему для вашего буклета. Выбирайте понравившийся шаблон и нажимайте кнопку Создать.
Если шаблон еще не установлен в вашей программе, то нажимайте кнопку загрузить, чтобы он был закачан на ваш компьютер.

Как видите, наш буклет состоит из дух страниц. Каждая страница разделена на три равных блока. В представленных вариантах уже сделана вся разметка, вам останется лишь заменить типовую информацию на необходимую.
При желании можно изменить отображение шрифта, его местоположение и так далее.
Если вы затрудняетесь работать с объектами данной программы, то посмотрите мою статью «Как сделать электронную открытку», там показаны основные приемы работы с изображениями, фигурами и текстом в редакторе презентаций. Здесь действия выполняются аналогично.
Совет: Перед созданием буклета подготовьте информацию для заполнения и картинки для вставки. Основная информация будет содержаться на второй странице буклета, то есть внутри после сгибания.

Особое внимание рекомендую обратить на вкладку «Вставка». Благодаря этому блоку настроек вы сможете изменить любой объект в буклете, вставить картинки, таблицы и прочее.
Особый интерес может вызвать меню «Рекламные объявления». В нем представлены различные шаблоны для ярких, креативных и броских логотипов, девизов или призывов к действию.
Это избавляет от необходимости самостоятельно рисовать какие-то фигуры для последующей вставки в буклет.
Если с текстовыми блоками и иллюстрациями все понятно, то как быть с фоном, который по каким-либо причинам может вас не устроить? Все просто! Для его изменения нужно перейти во вкладку «Макет страницы» и выбрать пункт «Фон». Обычно в оболочку программы встроено множество разных вариантов, среди которых любой пользователь сможет выбрать то, что ему точно понравится.

Между прочим, изменять можно не только сам фон и его тип, но и цвет. Для этого нужно перейти в подменю «Дополнительные типы фона» и поэкспериментировать с настройками. Там вы измените градиент, количество цветов и прочие элементы.
После того, как вы внесете в созданный буклет всю необходимую информацию, оформите его красочными иллюстрациями и найдете оптимальный фон, документ нужно распечатать (если вы планируете демонстрировать его бумажную версию). Для этого нужно нажать комбинацию клавиш CTRL+P, выбрать количество копий, указать принтер и отправить на печать. Но если вы не собираетесь сами распечатывать, то разумнее будет сохранить буклет в формате PDF.
Выполняем Файл — Сохранить как… В типе файла выбираем PDF и жмем Сохранить.

Буклет в формате PDF можно разместить в интернете, просмотреть и распечатать на любом компьютере, где нет программы Microsoft Publisher.
А теперь, чтобы была возможность подправить наш буклет в дальнейшем, сохраним его в родном формате программы Microsoft Publisher. Файл — Сохранить.
Вот, как мне кажется, простая и понятная инструкция, помогающая понять, как самому сделать качественный и красивый буклет. Не бойтесь экспериментировать с различными настройками, друзья. Если вы заметили какую-то интересную функцию, то попробуйте ее активировать.
Вполне возможно, это придаст вашему буклету еще больше выразительности и яркости.
Я описал лишь базовые элементы управления для создания буклета в Microsoft Publisher, но вы вполне можете попробовать зайти дальше и сделать макет, полностью отвечающий всем вашим запросам.
Альтернативные программы для создания буклета
Как я уже говорил ранее – это MS Word. В нем вам обязательно нужно будет сменить ориентацию с книжной на альбомную, а также настроить количество колонок. Все это делается в меню «Разметка страницы». После этого вам останется заполнить пустые поля требуемой информацией, оформить картинками и настроить прочие параметры (шрифт, его величина, отступы полей и т.д.).
Буклет, созданный в Ворде, практически ничем не будет отличаться от того, что вы бы сделали в Microsoft Publisher. Единственная разница заключается в том, что в текстовом редакторе нет предустановленных шаблонов именно для этого вида печатной продукции, вам нужно будет самостоятельно оформить лист.
Еще одна альтернатива – утилита Scribus. Это небольшая и бесплатная программа, в которой присутствует масса настроек. В ней предусмотрена специальная сетка, по которой можно выравнивать все элементы буклета относительно друг друга и границ листа.

Gimp – еще одна программа, своеобразный графический редактор. Она обладает широким функционалом, но ее интерфейс способен повергнуть в уныние неподготовленного пользователя. Освоить ее будет нелегко, если вы впервые ее увидите, но если у вас получится, то вы запросто сможете создавать не только буклеты, но даже заниматься и более продвинутым дизайном.
Программа для профессионалов – Adobe InDesign. Пользоваться ею не рекомендую, так как огромное количество кнопок для создания и редактирования графических файлов запутает вас. Лезь в дебри утилиты можно лишь в том случае, если вы уже умеете в ней работать, в ином случае советую обойтись любой из описанных выше программ.
Источник: https://tvojkomp.ru/sozdaem-buklet-na-kompyutere/
Создание буклета в текстовом редакторе Microsoft Word
Наряду с множеством полезных операций, в текстовом редакторе Microsoft Word можно создать буклет, который является стандартным листом формата A4, сложенным вдвое. Специализированное оформление такого буклета извещает клиентов и сотрудников организации о создании новой продукции, планируемом мероприятии.
На самом деле, создать красивый фешенебельный буклет совсем не просто, для этого необходимо иметь профессиональные навыки дизайнера. Правда, обычному пользователю может быть достаточно сделать более простую листовку посредством текстового редактора Word. В таком случае будет достаточно лишь базовых знаний ПК.
В нижеприведённой статье представлена пошаговая инструкция, способствующая созданию простого, но эффектного буклета в Ворде.
Принцип создания буклета
Создание информационного листа с тремя графами
Первое, что должен сделать владелец ПК — установить на своём компьютере соответствующий текстовый редактор, затем создать новый документ, сменив книжную ориентацию на альбомную.
Такого рода манипуляция необходима для того, чтобы можно было набирать текст, который бы располагался не поперёк, а вдоль страницы. Осуществить переход можно посредством нахождения категории «Разметка страницы» и нажатия на команду «Ориентация».
В открывшемся списке расположены всего две позиции, среди которых нужно выбрать «Альбомный» вариант.
Во-вторых, следует по возможности сделать минимальными отступы, находящиеся по краям страницы. Несмотря на то, что этим действием можно пренебречь, пользователю лучше выполнять всё, что рекомендуется, в противном случае на готовом макете по всём четырём сторонам будут располагаться габаритные белые кромки, имеющие весьма неприглядный вид.
На расположенной в Ворде категории «Разметка страницы» предусмотрена команда «Поля», которая помогает редактировать размеры отступов, в связи с этим необходимо выбрать раздел «Узкие».
На создаваемом буклете будут находиться поля, каждый из которых не превысит 1,27 см. Сделать отступ ещё меньшего размера поможет категория «Настраиваемые поля», с помощью которых можно создать поле указанного размера.
В открывшемся на экране окне «Параметры страницы» пользователь сможет вручную прописать требуемые размеры.
Для того чтобы понять, как сделать буклет в Word, нужно обладать хотя бы минимальными знаниями, помогающими беспрепятственно пользоваться ПК. Третьим шагом по созданию собственно буклета должно стать разделение страницы с альбомной ориентацией на три равных графы (колонки). Юзеру необходимо в «Разметке страницы» найти категорию «Колонки» и остановит свой выбор на трёх колонках.
В результате проведённой манипуляции на экране пользователя появится лист, который будет делиться на три равные части. Отследить деление можно с помощью линейки: заполнить, например, вторую графу можно только после того, как текст равномерно будет расположен по всей длине первой колонки.
В случае, если нет необходимости вставлять информацию на всю длину листа, свободное пространство можно заполнить пробелами.
Кроме всего прочего, для создания буклета в Word не следует забывать о предварительной настройке разделителя. Подобного рода инструмент можно располагать непосредственно между колонками буклета. Осуществить действие поможет категория «Колонки», юзеру понадобятся в этот раз «Другие колонки».
В открывшемся на экране окошке можно будет указать различные второстепенные настройки буклета, а также включить функцию «Разделитель». Однако следует учесть, что этот элемент появится только после того, как во всех трёх колонках будет расположен текст.
Особенности программы таковы, что в пустом буклете разделитель отображаться не будет.
После активации параметра нужно отформатировать ширину не только колонок, но и всех имеющихся промежутков. Важно помнить, что в Ворде при создании буклета можно указать разные размеры для каждой графы. Если предусмотрена такая необходимость, нужно убрать галочку с функции «Колонки одинаковой ширины», после чего вручную указать ширину каждого отдельно взятого блока.
После проделанной работы важно не забыть о сохранении применённых настроек посредством нажатия на кнопку «OK».
Создание информационного листа с большим количеством графов
Если есть нужда сделать буклет в Word не с тремя стандартными колонками, а с большим количеством графов, можно прибегнуть к помощи многофункционального инструментария текстового редактора.
Пользователю следует найти раздел «Колонки», далее в подкатегории «Разметка страницы» найти «Другие колонки». Эта функция позволяет установить практически любое количество графов.
После совершения манипуляции важно сохранить применённые настройки.
Заключение
Многофункциональный программный продукт Microsoft Word позволяет создавать простые, но довольно оригинальные макеты, которые не требуют особых дизайнерских навыков. Всё, что нужно для этого пользователю — непосредственно сама программа и знания, касающиеся её функционала.
Источник: https://nastroyvse.ru/programs/review/kak-sdelat-buklet-v-word.html
Как сделать буквы на весь лист А4 в Word
Необходимость увеличить размер букв таким образом, чтобы одна буква занимала весь лист А4 возникает не часто, но, тем не менее, случается. Вначале подумайте, зачем это вообще вам нужно. Уже подумали? Тогда подумайте, нельзя ли решить эту задачу другим способом?
Прежде чем читать следующий раздел, в котором я показываю как сделать букву размером с лист А4, стоит задуматься над тем, зачем это нужно. Хотите сделать большую вывеску? Плакат? Наверное, не просто так нужно растягивать буквы до такого размера. Кроме того подсчитайте, сколько листов А4 уйдёт на такую «надпись» — целая куча.
Могу заметить, что выглядят такие надписи, в которых на одном листе А4 одна буква, мягко говоря, не очень. Каждую букву (лист А4) нужно отдельно прикреплять или приклеивать к остальным… Также тонера при печати идёт много (очень много!). Оно вам нужно?
Если же вам всё же очень нужно сделать буквы размером с лист А4, то читайте дальше.
Не забудьте посмотреть новую версию видео к статье — там показан и другой способ решения задачи.
Если же Вы зашли сюда через поиск и не знакомы с моим сайтом, то обращаю Ваше внимание на то, что подобные вопросы вроде «печати огромных букв на А4» следует решать только комплексно. Изучив программу один раз, больше никогда не придётся набирать подобные запросы в поиске.
Ну а теперь продолжим делать в Ворд буквы и цифры огромных размеров.
Как сделать букву во весь лист А4
Делается увеличение буквы до размера листа А4, а также до любого другого размера очень просто. Прежде всего нам потребуется текстовый редактор, в котором есть деление на листы.
Можно, конечно, для распечатки огромных букв использовать обычный Блокнот Windows, но там рабочее пространство не делится на листы А4. В таком случае до предпечатного просмотра вам не видно, занимает ли буква весь лист А4 или нет.
Так что я буду использовать Microsoft Word.
Кстати о листах А4. В обычном принтере всегда используется именно А4, так что все текстовые редакторы по умолчанию настроены именно на этот формат. Однако же ничего не стоит распечатать документ и на листе меньшем А4 (в нашем случае документ состоит из одной буквы, но смысл не меняется).

Выше приведён пример того, как можно сделать букву в размер листа А4. По-моему, выглядит всё это не очень красиво. Кроме того, буква всё-таки не совсем занимает лист А4. Тем не менее, можно и так.
Сделано это очень просто — увеличением размера шрифта. Могу сразу заметить, что если вы сами об этом не догадались, то у вас проблемы с работой в Windows. Да-да, именно в Windows — к Word это отношения не имеет. И обижаться не нужно.
Обычно размер шрифта устанавливают выбором из списка. В данном случае всё то же самое. Печатаете вашу букву, выделяете мышкой и ставите нужный размер.
Вот только создатели Word и прочих программ ну никак не думали, что кому-то придёт в голову ставить такой размер шрифта, при котором одна буква занимает аж весь лист А4.
По этой причине в списке выбора размера шрифта максимальный размер не так уж велик — «всего-то» 72 пункта.

Раз нет нужного размера, то его можно просто написать в списке выбора, как показано на рисунке, поскольку список выбора размера шрифта относится к редактируемым (чего-чего???). Непонятно? Тогда вам срочно нужно изучать Windows.
Ещё раз. Выделяете вашу букву, после чего стираете в списке выбора шрифта то, что там написано, и пишете то, что нужно. Какое число писать? Это, вообще говоря, зависит от того, какой тип шрифта выбран. Подбирайте до тех пор, пока ваша буква не станет ровно в размер листа А4. В моём примере это 800 пунктов (точнее подбирать было лень).
Другие способы увеличить букву до размера листа А4
Как вы могли заметить, показанный выше способ растяжения буквы на весь лист А4 имеет очевидный недостаток — как бы вы не увеличивали размер шрифта, буква упорно не хочет становиться по центру А4. В примере ниже этот недостаток полностью устранён и буква находится ровно по центру листа А4.

В этом примере задача решена другим способом, но опять в Word. Стоит запомнить, что практически любая задача имеет более чем один способ реализации. Нужно просто хорошо разбираться в том, что делаете. Тем не менее, способ номер один гораздо более популярен — думать-то мало кому хочется!
Как распечатать цифры на весь лист А4 в Ворде
Очень похожая задача — на мой взгляд так и вообще полностью аналогичная рассмотренной выше. Для создания огромных цифр под размер формата А4 можно применять всё те же методы, что я показал в этой статье.
Так что если вам нужно сделать так, чтобы на листе помещалась одна цифра (1, 2, 3, 4, 5, 6, 7, 8, 9 или цифра 0), то считайте, что вы это уже можете. Ну это, конечно, если внимательно читали написанное выше.
А в дополнение к этому я, пожалуй, покажу вам ещё один способ увеличения надписей на весь лист. А именно — контурные символы в размер А4. Пример показан на рисунке. Правда там уже есть заливка, но вы можете догадаться сами, как её убрать… (подсказка: свойства фигуры).

Зачем это нужно? Ну, например, для того, чтобы потом всё это раскрасить. 🙂 И действительно — ведь цветные принтеры встречаются не так уж часто. Кстати, про печать цветных изображений на чёрно-белом принтере вы можете почитать здесь.
Рекомендую сохранить приведённую выше картинку к себе на компьютер (не знаете как — читайте тут) в качестве шпаргалки. Если показанное на скриншоте требует пояснений, то читайте следующий абзац.
Чтобы сделать цифру во весь лист А4, сначала убираете поля или делаете их максимально узкими (про изменение полей тут). После этого из меню Ленты в разделе «Вставка» выбираете WordArt и добавляете на лист. Дальше просто увеличиваете шрифт, тут всё ясно. Только стоит учесть одну особенность.
Используйте маркеры рамки текста по краям, чтобы расширить поле так, чтобы ваша цифра вмещалась по размеру. Иначе она выйдет за границы рамки и часть цифры не будет видна. Также нужно отцентрировать текст, чтобы он был посередине листа. Для этого перетаскивайте его за границу рамки (как правило вниз).
Особенности печати буквы в размер листа А4
Есть некоторые особенности печати текста такого размера, которые я выше не показал (лениво). Вы можете посмотреть это в демонстрационном видео, где я показываю процесс создания гигантских букв в Word.
Подведём итоги
Ещё раз подумайте, стоит ли печатать огромными буквами во весь лист А4! Может всё-таки заказать плакат? Ну или хотя бы распечатать плакат с использованием встроенных возможностей печати плакатов, как я показываю тут.
Если уж вы решили печатать текст по буквам, то также, возможно, стоит сделать рамку, по которой потом обрезать края?
Скачать буквы на весь лист формата А4
Скачайте весь русский алфавит, а также некоторые дополнительные символы, в одном архиве. Файлы в формате А4 упакованы в ZIP архив. Решите проблему раз и навсегда.
Уникальная метка публикации: CB5EFEBD-8048-EEAC-CA2F-B507C2B9954F Источник: //artemvm.info/information/uchebnye-stati/microsoft-office/kak-sdelat-bukvy-na-ves-list-a4-v-word/
Источник: https://artemvm.info/information/uchebnye-stati/microsoft-office/kak-sdelat-bukvy-na-ves-list-a4-v-word/
Как сделать буклет в word: основные шаги
Главная » Статьи » Как сделать буклет в word: основные шаги 15.12.2014
В процессе своей деятельности большинство компаний вынуждены обращаться к рекламным материалам, к которым стоит отнести визитки, календари, листовки и пр., чтобы увеличить количество своих клиентов. Однако среди рассматриваемой полиграфической продукции важная роль отводится буклетам.
Их особенностью следует назвать то, что в них можно представить такой объем рекламного материала, который позволяет во всех подробностях познакомить клиента с услугами или товарами компании и при этом не лишить его интереса ко всей этой информации. К тому же их отличают малые размеры и простота в распространении.
Причем необязательно покупать эту продукцию в специализированных точках. Достаточно знать, как сделать буклет в word.
Создание буклетов в ворде
При работе в word вам на помощь могут прийти стандартные шаблоны, созданные компанией Microsoft. Найти их можно, если выбрать команду Создать – Брошюры – Буклеты. Когда откроется новая папка, в ней будет доступно несколько заготовок. Как раз с ними и можно начинать работу по созданию буклета.
Как делать буклеты в ворде?
Думаю, этот процесс лучше рассмотреть по шагам:
- Для начала нужно открыть новый документ Word и тут же выбрать для него необходимую нам ориентацию листа — альбомную. Для этого используется следующая команда Разметка страницы – Ориентация (из области Параметры страницы) – Альбомная. Таким образом, у вас уже отпадет несколько вопросов, как сделать буклет в word.
- Учитывая, что в документе отдельные настройки являются стандартными и нам не подходят, их потребуется изменить. Обратимся к полям, установив для них ширину 1 см. Это делается при помощи линеек форматирования, где нужно сместить на величину 1 см относительно края листа все маркеры, которые регулируют параметры верхнего, нижнего и боковых полей.
- Далее нам нужно представить лист в виде трех колонок. В этом нам поможет команда Разметка страницы — Колонка — Три.
- Подготовительные операции завершены. Пора узнать, как сделать буклет в ворде? Сперва займемся созданием титульной страницы, которой будет соответствовать первая колонка. Она будет включать такие сведения, как:
- вступительный текст, раскрывающий тематику информации.
- текст заголовка;
- тематический рисунок;
- логотип компании;
- Чтобы сделать буклет более красочным, нужно, не откладывая, заняться созданием фонового рисунка, который и определит стиль вашего буклета. Оптимальное для него место — за текстом.
Дизайн буклета
Чтобы создать фоновый рисунок, нужно выполнить следующие действия:
- Идем в меню Вставка, где выбираем область Фигуры, а затем жмем по варианту «прямоугольник».
- Выбор фигуры. Курсор трансформируется в крестик, при помощи которого и выполняется рисование фигуры, начиная от левого поля листа вплоть до правого.
- Вставка фигуры. Закончив прорисовку прямоугольника, нужно выбрать пункт Формат, а далее перейти в область Вставка фигур и, используя кнопку Изменить фигуру, задействовать режим Начать изменение узлов.
- Нажимаем мышью по вершине фигуры, расположенной в левом углу сверху.
- Маркеры искажения фигуры. Появившийся маркер нужно зафиксировать и начать двигать его вниз, чтобы линия начала искривляться.
- Искривление стороны. Теперь жмем по вершине, расположенной в правом углу сверху.
- Маркеры кривизны. Нужно зафиксировать маркер и тянуть его вверх.
- Искривление от второго угла. Установить для прямоугольника два цвета переливом можно, нажав на нем, заставив появиться вкладку Формат на ленте меню. Нас интересует область Стили фигур, где следует выбрать команду Заливка фигуры – Градиентная – Другие градиентные заливки. После появления нового окна станет доступна возможность изменения заливки переливом путем выбора Цвета для Точек градиента на полосе распределения цвета и меняя уровень Прозрачности.
- Градиентная заливка. Завершив подготовку прямоугольника, нужно зафиксировать его на листе, установив вариант размещения За текстом. Для создания двух волн выполняем копирование прямоугольника, а затем переходим к верхней части листа, где и появится копия. Однако вначале лист придется перевернуть.
Это в принципе и все операции по оформлению. Далее нужно добавить в буклет сведения о товаре, который мы собираемся рекламировать, а затем займемся оформлением последней страницы.
Здесь нужно вписать адрес фирмы, контактные телефоны, адрес сайта и электронной почты. После этого вносим данные для 3 и 4 страниц. На этом процедура создания буклета завершена.
Для отправки его в тираж останется сохранить его как файл с расширением PDF либо изображение.
Источник http://alpsoyuz.ru
Источник: http://www.media-metrix.com/kak-sdelat-buklet-v-word-osnovnye-shagi/
Информационное письмо – это часть делового общения, которая используется в email-маркетинге. С его помощью можно уведомить адресата о важных событиях, например, о деятельности компании, изменениях в реквизитах и прочем.
В этой статье мы поговорим о том, как правильно составить информационное письмо, что оно в себя включает и чем может быть полезно для подписчиков рассылки.
Цель информационного письма
Основная цель информационного письма в корпоративной среде – рассказать о недавних изменениях. Вот что в него может входить:
- оповещение партнеров или сотрудников об изменениях внутри компании;
- напоминание контрагентам об исполнении обязательств по договору;
- информирование клиента о новых поступлениях или внедрении дополнительных услуг.
Подобная рассылка не призывает подписчика выполнить какое-либо действие, как, например, это происходит в продающем письме. Важно рассказать об изменениях и донести информацию до пользователей.
Размер информационного письма может разниться – от пары предложений до нескольких тысяч знаков. В таком письме, как правило, есть подпись руководителя или ответственного лица, при этом в массовых рассылках ручная подпись может быть опущена.
В большинстве случаев письма такого рода оформляют по шаблону, в содержании могут быть использованы цитаты из официальной документации. А само содержание включает в себя фотографии, документы, таблицы и/или pdf-файлы.
Вот один из примеров бумажного информационного письма:
В email-маркетинге такие письма могут быть оформлены совершенно иначе – с инфографикой и прочими дизайнерскими элементами. Их цель – привлечь новых клиентов и удержать постоянных. Это может быть полезный и познавательный контент, подборка статей и вебинаров, информация о товарах или услугах.
В целом, четкое определение информационного письма в подобных рассылках отсутствует. Чаще всего такие письма считают контентными рассылками, которые несут полезную информацию для пользователя.
Вот один из примеров такого письма:
В отличие от корпоративной среды, в email-маркетинге могут быть призывы совершить целевое действие, но это не является обязательным пунктом.
Комьюнити теперь в Телеграм
Подпишитесь и будьте в курсе последних IT-новостей
Подписаться
Разновидности информационного письма
Принято выделять 5 основных разновидностей информационного письма: письмо-уведомление, письмо-напоминание, письмо-подтверждение, письмо-заявление, рекламно-информационное письмо. Давайте остановимся на каждом и посмотрим, чем они отличаются друг от друга.
Письмо-уведомление
Такой формат писем уведомляет адресата о каких-либо изменениях или нововведениях. Например, Почта России рассылает подписчикам письма о том, что их ожидает посылка в пункте выдачи, а также предлагает получить посылку двумя способами: самостоятельно или с доставкой на дом.
Что касается официального письма, уведомление может поступить в виде документа с датой и подписями. Вот, например, одно из писем исследовательского института:
Письмо-напоминание
Данный тип рассылки напоминает пользователям о каком-либо действии, которое им необходимо совершить. Например, если человек подписался на мастер-класс, то перед его началом пользователю придет напоминание.
В корпоративной среде это может быть напоминание об оплате услуг. Выглядеть это может так:
Письмо-подтверждение
Подобные письма подтверждают какое-либо действие. Например, вы зашли в интернет-магазин и сделали заказ – в ответ получили письмо, что ваша покупка оформлена и находится в процессе обработки.
Вот так информирует своих клиентов СберМаркет:
Если речь идет о заключении договора между двумя компаниями, то бумажное письмо может быть оформлено следующим образом:
Письмо-заявление
Если вы планируете изменить условия в договоре, то используйте данный тип рассылки.
Вот пример письма-заявления, где сообщается об отказе от участия в семинаре по причине отсутствия сотрудника:
Рекламно-информационное письмо
Такой формат писем похож на коммерческое предложение, которое направлено на конкретного потребителя и предполагает получение отдачи. В подобных рассылках можно увидеть информацию о товарах или услугах, расширении ассортимента, изменении ценовой политики.
Один из примеров письма рекламного характера:
В корпоративной среде таких письма могут информировать адресата об услугах и возможностях компании:
Как написать информационное письмо
Правила оформления информационного письма в корпоративном формате и в виде маркетинговой email-рассылки сильно отличаются. В первом случае потребуется соблюдать правила оформления документа, а во втором – не обойтись без хорошей визуальной начинки.
Письмо в корпоративной среде
Как вы уже могли заметить выше, все письма такого формата плюс-минус похожи, так как используют одинаковые правила. Вот что следует учитывать исходя из ГОСТа:
- Обязательное наличие полей. По правому краю должны быть поля в 20 мм., а по левому, верхнему и снизу – 10 мм.
- Выравнивание по ширине. Если в веб-дизайне такой вариант практически не используется, то в случае с корпоративными письмами без этого вовсе не обойтись.
- Отступы. Проставьте в тексте абзацный отступ на отметке 1,25 см.
- Наименование разделов. Если в вашем письме предусмотрены разделы, то отцентрируйте их по ширине.
- Межстрочный интервал. Добавьте ко всему документу одинаковый межстрочный интервал: 1-1,5.
- Нумерация страниц. Если ваше письмо содержит несколько страниц, то проставьте нумерацию.
- Шрифты. Используйте исключительно один из этих шрифтов: Times New Roman размером 13/14 или Arial размером 12/13. В таблицах можно уменьшить размер до 9/10 пунктов.
Когда письмо будет готово, обязательно проверьте его на наличие пунктуационных и орфографических ошибок. Прочитайте его несколько раз, можно вслух. Если при прочтении вы будете делать неуместные паузы, то в таких местах формулировку лучше изменить.
При отправке письма учитывайте его тему – постарайтесь отобразить самую важную информацию из содержания или указать, кому предназначено письмо. Также не забывайте про подпись.
Письмо в email-маркетинге
Чаще всего информационные письма применяют в комплексе с промо-рассылками. Это позволяет продавать менее агрессивно – подписчики не устают от переизбытка коммерческих предложений и одновременно не забывают о компании.
Информационные письма могут не содержать call to action – призыва к действию, направленного на привлечение продаж, но они тоже привлекают трафик. Работает это следующим образом: подписчики переходят по ссылкам на интересные материалы сайта и со временем могут стать реальными клиентами.
Вот пример одной из таких рассылок:
Один из самых важных аспектов в таких рассылках – это общая стилистика. Придерживайтесь своего брендбука, а если его нет, то используйте те же цвета, что есть в логотипе и других элементах, олицетворяющих ваш бизнес.
Кажется, что создать такое письмо – это довольно емкая и трудная задача, но с приходом специальных сервисов ее может решить каждый пользователь. Вы можете использовать готовые шаблоны либо настраивать свои собственные, без привлечения каких-либо специалистов.
Например, на платформе Cheapsender доступен собственный конструктор писем, с помощью которого можно оформить любое информационное письмо. Работает это следующим образом:
- Регистрируемся на сервисе, подтверждаем почту и получаем доступ к аккаунту. В нем выбираем «Создать рассылку» и нажимаем «Создать шаблон».
- Далее мы можем пойти двумя путями – создать шаблон с помощью конструктора либо через HTML-редактор. Для обычных пользователей подойдет первый вариант – в нем можно создать контент простым перетаскиванием элементов и настроить всю визуальную составляющую.
- Вот так выглядит сам конструктор. Все интуитивно понятно – проблем возникнуть не должно. Обратите внимание на то, что есть отдельная настройка для мобильной версии письма.
Вот так быстро можно создать информационное письмо в Cheapsender. После создания шаблона останется импортировать подписчиков в сервис, и можно запускать рассылку.
Заключение
Сегодня мы затронули тему информационных писем в корпоративном варианте и email-рассылках. В первом случае уделяйте особое внимание оформлению документа. В email-маркетинге же основное правило – наполнение письма должно соответствовать целевой аудитории и отражать брендбук компании.
Информационное письмо — это деловое письмо, которое содержит официальную информацию о событиях и изменениях в компании или отрасли. Например, уведомляет о смене реквизитов, изменении условий договора или предстоящем мероприятии. Также информационные письма используют в email-рассылках, чтобы сообщить подписчикам о неких фактах или новостях.
Информационные письма обычно составляют в бумажном виде, каждому документу присваивают номер и заверяют подписью руководителя. Однако бумажные письма идут долго, поэтому для оперативного информирования партнеров и клиентов нередко используют электронные версии таких писем.
Для информационных писем разрабатывают шаблоны в фирменном стиле компании или по рекомендациям ГОСТа.
Пример бумажного информационного письма об изменении цен. Источник
Пример электронного информационного письма о новых тарифных планах
Задачи информационного письма
Информационные письма рассылают как частные компании, так и государственные органы. В комплексе маркетинга такие сообщения решают несколько задач.
Информируют о фактах и событиях. Сообщают адресату важные новости, уведомляют об изменениях в работе компании, отрасли.
Формируют образ и имидж компании в представлении партнеров и потребителей. Раскрывают позицию бренда по актуальным вопросам, подтверждают статус эксперта и лидера в отрасли.
Напоминают о продукте или компании. Помогают поддерживать контакт с потребителями или подписчиками, регулярно появляться в информационном поле аудитории.
Привлекают пользователей на сайт. Вызывают интерес у читателей, мотивируют перейти по ссылке в поисках информации о продукте или компании.
Рекламная рассылка открыто продвигает товары или услуги компании и призывает читателя к действию.
Информационная рассылка сообщает адресату важную информацию о событиях и фактах, не мотивирует получателя к активным действиям, а продукты компании продвигает косвенно.
Виды информационных писем
В зависимости от содержания и цели рассылки выделяют уведомления, напоминания, подтверждения, заявления и рекламно-информационные письма.
Уведомление
Сообщает о событиях, фактах, изменениях.
Поводы для отправки письма-уведомления:
- новые реквизиты;
- изменение статуса организации;
- смена руководителя или обслуживающего менеджера;
- обновление прайса;
- изменения в условиях работы;
- увеличение сроков выполнения работ, задержка отгрузки;
- вступление в силу закона или приказа;
- проведение мероприятия.
Расскажите о событии или факте, поясните, как они повлияют на работу компании. Напишите, нужно ли адресату предпринять действия в связи с изменениями.
К некоторым видам информационных писем предъявляются особые требования. Например, уведомление о смене реквизитов является официальным документом, который компания обязана своевременно составить и отправить партнерам.
Информационное письмо о смене реквизитов должно содержать полное наименование и контакты организации, дату составления, исходящий номер по внутреннему документообороту, сообщение о изменениях, новые реквизиты и дату, с которой они действуют. Оно рассылается в двух форматах. В электронной виде, чтобы сообщение оперативно дошло до адресата. В бумажной форме заказным отправлением, чтобы получить уведомление о вручении.
Уведомление о смене банковских реквизитов. Источник
Напоминание
Побуждает получателя выполнить определенные действия или обязательства по договору. Такое письмо напоминает адресату:
- об оплате задолженности;
- о списании средств по подписке;
- о предоставлении документов;
- о товарах, оставленных в корзине;
- о сроках начала или завершения проекта;
- о мероприятии, на которое зарегистрировался или купил билет подписчик.
Укажите ссылку на пункт договора или иной документ, в котором прописаны условия сделки. Сообщите, какие действия компания предпримет, если адресат не выполнит обязательства. Например, приостановит обслуживание, ограничит доступ к учетной записи, увеличит срок доставки.
Напоминание об оплате курса
Подтверждение
Закрепляет достигнутые договоренности и подтверждает, что некое событие произошло. Например:
- поступила оплата;
- товар отгружен или получен;
- начались работы;
- получены документы;
- достигнуто согласие на условия сделки.
Подтверждение сотрудничества
В email-маркетинге письма-подтверждения, которые отправляются в ответ на действия пользователя, называются транзакционными.
Подтверждение о получении заявки
Заявление
Раскрывает позицию отправителя по конкретному вопросу. Письмо-заявление используют при расторжении или изменении условий договора. Оно составляется в электронном виде для оперативного уведомления партнеров и бумажном варианте как официальный документ.
Опишите ситуацию и причины, которые к ней привели. Сообщите о возможных путях решения вопроса, о том, какие действия планируете предпринять.
Заявление Netflix о приостановке работы. Источник
Рекламно-информационное
Рассказывает о товарах или услугах компании. Рекламно-информационная рассылка не призывает купить и не продвигает продукт открыто, а сообщает факты. Такое сообщение может содержать:
- анонс концерта или фильма;
- новость о расширении ассортимента, новой услуге или товаре;
- приглашение к сотрудничеству, условия сделки.
Тон рекламно-информационной рассылки сдержанный и официальный. Акцент делают на фактах, интересных новостях и пользе для читателя. Для отправки рекламно-информационной рассылки необходимо получить согласие адресата.
Рекламно-информационная рассылка с анонсом концертов
Как составить информационное письмо
Информационные письма можно разделить на три группы. Официальные письма от имени организаций обычно составляют в бумажной форме по шаблону согласно ГОСТу.
Деловая переписка с партнерами ведется в свободной форме в соответствии с правилами делового письма и бизнес-этикета.
Email-рассылки информационного характера оформляются в фирменном стиле компании.
Общие принципы
Несколько рекомендации по составлению любых информационных писем:
- Придерживайтесь официального, эмоционально-сдержанного тона повествования.
- Избегайте просторечных выражений, профессионального жаргона и красочных эпитетов.
- Структурируйте текст, делите информацию на смысловые блоки.
- Пишите кратко и ёмко. Хорошее письмо содержит всю существенную информацию по вопросу и не нуждается в дополнении.
- Перед отправкой проверьте текст на орфографические и пунктуационные ошибки.
Информационные письма нужно составлять в деловом стиле, однако не забывайте писать просто и понятно. Старайтесь избегать сложных терминов и конструкций. Важно помнить, что читать письмо будет человек.
Информационное письмо также можно сверстать в красивом дизайне. Как минимум, добавить логотип, плашку для реквизитов. Так письмо будет выглядеть привлекательней и добавит несколько дополнительных баллов к образу надежной компании.
Официальное информационное письмо
Официальные письма от имени организаций составляют на бумаге или в электронной форме и оформляют по шаблону.
Стандарты содержания и оформления документации описывает ГОСТ, например:
- наличие реквизитов, названия и логотипа организации;
- даты и регистрационного номера документа;
- данных адресата;
- подписи и контактов отправителя.
Также ГОСТ содержит стандарты форматирования текста и даёт другие рекомендации.
Исполнение ГОСТа носит рекомендательный характер. Компания может самостоятельно разработать шаблон письма.
Электронное информационное письмо
Информационное письмо для email-рассылки составляется по тем же принципам, что и бумажное. Его можно оформить в фирменном стиле или как простой текст. Привлекательный дизайн подчеркнет статус и усилит профессиональный имидж компании.
- Сформулируйте тему, которая раскрывает суть сообщения. Сообщение с темой: «Информационное письмо», пользователь вероятно посчитает формальным и не откроет.
- Обратитесь к адресату в вежливой форме: «Уважаемые партнеры», «Уважаемая Федорова Ольга Ивановна». Персонализированное обращение в рассылке повышает степень доверия и лояльности к отправителю.
- Изложите кратко и последовательно содержание сообщения. Поясните, кому, зачем и почему отправлено письмо. Сформулируйте вывод, предложение или просьбу, с которой обращаетесь к адресату.
- В заключении укажите название компании и контактные данные отправителя, если это необходимо. Новости о крупных изменениях в политике компании часто рассылаются от имени основателей и руководителей.
- Используйте в оформлении фирменный стиль или корпоративные цвета.
- Проверьте правильно ли отображается верстка в браузерах и на разных устройствах.
Компания может сверстать email с помощью дизайнеров или воспользоваться готовыми решениями. Например, в Unisender есть набор типовых и универсальных шаблонов, которые подходят для информационных писем.
Чтобы создать email на основе шаблона, нужно просто заменить текст в примере на свой. Затем изменить цвета на фирменные и при необходимости добавить изображения. В любом шаблоне можно добавлять или удалять блоки, чтобы адаптировать его под цели и задачи конкретного письма.