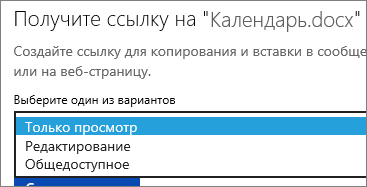Иногда бывает нужно сделать календарь на месяц в Word. Например, для отметки рабочих смен, расписания занятий и прочих задач. Расскажу наиболее простой способ как это сделать в виде пошаговой инструкции. Тем, кто уже владеет Word хорошо, понравится предложенный нами способ нумерации дней. Уверен, не все знали, что так было можно.
Создаем таблицу
В новом документе создаем таблицу 7×7 ячеек. Для этого выберите пункту Вставка, Таблица.
Ширина, 7 дней, выбрана по числу дней недели. Высота — по числу недель плюс пара строчек на название месяца и названия дней.
Делаем название месяца
Ячейки в верхней строке выделяем мышью и объединяем в единую ячейку с помощью меню, вызываемого по правой кнопке мыши.
Название вводим в ячейку и центруем текст по ширине.
Выравниваем высоту ячеек
Экспериментально установлено, что для печати календаря в портретной ориентации наиболее удобная высота ячейки — 1,5 см. Выделяем ячейки в пяти последних строках мышью, в контекстном меню выбираем Свойства таблицы.
Переходим на вкладку Строка, ставим 1,5 см, Точно.
Вводим названия дней недели
Тут без хитростей. Просто набираем на клавиатуре названия дней недели.
Вводим числа в календарь Word
Тут мы сэкономим время с помощью Экспресс-блоков. Встаем в первую ячейку и через меню Вставка вставляем в нее автополе Seq.
После фразы Seq в формуле дописываем идентификатор. Например, DAY. Подойдет любой, важно, чтобы не совпадал со стандартными нумерациями Word.
Должно получиться вот так.
А теперь выделяем единичку. Копируем ее через правую клавишу мыши или по Ctrl-С.
Теперь выделяем все ячейки с днями и вставляем скопированный фрагмент.
Первое число приходится на пятницу. Поэтому первые 4 ячейки выделяем и нажимаем Del.
Теперь выделяем всю таблицу и нажимаем F9 — обновление полей.
Удалите лишние дни в нижней строке (при необходимости).
Календарь готов! Дальнейшее украшение — по вашему вкусу.
А можно сделать проще?
Если вы хотите нарисовать красивый календарь в Ворд, то помогут тысячи шаблонов готовых макетов. Просто наберите в строке поиска «календарь при создании нового документа».
Мне понравился вот такой.
Понравилась статья? Поделитесь!
Не редко для рабочих задач требуется распечатать календарь. Один из вариантов – найти в интернете готовую картинку с календарем на нужный месяц или год. Но, такой вариант не подойдет, если перед распечаткой календарь нужно отредактировать, например, записать в него запланированные мероприятия.
В данной статье мы расскажем о том, как сделать календарь в Word на месяц и год с помощью шаблонов или таблиц. Статья будет актуальной для современных версий Word, таких как Word 2010, 2013, 2016, 2019 и 2021.
Шаблоны Word
В последних версиях Word доступен такой инструмент как готовые шаблоны. С их помощью можно быстро создавать различные документы, например буклеты, письма, визитки, календари и т. д.
Чтобы создать календарь с помощью шаблонов нужно нажать на кнопку «Файл» на панели инструментов и перейти в «Другие шаблоны».
После этого перед вами появится каталог шаблонов. Здесь нужно ввести в поиск слово «календарь» и нажать на кнопку ввода.
В результате перед вами появятся шаблоны для создания календаря. Некоторые из шаблонов уже настроены на текущий год, а некоторые позволяют выбрать год или месяц, после чего календарь генерируется автоматически.
Кликнув по шаблону, можно посмотреть его описание. Если шаблон предлагает пользователю выбор месяца, то это будет указано в описании. Для того чтобы создать календарь по выбранному шаблону достаточно нажать на кнопку «Создать».
Если шаблон календаря предполагает выбор месяца или года, то появится меню, в котором можно будет указать эти данные.
В результате вы создадите календарь в Word, который можно будет отредактировать, сохранить как файл или распечатать.
Если шаблон предполагал настройки, то на панели инструментов появится новая вкладка «Календарь». На которой можно будет изменить дату или дизайн страницы.
Поскольку шаблон построен на основе таблицы, то дизайн созданного календаря также можно изменить через настройки таблиц, которые доступны на вкладках «Конструктор таблиц» и «Макет».
Здесь можно изменить используемые цвета, отредактировать линии, заливку и т. д.
Экспресс-таблицы
Еще один способ создания календаря в Word – это Экспресс-таблицы. Чтобы воспользоваться этим вариантом нужно создать новый документ, перейти на вкладку «Вставка», нажать на кнопку «Таблица» и выбрать пункт «Экспресс-таблицы».
В результате появится список шаблонов таблиц, которые можно создать в один клик. Выберите подходящий вариант и нажмите на него.
В результате на страницу будет вставлена таблица с календарем на месяц.
К сожалению, здесь не предусмотрено возможности автоматического создания календаря для подходящего месяца, поэтому правильные числа в таблице придется расставлять вручную.
Для редактирования внешнего вида данного календаря также можно использовать настройки таблиц на вкладках «Конструктор таблиц» и «Макет».
Посмотрите также:
- Как перевернуть страницу в Word
- Как построить график в Excel
- Как сделать альбомную страницу в Word
- Как сделать вертикальный текст в Word
- Как закрепить область в Экселе
Автор
Александр Степушин
Создатель сайта comp-security.net, автор более 2000 статей о ремонте компьютеров, работе с программами, настройке операционных систем.
Остались вопросы?
Задайте вопрос в комментариях под статьей или на странице
«Задать вопрос»
и вы обязательно получите ответ.
Создавать письма в Интернете можно быстро и легко.
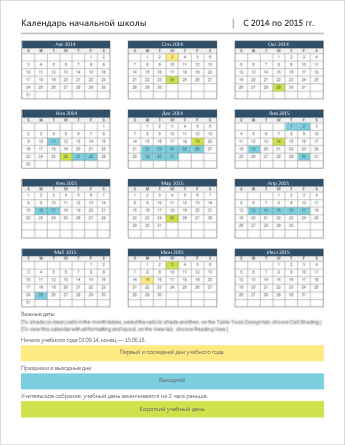
Выберите один из шаблонов календаряи откройте его в программе Office в Интернете, чтобы сделать ее более недоступной для редактирования в Word в Интернете, в некоторых случаях в Excel в Интернете и других — в Веб-приложение PowerPoint ).
Совет: Если вы уже подключены к Word в Интернете, ознакомьтесь со всеми шаблонами календарей, перейдя в раздел » файл » > создать, а затем под изображениями шаблона нажмите Дополнительно в Office.com.
Вы будете на странице шаблоны для Word. В списке категорий выберите Календари.
При работе с календарем вы, возможно, захотите Переименовать файл в нем. Если в календаре есть изображения, вы можете заменить изображения-заполнители. Удалите ненужные рисунки, а затем вставьте рисунки с компьютера или добавьте в файл картинку.
Предоставление доступа к календарю
Когда все будет готово, распечатайте календарь или поделитесь им в Интернете. Это можно сделать в том случае, если календарь по-прежнему открыт в Word в Интернете. Нет необходимости предварительно сохранять его (это уже сделано за вас).
Печать
Чтобы распечатать письмо, нажмите клавиши CTRL+P; откроется диалоговое окно «Печать».
Примечание: Если это окно не открывается, щелкните ссылку, чтобы открыть копию своего календаря в формате PDF. В этом окне воспользуйтесь командой печати в программе просмотра PDF-файлов.
Общий доступ
Чтобы поделиться календарем в Интернете, отправьте ссылку на него.
-
В верхней части экрана нажмите кнопку Общий доступ.
-
В разделе Общий доступ щелкните элемент Получить ссылку.
-
В списке Выберите один из вариантов выберите пункт Только просмотр.
-
Нажмите кнопку Создать ссылку.
-
Щелкните веб-адрес, чтобы выделить его, а затем скопируйте и вставьте его в сообщение электронной почты, текстовое сообщение или запись блога.
Нужна дополнительная помощь?
Нужны дополнительные параметры?
Изучите преимущества подписки, просмотрите учебные курсы, узнайте, как защитить свое устройство и т. д.
В сообществах можно задавать вопросы и отвечать на них, отправлять отзывы и консультироваться с экспертами разных профилей.
Загрузить PDF
Загрузить PDF
В этой статье мы расскажем вам, как в Google Документах создать календарь. Это можно сделать вручную или с помощью шаблона.
-
1
Перейдите на сайт Google Документов. Его адрес: https://docs.google.com/document/. Откроется ваша страница Документов, если вы уже авторизовались в Google.
- Если вы еще не вошли в свою учетную запись Google, введите адрес электронной почты и пароль.
-
2
Нажмите Пустой файл. Эта опция находится слева в разделе «Создать документ», который расположен вверху страницы. Откроется пустой (новый) документ.
-
3
Введите название месяца, а затем нажмите ↵ Enter. Это название отобразится над календарем.
-
4
Откройте меню Вставка. Оно находится в левой верхней части страницы.
-
5
Выберите Таблица. Это опция вверху меню «Вставка». Откроется окно с сеткой кубиков.
-
6
Создайте таблицу размером 7х6. Удерживайте кнопку мыши и указателем выделите семь кубиков по горизонтали, а затем переместите мышь вниз, чтобы выбрать шесть кубиков по вертикали. Когда сетка 7х6 будет выделена синим цветом, отпустите кнопку мыши.
- Сетка начинается с размера 5х5, но увеличивается по мере перемещения курсора мыши.
- В зависимости от месяца вам, возможно, придется создать таблицу 7х7, если, например, первое число месяца приходится на четверг, пятницу или субботу.
-
7
Введите названия дней недели. Сделайте это в первой строке календаря.
- Например, в верхней левой ячейке введите «Воскресенье», затем справа введите «Понедельник» и так далее.
-
8
Введите даты. Сделайте это в пустых ячейках.
-
9
Измените размер ячеек календаря. Удерживая нижнюю черту последней строки, переместите мышь вниз — размер последней строки увеличится; проделайте то же самое с другими строками календаря. Теперь в ячейках календаря поместится необходимая информация.
- Такое изменение позволит разместить даты в левых верхних углах ячеек.
-
10
Повторите описанные действия, чтобы создать таблицы для других 11 месяцев.
-
11
Отформатируйте календарь (если хотите). С календарем можно сделать следующее:
- Сделайте шрифт полужирным, наклонным или подчеркнутым.
- Измените размер шрифта.
- Измените цвета определенных ячеек, столбцов или строк; для этого выделите ячейки/столбцы/строки, щелкните по выбранным ячейкам правой кнопкой мыши, нажмите «Свойства таблицы» и в разделе «Цвет фона» выберите нужный цвет.
-
12
Закройте документ, когда закончите создавать календарь. Чтобы открыть созданную таблицу, перейдите на страницу Google Документов или Google Диска.
Реклама
-
1
Перейдите на сайт Google Документов. Его адрес: https://docs.google.com/document/. Откроется ваша страница Документов, если вы уже авторизовались в Google.
- Если вы еще не вошли в свою учетную запись Google, введите адрес электронной почты и пароль.
-
2
Нажмите Пустой файл. Эта опция находится слева в разделе «Создать документ», который расположен вверху страницы. Откроется пустой (новый) документ.
-
3
Откройте меню Дополнения. Оно находится в строке меню над новым документом.
-
4
Нажмите Установить дополнения. Это опция вверху меню.
-
5
Введите шаблоны в строке поиска и нажмите ↵ Enter. Вы найдете эту строку в левом верхнем углу окна «Дополнения».
-
6
Найдите дополнение «Template gallery» (Галерея шаблонов) и нажмите +Бесплатно. Это дополнение отобразится в верхней части результатов поиска, а указанная кнопка находится справа от дополнения.
-
7
Выберите нужную учетную запись Google. Сделайте это в открывшемся окне. Если вы авторизовались только в одной учетной записи Google, пропустите этот шаг.
-
8
Нажмите Разрешить, когда появится запрос. Дополнение будет установлено.
-
9
Откройте меню Дополнения еще раз. В нем вы найдете установленное дополнение.
-
10
Нажмите Template gallery. Откроется меню.
-
11
Щелкните по Browse templates (Обзор шаблонов). Это опция вверху меню.
-
12
Щелкните по Calendars (Календари). Эта опция находится справа в окне.
-
13
Выберите нужный шаблон календаря. Откроется его страница.
-
14
Щелкните по Copy to Google Drive (Копировать на Google Диск). Эта опция находится справа в окне. Документ с шаблоном календаря будет скопирован на ваш Google Диск.
-
15
Нажмите Open file (Открыть файл). Эта кнопка появится вместо кнопки «Копировать на Google Диск». Откроется шаблон календаря.
-
16
Просмотрите календарь. В выбранном шаблоне отобразится 12-месячный календарь за текущий год; в ячейки календаря можно ввести необходимую информацию.
- Открыть этот календарь можно на странице Google Диска.
Реклама
Советы
- Также календарь можно создать в Google Таблицах (это аналог Microsoft Excel).
- Чтобы повернуть календарь, нажмите «Файл» > «Настройки страницы», а затем выберите нужную ориентацию. Здесь же можно изменить цвет фона и другие параметры.
Реклама
Об этой статье
Эту страницу просматривали 23 692 раза.
Была ли эта статья полезной?
Создать или нарисовать календарь в Ворде можно двумя способами (в любом случае, это не готовые календари, а шаблоны, и ручного редактирования не избежать).
Итак, Способ 1.
В меню «Вставка», находим пункт «Таблица»:
В выпадающем меню…
.доходим до «Экспресс-Таблицы». Справа откроется ещё одно меню, в котором среди прочего, есть несколько шаблонов довольно строгих и официальных календарей.
Выбираем…
.и редактируем. Там много чего можно менять, до неузнаваемости )))
_____________________________________________
Способ 2.
Заходим в меню «Файл», нажимаем «Создать», видим справа меню, в котором есть Шаблоны Офиса, среди них много интересного: загатовки для открыток, празднечных меню и календари тоже:
Здесь уже творческие, яркие шаблоны с картинками (которые, кстати, легко можно заменить на свои собственные и даже фотографии). В самом правом окне, под образцом находится кнопка «Загрузить». Жмем её:
Открывается красота. Но год не тот, числа не совпадают. Всё это переписываем своими руками 
При желании, заменяем картинки. Тем, кому не часто удается работать с Вордом и его капризными вставками, подсказка:
Рисунок не будет вас слушаться, пока вы не выберете «Положение» (например, в верхней части странички). А чтобы картинка не выпячивалась поверх всех надписей и дат, нужно нажать следующий пункт: «Обтекание текстом», и поместить рисунок «За текстом».
Вот и все хитрости!