В проработанной сцене можно насчитать десятки материалов. Но редко материал может быть однотонным, плоским, чистым. Для того, чтобы быстро это исправить, не используя сторонние файлы, существуют различные карты или Maps. Их можно подключить почти ко многим изменяемым параметрам. Перейдем в Material Editor с помощью горячей клавиши «M» или кнопкой на панели Main Toolbar.
1. Bitmap
Карту Bitmap можно считать самой важной. Именно она позволяет загружать картинки, не входящие в 3ds Max. Ее можно использовать для создания объектов с уникальными изображениями: фотообои, картины, плитка с рисунком. Так же она позволяет загружать готовые текстуры различных материалов. Для этого переносим карту в рабочую область и выбираем файл на компьютере.
Сами по себе процедурные карты не используются. Их можно применять к материалам, к определенным модификаторам, к некоторым объектам.
2. Cellular
Карта Cellular имитирует текстуру чего-то ячеистого: кожа, пенопласт. Эта карта чаще всего используется в разделах Bump и Displacement материала. С этой картой можно создавать интересные природные рельефы и ландшафты, применяя модификатор Displace. Состоит из 3х цветов, которые можно менять с помощью палитры или других карт.
3. Checker
Клетчатая карта Checker постоянно используется при создании развертки. Она помогает контролировать ее правильность, положение, разделение и прочее. Также эта карта хорошо подходит для создания текстуры плитки с двумя разными изображениями.
4. ColorCorrection
Карта корректировки цвета ColorCorrection используется как промежуточная между текстурной картой и материалом. Она меняет различные цветовые параметры имеющейся карты. Это значительно расширяет гибкость настройки карты цвета для будущего материала.
5. Falloff
Это карта различных типов градиента. Используется для плавного перехода между двумя цветами или текстурными картами. Falloff удобно использовать для отражений (Reflection) материала или для создания переливающихся цветов (перламутр).
6. Mask
Блокирует наложение цвета по текстуре. Белый цвет маскирующей карты Mask пропускает цвет, а черный обрезает. При наложении на материал маскированная область будет пропускать Diffuse Color материала. С помощью Mask легко создается текстура разбитой поверхности или витража. Также можно смешать маскированную карту с какой-либо другой, используя Mix.
7. Mix
Карта Mix смешивает два изображения за счет регулировки прозрачности. Так же можно задать текстуру, по которой будет происходить смешивание. Прозрачность по текстуре зависит от цвета: чем ближе к белому, тем прозрачнее.
8. Noise
Noise создает шум или подобие загрязнения. С ее помощью легко создать на материале потертости, наложив в раздел Reflection Glossiness. Создает эффект грязного стекла, если наложить на Refraction Glossiness. Если наложить на Bump прозрачного материала, то получится рябь на воде.
9. Stucco
Карта Stucco очень похожа на Noise, но более контрастная. Применив на Bump, легко получается рельеф штукатурки. Как и Cellular, эта карта дает интересные эффекты с модификатором Displace. Также карту удобно использовать для имитации загрязнения, как и Noise.
10. Tiles
Карта имитации плитки. Ее особенность в наличии списка интересных, необычных шаблонов плитки. Карта имеет продвинутые настройки, регулирующие цвет, цветовое смещение, швы и прочее. Tiles можно успешно использовать практически для всех свойств материала.
Пользуясь этими процедурными картами, можно быстро создать простейшие материалы. Но перечень их использования скорее ограничен вашим воображением и уровнем знаний инструментов. Не бойтесь экспериментировать и искать новые способы применения процедурных карты в 3ds Max.
Редактор материалов
Создание материалов на основе базовых текстурных карт
Создание материалов путем настройки базовых параметров
Создание материалов на основе фотографий и обычных текстур
Более сложные варианты создания материалов
Все окружающие нас предметы созданы из разнообразных материалов: металла, стекла, пластмассы, резины и т.п., которые, наряду с формой объекта, определяют его внешний вид. В 3D Studio Max под материалом понимают набор характеристик, которые в разной степени влияют на отображение поверхности объекта в процессе визуализации сцены; от степени удачности подбора материала зависит и естественность финального вида моделируемой сцены.
Создание материалов — тема необъятная, поскольку слишком велик список свойств и зависимостей всех параметров, влияющих на внешний вид получаемого материала, и рассмотреть все нюансы в рамках одной статьи просто невозможно. Поэтому мы ограничимся лишь основными приемами и правилами работы с материалами; эти способы позволят получить общее представление о применении материалов и начать собственные эксперименты.
Как правило, материалы сначала именуют, затем настраивают, и только после этого присваивают объектам. Все эти операции проводятся в редакторе материалов Material Editor, который можно вызвать при помощи команды Rendering=>Material Editor (Рендеринг=>Редактор материалов), либо нажатием клавиши M. Редактор позволяет непосредственно использовать входящие в поставку базовые материалы, применять материалы из дополнительно установленных библиотек, видоизменять параметры базовых материалов по своему желанию или создавать новые материалы на их основе. Созданные или видоизмененные материалы можно сохранять в библиотеке для дальнейшего использования.
Редактор материалов
Откройте редактор материалов, нажав клавишу M, — изначально окно редактора будет иметь такой же вид, что и на рис. 1. В верхней части окна находятся ячейки образцов (слоты), предназначенных для просмотра визуализированных образцов материалов. По умолчанию видно шесть слотов, в каждом из которых отображается шар; при желании можно изменить как количество отображаемых ячеек (нажимая клавишу X), так и тип содержимого (щелкнув на кнопке Sample Type), если это удобнее для просмотра создаваемого материала. Активный слот имеет белую рамку по периметру (рис. 2), а у слота с материалом, который назначен хотя бы одному объекту в сцене, уголки будут срезанными (рис. 3).
Рис. 1. Исходный вид окна Material Editor
Рис. 2. Активный слот
Рис. 3. Слот с назначенным объекту материалом
Справа от слотов находятся кнопки, отвечающие за управление видом отображения, которые позволяют изменять режимы просмотра слотов с образцами материалов так, чтобы они лучше соответствовали конкретным условиям моделируемой сцены:
- Sample Type — определяет тип образца, отображаемого в слоте: сфера, куб или цилиндр;
- Backlight — добавляет к слоту освещенность. Включение данного режима наиболее заметно при предварительном просмотре в виде сферы и актуальнее всего при создании металлических материалов;
- Background — добавляет к слоту задний фон. Это полезно, когда требуется увидеть результат влияния прозрачности и непрозрачности;
- Sample UV Tiling — регулирует число повторений копии образца на поверхности слота при создании сложного материала;
- Video Color Check — включает материал объекта для цветов, которые находятся вне NTSC— или PAL-порога и имеют тенденцию меняться при передаче на видео;
- Make Preview, Play Preview, Save Preview — данные кнопки позволяют создать, проиграть и сохранить в AVI-файле анимацию материала в слоте в реальном масштабе времени;
- Options — определяет настройки редактора материалов;
- Select By Material — осуществляет выбор объектов в сцене (исключение — скрытые объекты, которые таким способом не выделяются) на основе материала в активном слоте.
Непосредственно под слотами находятся кнопки инструментов управления материалами, с помощью которых можно совершать с материалами разные манипуляции. Самыми важными из них (на начальной стадии изучения темы) являются следующие:
- Get Material — позволяет выбрать и назначить материал;
- Assign Material to Selection — назначает материал слота выделенному в сцене объекту;
- Reset Map/Mtl to Default — очищает слот;
- Put to Library — помещает материал с активного слота в библиотеку;
- Show Map In Viewport — отображает карту сложного материала на поверхности объекта на видовых экранах;
- Go To Parent — позволяет переместиться на уровень вверх — от подчиненного материала к родительскому;
- Go Forward to Subling — осуществляет перемещение между материалами, находящимися на одном уровне подчинения родительскому материалу;
- Pick Material From Object — позволяет взять материал с объекта и поместить его в выделенный слот.
Нижнюю часть окна Material Editor занимает группа свитков, непосредственной настройкой параметров в которых и осуществляется создание материала. Состав свитков зависит от выбранного типа базового материала: Standard (обычный), Multi/Sub—Object (составной), Raytraced (трассируемый) и др., а также от установленной модели тонирования. Чаще всего в качестве базового типа выбирается устанавливаемый по умолчанию тип Standard и модель тонирования Blinn. Для выбора другого типа материала предназначена кнопка Type (тип) — рис. 4, а модель тонирования определяется в свитке Shader Basic Parameters (базовые параметры тонирования).
Рис. 4. Кнопка выбора типа базового материала
Условно можно выделить три способа создания материалов: новые материалы можно получить в результате настройки базовых (а при необходимости и расширенных) параметров, либо путем назначения материалу входящих в поставку текстурных карт или обычных текстур, либо сочетая оба варианта. На первый взгляд, самое быстрое и простое — воспользоваться базовыми текстурными картами, среди которых имеются образцы для имитации разных поверхностей, поэтому начнем эксперименты именно с этого. Однако это только кажется простым — применение текстурных карт в действительности предполагает проецирование на поверхность объекта (иначе объект не будет выглядеть естественно), что уже совсем не просто. При создании материалов путем настройки базовых параметров существуют определенные нюансы: число влияющих на внешний вид материала параметров просто огромно; в этом уроке мы ограничимся лишь получением начального представления о данных технологиях.
Создание материалов на основе базовых текстурных карт
Создайте произвольную группу объектов (рис. 5) и сохраните ее (так как на ней мы рассмотрим достаточно много аспектов работы с материалами). Выделите сферу, откройте редактор материалов и выделите первый слот. Присвойте материалу имя, щелкнув в текстовом поле (где изначально будет написано «01 — Default») и напечатав имя материала (например, «первый материал»). В дальнейшем стоит иметь в виду, что материалам удобнее присваивать значимые имена: Gold Metal, Blue Plastic и т.п. Откройте свиток Maps (текстурные карты) — он содержит список каналов оптических свойств материала, к любому из которых можно назначить текстурную карту. Настройка любого из элементов списка производится путем включения/выключения флажка состояния, установки значения счетчика влияния текстурной карты и определения типа текстурной карты. Последнее осуществляется в результате щелчка по кнопке None (рис. 6) и выбора нужной карты в окне Material/Map Browser (браузер материалов/карт, рис. 7).
Рис. 5. Исходные объекты
Рис. 6. Щелчок по кнопке None
Рис. 7. Выбор текстурной карты в окне Material/Map Browser
Основными в списке каналов свитка Maps являются каналы Ambient Color (окружающий цвет), Diffuse Color (рассеянный цвет) и Specular Color (зеркальный цвет) — использование текстурных карт в этих каналах позволяет определять оттенки теневых и освещенных частей объекта, а также оттенок блика. Применение текстурной карты на канале Opacity (непрозрачность) обеспечивает управление степенью прозрачности объекта: чем белее цвет на определенном участке текстуры, тем прозрачнее в этом месте будет объект. Использование текстурных карт на канале Bump (рельеф) необходимо при формировании рельефных поверхностей, на канале Reflection (отражение) — при создании зеркальных или частично отражающих объектов, Refraction (преломление) — для добавления световых эффектов и эффектов искажения прозрачным и полупрозрачным объектам (вода, стекло, жемчуг и т.п.). Другие каналы используются значительно реже.
Для начала щелкните на кнопке None, находящейся справа от текстурной карты Diffuse Color (рассеянный цвет) — эту карту можно считать самой главной, так как она определяет текстуру для самого объекта. Откроется окно Material/Map Browser (браузер материалов/карт) с перечнем доступных материалов; установите более удобный для просмотра материалов режим, при котором будут отображаться и список материалов, и иконки — для этого щелкните на кнопке View List + Icons. Выберите, например, материал Marble, и сфера в первом слоте станет как будто «сделана из мрамора» (рис. 8). Чтобы применить данный материал к созданной ранее сфере, нажмите кнопку Assign Material to Selection (назначить материал к выделению), либо просто перетащите материал на сферу в видовом окне. Естественно, что первый способ возможен только при наличии на сцене выделенного объекта — если ни один из объектов не был выделен, то нужно выделить его в одном из окон проекций (окно Material Editor для этого закрывать не нужно). Если посмотреть после назначения материала в окно Perspective, то сфера (при настройках по умолчанию) станет выглядеть просто серой — увидеть, что на сферу наложен материал, можно только после рендеринга (рис. 9). Чтобы материал был виден и в тех окнах проекций, где включен режим просмотра Smooth + Highlights, в частности в окне Perspective, требуется в окне редактора материалов щелкнуть на кнопке Show Map in Viewport (показать карту в видовом окне). Аналогичным образом попробуйте наложить разные материалы на другие объекты (рис. 10), где второму объекту соответствует материал Wood, третьему — Perlin Marble, четвертому — Swirl (рис. 11).
Рис. 8. Появление «мраморной сферы» в первом слоте
Рис. 9. Вид объектов после присвоения сфере материала
Рис. 10. Вид сцены после назначения всем объектам материалов
Рис. 11. Вид слотов после выбора материалов
Параметрами любого из созданных на основе текстуры материалов можно управлять — это позволит на основе любой базовой текстурной карты создать бесконечное число вариаций. Выделите цилиндр, и в качестве первого эксперимента в свитке Coordinates (координаты) измените значения в раздел Tiling (черепица) с 1.0, например, на 2.0 (рис. 12) — полосы станут расположены ближе друг к другу и их число увеличится (рис. 13). Измените цвета в свитке Woods Parameters (рис. 14); это также приведет к соответствующему изменению цветов у объекта (рис. 15).
Рис. 12. Корректировка параметра Tiling
Рис. 13. Объекты после изменения значений параметра Tiling
Рис. 14. Изменение цветов
Рис. 15. Цилиндр после смены цветов
Создание материалов путем настройки базовых параметров
Создание материала не требуется начинать с наложения базовой текстуры — она может не использоваться в принципе или может быть добавлена на каком-то этапе разработки материала. Рассмотрим этот вариант подробнее. В окне редактора материалов активируйте пятый слот, введите имя материала, в свитке Blinn Basic Parameters щелкните на цветном прямоугольнике справа от параметра Diffuse (рассеянный) и выберите цвет. Установите параметр Specular Level (интенсивность блика) равным 50, Glossiness (размер блика) равным 20, в группе Self—Illumination (самосвечение) установите в спиннере значение 50 и уменьшите значение параметра Opacity (непрозрачность) до 80 (рис. 16). Назначьте материал сфере, перегруппируйте объекты так, чтобы сфера оказалась на переднем плане и проведите рендеринг (рис. 17).
Рис. 16. Параметры настройки материала
Рис. 17. Вид объектов после наложения нового материала
Как видно из вышеуказанного примера, базовые параметры материала настраиваются и корректируются в специальном свитке. Мы экспериментировали на свитке Blinn Basic Parameters, однако однозначно указать имя данного свитка невозможно, так как оно меняется в зависимости от установленной модели тонирования (об этом поговорим чуть ниже). По умолчанию установлена модель Blinn, и список соответственно имеет имя Blinn Basic Parameters. Список параметров свитка также меняется в зависимости от модели, однако в целом в свитке базовых параметров могут фигурировать следующие параметры:
- Ambient (подсветка) — определяет цвет участков поверхности объекта, не освещенных прямыми лучами света, то есть цвет тени на поверхности объекта (рис. 18);
- Diffuse (диффузный цвет) — задает основной цветовой фон материала объекта, который можно наблюдать, когда поверхность объекта освещена прямыми лучами света;
- Specular (зеркальный цвет) — устанавливает цветовой тон световых бликов, появляющихся на поверхности объекта;
- Self—Illumination (самосвечение) — определяет особенности самосвечения объекта (кажется, что объект светится изнутри), на цветовой оттенок Specular самосвечение влияния не оказывает и может задаваться двумя способами: либо цветом, либо числовым значением;
- Opacity (непрозрачность) — задает степень прозрачности объекта;
- Specular Level (интенсивность блика) — используется только при наличии на поверхности блика и определяет его интенсивность;
- Glossiness (размер блика) — указывает размер бликового пятна: как правило, для матовых поверхностей устанавливается больший размер блика, а у блестящих — меньший.
Рис. 18. Вид объекта с разграничением его отдельных областей, в которых превалирует влияние параметров Ambient, Diffuse и Specular
Стоит заметить, что цвета Ambient и Diffuse или Diffuse и Specular могут быть одинаковыми. Для этого необязательно устанавливать для них одни и те же цветовые характеристики — проще блокировать их при помощи соответствующей кнопки Lock (по умолчанию опция Lock включена для цветов Ambient и Diffuse — рис. 19), тогда изменение одного из них будет автоматически приводить к изменению другого.
Рис. 19. Свиток Blinn Basic Parameters — цвета Ambient и Diffuse заблокированы
Выделите на созданной ранее сцене параллелепипед, переместите его на передний план и выделите соответствующий его материалу слот в окне редактора материалов. Затем в свитке Blinn Basic Parameters щелкните на цветном прямоугольнике в блоке Self_Illuminatinon (самосвечение) и установите произвольный цвет (рис. 20) — в итоге изменение одного базового цвета приведет к смене всех оттенков на материале и объекте (рис. 21). В этом же блоке уменьшите значение параметра Opacity (непрозрачность), например до 55, — объект станет полупрозрачным (рис. 22). Выделите конус вместе с относящимся к нему слотом в редакторе материалов и установите параметр Specular Level (интенсивность блика) равным 50 — это создаст иллюзию светового блика (рис. 23).
Рис. 20. Изменение цветов в свитке Blinn Basic Parameters
Рис. 21. Параллелепипед после смены цветов
Рис. 22. Изменение степени прозрачности параллелепипеда
Рис. 23. Появление блика на конусе
А теперь попробуем действовать более целенаправленно и создать материал, который бы подошел, например, для присвоения ограненному кристаллу граната. Пусть роль кристалла будет играть обычная геосфера (рис. 24) — ей пока не присвоен никакой материал, выбран лишь подходящий цвет. Наша задача — придать геосфере необходимое свечение с помощью подходящего материала. Активируйте свободный слот в редакторе материалов, раскройте свиток Blinn Basic Parameters и для связанных замком параметров Ambient и Diffuse установите темно-бордовый, а для параметра Specular — розовый цвет (рис. 25). Присвойте материал геосфере и после визуализации сможете увидеть, что пока наши действия лишь ухудшили внешний вид объекта (рис. 26).
Рис. 24. Геосфера
Рис. 25. Определение базовых цветов в свитке Blinn Basic Parameters
Рис. 26. Вид геосферы после присвоения ей нового материала
Возможно, что цвета были подобраны не совсем удачно, но самое главное — отсутствие бликов и свечения. Идеально подобрать цвета сразу достаточно сложно, так как внешний вид материала в немалой степени зависит также от бликов и свечения — поэтому к вопросу корректировки цветов часто приходится возвращаться после настройки бликов и свечения. Учитывая, что экспериментов может потребоваться много, щелкните на кнопке Show Map In Viewport, чтобы материал отображался на поверхности объекта в окне Perspective. Не снимая выделение с объекта, начните увеличивать значение параметра Specular Level, внимательно наблюдая за интенсивностью блика на поверхности объекта, доведите это значение примерно до 100 единиц. Так же последовательно увеличьте размер блика Glossiness, доведя значение параметра до 30 (результат рендеринга представлен на рис. 27). Теперь разберемся, как будет влиять на материал изменение Self—Illumination, отвечающего за внутреннее свечение объекта. Вначале попробуйте увеличивать значения спиннера — это будет приводить к изменению основного тона материала, который постепенно станет светлее (рис. 28). В действительности в нашем случае числовой вариант настройки данного параметра не подходит — он применяется лишь при разных цветовых оттенках Ambient и Diffuse, и тогда увеличение параметра будет вести к постепенному выравниванию оттенков Ambient и Diffuse. В нашей ситуации, при одинаковых значениях Ambient и Diffuse, возможна настройка свечения только путем настройки его цветового оттенка. Установите для этого параметра темно-бордовый цвет, близкий к черному. Окончательный вариант настройки базовых параметров приведен на рис. 29, а результат рендеринга — на рис. 30. Сохраните данный материал в библиотеке, щелкнув в редакторе материалов на кнопке Put to Library.
Рис. 27. Вид геосферы после настройки блика
Рис. 28. Вид геосферы после числовой настройки параметра Self—Illumination
Рис. 29. Настройка параметров свитка Blinn Basic Parameters
Рис. 30. Кристалл граната
Создание материалов на основе фотографий и обычных текстур
Можно создать материал из произвольного графического файла (например, фотографии). Для эксперимента вернитесь к нашей рабочей сцене с четырьмя примитивами, выделите параллелепипед, откройте редактор материалов, активируйте свиток Maps (Карты) и щелкните на кнопке None справа от параметра Diffuse Сolor (Рассеянный). В открывшемся списке дважды щелкните по строке Bitmape, укажите графический файл и назначьте созданный материал параллелепипеду (рис. 31). Можно дополнительно поэкспериментировать с рассмотренными выше параметрами, добавив к материалу света, что придаст ему большую выразительность — возможно, результат экспериментов будет напоминать рис. 32 и 33.
Рис. 31. Результат наложения материала, созданного на основе фотографии
Рис. 32. Параметры настройки материала
Рис. 33. Вид сцены после изменения параметров свечения материала
Данный способ удобно применять для создания материалов, соответствующих различным естественным поверхностям (камень, дерево, песок, ткань), правда придется подобрать соответствующие файлы текстур. Очень много таких текстур можно найти в Интернете, на дисках с ПО, позаимствовать в пакетах двумерной графики. При желании нужную текстуру можно даже создать самостоятельно, например в пакете Adobe Photoshop на основе собственной фотографии. Любая из таких текстур будет представлена обычным графическим файлом, поэтому для создания материала на ее основе будет достаточно активировать свиток Maps, щелкнуть по кнопке None справа от параметра Diffuse Сolor, в открывшемся списке дважды щелкнуть по строке Bitmape, указать файл текстуры, а затем присвоить тип материала конкретному объекту. Попробуйте использовать данный прием и на основе доступных вам текстур создать природные материалы для всех объектов рабочей сцены — возможный результат представлен на рис. 34. Сохраните полученные таким способом материалы в библиотеке, щелкнув в редакторе материалов на кнопке Put to Library.
Рис. 34. Результат присвоения объектам сцены материалов на основе внешних текстур
Более сложные варианты создания материалов
Интересные варианты материалов можно получить, комбинируя цвет и текстурную карту. Активируйте пустой слот, в свитке Blinn Basic Parameters щелкните по цветному прямоугольнику справа от параметра Diffuse и выберите цвет (рис. 35). Откройте свиток Maps и установите канал Bump, который позволяет добиться рельефности материала. Выберите для данного канала текстуру Smoke и присвойте полученный материал параллелепипеду — поверхность станет напоминать хорошо отшлифованный розовый мрамор (рис. 36). Сохраните материал в библиотеке.
Рис. 35. Настройка параметров в свитке Blinn Basic Parameters
Рис. 36. Розовый мрамор
По тому же принципу попробуйте создать материал, напоминающий декоративную штукатурку (наподобие венецианской). Активируйте пустой слот, в свитке Blinn Basic Parameters установите цвет для параметра Diffuse, в свитке Maps выберите текстурную карту Bump и установите текстуру Marble, изменив в свитке Coordinates параметры в соответствии с рис. 37. Вернитесь в свиток Blinn Basic Parameters и отрегулируйте параметры свечения материала примерно так же, как показано на рис. 38, а затем присвойте материал параллелепипеду (рис. 39). Сохраните материал в библиотеке.
Рис. 37. Настройка параметров в свитке Coordinates
Рис. 38. Настройка параметров в свитке Blinn Basic Parameters
Рис. 39. Зеленая венецианская штукатурка
Большое влияние на внешний вид материала оказывает модель тонирования, определяемая в свитке Shader Basic Parameters. По умолчанию устанавливается модель Blinn, именно она была нами задействована во всех предыдущих примерах. Данная модель, равно как и модель Oren—Nayar—Blinn, отлично подходит для визуализации самых разных типов материалов, например дерева, штукатурки, камня, керамической плитки, матового стекла, резины. Часто применяется модель Phong, используемая для визуализации любых типов пластиков и ряда блестящих поверхностей, а также модели Metal и Strauss, которые подходят для создания полированных поверхностей, таких как металл или прозрачное стекло.
Попробуем воспользоваться моделью Phong для создания пластика. Сформируйте объект типа Torus Knot, в окне редактора материалов активируйте свободный слот, установите модель Phong, а затем настройте параметры в свитке Phong Basic Parameters в соответствии с рис. 40 и присвойте объекту данный материал (рис. 41). Сохраните материал в библиотеке.
Рис. 40. Настройка параметров в свитке Phong Basic Parameters
Рис. 41. Красный пластик
Теперь применим модель тонирования Metal для создания металлической поверхности. Установите для свободного слота данную модель, в открывшемся свитке Metal Basic Parameters снимите блокировку между цветами Ambient и Diffuse, щелкнув по соответствующей кнопке, — это позволит устанавливать разные оттенки для данных параметров. Настройте прочие параметры свитка (рис. 42) и присвойте созданный материал объекту, поверхность которого станет напоминать бронзу. Сохраните материал в библиотеке.
Рис. 42. Настройка параметров в свитке Phong Basic Parameters
Рис. 43. Бронза
Попробуем использовать модель Metal для получения материала, имитирующего кожуру апельсина. Создайте шар, выделите его, в редакторе материалов для свободного слота установите модель Metal. В свитке Metal Basic Parameters установите для параметров Ambient и Diffuse один и тот же оранжевый цвет, присвойте материал объекту (рис. 44). Для имитации шершавости в свитке Maps выберите текстурную карту Bump и установите текстуру Noise — увы, использование данной текстурной карты с параметрами по умолчанию нужного эффекта пока не дало (рис. 45) по причине слишком большого размера фрагментов шума. Поэтому откройте свиток Noise Parameters и уменьшите значение параметра Size (размер) до 1 (рис. 46) — результат рендеринга показан на рис. 47. Теперь осталось лишь избавиться от слишком темного оттенка материала, для чего достаточно подобрать числовое значение для спиннера параметра Self—Illumination (рис. 48). Окончательный вариант визуализированного объекта показан на рис. 49. Сохраните материал в библиотеке.
Рис. 44. Вид объекта после присвоения ему материала
Рис. 45. Результат добавления текстурной карты
Рис. 46. Параметры настройки свитка Noise Parameters
Рис. 47. Результат уменьшения размера фрагментов шума
Рис. 48. Параметры настройки свитка Metal Basic Parameters
Рис. 49. Апельсин
Помимо моделей тонирования на способ тонирования объекта регулируется рядом дополнительных флажков, включаемых/выключаемых в том же свитке Shader Basic Parameters:
- Wire (каркасный) — визуализация только каркаса объекта. Используется для имитации проволочных моделей, плетеных корзинок и т.п.;
- Face Map (граневая карта) — приложение материала с применением текстурных карт к каждой грани объекта. Бывает актуально при применении текстурных карт;
- 2-Sided (двусторонний) — визуализация не только лицевых, но и обратных граней объекта, что необходимо при создании полупрозрачных материалов;
- Faceted (Граневый) — выключение сглаживания ребер и придание объектам ограненного вида. Актуально, например, при моделировании кристаллов.
Перейдем к более сложной задаче и попробуем создать тонированное стекло, для чего вновь обратимся к модели тонирования Blinn, но уже при включенном флажке 2-Sided (Двусторонний) — установите данные параметры для свободного слота (рис. 50). Настройте основные цветовые составляющие создаваемого материала, определив цвета для параметров Ambient, Diffuse и Specular — в данном случае были взяты темно-синий, синий и голубой, так как по замыслу мы создаем тонированное стекло синего цвета. Уменьшите значение параметра Opacity до 10-15 единиц и настройте параметры зеркального блика: Specular Level и Glossiness (рис. 51).
Рис. 50. Настройка параметров в свитке Shader Basic Parameters
Рис. 51. Настройка параметров в свитке Blinn Basic Parameters
При создании полупрозрачных материалов помимо основных параметров, настраиваемых в свитке Blinn Basic Parameters, может потребоваться корректировка расширенных параметров Falloff (спад) и Туре (тип прозрачности) из группы Advanced Transparency (дополнительная регулировка прозрачности) в свитке Extended Parameters. Первый используется для создания материалов с неоднородной прозрачностью, второй позволяет задать способ отображения прозрачных материалов через канал цвета. Учитывая, что речь идет о тонированном стекле, для параметра Falloff нужно выбрать вариант In (внутренняя), что означает внутреннюю неоднородную прозрачность, а для параметра Туре установить вариант Filter (фильтр) и выбрать цвет — в данном случае опять темно-синий (рис. 52). По окончании действий присвойте материал объекту и проведите рендеринг (рис. 53). Сохраните материал в библиотеке.
Рис. 52. Настройка параметров в свитке Extended Parameters
Рис. 53. Стекло
Попробуем создать каркасный объект, напоминающий проволочную сетку. Для нового слота установите модель тонирования Phong и включите флажки Wire и 2-Sided (рис. 54). В свитке Phong Basic Parameters определите цветовой тон объекта (параметр Diffuse) и цветовой тон блика (параметр Specular) и определите параметры зеркального блика (рис. 55). Наложите материал на объект и проведите рендеринг — каркасный объект будет получен, однако сетка, лежащая в его основе, окажется достаточно редкой (рис. 56). При желании плотность сетки можно увеличить. Добавьте к объекту модификатор MeshSmooth (сгладить сетку), выбрав его из списка Modifier List, и увеличьте число итераций в свитке Subdivision Amount (рис. 57) — металлический каркасный объект преобразится (рис. 58). Сохраните материал в библиотеке.
Рис. 54. Настройка параметров в свитке Shader Basic Parameters
Рис. 55. Настройка параметров в свитке Phong Basic Parameters
Рис. 56. Начальный вид каркасного металлического объекта
Рис. 57. Настройка параметров модификатора MeshSmooth
Рис. 58. Каркасный металлический объект
Усложним задачу и создадим материал, наложение которого создавало бы иллюзию того, что объект покрыт перламутром. Это означает, что материал должен обеспечивать внешнее и внутреннее свечение объекта, причем с эффектом преломления отражающихся от его поверхности лучей. Вначале просто добьемся эффекта внешнего и внутреннего свечения. Установите модель тонирования Blinn. В свитке Blinn Basic Parameters определите цветовые составляющие материала, установив цвета для параметров Ambient, Diffuse и Specular, например в зеленых тонах. Для внешнего свечения укажите достаточно большие значения параметров Specular Level и Glossiness, а для внутреннего — в группе Self—Illumination установите в спиннере значение 60 (рис. 59). Результат присвоения созданного материала спирали и рендеринга показан на рис. 60 — пока спираль только стала иметь блестящую поверхность, но без всякого отражения. Для создания эффекта отражения раскройте свиток Maps и на канале Reflection (Отражение) добавьте текстурную карту Raytrace (рис. 61), затем в свитке Raytracer Parameters смените фоновый цвет с черного на серый (рис. 62). Это приведет к появлению своеобразного варианта преломления, что и создаст иллюзию перламутровой поверхности, причем поверхность по-прежнему будет иметь зеленый оттенок (рис. 63). Сохраните материал в библиотеке.
Рис. 59. Настройка параметров в свитке Blinn Basic Parameters
Рис. 60. Блестящая спираль
Рис. 61. Добавление текстурной карты на канале Reflection
Рис. 62. Настройка параметров в свитке Raytracer Parameters
Рис. 63. Зеленый перламутр
Напоследок попробуем воспользоваться некоторыми из полученных результатов, внедрив материалы в простую сцену с реальными объектами: обычной вазой и вазой для фруктов с тремя апельсинами, находящимися на столе. Для упрощения задачи вместо стола ограничимся его столешницей в виде обычной плоскости (примитив Plane), апельсины заменят обычные шары, а обе вазы получим лофтингом с последующей деформацией лофтинг-модели.
За основу обеих ваз возьмем два 16-угольника и линию — отличие будет лишь в том, что для вазы с фруктами длина линии должна быть значительно меньше. Линию создайте обычным образом, затем инструментом NGon сформируйте первый 16-угольник, сделайте его копию и немного уменьшите радиус последней. Превратите 16-угольник в редактируемый сплайн и перейдите в режим редактирования сплайнов, щелкните на кнопке Attach (присоединить) и в качестве добавляемого укажите второй 16-угольник — оба многоугольника станут составными частями одного и того же сплайна, и теперь их можно будет использовать как сечение (рис. 64). Создайте лофт-объект, указав комбинацию многоугольников в качестве сечения и линию как путь — получится что-то наподобие многогранной трубы (рис. 65). Выделите лофт-объект и вызовите окно Scale Deformation из свитка Deformation (деформация). Преобразуйте кривую деформации в соответствии с рис. 66. Затем дополнительно создайте линию (предполагаемый путь), для вазы с фруктами и смоделируйте ее точно таким же способом — особенности деформации данного лофт-объекта показаны на рис. 67. Дополните сцену плоскостью и тремя апельсинами и тщательно разместите все объекты (рис. 68 и 69).
Рис. 64. Исходные элементы для первого лофт-объекта
Рис. 65. Труба с гранями
Рис. 66. Окно Scale Deformation для первого лофт-объекта
Рис. 67. Окно Scale Deformation для второго лофт-объекта
Рис. 68. Окна проекций сцены
Рис. 69. Вид визуализированной сцены до присвоения объектам материалов
Откройте окно материалов, активируйте первый слот и щелкните на кнопке Get Material. В разделе Browse From подсветите переключатель Mtl Library (Из библиотеки) — откроется список созданных и сохраненных ранее в библиотеку материалов (рис. 70). Дважды щелкните, например, на материале для имитации кожуры апельсина, в результате чего данный материал загрузится в выделенный слот, затем последовательно присвойте материал всем трем апельсинам. Аналогичным образом откройте материал, имитирующий стекло и установите его для вазы с фруктами. Один из вариантов материалов, имитирующих каменную поверхность, выберите для цветочной вазы, а имитирующих дерево — для столешницы. Возможный результат экспериментов представлен на рис. 71.
Рис. 70. Окно Material/Map Browser со списком сохраненных в библиотеке материалов
Рис. 71. Вид визуализированной сцены после присвоения объектам материалов
КомпьютерПресс 9’2006
В этой статье мы разберемся, как настраивать материалы в короне (которая рендер, а не болезнь 💁♂️). Никаких сложных материалов и карт я сейчас показывать не буду — перенесем это в отдельные посты.
Материалы — одна из тех сложных тем, которую легче понять самому, чем объяснить кому-нибудь, но я попробую (а раньше, во времена v-ray вообще жопа была с материалами).
Вот небольшая навигация по посту:
- Что такое PBR
- Настраиваем кирпич
- Что значат отдельные параметры материалов
- Развертки
- Готовые материалы
После обновления Corona Render до версии 7, появился новый материал — CoronaPhysicalMtl. Логика его настройки несколько меняется.
Далее в тексте вся информация представлена о CoronaLegaсyMtl.
🤷♂️ Что такое PBR и вообще
Сейчас в большинстве рендер-движков используется принцип PBR, что это такое читаем здесь, а для тех кто прям закопаться хочет — здесь и здесь. Если кратко — это набор картинок, которые указывают, где свет на модели должен сильнее отражаться (прям вам в глаз). Ещё этот набор не обязательно должен состоять из изображений, это могут быть числовые значения и параметрические карты.
Обычно набор карт такой:
- Diffuse — задаёт цвет объекта, на карте не должно быть теней и бликов (карта только про цвет);
- Reflection — задаёт, силу отражений на объекте;
- Reflection Glossiness — задаёт шероховатость обьекта и, следовательно, степень размытости отражений;
- Bump и/или Normal — добавляет мелкие рельефные детали, но не изменяет геометрию модели;
- Displacement — добавляет рельефные детали и изменяет геометрию модели — это карта высот, указывающая где объект будет больше выпирать относительно своего первоначального состояния;
🏫 Настраиваем материал кирпича
Если вы хотите настроить материал какой-нибудь другой поверхности — без проблем, просто скачайте себе другие текстуры с любого сайта или сборника, процесс не будет сильно отличаться. Например, на сайте texturehaven.com полно бесплатных текстур разных поверхностей.
Первым делом идём и скачиваем набор карт для материала кирпича, например здесь. Все карты нам не нужны, достаточно скачать Diffuse, Displacement, Normal и Roughness.
Все доступные материалы и карты можно создать несколькими способами:
- Нажать правой кнопкой мыши в области редактирования материалов;
- Вытащить из столбика слева;
- Вытащить из слота материала (кружочек на плашке материала).
Теперь открываем окно настройки материалов в максе (можно просто нажать “M” на клавиатуре) и создаём пустой материал CoronaMtl перетаскиванием его из списка доступных в область редактирования (ищем во вкладке Materials, в подвкладке Corona).
Ок. Материал создали, теперь нужно провести небольшую первоначальную настройку материала — включить отражения. Хз почему, но почему то в CoronaMtl они выключены по-умолчанию. Просто крутим параметр Reflection level на 1,0.
Далее нужно подключить текстуры, которые мы скачали ранее, к материалу. Добавляем текстуры — создаём карту CoronaBitmap и указываем путь к текстуре (ищем CoronaBitmap во вкладке Maps, в подвкладке Corona). Можно использовать и обычный Bitmap, но разработчики короны говорят, что их карта работает лучше и быстрее, да и крутилок там побольше на будущее.
Теперь присоединяем карты в нужные слоты материала — тянем от кружочка карты линию до кружочка материала.
В слот Diffuse вставляется карта, задающая цвет материала, она может называться Diffuse, Albedo или Base Color. (разные источники по-разному называют текстуры).
В слот Reflection color вставляется карта, задающая силу отражения, она может называться Reflection, Specular, Metallic.
В слот Reflection glossiness вставляется карта, задающая размытость отражений/шероховатость материала. Она может называться Glossines или Roughness. При использовании в короне карты Roughness её нужно инвертировать — добавляем карту Output и ставим галочку “Invert” или отмечаем эту же галочку в настройках самой CoronaBitmap.
Инверсия нужна для правильной работы карты — дело в том, что Roughness задаёт шероховатости на поверхности объекта и её логика в том, что чем белее карта, тем более шероховатая должна быть область; а принцип карты reflection и reflection glossines заключается в том, что чем белее карта/цвет, тем больше света отражается от объекта в этом месте и тем более четкое отражение должно быть соответственно (глянцевость крч.). А т.к. шероховатость это противоположность глянцевости нужно карту инвертировать. (Поэтому если вы скачаете где-нибудь карту Glossines или Specular — инвертировать не нужно будет, всё уже ок.)
Если у вас одна карта, отвечающая за отражения, можно попробовать вставить её и в слот Reflection color и в слот Reflection glossiness.
В слот Bump вставляется карта, задающая плоский рельеф материала. Она может называться Bump или Normal (или может быть сразу оба варианта). Карта Normal должна быть подключена в слот Bump через еще одну карту — CoronaNormal с включенной галочкой “Add gamma to input”. В слот Additional bump можно вставить карту Bump, если она у вас есть.
В слот Displacement вставляется карта, задающая настоящий, объемный рельеф. Она может называться Displacement или Height.
Если мы посмотрим, что у нас получается, то увидим, что кирпич какой-то плоский. Т.е. рельеф вроде-бы есть, но он как на стрёмных обоях из двухтысячных с текстурой кирпича. Чтобы исправить это крутим до приемлемого значения параметр “Max level” в разделе “Displacement” настроек материала.
Получился норм кирпич.
🤹♂️ А можно ли сделать материал, не используя текстуры?
Всё, что мы делали выше, получилось легко и просто, благодаря тому, что все нужные карты у нас уже были. А что делать, если нужно настроить какой-нибудь простенький материал без текстур, чтоб просто был определенного цвета и блестел/не блестел так, как нам нужно? А для всего этого нужно задать определенные циферки в настройках материала! Давайте разбираться, какие цифры на что влияют.
Далее рассмотрим каждый параметр отдельно
Цвет объекта
Diffuse — влияет на цвет объекта. Можно вставить карту или просто настроить цвет. А можно вообще выключить, указав 0,0 в разделе Diffuse level (обычно ноль задают у металлов и стекла).
А что делать, если текстура, которую вы скачали, в одном цвете, а вам нужно покрасить его в другой или обесцветить? Если вы не хотите открывать ФШ или хотите сразу видеть результат, можно сделать это прям в максе и есть несколько способов. Давайте рассмотрим на примере материала ткани т.к. у них обычно сложный Diffuse и у них чаще всего меняют цвет.
Способ 1. Подключаем карту Diffuse через еще одну карту Color Corretion и крутим параметр Hue Shift для изменения оттенка и другие параметры для изменения яркости/контрастности.
Способ 2. Обесцвечиваем исходную карту Diffuse и красим её в любой цвет. Для этого оставляем Color Correction как в первом способе, но выкручиваем Saturation на -100 (если карта стала слишком темной, то можно еще увеличить Brightness) и добавляем еще две карты как на скриншоте снизу — RGB Multiply и CoronaColor. В CoronaColor задаём нужный цвет и всё!
Также важно отметить, что не бывает абсолютно белого и абсолютно черного цвета. Для черных объектов рекомендую минимальный уровень RGB = 5, а для белых максимальный RGB = 150-180.
Отражения
Reflection level — влияет на силу отражения, можно просто задать число от 0 до 1 и в дополнение к нему вставить карту или цвет — чем белее, тем больше отражает.
Если в этот слот вставить карту с цветом, то отражение будет иметь оттенок, обычно это используется для настройки материалов цветных металлов (золото, медь и т.д.).
Reflection glossiness — влияет на размытость изображения, можно вставить карту или просто настроить число от 0 до 1 — чем белее, тем более четкое будет отражение.
Reflection Frensel IOR — также влияет на силу отражения — чем больше число, тем сильнее отражение. В большинстве случаев оставляем как есть, можно увеличивать в металлических материалах и материале зеркала.
Преломление и прозрачность
Refraction level — используется для создания стеклянных материалов, материалов жидкостей и др. прозрачных материалов. Это не просто прозрачность — это степень преломления света материалом. Если наложить материал с refraction level = 1 на сферу, то свет, проходя через неё, будет менять свое направление.
Refraction glossiness — влияет на размытость проходящего через материал света — чем меньше число (или чем чернее карта), тем мутнее будут внутренности материала.
Refraction IOR — коэффициент преломления света — влияет на степень искажения света, при преломлении внутри объекта.
Opacity — обычная прозрачность объекта. Чем белее карта (или ближе к 1 число), тем более непрозрачным будет объект.
Рельеф
Displacement — как мы выяснили выше, эта функция выдавливает настоящую геометрию из объекта, может сделать плоскую стену объемной. Min level задает минимальное отклонение от изначальных границ объекта (это насколько выдавятся черные части карты, которую вы засунете в слот displacement), max level задает максимальное отклонение (для белых частей карты displacement).
Очень ресурсоёмкая функция, сильно увеличивает время рендера. Не используйте её где попало, используйте только когда прям действительно нужно.
Bump — карта, которая создаёт рельеф на поверхности объекта, не меняя его геометрию. По-сравнению с displacement эта карта создаёт только видимость рельефа, на самом деле никакие дополнительные полигоны не создаются и не выдавливаются, много ресурсов не использует и не замедляет рендер.
В слот bump можно вставлять карты в оттенках серого, где черный цвет — наибольшее заглубление рельефа, а белый — выпирание соответственно. Также сюда можно вставлять специальные карты нормалей с помощью CoronaNormal, как мы рассматривали на примере материала кирпича.
Силу бампа можно задать цифрой от 0 до 100 в соответствующем разделе в самом низу настроек материала.
Вы, наверное, заметили, что в настройках материала есть еще куча всяких параметров. О некоторых из них я расскажу в будущих постах.
Размер текстуры / UVW mapping / Развертка
Выше мы рассмотрели настройки материалов и какие текстуры в какой слот нужно кидать, но есть еще один не менее важный аспект — макс должен как то понять, куда должна ложиться текстура на объекте и какого размера она должна быть.
Представим, что вы замоделили некий объект, наложили на него материал дерева, включили рендер и… Получилась какая-то хрень:
Для решения этого вопроса существует такая вещь как развертка. Грубо говоря, это развернутая на плоскость поверхность 3D-объекта. Развертку можно создавать несколькими, различающимися по точности способами.
Способ 1 (самый простой). Наложить на объект модификатор UVW Map с параметром “Mapping” — Box и задать размер текстуры в единицах измерения вашего проекта.
Если после наложения модификатора текстура ориентирована не в ту сторону, в которую вам нужно (обычно такое бывает именно с материалом дерева), модификатор можно повернуть так, как вам нужно — выбираем во вкладке модификатора Gizmo и крутим.
Если вам нужно повернуть ориентацию древесных волокон на какой-то отдельной части объекта (а такое тоже часто бывает, например, при моделировании корпусной мебели) — накладываете модификатор Edit Poly, выбираете в нём нужные части объекта.
Далее, не снимая выделения, накладываем еще один модификатор — UVW Xform. В параметрах модификатора задаём “Rotation” = 90. Таким образом мы повернули текстуру на выделенных элементах объекта на 90 градусов.
В этом способе размер текстуры задаётся в параметрах модификатора UVW Map.
Способ 2. Второй способ почти идентичен первому. Единственное отличие — размер текстуры будет задаваться в самой текстуре, а не модификаторе UVW Map. У такого варианта есть свои преимущества — например, если у вас на один объект наложено несколько материалов (например на стенах в интерьере такое часто бывает) — при использовании этого способа удобнее будет настраивать размер текстур.
Просто на этапе наложения модификатора UVW Map жмем галочку “Real-World Map Size”. А размер текстуры настраиваем в параметрах самой текстуры CoronaBitmap (тоже нажав там галочку “Real-World Map Size”.
В итоге получается то-же самое, что и в первом способе, просто так удобнее управлять размером текстур в объекте с разными материалами на нескольких элементах.
Способ 3. Подключить текстуру через карту CoronaTriplanar. Помогает в тех случаях, когда нужно наложить абстрактную текстуру на объект без развертки. Работает без каких-либо модификаторов. Крутить ориентацию текстуры на отдельных элементах неудобно (нужно создавать отдельный материал).
Способ 4. Сделать развертку модели, но это уже тема для отдельного поста 🙅♂️.
💁♂️ Готовые материалы
Если вы дочитали до этой части поста (вау, эти посты кто-то читает!) и вы всё равно-не понимаете/нет времени, как настроить нужный материал, у меня для вас хорошая новость — в короне есть большая встроенная библиотека материалов с удобными превью.
Просто открываете библиотеку, выбираете нужный материал, перетаскиваете его в область редактирования или сразу на объект.
Только там есть не все нужные материалы, иногда всё-таки нужно настраивать что-то самому.
Если хотите глубже разобраться, попробуйте посмотреть какие-нибудь видеоуроки. Например этот. Еще очень помогает почитать официальную документацию, но она на английском языке.
Новые уроки в бесплатном «Базовом курсе 3Ds Max»
Новые уроки в бесплатном «Базовом курсе 3Ds Max»
В этом уроке рассмотрим основные настройки материала CoronaMtl.
Создадим материалы: мрамор, кирпич, дерево, бетон, штукатурка, ткань
Базовые параметры материалов CoronaMtl | Часть 2
В этом уроке рассмотрим основные настройки материала CoronaMtl.
Создадим материалы: мрамор, кирпич, дерево, бетон, штукатурка, ткань
Скачать материалы к уроку
Все текстуры, материалы и сцены используемые в уроке вы можете скачать в бесплатном курсе.
Использование карт (Maps) в создании материалов
Использование карт (Maps) в создании материалов
- 00:00 — Мрамор
- 03:54 — Кирпич
- 08:17 — Крашеное дерево
- 11:00 — Светлое дерево
- 16:24 — Темное дерево
- 19:53 — Бетон панели
- 24:05 — Бетон
- 27:26 — Декоративная штукатурка. Mix
- 30:06 — Декоративная штукатурка 2
- 34:18 — Декоративная штукатурка 3
- 37:12 — Шелк
- 43:23 — Обивочная ткань
- 50:12 — Ткань
- 55:29 — Состаренная кожа
- 1:00:35 — Тюль
- 1:02:12 — Материал абажура
- 1:05:37 — Материал для молдингов
Три следующих урока в серии доступны на сайте!
APPLICATA + CONNECTER
MATERIALS LIBRARY
- 2048 различных материалов: стекла, металла, дерева, камня, кирпича, краски, пластика, бетона, плитки, штукатурки, тканей, кожи, земли и прочее.
- Вся база структурирована в менеджере материалов Connecter.
- Вес всей базы 36,2 ГБ
- Поддержка с установкой.
Bitmap
Bitmap
Все типы карт делятся на растровые и процедурные. Процедурные карты представляют собой двухмерный рисунок, сгенерированный самой программой, каждая процедурная карта имеет свои настройки. Растровые карты – это изображения, представляющие собой сетку пикселей.
Сейчас рассмотрим стандартную карту Bitmap, как одну из наиболее часто применяемых. С её помощью можно использовать любое растровое изображение, как текстуру.
Для загрузки карт есть два способа:
- в первом случае можно нажать на квадратную кнопку справа от диффузного цвета → в Material/Map Browser выбираем пункт Maps → Standart → Bitmap → в появившемся окне находим нужное изображение → Open выбрать и загрузить нужное изображение. После того как карта выбрана, на кнопке появится заглавная буква «M».
- во втором случае можно перетащить текстуру напрямую из окна проводника в один из параметров материала свитка Maps в настройках материала.
После назначения карты, можно применить созданный материал к объекту, можно просто перетащить шарик с материалом на объект либо нажать кнопку Assign Material to Selection. Для отображения текстуры на экране во вьюпорте необходимо нажать кнопку Show Standart Map in Viewport. Если необходимо взять материал с объекта, используем инструмент «Пипетка».
Далее приведены изображения с примерами действия карт в различных параметрах материала:
В параметре Diffuse на примере выше используется цветное изображение, в параметрах Reflection и Bump (находится в свитке Maps) – черно-белые контрастные изображения.
- Результат работы карты в слоте Diffuse это покрытие объекта цветом кирпича.
- Результат работы карты в слоте Reflection это эффект не равномерного отражения, когда одни участки объекта отражают свет сильнее других. В этот параметр чаще всего загружают ЧБ текстуру, за исключением имитации металлов, когда хочется сделал цветное отражение.
- Результат работы карты в слоте Bump представляет собой выдавливание текстуры с заданной «силой» значения степени выдавливания могут быть как положительными, так и отрицательными (при положительных значениях выдавливаются белые участки черно-белого изображения, при отрицательных – черные) желательно не превышать значения единицы.
Ниже представлен результат комплексной работы карт в одном материале, карты присутствуют в слотах параметров Diffuse, Reflection и Bump одновременно. Значение Level Reflection — 1.0 Fresnel IOR — 2.0
Coordinates – данный свиток определяет все параметры карты, связанные с отображением на объекте, к которому применяется материал, масштабированием, поворотом, размытием заданного растрового изображения:
- Use Real-World Scale – параметр, позволяющий отразить реальный размер текстуры на объекте. Если он неактивен, то растровое изображение накладывается по размерам самого объекта с заданным параметром Tiling, числом повторения рисунка на поверхности. Если параметр активен, то необходимо задать габариты изображения в разделе Size в реальных единицах измерения, миллиметрах.
- Tiling – способ наложения текстурной карты с многократным повторением образца изображения. Чем ниже значение, возможно и меньше единицы, тем крупнее рисунок на объекте, чем выше, тем больше повторений, следовательно рисунок мельче.
- Size – размер отображения текстуры, по возможности лучше указывать размеры, приближенные к реальным и в верных пропорциях по высоте и длине.
- Offset – смещение текстуры на поверхности объекта по заданной координате. Координаты текстур U, V, W соответствуют координатам пространства X, Y, Z.
- Mirror, Tile – параметры, позволяющие отзеркалить текстуру и повторять рисунок по заданной оси соответственно.
- Angle – угол поворота текстуры по одной из заданных осей.
- Blur – размытие карты. Уменьшив это значение, рисунок изображения можно сделать более четким и наоборот. Такая опция полезна при создании тканей, если хочется выразить ее структуру четко без мыла, лучше поставить значение 0,01-0,1.
Bitmap Parameters:
- Bitmap – слот, где располагается используемое растровое изображение. Нажав на данную кнопку, можно заменить изображение, выбрав любое другое в появившемся окне.
- Reload – перезагрузить – если карта потерялась или не отображается в сцене, её можно перезагрузить.
- View image – кнопка, которая открывает окно для предварительного просмотра
- Crop – обрезка изображения по заданным координатам. Также определить область обрезки можно в окне View image при помощи ввода в верхней части окна или выделением вручную отображается тонкой красной рамкой. Чтобы применить параметры обрезки карты следует активировать галку Apply.
КУРС MINIMAL INTERIOR
Онлайн-курс 3D визуализации интерьера
в 3Ds MAX и Corona Render
Карта Color Correction
Карта Color Correction
Некоторые карты можно накладывать друг на друга послойно. Рассмотрим данную функцию на примере карт Color Correction и Bitmap. Применить метод наложения одной карты на другую можно двумя способами:
- Назначаем карту Color Correction в пустой слот карты в настройках свойств материала Material/Map Browser → Standard → Color Correction → в свитке параметров Basic Parameters нажимаем на кнопку None → Material/Map Browser → Standard → Bitmap и указываем необходимую нам для коррекции карту.
- Нажимаем на кнопку, где указывается тип уже наложенной карты Bitmap → в Material/Map Browser выбираем Maps → Standard → Color Correction → в появившемся окне отмечаем пункт Keep old map as sub-map → OK.
Color Correction – карта, которая позволяет регулировать гамму, яркость, насыщенность, контрастность других карт, расположенных в слоте None, либо заданного цвета. Из аналогов существует так же специальная CoronaColorCorrection.
Укажу некоторые полезные пункты.
- Normal – исходные цвета;
- Monochrome – черно-белое изображение;
- Invert – инвертированные цвета (негатив);
- Hue Shift – изменение цветового тона;
- Saturation – изменение насыщенности.
- Brightness – яркость карты;
- Contrast – контраст карты;
- Gamma / Contrast (Advanced) – гамма карты, самое полезное, чем выше значение, тем более светлой и менее контрастной будет регулируемая карта, и наоборот.
Бесплатный | Базовый курс
по 3Ds Max + Corona Render
- Полный курс включает в себя 13 видео.
- Общей длительностью 9 часов 28 минуты.
- Бессрочный доступ к курсу.
- Без рекламы.
Карта Falloff
Карта Falloff
Карта Falloff задает градиентный переход, изменение цвета которого проходит на основании заданной ниже кривой. Falloff назначается таким же образом, как и остальные, указываем ее в Material/Map Browser при выборе карты для Diffuse . Чаще всего используем карту Falloff для создания реалистичных тканей, так как ткани практически не имеют как такового отражения Reflection, но преломляют свет на изгибах.
- Front : Side – строки соотношения цветов и карт: первая строка соответствует параметру Front – основному фронтальному цвету/карте; вторая строка – Side – «боковому» цвету/карте. Можно пользоваться исключительно цветами/картами, использовать одну карту и цвет либо смешивать между собой эти параметры, используя процентное соотношение между ними. Карты размещаются в слоты None. Используя стрелочку справа от них, можно поменять цвета и карты местами.
- Falloff Type – тип перехода цвета; чаще всего используется Perpendicular / Parallel.
- Mix Curve – кривая смешивания. Для получения различных материалов необходимо создавать кривые с разными изломами. Кнопки, расположенные над кривой, позволяют её редактировать (перечислены слева направо): перемещение точек, масштабирование, добавление новых точек, удаление точек, возвращение к исходным настройкам. Для того чтобы изменить тип точки необходимо нажать на ней правой клавишей мыши и в контекстном меню выбрать доступный тип точки: Corner, Bezier-Corner, Bezier-Smooth.
Карта Mix
Карта Mix
Mix (смешивание) – используется для смешивания двух различных карт, размещаемых в слотах None, или цветов (Color #1, Color #2). Используя кнопку Swap, цвета и карты в строках можно поменять местами. Смешивание происходит, основываясь на значении параметра Mix Amount (коэффициент смешивания) в процентном соотношении или по черно-белой карте в слоте напротив.
Ниже приведен пример настройки карты Mix для создания декоративной штукатурки и готовый результат.
Карта Noise
Карта Noise
Noise (шум) – создает эффект зашумленности, неровности. Настройки Coordinates аналогичны настройкам карты Bitmap: Offset – смещение карты, Tiling – повторение рисунка, Angle – угол поворота, Blur – размытие.
Характер шума может быть: Regular (повторяющийся), Fractal (фрактальный) или Turbulence (вихревой). В основном исходную карту достаточно корректировать с помощью изменения размера Size.
Чаще всего карту Noise используют в слоте текстур Bump для создания неровностей на поверхности. Для создания брашированного металла можно увеличить значение Tiling по одной из осей, к примеру на 100 по Z, так шум будет вытянутым в одном направлении.
Крупные онлайн-курсы
Крупные онлайн-курсы
-
Barnhouse
Онлайн-курс по 3D визуализации экстерьера
в 3Ds MAX и Corona Render -
Minimal interior
Онлайн-курс 3D визуализации интерьера
в 3Ds MAX и Corona Render
Другие уроки
Другие уроки
Пользуясь только
базовыми настройками материала, нельзя
имитировать поверхности с текстурой
и рельефом, с отражением и преломлением.
Для создания более сложных материалов
есть специальные каналы, отвечающие за
определенные свойства поверхности. В
каждый канал можно добавить карту,
создающую узор или добавляющую материалу
дополнительную возможность, например,
отражение (для зеркала) или преломление
(для стекла). Карты бывают двух типов.
Процедурной
картой называется
изображение, генерируемое 3ds
max
по определенной формуле. Такое
изображение можно настраивать (менять
цвета, размеры и т. д.).
Картой
(Map)
называется растровая картинка (за
исключением процедурных карт). Как
правило, карты являются компонентами
материалов и вставляются в материалы,
добавляя им реалистичности. Самостоятельную
карту (не вставленную в материал) нельзя
назначить на поверхность объекта, но
ее можно использовать в качестве заднего
фона при визуализации. В качестве карты
материала можно использовать любое
растровое изображение (сканированное,
нарисованное в графическом редакторе,
взятое из Интернета).
Свиток
Maps
— каналы карт
Перечень
всех каналов находится в редакторе
материалов в свитке Maps
(рис.
6.10).
Рис.
6.10. Свиток Maps
Основные каналы:
-
Diffuse—
канал основного цвета, позволяет
присвоить материалу текстуру; -
Self—Illumination
—
канал самосвечения, позволяет сделать
на объекте самосветящийся рисунок; -
Opacity—
канал прозрачности, позволяет сделать
часть объекта прозрачной; -
Bump—
канал псевдорельефности, создает
имитацию неровностей поверхности,
не изменяя геометрии объекта; -
Reflection
—
канал отражения, обычно используется
совместно с картой Raytrace; -
Refraction
—
канал преломления, обычно используется
совместно с картой Raytrace; -
Displacement—
канал смещения, изменяет геометрию в
соответствии с узором карты.
По
умолчанию напротив каждого канала
находится пустая кнопка None.
Это
означает, что канал пуст, в нем нет карты.
Чтобы добавить карту в канал, нужно
щелкнуть по кнопке None,
расположенной
напротив нужного канала. После щелчка
откроется список карт Material/Map
Browser
(рис.
6.11). В этом окне находится список
стандартных процедурных карт 3ds
max
(при условии, что в разделе Browse
From
выбран
переключатель New).
Список карт:
-
Bitmap
—
использует любую растровую картинку
(фотографию текстуры), хранимую, как
правило, на диске компьютера. Используется
значительно чаще, чем любая другая
карта; -
Noise
—
шум (цветные или черно-белые разводы); -
Cellular
—
ячейки; -
C
hecker
—
шашки (клетчатая поверхность); -
Bricks
—
кирпичи; -
Dent
—
зубья, выбоины, применяется, в основном,
для канала Bump; -
Raytrace—
точный расчет отражения/преломления,
применяется для каналов Reflect,
Refract; -
Mix
— карта, позволяющая смешать две другие
карты; -
Mask
—
обрезает любую карту с помощью черно-белой
картинки-маски; -
RGB
Tint
—
изменяет оттенок любой карты, вставленной
в нее.
Рис.
6.11. Диалоговое окно Material/Map
Browser
Материал «Шахматное
поле»
В
первую очередь, давайте научимся
назначать карту диффузному каналу, тем
самым создавать рисунок на поверхности
объекта. Самым простым является
материал с шахматными клетками, потому
что в 3ds
max
есть специальная процедурная карта
Checker
(Шашки).
Выделите
пустой слот. Введите имя материала,
например «шахматное поле». Разверните
свиток Maps
(Список
каналов). За рисунок на поверхности
отвечает канал Diffuse.
Щелкните
по кнопке None
рядом
с этим каналом и в открывшемся списке
Material/Map
Browser
найдите
карту Checker
и
сделайте по ней двойной щелчок.
Рис.
6.12. Материал с картой Checker
Материал
в слоте будет выглядеть как на рис. 6.12.
Получился материал с картой. Назначьте
материал на Box
в сцене. Для того чтобы карта отображалась
в окне перспективного вида, нажмите на
кнопку Show
Map
in
Viewport
(см.
рис.
6.1). Визуализируйте
сцену. Результат визуализации
выглядит примерно так,
как на рис. 6.13, материал «растянулся»
на весь бокс без повторения узора, и
получилось всего 4 клетки на шахматном
поле.

материалом без установок кратности
текстуры
Рис.
6.14. Для настройки проецирования
используется свиток Coordinates,
а для настройки карты — свиток Checker
Parameters
Если
необходимо увеличить количество клеточек
или поменять их цвет, то сделать это
можно в редакторе материалов на уровне
карты. Настройки карты располагаются
в свитках, которые стали доступны только
после выбора карты. Посмотрите на
рис. 6.14. В свитке Coordinates
находятся
параметры проецирования карты. От
этих настроек зависит, насколько крупным
или мелким будет узор, будет он выглядеть
как текстура или как наклейка.
Например,
параметр Tiling
отвечает
за кратность (количество повторений)
узора на объекте по горизонтальной и
вертикальной осям (U,
V).
Измените
этот параметр с 1 на 4 по оси U
и
по
оси V.
Посмотрите
на результат в слоте. Узор стал повторяться
чаще.
Рис.
6.15. В настройках карты Checker
увеличен параметр кратности Tiling
Если
снять флажки Tile
по
осям U
и
К, то рисунок вообще не будет повторяться,
а будет выглядеть как наклейка (рис.
6.16).

Рис.
6.16. В настройках карты Checker
Рис. 6.17. Карта Checker
сняты
флажки Tile
повернута по
оси W
на 45°
Еще
есть возможность развернуть карту. Для
этого в свитке Coordinates
есть
раздел Angel
(Угол).
Для примера введите по оси W
угол 45°. Посмотрите на образец материала
на рис. 6.17.
Свиток
Coordinates
одинаков
для всех карт. А вот если необходимо
изменить цвет клеточек, то нужно зайти
в свиток Checker
Parameters,
который
имеется только у карты Checker.
В
нем есть два прямоугольника для выбора
цветов (см. рис. 6.14). По умолчанию эти
прямоугольники черного и белого цвета,
что соответствует цветам клеток. Эти
цвета можно менять. Для каждой карты
свиток Parameters
будет
индивидуальным.
Чтобы
вернуться к базовым настройкам
материала, щелкните по кнопке
Material/Map
Navigator
(см. рис. 6.1). Откроется дерево материала
(рис. 6.18).
Рис.
6.18. Окно Material/Map
Navigator
для просмотра структуры материала
В
этом окне видно, какие карты используются
в каналах материала. Например, по
рис. 6.18 можно определить, что в канал
Diffuse
Color
добавлена
карта Checker.
Настройки
активного уровня (уровень выделяется
желтым цветом) отображаются в редакторе
материалов. Другой уровень можно выбрать
одним щелчком мыши.
Материал»Зеркало»
Выделите
пустой слот. Введите имя материала.
Диффузный цвет сделайте черным. Блики
поставьте (100, 70). Это базовые настройки.
Теперь самое главное: разверните свиток
Maps.
За
отражение отвечает канал Reflection.
Щелкните
по кнопке None
и выберите процедурную карту Raytrace.
Перейдите
на базовый уровень и силу отражения
канала Reflection
поставьте
90 или 95. Назначьте материал, например,
для чайника и визуализируйте сцену.
Пример использования материала «зеркало»
изображен на рис. 6.19. Запомните,
отражение видно только при визуализации,
в окнах проекций отражение не отображается.
Материал с рельефной
поверхностью
Самым
интересным каналом является Bump,
потому
что он позволяет имитировать рельефную
поверхность. Термин «имитировать»
используется не случайно, дело в том,
что канал Bump
не
изменяет геометрию объекта, а лишь
играет со светотенью, создавая впечатление
неровностей. Чем острее угол зрения,
тем менее натурально выглядят все
выпуклости и вогнутости, имитируемые
картой канала Bump.
Выделите
пустой слот. Введите имя материала.
Диффузный цвет сделайте любым. Блики
поставьте (100, 70). Это базовые настройки.
Разверните свиток Maps.
Щелкните
по кнопке None
напротив
канала Bump
и
выберите процедурную карту Dent
(Зубья).
Назначьте материал на самую большую
сферу в сцене и визуализируйте. Рельеф
виден только при визуализации (рис.
6.20).
Рис. 6.20. Рельефный
материал на сфере
Для
канала Bump
подходят
как процедурные карты, так и растровые
картинки. Используется этот канал,
если требуется значительная детализация
неровностей рельефа объекта, например
кожура апельсина.
Практическая
работа «Парфюм»
Это
упражнение на создание материалов с
процедурными картами. Создайте новый
файл. С помощью команды Merge
из
главного меню File
внедрите
в сцену объекты, созданные в предыдущих
практических работах (помада, зеркало,
флакон). Составьте композицию (рис.
6.21).
Рис. 6.21. Сцена «Парфюм»
без материалов
Сравните картинки с
назначенными на объекты материалами
и без материалов. Разница впечатляет.
Даже очень простая сцена может заметно
преобразиться, если на объекты назначить
материалы.
Далее рассмотрены
параметры всех материалов, которые
используются в этой сцене. Создайте их
и назначьте на объекты.
Примечание
Создавая
новый материал, не забывайте присваивать
ему имя. Назначайте созданные материалы
на объекты и визуализируйте сцену,
потому что многие свойства материала
видны только при визуализации. Если
объекты сгруппированы, то открывайте
группу через команду Group—
Open.
Периодически
сохраняйте сцену.
Рис.
6.22. Сцена
«Парфюм» с материалами
Материал «Пластик»
В этой сцене материал
используется для футляра помады.
-
Тип
шейдера — Blinn; -
Diffuse
любой; -
Specular RGB = 229, 229, 229;
-
Specular Level = 44;
-
Glossiness = 64;
-
Soften = 0,1.
В
канал Diffuse
добавлена
карта Falloff,
у
которой в свитке Falloff
Parameters
выбраны
цвета:
Front
RGB= 80,
55, 70
и
Side RGB= 146, 89,135.
М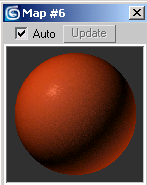
«Помада»
Для помады:
-
Тип
шейдера— Blinn; -
Diffuse
—
любой цвет; -
Specular RGB — 229, 229, 229;
-
Specular Level — 89;
-
Glossiness = 55;
-
Soften = 1,0.
В
канал Diffuse
добавлена
карта Falloff,
у
которой в свитке Falloff
Parameters
выбраны
цвета:
Front
RGB — 218, 85, 44 и
Side RGB = 187, 46, 0.
В
канал Bump
добавлена
карта Noise,
у
которой в свитке Noise
Parameters
указан
размер Size
— 1,0.
Материал «Зеркало»
Этот материал назначьте
на зеркальную поверхность зеркальца.
Тип
шейдера— Blinn;
-
Diffuse
RGB
= О, О, О (черный); -
Specular RGB = 229, 229, 229;
-
Specular Level = 100;
-
Glossiness
= 70.
В
канал Reflection
добавляется
карта Raytrace
с
силой воздействия Amount
— 90.
М
«Металл»
Назначьте этот материал
на рамку от зеркальца и на
цилиндрическую часть
помады.
Тип
шейдера — Anisotropic;
-
Ambient
RGB
= О, О, О; -
Diffuse RGB=224,155,81;
-
G
Specular
RGB=218,195,166; -
G
Specular
Level=150; -
Glossiness = 20;
-
Anisotropy = 50;
-
Orientation = 0.
В
канал Reflection
добавляется
карта Raytrace
с
силой воздействия Amount
= 85.
Материал «Стекло»
Этот материал для
флакона.
-
Тип
шейдера— Blinn; -
Diffuse
RGB
=
О,
О, О (черный); -
S
pecular
RGB = 229, 229, 229; -
Specular Level = 100;
-
Glossiness
= 70.
В
канал Reflection
добавляется
карта Raytrace
с
силой воздействия Amount
= 20.
В
канал Refraction
добавляется
карта Raytrace
с
силой воздействия Amount
= 80.
Соседние файлы в предмете [НЕСОРТИРОВАННОЕ]
- #
- #
- #
- #
- #
- #
- #
- #
- #

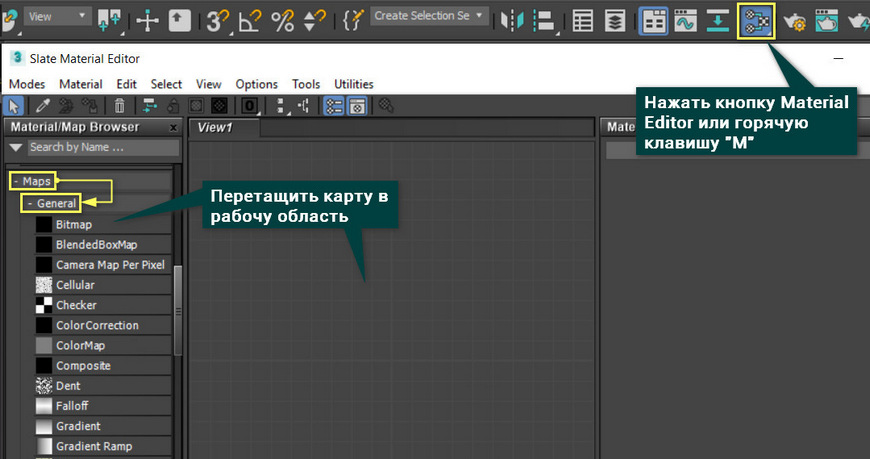
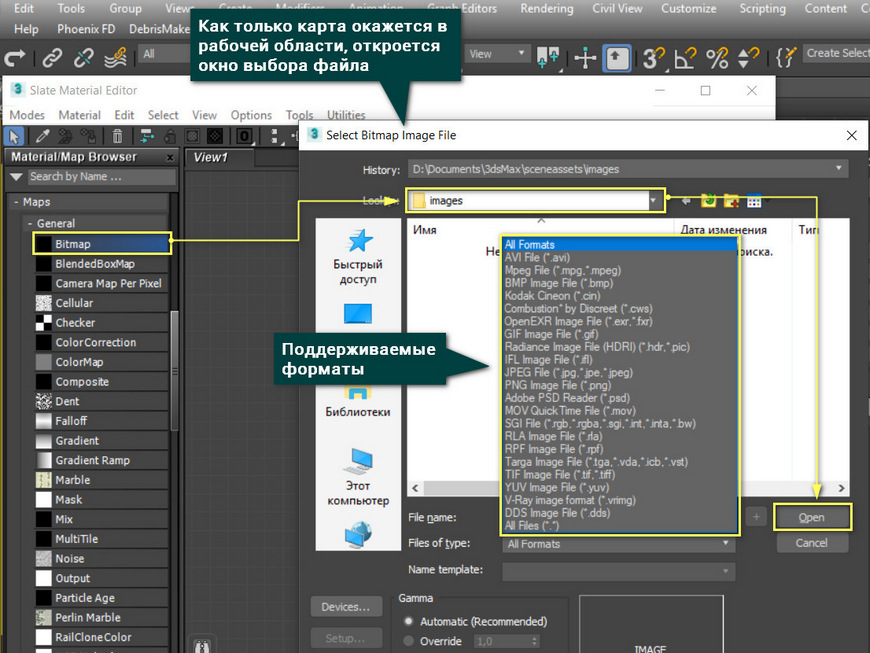
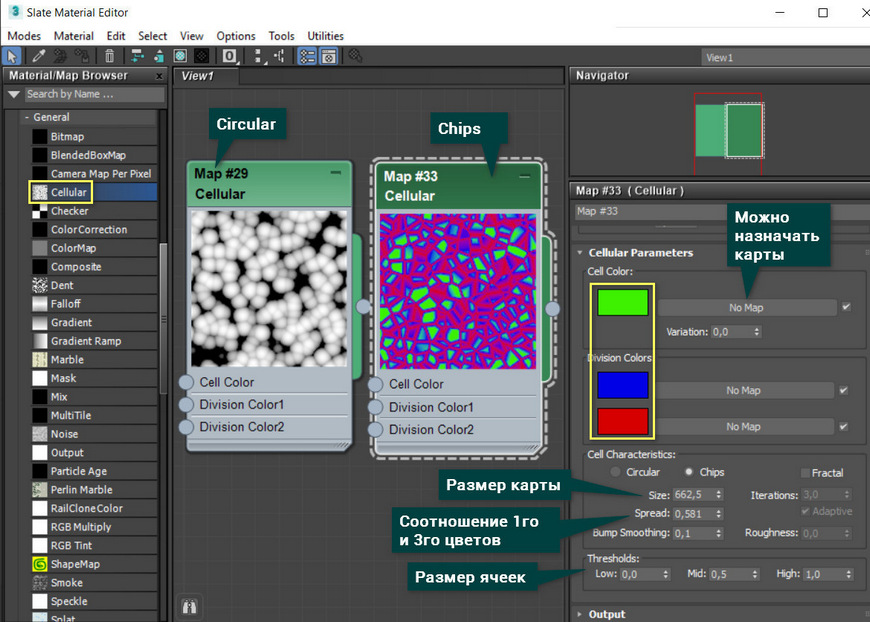
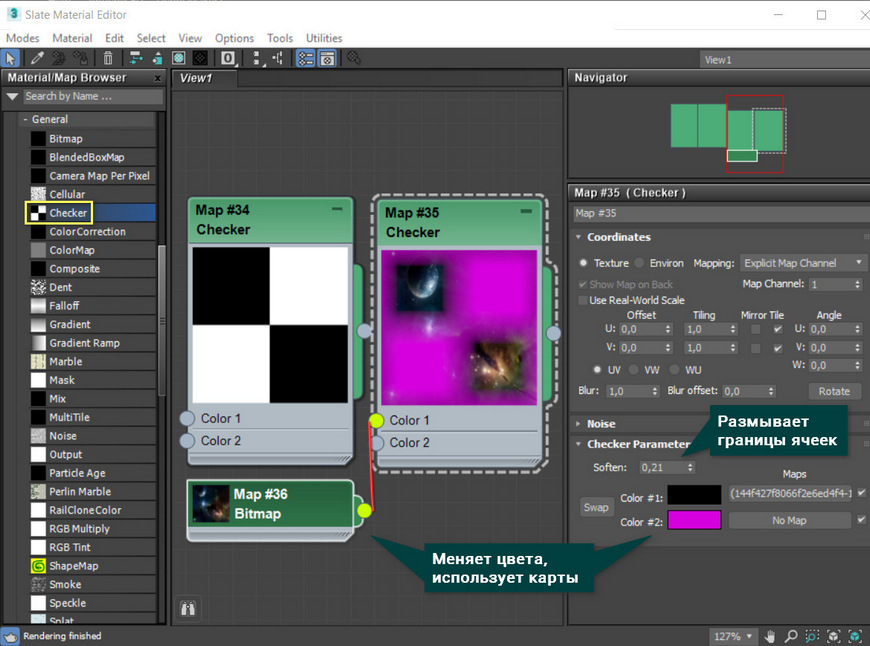
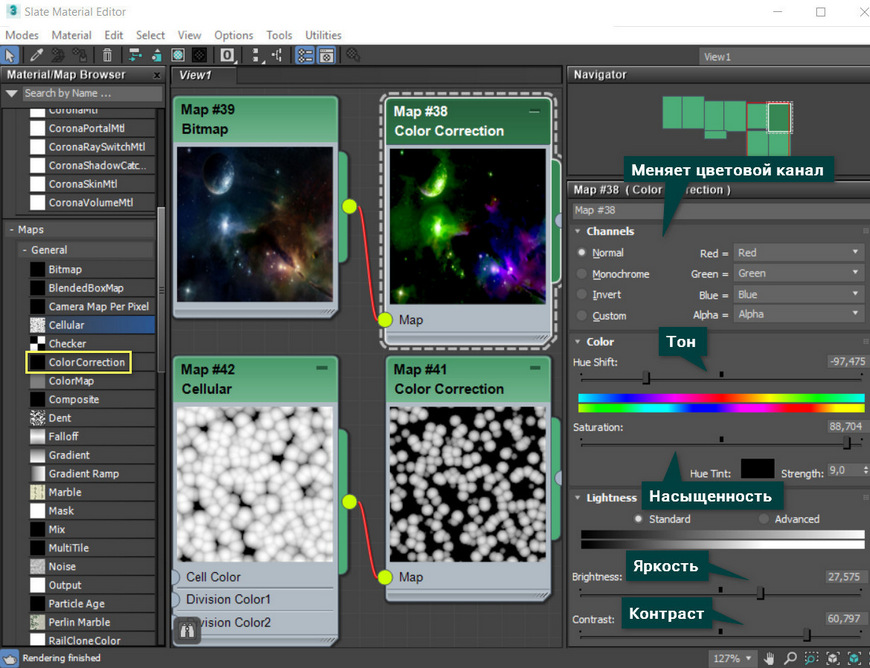
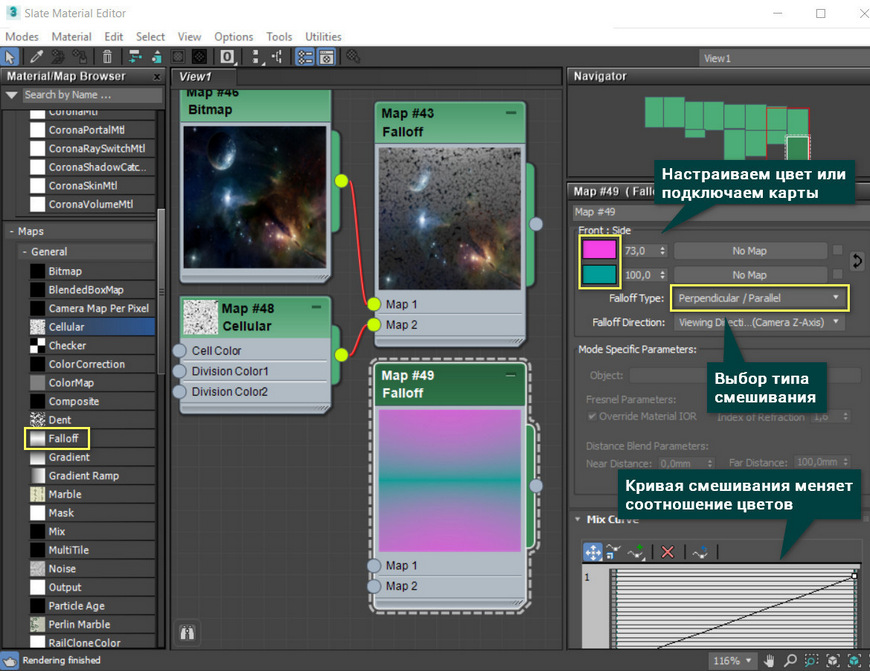

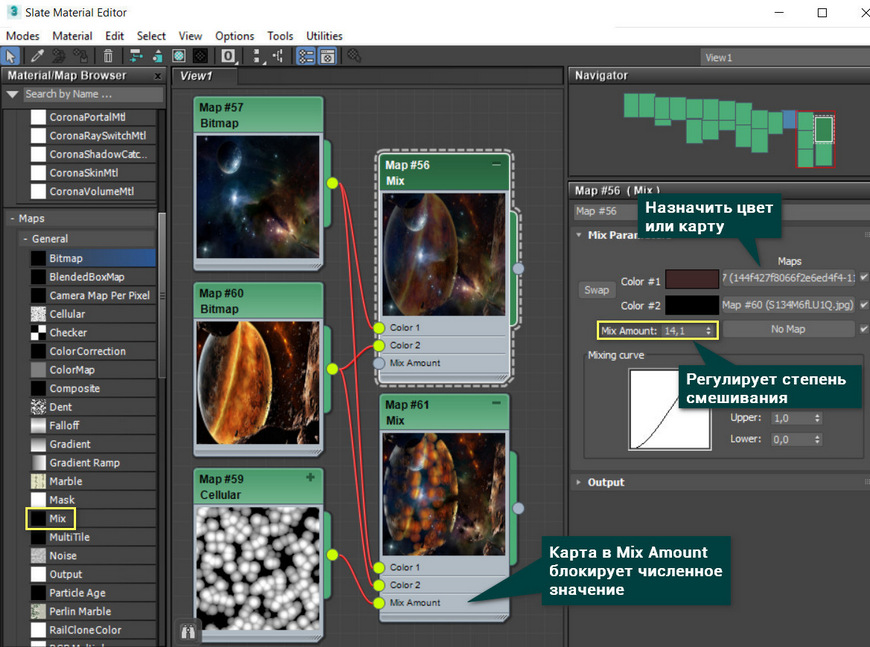
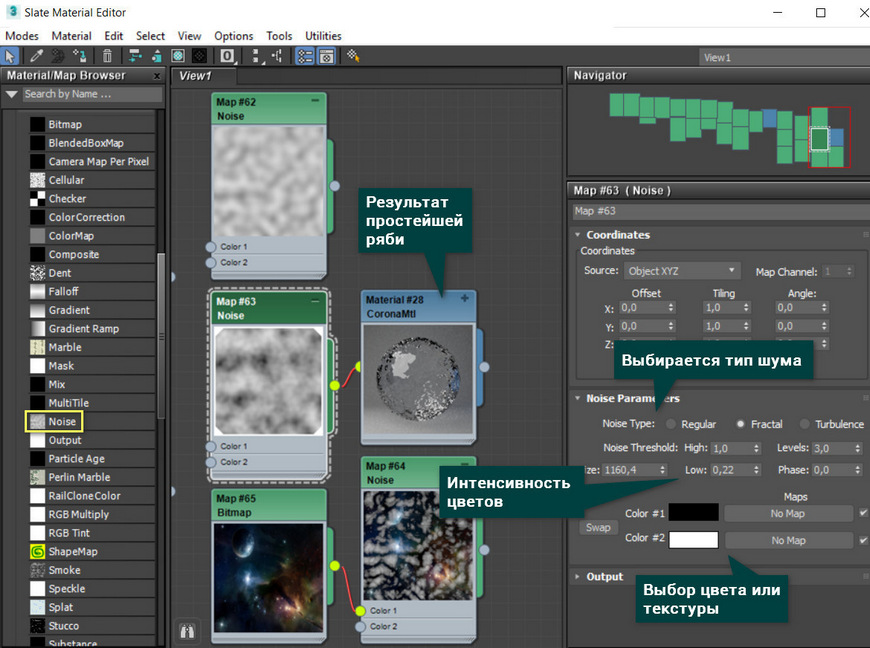

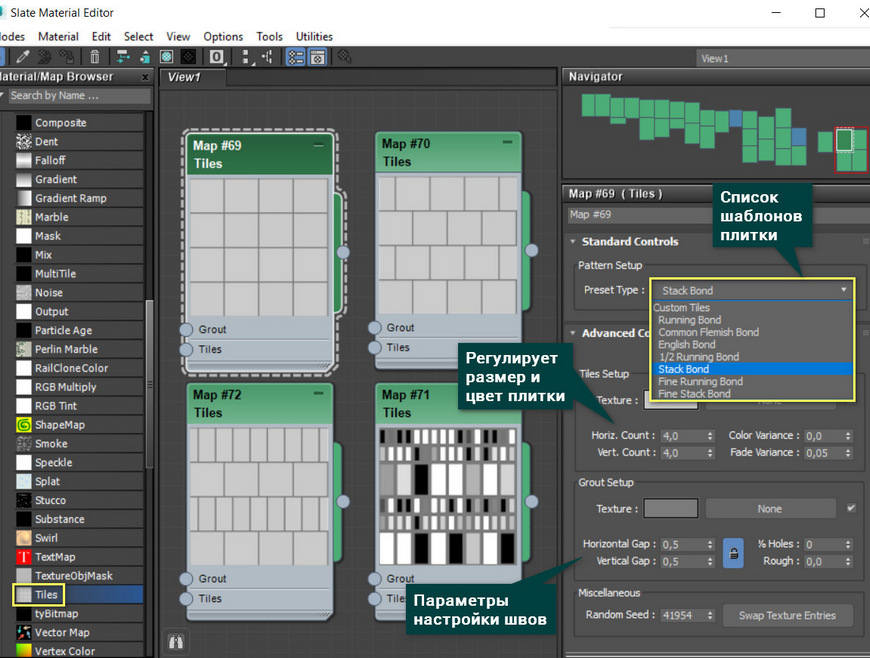
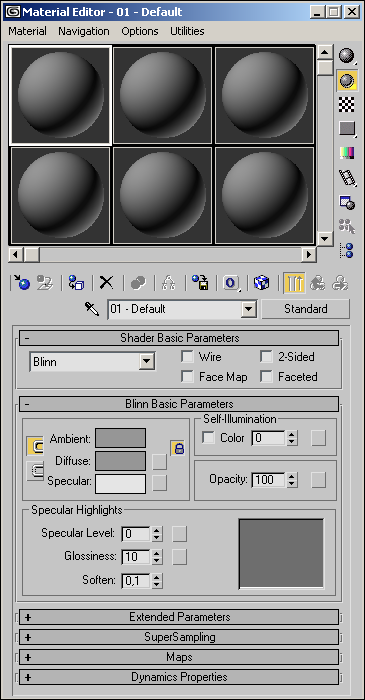
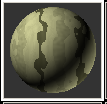
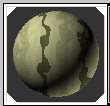

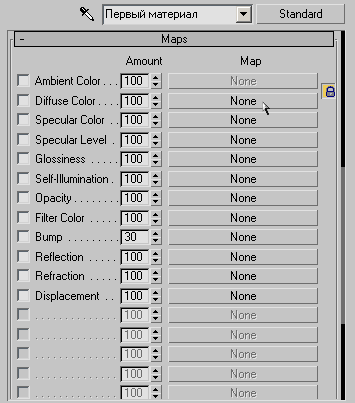
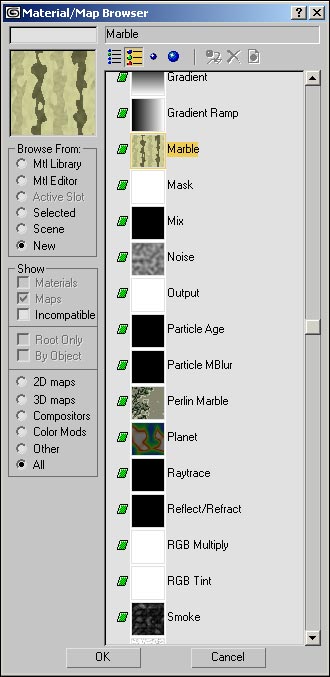
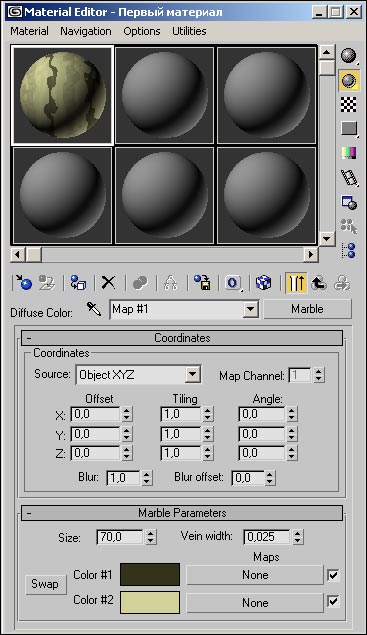
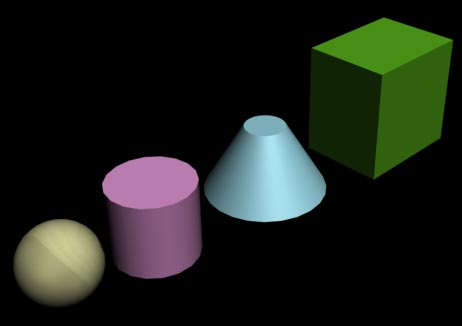
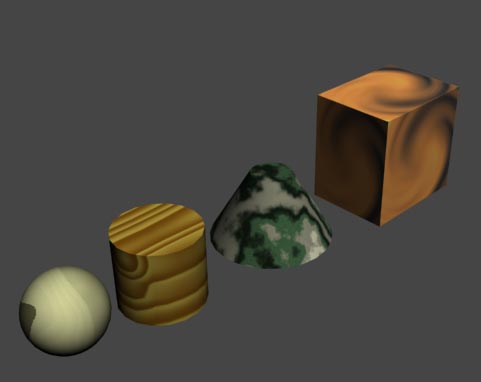
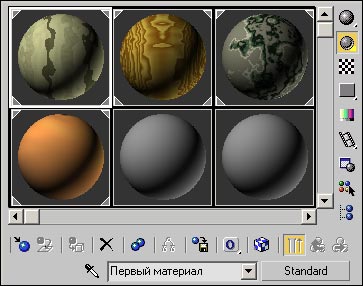
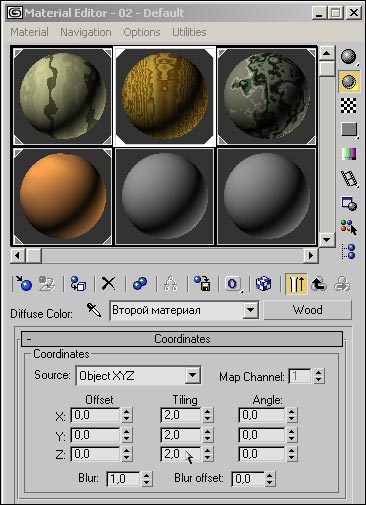

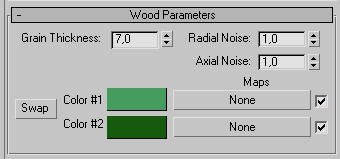
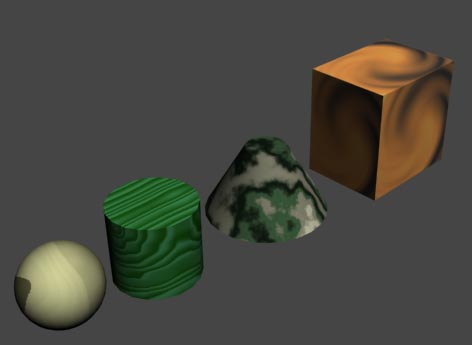
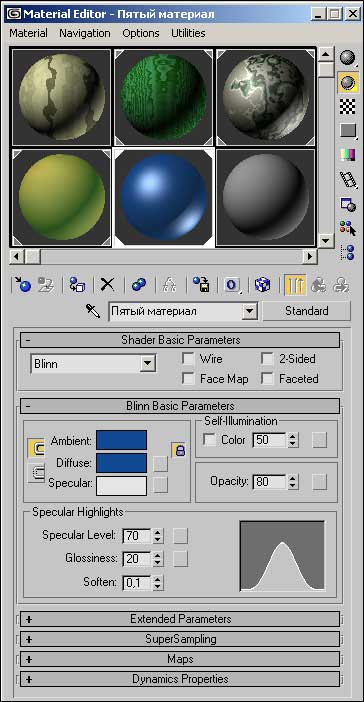
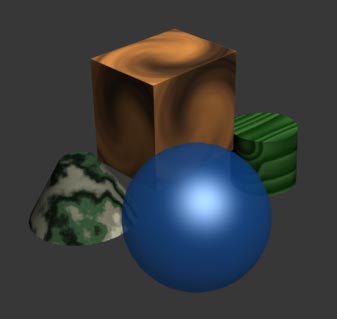
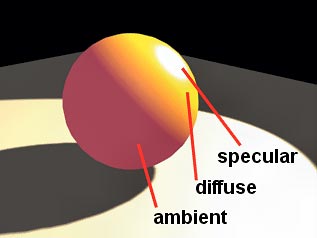
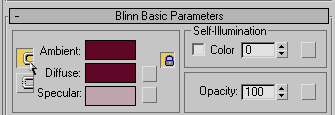
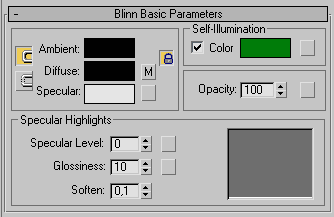
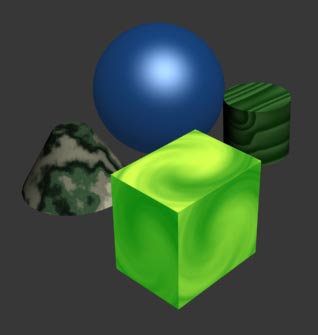

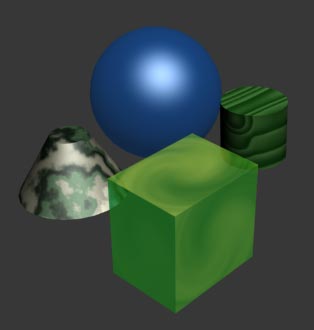

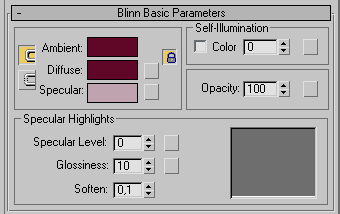


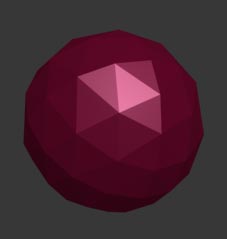
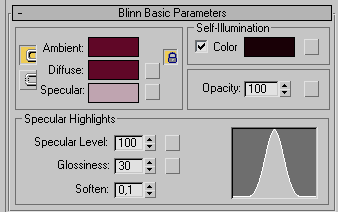


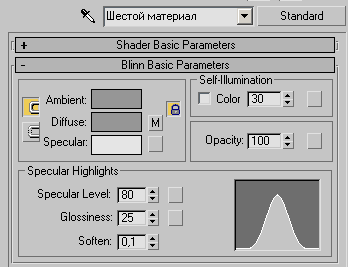


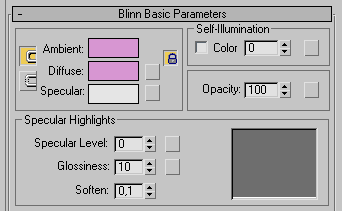
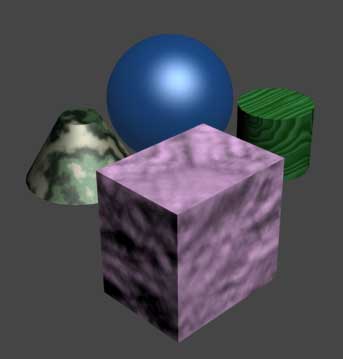
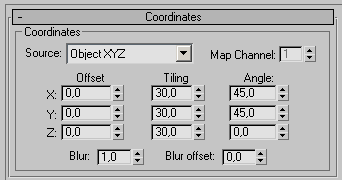
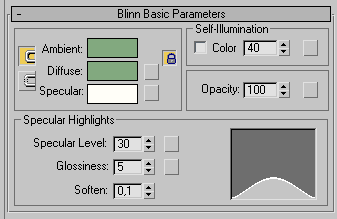

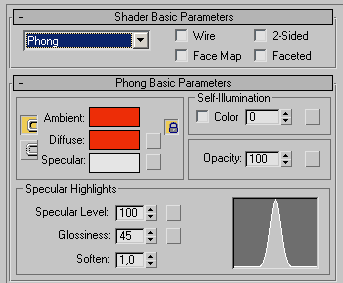
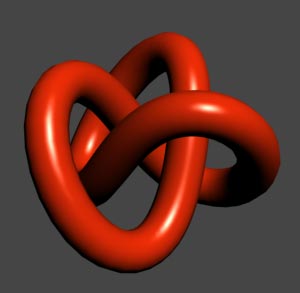

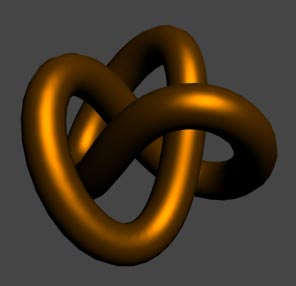
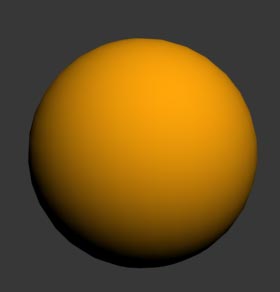

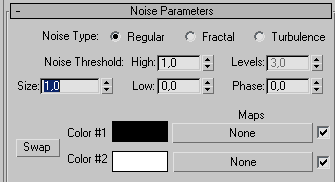
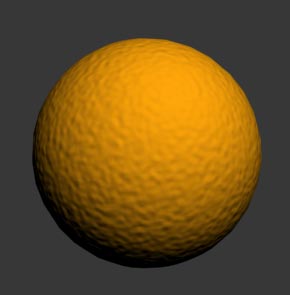

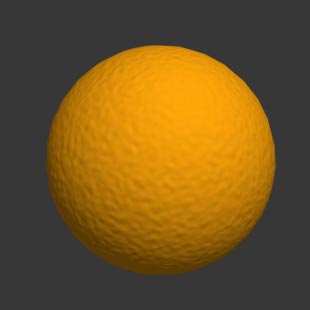
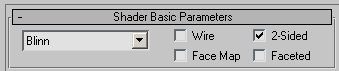
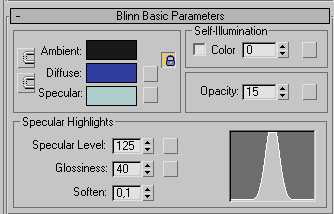
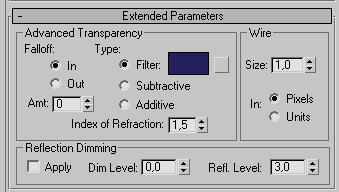
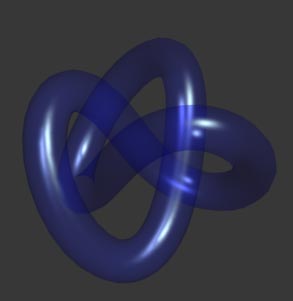
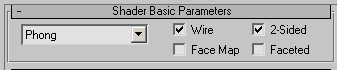
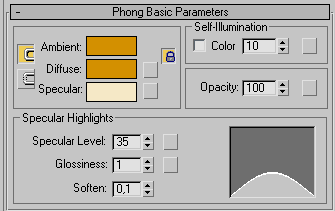
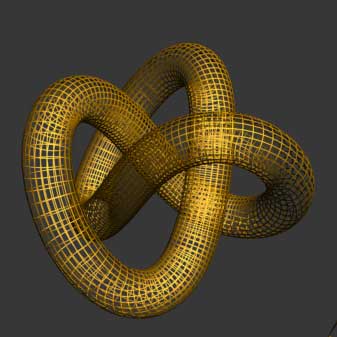
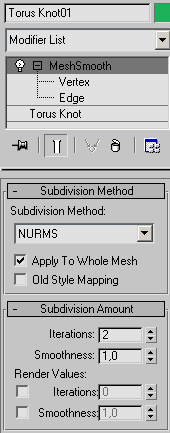

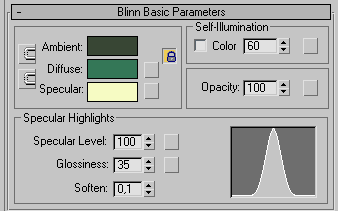
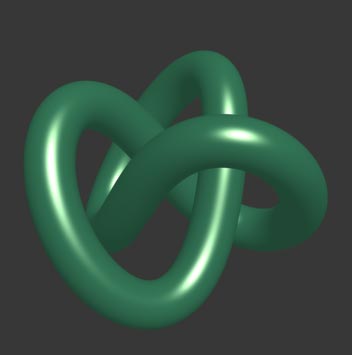
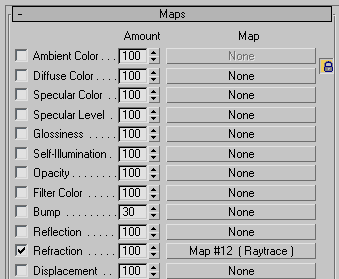
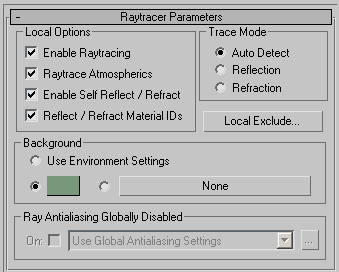
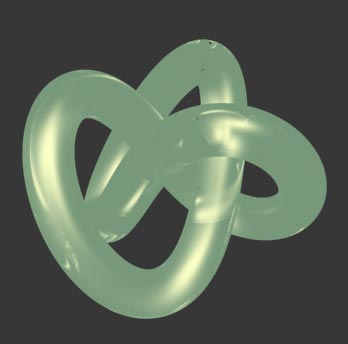

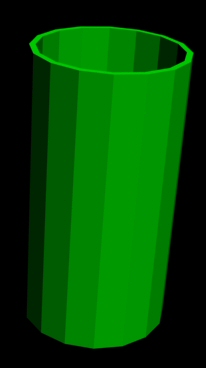
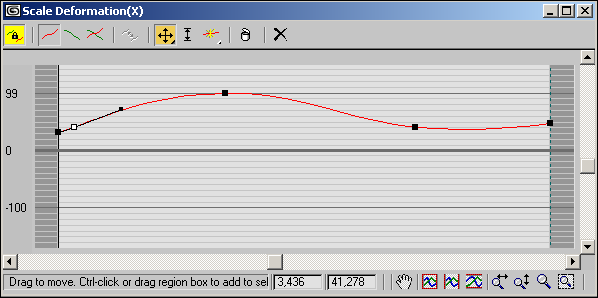
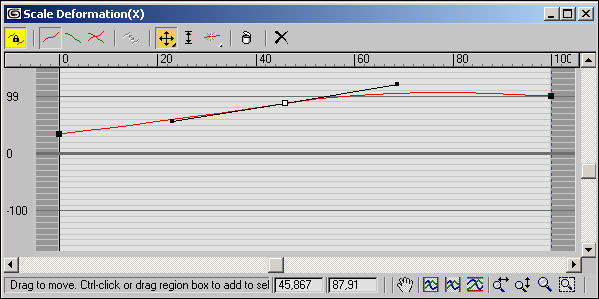
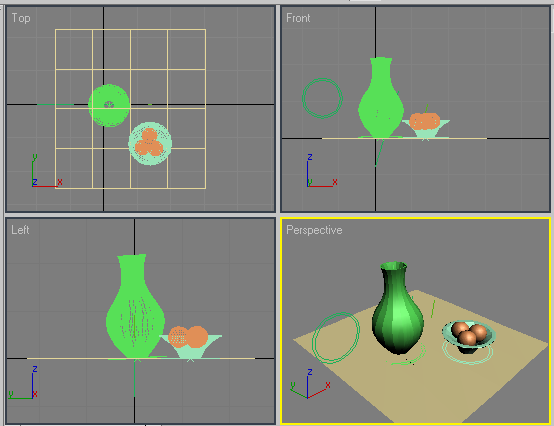
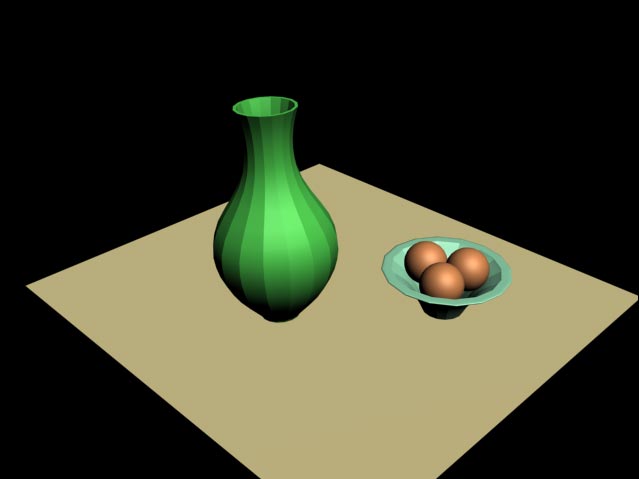
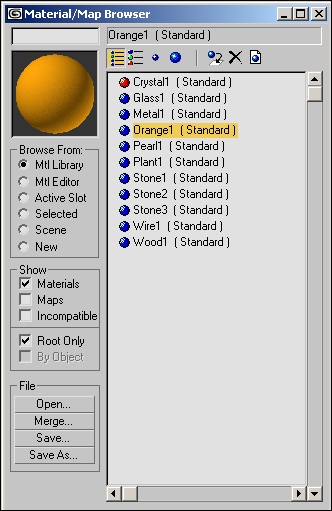






































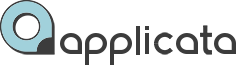
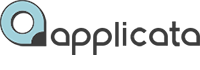

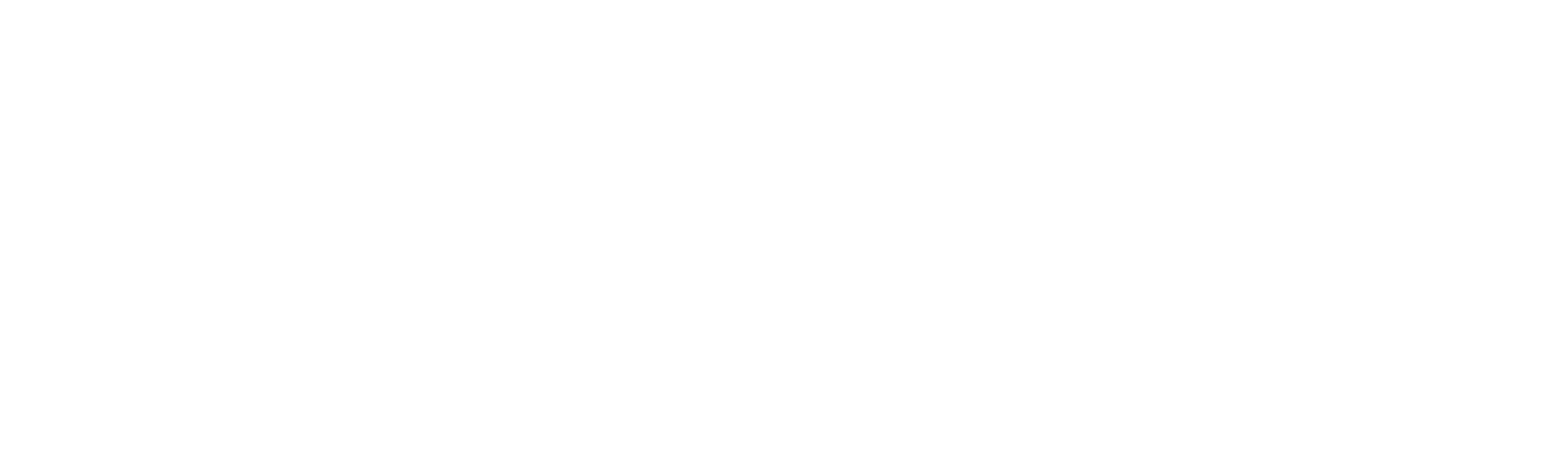
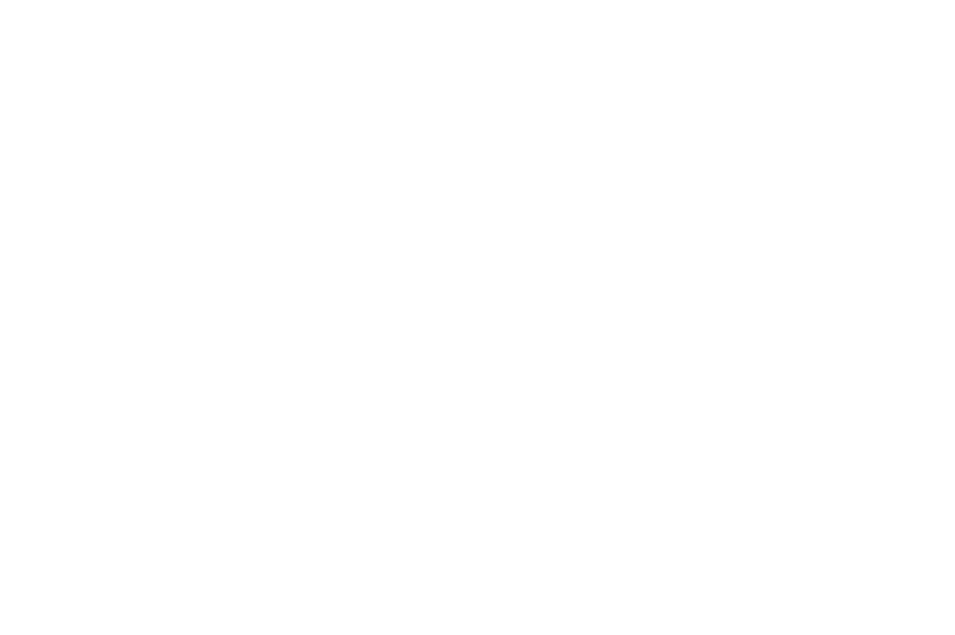
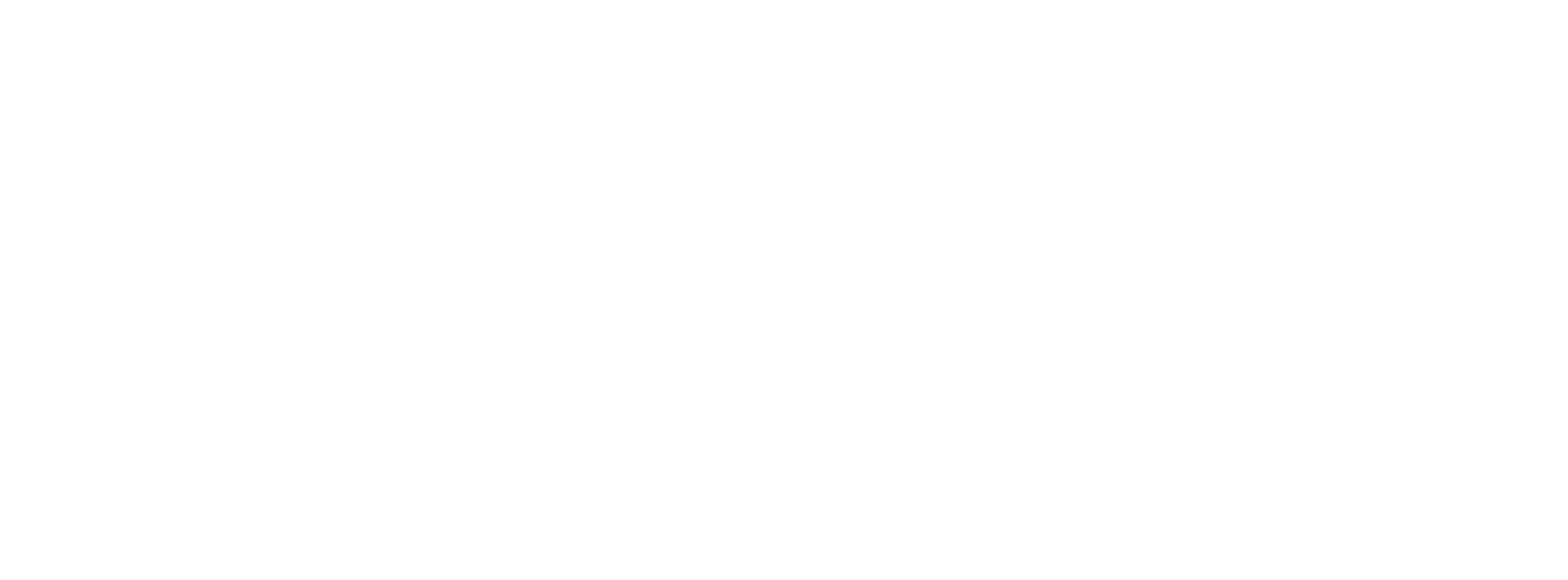
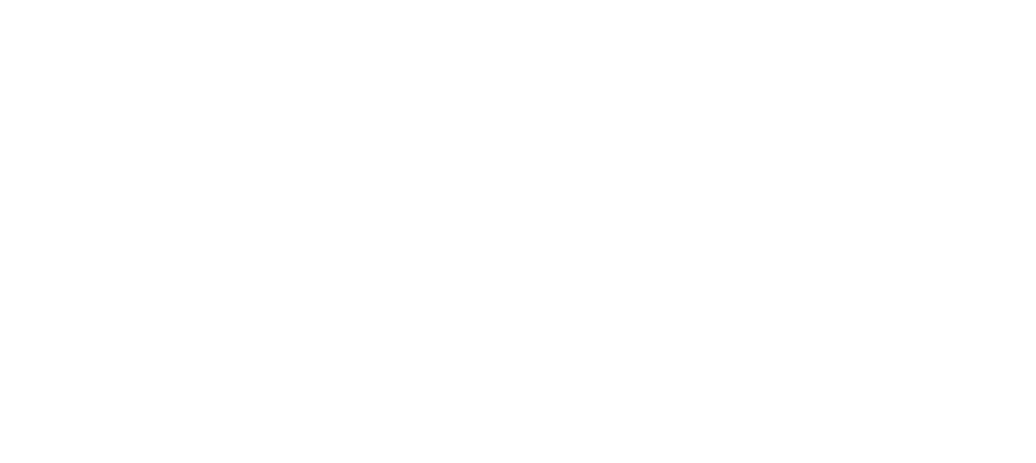
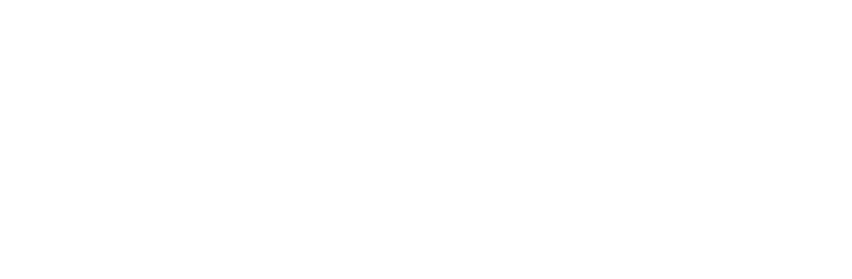
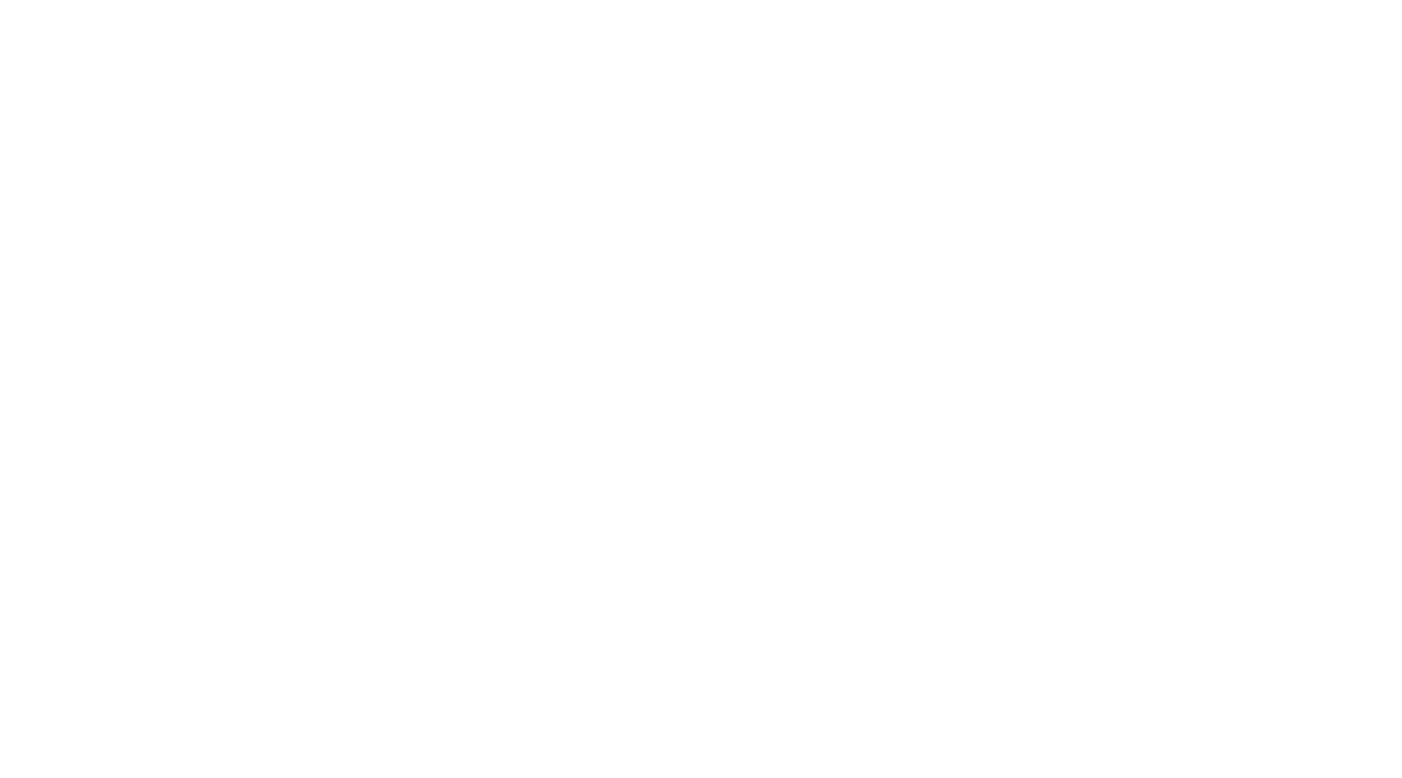
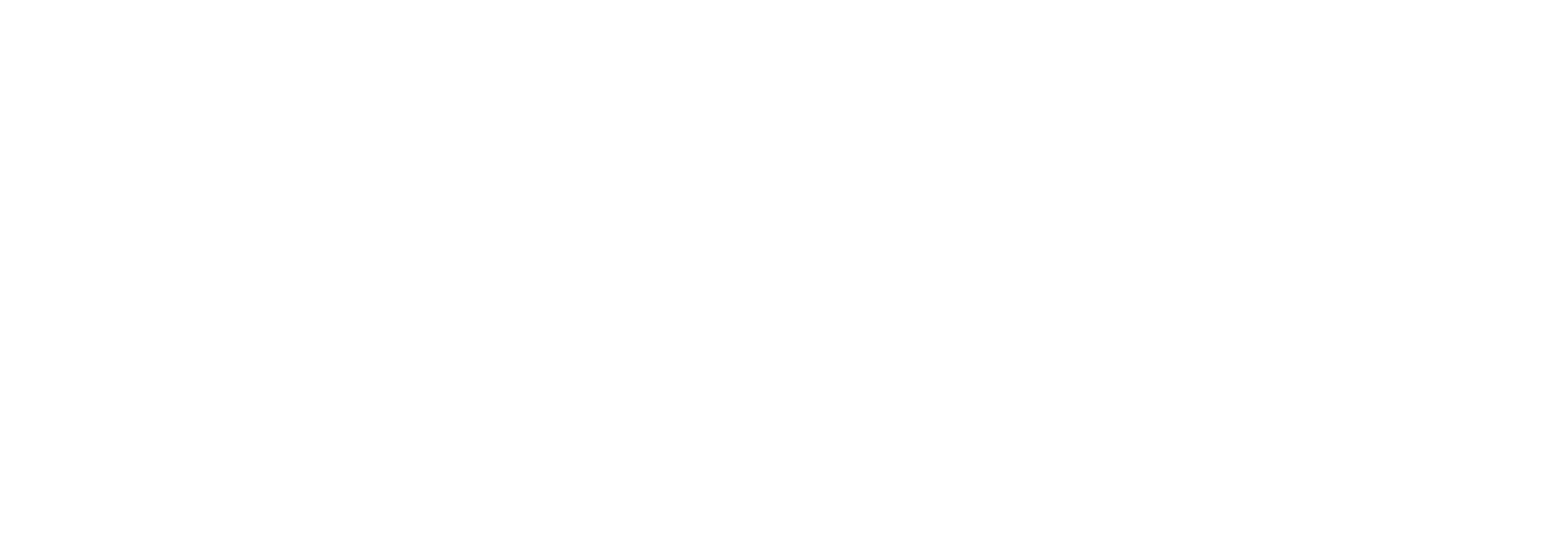

 hecker
hecker


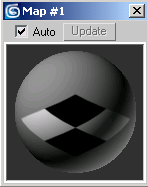







 pecular
pecular