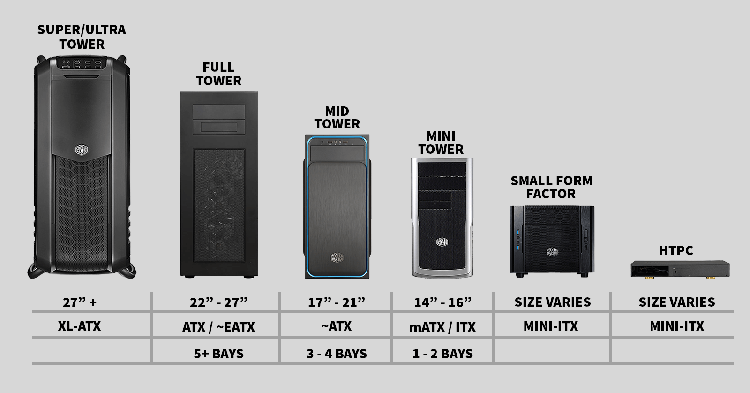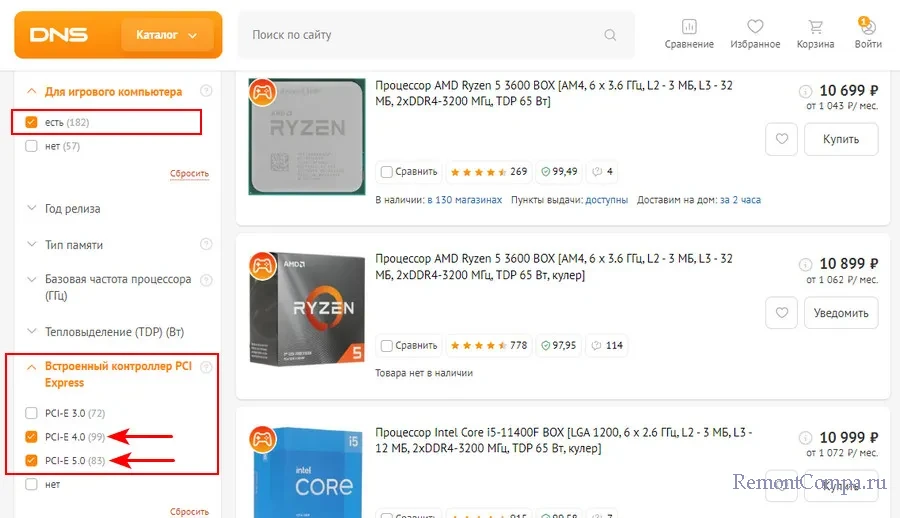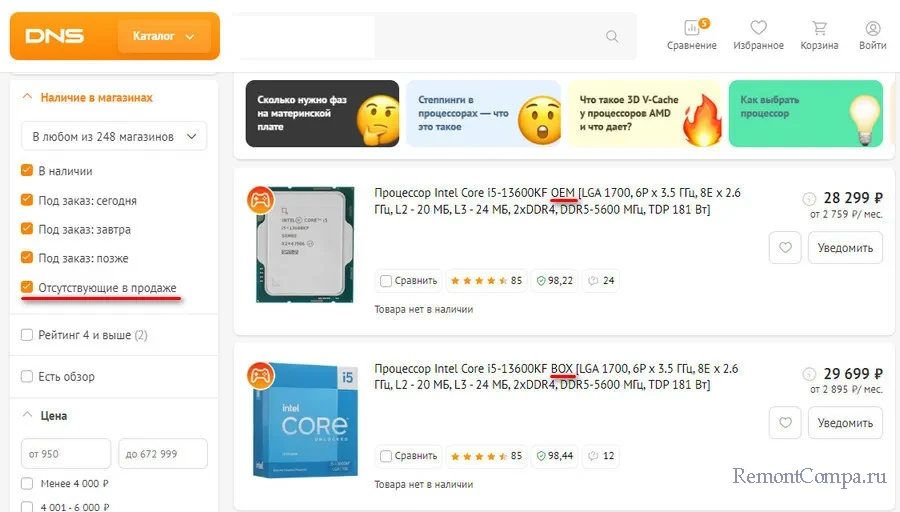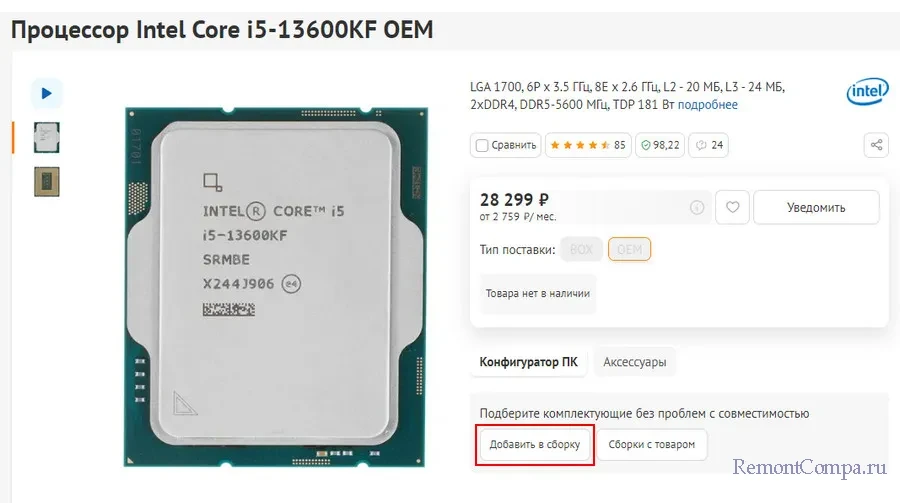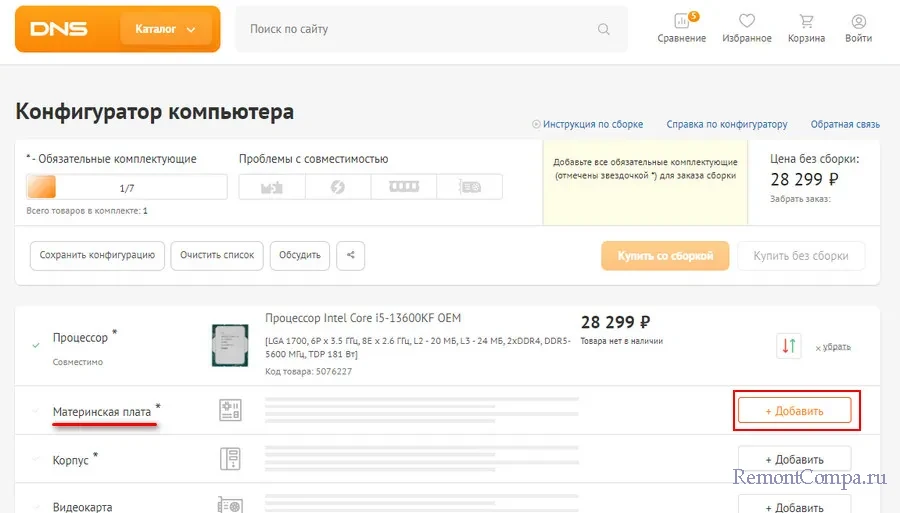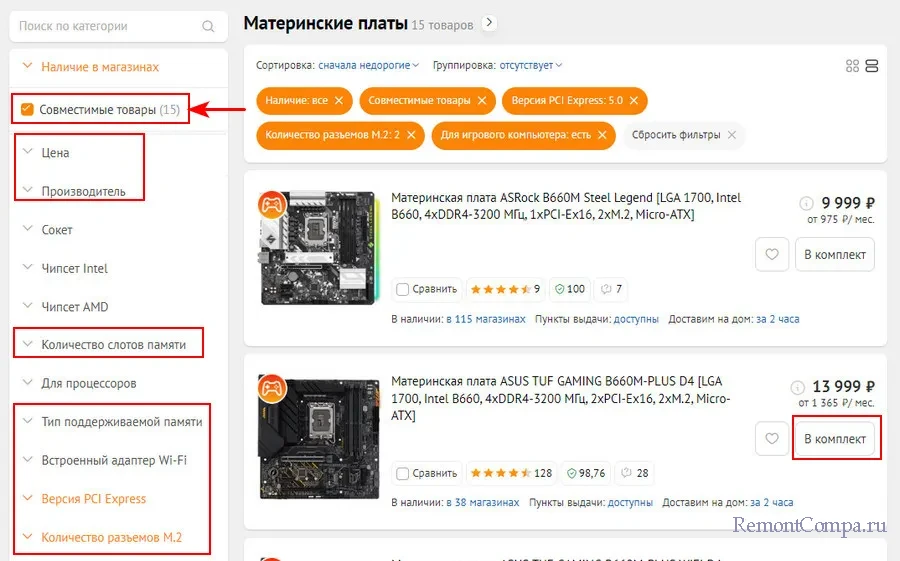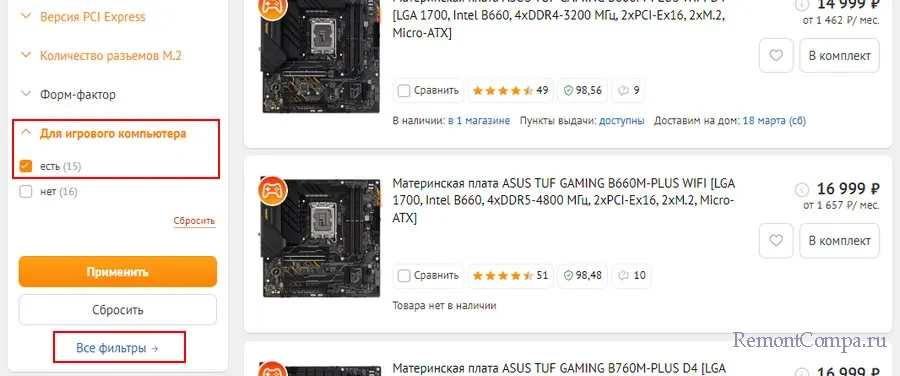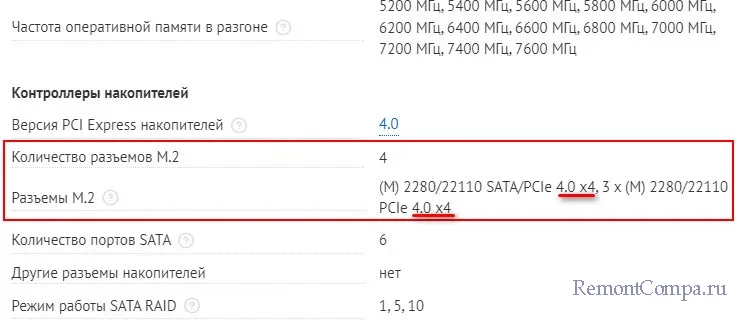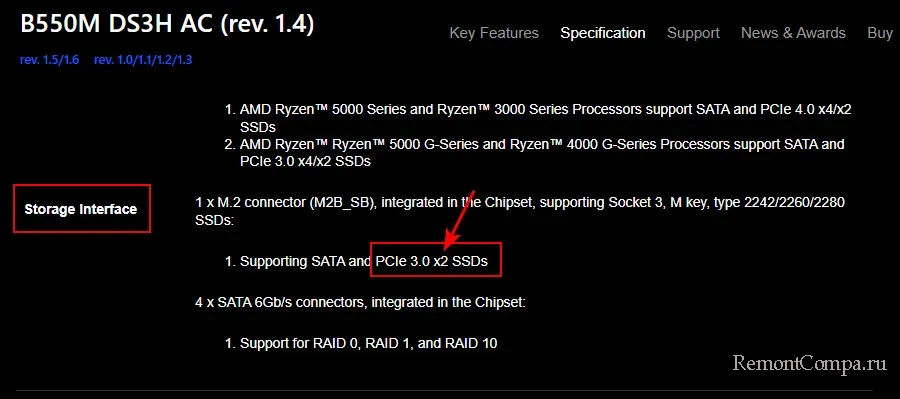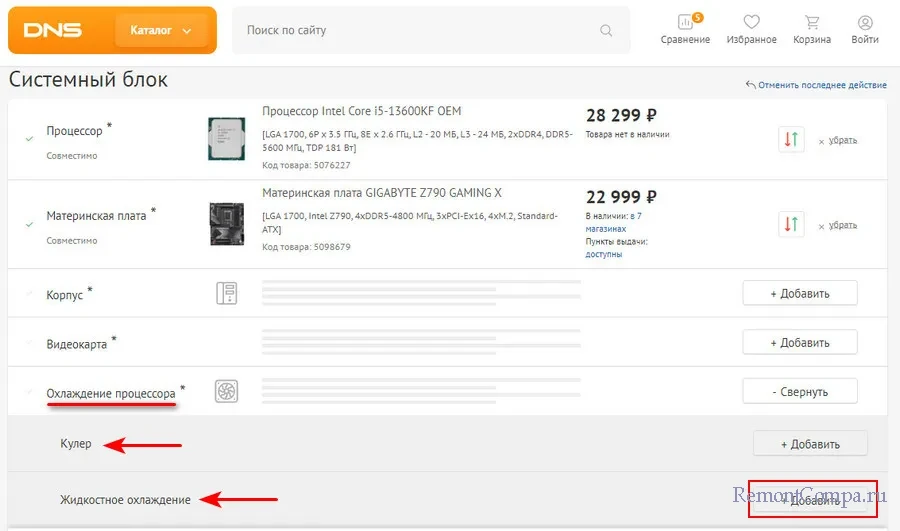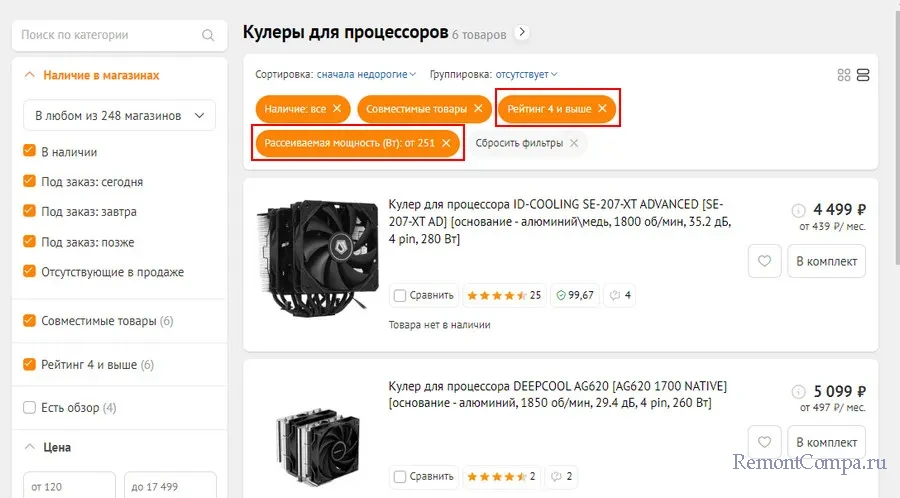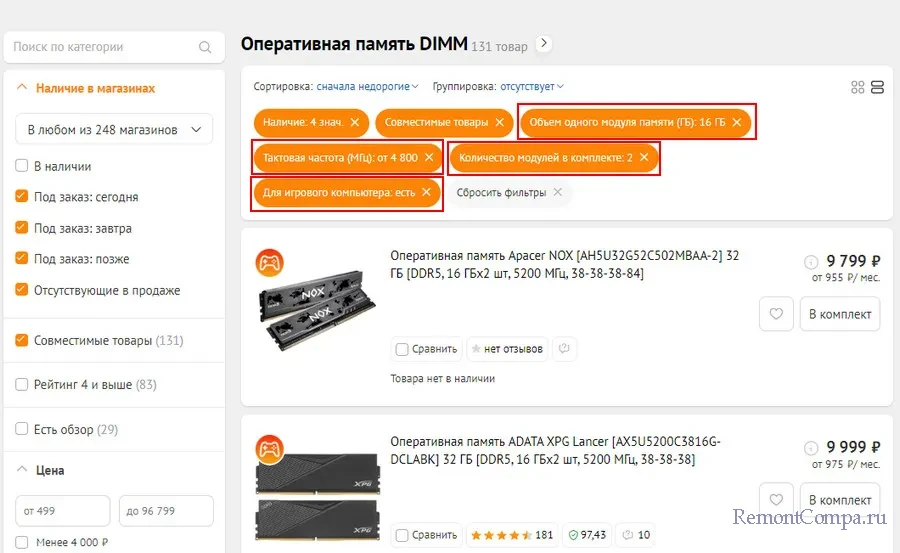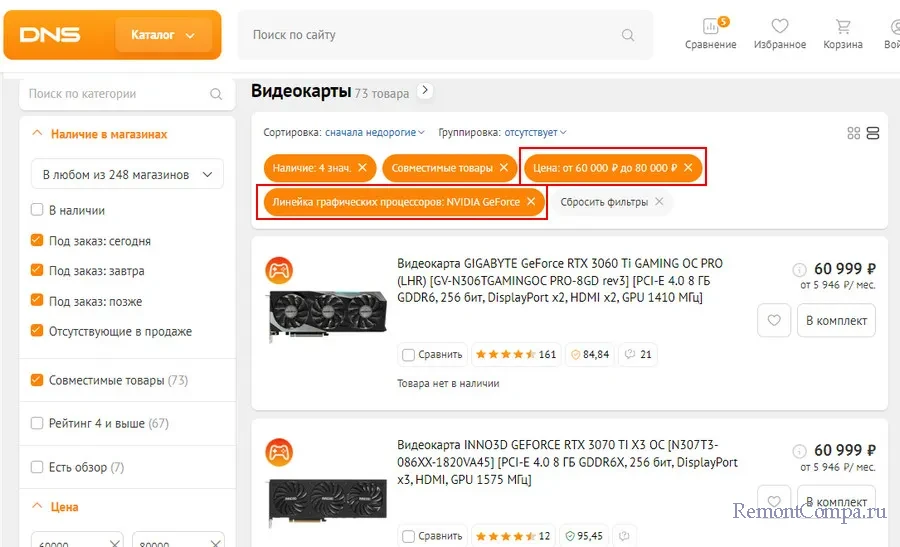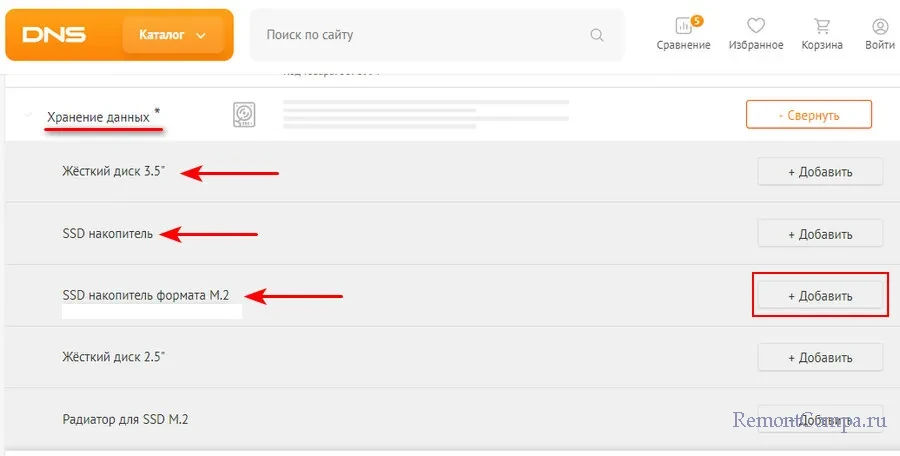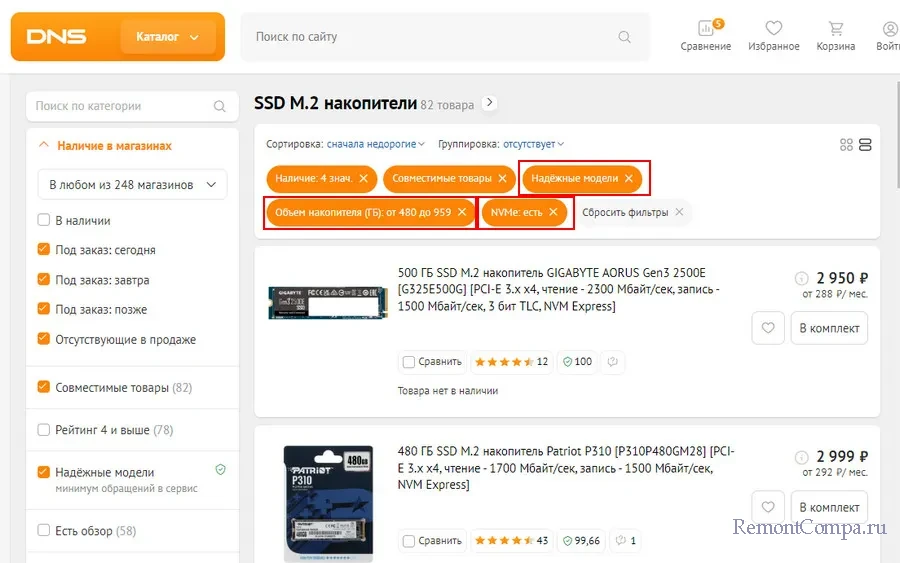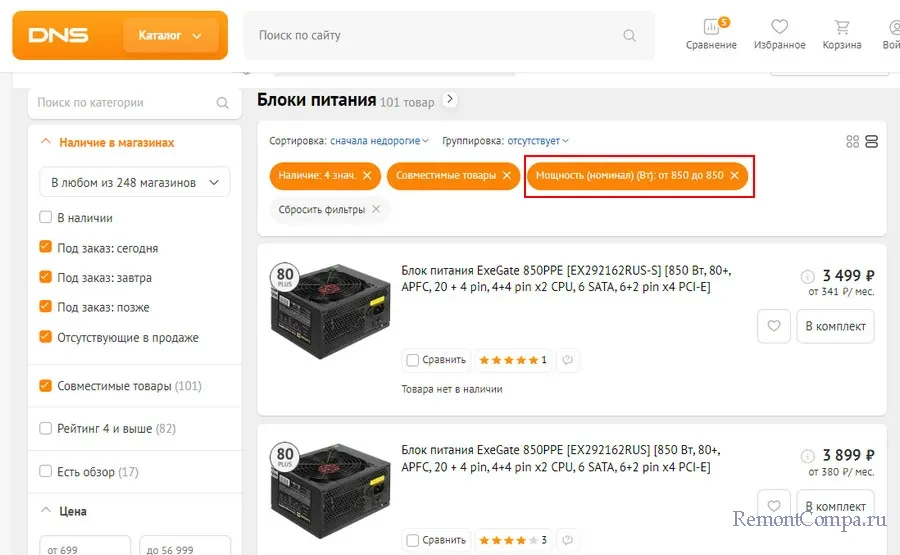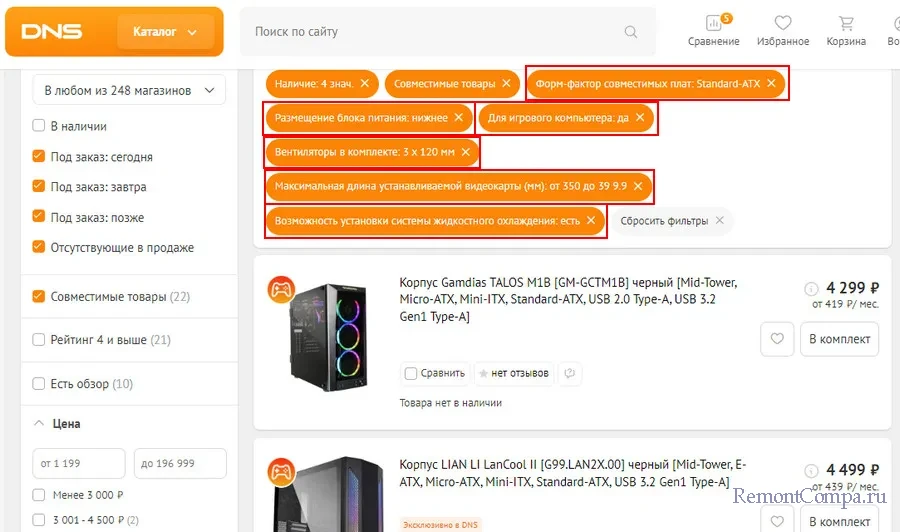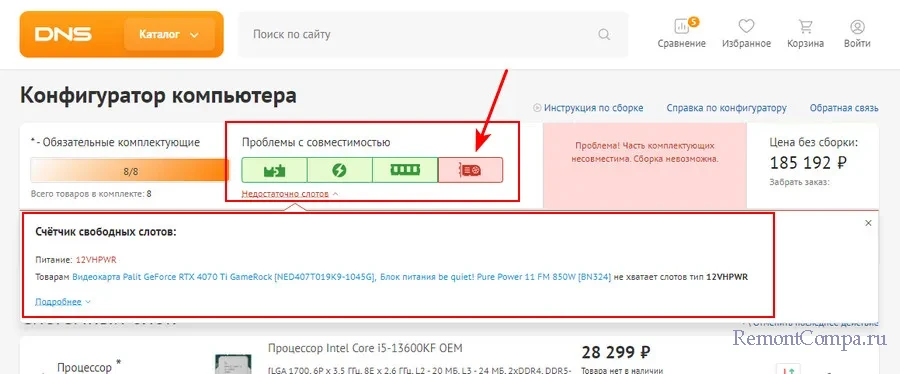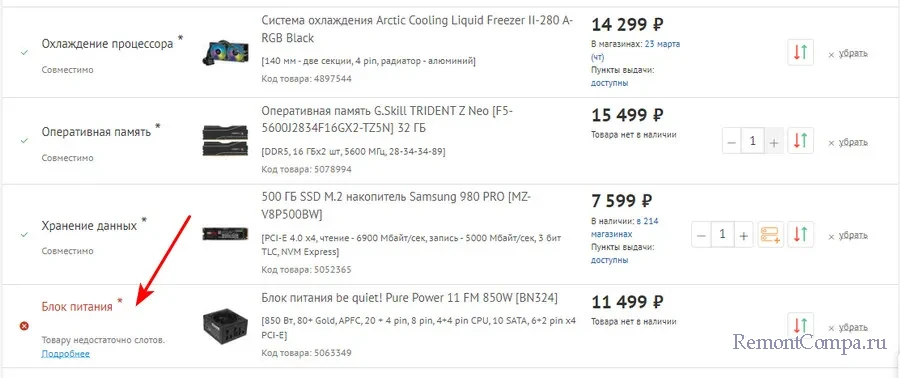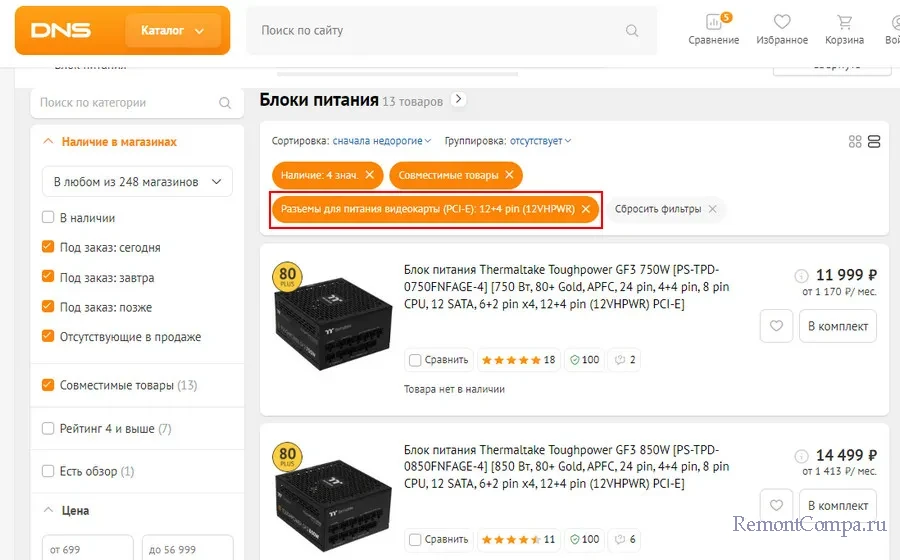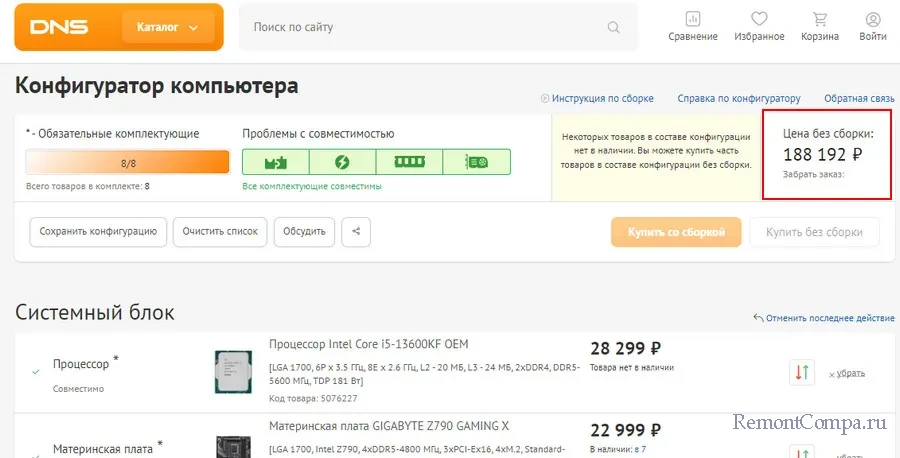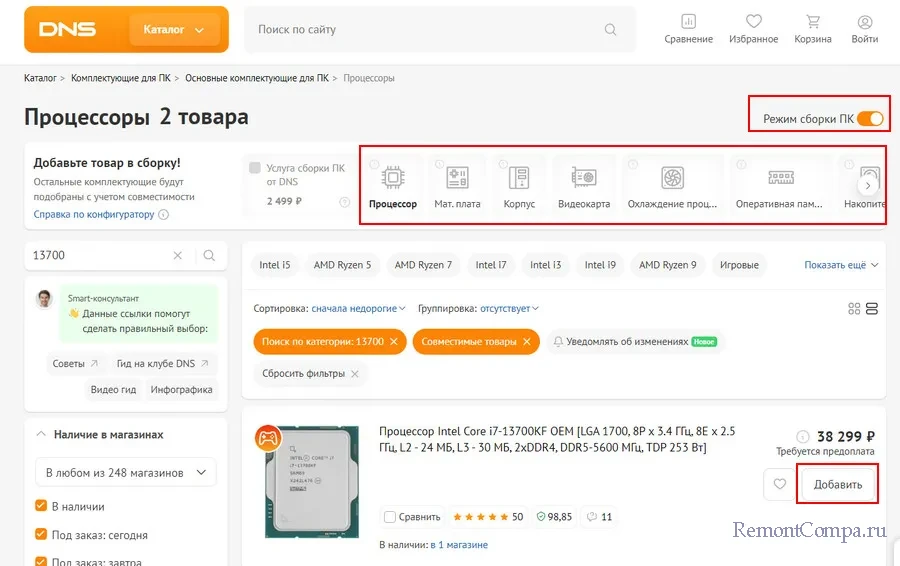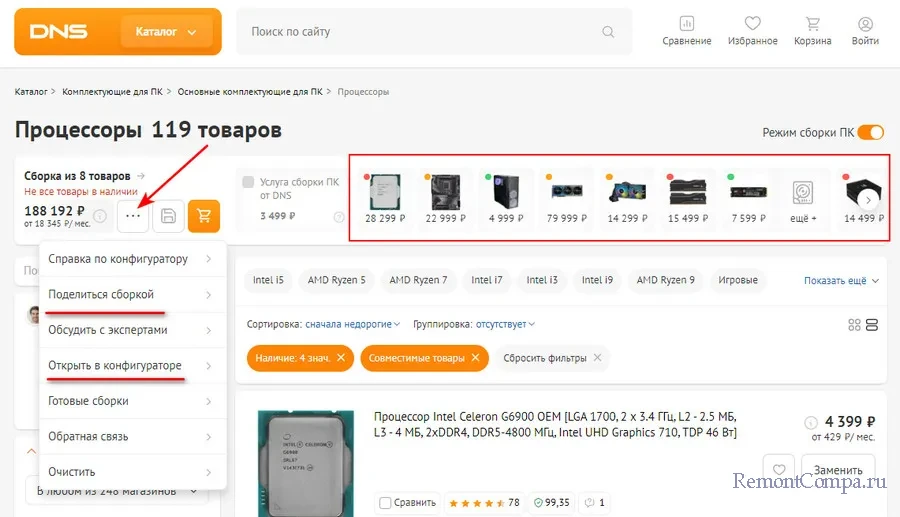Сборка игрового компьютера
Сборку мощного игрового ПК стоит начать с выбора процессора и видеокарты – это 70-80% стоимости всего системного блока. Они определяют, насколько мощной будет готовая сборка.
Видеокарта в играх – компонент номер один. Она отвечает за визуализацию трехмерного мира, определяет объемные фигуры в пространстве, натягивает на скелет текстуру и добавляет эффекты с просчетом отражения света. Все эти операции требуют мощности, особенно в современных играх.
Актуальный мощный игровой компьютер в 2022 году – это система под монитор с разрешением 2560×1440, которое, если не углубляться в подробности, можно назвать разрешением 2К. Логика проста: чем большое пикселей, тем четче изображение. Но тут есть нюанс – чем больше пикселей на экране, тем больше нагрузка на видеокарту.
Если говорить о сборке современного мощного игрового ПК, то нет смысла покупать монитор со стандартным FHD. Большинство топовых видеокарт рассчитаны на 2К и даже 4К (3840X2160, UltraHD) мониторы. Если раньше оптимизация игр под разрешение 4К была редким явлением, то на сегодняшний день это уже не проблема – все больше современных игр получают поддержку UltraHD.
Видеокарта
Стабильный FPS – залог победы. По большей части он зависит от видеокарты. При сборке мощного игрового ПК нужна хорошая карточка. При выборе нужной модели обратите внимание на то, что системные требования в играх с каждым годом растут. Если не оставить запас по мощности, то чтобы играть на максималках в новинки, придется раз в год обновляться. А видеокарта в игровом системнике может стоить до 70% от общего бюджета.
Как определить мощность видеокарты?
При сборке компьютера можно долго сравнивать параметры видеокарт, но красноречивее всего таблица производительности в играх. Она показывает, сколько кадров в секунду выдает карточка в разных играх на максимальных настройках графики и разрешении 2560×1440 пикселей.
| Кадров в секунду | RTX 3050 | RTX 3060 | RTX 3060 Ti | RTX 3070 | RTX 3070 Ti | RTX 3080 | RTX 3080 Ti | RTX 3090 |
|---|---|---|---|---|---|---|---|---|
| PUBG | 50 | 75 | 90 | 115 | 130 | 150 | 160 | 165 |
| Rainbow Six Extraction | 60 | 80 | 100 | 130 | 150 | 177 | 192 | 197 |
| GTA V | 50 | 80 | 105 | 115 | 130 | 160 | 170 | 177 |
| Assassin´s Creed Valhalla | 40 | 60 | 60 | 60 | 60 | 60 | 60 | 60 |
| Far Cry 6 | 35 | 60 | 75 | 85 | 90 | 110 | 110 | 110 |
| Dying Light 2 | 30 | 40 | 55 | 70 | 75 | 95 | 107 | 110 |
| Cyberpunk 2077 | 30 | 38 | 50 | 60 | 65 | 85 | 90 | 93 |
| Elden Ring | 48 | 55 | 58 | 60 | 60 | 60 | 60 | 60 |
| Forza Horizon 5 | 42 | 53 | 70 | 75 | 80 | 93 | 110 | 110 |
| The Witcher 3 | 53 | 75 | 95 | 110 | 125 | 135 | 175 | 175 |
Показатели FPS являются усредненными и служат для демонстрации относительной производительности системы на максимальных настройках графики.
Помимо высокого разрешения, нужен хороший FPS: минимальным считается 30 кадров, но с таким показателем о комфортной игре можно забыть. Стандартные 60 кадров в секунду – это уже более приятный геймплей, но в 2022 году на рынке есть множество моделей мониторов, которые способны выдать и больше.
Количество выводимых кадров в секунду зависит от монитора и видеокарты. Сам экран должен позволять выводить больше кадров, в технических характеристиках данный параметр обозначается как Hz или Гц – герцы, частота обновления картинки.
Если ваш монитор имеет 60 герц, а карта выдает 90 FPS, то глазами разницу вы не заметите, так как виртуальная картинка будет обновляться 90 раз в секунду, а реальная лишь 60. Но разница в отклике управления довольно ощутимая. Если же ваш монитор имеет 144 Гц, а видеокарта выдает меньше, например 100, то вы увидите всю сотню кадров.
Сейчас игровые мониторы с повышенной частотой стали повсеместными, чем раньше, и нет смысла экономить на этом. Лучше взять экран с 144 Гц и больше – картинка будет приятнее, плавнее, а в онлайн-играх вы получите преимущество за счет чувствительного управления.
Средний FPS
В таблице указан средний FPS. Он не бывает стабильным в играх и всегда колеблется по 15-25% в каждую сторону, зависит от нагрузки в конкретной трехмерной сцене. Если в таблице указано 100 кадров, то в реальности могут быть просадки до 75-80 кадров. На таких больших значениях это вряд ли заметно, но если средний 60 кадров, то просадки до 45 вы заметите точно.
Если карта выдает 40 или меньше FPS, то ее брать скорее не стоит. Или же готовьтесь к компромиссу по настройкам.
Выбор видеокарты
Как видно из таблицы, новые карточки от NVIDIA хорошо показывают себя с экранами большого разрешения. Они имеют встроенные ядра CUDA, пригодятся для игр с поддержкой трассировки лучей – новой технологией реалистичного отображения света.
Также карточки серии RTX прекрасно работают с виртуальной реальностью. Для современных очков нужны выдающиеся мощности. Например, HTC Vive с общим разрешением двух экранов 2880×1600 требовательнее, чем тот же 2К монитор.
NVIDIA GeForce RTX 3080 – лучшая основа геймерского ПК в 2022 году. Эта карточка достаточно мощная, чтобы не думать об обновках ближайшие 2-3 года. До конца этого срока она справится с любой игрой на «ультра» настройках.
Особенность сетевых игр
В таблице нет массовых многопользовательских игр, кроме Rainbow Six Extraction и PUBG – первая совсем свежая, и ее системные требования достаточно высокие, а вторая – очень популярная и в нее регулярно подвозят обновления. А вот другие классические игрушки вроде World of Tanks, Dota 2, CS:GO, League of Legends, World of Warcraft и т.д. разрабатываются уже очень давно и имеют крайне низкие запросы к вашей системе. Такие игры чаще всего можно запустить без каких-либо проблем.
Процессор
Не стоит забывать, что таблица выше точна лишь при достаточной мощности процессора. Работает это так: количество FPS практически не ограничивается, то есть видеокарта будет работать на 100% и выдавать максимум. От мощности процессора зависит не так много, ее просто должно быть достаточно. Например, в одной и той же игре Intel Core i7-12700K и Intel Core i9-10980XE могут выдать одинаковый FPS с одинаковой карточкой. Все потому, что их мощность избыточна для обычных игр.
При повышении игрового разрешения повышается и нагрузка на процессор, не только на видеокарту. Старые и маломощные модели процессоров лучше сразу откинуть, они не подойдут. Для компьютера такого уровня хорошо подходит Intel Core i5-12600K(F) или Intel Core i7-12700K(F). Несмотря на то, что это игровые процессоры, у них есть дополнительные потоки, но они не столь важны в гейминге. Исключение составляют некоторые игры с особой программной архитектурой, где может потребоваться определенное количество потоков.
Ядра или частота?
Для современных игр нужно минимум 4 ядра, но компьютер мы собираем мощный, так что начнем с 6 – Intel Core i5-12600K(F). Этот процессор объединяет в себе два сложных понятия – ядра и частота. Ядер у него шесть, а частота может регулироваться.
Даже самая требовательная современная игра занимает не больше восьми вычислительных потоков. При этом 4 из них выполняют 80% вычислений, а остальные 4 только 20%. Чем выше частота, тем производительнее процессор, также на это влияет количество ядер. Но пропорциональность не всегда одинаковая. То есть ЦП с 4 ядрами и 3,5 GHz не всегда производительнее 6-ядерного с частотой 2,0 GHz. Это зависит от архитектуры ядра, техпроцесса и других сложных технических факторов.
Но вообще разбираться в этом совсем не обязательно, достаточно знать, что не нужно покупать старые модели процессоров.
Intel или AMD?
Процессоры Intel всегда были немного дороже, но ценились за скромное энергопотребление и высокую надежность работы. Последние модели, например, Intel Core i7-12700(F) потребляет всего 65 Ватт, несмотря на то, что такой камушек имеет 12 ядер с базовой частотой 2,1 GHz. Этого достаточно для любой современной игры.
Оперативная память
DDR3 давно устарела, и на смену ей пришла DDR4. Старые игровые компы на DDR3 уже потеряли свою конкурентоспособность, и собирать новый ПК на старой платформе – плохая идея. Сегодня на рынке компьютерных комплектующих уже “красуется” новейший тип оперативной памяти – DDR5. Минимальный объем памяти для геймерского системника – 16 GB. Правда, сейчас некоторые игры умудряются могут занимать больше в силу своей высокотехнологичности, и рекомендованный объем ОЗУ (оперативное запоминающее устройство) — 32 GB.
Что такое частота и зачем она нужна?
Частота – основной параметр скорости работы памяти. Чем он выше, тем лучше. DDR4 начинается с 2133 MHz. Но если уж мы собираем геймерский компьютер в 2022 году, то начальной частотой должна быть 3600 MHz. Эта частота определяет пропускную способность.
Например, Intel Core i5-12600K(F) с памятью 3600 MHz обладает пропускной способностью ~ 28 800 МБ/с. (Частота х 8(байт)).
Что такое тайминги и вольтаж?
Не вдаваясь в технические подробности, тайминг – это время отклика определенного участка памяти. Чем меньше – тем лучше.
Вольтаж влияет на температуру нагрева планок. Обычно память – это самое надежное место компьютера, и вероятность перегрева этой зоны очень низкая. Так что этот параметр не столь важен. Он скорее показывает качество планки и уровень ее заводского разгона. Чем меньше вольтаж – тем лучше.
Как лучше распределить планки памяти?
Скорость работы оперативной памяти напрямую зависит от количества планок таймингов и распределения планок по каналам. Обычно в компьютерах поддерживается 2-х канальный режим передачи данных от процессора к ОЗУ, в редких случаях – 4-х канальный. Поэтому лучше всего раскинуть модули памяти по разным каналам: стандартно они идут через один слот и маркируются одинаковыми цветами. Это даст максимальный прирост скорости, а просто все занятые слоты не дадут значительного увеличения – всего 2-3%. Можно поставить 4 плашки по 4GB, лучше 2 по 8GB и уж точно не стоит ставить одну на 16GB. С более высокими объемами памяти (32GB, 64GB и более) схема распределения оперативки аналогичная.
Нужен ли радиатор?
Как говорилось выше, перегрев оперативной памяти очень маловероятен, это достаточно холодный элемент. Так что радиаторы – это по большей части элемент декора. В такой упаковке планки памяти выглядят лучше, чем обычные обрезанные куски текстолита. Современные игровые корпуса часто делают с прозрачной боковой крышкой, а значит, внутренности тоже должны быть красивыми.
Но если речь заходит о высокочастотных плашках ОЗУ, например, DDR5 от 4800 MHz, то радиаторы, помимо эстетической составляющей, обретают еще и практическое назначение. Тут все понятно – чем производительнее оперативка, тем выше ее тепловыделение, и тем эффективнее должно быть ее охлаждение.
Накопитель – SSD и HDD
SSD-накопитель – это очень удобно. Он намного быстрее и компактнее обычного жесткого диска (HDD), не производит шум. HDD имеет внутри диск на шпинделе и головку лазера, которые так или иначе двигаются и шумят. Но отказываться от них совсем не стоит. SSD достаточно дорогие, если пересчитать цену за 1 GB. Так что хранить свои файлы лучше на HDD, а программы, систему и игры устанавливать на SSD.
Для получения максимальной скорости можно подключить SSD диск форм-фактора M.2. Топовые модели такого формата могут иметь скорость чтения/записи до 5-7 GB/s, что приблизительно в 10 раз больше предела для обычных SATA. Но такой скоростью обладают только флагманские накопители от Samsung и Kingston. Их высокая цена полностью оправдывает их мощность: вы не будете испытывать проблем с загрузкой игр, а в случае с очень “прожорливыми” проектами SSD может даже компенсировать недостаток оперативной памяти.
Решения от HYPERPC – май 2023
Подбор игрового компьютера – индивидуальный процесс. Все зависит от того, в какие игры вы предпочитаете играть, какое хотели бы разрешение монитора, будете ли стримить и от многих других факторов. Мы собрали для вас широкий список различных моделей игровых ПК от базового до топового уровня.
Выберите разрешение Вашего монитора
Для работы проектов iXBT.com нужны файлы cookie и сервисы аналитики.
Продолжая посещать сайты проектов вы соглашаетесь с нашей
Политикой в отношении файлов cookie
Сборка своего лично ПК для многих может стать увлекательным процесс, который принесет много удовольствия и позволить создать компьютер вашей «мечты». В этой статье мы рассмотрим базовые принципы по подборке и созданию своего «идеального» компьютер. Конечно углубится во все нюансы в одной публикации крайне сложно, однако я постараюсь изложить информацию таким образом, чтобы у новичка сформировался шаблон по подборке и сборке своего ПК. Таким образом пользуясь этим условным шаблоном новичек сможет углубить свои знания в этой сфере. И в дальнейшем подобрать ПК, который оптимально подойдёт для его потребностей.
Содержание
- Определение цели использования ПК
- Выбор компонентов
- Процессор
- Материнская плата
- Видеокарта
- Оперативная память
- Жесткий или SSD диски
- Блок питания
- Охлаждение
- Корпус
- Дополнительные компоненты
- Совместимость компонентов
- Процесс сборки
- Установка операционной системы
- Вывод
Перед тем, как приступить к выбору компонентов для ПК, необходимо точно определить цель использования вашего компьютера. Например, если вы планируете использовать ПК для игр, вам нужно выбирать компоненты с высокой производительностью. Если же вы планируете использовать компьютер для работы, вам может потребоваться большой объем памяти или мощный процессор для вычисления. Соответственно при выборе каждого из компонентов нужно отталкиваться от ваших задач. Это поможет не переплачивать за производительность или возможности ПК, которые будут практически не задействованы.
Перед тем, как начать сборку своего ПК, нужно решить, какие компоненты будут в нем использоваться. Выбор компонентов это безусловно самый важный этап при сборке компьютера. Правильный выбор гарантирует вам в дальнейшем оптимальную производительность, эффективное использование ресурсов, длительный срок службы и приемлемую цену. Поэтому перед началом подборки компонентов не стоит торопиться, а лучше уделить время тщательному изучению вопроса.
Основными компонентами компьютера являются процессор, материнская плата, видеокарта, оперативная память, жесткий или SSD диски, блок питания и корпус. Каждый из этих компонентов имеет свои характеристики и совместимости, а правильный выбор зависит от того, для каких целей вы выбираете компьютер. Давайте ниже мы более подробно остановимся на каждом из элементов ПК.
Процессор — это главный вычислительный компонент ПК, который обрабатывает данные и управляет работой других компонентов. При выборе процессора необходимо учитывать количество ядер и потоков, тактовую частоту, размер кэша, технологию изготовления, архитектуру и другие параметры. Во всех этих параметрах крайне желательно разобраться, и хотя бы поверхностно прочитать, за что отвечает та, или иная характеристика процессора.
Материнская плата является основной платой, которая соединяет все компоненты ПК и обеспечивает их взаимодействие. При выборе материнской платы нужно учитывать сокет(разъём подключения) для процессора, количество слотов для оперативной памяти и разъем для видеокарт, тип подключения жестких дисков и SSD, наличие интегрированных компонентов и множество других параметров совместимости, наличия необходимого кол-во USB и других портов. В общем здесь есть что изучить. В этом вопросе также нужно тщательно разобраться, для того чтобы собрать свой ПК.
Видеокарта отвечает за обработку графических данных и вывод изображения на монитор. При выборе видеокарты необходимо учитывать объем видеопамяти, частоту ядра и памяти, поддержку различных специальных технологий и другие параметры. Также при выборе каждого из компонентов ПК нужно записывать их номинальное электропотребление, эти данные нам понадобятся при выборе блока питания. Также наверное стоит сказать, что если ПК приобретается для работы, то можно найти материнскую плату с уже встроенной маломощной видеокартой. В общем следующее в чем следует разобраться, это параметры видеокарт.
При выборе оперативной памяти нужно учитывать ее объем, тактовую частоту, задержку и другие параметры. Оперативная память является важным компонентом ПК, отвечающим за быстродействие приложений и операционной системы. Она хранит временные данные, которые затем обрабатываются процессором. Также следует учитывать возможность поддержки двухканальных режимов, если будет использовать две или четыре планки памяти одновременно.
Жесткий диск или SSD отвечает за хранение операционной системы, программ и всех других файлов. При выборе жесткого диска или SSD необходимо учитывать его объем и скорость чтения и записи данных. SSD диски имеют более высокую скорость чтения и записи, чем жесткие диски, но могут быть дороже и менее долговечные. Зачастую в ПК устанавливают два накопителя, один SSD для операционной системы, и жёсткий для хранения всех остальных файлов. Таким образом повышается производительность ПК и быстродействие ОС в частности.
Блок питания является элементом ПК, который обеспечивает электропитание всех остальным компонентов. При выборе блока питания нужно учитывать его мощность и энергоэффективность. Мощность блока питания должна быть достаточной для всех установленных компонентов, а энергоэффективность позволит снизить расходы на электроэнергию. Таким образом при выборе всех компонентов ПК нужно суммировать их энергопотребление и подобрать БП с запасом мощности не менее 30% от общего потребления.
Охлаждение компонентов ПК является далеко не маловажным фактором, который обеспечивает стабильную работу и предотвращает перегрев всех отдельно взятых компонентов. При выборе системы охлаждения необходимо учитывать ее тип (воздушное или жидкостное), количество и скорость вращения вентиляторов, уровень шума.
Корпус ПК обеспечивает защиту компонентов и их правильное и удобное расположение. При выборе корпуса необходимо учитывать его размеры, материал изготовления, количество мест для вентиляторов и другие вспомогательные функции. К примеру наличке дополнительных USB разъемов или оснащение декоративной подсветкой.
В зависимости от цели использования компьютера, могут потребоваться дополнительные компоненты, такие как звуковая карта, Wi-Fi адаптер, или что-то подобное.
При выборе всех компонентов необходимо учитывать их совместимость между собой. Например, процессор должен соответствовать сокету материнской платы, видеокарта должна соответствовать интерфейсу материнской платы, блок питания должен иметь необходимую мощность и разъемы для всех установленных компонентов. Оперативная память также должна поддерживать предусматриваемые слоты на материнской плате и т.д.
Таким образом, выбор компонентов для ПК является важнейшим этапом при сборке любого компьютера. При их выбора необходимо учитывать цель использования, производительность, совместимость и другие факторы. Поэтому для удачного и правильного выбора нужно тщательно углубиться во всех характеристиках и совместимостях вышеперечисленного оборудования.
После выбора компонентов, необходимо начать сборку компьютера. Сначала нужно установить материнскую плату в корпус, затем установите в нее процессор, оперативную память, видеокарту, жесткий или SSD диски и блок питания. При сборке необходимо убедиться, что все компоненты правильно подключены и зафиксированы на своих местах. Также следует ознакомиться как правильно наносить термопасту в частности на процессор ПК.
После сборки компьютера необходимо установить операционную систему, а также убедиться в установке всех необходимых драйверов. После установки операционной системы, можно приступить к настройке компьютера под себя, но это уже совсем другая тема. Также помните, что производители рекомендуют использовать исключительно лицензионное программное обеспечение.
Самостоятельная сборка и настройка ПК — это, на мой взгляд, интересный и познавательный процесс, который позволить создать «идеальный» компьютер для ваших потребностей. Нужно тщательно подходить к выбору каждого элемента, ознакомиться со всеми характеристиками, и четко понимать за что каждая из них отвечает. При сборке необходимо быть внимательным и аккуратным. Как я и говорил во введение все вышесказанное может послужить для вас шаблоном для более глубокого изучения темы. Если вы все же решили сами все изучить и собрать свой ПК, также рекомендую советоваться с друзьями или на профессиональных форумах. Однако, решение нужно всегда принимать самим и брать за него ответственность. На этом все всем спасибо за внимание.
- ОБЩИЕ СВЕДЕНИЯ О КОМПОНЕНТАХ ПК
- ПЛАНИРОВАНИЕ СБОРКИ ПК
- ПЛАНИРОВАНИЕ СБОРКИ ПК
- Часто задаваемые вопросы
ПОЛНОЕ РУКОВОДСТВО ПО СБОРКЕ ПК ДЛЯ НАЧИНАЮЩИХ
НАУЧИТЕСЬ СОБИРАТЬ ПК
ЗАЧЕМ СОБИРАТЬ ПК?
Мы выбираем любое сочетание нужных компонентов в соответствии с нашими требованиям.
Мы используем наш ограниченный [или неограниченный] бюджет наилучшим образом.
Мы можем легко модернизировать и обслуживать компьютер.
В двух словах…
Собирать самому просто здорово!
Что требуется для сборки ПК?
Хотя собрать ПК так же просто, как и набор LEGO, перед началом работы необходимо знать о строительных
блоках. Существует множество различных стилей и применений ПК, но некоторые компоненты являются
основополагающими и должны быть в каждом компьютере.
Давайте изучим общие сведения обо всех компонентах.


Процессор
Кулер процессора
Материнская плата
Память
Графическая карта
Жесткий диск
Блок питания
Корпус или Системный блок
Периферийные устройства
БЕСПЛАТНАЯ ЭЛЕКТРОННАЯ КНИГА!
Вы когда-нибудь хотели собрать собственный компьютер?
Получите автономную копию, чтобы упростить сборку еще больше!
КАК СОБРАТЬ КОМПЬЮТЕР
Пошаговое руководство по сборке за 10 шагов
Пришло время запачкать руки! С помощью практических инструкций по сборке ПК даже новички cмогут собрать
великолепный высокопроизводительный ПК. Направьте свой порыв в нужном направлении, хватайте отвертку и
приступайте к работе!
Шаг 0. Подготовка
Вот несколько простых вещей, которые необходимо подготовить до начала работы.
- Магнитная отвертка.
- Стяжки/липучки и ножницы.
- Чистая токонепроводящая поверхность для сборки ПК.
- Сделайте глубокий вдох, прочитайте инструкции и приступайте!
Осторожно!
Контакты на материнской плате легко повредить, поэтому будьте осторожны, чтобы не согнуть их.

- Открой крышку гнезда процессора
- Совместите метку на процессоре с направляющими метками в гнезде, затем аккуратно установите процессор в
гнездо. - Убедитесь, что процессор установлен правильно, затем закройте и защелкните крышку.
Осторожно!
Будьте осторожны со штырьками в гнезде процессора (или штырьками процессора), так как они
изготовлены из несъемного мягкого материала. Они очень хрупкие и сгибаются от малейшего касания, что может
привести к функциональным ошибкам.


- Нажимайте фиксаторы по краям гнезд модулей памяти.
- Изучите порядок установки модуля памяти, описанный в руководстве по материнской плате, и определите
рекомендуемые гнезда, в которые необходимо вставлять модули памяти первыми. - Нажимайте модули до щелчка, чтобы фиксаторы поднялись и заблокировали модуль.
Рекомендации
Рекомендуемая последовательность установки модулей памяти в гнезда может отличаться для различных материнских плат. Например, на материнских платах MSI сначала нужно установить модуль памяти в гнездо Dimm1.
- Затяните выступающие винты в пазах M.2.
- Возьмите накопитель и осторожно вставьте его в гнездо под углом 45 градусов.
- Нажмите на него по направлению к пазу и закрепите небольшим винтом.
Рекомендации.
На некоторых передовых материнских платах имеется специальное решение охлаждения для M.2, такое как M.2 shield и M.2 FORZR. Дополнительные действия по установке указаны в руководстве по материнской плате.


- Установите заднюю панель в задней части материнской платы (при наличии).
- Нанесите каплю термопасты на поверхность процессора.
- Подсоедините кабель вентилятора процессора к соответствующему разъему на материнской плате.
- Опустите кулер вертикально и установите его на процессоре. Закрепите его ровно, попеременно затягивая противоположные винты.
Осторожно!
Убедитесь, что нанесено нужное количество термопасты. Слишком большое или недостаточное количество термопасты приведет к плохому контакту или попаданию пасты в гнездо.
Убедитесь, что винты затянуты правильно, а давление по углам не приведет к повреждению процессора и снижению эффективности охлаждения.

- Установите заглушку ввода-вывода в задней части корпуса.
- Возьмите материнскую плату и осторожно опустите ее в корпус под углом 45 градусов.
- Совместите установочные отверстия на материнской плате с выступами в корпусе.
- Закрепите плату всеми прилагаемыми винтами.
Рекомендации.
Используйте все винты. Надежная установка обеспечит фиксацию материнской платы во избежание ее неустойчивости и перемещения.


- Подсоедините один конец кабеля SATA к порту SATA на материнской плате, а другой конец — к запоминающему устройству (2,5/3,5 дюйма).
Осторожно!
Убедитесь, что жесткий диск надежно зафиксирован во избежание повреждения.

- Извлеките задний кронштейн PCI-e из корпуса.
- Разблокируйте гнездо PCI-e, отодвинув небольшой пластиковый фиксатор за гнездом.
- Удерживая видеокарту двумя руками, опустите ее в корпус и установите в гнезде PCI-e материнской платы.
- Закрепите видеокарту необходимыми винтами к задней части корпуса.
Осторожно!
Некоторые ведущие видеокарты длиннее или занимают больше места в гнезде PCI. Необходимо заранее выбрать корпус, соответствующий видеокарте.

- Установите блок питания в корпус и закрепите его всеми винтами.
- Подсоедините 24-контактный разъем питания к разъему на материнской плате.
- Подсоедините 8-контактный разъем питания процессора к материнской плате.
- Подсоедините кабель PCI-E с 6+2 контактами к видеокарте (кабель может отличаться в зависимости от конкретной видеокарты).
- Подсоедините разъем питания SATA к жесткому диску.
- Подсоедините другие разъемы Molex (с 4 горизонтальными контактами) к дополнительным устройствам (например, оптическим дисководам DVD/CD).
Рекомендации.
Очень важно выбрать подходящую мощность источника питания. Чтобы оценить мощность, необходимую для конкретной конфигурации, можно использовать онлайн-эмуляторы сборки ПК, такие как PC Part Picker или MSI Power Supply Calculator. Блок питания необходимо покупать с запасом на случай модернизации в будущем.

- Подсоедините кабели выключателя питания / кнопки перезагрузки / индикатора питания / индикатора жесткого диска к разъему JFP1 на материнской плате.
- Подсоедините кабели USB спереди к разъемам USB на материнской плате.
- Кабель USB 3.0 / USB 2.0 к разъему USB 3.0 / USB 2.0.
- Кабель USB Type-C спереди к переднему разъему USB Type-C.
- Подсоедините аудиокабель (динамик) к разъему JAUD1 на материнской плате.
Рекомендации.
Перед приобретением корпуса проверьте максимальное количество портов USB на материнской плате. Убедитесь, что в корпусе, который вы хотите приобрести, имеется такое же количество портов USB, что и на материнской плате.
- Подготовьте флэш-накопитель USB3 объемом 8 гигабайт или более.
- На компьютере с доступом к Интернету выполните поиск по запросу «windows 10 installation media tool»*, загрузите и запустите этот инструмент, затем выберите вариант создания образа на накопителе USB. Программа отформатирует диск или удалит его содержимое.
- Вставьте установочный накопитель USB в порт USB в задней части материнской платы, выберите быстрый красный порт USB3 или обычный синий порт USB3. Включите компьютер. Обычно при первой загрузке загрузится BIOS. можно сохранить и выйти, перезагрузив ПК. Компьютер загрузится с носителя USB, после чего установку можно продолжить.
* Зависит от того, какую версию вы хотите установить (последнюю, предложенную и т. д.).
- Insert the OS device (CD / USB)
- Follow the OS installation steps
- Download the latest device driver from the website and Install.
Tips:
Check the maximum amount of USB ports on the motherboard before purchasing a PC case. Make
sure the case you want to purchase also support enough USB ports as the motherboard does.
КАК СОБРАТЬ ЛУЧШИЙ КОМПЬЮТЕР ДЛЯ МОИХ ЦЕЛЕЙ?
Вам нужен компьютер для серьезных игр или работы с объемными файлами мультимедиа? Вот несколько советов, которые необходимо учитывать при выборе компонентов.
ДОБАВЬТЕ ЦВЕТА RGB НА КОМПЬЮТЕР
Часто задаваемые вопросы
Хотите быстро найти ответ?
Если вы собираете компьютер впервые, у вас наверняка возникло множество вопросов. В этом вы не одиноки. Мы выбрали самые распространенные вопросы и разбили их на несколько категорий.
КОМПЬЮТЕРНЫЕ КОМПЛЕКТУЮЩИЕ
Что такое центральный процессор?
ЦП — «мозг» компьютера. Его основное предназначение — разбирать указания компьютера и обрабатывать данные компьютерных программ.
Что такое кулер (система охлаждения) процессора?
Кулер для процессора состоит из вентилятора и радиатора, он охлаждает процессор и защищает его от перегрева. Если этого не происходит, система отключается, чтобы защитить процессор от повреждений.
Что такое материнская плата?
Материнская плата – это платформа, поддерживающая все компоненты компьютера. Комплектующие подключаются к материнской плате, которая связывает их и обеспечивает обмен информацией между ними.
Что такое оперативная память?
Оперативная память используется для временного хранения данных, благодаря которому ускоряется обмен информацией между жестким диском и процессором. Частота и емкость модулей оперативной памяти влияют на эффективность работы компьютера.
Что такое видеокарта?
С помощью видеокарты данные компьютера выводятся на экран монитора в виде текста, изображений и цветов.
В чем разница между накопителями HDD и SSD?
И то и другое – устройства для хранения информации в компьютере.
Накопитель на жестких магнитных дисках (HDD) – это недорогой высокоемкий накопитель относительно крупного размера и с невысокой скоростью считывания информации.
Твердотелый накопитель (SSD) – это накопитель меньшей емкости, небольшой, дорогой, но очень быстрый.
Что нужно для игрового компьютера?
Для игрового компьютера необходимы следующие комплектующие:
- Процессор
- Материнская плата
- Видеокарта
- Кулер процессора
- Оперативная память
- Накопитель (HDD или SSD)
- Блок питания
- Корпус
- Периферийные устройства (клавиатура, мышь, головная гарнитура)
- Монитор
В чем разница между USB 3.1 Gen 1 и USB 3.1 Gen 2?
Организация USB-IF объявила о переименовании разъемов USB 3.2 со скоростью передачи до 5 Гб/с в USB 3.2 Gen 1. Новое поколение USB 3.2 со скоростью передачи данных до 10 Гб/с (SuperSpeed+) теперь классифицируется как USB 3.2 Gen 2. USB 3.2 Gen 2×2 позволяет достигать скорость до 20 Гб/с и поддерживает только Type-C.
Более подробную информацию вы можете найти на странице https://www.msi.com/blog/new-usb-standard-usb-3-2-gen-1-gen2-explained
Как подобрать мощность блока питания?
Как выбрать кулер для процессора?
При выборе кулера для процессора учитывайте следующие соображения:
- Кулер должен быть совместим с сокетом материнской платы.
- У кулеров разных моделей могут быть разные требования по теплоотводу (TDP), показывающие, на отвод какой тепловой мощности они рассчитаны. Для стабильной работы более мощным процессорам требуются более эффективные кулеры.
- Кулер должен быть совместим с корпусом. У мощных кулеров обычно большие радиаторы, поэтому необходимо выбрать такой кулер, который не будет соприкасаться внутри корпуса с другими компонентами компьютера.
Как выбрать корпус для компьютера?
Сначала нужно определиться с размером. Есть несколько стандартных вариантов: Full-Tower, Mid-Tower и Mini-Tower. Чтобы сделать правильный выбор, задайте себе следующие вопросы:
- Какой форм-фактор у вашей материнской платы: EATX, ATX, MATX или Mini-ITX?
- Какое аппаратное обеспечение вы хотите установить в корпус?
- Какую систему охлаждения вы хотите использовать?
- Хотите ли вы добавить подсветку RGB, чтобы сделать корпус более эффектным?
ТЕХПОДДЕРЖКА ПРИ СБОРКЕ КОМПЬЮТЕРА
Как собрать компьютер? Пошаговые инструкции.
Пошаговые инструкции по сборке компьютера.
- Шаг 0. Подготовка
- Шаг 1. Установка ЦП
- Шаг 2. Установка памяти
- Шаг 3: Установка карт M.2
- Шаг 4. Установка кулера ЦП
- Шаг 5. Установка материнской платы
- Шаг 6. Установка устройств хранения информации
- Шаг 7. Установка графической карты
- Шаг 8. Установка источника питания
- Шаг 9. Разъемы передней панели и укладка проводов
- Шаг 10. Установка операционной системы
Чтобы узнать больше, посмотрите это видео: https://www.youtube.com/playlist?list=PLTPGJNsY3U4wLaPk3oiV8v9Yan5P8xYuh
Как установить или заменить модуль оперативной памяти?
Чтобы установить модуль оперативной памяти, выполните следующие действия:
- Откройте удерживающие зажимы, расположенные по краям блоков памяти.
- Проверьте печатную компоновочную схему на материнской плате. Уточните, в какие предлагаемые разъемы требуется установить модули памяти в первую очередь.
- Давите на модули до щелчка. Он означает, что удерживающие зажимы поднялись и зафиксировали модуль.
Как установить RGB-устройство
- Сейчас мы расскажем вам о подключении RGB-устройства.
- 1) Ознакомьтесь с описанием контактных разъемов на приобретенном RGB-устройстве и материнской плате (например, 12/5 В).
- 2) Вставьте RGB-кабель с 4 (3) контактами в RGB-разъем на материнской плате.
- 3) При необходимости дополнительно подключите силовые кабели для включения RGB-устройства.
- Ø Для вентиляторов: подключитесь к разъемам для вентиляторов на материнской плате.
Чтобы узнать больше, посмотрите это видео: https://www.msi.com/Landing/mystic-light-rgb-gaming-pc/mystic-light
О выборе конфигурации ПК
Время на прочтение
6 мин
Количество просмотров 34K
Так как поток желающих, которым нужен совет, как собрать хороший компьютер за разумные деньги, увеличивается, я хочу поделиться информацией о том, как же я всё-таки выбираю компьютеры себе и знакомым. Возможно, таким образом, можно будет этих знакомых отправлять на эту публикацию, что сэкономит немного времени, как мне, так и им.
На самом деле это просто 
Методика выбора
Часто основные требования к ПК известны изначально – какие возможности должен предоставлять ПК, и, конечно же, количество дензнаков, выделенных на этот компьютер. В последнее время это еще и уровень шума, он должен находиться на приемлемо низком уровне.
Таким образом, сначала выбираем определенную конфигурацию за эти деньги, смотрим что получилось, что можно улучшить, что — безболезненно урезать. Так же полезным является составление нескольких конфигураций за одни и те же деньги — это поможет вам определить, что же все-таки для вас важнее в вашей будущей сборке.
Напомню, что любой компьютер состоит из монитора, системного блока, клавиатуры и мышки. Выбор клавиатуры и мыши рассматривать не буду, ибо это слишком специфические, личные вещи, лучший метод их выбора – «пощупать вживую». Зачастую недорогой манипулятор бывает более удачным выбором, чем крутой и навороченный.
Системный блок или монитор, или чуть-чуть об основных компонентах
Окно в параллельный мир
Как я уже сказал выше, неважно с чего начинать составлять конфигурацию – так почему бы не начать с монитора? Я чаще всего именно с него и начинаю выбор. Потому что это окно в мир, девайс, от качества и размера которого чаще всего зависит ваше удовольствие от игры/фильма/эффективность работы (нужное подчеркнуть).
Существует множество мониторов, но я хотел бы выделить лишь несколько моделей, заслуживающих внимания. На мой взгляд, это:
- относительно доступные мониторы на S-IPS матрицах:
- Dell 2209WA
- NEC EA231WMi
- Philips 240PW9ES
- HP LP2475w
- Dell U2410
- телевизоры 32” FullHD на S-IPS матрицах:
- LG 32LF2510
- LG 32LH3000
- 23-27”мониторы на TN-матрицах (тут их слишком много, чтобы перечислять, на мой взгляд, главное при их выборе – чтобы был цифровой вход и нужные регулировки).
- Samsung F2380 на PVA для работы с текстами, на другое он не годится, ибо тормозной.
Ракета под столом
Вернемся к системному блоку. Минимально в его комплектацию входит процессор+кулер+материнская плата (т.н. платформа), RAM, HDD(SSD), видеокарта, привод для оптических дисков, корпус с блоком питания.
- В последнее время выбор платформы стал простым занятием: если на процессор+мамку нет 330$ — то берется AMD, иначе Intel. Т.е. минимальный процессор Intel, который я могу рекомендовать – это Core i5-750.
- Из «стана AMD» наиболее привлекательным сейчас является Athlon x3 435 – у всех четырех купленных мной таких процессоров оказывалось небракованное ядро Deneb – это значит, что можно было спокойно разблокировать еще одно ядро и 6 Мб кэша L3. Желательно сейчас мамку брать уже на AM3 с DDR3 памятью.
- Оперативная память обоих стандартов как DDR2, так и DDR3 сейчас стоит примерно одинаково (~$50 за 2 Гб-модуль). Я всегда беру стандартную, неоверклокерскую память. Ибо оверклокерская нужна только при экстремальном разгоне, а так как вы читаете данный топик, то вряд ли она вам нужна
- По поводу подсистемы хранения данных – если компьютер не бюджетный, рекомендую взять 2 диска (или SSD + HDD) – один под систему, другой под хранение данных. Предпочитаю WD, Hitachi, иногда беру Samsung.
- Так как пластины жестких дисков на 7200 об/мин сейчас достигли 500 Гбайт, целесообразно под систему брать-таки 500 Гб-винт. Под данные – это уже сколько лично вам нужно – можно брать Green-версию (5400 об/мин)
- DVD-RW я лично беру LG обычный за 25 баксов – они и служат долго, и качественно записывают.
- Видеокарта – тут или она есть, или её нет:) Для игр рекомендуется брать не менее Ati 4670/GeForce 9600GT для 19” монитора, 4770/GTS250 для 20-22”, и GTX260/5770 – для FullHD. Для работы (с графикой) в общем случае хватит и встроенной, но тут нужно смотреть на конкретный софт – сможет ли он загрузить видеокарту и с помощью какого API. Для мультимониторных режимов чаще всего берут простые видеокарты с двумя dvi.
- Корпус и блок питания подбирается под количество периферийных устройств/прожорливость системы/длину видеокарт…
Примеры выбора
А теперь давайте общие рассуждения объясню на примерах.
Пример 1. Компьютер для программирования
Итак — ТЗ:
Нужен компьютер для программирования. Среда разработки Eclipse. Язык разработки Java. Вполне возможно использование серверов на подобие Apache Tomcat и т.п. Бюджет 1000$.
Задача ясна. Куда распределить деньги?
Вариант 1. Начинаем с мониторов. Для программиста удобно будет взять 2 дисплея, не так ли?;) Допустим, программист избалован хорошим качеством дисплеев, поэтому берем два Dell 2209WA. Итого 700$.
На системный блок остается 300$. Негусто.
Берем вашу любимую электронную таблицу и прайс ближайшего
ларька
вменяемого магазина. Прикидываем.
- Процессор выбираем 3-ядерный, с возможность разблокировки ядер — AMD Athlon II X3 425 BOX — 80$
- Кулер — боксовый — 0$
- Материнскую плату выберем недорогую, на сокете AM3, с возможностью разблокировки (южные мосты SB710 и SB750) с поддержкой DDR3 — на будущее, а так же со встроенным видео — на настоящие 2 монитора, жаль что один придется по VGA подключать. Пусть это будет, к примеру, MSI 760GM-E51 — 70$
- Памяти пока что возьмем одну планку 2 Gb DDR3 Hynix 1333 МГц — 50$
- Жесткий диск один, на одной пластине и на 7200 об/мин — Samsung HD502HJ — 55$
- LG DVD-RW — 25$
- Корпус и БП — так как у нас встроенное видео, вполне можно обойтись 400 ваттами. ASUS TA8xx серия 400Вт — 45$
Итого — 325 баксов.
Этап выбора окончен, теперь идет этап оценки.
Как всегда вылезли за бюджет:) Да и 2 гб мало на сегодня. Всегда приходится идти на компромиссы 
Вариант 2. Начнем с системника… Итак, хочется нормальный системник, который не будет тормозить. Берем 2 винта, хороший процессор, достаточно оперативки… Посмотрим, что получится.
- CPU — Intel Core i5-750 BX80605I5750 — 220$
- кулер — бокс — 0$
- MB — Gigabyte GA-P55-UD3 — 130$
- RAM — 4 Gb DDR3 Hynix 1333 — 100$
- HDD — Samsung HD502HJ 55$
- HDD2 — WD WD10EADS 95$
- Видеокарта — ATI HD4350 40$
- DVD-RW LG — 25$
- Case ASUS TA8xx серия 400Вт 45$
Получили 710 долларов – в принципе, еще на один Dell 2209WA хватит, или, если вы поклонник бОльшей диагонали в ущерб качеству, можно даже взять 27” на TN – LG W2753V.
Этап оценки окончен. Теперь этап переоценки и рекурсии.
После составления нескольких таких конфигураций, берем ту, что ближе по душе 
Пример 2. Компьютер для аниматора
Допустим, нужен компьютер для художника-аниматора, он любит использовать Maya, на пару с 3D Studio MAX, имеется 2800$, которые хочется потратить с максимальным толком. Денег много, поэтому пример неудачный:)
Тут уже дисплей хорошего качества необходим.
30” дисплей на S-IPS любого бренда думаю подойдет – это минус 1500$.
Можно использовать конечно и два 24-дюймовых – 1200-1500$. Кому как удобнее.
На оставшеюся $1200 берется Core i7 c хорошим кулером – процессор-то часто будет на 100% нагружен…
- CPU — Intel Core i7-920 BX80601920 — 320$
- кулер — Noctua NH-U12P — 55$
- MB — MSI X58 Platinum — 250$
- RAM — 12Gb DDR3 Hynix 1333 — 300$
- HDD — 3хSamsung HD502HJ — 165$
- видеокарта — Palit GeForce 9600GT 512 MB — 90$
- DVD — LG DVD-RW — 25$
- Case — Cooler Master Elite 33x серия 460Вт — 75$
Итого 1280 долларов
Далее — оценка и доработка самим клиентом.
Конфигураций для игр писать не буду – их и так множество развелось:) Скажу что для них нужна в основном мощная видеокарта, наличие 4 Гб памяти, а также, в последнее время, — 3-4 ядерный процессор.
При выборе пользоваться можно прайсами любимых контор, или крупнейшими сайтами – в них сразу можно собрать конфиг виртуально, исходя из совместимости компонентов.
Друзья, эта публикация из цикла «Комплектуем ПК», для тех, кто хочет собрать свой ПК самостоятельно. Но не имеет глубинных познаний в компьютерном железе. Не будучи системщиком-экспертом, лишь поверхностно разбираясь в основных компонентах компьютера, собрать десктопный компьютер можно с помощью конфигуратора ПК. Он предложит нам совместимые компоненты, предложит их выбор, и мы сможем подобрать оптимальные по производительности и функционалу на имеющийся бюджет. Давайте соберём компьютер с помощью конфигуратора ПК, предлагаемого интернет-магазином DNS.
Конфигуратор ПК – это веб-сервис, который подбирает совместимые комплектующие ПК. Предусматривает указание их цен и просчитывает общую стоимость сборки. Предлагается многими интернет-магазинами, продающими компьютерное оборудование. Конфигураторы ПК от магазинов примечательны тем, что в них можно выбрать комплектующие из имеющихся в наличии в этих магазинах и купить всё в одном месте. Плюс к этому, ПК будет просчитан точно до копейки, иногда даже с учётом стоимости услуг самой сборки ПК специалистами магазина.
С помощью конфигуратора ПК сможем сделать сколь-угодно различных конфигураций компьютера. И потом работать с ними – юзать в сети информацию о каждом компоненте, смотреть обзоры, читать отзывы, мониторить цены. И уже после того, как мы определимся с несколькими оптимальными конфигурациями, можем обращаться к консультанту магазина. Таким образом мы будем хорошо подготовлены информационно, и наше общение с консультантом будет максимально предметным и эффективным.
Друзья, конфигуратор ПК учитывает техническую совместимость комплектующих — по сокету, оперативной памяти, мощности блока питания, наличию необходимых разъёмов питания, рассеиваемой тепловой мощности охлаждением и т.п. Но, друзья, он не учитывает тонкие нюансы: соответствующая уровню ПК материнка или оперативная память, сбалансированность видеокарты и процессора для игр. Например, конфигуратор без проблем укомплектует сборку ПК со слабейшим процессором Intel Celeron и мощнейшей видеокартой GeForce RTX 4090. Ибо технически они совместимы. И тут искусственному интеллекту претензий не предъявишь: возможно, из-за дорогой видеокарты у нас не хватает денег на мощный процессор. Как учесть эти нюансы, мы оговорим.
Рассматривать работу с конфигуратором ПК будем на примере такового на сайте магазина DNS. В DNS, возможно, не самые низкие цены на компьютерные комплектующие. Но здесь огромнейший их выбор, полные их характеристики, отзывы пользователей. Цены потом можно посмотреть в других магазинах и заказать комплектующие там, где дешевле. Или даже взять на Авито б/у.
Что же, приступим к работе с конфигуратором ПК.
Сборка ПК начинается с выбора процессора. От него будут зависеть все остальные компоненты. Но если, друзья, вы хотите собрать ПК под конкретную мощную игровую видеокарту, тогда сначала определитесь с ней. Вам в помощь статья «Какую купить видеокарту в 2023 году».
Первым делом выбираем на сайте DNS процессор. При выборе процессора для игрового компьютера на сайте DNS установите фильтры – «для игрового компьютера (есть)» и версии PCI-E 4.0 и 5.0. Можно выставить фильтр наличия или отсутствия интегрированного графического ядра. Если будет покупаться дискретная видеокарта, интегрированная графика не нужна. Если собирается бюджетный компьютер не для игр, можно взять процессор с интегрированной графикой и не покупать видеокарту.
В фильтрах указываем «Отсутствующие в продаже», так у нас будет больший выбор вариантов. То, чего нет, можно купить в другом магазине, либо оно может появится позднее в DNS.
Примечание: друзья, как выбрать процессор? Самые примечательные из актуальных нынче процессоров мы рассмотрели в статье «Лучшие процессоры 2023 года». Смотрите бенчмарки производительности процессоров, сравнивайте баллы в общей производительности и производительности на одно ядро. Для этого есть бенчмарк-сервисы как то: PassMark, UserBenchmark, Geekbench, CPU-Z Benchmark и прочие. Есть сервис Chaynikam.Info, включающий бенчмарки разных других сервисов. Если вы не уверены, сможет ли выбранный вами процессор раскрыть потенциал выбранной игровой видеокарты, проверяйте их сбалансированность с помощью сервиса совместимости процессора и видеокарты.
Многие из процессоров магазин предлагает в разных комплектациях: OEM – без кулера от производителя, BOX – с кулером от производителя. Покупать BOX-комплектацию для процессоров с TDP больше 65 Вт нет смысла. Всё равно нужно брать как минимум башенный кулер. Если у вас процессор с TDP до 65 Вт (включительно), и он не будет под постоянными нагрузками, можно брать BOX. Это будет дешевле, чем покупать кулер отдельно.
Заходим на страницу выбранного процессора. Кликаем «Добавить в сборку».
Попадём на страницу конфигуратора ПК. И теперь здесь уже будем добавлять прочие компоненты.
В блоке материнской платы, а впоследствии и других компонентов, жмём «Добавить».
Выставляем фильтры выбора. В первую очередь, друзья, следите за тем, чтобы у вас для всех комплектующих не снялся автоматически выставленный фильтр «Совместимые товары». Иначе будут предлагаться несовместимые комплектующие. Для платы фильтры можно выставить разные – цена, производитель, число слотов памяти, тип поддерживаемой памяти (для процессоров Intel Core 12-го и 13-го поколения, под них платы есть с поддержкой памяти DDR4 и DDR5), встроенный Wi-Fi. Два значимых фильтра:
- Версия PCI-E — она должна быть не ниже PCI-E 4.0. Если процессор с поддержкой PCI-E 5.0, то, чтобы в будущем подключать видеокарты с PCI-E 5.0, на плате тоже должен быть PCI-E 5.0;
- Количество разъёмов M.2 – те, куда будут подключаться производительные SSD NVMe. Желательно, чтобы было не менее 2-х таких разъёмов.
Выбрав компонент, нажимаем «В комплект» для добавления его в конфигуратор ПК.
При выборе компонентов для игрового ПК можно устанавливать фильтр «Для игрового компьютера (есть)». Так вам будут предлагаться комплектующие, рассчитанные на нагрузки. Также обратите внимание, что сбоку представлены не все фильтры выбора комплектующих. Их полный перечень появится при нажатии «Все фильтры». И мы сможем максимально сузить выбор под свои предпочтения.
В конфигураторе ПК можно открывать страницы комплектующих, смотреть их характеристики, читать отзывы.
При выборе материнки смотрите в характеристиках версии и число линий PCI-E для накопителей в разъёме M.2. Если у вас все или один из разъёмов будут с PCI-E 3.0, в него бессмысленно будет устанавливать SSD NVMe PCI-E 4.0. Он будет работать как SSD NVMe PCI-E 3.0. Но главное: обращайте внимание на число линий – х4 или х2.
И сверяйте указанное число линий с характеристиками в спецификациях материнки на сайте производителя. Если число линий будет х2, то скорость работы накопителя будет урезаться. Для максимальной производительности SSD NVMe линий должно быть х4.
Более детально о выборе материнской платы – в статьях:
- «Как выбрать материнскую плату ПК»,
- «Какой чипсет выбрать для материнской платы».
Далее, друзья, если у вас не процессор OEM-комплектации, подбираем ему охлаждение. Раскрываем этот блок в конфигураторе ПК. Определяемся – это будет кулер, либо это будет жидкостная система охлаждения. Если процессор с мощными стоковыми частотами (5 ГГц и более), либо вы будете его разгонять, лучше взять жидкостную систему охлаждения.
При добавлении охлаждения нам будут предлагаться кулеры или «водянки» в соответствии с максимальным для процессора параметром TDP (рассеиваемая тепловая мощность). Чем больше будет запас этого TDP, тем лучше. Например, в нашем случае для выбранного процессора заявленный производителем максимальный TDP составляет 181 Вт. Мы же устанавливаем фильтр, чтобы нам предлагалось охлаждение с TDP от 251 Вт. Выбор охлаждения – один из немногих случаев, где можно прибегнуть к фильтру рейтинга товара. У кулеров и «водянок» вне зависимости от цены могут быть удачные модели и не очень.
Больше об охлаждении процессора – в статье «Как выбрать кулер для процессора».
Примечание: друзья, если вы комплектуете ПК на базе процессора Intel Core – 12-го или 13-го поколения с базовым TDP от 125 Вт не жидкостным, а воздушным охлаждением, рассмотрите возможность приобретения снижающей температуру рамки для этих процессоров.
На следующем этапе добавляем оперативную память. Её предлагается два типа, для ПК нужен «Оперативная память DIMM».
Для памяти устанавливаем фильтр минимальной частоты — та, что максимально поддерживается процессором или немного более, если вы будете её разгонять (материнская плата должна предусматривать разгон памяти). Также можем выставить фильтры объёма одного модуля и число модулей в комплекте. При выборе памяти в игровой ПК обязательно используем упомянутый фильтр «для игрового компьютера (есть)». Он подберёт память для нагрузок, с радиаторами.
Друзья, бенчмарк-сервисы могут предлагать рейтинги и тесты не только видеокарт и процессоров, но также оперативной памяти. Например, PassMark, UserBenchmark. Можете поискать память из числа лучшей в тестах. Или просто выбирайте память от хороших производителей – Corsair, G. Skill, Adata, Kingston. Чем выше частота памяти, при этом ниже её тайминги, тем лучше.
Как упоминалось, если компьютер собирается не для игр, а для офисных задач, воспроизведения медиа, веб-сёрфинга, можно не покупать отдельную видеокарту. А взять процессор с интегрированной графикой. В таком случае в конфигуратор ПК не добавляем видеокарту. Для игр и прочих задач, где нужна производительная видеокарта, добавляем её в конфигуратор. Фильтры можно установить по цене и линейке видеокарт. Линейки видеокарт для игр — Nvidia Geforce и AMD Radeon.
Лучшие видеокарты по цене-производительности смотрим статье «Какую купить видеокарту в 2023 году».
В блоке хранения данных конфигуратора ПК предлагаются разные типы дисков. Из них для ПК нужны только 3:
- Жёсткий диск 3.5” – винчестер;
- SSD-накопитель – SSD SATA в форм-факторе 2.5”;
- SSD-накопитель M.2 — SSD NVMe PCI-E и SSD SATA в форм-факторе M.2.
SSD выбираем M.2.
Для него указываем фильтр NVMe, чтобы не было накопителей SATA. Можем указать объём. И можем использовать фильтр «Надёжные модели», надёжность для устройства хранения данных – значимая вещь.
Если материнская плата поддерживает для SSD NVMe интерфейс PCI-E 4.0, можно установить фильтр версии PCI-E. Чтобы не попадались SSD NVMe PCI-E 3.0. Какие характеристики важны при выборе SSD — в статье «Как выбрать SSD».
При необходимости добавляем винчестер.
Перед добавлением блока питания зайдём на страничку видеокарты в DNS. И посмотрим в её характеристиках рекомендуемый блок питания, какой мощности он должен быть.
Добавляем запас мощности: если рекомендуется 750 Вт, можно взять блок питания на 850 Вт. Если в обозримом будущем видеокарта будет меняться на более производительную, можно учесть рекомендуемую её мощность. Выставляем фильтр мощности блока питания и выбираем.
При добавлении в конфигуратор ПК корпуса игрового ПК учитывайте такие его характеристики:
- Возможность установки материнских плат до форм-фактора ATX;
- Нижнее расположение блока питания;
- Возможность установки длинной видеокарты;
- Возможность установки корпусных вентиляторов;
- Возможность установки жидкостного охлаждения.
Для мощных процессоров берите корпус в комплекте с как минимум тремя корпусными вентиляторами: два на вдув спереди, один – на выдув сзади.
На этом, друзья, с основными компонентами компьютера всё. Но конфигуратор ПК DNS позволяет дополнить сборку различными устройствами как то: корпусные вентиляторы, внешняя звуковая карта, внешняя сетевая карта, картридер и т.п. И ещё можно подобрать периферию – мышь, клавиатуру, монитор, аудиосистему, микрофон, камеру, ИБП и т.п.
После того, как мы укомплектовали сборку ПК, вверху страницы конфигуратора смотрим блок «Проблемы с совместимостью». Если всё будет совместимо, все значки будут зелёного цвета. Если же что-то будет несовместимо, либо же у конфигуратора будут какие-то замечания по совместимости, значок компонента будет красным. И будет пояснение проблемы.
Так, например, в нашем случае выбрана производительная видеокарта из новейшего поколения Nvidia GeForce RTX 40, которая предусматривает новый разъём питания 12VHPWR. И такой разъём должен быть на блоках питания. Но разъём новый, блоков питания с ним мало, стоят недёшево. Потому можно выбрать блок питания с обычным разъёмом для подключения видеокарты. И подключить её через переходник, который поставляется в комплекте с видеокартами, требующими 12VHPWR.
Но также можно рассмотреть вариант приобретения блока питания с разъёмом 12VHPWR. Убираем выбранный блок питания, добавляем новый, в фильтрах указываем разъём питания видеокарты 12VHPWR.
Если же мы проигнорируем фильтр «Совместимые товары» и выберем какой-то из компонентов, несовместимых с другими, конфигуратор ПК укажет нам все несовместимые компоненты. И уточнит, по каким параметрам они не совпадают.
Вверху справа будем видеть сумму стоимости всех компонентов по мере их добавления. И в итоге – стоимость всей сборки ПК. Если бюджет ограничен, можно добавить в конфигуратор процессор, плату, память, охлаждение, прочие значимые для вас компоненты. А другие компоненты выбирать, ориентируясь на сумму покупки. И что-то брать по более низкой цене.
Друзья, на сайте DNS есть также нечто лайт-версии конфигуратора ПК. В разделах выбора компьютерных комплектующих можем выставить переключатель на «Режим сборки ПК». В таком случае у нас будет обычный формат выбора товаров в магазине, конфигуратор же будет реализован в виде ленты меню с компонентами ПК. Переключаемся между компонентами на этой ленте и добавляем комплектующие в конфигуратор кнопкой «Добавить».
В таком режиме сборки ПК стоимость добавленных компонентов будет отображаться вверху слева. Из режима сборки ПК можем перейти на страницу конфигуратора ПК, для этого жмём пункт меню «Открыть в конфигураторе». Ещё что примечательно, в меню режима сборки ПК можем получить ссылку созданной нами конфигурации ПК для сохранения её, отправки нужным людям или расшаривания в социальных сетях.
Вот это, друзья, такие возможности есть на сайте DNS, чтобы мы могли сами собрать свой компьютер. Если создать на сайте DNS аккаунт, конфигурации ПК можно сохранять.