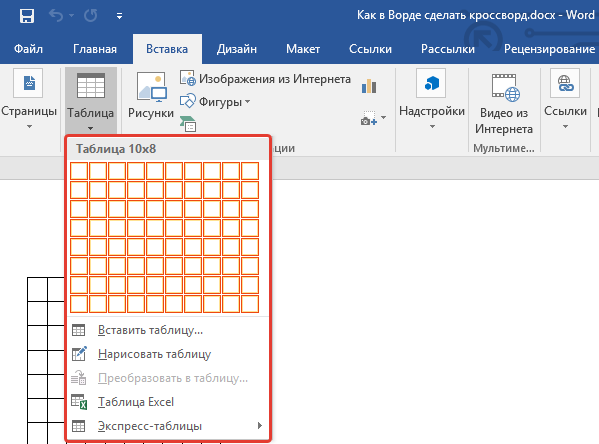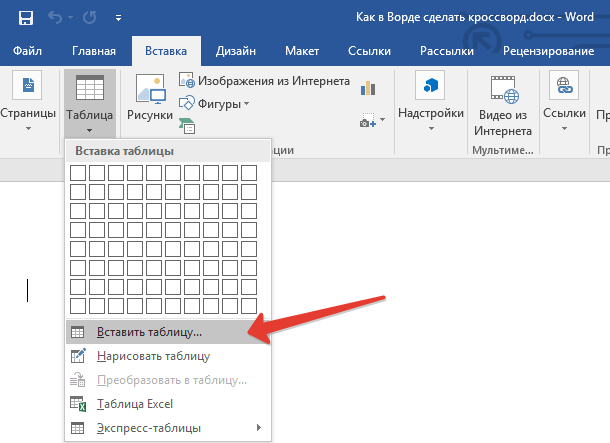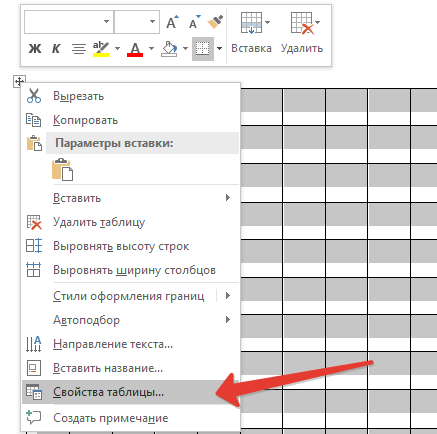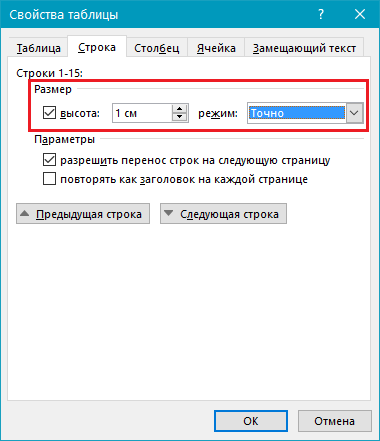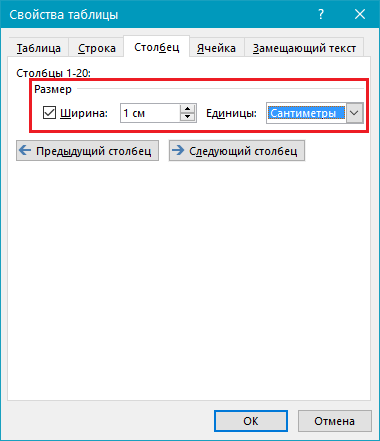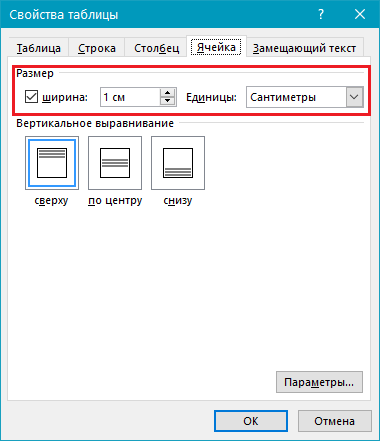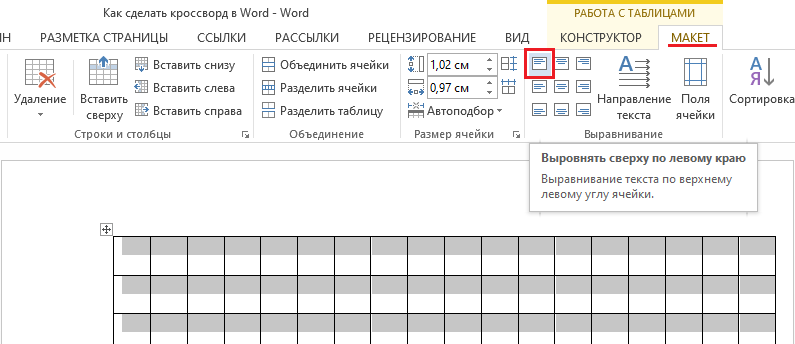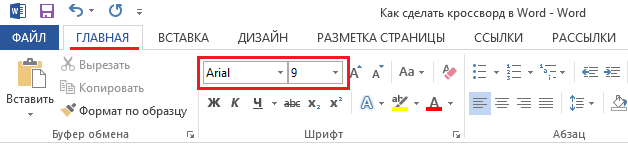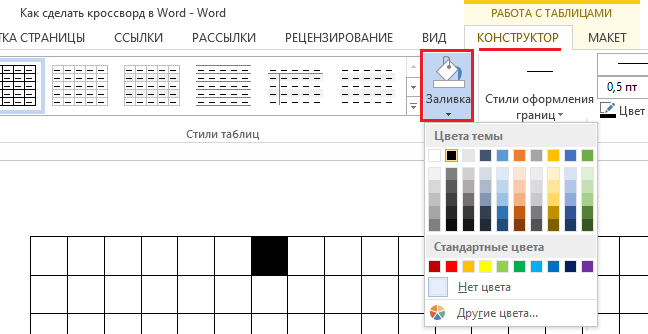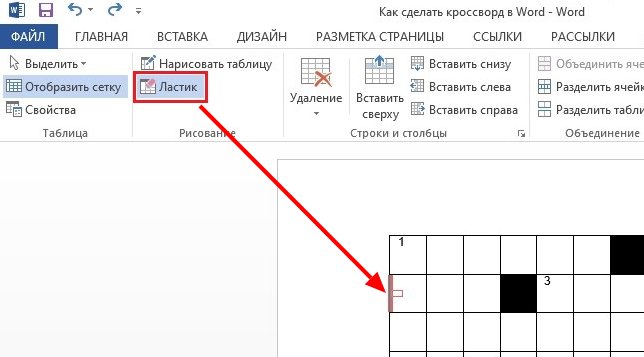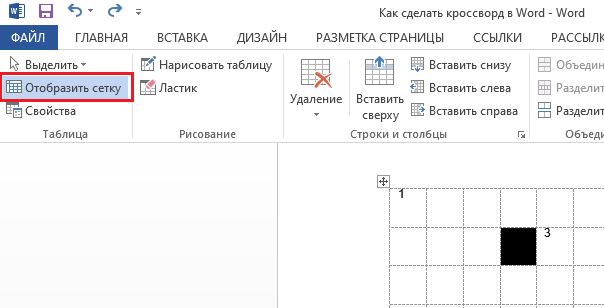Загрузить PDF
Загрузить PDF
Кроссворды и другие интеллектуальные игры способны обеспечить несчетное количество часов веселья и являются отличной зарядкой для мозгов. Они представляют собой замечательные образовательные инструменты, позволяя увлечь учеников и способствуя запоминанию связей между термином и определением. Некоторым людям нравится составлять кроссворды не меньше, чем решать их. В зависимости от уровня вашего интереса, этот процесс может быть как очень простым, так и достаточно многоуровневым.
-
1
Определитесь с размером сетки. Если вы хотите составить обычный, стандартный кроссворд, то вам следует придерживаться конкретных размеров. Если же вы составляете более свободный кроссворд, то размер может быть любым.
- Используя онлайн-инструмент для создания кроссвордов или специальную программу, вы можете быть ограничены рядом конкретных размеров. При составлении кроссворда от руки все зависит только от вашей фантазии.[1]
[2]
- Используя онлайн-инструмент для создания кроссвордов или специальную программу, вы можете быть ограничены рядом конкретных размеров. При составлении кроссворда от руки все зависит только от вашей фантазии.[1]
-
2
Составьте список слов для своего кроссворда. Обычно слова следует подбирать в соответствии с заданной темой.[3]
Тема или намек на нее может выступать заголовком кроссворда. Среди общепринятых тем можно назвать известные места или языки, слова определенного периода времени, знаменитостей или спорт. -
3
Расположите слова в формате сетки. Эта часть задачи по сложности сопоставима собственно с решением кроссворда. Завершив расположение слов, заштрихуйте все неиспользованные клетки.
- В кроссвордах американского типа не принято использование «подвешенных слов», которые не соединяются с другими словами. Каждая буква должна соответствовать горизонтальному и вертикальному слову для обеспечения полного пересечения.[4]
В кроссвордах британского типа допускается использование подвешенных слов. - Если ответом на вопрос выступает фраза, а не одно слово, то составляющие ее слова должны идти без пробелов.
- Не нужно переживать о написании имен собственных с большой буквы, поскольку кроссворды обычно заполняются большими печатными буквами. Также в ответах не должно быть знаков пунктуации.
- Многие программы по созданию кроссвордов готовы автоматически расположить слова вместо вас. Вам нужно лишь указать размер кроссворда, а также задать список слов и вопросов к ним.[5]
[6]
- В кроссвордах американского типа не принято использование «подвешенных слов», которые не соединяются с другими словами. Каждая буква должна соответствовать горизонтальному и вертикальному слову для обеспечения полного пересечения.[4]
-
4
Пронумеруйте первую клетку каждого слова. Начинайте с левого верхнего угла кроссворда и разделяйте слова согласно расположению по вертикали или горизонтали, чтобы у вас получалось «1 по вертикали», «1 по горизонтали» и так далее. Такая задача может оказаться весьма непростой, поэтому многие предпочитают использовать программы, а не делать все вручную.
- При использовании программы-помощника она пронумерует слова автоматически.[7]
[8]
- При использовании программы-помощника она пронумерует слова автоматически.[7]
-
5
Сделайте копию кроссворда. В этот раз первые клетки каждого слова должны быть пронумерованы, но оставаться незаполненными. При создании кроссворда вручную это потребует дополнительных усилий, но программа все сделает за вас. Отложите заполненную сетку, чтобы использовать ее в качестве ключа. Сделайте столько копий незаполненных сеток, сколько вам нужно.
Реклама
-
1
Начните с простых вопросов. Их обычно называют «быстрыми» или «простыми» вопросами, которые проще всего решить. Например: «Ездовое животное» = КОНЬ.
- Если ваш кроссворд задуман как образовательный инструмент или вы просто не хотите ничего усложнять, то можно обойтись одними быстрыми вопросами, но при создании более сложного кроссворда такие вопросы лучше опустить или не использовать слишком часто.[9]
- Если ваш кроссворд задуман как образовательный инструмент или вы просто не хотите ничего усложнять, то можно обойтись одними быстрыми вопросами, но при создании более сложного кроссворда такие вопросы лучше опустить или не использовать слишком часто.[9]
-
2
Повысьте уровень сложности косвенными вопросами. Обычно в них присутствует определенная метафора или требуется нестандартное мышление. Пример: «Половина танца» = ЧА или КАН (от Ча-ча или Канкан).
- Обычно такие вопросы составители кроссвордов начинают словами «возможно», «вероятно» или вопросительным знаком в конце.
-
3
Используйте зашифрованные вопросы. Они более всего распространены в Великобритании. Такие вопросы часто встречаются в специальных «криптических кроссвордах», а в обычных кроссвордах обозначаются вопросительным знаком в конце. Они основаны на игре слов и обычно задействуют несколько уровней решения. В категории криптических вопросов существует множество подвидов.[10]
-
Полностью криптические вопросы обычно представляют собой каламбуры. Например, «Множественная личность или ячейка общества» = СЕМЬЯ, так как слово можно разделить на два: «семь» и «я».[11]
-
Инверсионные вопросы требуют перевернутого ответа. Например, «Вечный город без войны» = МИР. Рим называют вечным городом, который превращается из «Рим» в «мир». Обратите внимание, что вторая часть вопроса также является подсказкой, «без войны».[12]
-
Палиндромы часто требуют поиска анаграммы, которая станет решением всего вопроса. Например, “Отверстие и громкий звук из него как элемент двигателя» = РОТОР, поскольку отверстием выступает «рот», из которого раздается громкий крик – «ор», а вместе получается часть двигателя «ротор», при этом слово одинаково читается в обоих направлениях.[13]
-
Полностью криптические вопросы обычно представляют собой каламбуры. Например, «Множественная личность или ячейка общества» = СЕМЬЯ, так как слово можно разделить на два: «семь» и «я».[11]
-
4
Организуйте вопросы в форме списка. Пронумеруйте их согласно расположению ответов в сетке кроссворда. Объедините вопросы для ответов по горизонтали в отдельный блок, расположив их в порядке возрастания номера, а затем проделайте то же самое с вопросами для ответов по вертикали.[14]
[15]
Реклама
-
1
Используйте сетки стандартных размеров. Издательский дом «Simon & Schuster» является одним из первых издателей кроссвордов, который ввел в обиход принятые стандарты для профессиональных составителей кроссвордов. Среди прочего, стандарты предусматривают один из пяти размеров сетки: 15×15, 17×17, 19×19, 21×21 или 23×23 клетки.[16]
Чем крупнее сетка, тем сложнее кроссворд.[17]
-
2
Схема кроссворда должна обладать осевой симметрией на 180 градусов. Под «схемой» следует понимать расположение заштрихованных клеток в вашей сетке. Их нужно расположить таким образом, чтобы при отражении схемы заштрихованные клетки оставались на тех же местах.[18]
-
3
Старайтесь не использовать короткие слова. Двухбуквенные слова вообще не используются, а слова из трех букв лучше задействовать как можно реже.[19]
[20]
Если не получается придумать длинное слово, то всегда можно использовать целую фразу.[21]
-
4
Используйте слова, упоминаемые в официальных источниках. За редкими исключениями, слова в кроссвордах должны быть такими, которые можно найти в словаре, атласе, художественном произведении, учебнике или справочнике.[22]
Некоторые тематические кроссворды могут требовать отступления от данного правила, но не нужно переусердствовать.[23]
-
5
Одно слово может использоваться только один раз. Если в кроссворде встречается фраза «Северное море», то не следует использовать фразу «Северное сияние». Опять же, некоторые тематические кроссворды допускают определенную степень гибкости, но во всем важна умеренность.[24]
-
6
Длинные слова должны иметь важное значение. Фирменным признаком грамотного кроссворда будет максимальная привязка длинных слов в ключевой теме. [25]
Не все кроссворды являются тематическими, но лучшие образцы всегда имеют центральную тему.[26]
Реклама
Об этой статье
Эту страницу просматривали 87 649 раз.
Была ли эта статья полезной?
В Microsoft Word нет функционала для автоматического создания кроссвордов. Поэтому для начала нужно самостоятельно придумать слова и собрать его из них, например, на листе бумаги. После этого с помощью популярного текстового редактора можно красиво оформить его с помощью самой обычной таблицы. В этой статье подробно описано, как сделать кроссворд в Ворде на компьютере.
Для начала создаем таблицу необходимого размера
Шаг 1. Запустите Microsoft Word и создайте новый документ или откройте тот, в который необходимо добавить кроссворд.
Шаг 2. Перейдите в раздел «Вставка» в верхнем ленточном меню приложения, нажмите на кнопку «Таблица» и выберите возможность «Вставить таблицу».
Шаг 3. Определите число столбцов и строк в соответствующих ячейках на основании придуманного кроссворда.
Вот результат:
Далее делаем все ячейки в ней квадратными
Шаг 1. Наведите курсор на таблицу, нажмите на кнопку в виде крестика в ее левом верхнем углу правой кнопкой мыши и выберите пункт «Свойства таблицы».
Шаг 2. Перейдите в раздел «Строка» и выберите высоту ячейки с помощью поля «Высота».
Шаг 3. Перейдите в раздел «Ячейка» и выберите ширину ячейки с помощью соответствующего поля, а потом подтвердите изменение свойств таблицы с помощью кнопки «ОК».
Вот результат:
Удаляем ненужные линии с помощью ластика
Шаг 1. Нажмите на таблицу, перейдите в раздел «Макет» в верхнем ленточном меню приложения и выберите возможность «Ластик».
Шаг 2. Сотрите лишние границы ячеек, чтобы воссоздать задуманный кроссворд.
Вот результат:
Проставляем цифры согласно заданному плану
По задумке, которая используется в примере, нужно получить ключевое слово по горизонтали под номером «0», вписав в кроссворд все слова по вертикали под цифрами «1», «2», «3», «4», «5» и «6» согласно заданиям.
Вот рузультат:
Устанавливаем необходимые параметры выравнивания
Если в этом есть необходимость, выделите таблицу и перейдите в раздел «Макет» в верхнем ленточном меню приложения, а потом установите необходимое выравнивание — обычно используется вариант «Выровнять сверху по левому краю».
Вот результат:
Занимаемся дополнительными украшательствами
На финальном этапе можно заняться наведением красоты: можно, к примеру, выделить рамку ключевого слова с помощью инструмента «Стили границ» в разделе «Конструктор таблиц», а также залить его фон с помощью инструмента «Заливка» здесь же.
Вот итоговый результат:
Нет разницы, насколько сложный кроссворд вы придумали, — для его оформления без проблем подойдет алгоритм, описанный в данной инструкции.
⚠️ Если инструкция перестала работать или у вас возникли проблемы на каком-то шаге — пожалуйста, сообщите об этом в комментариях. Мы обязательно изучим проблему и обновим статью.
Содержание
- Создание каркаса
- Делаем кроссворд-сетку в ворде 2007
- Наполнение содержимым
- Нумерация
- Черные клеточки
- Ключевое слово
- Закрашивание ненужных клеток
- Нестандартная форма
- Крайние клетки
- Внутри кроссворда
- Второй вариант
- Заливка и создание ключевого слова
- Вопросы от пользователей
- Как добавить ключевое слово в кроссворд?
- Как сделать перенос кроссворда в MS Office?
- Редактирование поля
- С чего начинать заполнение
- Как сделать нумерацию ячеек таблицы, как в настоящих кроссвордах?
- Как сделать кроссворд в Word
- Онлайн сервисы
- Оформление блока вопросов и ответов
- Кроссворд в Word 2003
- Начало создания клеток
- Таблица №1
- Таблица №2
- Завершение работы
- Программы для создания кроссвордов
- Программа Decalion
- Изменение размеров ячеек
- Пустые области
- Сторонние ресурсы для создания кроссвордов
- Третий вариант
Создание каркаса
Прежде чем рисовать сетку для кроссворда, рекомендуется увеличить поля документа, чтобы было как можно больше основного рабочего пространства. Для этого нужно сделать следующее.
- Щелкните вкладку «Макет».
- Нажмите кнопку «Поля».
- Затем выберите «Узкий».
Только тогда вы сможете начать процесс создания, а это намного сложнее.
- Щелкните вкладку «Вставка». Щелкните кнопку «Таблица». В появившемся меню попробуйте нарисовать большую таблицу. Максимальный размер по умолчанию — 10 на 8. Этого недостаточно, если вы хотите собрать большой кроссворд.
- Сделайте то же самое, только на этот раз нажмите «Вставить таблицу».
- После этого появится окно, в котором можно указать необходимое количество столбцов и строк. Например, вы можете выбрать 20 на 20. Это создаст таблицы любого размера. Чтобы увидеть результат, нужно нажать кнопку «ОК».
- В результате вы увидите следующее.
Теоретически можно было бы создать такую же таблицу в редакторе Microsoft Excel и перенести ее в документ Word. В этом случае результат будет не очень приятным — все сместится вправо.
Поэтому лучше использовать возможности Word.
- Перед тем, как собрать кроссворд, вам нужно составить квадраты одинакового размера. Для этого перейдите на вкладку «Макет» и укажите размер каждой ячейки.
- Главное, чтобы везде были одинаковые ценности.
То же самое можно сделать с помощью контекстного меню.
- Для этого выделите всю таблицу и щелкните правой кнопкой мыши.
- В появившемся меню выберите пункт «Свойства таблицы».
- Затем во вкладке «Столбец» укажите ширину (в сантиметрах).
- Далее во вкладке «Линия» укажите такую же высоту.
- Нажмите кнопку «ОК», чтобы применить настройки».
Итак, вам нужно поставить таблицу в центре документа. Для этого нажмите соответствующую кнопку на панели инструментов, расположенной на вкладке «Главная». Или нажмите комбинацию клавиш knopka Ctrl / knopka + knopka E / knopka. Результат будет таким же.
Делаем кроссворд-сетку в ворде 2007
По сути, создание сетки кроссвордов в Word 2007 не отличается от 2010 или 2013 года. Дизайн меню немного отличается, потому что разработчики постоянно улучшают свои офисные пакеты.
Переходим на вкладку «вставить», где выбираем меню «таблица» и далее — «вставить таблицу». Здесь мы устанавливаем необходимое количество строк и столбцов. После этого уже закрашиваем пустые ячейки и убираем лишнее. Лучше после рисования сетки сразу вводить слова кроссворда и потом формировать саму сетку.
Ниже представлено видео, в котором наглядно показан весь процесс создания кроссворда одним словом.
Наполнение содержимым
На данный момент у нас есть интересный кроссворд. Это нужно исправить
Читайте также: Колонтитулы в Word: как сделать и убрать
Нумерация
Давайте расставим числа наугад, так как это пример. В противном случае они должны быть на месте, чтобы слова не перекрывались. Поэтому нужно либо заранее нарисовать где-нибудь на бумаге весь кроссворд, либо распечатать этот пустой шаблон и потренироваться на нем. В этом случае необязательно рисовать линии на бумаге линейкой. Этот способ самый оптимальный и быстрый.
По умолчанию цифры очень большие. Они будут мешать вводить угаданные слова. Это не верно. Человек не может долго сидеть за такой загадкой. Ситуацию можно исправить следующим образом.
- Прежде чем что-либо делать, нужно выделить всю таблицу. Например, для этого можно щелкнуть значок в верхнем левом углу.
- Далее на главной вкладке нужно выбрать мелкий размер шрифта. Например, равно «9».
Вы также можете уменьшить размер чисел, используя другой метод — просто сделайте их в виде математической степени. В результате они будут сверху, будут небольшого размера и не будут мешать написанию слов.
Эффект будет более-менее таким же. Может даже лучше.
Черные клеточки
В каждом кроссворде есть поля, куда писать буквы не надо, то есть это практически «мертвая зона». Как правило, они выделяются черным или темным цветом. Это делается следующим образом.
- Выберите необходимое количество ячеек.
- Затем на вкладке «Главная» щелкните значок заливки. В появившемся списке цветов нужно выбрать что-то подходящее. Большинство людей выбирают черный цвет. Но лучше использовать что-то серое, так как в этом случае при печати в принтер попадет меньше чернил. Это особенно важно, если черных ячеек много.
- Выбранный цвет сохранится. В дальнейшем просто нажмите на значок. Никаких дополнительных меню вызывать не нужно.
- Таким образом, вы можете очень быстро закрасить любое количество ячеек. Как и в редакторе Excel — просто выберите элемент и щелкните инструмент заливки.
Или вы можете сделать это, щелкнув правой кнопкой мыши нужную ячейку или выбранный диапазон. После паузы появится небольшая панель, на которой будет присутствовать точно такой же инструмент.
Ключевое слово
Иногда в кроссвордах необходимо указать какое-то секретное слово. Об этом можно только догадываться, когда ответы записаны в соседних ячейках. Но, как правило, эту строку нужно как-то выделить, чтобы человек, гадающий, понял, что она есть не зря.
Для этого нужно сделать следующее.
- Выделите несколько ячеек где-нибудь в центре. Щелкните правой кнопкой мыши.
- В появившемся контекстном меню выберите пункт «Свойства таблицы».
- Переходим во вкладку «Таблица». Затем нажмите кнопку «Границы и заливка».
- В появившемся окне выберите ширину 1 или 1,5 пункта.
- Итак, мы указываем цвет, который будет четко выделяться.
- Сделав свой выбор, вам нужно будет нажать кнопку «ОК».
- Затем снова на «ОК».
- Следовательно, мы увидим следующее.
Закрашивание ненужных клеток
Конечно, не все ячейки в вашей таблице будут содержать буквы, так как это принцип кроссворда. Что делать с пустыми элементами? Лучше всего его закрасить, чтобы в дальнейшем было легче ориентироваться и угадывать слова. Продолжая тему о том, как создать кроссворд в Word, выполните следующую серию действий:
- Выберите ячейку, которую хотите нарисовать. Щелкните по нему правой кнопкой мыши, чтобы отобразить контекстное меню.
- Найдите кнопку «Заливка» в блоке с инструментами. Щелкните по нему, чтобы открыть набор цветов.
- Выберите подходящий оттенок, щелкнув по нему левой кнопкой мыши.
- Выполните аналогичный набор действий для всех остальных ячеек. Ваш кроссворд уникален своим внешним видом. Ниже приведен лишь пример того, как все может выглядеть.
Нестандартная форма
Иногда обычный текстовый кроссворд имеет оригинальную форму, то есть отличается от прямоугольника. Сделать это довольно просто.
Крайние клетки
Прежде всего, удалим несколько боковых ячеек. Для этого вам необходимо выполнить следующие действия.
- Выделите область, которая вам не нравится. Щелкните треугольник, указанный рядом с инструментом «Границы».
- В появившемся списке выберите пункт «Без рамки». Результат будет немного некрасивым, так как внешняя сторона оставшихся ячеек исчезла.
- Чтобы исправить эту ситуацию, необходимо выделить поврежденные ячейки и повторить действия, описанные выше, но только на этот раз выбрать пункт «Все границы».
- Сразу после этого вы будете немного удивлены, так как они будут окрашены в тот же цвет, которым мы выделили ключевое слово. Дело в том, что редактор Word запомнил предыдущие настройки.
- Чтобы вернуть границы обратно к черному цвету, вы должны сначала выделить эти ячейки. Затем щелкните правой кнопкой мыши еще раз и выберите «Свойства таблицы» в появившемся контекстном меню».
- Перейдите на вкладку «Таблица» и нажмите кнопку «Границы и заливка».
- Измените все на значения по умолчанию.
он черный, шириной 0,75 балла. Для сохранения нажмите кнопку «ОК».
- Закройте окно «Свойства таблицы» тем же действием.
- Внешние клетки теперь выглядят нормально.
- Чтобы вернуть предыдущий вид в вертикальные ячейки, необходимо повторить шаги, описанные выше, и выбрать пункт «Все ребра».
Теперь угол кроссворда выглядит намного лучше.
Внутри кроссворда
Если вам нужны такие пустые участки в теле пазла (например, для вставки картинки), то это делается немного иначе.
- Выделите нужные ячейки. Перейдите на вкладку Layout. Щелкните значок «Выбор». Выбираем пункт «Объединить ячейки».
- Результат ваших действий будет следующим.
Теперь вы можете ввести все, что хотите, или оставить все как есть.
Второй вариант
намного проще сначала удалить ВСЕ границы из таблицы, оставив только сетку таблицы. Затем выделите нужные ячейки и установите в них видимые границы. Делаем так: выделяем всю таблицу, удаляем все границы. Остается только сетка таблицы.
Теперь выделите нужные ячейки и установите в них «Все границы». Для удобства введем ответы сразу в ячейки кроссвордов, чтобы посмотреть, какие из них оставить.
Заливка и создание ключевого слова
В каждом кроссворде есть черные ящики. Это означает, что вы не можете писать там слова. Для создания кроссворда в Word с «мертвыми зонами» необходимо:
- Выделите несколько квадратов.
- Выберите значок заливки в разделе «Главная». В открывшемся окне представлено большое количество цветов. Если будет много темных участков, рекомендуется выбирать серый цвет.
- Повторите все шаги. Во второй раз вам не нужно выбирать цвет, просто нажмите на заливку.
Пользователь может заполнить ячейки, вызвав меню правой кнопкой мыши. В представленном варианте подбирается баллончик с краской.
Иногда вводится ключевое слово, которое угадывается после того, как все слова были написаны. Необходимо выделить эту строчку, чтобы гадалки поняли, что здесь главное слово.
Для создания кроссворда в Word с ключевым словом необходимо:
- Выделите необходимое количество квадратов в центре.
- Щелкните правой кнопкой мыши и выберите «Свойства таблицы».
- В первом разделе выберите «Границы и заливка».
- Выберите ширину 1 или 1,5 пт, выберите цвет.
- Подтвердите действия.
Определенное количество цвета будет выделено в таблице.
Вопросы от пользователей
Ниже вы найдете ответы на наиболее часто задаваемые вопросы о кроссвордах для начинающих.
Как добавить ключевое слово в кроссворд?
Ключевое слово, полученное в результате совпадения других, должно быть спланировано самостоятельно или с использованием специальных программных продуктов, которые будут обсуждаться в следующем разделе: Word не предназначен для разработки ядра кроссвордов или сканвордов.
Вы можете расположить ячейки, в которых должно отображаться ключевое слово, следующим образом:
- Выделите нужную последовательность ячеек и снова на вкладке «Дизайн» выберите соответствующую заливку, не слишком яркую, чтобы не мешала буква.
- Откройте меню «Стили границ», содержащееся в том же месте, щелкните соответствующий.
- И внимательно проследите контуры ключевого слова.
Подсказка: таким же образом вы можете «раскрасить» весь кроссворд или сканворд — возможно, так будет веселее разгадывать.
Как сделать перенос кроссворда в MS Office?
Большинство сервисов предлагают загрузку готового файла в формате pdf. Готовый кроссворд можно перенести в документ Word с помощью сервиса Cross.
Автоматически создавайте кроссворды по ключевым словам. Загрузить.
В онлайн-сервисе Cross скачайте готовый кроссворд, перейдя по ссылке «Скачать в формате Word»
Скачивание абсолютно бесплатно. В файле вы найдете свой кроссворд с числами и ответами, вместо которых вам придется писать вопросы.
Редактирование поля
После создания шаблона нужно произвести настройки внутри:
- Выровняйте внутри ячеек в левом верхнем углу. Для этого выделите всю сетку, щелкните кусок правой кнопкой мыши и выберите необходимую строку.
- Выбирайте шрифт и высоту, чтобы числа хорошо помещались в ячейке и легко читались. Выделите всю таблицу и отредактируйте в разделе «Шрифт». Итак, вы составили кроссворд с нумерацией.
- Теперь вам нужно смоделировать и составить кроссворд без лишних ячеек. Для этого щелкните в любом месте таблицы, перейдите на вкладку «Дизайн» и найдите там ластик.
- Нажимайте на ненужные границы ячеек и формируйте контуры головоломки
- Добавьте пробелы, где нельзя вводить буквы через меню Абзац — Заполнить.
Поместите ставки в ячейку, которую хотите нарисовать, щелкните заливку, выберите цвет из палитры и щелкните.
Сделайте это столько раз, сколько хотите закрасить клетки кроссворда.
- Пронумеруйте вопросы по вертикали и горизонтали, напишите сами вопросы ниже и получите простой кроссворд своими руками.
Как видите, базовых знаний инструментов Microsoft Office Word достаточно, чтобы составить головоломку из вопросов. Вы можете создать классический кроссворд, сканворд, цепное слово или змейку, когда конец одного слова является началом другого. Вы можете выделить основное слово заливкой, которая должна получиться после решения ответов на все вопросы. Только воображение может быть пределом.
С чего начинать заполнение
Чтобы продолжить отвечать на вопрос, как составить кроссворд в Word, вам все равно нужно создать макет на этом этапе. Если вы еще этого не сделали, устраните эту проблему. Потому что? Важно четко понимать, сколько ячеек займет каждое слово, где именно оно будет располагаться. Также нужно подумать о системе нумерации и так далее.
Имея готовый макет на бумаге, вы можете рассчитать, сколько ячеек вам нужно по высоте и ширине. После этого можно будет продолжить заполнение. Ниже продолжение инструкции с подробным обзором всех манипуляций.
Как сделать нумерацию ячеек таблицы, как в настоящих кроссвордах?
В Word нет специальных функций для этой задачи. Однако сделать это можно следующим образом.
- Сначала напишите число в первой ячейке. Выделите это.
Вводим число в первую ячейку, выделяем его - Теперь вам нужно открыть полное меню «Шрифт» и в разделе «Смещение» выбрать опцию «Вверх» и указать высоту смещения. Все изменения коснутся только выбранного фрагмента.
В разделе «Шрифт» щелкните значок, чтобы открыть дополнительное меню
В разделе «Смещение» выберите вариант «Вверх» и укажите высоту смещения, нажмите «ОК» - Осталось только уменьшить шрифт и расставить цифры для всех остальных слов.
Уменьшите шрифт цифр, введите желаемое значение в поле «Размер шрифта
Кроссворд с пронумерованными ячейками
На заметку! В Excel ситуация точно такая же. Их меню инструментов очень похожи. Есть все те же инструменты, что и Word, так что особых сложностей возникнуть не должно.
Как сделать кроссворд в Word
Существуют специальные программы и онлайн-сервисы для создания кроссвордов. Но если вам нужно создать простой кроссворд, вы можете использовать для этого обычный текстовый редактор Word. В этой статье мы поговорим о том, как создать кроссворд в Word 2007, 2010, 2013 и 2016.
Шаг n. 1. Создайте таблицу.
Если вы хотите собрать кроссворд в Word, то вам понадобится таблица. Чтобы создать таблицу, перейдите на вкладку «Вставка» и нажмите кнопку «Таблица». После этого перед вами появится всплывающее меню, с помощью которого вы сможете быстро создать таблицу, просто выделив мышью необходимое количество ячеек.
В Word 2010 максимальный размер таблицы, которую можно создать с помощью такого меню, составляет 10 на 8. Если этого недостаточно для кроссворда, выберите пункт меню «Вставить таблицу» .
Затем появится окно «Вставить таблицу», с помощью которого вы можете установить любое количество строк и столбцов. Например, создадим таблицу размером 10 на 10 ячеек.
В результате мы получим примерно такую же таблицу, как на скриншоте ниже.
Шаг №2. Выровняйте ячейки таблицы.
Обычно квадратные клетки используются в кроссвордах. Поэтому для того, чтобы правильно составить кроссворд в Ворде, необходимо выровнять созданную нами таблицу. Это можно сделать несколькими способами. Например, вы можете выделить всю таблицу, щелкнуть по ней правой кнопкой мыши и выбрать пункт меню «Свойства таблицы» .
Или вы можете поместить курсор в любую ячейку таблицы, перейти на вкладку «Макет» и нажать кнопку «Свойства» .
Откроется окно «Свойства таблицы». Сначала откройте вкладку строки и установите высоту строки. Для этого установите флажок рядом с функцией высоты, выберите режим «Точный» и установите высоту линии. Например, вы можете установить высоту 1 сантиметр.
Затем перейдите на вкладку «Ячейка» в том же окне «Свойства таблицы» и установите такую же ширину ячейки, как и ее высоту. В нашем случае это 1 сантиметр.
В результате у вас должна получиться таблица с квадратными ячейками, как на скриншоте ниже.
Эта таблица будет основной для нашего кроссворда.
Шаг № 3. Готовим стол.
Далее необходимо настроить другие параметры таблицы, чтобы она больше походила на кроссворд.
В первую очередь нужно изменить выравнивание текста в таблице. Для кроссвордов обычно используется выравнивание текста по левому верхнему углу. Для этого выделите все ячейки в таблице и щелкните по ним правой кнопкой мыши. И в появившемся меню выбираем пункт «Выравнивание ячеек» и левый верхний угол .
также нужно выбрать шрифт и размер шрифта, чтобы числа в ячейках таблицы смотрелись гармонично и не мешали вставке букв в кроссворд. Указываем шрифт Arial и размер шрифта 9.
В результате текст в таблице должен выглядеть как на скриншоте ниже.
Шаг №4. Формирование кроссворда.
После того, как таблица будет подготовлена, можно приступать к формированию самого кроссворда в Word. Обычно неиспользуемые внутренние ячейки кроссворда заполняются черным цветом, а неиспользуемые внешние ячейки просто удаляются.
Для этого поместите курсор в ячейку, которая должна быть заполнена черным цветом, перейдите на вкладку «Конструктор» и используйте кнопку «Заливка», чтобы заполнить ячейку черным цветом. При необходимости можно одновременно заполнить черным несколько ячеек. Для этого просто выделите их мышью и воспользуйтесь инструментом заливки.
После заполнения ячеек черным цветом перейдите во вкладку «Конструктор» и нажмите кнопку «Ластик». Затем, используя инструмент Ластик, удалите лишние линии на внешней стороне кроссворда.
В последних версиях Word нет кнопки «Ластик»; вместо этого вам нужно выбрать тип линии «Без границы» и удалить лишние линии с помощью инструмента «Нарисовать границы ».
После заполнения внутренних ячеек черным цветом и удаления лишних внешних линий кроссворд в Word почти готов.
Осталось только ввести номера вопросов в нужные ячейки, добавить сами вопросы внизу и разгадывать кроссворд в Ворде.
Онлайн сервисы
Если вам лень самостоятельно составлять кроссворд, вы можете использовать различные сайты (например, сервис CrossWordus), где вы можете скачать готовые версии на разные темы.
Здесь вы можете найти:
- кроссворд;
- ключевое слово;
- тематические кроссворды;
- словари.
Ну и, конечно же, вы сможете составить кроссворд.
При создании кроссворда в правой части сайта вы можете добавлять слова и вопросы.
Чтобы настроить размер вашей головоломки, вам нужно щелкнуть ссылку «Сетка кроссвордов».
В появившемся меню вы можете указать ширину и высоту.
Если вы щелкните ссылку параметра, вы увидите следующие поля для ввода информации.
Если вы откроете страницу «Готовые шаблоны», то найдете большой список готовых вариантов.
Например, кроссворд с новым годом.
Оформление блока вопросов и ответов
Если размер большой, вам нужно будет использовать как минимум два листа бумаги, чтобы вы могли видеть вопросы и кроссворд одновременно. Например, в случае с газетой или журналом вы не должны допускать такой вариант, когда вам придется переворачивать страницу вперед и назад, чтобы прочитать домашнее задание.
Внешний вид должен быть максимально хорошим. Чтобы привлечь внимание человека, попробуйте использовать разные стили оформления, а не «лепить» все подряд одним и тем же типом текста.
Рекомендуется перевернуть ответы и разместить их на другой странице, чтобы их было сложно читать при угадывании заданий.
Для токарной обработки используем ступень 1 на 4. Это можно сделать следующим образом.
- Перейдите на вкладку «Вставка», щелкните значок «Таблица» и выберите соответствующий вариант.
- Заполните таблицу желаемыми ответами по вертикали и горизонтали.
- Щелкните правой кнопкой мыши строку с ответами. В появившемся меню выберите пункт «Направление текста».
- В появившемся окне выберите пункт вертикальной ориентации. Нажмите «ОК», чтобы сохранить настройки».
- Результат будет следующий.
- Затем вам нужно повторить описанные выше действия для второго блока ответов (по горизонтали).
Кроссворд в Word 2003
Отличия версии 2003 года от версии 2007 года незначительны, вы почувствуете их только при изменении интерфейса. Чтобы создать кроссворд, выберите «Таблица» -> «Вставить» -> «Таблица» и введите количество строк и столбцов.
В остальном настройки идентичны описанным выше Word 2007, но давайте все равно их рассмотрим. Выделите всю таблицу левой кнопкой мыши, затем нажмите правую кнопку и выберите пункт «Свойства таблицы».
Во вкладках «Линия» и «Ячейка» введите одинаковые значения ширины и высоты в ощущениях. Это необходимо, чтобы кроссворд получился квадратным.
После этих действий вам необходимо заполнить таблицу. Вы можете написать числа мелким шрифтом и выровнять их по левому верхнему краю, или вы можете использовать надстрочный индекс для чисел. Когда таблица полностью заполнится числами, нужно закрасить ячейки, которые не будут использоваться в таблице.
Выделите нужные ячейки левой кнопкой мыши, затем щелкните по одной из них правой кнопкой мыши и выберите пункт «Границы и заливка». Осталось только определить цвет заливки и кроссворд готов.
Как собрать кроссворд в Word 2003
Вот кроссворд, который может получиться в итоге, просто я не заполнил его полностью.
Начало создания клеток
Теперь я покажу вам, как настроить тарелку с квадратными ячейками, и мы разберемся с этим напрямую. Я расскажу вам шаг за шагом, что делаю прямо сейчас.
Так, например, я решил взять небольшую таблицу ячеек 6 × 6. Не волнуйтесь, при редактировании мы можем добавить еще несколько столбцов по мере необходимости.
Теперь нам нужно изменить его настройки по умолчанию на те, которые необходимы для нашей цели. Для этого нам нужно выделить все ячейки целиком. Для этого просто щелкните один раз левой кнопкой мыши на крестике в верхнем левом углу таблицы или выберите все, удерживая ту же кнопку мыши.
Вот как должно выглядеть выделение:
Теперь перейдем к окну параметров. Для этого щелкните правой кнопкой мыши в любом месте выбранной таблицы и в появившемся окне выберите пункт «Свойства таблицы».
Таблица №1
Перед вами откроется нужное нам окно настроек. В нем вы можете установить множество функций, таких как:
| Имя | Описание |
| Ширина стола | Параметр, задающий общий размер таблицы (общее значение всех ячеек). Незаменим, когда нужно учитывать размер листа. |
| Высота линии | Значение высоты ячейки. Вы можете спросить как индивидуально, так и сразу, что мы и сделаем для нашего кроссворда. |
| Размер столбца и ячейки | Отвечает за ширину столбца таблицы. Необходимый параметр для нашего кроссворда и фиксированное значение требуется для получения квадратных ячеек. |
Во-первых, в контексте этой статьи нас интересуют элементы «высота строки» и «размер ячейки». Я выбрал 1 см для обоих, но вы можете поэкспериментировать с этими значениями, чтобы найти тот, который лучше всего подходит для вас.
После ввода всех данных нажмите «ОК» и посмотрите полученный результат.
Теперь нам нужно научиться удалять и добавлять ячейки, которые понадобятся в первую очередь при редактировании.
Для этого снова выделите всю таблицу и перейдите на вкладку «Макет», которая находится вверху окна.
Таблица №2
Здесь вы можете увидеть большое количество инструментов, которые нам пригодятся, чтобы понять, как составить кроссворд одним словом. Они нам понадобятся:
| Орудие труда | Значок | Функция |
| Выбирать |  |
Для выделения отдельных элементов и взаимодействия с ними. Работая с этим элементом, щелкните левой кнопкой мыши по ячейке столбца или строки, с которой вы хотите взаимодействовать. Затем щелкните значок этого инструмента и выберите нужную функцию. |
| Доска для рисования (необязательно) |  |
Предназначен для рисования одиночных ячеек любого размера. Более подробно это рассмотрено в статье, ссылка на которую была дана в начале статьи. |
| Ластик |  |
Удаление определенных краев пластины для полного удаления ячеек или слияния. |
| Вставить дополнительные столбцы и строки |  |
Добавьте дополнительные строки и столбцы. |
| Изменение размера |  |
Изменить размер выбранных объектов таблицы |
С помощью этих инструментов вы можете составить что-то вроде классического кроссворда прямо на готовом варианте наших квадратов. Основным инструментом здесь будет «ластик» для удаления ненужных линий.
пользоваться им довольно просто: выбирая инструмент, удерживая левую кнопку мыши на листе, выделяет ненужные края с помощью отображаемой области. Удаленные строки обозначены пунктирной линией. Этот инструмент сыграет здесь важную роль и позволит вам составить кроссворд без лишних ячеек.
«Нарисовать таблицу» может быть довольно полезным инструментом, но если у вас это действительно хорошо получается. В остальных случаях лучше просто вставить строку или столбец и удалить лишнее ластиком.
Кстати о добавлении строк и столбцов. Они будут созданы с учетом введенных вами параметров, что также находится в наших руках и вам не придется переписывать параметры несколько раз.
Поэтому изменение размера полезно в случае, если мы не удовлетворены введенными начальными параметрами. Обратите внимание, что перед этим нужно выделить всю таблицу по-другому, размер изменится в той ячейке, где находится текстовый курсор.
Завершение работы
Выполнив все, удалите слова ответа. Вы можете сохранить для себя два варианта: с ответами и без них. Если вы использовали сетку, снимите флажок, чтобы вспомогательные линии не отражались. Напишите вопросы к заданию. Разместите их на том же листе или на другой странице. Также вы можете работать с цветом линий и их толщиной. Проверьте результаты, перейдя во вкладку «Вид» — «Масштаб» и указав «Вся страница», при необходимости изменив положение объекта и текста. Теперь ваш кроссворд готов, и вы можете его распечатать.
Как видите, работа хоть и занимает много времени, но не так уж и сложна, поэтому любой пользователь, уже работавший в Word, сможет справиться с задачей и составить красивый кроссворд.
Программы для создания кроссвордов
Есть много компьютерных программ, которые работают без подключения к Интернету. Среди них:
- Компилятор кроссвордов для Windows.
- Создатель кроссвордов от Gray Olltwit Software.
- Декаль
- CrossMaster.
Они очень удобны, например, первый из представленного списка предлагает удобную зону для работы. Он доступен только на английском языке, но его интерфейс не требует пояснений.
Компилятор кроссвордов для интерфейса Windows
Программа Decalion
- Зайдите на официальный сайт разработчика и нажмите ссылку «Скачать».
Зайдите на официальный сайт разработчика программы Decalion, нажмите «Скачать» - Щелкните ссылку, доступную для загрузки.
Щелкните ссылку, доступную для загрузки - Дважды щелкните установочный файл.
Откройте установочный файл двойным щелчком левой кнопки мыши - В окне архиватора дважды щелкните левой кнопкой мыши по файлу.
Дважды щелкните левой кнопкой мыши, чтобы щелкнуть файл - Нажмите «Далее» и следуйте инструкциям установщика.
Нажмите «Далее»
Поставьте галочку для запуска программы после установки, нажмите «Закрыть» - На официальном сайте разработчика откройте инструкцию по работе с программой Decalion.
Интерфейс Decalion
На официальном сайте разработчика есть руководство по работе с программой Decalion
Существует множество вариантов создания кроссвордов на компьютере. Овладейте одним из них, и с этим проблем не будет.
Изменение размеров ячеек
Чтобы решить проблему с размером каждой ячейки, нужно произвести простейшие манипуляции. Выберите стол и перетащите его за угол в нужном направлении. Вы сможете увидеть, как весь объект трансформируется и займет желаемое положение.
На этом этапе клетки могут выглядеть так же, как и вы. А пока этого хватит, пока вы не начнете печатать какой-нибудь текст. Есть рекомендации по установке размера. Алгоритм будет выглядеть так:
- Щелкните по таблице, затем удерживайте «Ctrl + A», чтобы выделить весь объект.
- Используйте мышь и щелкните правой кнопкой мыши. Должно отображаться контекстное меню. Здесь будет представлено много разных объектов. Выберите параметр «Свойства таблицы…».
- Появится небольшое окно с несколькими вкладками. Первый шаг — открыть раздел «Строка» для изменения параметров. Установите флажок рядом с надписью «Высота». Затем введите показатель в виде 1 см.
Дополнительная информация. Что касается пункта «Режим», важно установить значение «точное». В этом режиме ячейки будут иметь одинаковый размер.
- Щелкните вкладку «Столбец». Фактически здесь выполняется ряд практически аналогичных операций. Например, вам нужно поставить галочку напротив «Ширина». Далее введите маркер 1 см. В конце процедуры выберите параметр «Сантиметры» перед строкой «Единицы».
- Все аналогичные действия проделайте во вкладке «Ячейка». Ниже приведено изображение, на котором вы можете сразу увидеть правильные настройки. Когда все будет готово, вам останется только нажать «ОК» внизу окна. После этого он закроется, и все изменения вступят в силу.
В результате вы получите таблицу, содержащую идеальные ячейки. Все они симметричны, поэтому конечный результат оправдает все ваши ожидания.
Пустые области
Кроссворд в текстовом редакторе имеет форму прямоугольника с неиспользуемыми областями. Вы можете изменить форму, удалив ненужные ячейки.
Удаление внешних квадратов:
- Выделите необходимую сумму.
- На вкладке «Главная» найдите инструмент под названием «Граница» и щелкните по нему. Находится возле заправки.
- Откроется список, в котором нужно выбрать опцию «Без рамки».
Результат появится на столе, но будет некрасиво, так как края будут стерты. Чтобы закончить их рисование, вы должны сделать то же самое и выбрать пункт «Все ребра».
Вы можете удалить ненужные области в кроссворде следующим образом:
- Выберите желаемую область.
- Зайдите в раздел «Маркет», выберите «Выделение» и «Объединить ячейки».
Убедитесь, что вы распечатали вопросы и ответы внизу таблицы. Они разделены на две части: по горизонтали и по вертикали.
Раздел с ответами можно перевернуть, чтобы гадалки не могли быстро прочитать правильный ответ. Для этого вам понадобятся:
- Вставьте таблицу 1 на 4.
- Дополните ответами.
- Щелкните правой кнопкой мыши первую строку с ответами. Выберите пункт «Направление текста».
- Выберите вариант книжной ориентации.
- Завершите процесс, нажав «ОК».
- То же самое и со второй строкой ответов.
Создание сканворда на компьютере делится на несколько этапов. Перед созданием электронной таблицы вам необходимо создать прототип на листе бумаги. Это облегчит задачу.
В какой программе, кроме текстового редактора, можно разгадывать кроссворды? CrossWordus займется этим делом.
Сторонние ресурсы для создания кроссвордов
Предыдущие два метода подходят для использования на любом компьютере с Windows. Главное условие — установленный офисный программный пакет. Таким образом, вы можете составить кроссворд на компьютере даже без подключения к Интернету. Однако это не самый простой способ. Разработчики онлайн-программ и сервисов позаботились об удобстве пользователей, разработав специальные алгоритмы. Стоит рассмотреть их более подробно.
Описание изображения услуги
| Мгновенный онлайн-конструктор кроссвордов |  |
Каждую пару, состоящую из зашифрованного слова и вопроса к нему, необходимо вводить в текстовое поле сайта с новой строки. Они вводятся следующим образом: «слово / вопрос». После того, как вы ввели все пары, нажмите кнопку «Создать головоломку». Ресурс автоматически создаст кроссворд. Система предложит на выбор несколько красиво составленных кроссвордов. Скачайте понравившуюся версию в формате PDF. Один из них содержит ссылку на ресурс, этот вариант бесплатный. Те, которые не содержат ссылок, можно приобрести за определенную плату. Помимо кроссвордов на этом сайте, вы также можете создавать головоломки для поиска слов в квадратной таблице. С ней все так же просто, понятно и быстро |
| Создатель головоломок Discoveryeducatio |  |
Этот ресурс работает по тому же принципу. Также вам нужно будет ввести название кроссворда и слова с вопросами в специальное поле. Единственная разница в том, что между словом и вопросом вместо косой черты есть только пробел. Кроссворд создан в виде картинки, которую вы можете бесплатно скачать на свой компьютер |
| Кроссворды Чтение генератора электронных таблиц |
 |
Чтобы скачать кроссворд, необходима регистрация. Система предлагает оба варианта, с ответами и без. Очень удобный сервис, если не обращать внимания на необходимость создания аккаунта |
| Кроссворд |  |
Чтобы создавать красивые кроссворды, вам нужно оформить постоянное членство за 9,95 долларов. В этом случае все кроссворды будут сохранены в вашем офисе |
Например, рассмотрим третью услугу, представленную в таблице.
- Зайдите на официальный сайт и зарегистрируйтесь. Вы можете войти на сайт, используя свою учетную запись Facebook или Gmail.
Зайдите на официальный сайт онлайн-сервиса, нажмите «Войти»
Нажмите ссылку «Создать учетную запись» или войдите в свою учетную запись Facebook или Gmail - Введите название кроссворда. Имя сразу появится в окне предварительного просмотра справа.
В поле «Заголовок» введите название кроссворда - Введите слова и вопросы к ним через «:» и нажмите кнопку «Создать».
В поле «Слова» введите слова через двоеточие, нажмите «Создать» - Выберите стиль из предложенных системой.
Выберите стиль кроссворда, щелкнув вкладку «Тема» - Скачайте сам кроссворд и вариант с ответами.
Нажмите кнопку «Загрузить таблицу»
Кроссворд будет загружен на ваш компьютер в формате PDF.
Кроссворд загружен на компьютер в формате PDF
Как видите, составить кроссворд на компьютере несложно. Все рассмотренные выше методы имеют свои достоинства и недостатки, однако достаточно эффективны.
Третий вариант
Использовать сетку невозможно, достаточно закрасить нужные ячейки. Для этого берем инструмент Заливка».
Теперь расставим числа. Вы можете писать числа в самих ячейках или можете писать рядом с ними, в соседних. Если писать в самих ячейках, уменьшаем числа. Используйте только меньший размер шрифта. Вы можете использовать инструмент надстрочного индекса (выглядит так: x2). Если поставить числа в соседние ячейки, можно сделать сами числа немного больше.
Вы можете настроить формат ячейки с выравниванием по центру, чтобы заполнить кроссворд. Вы также можете увеличить размер шрифта. Попытайся!
Кроссворд — увлекательная головоломка. Чтобы нарисовать его самостоятельно, нужно лишь желание и время.
Если вам необходимо составить кроссворд, это можно выполнить в программе Word. Конечно, есть другие различные сервисы, но и текстовый редактор вполне удобен, тем более что можно сделать шаблон для последующих работ. Вам предстоит совершить последовательно несколько шагов, и если вы не знали, как сделать кроссворд в Ворде, то наша инструкция поможет вам справиться с задачей. Специальные программы зачастую являются платными, демоверсии же не позволяют сохранить вашу работу в нормальном виде, поэтому Word , хотя и требует старания и времени, поможет вам решить проблему.
Вопрос о том, как создать кроссворд в Word, возникает не только у любителей этого вида задач, но и у школьников, которым даётся специальное задание. Пошаговая инструкция поможет преодолеть сложные вопросы в рисовании поля.
Таблица
Решившись работать в текстовом редакторе, внимательно следуйте пошаговой инструкции о том, как сделать кроссворд в Word. Первым делом создаём таблицу — поле будущей головоломки. Делается это следующим образом.
На вкладке «Вставка» есть раздел, посвящённый таблицам. Нажмите там на значок и увидите сетку.
Если вы делаете небольшое поле, то выделите мышкой нужное количество ячеек и кликните на них, – у вас на листе появится сетка таблицы.
В Word стандартно можно создать поле до 10х8 ячеек. Если нужно больше, то нажмите на ссылку «Вставить таблицу». Откроется дополнительное окно, где вручную введите количество столбцов и строк.
Выравнивание ячеек
После создания таблицы вам нужно отформатировать ячейки, чтобы они стали квадратной формы и одного размера.
Откройте «Свойства таблицы». Пройти к ним можно двумя путями:
- Выделяете таблицу. Кликнув на неё правой кнопкой, откройте меню – внизу нужная ссылка.
- Поставив курсор в ячейку, зайдите на открывшуюся вкладку «Макет». Слева есть кнопка «Свойства».
Открыв «Свойства таблицы», увидите вкладки «Строка» и «Столбец». Зайдите вначале в одну из них, задайте величину, например, 1 см. Поставьте режим «Точно». Затем то же самое проделайте на второй вкладке.
После этого получится сетка с ровными квадратными ячейками.
Выравнивание текста
Обычно цифры размещают в ячейках в верхнем углу слева. Чтобы выполнить такое выравнивание, выделите всю таблицу.
- Кликните на ячейки правой кнопкой.
- В меню нажмите на «Выравнивание ячеек» — «Сверху по левому краю».
- Далее установите шрифт (допустим, Arial) и размер (9).
Вам осталось решить, как составить кроссворд в Word, каким содержанием его наполнить, а также занести слова ответов и цифры в клетки, чтобы определить, какие нужно оставить, а какие закрасить.
Формирование поля
Вы создали основу, теперь разберёмся, как нарисовать кроссворд в Word. Вам нужно закрасить пустые клетки внутри.
Поставьте курсор в клеточку, которая будет пустая, зайдите на вкладку «Конструктор». В разделе «Стили таблиц» увидите кнопку «Заливка», нажав на неё, получите палитру цветов. Выбираете нужный вам (чаще чёрный). Можно выделить сразу несколько рядом расположенных ячеек и залить их цветом.
Удаление лишних ячеек
По краям могут оказаться лишние ячейки. Чтобы их убрать, воспользуйтесь следующим способом: с помощью инструмента «Ластик» (во вкладке «Конструктор» — «Рисование границ») удалите ненужные линии.
Можно очертить линии поля другим способом. Создав таблицу, во вкладке «Главная» уберите все границы и активируйте «Отобразить сетку», чтобы видеть разметку. Определив нужные ячейки, выделите их и очертите с помощью кнопки «Все границы». Затем залейте внутренние пустые клеточки. Внешние пустые клетки не будут выделены линиями.
Завершение работы
Оформив всё, удалите слова ответов. Можно сохранить для себя два варианта: с ответами и без них. Если вы использовали сетку, уберите галочку, чтобы вспомогательные линии не отражались. Запишите вопросы-задания. Разместите их на этом же листе или на другой странице. Дополнительно можете поработать с цветами линий и их толщиной. Проверьте результаты, зайдя на вкладку «Вид» — «Масштаб» и указав там «Целая страница», отредактируйте расположение объекта и текста, поля при необходимости. Теперь ваш кроссворд готов, поэтому можно его распечатать.
Как видите, хотя работа и занимает достаточно времени, но не такая сложная, поэтому каждый пользователь, работавший уже в Word, сможет справиться с задачей и сделать красивый кроссворд.
Содержание:
- Способ 1: BioUroki
- Способ 2: PuzzleCup
- Способ 3: Skanvord
- Способ 4: Crossword Labs
- Способ 5: PuzzleMaker
- Вопросы и ответы
Способ 1: BioUroki
Начнем с самого простого онлайн-сервиса с названием BioUroki, который предлагает средство для составления кроссворда, но без блока с вопросами. Из-за этого юзеру придется использовать любой текстовый или графический редактор, чтобы доработать таблицу до печати, если это потребуется.
Перейти к онлайн-сервису BioUroki
- Рамка с клетками составляется автоматически. Единственное, что вам нужно сделать — ввести слова через запятую или пробел в соответствующем поле на сайте. Заметьте, что BioUroki не поддерживает создание кроссвордов, в которые входит более 20 слов.
- На следующем скриншоте вы видите, что мы выбрали метод ввода через пробел. Заглавные буквы ставить не обязательно, по завершении нажмите «Создать».
- Через несколько секунд вы увидите несколько возможных вариантов того, как будет составлен кроссворд. Отыщите среди них подходящий. Можете скачать даже несколько вариантов, если будете их печатать или распространять между несколькими людьми.
- Для начала загрузки наведите на понравившийся вариант и выберите тип документа. Это может быть таблица в формате DOC или картинка PNG.
- Скачивание начинается сразу же после нажатия, а полученный документ открывается через любой удобный просмотрщик, текстовый или графический редактор.
- Далее вы видите то, как выглядит кроссворд в Word. Удалите лишние надписи и вариант с ответами после того, как ниже составите список подсказок для каждого вопроса.
Способ 2: PuzzleCup
PuzzleCup предоставляет гораздо больше функций в плане редактирования и позволяет самостоятельно выбрать клетки, в которых будут расположены слова. В онлайн-сервисе есть свой встроенный словарь, который в некоторых случаях будет очень полезен.
Перейти к онлайн-сервису PuzzleCup
- Оказавшись на главной странице сайта, можете сразу приступить к созданию слов. Выделите клетки для определения, зажав левую кнопку мыши.
- Справа появится список подходящих слов под указанный диапазон. Используйте их или введите свое слово.
- Отметим, что выделять клетки для следующего слова нужно с захватом первой или входящей в состав буквы, чтобы подсказки отображались корректно и не возникло дальнейших проблем при генерации слов.
- Используйте стрелки и кнопки масштабирования для добавления ячеек, приближения или уменьшения размера кроссворда.
- Такие же стрелки есть и справа вверху: они отвечают за удаление или добавление ячеек по вертикали.
- Как только со словами разобрались, выделите первое из них левой кнопкой мыши и добавьте определение в поле справа. Посмотрите на подсказку от разработчиков, в которой говорится о том, как вставить картинку, если она является подсказкой к вопросу.
- Точно так же выделяйте и заполняйте информацию обо всех словах, после чего переходите к сохранению результата.
- В конце вы получите две ссылки. Первая нужна вам, если в какой-то момент понадобится вернуться к кроссворду для редактирования. Вторую отправляйте друзьям, чтобы они решали задачи.
- Если желаете скачать результат в формате DOC или сразу отправить в печать, используйте кнопки справа от сохранения.
- Для печати настройте дополнительные параметры, решив, нужно ли отображать слова, определения и нумерацию.
Способ 3: Skanvord
Skanvord — генератор кроссвордов из заранее заданного списка. Его преимущество заключается в том, что пользователю предстоит сразу указывать как слово, так и вопрос к нему, что позволит не запутаться в перечне и автоматически получить полностью готовую к разгадыванию задачу. Взаимодействие с данным онлайн-сервисом осуществляется так:
Перейти к онлайн-сервису Skanvord
- Щелкните по кнопке выше и начните заполнять таблицу со словами и вопросами. Слева вводите сам термин, а справа — подсказки для него.
- Нажмите по «Добавить еще одно слово и вопрос к нему», чтобы на экране появились два дополнительных поля. Так можно делать много раз, пока все слова не будут заключены в список.
- Начав работу с настройками, первым делом введите заголовок, который будет отображаться при печати. Это может быть тематическое название кроссворда или другая полезная информация.
- Регулируйте следующие четыре ползунка, чтобы задать размер клетки, сетки кроссворда и процента подсказок, которые будут вставлены в сетку.
- В завершение отметьте маркером подходящую настройку печати, чтобы ничего лишнего не отображалось на листе.
- Нажмите кнопку «Генерировать» для составления картинок с сеткой. Используйте «Просмотр версии для печати» для перехода к распечатке результата.
- Среди картинок отыщите подходящую, если хотите скачать ее на компьютер. Однако стоит отметить, что такое представление является недостатком Skanvord, поскольку вопросы показываются только в полной версии для печати.
- На самом сайте они расположены ниже, поэтому вам придется вставлять вопросы отдельно или же переписывать их от руки.
- После клика по одному из представленных изображений оно будет скачано в формате PNG.
- Далее вы видите окно, которое открывается в версии для печати. В нем присутствует вся заданная информация, а также кнопка, отправляющая документ в распечатку.
Способ 4: Crossword Labs
В качестве еще одного примера рассмотрим англоязычный онлайн-сервис для создания кроссвордов, но он поддерживает кириллицу, поэтому с составлением задач не должно возникнуть никаких проблем. Crossword Labs будет полезен тем, кому не нужны дополнительные функции по настройке сетки, а необходимо сразу получить автоматически сгенерированный результат.
Перейти к онлайн-сервису Crossword Labs
- Начав работу с онлайн-сервисом, сначала введите название кроссворда, что является обязательным условием.
- Начните составлять слова и вопросы. Каждое слово находится в одной строке, а после пробела указывается определение, что и позволяет сайту автоматически правильно распределять информацию. На следующем скриншоте вы наглядно видите то, как должна выглядеть строка.
- Следите за тем, как генерируется кроссворд, в отдельной форме ниже. Это позволит понять, хорошо ли подходят все слова и нет ли слишком большого пустого пространства.
- Чаще всего доступно несколько вариантов оформления, поэтому переключайтесь между ними, нажимая стрелки под окном предпросмотра.
- На Crossword Labs можно зарегистрироваться, чтобы получить доступ к настройкам приватности. По умолчанию все кроссворды являются публичными и каждый сможет посмотреть его по ссылке. Если хотите сделать его приватным, пройдите процедуру регистрации и отметьте маркером соответствующий пункт.
- По окончании создания еще раз проверьте все слова и вопросы на правильность написания после чего нажмите «Save & Finish».
- Страница обновится и на экране вы увидите форму для решения данного кроссворда. Распространяйте ссылку, если желаете предоставить другим пользователям доступ к решению в режиме онлайн.
- Используйте другие кнопки для перехода к редактированию, распространению или для выбора формата печати.
- Кстати, в Crossword Labs можно скачать результат в формате PDF.
Способ 5: PuzzleMaker
Автоматические генераторы кроссвордов — самый удобный метод создания подобных интеллектуальных заданий. Поэтому в качестве завершающего примера рассмотрим еще один похожий онлайн-сервис PuzzleMaker. Его интерфейс тоже полностью на английском языке, но это не помешает с комфортом следовать всем шагам.
Перейти к онлайн-сервису PuzzleMaker
- На главной странице сайта вы сразу заметите, что процесс разделен на три шага. В первом понадобится только вписать название текущего проекта.
- Во втором вписывайте слова и вопросы точно так же, как это было в предыдущем онлайн-сервисе, — сначала слово, а через пробел его определение (в рамках одной строки, ведь каждая новая строка — новое слово и вопрос).
- Воспользуйтесь кнопкой «Fill with Sample Data», если просто желаете посмотреть, как работает сайт со случайным набором вопросов.
- Осталось только решить, нужно ли отображать вопросы под головоломкой, отметив галочкой соответствующий пункт. Нажмите «Create My Puzzle», запустив генерирование кроссворда.
- После перезагрузки страницы ознакомьтесь с результатом и решите, устраивает ли он вас.
- Выше находятся кнопки, предназначенные для копирования или печати кроссворда.
- В печать отправляется страница с сеткой и вопросами, выше присутствует ваше название и логотип сайта, на котором проект и был создан.