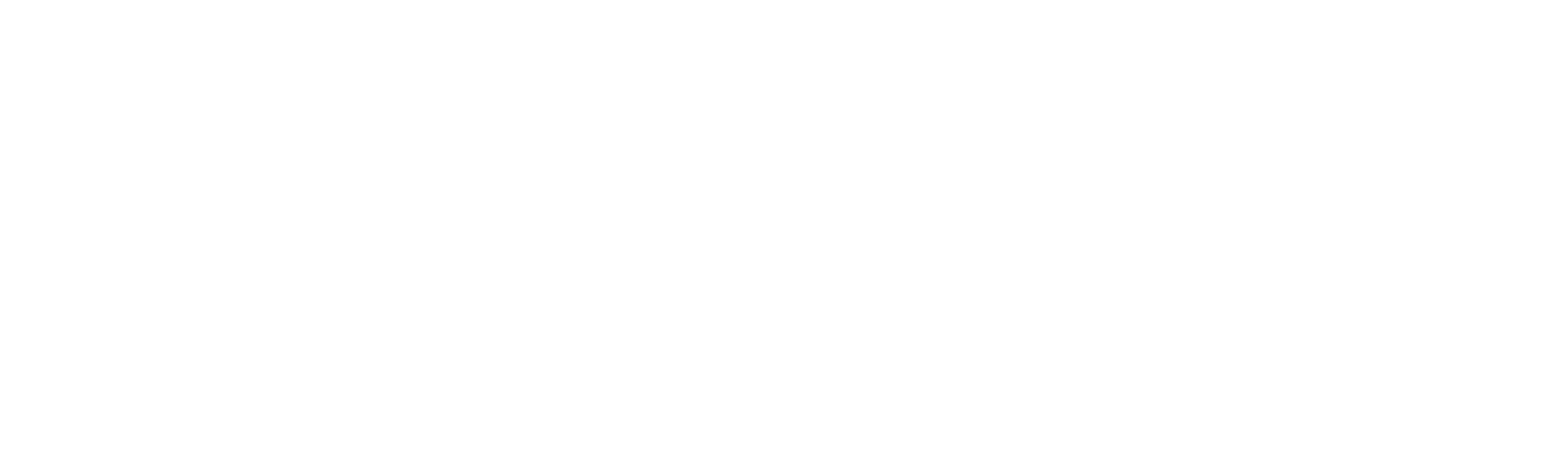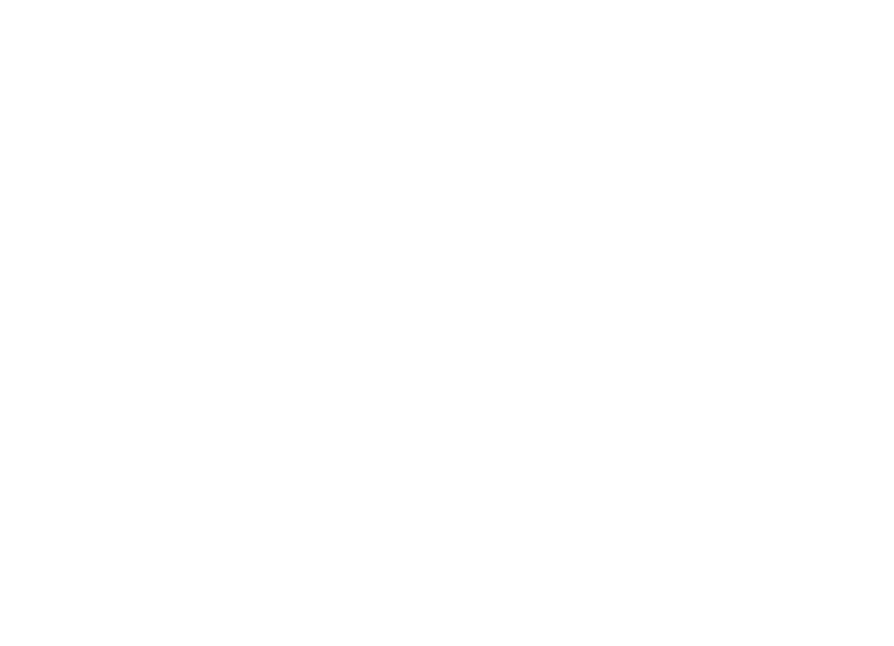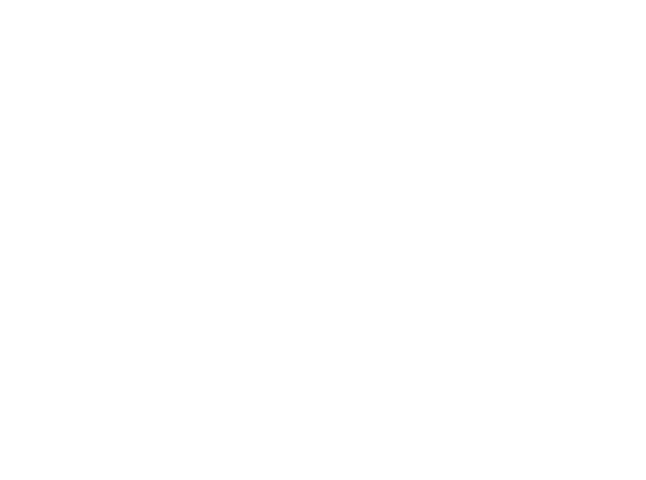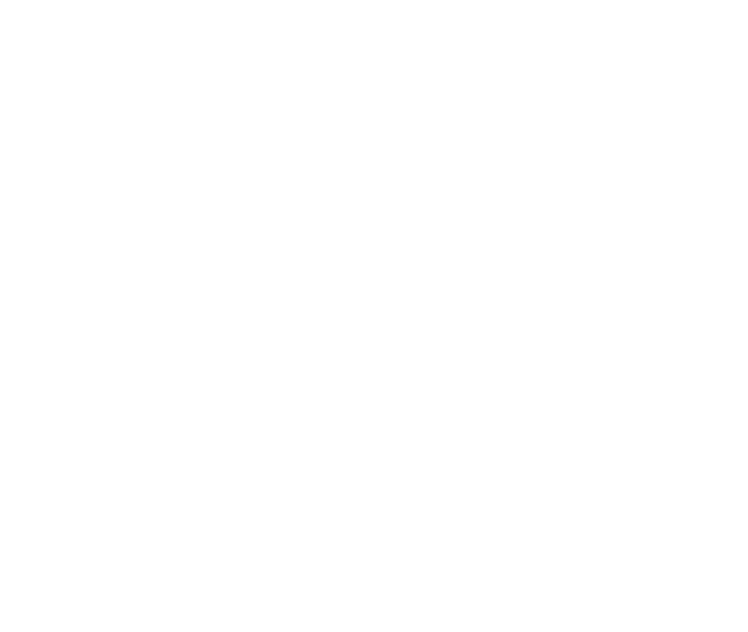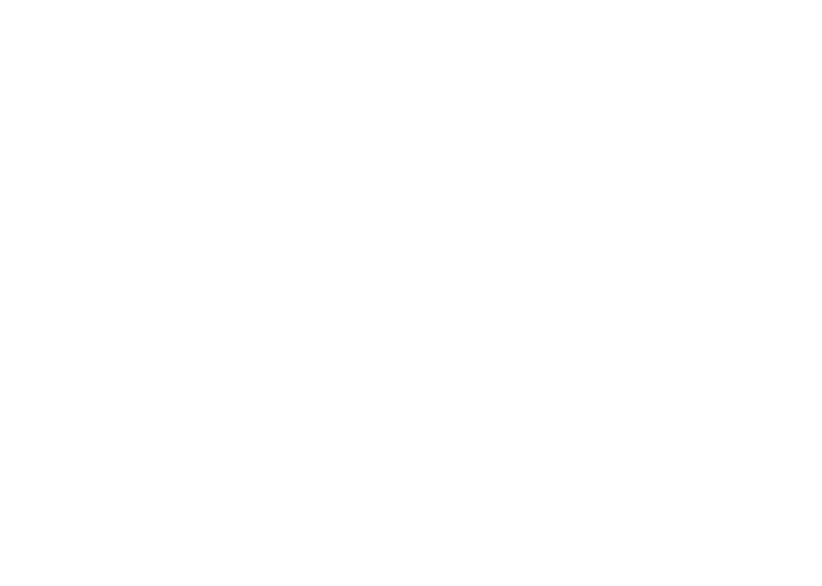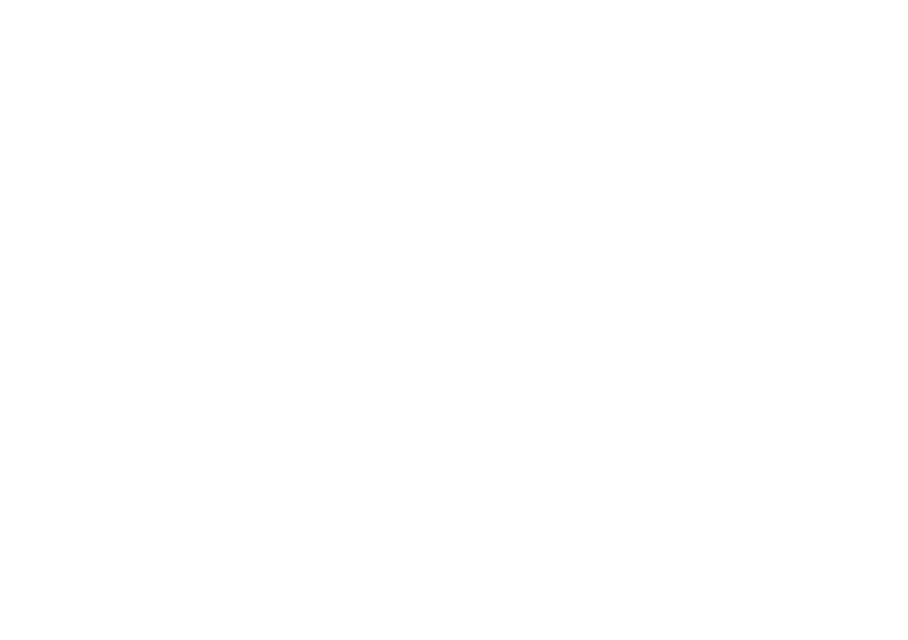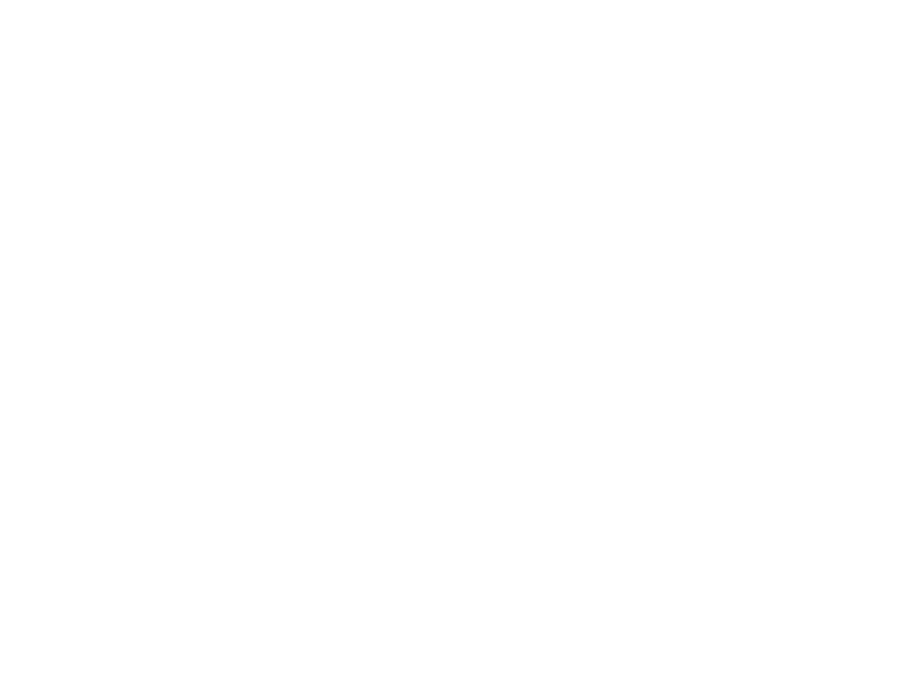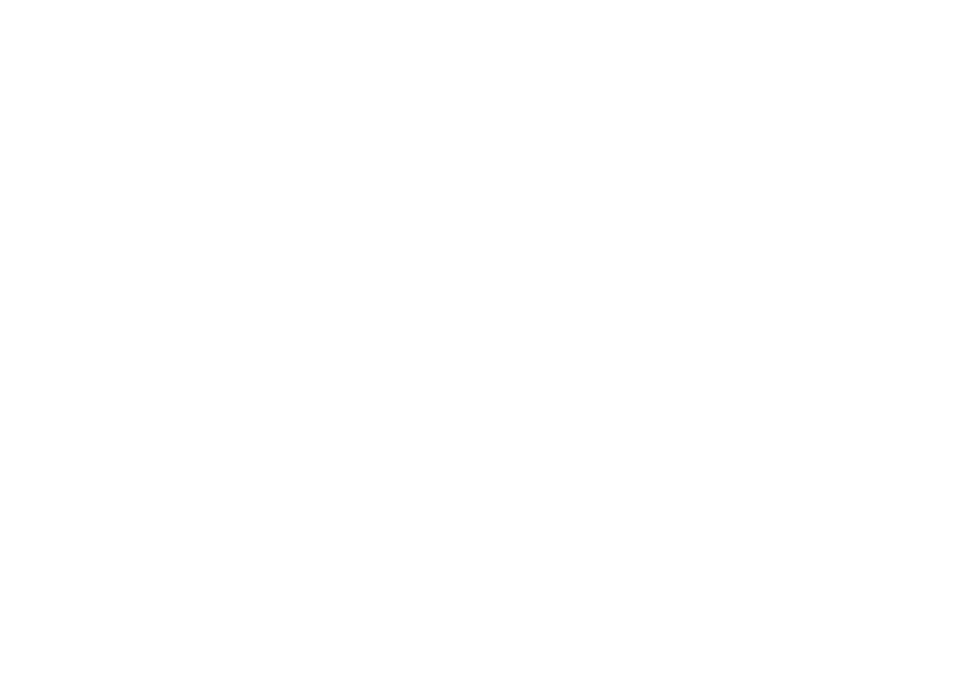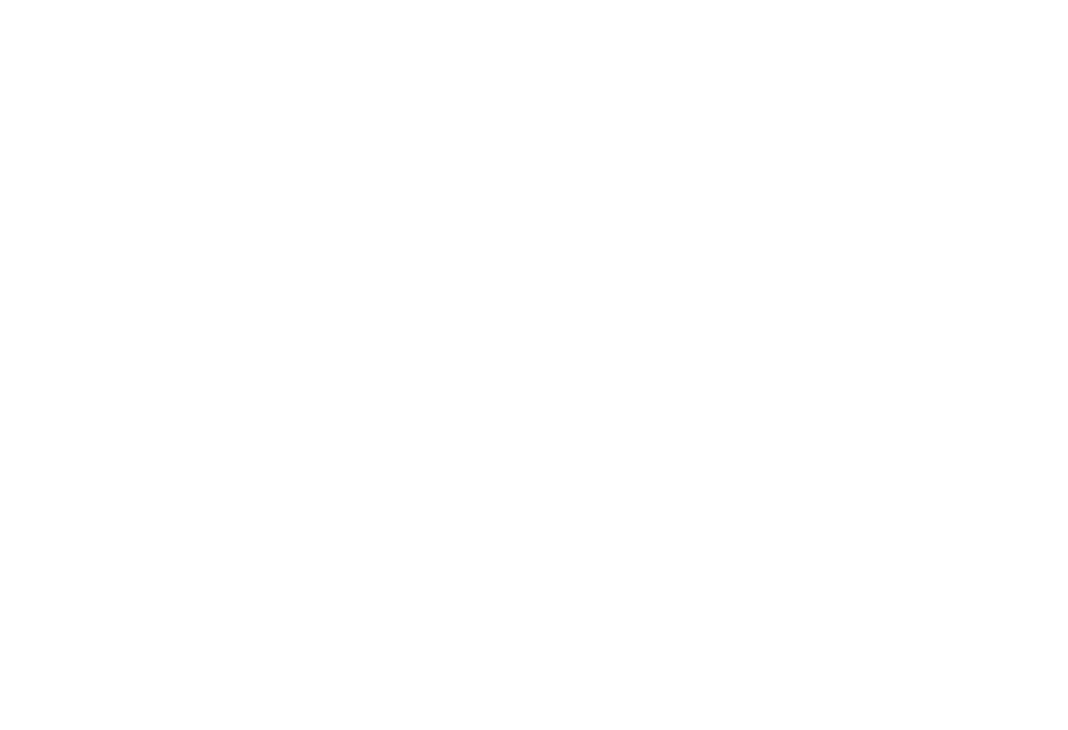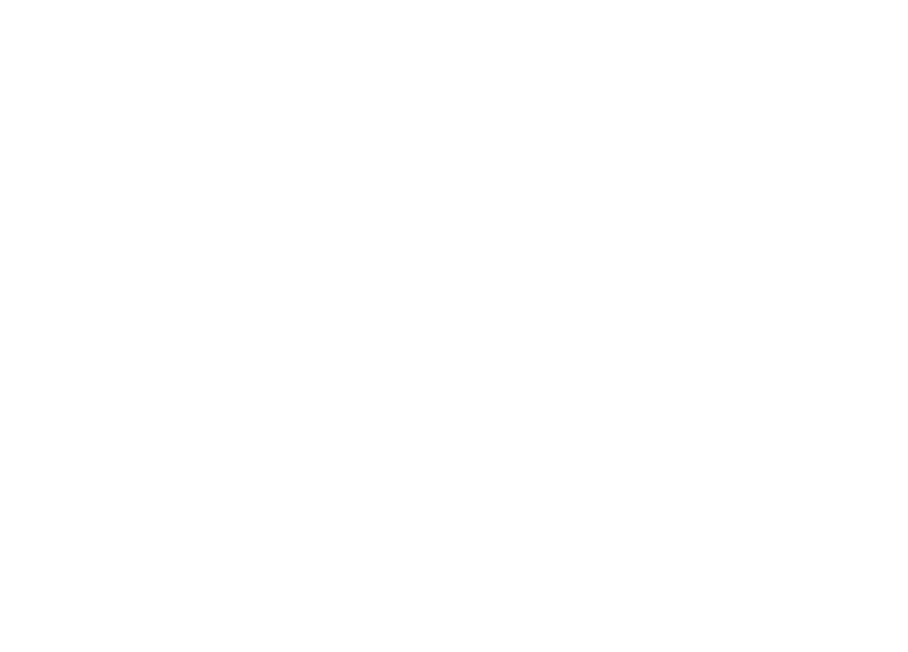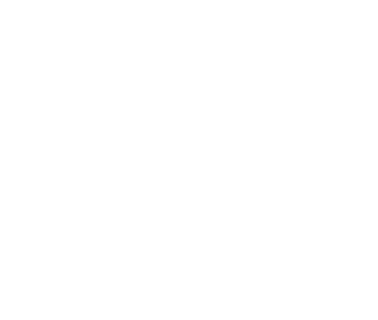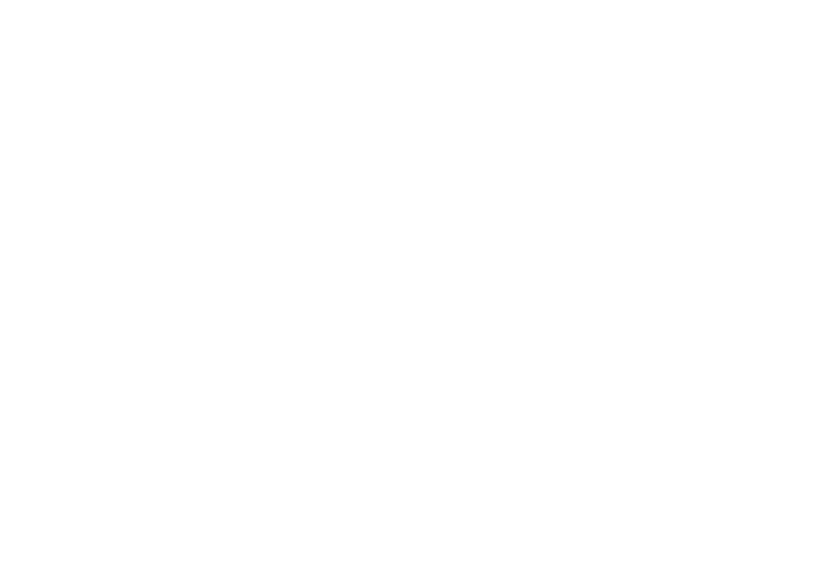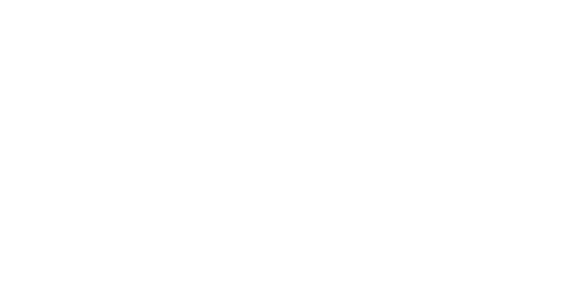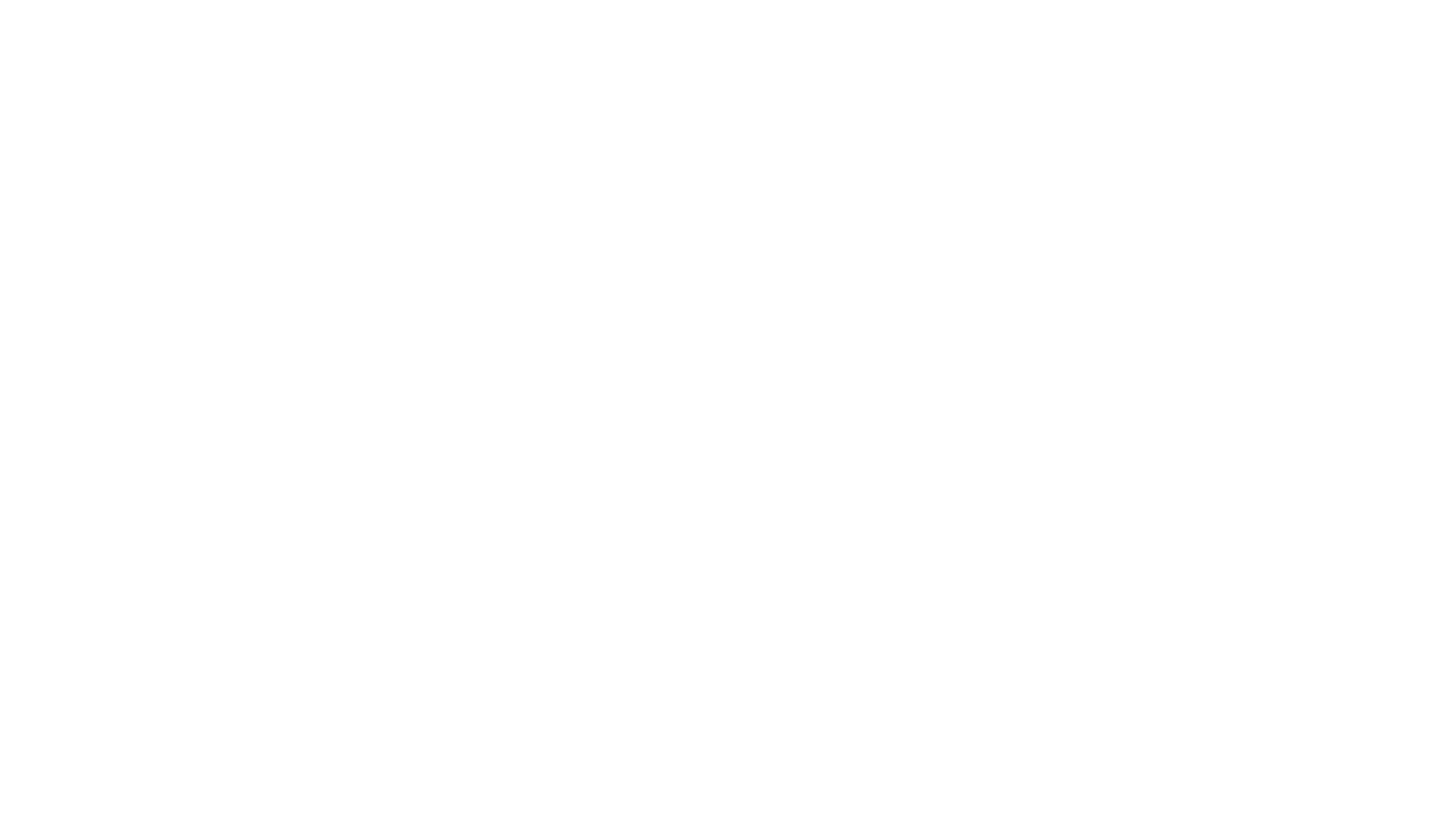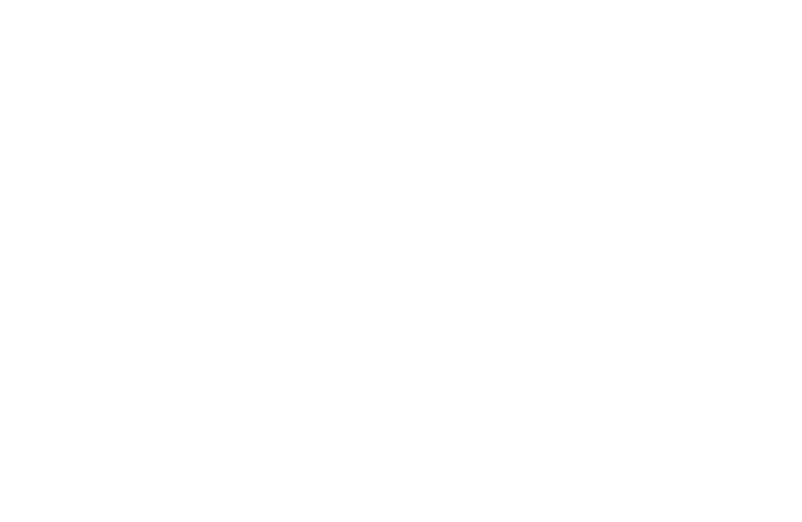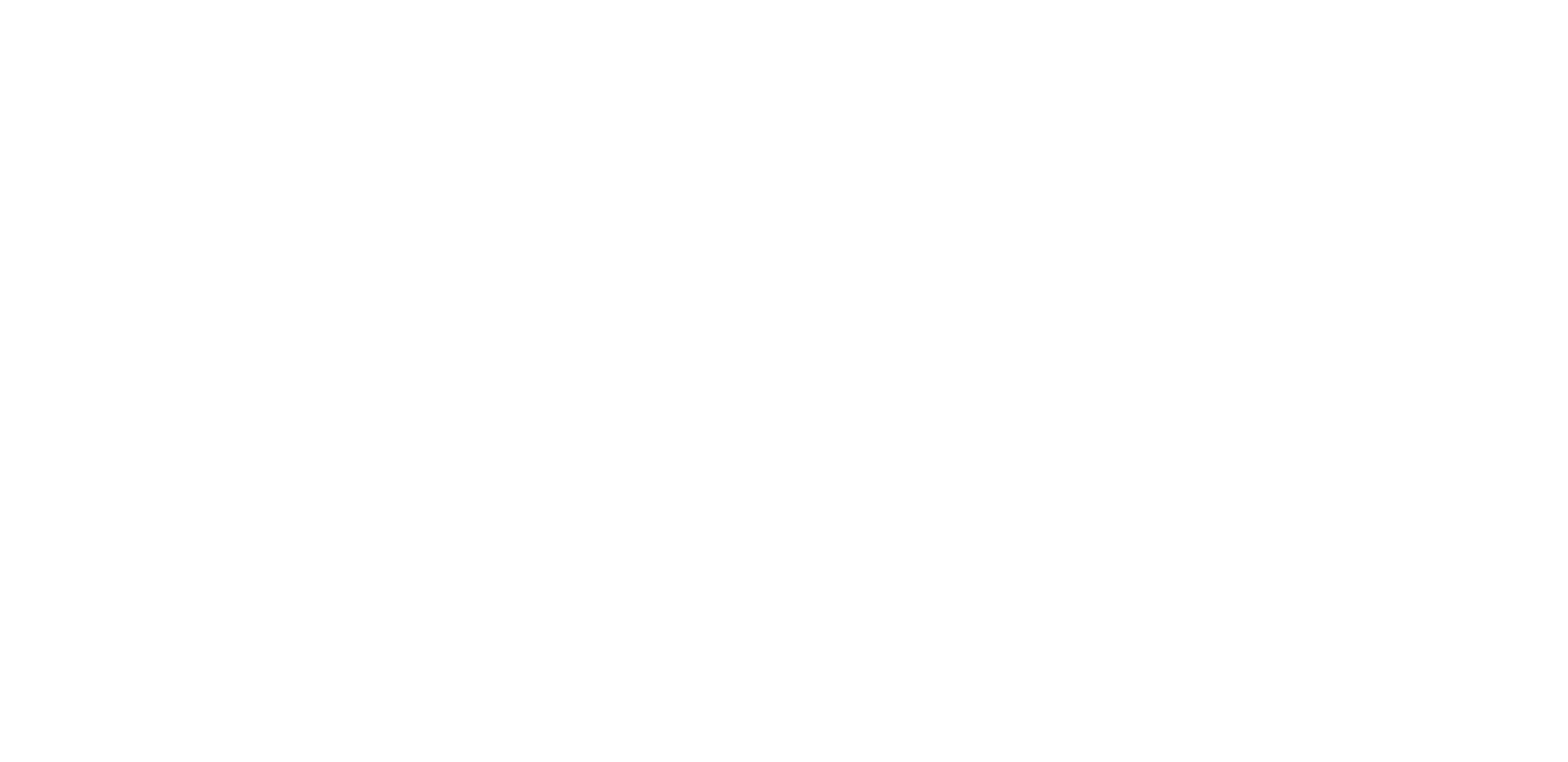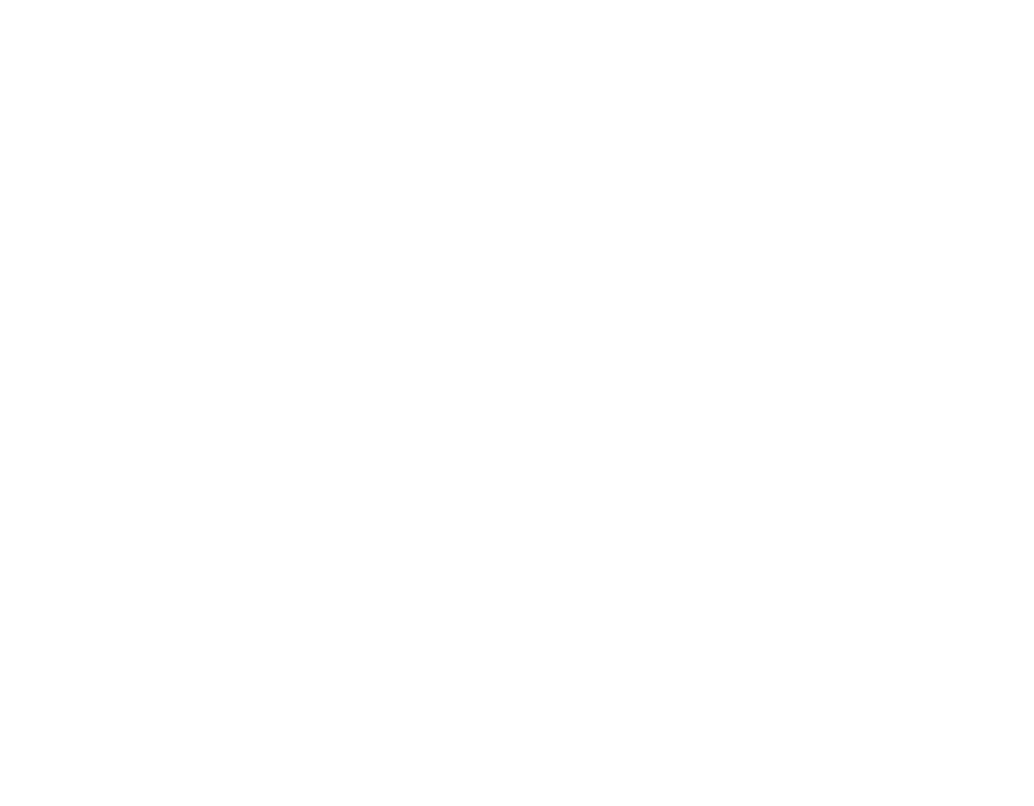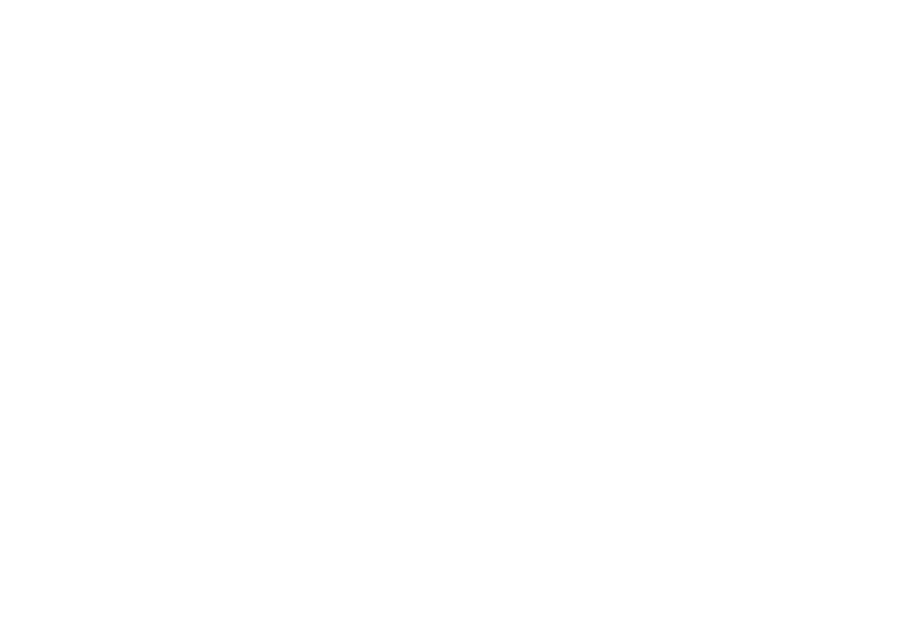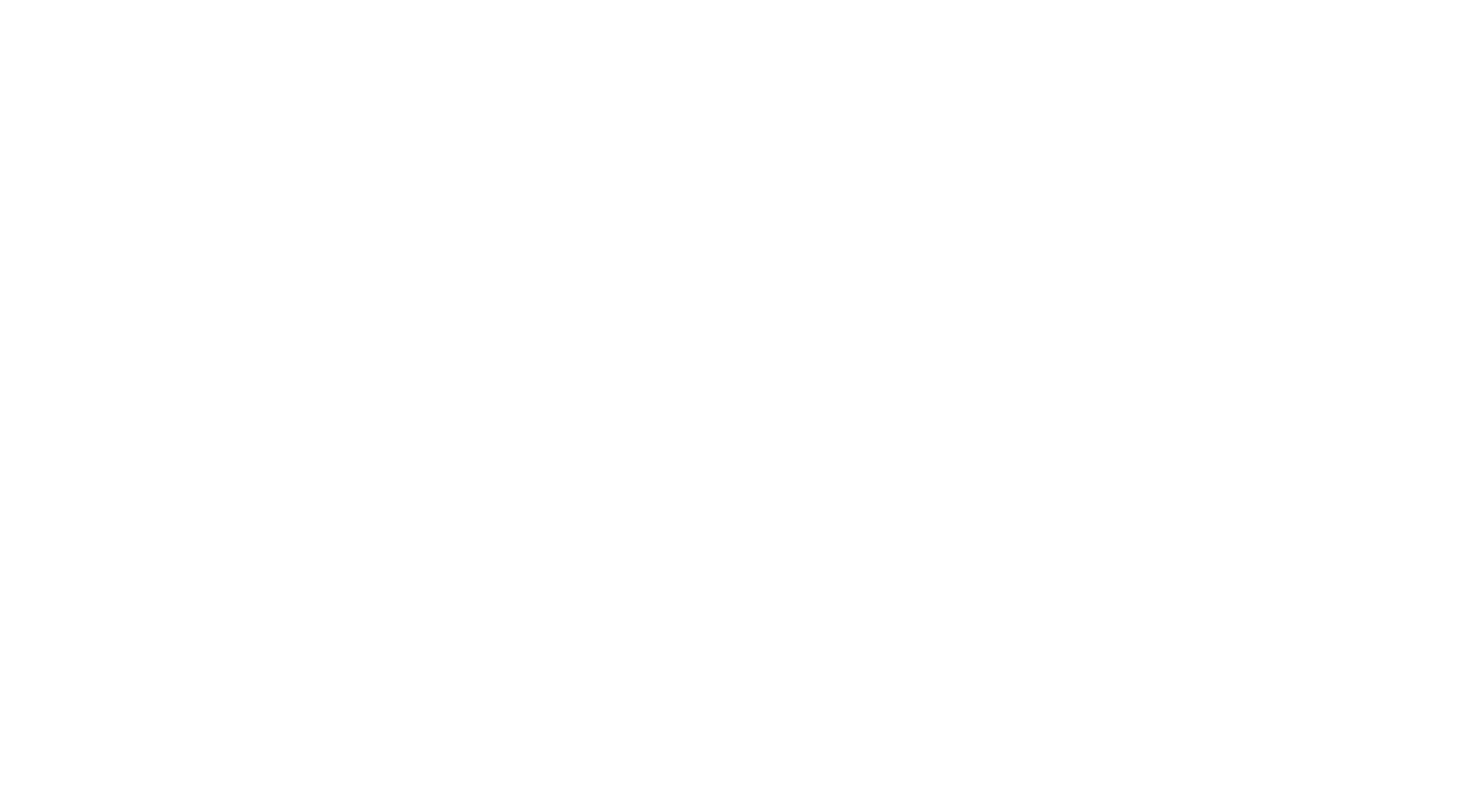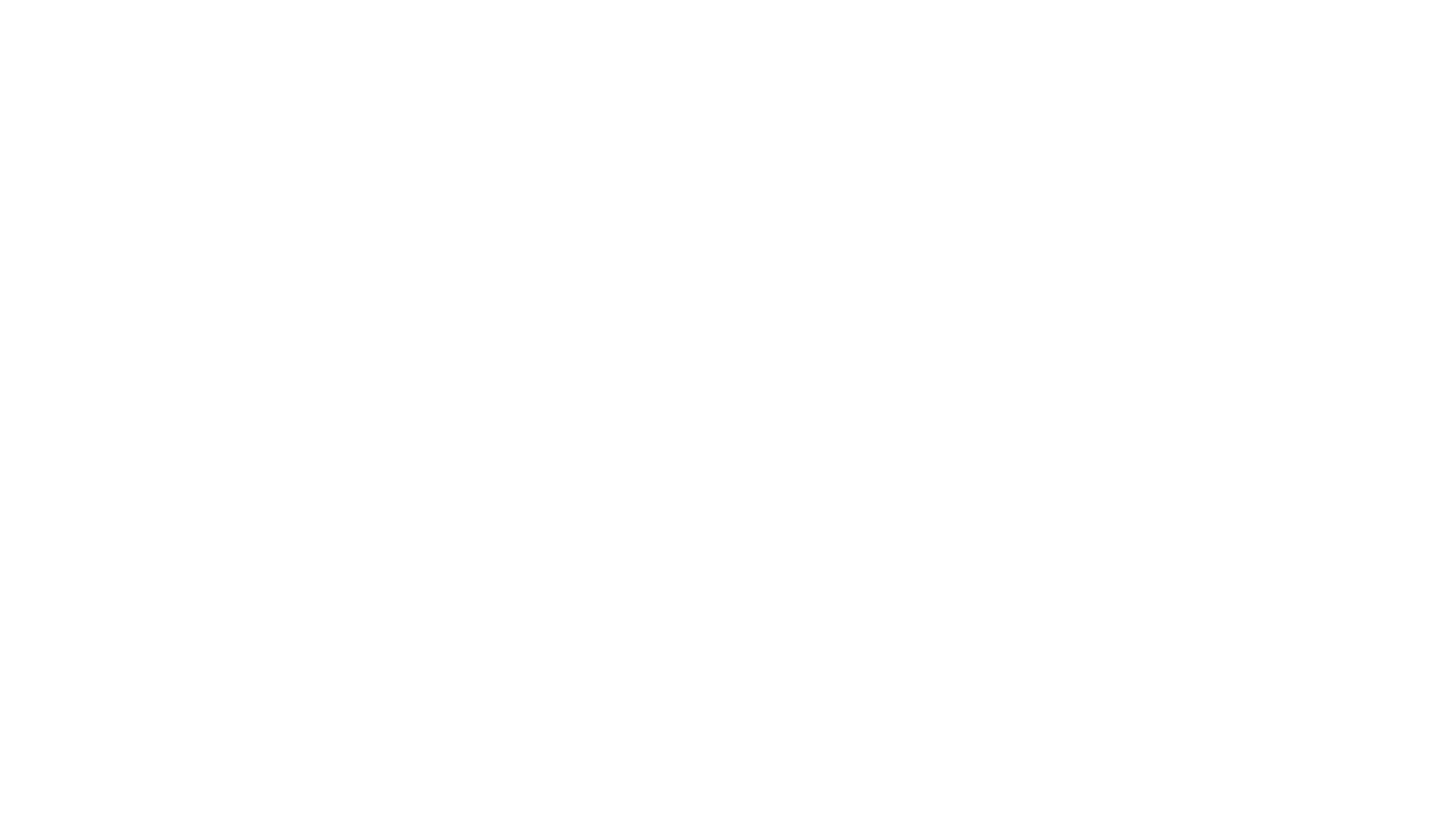Загрузить PDF
Загрузить PDF
Круговые диаграммы — один из видов зонных диаграмм, которые легко понять. Они показывают части от общего количества и являются полезным инструментом при анализе опросов, статистики, сложных данных, доходов или расходов. Такие диаграммы весьма информативны — аудитория может видеть то, что происходит. Используйте круговые диаграммы для того, чтобы сделать отличную презентацию школьных и рабочих проектов.
-
1
Рассчитайте круговую диаграмму (ее пропорции).
-
2
Соберите числовые данные и запишите их в столбик в порядке убывания.
-
3
Найдите общую сумму всех значений (для этого просто сложите их).
-
4
Для каждого значения вычислите его процент от общей суммы; для этого разделите каждое значение на общую сумму.
-
5
Вычислите угол между двумя сторонами каждого сектора круговой диаграммы. Для этого умножьте каждый найденный процент (в виде десятичной дроби) на 360.
- Логика процесса в том, что в окружности 360 градусов. Если вы знаете, что число 14 400 составляет 30 % (0,3) от общей суммы, то вы вычисляете 30 % от 360: 0,3*360=108.
- Проверьте расчеты. Сложите вычисленные углы (в градусах) для каждого значения. Сумма должна равняться 360. Если это не так, то была допущена ошибка и необходимо все пересчитать.
-
6
Используйте циркуль, чтобы нарисовать круг. Чтобы нарисовать круговую диаграмму, необходимо начать с идеальной окружности. Сделать это можно с помощью циркуля (и транспортира для измерения углов). Если у вас нет циркуля, попробуйте использовать любой круглый предмет, например, крышку или CD-диск.
-
7
Проведите радиус. Начните с центра окружности (точки, в которую вы ставили иглу циркуля) и проведите прямую линию до любой точки на окружности.
- Прямая линия может быть вертикальной (соединяет 12 и 6 часов на циферблате) или горизонтальной (соединяет 9 и 3 часа на циферблате). Создавайте сегменты, двигаясь последовательно по или против часовой стрелки.
-
8
Положите транспортир на окружность. Поместите его на окружности таким образом, чтобы центр линейки транспортира совпадал с центром окружности, а отметка 0 градусов совпадала с проведенным выше радиусом.
-
9
Нарисуйте сегменты. Нарисуйте сегменты, с помощью транспортира отложив углы, вычисленные в предыдущих шагах. Каждый раз при добавлении сегмента (рисовании нового радиуса) соответственно вращайте транспортир.
- При нанесении угловых отметок убедитесь, что они хорошо видны.
-
10
Раскрасьте каждый сегмент. Вы можете использовать разные цвета, типы линий или просто слова (обозначения) в зависимости от того, что лучше отвечает вашим целям. Добавьте название и проценты для каждого сегмента.
- Раскрасьте каждый сегмент круговой диаграммы в определенный цвет для удобства просмотра результатов.
- Если вы рисуете диаграмму карандашом, перед раскрашиванием диаграммы обведите ее контуры ручкой или фломастером.
- Названия и цифры в каждом сегменте запишите по горизонтали и по центру (на одинаковом расстоянии от края для каждого сегмента). Так читать их будет удобнее.
Реклама
Советы
- Более сложные формы круговой диаграммы включают выделение сегмента через его удаление или построение разрезанной диаграммы, где каждый сегмент изображен отдельно от другого. Это можно сделать вручную или с помощью компьютерной программы.
- Если у вас не очень хороший циркуль, легче нарисовать круг, удерживая циркуль и вращая бумагу.
- Такие объекты, как монеты или флаги, можно превратить в круговые диаграммы (для визуальной привлекательности).
- Убедитесь, что суммы найденных процентов равна 100 %.
- Набравшись опыта в построении таких диаграмм, можете сместить перспективу круговой диаграммы, превратив ее в 3D или многослойную диаграмму. Это более продвинутые формы круговой диаграммы и требуют более детальной работы и знаний.
- Используйте разные цвета для выделения секторов диаграммы.
- Дважды проверьте, что все углы точны.
- Помните, что все хорошие графики имеют название и подписи.
- Тщательно проверьте расчеты — если они неверны, график будет неправильным.
Реклама
Предупреждения
- Всегда проверяйте свою работу, чтобы убедиться, что расчеты верны.
Реклама
Что вам понадобится
- Циркуль (или круглый предмет)
- Транспортир
- Карандаш и бумага
- Ластик
- Маркеры или цветные карандаши
- Калькулятор
Об этой статье
Эту страницу просматривали 190 534 раза.
Была ли эта статья полезной?
Download Article
Download Article
A pie chart is a type of graph that is used to compare statistics. It is called a pie chart because it is a circle with smaller sections that resemble slices of a pie. It shows portions of a total percentage in an easily-understood way and can be a phenomenal tool when it comes to sharing complicated data. You can make a pie chart by hand using a mathematical compass, pencil, and some colored pencils or markers. You can also generate a digital pie chart using word-processing software or a free online program.
Sample Pie Chart
-
1
Make a pie chart in Excel by using the graph tool. In an Excel spreadsheet, write each data’s label in the left-hand column. Write each corresponding data point in the row next to it. Highlight the labels and numbers by clicking and holding the mouse down before dragging it over all the labels and data points. Release the mouse and click the small icon that pops up next to the numbers. Click “Charts” and then click “Pie Chart” to generate a pie chart.[1]
Note: The order that you list your data points in determines the order that they appear in your chart. This is important if you’re trying to create a sequential chart.
-
2
Click the graph button in Word to make a pie chart. In Microsoft Word, click the “Insert” tab at the top of the program. Click the 3 bars with the word “Chart” at the top of the page. On the left side of the window, click “Pie” and select what style you want your chart to be. A new window will pop up with a sample set of rows, colors, and a title.[2]
- Edit each label by changing the words to reflect what your data represents. Click the title of the chart to edit it so that it reflects the subject of your pie chart. Replace each number next to each label so that it reflects your data.
- Any pie chart made in Excel or Word can be copied and pasted into PowerPoint.
- The pie chart that you make in Word will look identical to the pie chart that you make in Excel.
Advertisement
-
3
Use a free online program to generate a pie chart if you don’t have Word or Excel. There are several free online websites that allow you to enter data and generate a pie chart. Search online to find a free website that lets you customize your design and enter your own values. You may need to create a free account on some sites to download the chart directly, but you can always use a screenshot program to take a snapshot of the chart.[3]
- Two of the most popular chart-making tools online are https://www.meta-chart.com/ and https://www.onlinecharttool.com. They let you control a variety of design elements and enter your own information.
- To use Meta-Chart, click “Pie Chart” on the main screen. Select your style, border, and background color. Click the “Data” tab to enter your numbers and the “Labels” tab to enter the name for each data point. Click “Display” to generate your chart.
- To use Online Chart Tool, select “Pie” from the dropdown menu at the top of the screen. Select your appearance, colors, and design. Hit “next” to enter your labels and data points. Click “next” and select your font. Click “next” one more time to generate your chart.
Advertisement
-
1
Write each data point down and list it from high to low. Start with the largest number in your data set. Write that on the top row of a blank sheet of paper. Directly underneath it, write the next-highest number. Give each number its own row to make a column of data points.[4]
- For example, if you were making a pie chart of the number of animals on a farm, you would list 24 cows at the top, followed by 20 pigs, and 6 chickens.
Note: It’s easier to calculate round numbers, so leave decimals out if you can. For example, turn 20.4 into 20, or 5.8 into 6. This will make things easier and likely won’t affect your data in a meaningful way.
-
2
Label each number that you write down so that you don’t forget them. You can either draw symbols or write labels out based on what kind of data your pie chart is depicting. Place each label directly next to its corresponding number on the same row as the number. This will make it easier to keep track of what each number represents.[5]
- For example, you would write “cows” next to 24, “pigs” next to 20, and “chickens” next to 6. You could also use small drawings to represent each animal or abbreviate them with “C,” “P,” and “Ch.”
-
3
Add all of the numbers together to get your denominator. Draw a horizontal line underneath your column of data points and add each number together using a calculator. Write the sum of your data underneath horizontal line to find your denominator. This number is what you’ll divide each data point by to get a decimal.[6]
- A denominator is a math term for the number that goes below a fraction line.
- The idea here is that you’re going to divide each individual number in your data by the denominator to get a decimal. This will show you what percentage of the sum each data point is. You will multiply each decimal by 360 to determine how big of a section it deserves on the pie chart.
- For the pie chart about farm animals, you would add 24, 20, and 6 together to get a total of 50. This would be your denominator.
-
4
Divide each individual number by the denominator to get a decimal. Use a calculator to divide each data point by your denominator. Write this new decimal out next to the data point that it corresponds with. Each number should be under 1, and the numbers in the new column should also be in descending order with the highest number at the top and the lowest number at the bottom.[7]
- If any of your numbers come out to be more than 1, something went wrong. Each number should be a decimal.
- For the farm animal pie chart, 24/50 = 0.48 cows, 20/50 = 0.4 pigs, and 6/50 = 0.12 chickens.
Tip: These decimals function the same way as a percentage. For example, 0.44 is the same thing as 44%. This can help you conceptualize the size that each data point needs. If you don’t care about precision, you can stop right here and use these percentages to make a rough sketch of your pie chart.
-
5
Multiply each decimal by 360 to get the necessary angle for each slice. Use your calculator to multiply each decimal by 360. Write each result next to the decimal so that each set of numbers remains on the row as the original data that it corresponds with.[8]
- You may need to round the numbers up or down to get them to even amounts. For example, you may need to turn 56.6 into 57. Unless you’re creating a specific type of pie chart that requires smaller calculations, keep it to whole numbers to make your chart easier to read.
- For the farm animal pie chart, 0.48 cows x 360 = 172.8, 0.4 pigs x 360 = 144, and 0.12 chickens x 360 = 43.2. Round 172.8 up to 173, then round 43.2 down to 43.
-
6
Add all of your numbers up to check your work. Check your work by finding the sum of the calculations that you just made. If the total is 360 when added, it’s accurate. If it’s 361 or 359, you may have rounded a number down or up in the wrong direction. If the numbers are way off, you’ve missed something and should double-check your work to see where you went wrong.[9]
- In the example, 173 + 144 + 43 = 360, so you know that the angles will complete a full circle for the pie chart.
Advertisement
-
1
Use a mathematical compass to draw a perfect circle. If you want to be absolutely precise, get a mathematical compass and attach a pencil to the holder by sliding it in. Press the other needle into the point that you want to make the center of your circle. Rotate the pencil around in a circle while holding the needle still to make a perfect circle.[10]
- If you don’t have a compass and don’t mind a possible imperfection, you can use any perfectly round object, like a lid, cover, or bottle, as a straight edge and trace around it.
- You can use a pen if you want, but you’ll have to start from scratch if you make a mistake.
Tip: Make your circle as big as you want! You only need to know the angles for each section to make your chart, and those aren’t dependent upon the size of your circle.
-
2
Draw a straight line from the center to the edge of the circle to make the radius. Keep the compass needle in place and rotate your pencil to the top of the circle. Pull the pencil straight down towards the needle after loosening the hinge to create a radius. Depending on the style of your compass, you may need to put a dot in the center after moving the needle then draw the connecting line yourself with a straight edge.[11]
- The straight line can be vertical (12 or 6 o’clock on the clock face) or horizontal (9 or 3 o’clock on the clock face). The segments you create then follow either a clockwise or counter-clockwise sequence.
-
3
Line a protractor up with the radius. Place the small hole in the bottom of your protractor directly on the point where your compass needle was. Line the straight line up with the 90-degree hash mark on your protractor.[12]
- The hole at the bottom of your protractor is called the crosshair and it is used to make perfect 90-degree angles by creating a straight line with the 90-degree hash mark.
-
4
Draw each slice, moving the crosshair each time that you draw a line. Keep the crosshair centered on the center of your circle and add your first data point to 90. Find this number on the outside of your protractor and make a hash mark. Then, draw a straight line from the hash mark to the center of your circle. Make each new line that you make the 90-degree center for the next section that you calculate.[13]
- For example, if you were making the farm animal pie chart, your first number is 144. Add 144 to 90 to get 234. Make a hash mark at 234 degrees and then make your line. Rotate the protractor and use the line you just made as the new 90-degree mark. The next data point is 43 degrees. Use the line you just made and add 43 to 90 to get 133 degrees. Make a hash mark at 133 degrees and draw the line to the center. Your remaining section will be 173 degrees.
- You can use the base of the protractor and skip the step where you add a number to 90 if you want. You’ll have to draw at an angle though and it can be easier to make a mistake if you do this.
-
5
Color each segment and compose your key. Create a key for your pie chart. Color code each section so that it is easy to determine what each slice refers to.[14]
- Outline your circle and each pencil mark with a black permanent marker if you really want to make the colors pop.
- You could even use a pattern, like a cow’s spots to represent cows!
Advertisement
Add New Question
-
Question
If my value is 201.92 so how can i draw with protector
This answer was written by one of our trained team of researchers who validated it for accuracy and comprehensiveness.
wikiHow Staff Editor
Staff Answer
Support wikiHow by
unlocking this staff-researched answer.The entire arc of a protractor is 180. Use the 90-degree radius as the base of the protractor and mark the opposite side to find 180. Then, flip the protractor around on your new hash mark and find 22 degrees. Make your line a hair under the 22-degree mark and erase your 180-degree guide line.
-
Question
Are using colors necessary?
This answer was written by one of our trained team of researchers who validated it for accuracy and comprehensiveness.
wikiHow Staff Editor
Staff Answer
Support wikiHow by
unlocking this staff-researched answer.No. You do need to indicate what each slice of your pie chart represents though. You could write each label directly inside of the slice representing it, or you could draw an arrow from a label to its section. Colors tend to make it easier to differentiate between the slices though, especially if some of the sections are really small.
-
Question
Can I make a another pie chart inside a pie chart
This answer was written by one of our trained team of researchers who validated it for accuracy and comprehensiveness.
wikiHow Staff Editor
Staff Answer
See more answers
Ask a Question
200 characters left
Include your email address to get a message when this question is answered.
Submit
Advertisement
Thanks for submitting a tip for review!
Things You’ll Need
- Paper
- Pencil
- Calculator
- Mathematical compass
- Protractor
- Pencil
- Markers or colored pencils.
References
About This Article
Article SummaryX
To make a pie chart, start by adding up all of your data points to get the total. Then, divide each data point by the total, which will tell you the percentage that each data point makes up of the total. Next, multiply each percentage by 360 to find the angle between that data point and the next lowest data point. Finally, use the angles you calculate to draw a pie chart, using a protractor to measure each angle. When you’re finished, you can color in each segment of the chart to help differentiate them. To learn how to draw a pie chart, scroll down!
Did this summary help you?
Thanks to all authors for creating a page that has been read 1,073,510 times.
Reader Success Stories
-
Niresh Sharma
Aug 22, 2016
«Oh this article was really helpful for me. I got to know how to make a pie chart in a short time, my exam was…» more
Did this article help you?
В прошлом уроке мы научились работать с транспортиром. Мы выяснили, что градусная мера развернутого угла равняется $180°$, это также градусная мера полуокружности. А следовательно, градусная мера самой окружности в два раза больше: $180°cdot2=360°$
Градусная мера любой окружности равняется $360°$.
В этом уроке мы познакомимся с круговыми диаграммами.
Круговая диаграмма — это схема с секторами, которая помогает наглядно показать какое-либо соотношение.
Задача №1
Рассмотрим ситуацию: у Образавра есть два яблока, три апельсина и одна груша. Давайте поможем ему наглядно показать соотношение фруктов в виде круговой диаграммы.
Для начала найдем общее количество фруктов: $$2 space яблока + 3 space апельсина + 1 space груша = 6 space фруктов$$
Теперь начертим окружность и расчертим в ней $6$ равных секторов. Как нам это сделать? Вспомним, что в окружности $360°$. Тогда разделим $360°$на $6$: $$360°:6=60°$$
Выходит, каждый сектор должен занимать по $60°$. С помощью транспортира построим все секторы, получаем рисунок 3.
Теперь вспомним, что яблоки занимают два сектора, апельсины – три сектора, а груша – один. Изобразим все фрукты в секторах, получим рисунок 4.
Остается стереть линии между одинаковыми фруктами и получить окончательную круговую диаграмму, рисунок 5. Каждый сектор обязательно подписываем!
Таким образом, круговая диаграмма дает нам возможность сравнить количество фруктов, не сравнивая их численные значения. По полученной диаграмме видно, что у Образавра больше всего апельсинов, а меньше всего — груш.
Бывают ситуации, когда градусные меры секторов не получаются такими же удобными, как в случае с фруктами. И тогда первый способ построения становится сложным.
Рассмотрим второй вариант построения круговых диаграмм.
Задача №2
В классах 5 «А» и 5 «Б» по $20$ детей. Оба класса написали контрольную работу по математике. Результаты 5 «А»: $12$ пятерок, $4$ четверки, $3$ тройки и $1$ двойка. Результаты 5 «Б»: $10$ пятерок, $5$ четверок и $5$ троек.
Для сравнения результатов этих классов построим две круговые диаграммы.
В данном случае неудобно вычерчивать по $20$ одинаковых секторов, как мы это делали раньше. В работе с большим количеством вариантов проще сразу работать с разными секторами.
Начнем с класса 5 «А». Всего в классе $20$ детей, а в окружности $360°$, значит говорим, что $20$ — это $360°$. Тогда найдем, сколько градусов занимает один ребенок: $$20 — 360°$$ $$1 — X°$$
$$X=frac{1cdot360°}{20}=18°$$
Теперь найдем, сколько градусов занимают ученики с разными оценками, для этого умножаем их количества на $18°$:
$12cdot18°=216°$ — такое количество градусов в диаграмме занимают дети из класса 5 «А», написавшие контрольную на пятерки.
$4cdot18°=72°$ — написали на четверки;
$3cdot18°=54°$ — написали на тройки;
$1cdot18°=18°$ — написали на двойки.
Аналогично для класса 5 «Б», сразу запишем ответ:
$10spaceдетей$ – $180°$ — такое количество градусов в диаграмме занимают дети из класса 5 «Б», написавшие контрольную на пятерки.
$5spaceдетей$ – $90°$ — столько детей написали на четверки;
$5spaceдетей$ – $90°$ — столько написали на тройки;
Теперь мы можем воспользоваться транспортиром и изобразить две диаграммы с результатами контрольной работы для двух классов:
Далее закрасим сектора для наглядности и подпишем каждый из них. Получаем конечные диаграммы:
С помощью круговых диаграмм мы можем сравнить результаты двух классов. Пусть «5» и «4» — хорошие оценки, а «3» и «2» — плохие. Тогда по диаграммам мы можем сказать, что результаты контрольной работы в классе 5 «А» лучше, чем в классе 5 «Б», потому что в классе «А» площадь зелёных зон больше.
Построение круговой диаграммы по процентам
Среди учеников начальной школы был проведен опрос на тему: «Какое ваше любимое время года?» $55%$ учеников выбрали лето, $20%$ выбрали зиму, $15%$ выбрали весну, и $10%$ — осень. Воспользуйтесь транспортиром, чтобы изобразить результаты опроса в виде круговой диаграммы.
Всего у нас есть $100%$, значит $100%$ занимают всю площадь окружности, то есть все $360°$. $$100% — 360°$$ $$1% — X°$$ $$X°=frac{360°}{100}=3.6°$$
Умножьте $3.6°$ на $55%, 20%, 15%spaceиspace10%$, чтобы узнать, сколько градусов в диаграмме займёт каждый сектор. По полученным результатам начертите круговую диаграмму.
Сравните свою диаграмму с рисунком 8. Вы могли расположить сектора с временами года в другой последовательности. Чтобы понять, правильно ли вы начертили диаграмму, посмотрите, сколько градусов занимают ваши секторы, правильный ответ:
$55% -198°$
$20% -72°$
$15% -54°$
$10% -36°$
- →
- →
Круговая диаграмма — что это такое: примеры, как построить график
В арсенале аналитика есть десятки видов визуализаций с сотнями оформительских опций. Но редкий дашборд обходится без трех бесспорных лидеров в мире бизнес-анализа. Один из них — круговая диаграмма: разберемся что это такое, для чего нужна, что представляет собой, где и в каких случаях используют, и расскажем, как ее нарисовать и построить в разных инструментах.
Этот тип графика имеет довольно ограниченную сферу применения. Тем не менее он остается популярным и используется в самых разных работах — от школьных докладов до сложных расчетов у экспертов-аналитиков. Причина популярности кроется в понятности, наглядности и кажущейся (!) простоте. Вот почему создатели этого визуального элемента часто совершают серьезные ошибки при его построении. Расскажем об основных из них и объясним, как избежать их в работе с визуализацией данных.
Что это такое
Pie Chart (пай-чарт) или пирог — круговая диаграмма имеет разные названия, но во всех случаях это визуализация, представленная в виде круга. Он разделен на сектора, размер которых соответствует значению каждой категории данных. Благодаря этому сразу понятно, что играет большую, а что меньшую роль в составе целого.
Разновидность этого элемента — кольцевая диаграмма. Представляет собой тот же разделенный на части круг, только с дыркой посередине, то есть в форме бублика. Все правила разработки и оформления одинаковы для обоих вариантов.
Решение задач бизнеса с помощью аналитики
Кейсы и лайфхаки от практика
Excel, Power BI, PowerPoint
Обучение на реальных бизнес-задачах
Курсы по визуализации и аналитике данных
Задачи диаграммы: когда использовать, когда нет
Главная и единственная ее цель — показать, из чего состоит круг, то есть какие доли внутри единого целого занимают отдельные элементы. Поэтому работа с круговой диаграммой должна соответствовать главному требованию: все сектора в сумме составляют 100%. Иные варианты недопустимы, хотя, к сожалению, они встречаются достаточно часто.
Этот элемент хорошо подходит, например, для визуализации таких данных:
● доли отраслевого рынка у разных компаний;
● ассортимент товара или перечень услуг по группам;
● состав проектного портфеля компании;
● выручка по филиалам или менеджерам в процентах;
● сегментация клиентской базы по полу, возрасту или другим характеристикам.
Главное помнить, что цель — показать состав целого. Если при построении круговых диаграмм сумма секторов не составляет 100%, как на примере ниже, нужно использовать другой тип графика.
Объем продаж кабачков на картинке составляет 35%. Но наш мозг воспринимает в первую очередь не текст и цифры, а визуальную информацию, например, форму и объем. Здесь видно, что доля кабачков значительно превышает половину всего объема, поэтому автоматически зритель делает вывод, что их больше 50%. То есть информация воспринимается некорректно.
Правило: максимум 6 долей
Несмотря на кажущуюся простоту, у этого визуального элемента есть масса ограничений. Одно из них касается числа секторов в круге.
Оптимальный максимум — 6 долей на диаграмме, и превышать его не рекомендуется. Во-первых, потому что сравнивать большое количество секторов между собой сложнее. Во-вторых, названия категорий не получится разместить внутри и придется создавать визуальное нагромождение вокруг фигуры. В-третьих, слишком мелкие части по 1-2% точно станут нечитаемыми и усложнят восприятие.
Интерактив на базе сводных таблиц в Excel
Лайфхаки визуализации данных на слайдах
Техники создания информативных презентаций
Презентации в PowerPoint для решения задач бизнеса
Визуализация данных в бизнес-презентациях
Если категорий получается больше, но хочется знать, как составить круговую диаграмму с ними, можно воспользоваться одним из лайфхаков.
Способ 1. Объединить все малые показатели в категорию «Другое». Учитывайте, что в некоторых инструментах посмотреть содержимое этого сектора будет уже невозможно. Например, BI-платформы позволяют делать всплывающие подсказки, а в Excel такой опции нет.
Способ 2. Добавить специальную выноску, которая покажет состав сектора «Другое» в отдельном столбце. У этого варианта тоже есть свои недостатки, поэтому на дашбордах его лучше не использовать. Подробнее — далее, в части «Вторичные диаграммы».
Способ 3. Еще один вариант показать большое количество долей — использовать другой визуальный элемент. Для этой цели подходит Treemap (тримап) или, как его еще называют, древовидная диаграмма. Занимает больше места, а потому оставляет пространство для подписей внутри секторов. Впрочем, и здесь есть свои ограничения по количеству частей: их должно быть не больше 10, иначе мелкие доли станут нечитаемыми, а подписи в них тоже не влезут.
Порядок секторов
Существуют правила и для расположения и последовательности сегментов. Если нужно нарисовать круглую диаграмму, необходимо понимать, как сделать это грамотно.
● Первый сектор начинается с верхней точки окружности: там же, где 12:00 на циферблате.
● Доли сортируются от большего к меньшему, начиная с самой крупной.
● Для категории «Другое» действует исключение: несмотря на ее размер, она располагается последней в числе остальных секторов.
Покажу несколько примеров с ошибками, а также вариант с корректным расположением долей.
Некорректное начало сектора
Неправильный порядок категорий
Пример корректного расположения долей
Как выбрать цвета для пай-чарта
Чтобы быстро понять, что отражает круговая диаграмма, нужно сразу видеть, что она показывает разные категории данных. Это возможно только при контрастном оформлении секторов.
Цвета должны четко отличаться друг от друга, не стоит использовать сходные оттенки. Но при этом важно и не превратить изображение в красочного попугая, выбивающегося из общего стиля документа.
Часто, дизайнерское решение дашборда или отчета выполнено в единой цветовой палитре и допускает использование только нескольких элементов строго определенной гаммы. В Pie Chart могут быть разные оттенки одного цвета, но только при условии, что их немного и их легко отличить друг от друга.
Чтобы оформить правильно круговой график, можно ориентироваться на примеры:
А вот варианты неудачных цветовых решений:
Вторичные диаграммы
Это выноски с «расшифровкой» мелких сегментов. Используются, когда необходимо показать содержимое секторов, если их названия и значения не умещаются на основной фигуре.
Многие программы предлагают вынести в отдельный круг категории, которые занимают очень малую долю и плохо видны на общем графике. На картинке ниже — как раз пример такого случая. Не делайте так. В дополнительной окружности элементы занимают большую площадь, и это создает иллюзию их «масштабности».
Если важно показать все элементы с их значениями, а основной круг этого не позволяет, можно использовать вариант с вынесенным столбцом, высота ячеек в котором пропорциональна размеру показателя. Для этого при построении диаграммы выбираем не просто круговую, а с выноской.
У этого варианта тоже есть недостатки, и особенно они заметны при работе в Excel. Например, если нужно представить данные в виде круговой диаграммы с выноской, то сектор «Другое» размещается справа — это нарушает сортировку от большего к меньшему. А еще сдвигает «точку отсчета» с верха. Да и область на выноске выглядит больше, чем сектор на диаграмме.
Из-за этого использовать такие визуализации на дашбордах не рекомендуется — они будут искажать восприятие данных. А в некоторых случаях подписи категорий просто не уместятся в мелких долях выноски — будет и неудобно, и некрасиво.
Легенда и подписи данных
Если названия категорий размещены в стороне от диаграммы, это усложняет анализ информации. Вот почему легенда на пай-чарте нежелательна: потребуется все время перемещать взгляд от нее к секторам и обратно, чтобы понять, о чем сообщает визуализация.
Это не строгое правило, но для удобства восприятия подписывать названия категорий и их значения следует внутри пирога, на цветных долях. Тогда легенду можно будет просто убрать без потерь. В попытках разобраться, как строится круговая диаграмма, важно не забывать, что именно такое оформление упростит и ускорит процесс чтения графика.
Главный принцип подписи данных — их читабельность. Следите, чтобы текст не перекрывался, цвет шрифта не сливался с фоном, а его размер было легко воспринимать. Ошибок и недочетов в оформлении подписей огромное количество, не будем перегружать статью некорректными картинками, покажем только правильное применение:
Эффект 3D
Здесь придется высказаться строго и категорично. Никогда не используйте 3D для этого типа визуализации. Вопрос «как создать и начертить красивую круговую диаграмму» нужно переформулировать в «как сделать ее информативной и понятной». Использование объемного изображения всегда мешает корректному восприятию и вводит читателя в заблуждение. Посмотрите на пример:
Создается впечатление, что расположившаяся прямо перед нами Италия впереди планеты всей и ее кусок самый большой и объемный. Хотя она занимает второе место и идет следом за Россией, что очень трудно понять по рисунку.
Использование спецэффектов
Основная мысль этого раздела плавно и логично вытекает из предыдущего — не используйте никаких спецэффектов! Представьте, как выглядит понятная круговая диаграмма, и подумайте, зачем нужно рисовать всевозможные тени, подсветки, повороты отдельных секторов или подписей, разрывы пирога на части и тому подобные «красивости». И вы сами ответите — не надо.
Большинство программ предлагает разнообразные украшательства. Но это не значит, что их обязательно нужно использовать. Pie Chart по своей сути — плоская и двумерная диаграмма, и не стоит это игнорировать.
Достоинства и недостатки
Мы уже детально изучили этот вид визуализации. Теперь, исходя из всего вышесказанного, кратко выделим основные аргументы за и против его применения.
Плюсы:
● алгоритм построения круговой диаграммы прост, и сразу видно, что значит ее результат;
● она наглядна — сразу видно долю частного в целом;
● круг лучше других фигур показывает нечто целое.
Минусы:
● ограниченный спектр использования — можно применять только для отображения 100% целого;
● сложность восприятия и сравнения секторов при их большом количестве;
● высокая вероятность ошибок в оформлении, главная из которых — нарушение «правила 100%», а также использование спецэффектов, украшательств и недочеты в подписях данных.
Как строить круговую диаграмму
Кратко пройдем по алгоритму создания этого графика в различных программах. Для примера возьмем простую таблицу с результатами по продажам бытовой химии небольшого магазина.
Microsoft Excel
Если мы строим пай-чарт в Эксель, то очевидно, что таблица с данными находится там же. Выделяем ее, нажимаем в верхнем меню «Вставка», выбираем иконку круговой диаграммы и нужный тип. Вспоминаем все, что прочитали выше, игнорируем объемную или со вторичным элементом: остается выбрать между простой круговой или кольцевой. Ориентируйтесь на свой вкус и стиль отчета.
Разные версии Excel имеют некоторые различия в оформлении меню, но суть от этого не меняется — при выделении таблицы нужно через пункт «Вставка» найти раздел диаграмм и там обязательно будет график в виде круга.
Автоматически программа выдала не самый читабельный вариант. Теперь осталось его отредактировать с учетом всех правил, с которыми мы уже знакомы.
Дважды кликнув на название, изменим его на нужное. Для работы с самим графиком будем использовать два раздела верхнего меню: «Конструктор» и «Формат».
На вкладке «Конструктор» выбираем «Добавить элемент» → «Подписи данных» → указываем место, где они должны располагаться. Через «Формат» корректируем шрифты, если это необходимо. Легенду удаляем.
На этих же вкладках верхнего меню можно менять цвета секторов и корректировать подписи. Например, форматировать значения, выбирать разделитель и так далее. Опций, как чертить круговую диаграмму, множество: пробуйте, только помните, что излишнее украшательство здесь не нужно.
Интерактив на базе сводных таблиц в Excel
Грамотная визуализация любых данных
Наглядные отчеты для вашего руководства
Интерактивные отчеты, которые понравятся директору
Excel Онлайн
Компания Microsoft сделала онлайн-версии своих основных программ, в которых можно работать прямо в браузере. Нет смысла подробно останавливаться на пошаговой инструкции, так как принцип работы полностью аналогичен старому доброму привычному Excel. Та же таблица с исходными данными, та же кнопка верхнего меню «Вставка» → «Диаграммы» и далее редактирование полученного результата в соответствии с рекомендациями.
Microsoft Word
Самый распространенный текстовый редактор тоже предоставляет возможность добавлять в текст графики, хотя, конечно, их функционал ограничен. Тем не менее, иногда это необходимо.
Есть два пути создания диаграммы в Word. Первый — скопировать из Excel уже готовый график, сохраняя связь с исходной таблицей. В этом случае при изменении данных в Экселе изменится и рисунок в Word. Этот путь используется чаще: во-первых, в Excel это сделать проще и быстрее, а во-вторых, нам важно иметь актуальную информацию.
Второй вариант — создать Pie Chart прямо в Word. Это применимо, если вам нужен просто рисунок с фиксированными значениями, который не будет меняться. Рассмотрим, как сделать круглый график в этом случае.
Саму исходную таблицу можно даже не приводить в текстовом файле, ссылаться все равно будем на Excel. Последовательность действий такая же, как в нем. Верхнее меню «Вставка» → «Диаграмма» → выбираем круговую или кольцевую.
На этом шаге нас перекидывает в новый файл Excel с автоматически созданной таблицей. Наша задача — сделать из этого нужный исходник. Можно выполнить это вручную, просто вбив данные, либо скопировать сюда оригинальную таблицу и выбрать ее.
В результате этих действий получаем первичную круговую гистограмму, которую нужно отредактировать по тому же принципу, как делали в предыдущем разделе. После всех манипуляций в меню «Конструктор» и «Формат» получаем нужный вариант. Чтобы посмотреть изменения на каждом шаге, листайте картинки.
Microsoft PowerPoint
Так как эта программа такой же представитель семьи Microsoft, как и предыдущие, логика создания графиков в ней абсолютно аналогичная. Те же два пути построения, как и в Word.
Можем скопировать готовое изображение из Excel, которое будет связано с исходником и меняться при его корректировке.
А можем нарисовать прямо в PowerPoint по тому же принципу ссылки на таблицу, как делали выше. Все те же кнопки меню, такая же последовательность.
Попадаем в новый файл Excel, вставляем туда наши параметры и получаем нужный рисунок. Редактируем его и доводим до желаемого вида.
Интерактив на базе сводных таблиц в Excel
Лайфхаки визуализации данных на слайдах
Техники создания информативных презентаций
Презентации в PowerPoint для решения задач бизнеса
Визуализация данных в бизнес-презентациях
OpenOffice Impress
Если вы создаете презентацию в этой программе, можете считать, что уже знаете, как делать круговые диаграммы. Потому что логика их построения в целом такая же.
На нужном слайде выбираете в ленте вкладку «Вставка» → «Диаграмма». По умолчанию она строится в виде гистограммы и на шаблонных цифрах. Находясь на поле графика, вызываете правой кнопкой мыши контекстное меню → пункт «Тип диаграммы» → меняете на нужный. В том же контекстном меню выбираете «Таблица данных диаграммы» и попадаете в шаблон, который нужно заполнить вашими показателями. Получаете изображение и редактируете его.
Google Таблицы
Давайте посмотрим на примеры круглых диаграмм для тех, кто работает в сервисах семейства Гугл.
Как ни удивительно, но и здесь необходимо выбрать меню «Вставка» и далее «Диаграмма», предварительно выделив таблицу. Тут же получаем нужное изображение, а в правой части экрана открывается меню редактирования, где выполняем все необходимые манипуляции и изменяем элемент в соответствии с правилами оформления.
Подведем итоги
Несмотря на кажущуюся простоту, эта визуализация имеет множество ограничений, которые важно учитывать при ее построении. Мы разобрались, что значит круговая диаграмма, для чего они предназначены и как их можно создать в различных сервисах. Теперь вы знаете самые распространенные ошибки и сможете избегать их в своей работе.
Может показаться, что пай-чарты устарели и слишком избиты, но они до сих пор остаются среди лидеров визуализаций и иногда просто незаменимы. Поэтому вместо того, чтобы избегать, лучше научиться правильно их применять и успешно внедрять в свои отчеты.
Подпишись на рассылку и получи в подарок «Каталог лучших отраслевых дашбордов»!
Хочешь получать актуальные статьи о визуализации данных?
На этом уроке мы выясним, что такое круговые
диаграммы. Узнаем, как строить круговые диаграммы. А также узнаем, для чего
используют круговые диаграммы.
Часто
на практике результаты какой-либо деятельности человека, сравнения стоимости тех
или иных изделий, состава различных смесей или каких-либо других числовых
данных удобнее представлять наглядно, в виде рисунка. Рисунки лучше
воспринимаются человеком. И, если даже не известны заранее параметры
изображённого предмета, действия, явления, можно наглядно сравнить результаты
по рисунку и сделать определённые выводы. Такие рисунки получили название – диаграмма.
Определение
Диаграмма
в переводе с греческого обозначает «изображение», «рисунок», «чертёж».
Диаграмма
– это графическое изображение, наглядно показывающее соотношение каких-либо
величин.
Существует
много видов диаграмм. Диаграммы могут быть плоскостными и объёмными.
Среди
них различают: круговые, столбчатые, линейчатые, точечные,
кольцевые, пирамидальные, конические, цилиндрические
и др..
Мы
же сегодня познакомимся с круговыми диаграммами.
Пример
Рассмотрим соотношение суши и воды на поверхности
земного шара.
Из курса природоведения вы знаете, что суша занимает
30% всей площади земной поверхности.
Попробуем изобразить эту площадь на круге. Как же это сделать?
Для начала начертим круг. Мы знаем, что градусная
мера всего круга равна 360º. Суша
занимает 30%. Необходимо знать, сколько
градусов отображают 30%.
Значит, надо провести два радиуса под углом 108° и закрасить часть круга внутри этого угла.
Получаем вот такой рисунок.
Его называют круговой диаграммой.
Скажите, а что показывает оставшаяся часть круга?
Правильно! Она показывает площадь поверхности земного шара, занимаемой водой.
Найдём, сколько процентов она составляет от поверхности земного шара. Так как
вся поверхность земного шара составляет 100%,
а суша занимает 30% всей площади земной
поверхности, то 70% занимает вода на
поверхности земного шара.
Мы
построили круговую диаграмму площади земной
поверхности, где хорошо видно, какую часть этой поверхности занимает вода, а
какую суша.
Иногда
для построения круговой диаграммы приходится разбивать круг на много частей.
Задача
В
России самый распространённый цвет глаз это серый – 50%.
Глаза болотного и карего цвета имеют – 25%.
Голубые и синие глаза – 20%. Наиболее редкий
это зелёный и чёрный – 5% населения.
Составьте круговую диаграмму по указанным данным.
Решение
Данную задачу мы можем решить двумя способами.
1 способ:
И 2 способ:
Запомним алгоритм построения диаграмм:
1. Нарисовать
круг.
2. Найти
сумму всех частей.
3. Найти
угол сектора, соответствующий каждому участнику условия по схеме: 360 разделить
на сумму всех частей и умножить на долю участка.
4. Провести
радиус.
5. Построить
углы.
6. Нанести
штриховку.
Итоги
Диаграмма – это графическое изображение, наглядно
показывающее соотношение каких-либо величин.
Иногда
для построения круговой диаграммы приходится разбивать круг на много частей.
Алгоритм построения диаграмм:
1. Нарисовать
круг.
2. Найти
сумму всех частей.
3. Найти
угол сектора, соответствующий каждому участнику условия по схеме: 360 разделить
на сумму всех частей и умножить на долю участка.
4. Провести
радиус.
5. Построить
углы.
6. Нанести
штриховку.