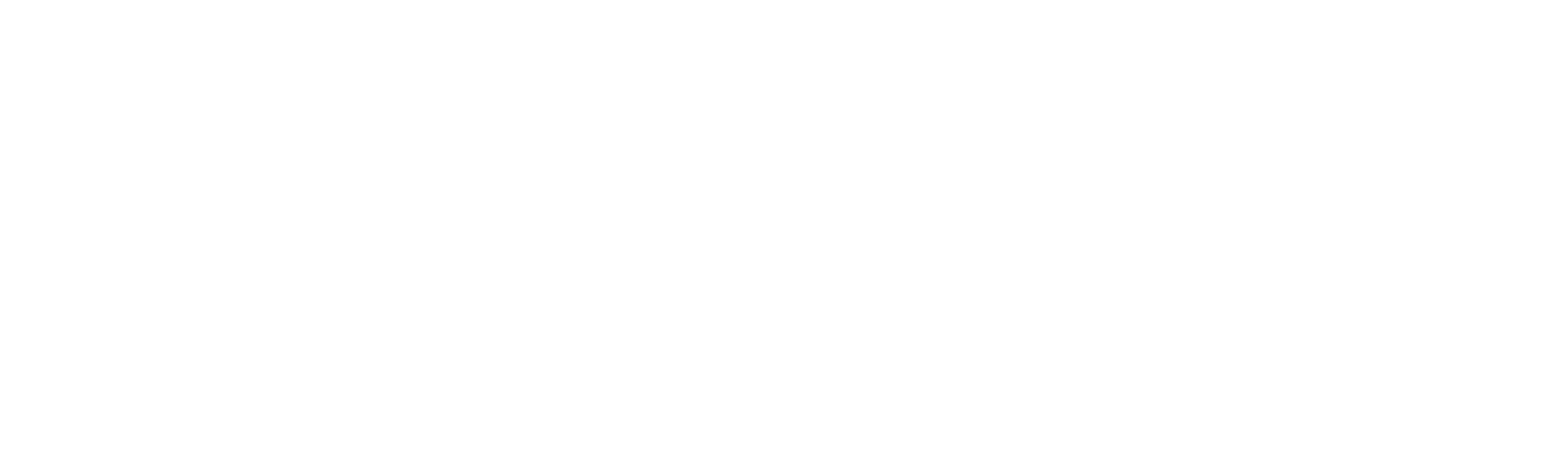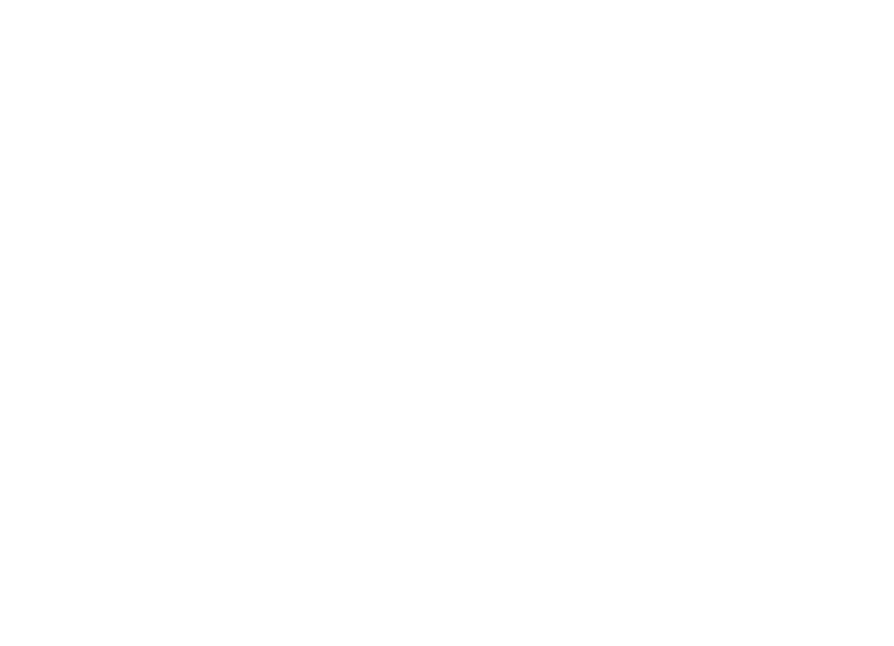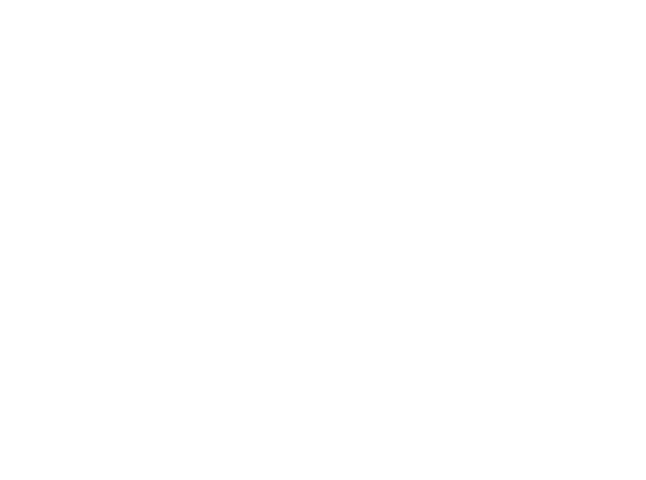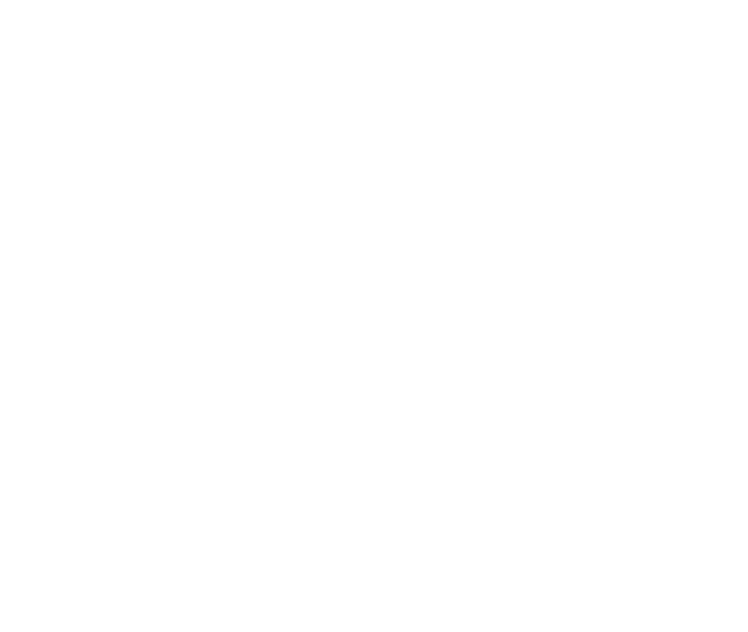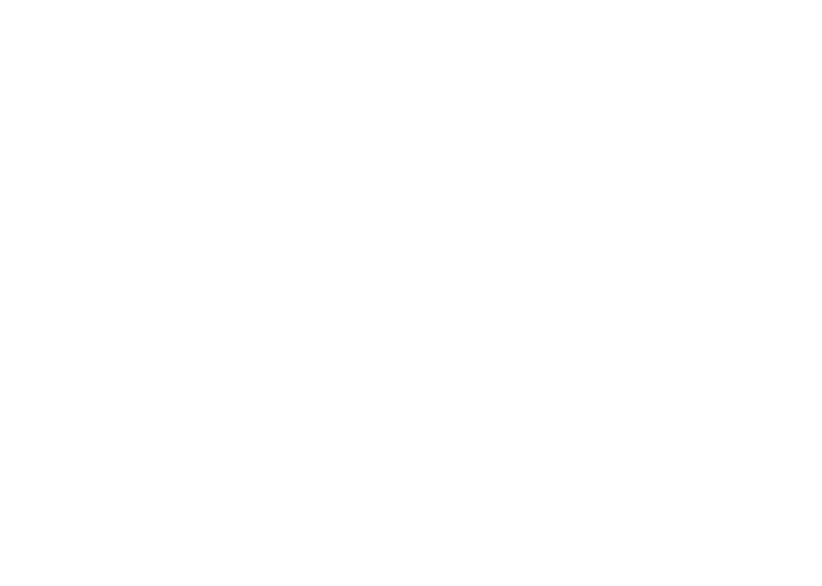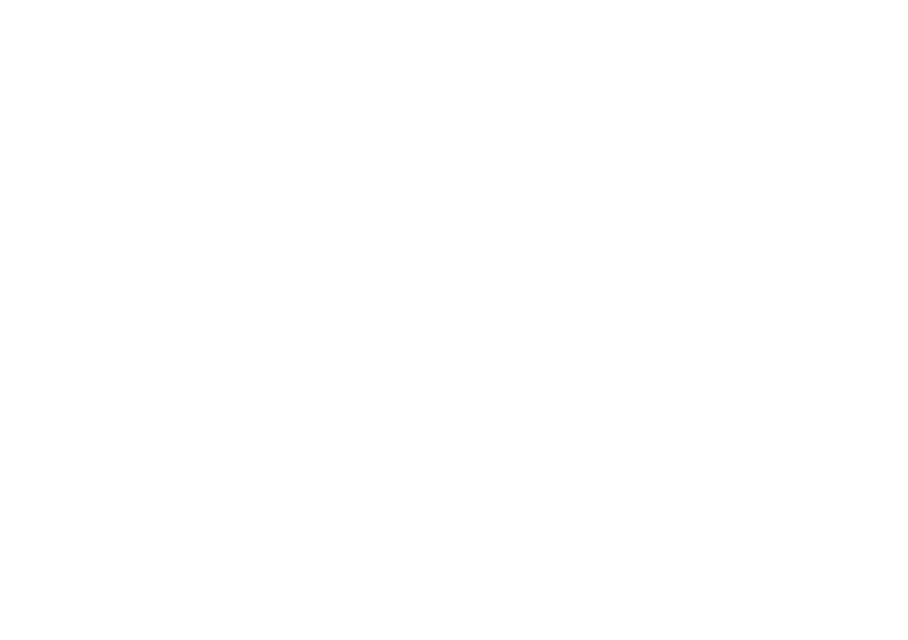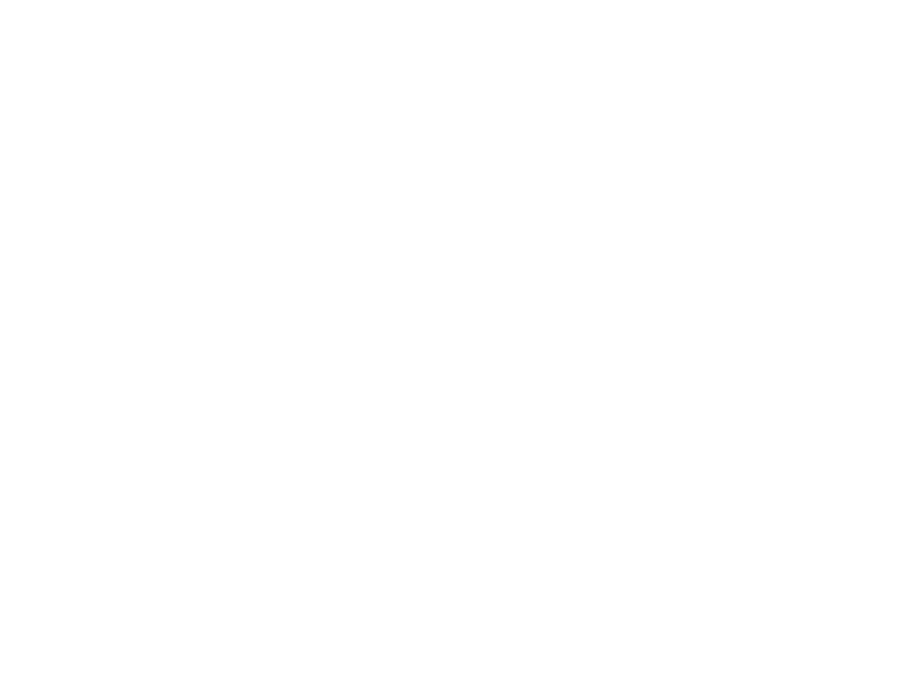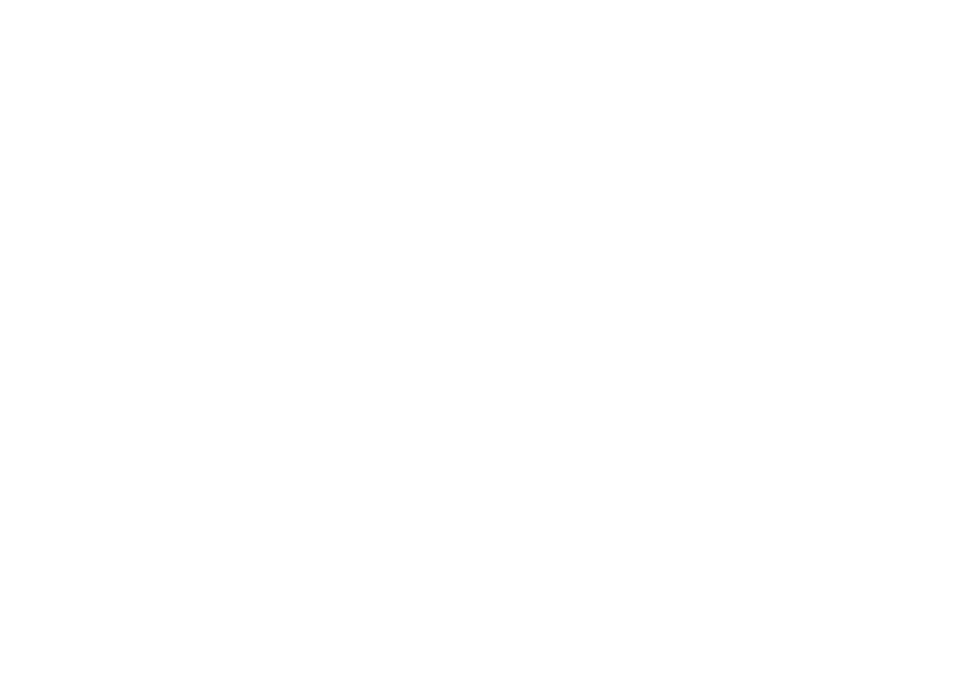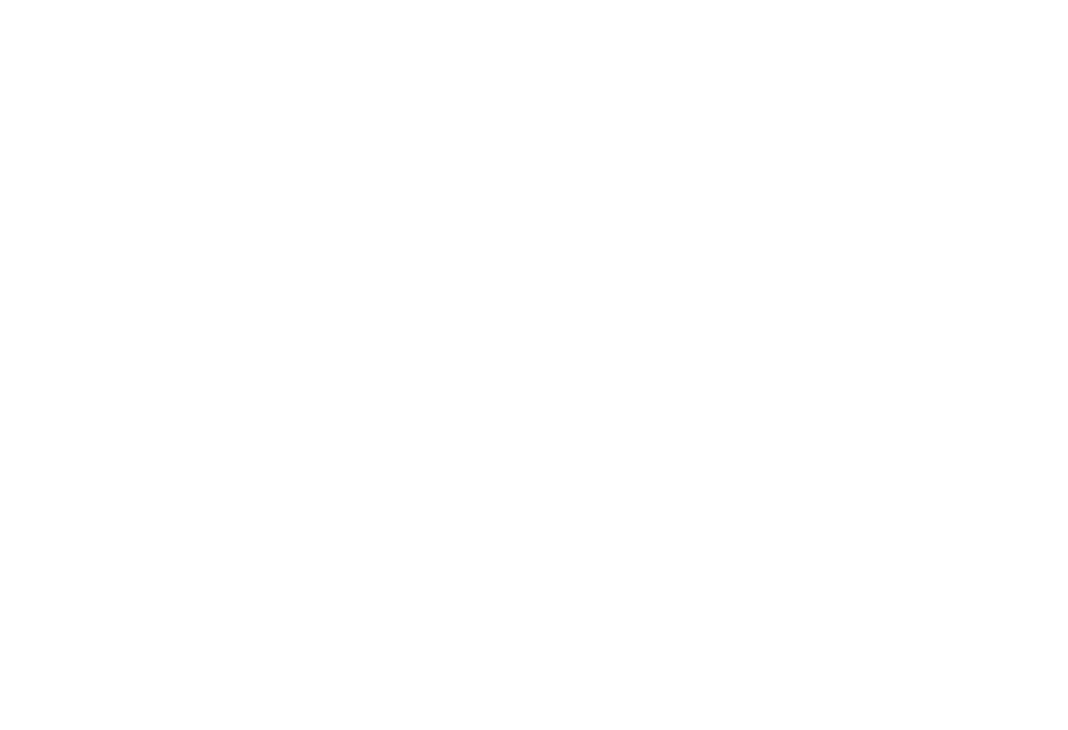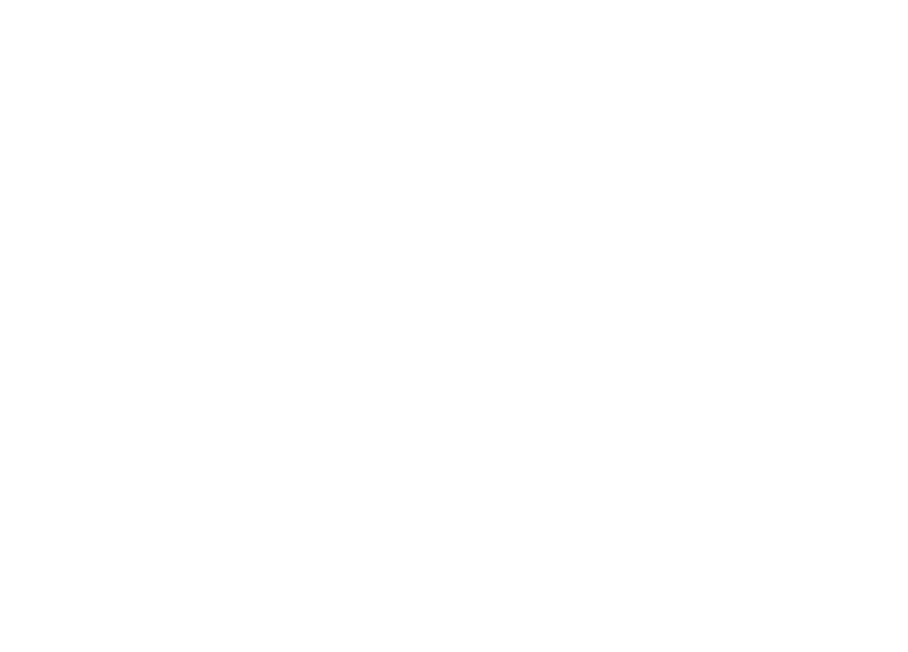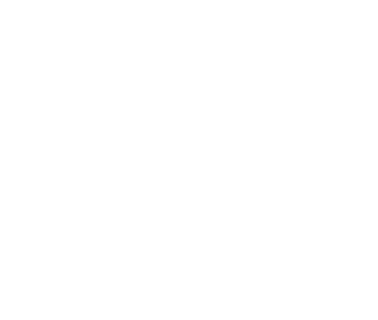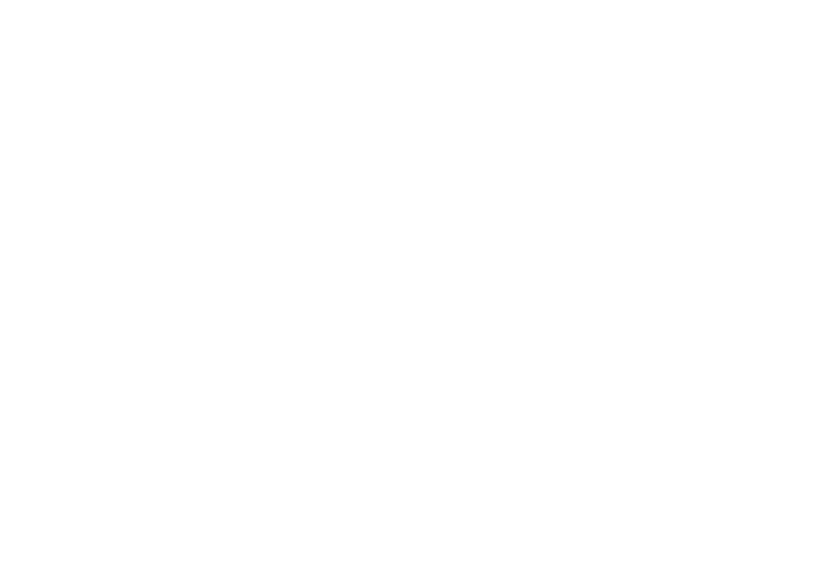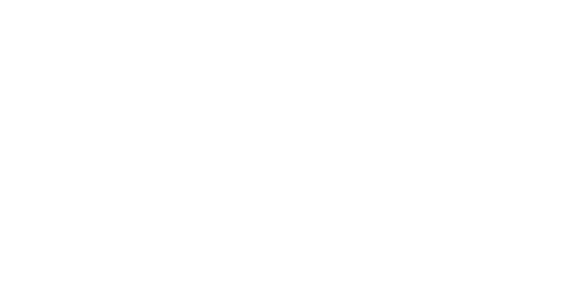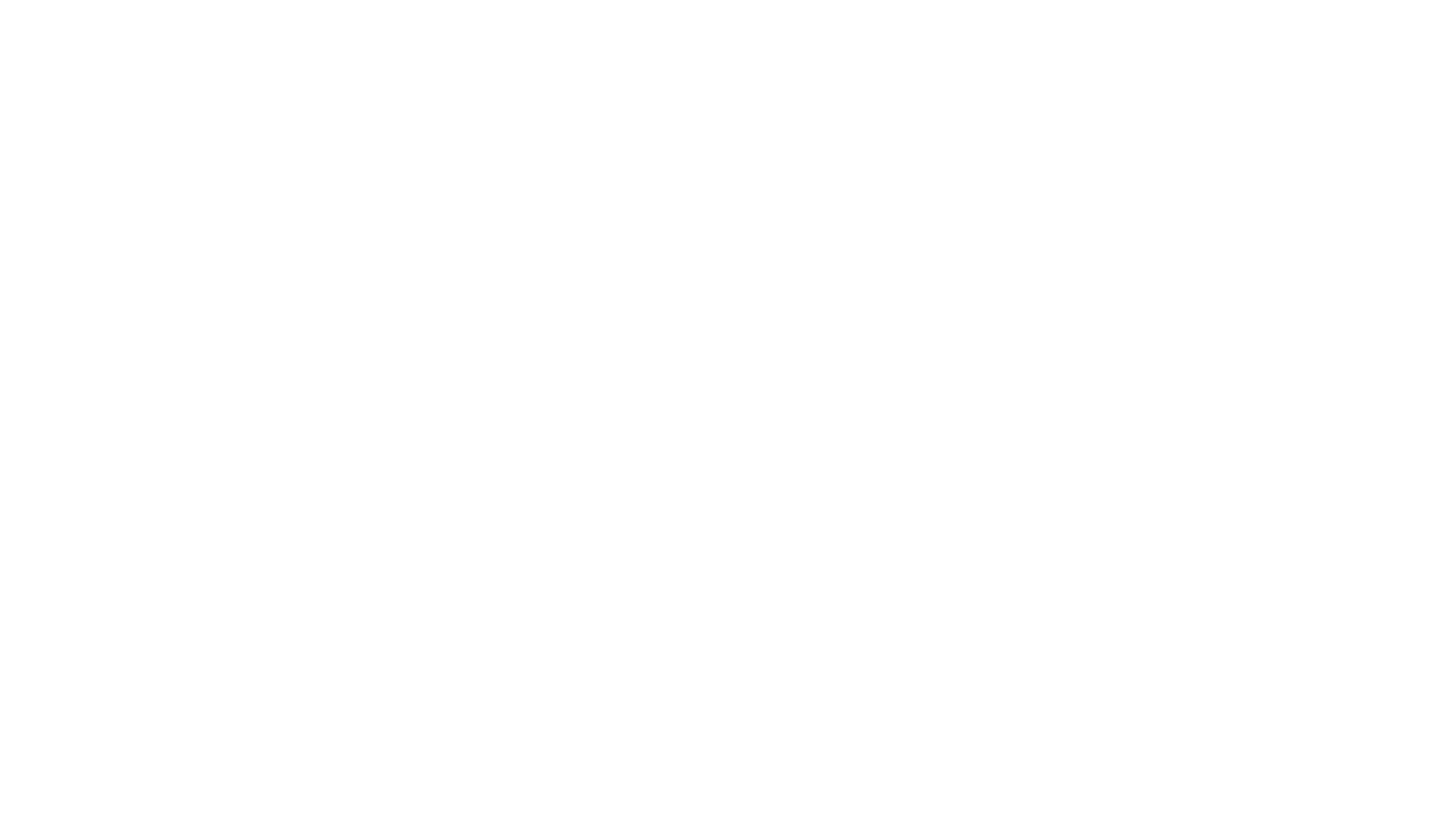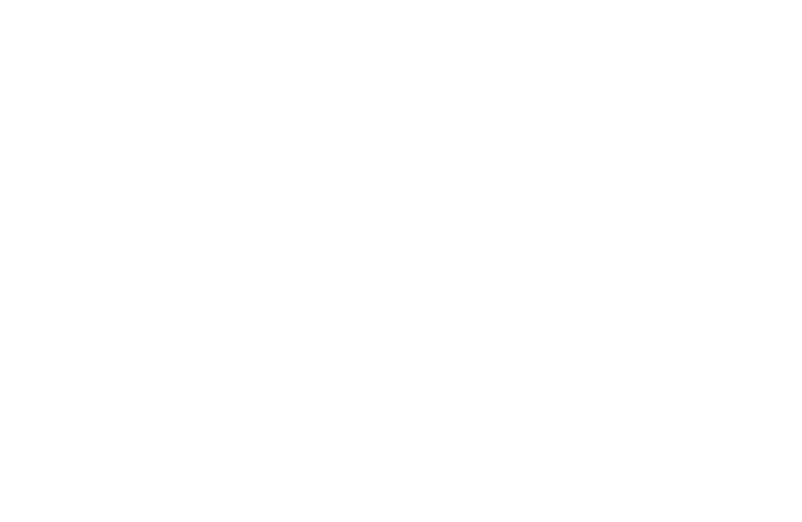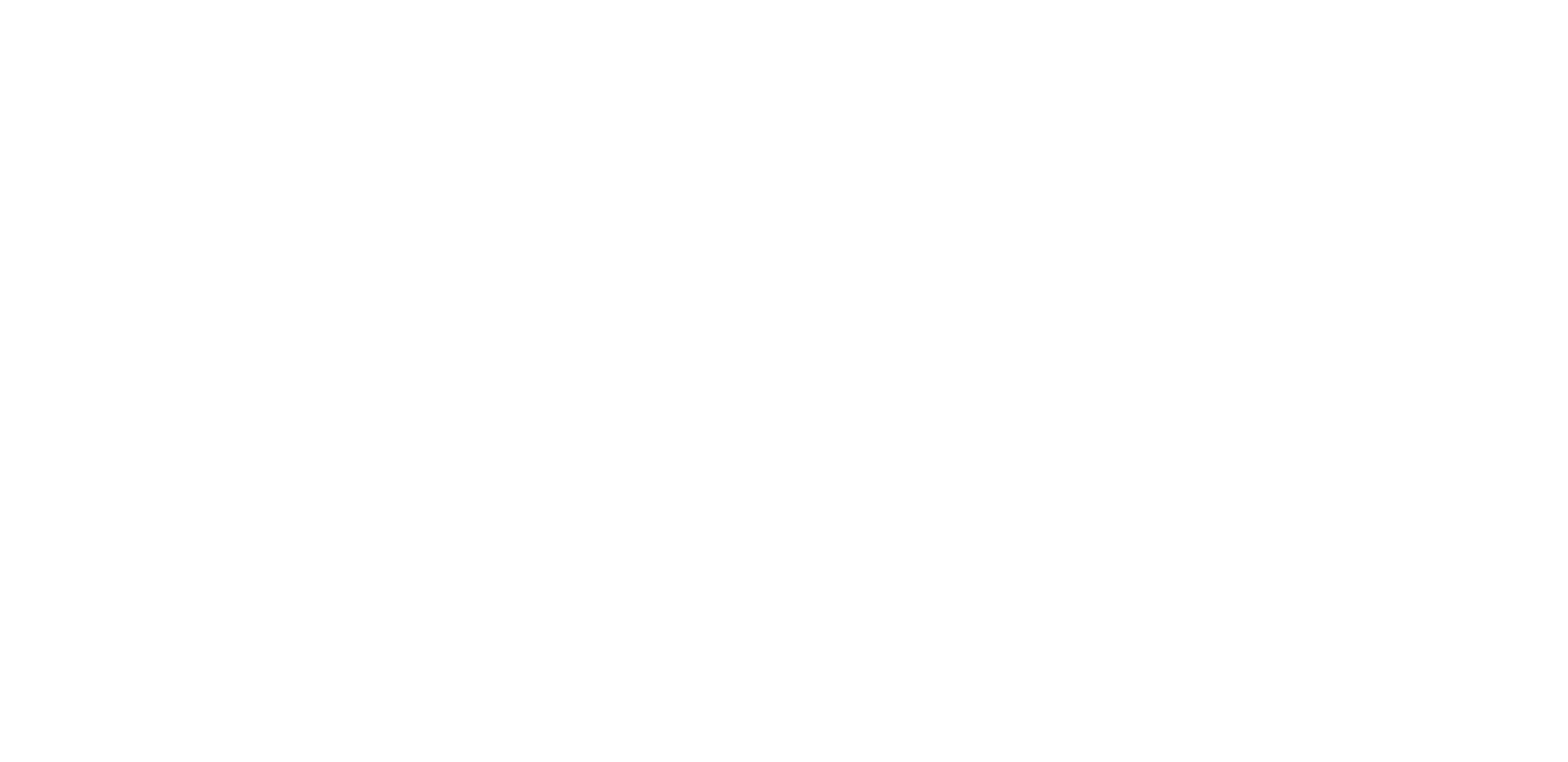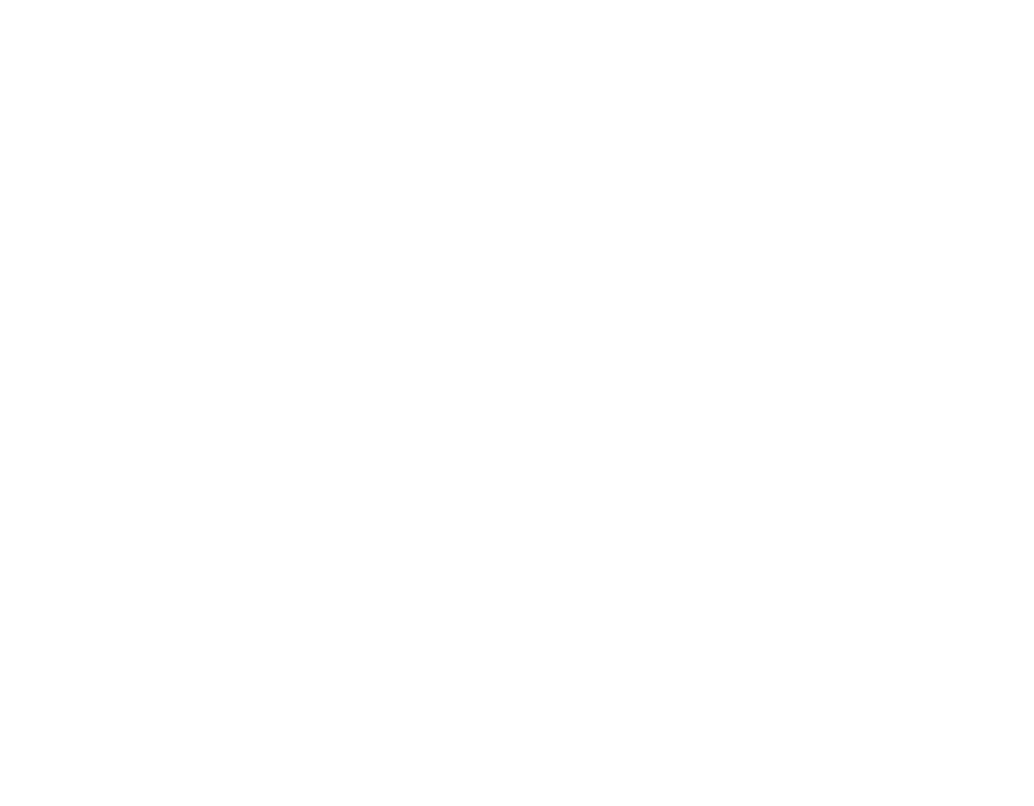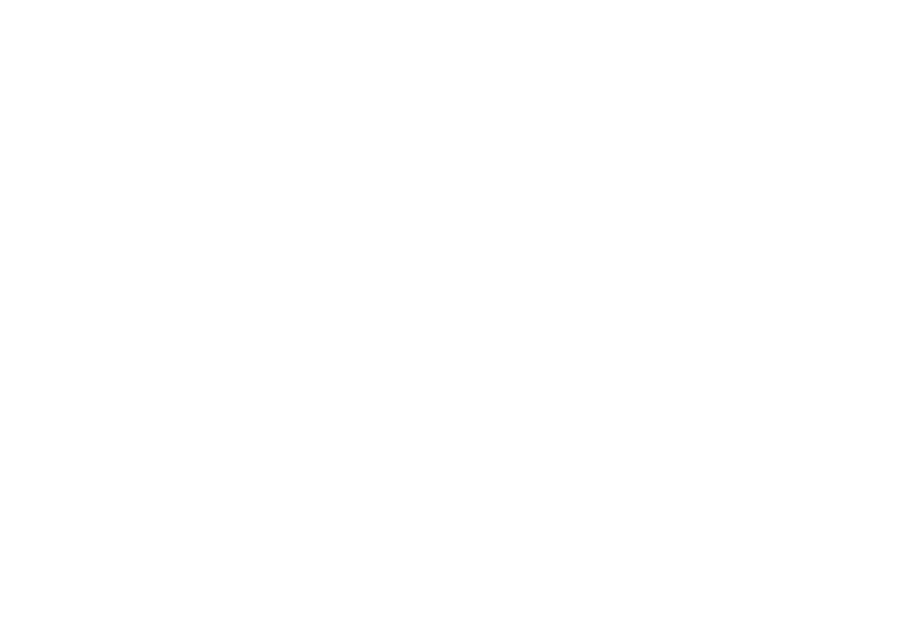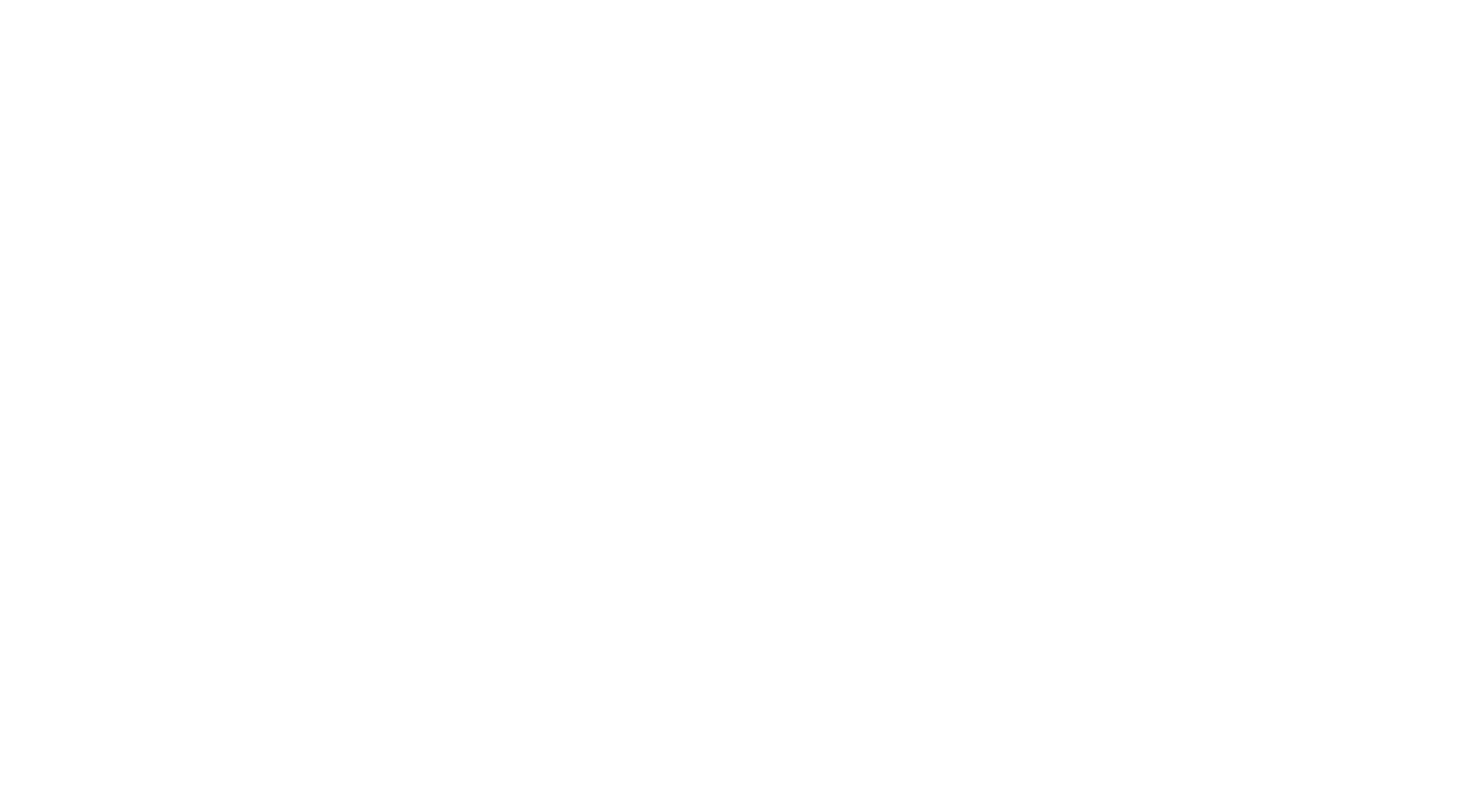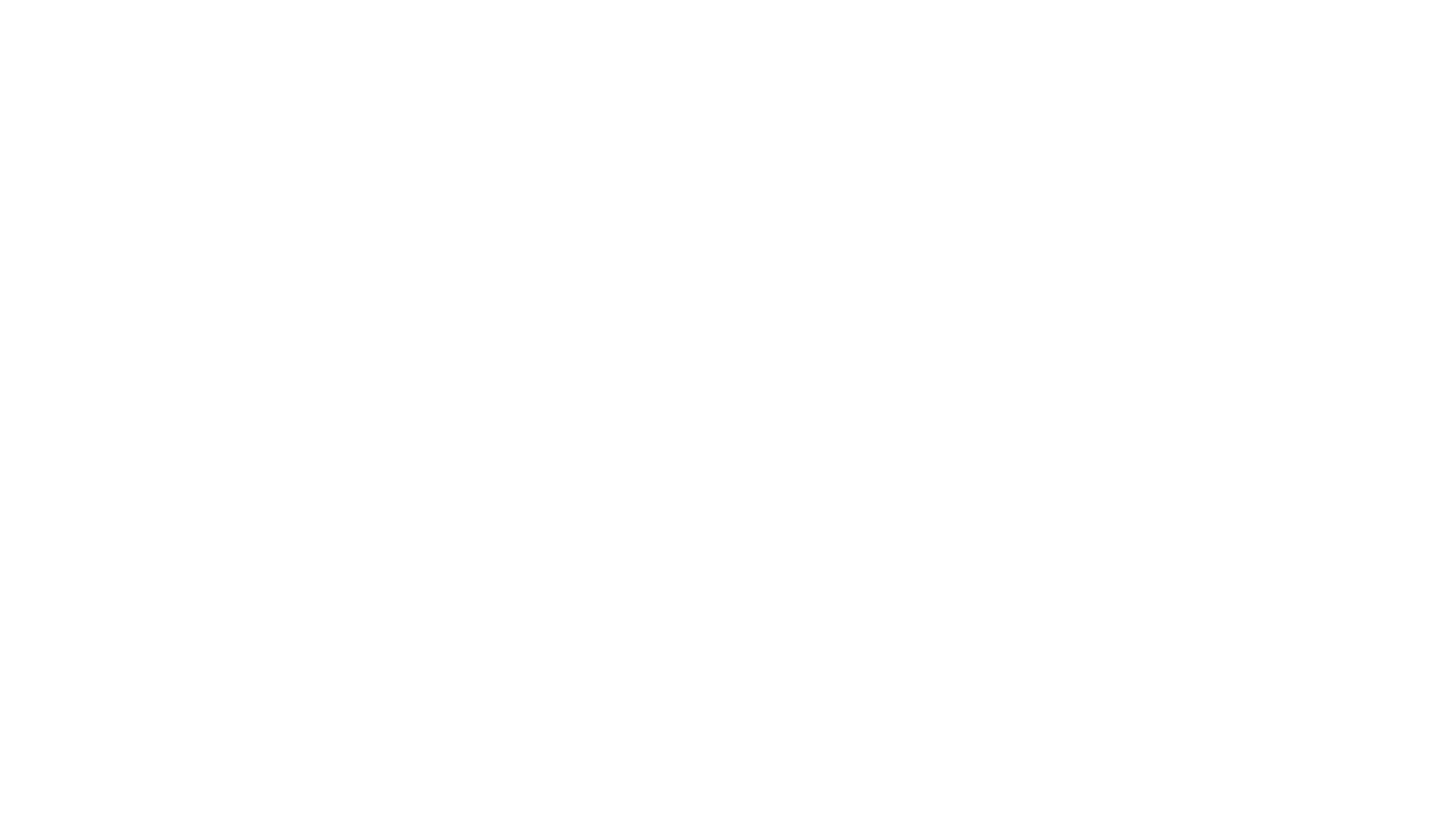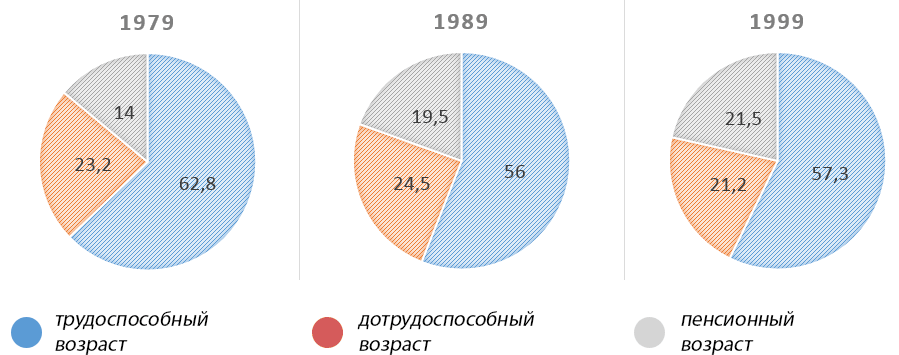Загрузить PDF
Загрузить PDF
Круговые диаграммы — один из видов зонных диаграмм, которые легко понять. Они показывают части от общего количества и являются полезным инструментом при анализе опросов, статистики, сложных данных, доходов или расходов. Такие диаграммы весьма информативны — аудитория может видеть то, что происходит. Используйте круговые диаграммы для того, чтобы сделать отличную презентацию школьных и рабочих проектов.
-
1
Рассчитайте круговую диаграмму (ее пропорции).
-
2
Соберите числовые данные и запишите их в столбик в порядке убывания.
-
3
Найдите общую сумму всех значений (для этого просто сложите их).
-
4
Для каждого значения вычислите его процент от общей суммы; для этого разделите каждое значение на общую сумму.
-
5
Вычислите угол между двумя сторонами каждого сектора круговой диаграммы. Для этого умножьте каждый найденный процент (в виде десятичной дроби) на 360.
- Логика процесса в том, что в окружности 360 градусов. Если вы знаете, что число 14 400 составляет 30 % (0,3) от общей суммы, то вы вычисляете 30 % от 360: 0,3*360=108.
- Проверьте расчеты. Сложите вычисленные углы (в градусах) для каждого значения. Сумма должна равняться 360. Если это не так, то была допущена ошибка и необходимо все пересчитать.
-
6
Используйте циркуль, чтобы нарисовать круг. Чтобы нарисовать круговую диаграмму, необходимо начать с идеальной окружности. Сделать это можно с помощью циркуля (и транспортира для измерения углов). Если у вас нет циркуля, попробуйте использовать любой круглый предмет, например, крышку или CD-диск.
-
7
Проведите радиус. Начните с центра окружности (точки, в которую вы ставили иглу циркуля) и проведите прямую линию до любой точки на окружности.
- Прямая линия может быть вертикальной (соединяет 12 и 6 часов на циферблате) или горизонтальной (соединяет 9 и 3 часа на циферблате). Создавайте сегменты, двигаясь последовательно по или против часовой стрелки.
-
8
Положите транспортир на окружность. Поместите его на окружности таким образом, чтобы центр линейки транспортира совпадал с центром окружности, а отметка 0 градусов совпадала с проведенным выше радиусом.
-
9
Нарисуйте сегменты. Нарисуйте сегменты, с помощью транспортира отложив углы, вычисленные в предыдущих шагах. Каждый раз при добавлении сегмента (рисовании нового радиуса) соответственно вращайте транспортир.
- При нанесении угловых отметок убедитесь, что они хорошо видны.
-
10
Раскрасьте каждый сегмент. Вы можете использовать разные цвета, типы линий или просто слова (обозначения) в зависимости от того, что лучше отвечает вашим целям. Добавьте название и проценты для каждого сегмента.
- Раскрасьте каждый сегмент круговой диаграммы в определенный цвет для удобства просмотра результатов.
- Если вы рисуете диаграмму карандашом, перед раскрашиванием диаграммы обведите ее контуры ручкой или фломастером.
- Названия и цифры в каждом сегменте запишите по горизонтали и по центру (на одинаковом расстоянии от края для каждого сегмента). Так читать их будет удобнее.
Реклама
Советы
- Более сложные формы круговой диаграммы включают выделение сегмента через его удаление или построение разрезанной диаграммы, где каждый сегмент изображен отдельно от другого. Это можно сделать вручную или с помощью компьютерной программы.
- Если у вас не очень хороший циркуль, легче нарисовать круг, удерживая циркуль и вращая бумагу.
- Такие объекты, как монеты или флаги, можно превратить в круговые диаграммы (для визуальной привлекательности).
- Убедитесь, что суммы найденных процентов равна 100 %.
- Набравшись опыта в построении таких диаграмм, можете сместить перспективу круговой диаграммы, превратив ее в 3D или многослойную диаграмму. Это более продвинутые формы круговой диаграммы и требуют более детальной работы и знаний.
- Используйте разные цвета для выделения секторов диаграммы.
- Дважды проверьте, что все углы точны.
- Помните, что все хорошие графики имеют название и подписи.
- Тщательно проверьте расчеты — если они неверны, график будет неправильным.
Реклама
Предупреждения
- Всегда проверяйте свою работу, чтобы убедиться, что расчеты верны.
Реклама
Что вам понадобится
- Циркуль (или круглый предмет)
- Транспортир
- Карандаш и бумага
- Ластик
- Маркеры или цветные карандаши
- Калькулятор
Об этой статье
Эту страницу просматривали 190 738 раз.
Была ли эта статья полезной?
В основе круговой диаграммы Excel лежат цифровые данные таблицы. Части диаграммы показывают пропорции в процентах (долях). В отличии от графика диаграмма лучше отображает общую картину результатов анализа или отчета в целом, а график графически детализирует представление информации.
Визуальное представление информации в виде круга актуально для изображения структуры объекта. Причем отобразить можно только положительные либо равные нулю значения, только один набор (ряд) данных. Такая особенность диаграмм одновременно является их преимуществом и недостатком. Преимущества рассмотрим более детально.
Как построить круговую диаграмму в Excel
Составим для учебных целей простую табличку:
Нам необходимо наглядно сравнить продажи какого-либо товара за 5 месяцев. Удобнее показать разницу в «частях», «долях целого». Поэтому выберем тип диаграммы – «круговую».
- Выделяем таблицу с данными. Переходим на вкладку «Вставка» — «Диаграммы». Выбираем тип «Круговая».
- Как только мы нажимаем на подходящее нам изображение, появляется готовая диаграмма.
Одновременно становится доступной вкладка «Работа с диаграммами» — «Конструктор». Ее инструментарий выглядит так:
Что мы можем сделать с имеющейся диаграммой:
Изменить тип. При нажатии на одноименную кнопку раскрывается список с изображениями типов диаграмм.
Попробуем, например, объемную разрезанную круговую.
На практике пробуйте разные типы и смотрите как они будут выглядеть в презентации. Если у Вас 2 набора данных, причем второй набор зависим от какого-либо значения в первом наборе, то подойдут типы: «Вторичная круговая» и «Вторичная гистограмма».
Использовать различные макеты и шаблоны оформления.
Сделаем, чтобы названия месяцев и цифры показателей продаж отображались непосредственно на долях.
Построенный график можно переместить на отдельный лист. Нажимаем соответствующую кнопку на вкладке «Конструктор» и заполняем открывшееся меню.
Создать круговую диаграмму в Excel можно от обратного порядка действий:
- Сначала вставить на лист макет («Вставка» — «Диаграммы» — «Круговая»). В результате появится пустое окно.
- Затем присвоить необходимые значения данных. Можно нажать на панели инструментов кнопку «Выбрать данные». А можно щелкнуть по макету правой кнопкой мыши и нажать «Выбрать данные».
- В открывшемся окне «Выбор источника данных» заполняем поля. Диапазон – ссылка на ячейки с данными, на основании которых будет строиться круговая диаграмма. Элементы легенды (ряды) – числовые данные, части целого. Это поле заполнится автоматически, как только мы укажем диапазон.
Если выбор программы не совпадает с задуманным нами вариантом, то выделяем элемент легенды и нажимаем «Изменить». Откроется окно «Изменение ряда», где «Имя ряда» и «Значения» — ссылки на ячейки (ставим те, которые нужны) и жмем ОК.
Как изменить диаграмму в Excel
Все основные моменты показаны выше. Резюмируем:
- Выделить диаграмму – перейти на вкладку «Конструктор», «Макет» или «Формат» (в зависимости от целей).
- Выделить диаграмму либо ее часть (оси, ряды) – щелкнуть правой кнопкой мыши.
- Вкладка «Выбрать данные» — для изменения названий элементов, диапазонов.
Все изменения и настройки следует выполнять на вкладках «Конструктор», «Макет» или «Формат» группы инструментов «Работа с диаграммами». Группа инструментов появляется в заголовке окна как дополнительное меню при активации графической области.
Круговая диаграмма в процентах в Excel
Простейший вариант изображения данных в процентах:
- Создаем круговую диаграмму по таблице с данными (см. выше).
- Щелкаем левой кнопкой по готовому изображению. Становится активной вкладка «Конструктор».
- Выбираем из предлагаемых программой макетов варианты с процентами.
Как только мы нажмем на понравившуюся картинку, диаграмма поменяется.
Второй способ отображения данных в процентах:
- Щелкаем левой кнопкой по готовой круговой диаграмме.
- Переходим на вкладку «Макет». Нам нужна кнопка «Подписи данных».
- В раскрывшемся списке выбираем место для подписей.
- Теперь на диаграмме отображаются числовые значения.
- Щелкаем по любому из них левой кнопкой. Потом правой. В раскрывшемся меню выбираем «Формат подписей данных».
- Откроется окно для назначения параметров подписи. Так как значения нужно отобразить в процентах, выберем доли.
- Чтобы получить проценты с десятичными знаками, необходимо перейти по ссылке «Число», выбрать процентный формат и установить нужное количество цифр после запятой.
Результат проделанной работы:
Как построить диаграмму Парето в Excel
Вильфредо Парето открыл принцип 80/20. Открытие прижилось и стало правилом, применимым ко многим областям человеческой деятельности.
Согласно принципу 80/20, 20% усилий дают 80% результата (только 20% причин объяснят 80% проблем и т.д.). Диаграмма Парето отражает данную зависимость в виде гистограммы.
Построим кривую Парето в Excel. Существует какое-то событие. На него воздействует 6 причин. Оценим, какая из причин оказывает большее влияние на событие.
- Создадим в Excel таблицу с данными. 1 столбец – причины. 2 столбец – количество фактов, при котором были обнаружены данные причины (числовые значения). Обязательно – итог.
- Теперь посчитаем в процентах воздействие каждой причины на общую ситуацию. Создаем третий столбец. Вводим формулу: количество фактов по данной причине / общее количество фактов (=В3/В9). Нажимаем ВВОД. Устанавливаем процентный формат для данной ячейки – Excel автоматически преобразует числовое значение в проценты.
- Отсортируем проценты в порядке убывание. Выделим диапазон: C3:C8 (кроме итога) – правая кнопка мыши – сортировка – «от максимального к минимальному».
- Находим суммарное влияние каждой причины и всех предыдущих. Для причины 2 – причина 1 + причина 2.
- Столбец «Факты» вспомогательный. Скроем его. Выделить столбец – правая кнопка мыши – скрыть (или нажимаем комбинацию горячих клавиш CTRL+0).
- Выделяем три столбца. Переходим на вкладку «Диаграммы» — нажимаем «Гистограмма».
- Выделяем вертикальную ось левой кнопкой мышки. Затем нажимаем правую клавишу и выбираем «Формат оси». Устанавливаем максимальное значение 1 (т.е. 100%).
- Добавляем для каждого ряда подписи данных (выделить – правая кнопка – «Добавить подписи данных»).
- Выделяем ряд «Сум.влиян.» (на рис. – зеленый). Правая кнопка мыши – «Изменить тип диаграммы для ряда». «График» — линия.
Получилась диаграмма Парето, которая показывает: наибольшее влияние на результат оказали причина 3, 5 и 1.
Круговая диаграмма, построенная в документе Microsoft Excel, предоставляет многогранную информацию для восприятия. Если в табличном формате изучить ее сложнее, то в виде диаграммы все становится наглядным. В этой статье рассмотрим, что такое круговая диаграмма и как построить ее при помощи Excel.
Что такое круговая диаграммы и ее типы
Диаграмма кругового или секторного типа представляет графический объект, который отражает информацию, указанную в процентном эквиваленте. Существует несколько типов оформления секторных диаграмм:
- объемная,
- вторичная,
- кольцевая.
Каждый из предложенных вариантов отличается внешним видом и особенностями форматирования.
Как построить круговую диаграмму: начинаем с азов
Если ответственно отнестись к инструкции, построение диаграммы не займет времени. Главное, чтобы данные в таблицах были указаны верно.
- Убедитесь, что вся информация указана, только после этого приступайте к вставке объекта. Для этого перейдите во вкладку «Вставка», найдите блок «Диаграмма» и кликните «Круговая диаграмма».
- Перед вами открывается меню с доступными вариантами круговых диаграмм. Для примера выберем объемный тип. После этого на листе рядом с таблицей у вас добавится новый объект с учетом данных в процентном эквиваленте.
Для построения кругового типа диаграмм все значения в таблице обязательно должны быть больше нуля. Иначе графическое изображение будет отображаться с ошибками.
- В заданном случае необходимо не только визуально отобразить количество процентов, но и указать их в виде подписи на каждом секторе. Чтобы оформить объект таким образом, необходимо в открывшемся «Конструкторе диаграмм» выбрать вариант стиля № 3 с указанием чисел прямо на диаграмме.
- Обратите внимание на фото, все необходимые проценты скопировались из таблицы на диаграмму.
Простой способ разделить круговую диаграмму на сектора
Один из элементарных методов разбить диаграмму на несколько секторов с целью их выделения — это перетаскивание мышью. Чтобы это выполнить, проводим следующие манипуляции.
- Кликаем мышью по объекту дважды. Вы увидите, что диаграмма активировалась. После этого оттягиваем нужные сектора от центра, чтобы визуально выделить.
- Также вы можете использовать специальное меню. Чтобы его вызвать, сделайте двойной клик по секторам, и справа от таблицы откроется небольшое меню настроек.
- Здесь переходим в пункт «Параметры ряда» и меняем процент разрезной диаграммы до оптимальных значений. Также для привлекательности можно поменять и угол поворота выделенного сектора или вынести его вверх.
Для корректного отображения данных в секторной диаграмме, категорий с процентными данными должно быть не больше 7. Если их больше, то все сектора будут показаны размытыми.
Кроме этих манипуляций, вы можете использовать и другие с целью форматирования секторных диаграмм. Аналогичными способами редактируются и другие типы объектов с информацией в процентах.
- →
- →
Круговая диаграмма — что это такое: примеры, как построить график
В арсенале аналитика есть десятки видов визуализаций с сотнями оформительских опций. Но редкий дашборд обходится без трех бесспорных лидеров в мире бизнес-анализа. Один из них — круговая диаграмма: разберемся что это такое, для чего нужна, что представляет собой, где и в каких случаях используют, и расскажем, как ее нарисовать и построить в разных инструментах.
Этот тип графика имеет довольно ограниченную сферу применения. Тем не менее он остается популярным и используется в самых разных работах — от школьных докладов до сложных расчетов у экспертов-аналитиков. Причина популярности кроется в понятности, наглядности и кажущейся (!) простоте. Вот почему создатели этого визуального элемента часто совершают серьезные ошибки при его построении. Расскажем об основных из них и объясним, как избежать их в работе с визуализацией данных.
Что это такое
Pie Chart (пай-чарт) или пирог — круговая диаграмма имеет разные названия, но во всех случаях это визуализация, представленная в виде круга. Он разделен на сектора, размер которых соответствует значению каждой категории данных. Благодаря этому сразу понятно, что играет большую, а что меньшую роль в составе целого.
Разновидность этого элемента — кольцевая диаграмма. Представляет собой тот же разделенный на части круг, только с дыркой посередине, то есть в форме бублика. Все правила разработки и оформления одинаковы для обоих вариантов.
Решение задач бизнеса с помощью аналитики
Кейсы и лайфхаки от практика
Excel, Power BI, PowerPoint
Обучение на реальных бизнес-задачах
Курсы по визуализации и аналитике данных
Задачи диаграммы: когда использовать, когда нет
Главная и единственная ее цель — показать, из чего состоит круг, то есть какие доли внутри единого целого занимают отдельные элементы. Поэтому работа с круговой диаграммой должна соответствовать главному требованию: все сектора в сумме составляют 100%. Иные варианты недопустимы, хотя, к сожалению, они встречаются достаточно часто.
Этот элемент хорошо подходит, например, для визуализации таких данных:
● доли отраслевого рынка у разных компаний;
● ассортимент товара или перечень услуг по группам;
● состав проектного портфеля компании;
● выручка по филиалам или менеджерам в процентах;
● сегментация клиентской базы по полу, возрасту или другим характеристикам.
Главное помнить, что цель — показать состав целого. Если при построении круговых диаграмм сумма секторов не составляет 100%, как на примере ниже, нужно использовать другой тип графика.
Объем продаж кабачков на картинке составляет 35%. Но наш мозг воспринимает в первую очередь не текст и цифры, а визуальную информацию, например, форму и объем. Здесь видно, что доля кабачков значительно превышает половину всего объема, поэтому автоматически зритель делает вывод, что их больше 50%. То есть информация воспринимается некорректно.
Правило: максимум 6 долей
Несмотря на кажущуюся простоту, у этого визуального элемента есть масса ограничений. Одно из них касается числа секторов в круге.
Оптимальный максимум — 6 долей на диаграмме, и превышать его не рекомендуется. Во-первых, потому что сравнивать большое количество секторов между собой сложнее. Во-вторых, названия категорий не получится разместить внутри и придется создавать визуальное нагромождение вокруг фигуры. В-третьих, слишком мелкие части по 1-2% точно станут нечитаемыми и усложнят восприятие.
Интерактив на базе сводных таблиц в Excel
Лайфхаки визуализации данных на слайдах
Техники создания информативных презентаций
Презентации в PowerPoint для решения задач бизнеса
Визуализация данных в бизнес-презентациях
Если категорий получается больше, но хочется знать, как составить круговую диаграмму с ними, можно воспользоваться одним из лайфхаков.
Способ 1. Объединить все малые показатели в категорию «Другое». Учитывайте, что в некоторых инструментах посмотреть содержимое этого сектора будет уже невозможно. Например, BI-платформы позволяют делать всплывающие подсказки, а в Excel такой опции нет.
Способ 2. Добавить специальную выноску, которая покажет состав сектора «Другое» в отдельном столбце. У этого варианта тоже есть свои недостатки, поэтому на дашбордах его лучше не использовать. Подробнее — далее, в части «Вторичные диаграммы».
Способ 3. Еще один вариант показать большое количество долей — использовать другой визуальный элемент. Для этой цели подходит Treemap (тримап) или, как его еще называют, древовидная диаграмма. Занимает больше места, а потому оставляет пространство для подписей внутри секторов. Впрочем, и здесь есть свои ограничения по количеству частей: их должно быть не больше 10, иначе мелкие доли станут нечитаемыми, а подписи в них тоже не влезут.
Порядок секторов
Существуют правила и для расположения и последовательности сегментов. Если нужно нарисовать круглую диаграмму, необходимо понимать, как сделать это грамотно.
● Первый сектор начинается с верхней точки окружности: там же, где 12:00 на циферблате.
● Доли сортируются от большего к меньшему, начиная с самой крупной.
● Для категории «Другое» действует исключение: несмотря на ее размер, она располагается последней в числе остальных секторов.
Покажу несколько примеров с ошибками, а также вариант с корректным расположением долей.
Некорректное начало сектора
Неправильный порядок категорий
Пример корректного расположения долей
Как выбрать цвета для пай-чарта
Чтобы быстро понять, что отражает круговая диаграмма, нужно сразу видеть, что она показывает разные категории данных. Это возможно только при контрастном оформлении секторов.
Цвета должны четко отличаться друг от друга, не стоит использовать сходные оттенки. Но при этом важно и не превратить изображение в красочного попугая, выбивающегося из общего стиля документа.
Часто, дизайнерское решение дашборда или отчета выполнено в единой цветовой палитре и допускает использование только нескольких элементов строго определенной гаммы. В Pie Chart могут быть разные оттенки одного цвета, но только при условии, что их немного и их легко отличить друг от друга.
Чтобы оформить правильно круговой график, можно ориентироваться на примеры:
А вот варианты неудачных цветовых решений:
Вторичные диаграммы
Это выноски с «расшифровкой» мелких сегментов. Используются, когда необходимо показать содержимое секторов, если их названия и значения не умещаются на основной фигуре.
Многие программы предлагают вынести в отдельный круг категории, которые занимают очень малую долю и плохо видны на общем графике. На картинке ниже — как раз пример такого случая. Не делайте так. В дополнительной окружности элементы занимают большую площадь, и это создает иллюзию их «масштабности».
Если важно показать все элементы с их значениями, а основной круг этого не позволяет, можно использовать вариант с вынесенным столбцом, высота ячеек в котором пропорциональна размеру показателя. Для этого при построении диаграммы выбираем не просто круговую, а с выноской.
У этого варианта тоже есть недостатки, и особенно они заметны при работе в Excel. Например, если нужно представить данные в виде круговой диаграммы с выноской, то сектор «Другое» размещается справа — это нарушает сортировку от большего к меньшему. А еще сдвигает «точку отсчета» с верха. Да и область на выноске выглядит больше, чем сектор на диаграмме.
Из-за этого использовать такие визуализации на дашбордах не рекомендуется — они будут искажать восприятие данных. А в некоторых случаях подписи категорий просто не уместятся в мелких долях выноски — будет и неудобно, и некрасиво.
Легенда и подписи данных
Если названия категорий размещены в стороне от диаграммы, это усложняет анализ информации. Вот почему легенда на пай-чарте нежелательна: потребуется все время перемещать взгляд от нее к секторам и обратно, чтобы понять, о чем сообщает визуализация.
Это не строгое правило, но для удобства восприятия подписывать названия категорий и их значения следует внутри пирога, на цветных долях. Тогда легенду можно будет просто убрать без потерь. В попытках разобраться, как строится круговая диаграмма, важно не забывать, что именно такое оформление упростит и ускорит процесс чтения графика.
Главный принцип подписи данных — их читабельность. Следите, чтобы текст не перекрывался, цвет шрифта не сливался с фоном, а его размер было легко воспринимать. Ошибок и недочетов в оформлении подписей огромное количество, не будем перегружать статью некорректными картинками, покажем только правильное применение:
Эффект 3D
Здесь придется высказаться строго и категорично. Никогда не используйте 3D для этого типа визуализации. Вопрос «как создать и начертить красивую круговую диаграмму» нужно переформулировать в «как сделать ее информативной и понятной». Использование объемного изображения всегда мешает корректному восприятию и вводит читателя в заблуждение. Посмотрите на пример:
Создается впечатление, что расположившаяся прямо перед нами Италия впереди планеты всей и ее кусок самый большой и объемный. Хотя она занимает второе место и идет следом за Россией, что очень трудно понять по рисунку.
Использование спецэффектов
Основная мысль этого раздела плавно и логично вытекает из предыдущего — не используйте никаких спецэффектов! Представьте, как выглядит понятная круговая диаграмма, и подумайте, зачем нужно рисовать всевозможные тени, подсветки, повороты отдельных секторов или подписей, разрывы пирога на части и тому подобные «красивости». И вы сами ответите — не надо.
Большинство программ предлагает разнообразные украшательства. Но это не значит, что их обязательно нужно использовать. Pie Chart по своей сути — плоская и двумерная диаграмма, и не стоит это игнорировать.
Достоинства и недостатки
Мы уже детально изучили этот вид визуализации. Теперь, исходя из всего вышесказанного, кратко выделим основные аргументы за и против его применения.
Плюсы:
● алгоритм построения круговой диаграммы прост, и сразу видно, что значит ее результат;
● она наглядна — сразу видно долю частного в целом;
● круг лучше других фигур показывает нечто целое.
Минусы:
● ограниченный спектр использования — можно применять только для отображения 100% целого;
● сложность восприятия и сравнения секторов при их большом количестве;
● высокая вероятность ошибок в оформлении, главная из которых — нарушение «правила 100%», а также использование спецэффектов, украшательств и недочеты в подписях данных.
Как строить круговую диаграмму
Кратко пройдем по алгоритму создания этого графика в различных программах. Для примера возьмем простую таблицу с результатами по продажам бытовой химии небольшого магазина.
Microsoft Excel
Если мы строим пай-чарт в Эксель, то очевидно, что таблица с данными находится там же. Выделяем ее, нажимаем в верхнем меню «Вставка», выбираем иконку круговой диаграммы и нужный тип. Вспоминаем все, что прочитали выше, игнорируем объемную или со вторичным элементом: остается выбрать между простой круговой или кольцевой. Ориентируйтесь на свой вкус и стиль отчета.
Разные версии Excel имеют некоторые различия в оформлении меню, но суть от этого не меняется — при выделении таблицы нужно через пункт «Вставка» найти раздел диаграмм и там обязательно будет график в виде круга.
Автоматически программа выдала не самый читабельный вариант. Теперь осталось его отредактировать с учетом всех правил, с которыми мы уже знакомы.
Дважды кликнув на название, изменим его на нужное. Для работы с самим графиком будем использовать два раздела верхнего меню: «Конструктор» и «Формат».
На вкладке «Конструктор» выбираем «Добавить элемент» → «Подписи данных» → указываем место, где они должны располагаться. Через «Формат» корректируем шрифты, если это необходимо. Легенду удаляем.
На этих же вкладках верхнего меню можно менять цвета секторов и корректировать подписи. Например, форматировать значения, выбирать разделитель и так далее. Опций, как чертить круговую диаграмму, множество: пробуйте, только помните, что излишнее украшательство здесь не нужно.
Интерактив на базе сводных таблиц в Excel
Грамотная визуализация любых данных
Наглядные отчеты для вашего руководства
Интерактивные отчеты, которые понравятся директору
Excel Онлайн
Компания Microsoft сделала онлайн-версии своих основных программ, в которых можно работать прямо в браузере. Нет смысла подробно останавливаться на пошаговой инструкции, так как принцип работы полностью аналогичен старому доброму привычному Excel. Та же таблица с исходными данными, та же кнопка верхнего меню «Вставка» → «Диаграммы» и далее редактирование полученного результата в соответствии с рекомендациями.
Microsoft Word
Самый распространенный текстовый редактор тоже предоставляет возможность добавлять в текст графики, хотя, конечно, их функционал ограничен. Тем не менее, иногда это необходимо.
Есть два пути создания диаграммы в Word. Первый — скопировать из Excel уже готовый график, сохраняя связь с исходной таблицей. В этом случае при изменении данных в Экселе изменится и рисунок в Word. Этот путь используется чаще: во-первых, в Excel это сделать проще и быстрее, а во-вторых, нам важно иметь актуальную информацию.
Второй вариант — создать Pie Chart прямо в Word. Это применимо, если вам нужен просто рисунок с фиксированными значениями, который не будет меняться. Рассмотрим, как сделать круглый график в этом случае.
Саму исходную таблицу можно даже не приводить в текстовом файле, ссылаться все равно будем на Excel. Последовательность действий такая же, как в нем. Верхнее меню «Вставка» → «Диаграмма» → выбираем круговую или кольцевую.
На этом шаге нас перекидывает в новый файл Excel с автоматически созданной таблицей. Наша задача — сделать из этого нужный исходник. Можно выполнить это вручную, просто вбив данные, либо скопировать сюда оригинальную таблицу и выбрать ее.
В результате этих действий получаем первичную круговую гистограмму, которую нужно отредактировать по тому же принципу, как делали в предыдущем разделе. После всех манипуляций в меню «Конструктор» и «Формат» получаем нужный вариант. Чтобы посмотреть изменения на каждом шаге, листайте картинки.
Microsoft PowerPoint
Так как эта программа такой же представитель семьи Microsoft, как и предыдущие, логика создания графиков в ней абсолютно аналогичная. Те же два пути построения, как и в Word.
Можем скопировать готовое изображение из Excel, которое будет связано с исходником и меняться при его корректировке.
А можем нарисовать прямо в PowerPoint по тому же принципу ссылки на таблицу, как делали выше. Все те же кнопки меню, такая же последовательность.
Попадаем в новый файл Excel, вставляем туда наши параметры и получаем нужный рисунок. Редактируем его и доводим до желаемого вида.
Интерактив на базе сводных таблиц в Excel
Лайфхаки визуализации данных на слайдах
Техники создания информативных презентаций
Презентации в PowerPoint для решения задач бизнеса
Визуализация данных в бизнес-презентациях
OpenOffice Impress
Если вы создаете презентацию в этой программе, можете считать, что уже знаете, как делать круговые диаграммы. Потому что логика их построения в целом такая же.
На нужном слайде выбираете в ленте вкладку «Вставка» → «Диаграмма». По умолчанию она строится в виде гистограммы и на шаблонных цифрах. Находясь на поле графика, вызываете правой кнопкой мыши контекстное меню → пункт «Тип диаграммы» → меняете на нужный. В том же контекстном меню выбираете «Таблица данных диаграммы» и попадаете в шаблон, который нужно заполнить вашими показателями. Получаете изображение и редактируете его.
Google Таблицы
Давайте посмотрим на примеры круглых диаграмм для тех, кто работает в сервисах семейства Гугл.
Как ни удивительно, но и здесь необходимо выбрать меню «Вставка» и далее «Диаграмма», предварительно выделив таблицу. Тут же получаем нужное изображение, а в правой части экрана открывается меню редактирования, где выполняем все необходимые манипуляции и изменяем элемент в соответствии с правилами оформления.
Подведем итоги
Несмотря на кажущуюся простоту, эта визуализация имеет множество ограничений, которые важно учитывать при ее построении. Мы разобрались, что значит круговая диаграмма, для чего они предназначены и как их можно создать в различных сервисах. Теперь вы знаете самые распространенные ошибки и сможете избегать их в своей работе.
Может показаться, что пай-чарты устарели и слишком избиты, но они до сих пор остаются среди лидеров визуализаций и иногда просто незаменимы. Поэтому вместо того, чтобы избегать, лучше научиться правильно их применять и успешно внедрять в свои отчеты.
Подпишись на рассылку и получи в подарок «Каталог лучших отраслевых дашбордов»!
Хочешь получать актуальные статьи о визуализации данных?
Практическая работа №7 по географии 10 класс (ответы) — Построение круговых диаграмм возрастной структуры населения (по данным таблицы 2 учебного пособия) и их анализ
1. Актуализация знаний.
Что такое естественный прирост?
Превышение рождаемости над смертностью.
Что такое возрастная структура населения?
Соотношение разных возрастных групп в населении страны.
Какие факторы влияют на изменение возрастной структуры населенля?
Естественный прирост (чем выше рождаемость, тем больше доля населения младшего возраста).
Что такое трудоспособный возраст?
Возраст, при котором человек способен работать. Для мужчин это возраст составляет 16-59 лет, для женщин — 16-54 года.
3. Составьте три круговые диаграммы. В каждой диаграмме отдельными секторами покажите соотношение трех возрастных групп жителей Беларуси: население в дотрудоспособном возрасте, население в трудоспособном возрасте, население в пенсионном возрасте. Каждую возрастную группу отметьте разным цветом.
4. Сделайте вывод.
В течение 20 лет в возрастной структуре населения Беларуси произошли! следующие изменения:
снизилась доля населения в младшем возрасте; возросла доля населения в пенсионном возрасте; сначала снизилась, но потом частично стабилизировалась доля населения в трудоспособном возрасте.
Это объясняется следующими причинами:
низкая рождаемость, этим определяется отрицательный естественный прирост; поэтому численность пожилых людей пополняется за счёт трудоспособного населения быстрее, чем трудоспособное пополняется из группы детей младшего возраста.