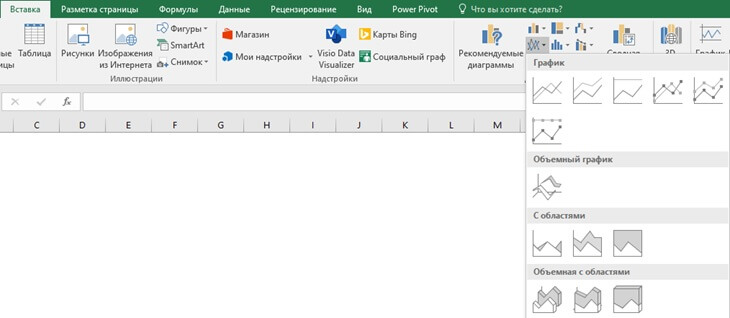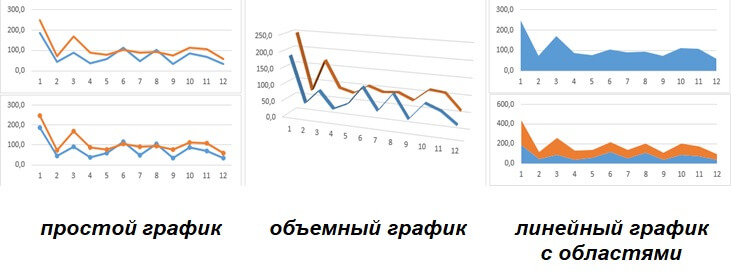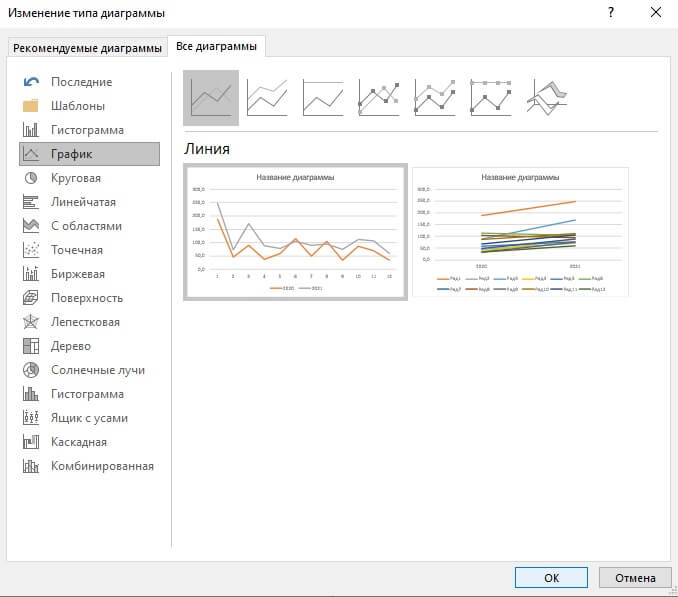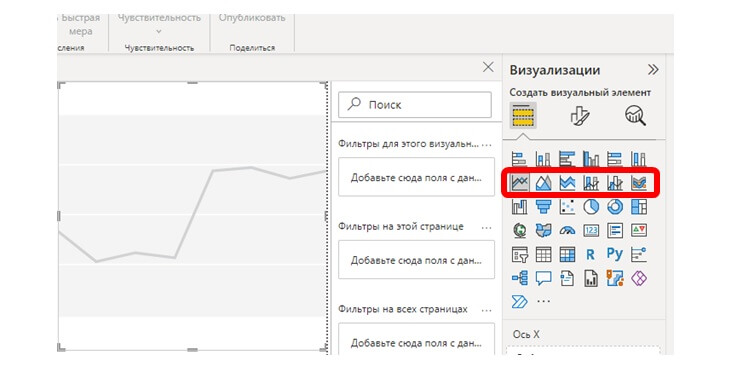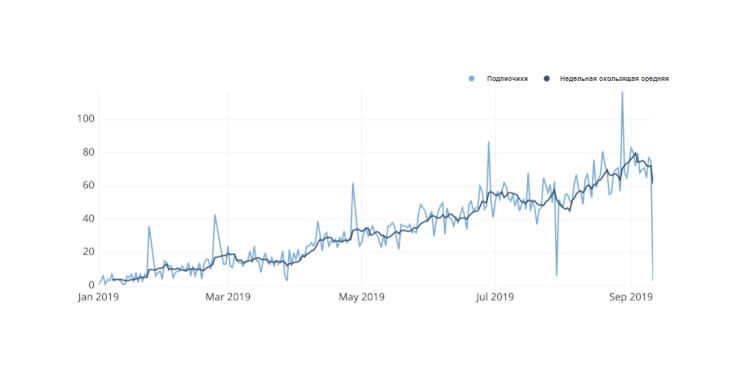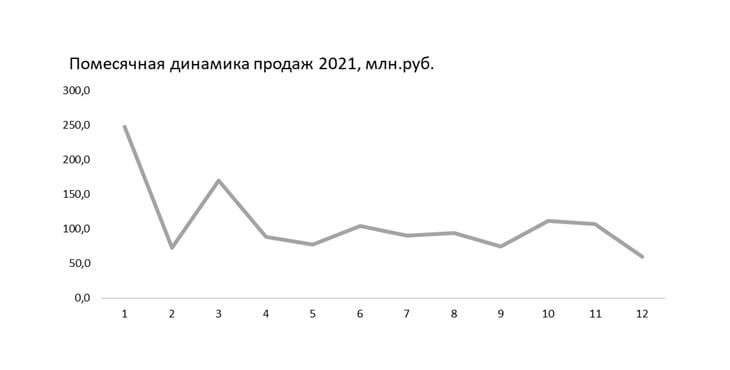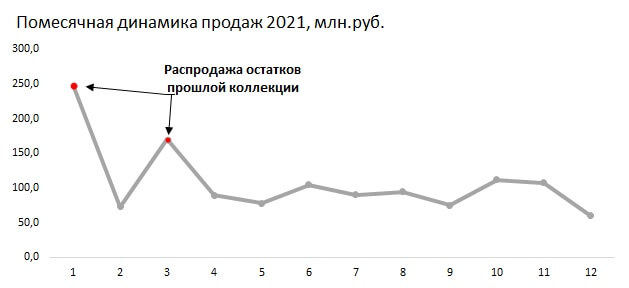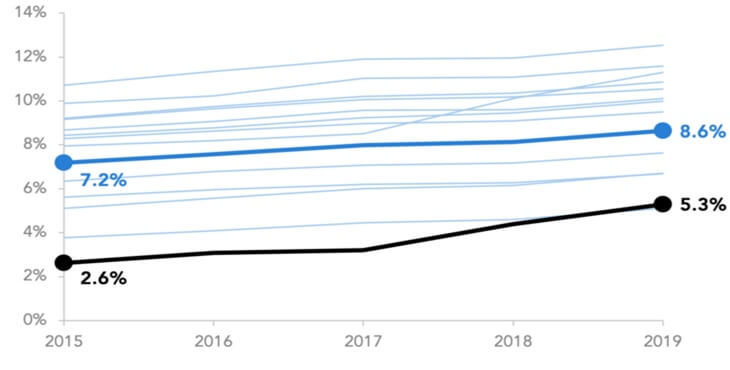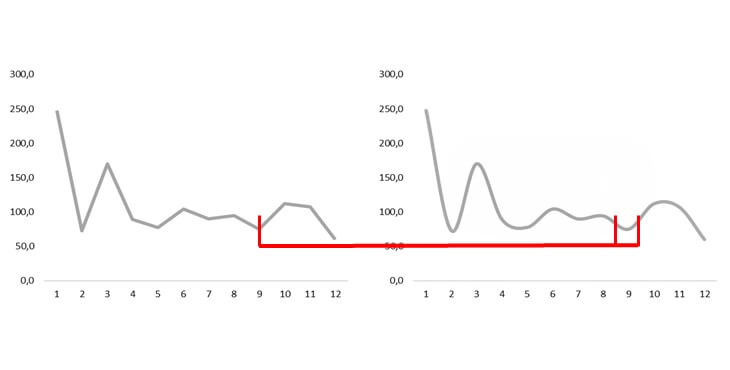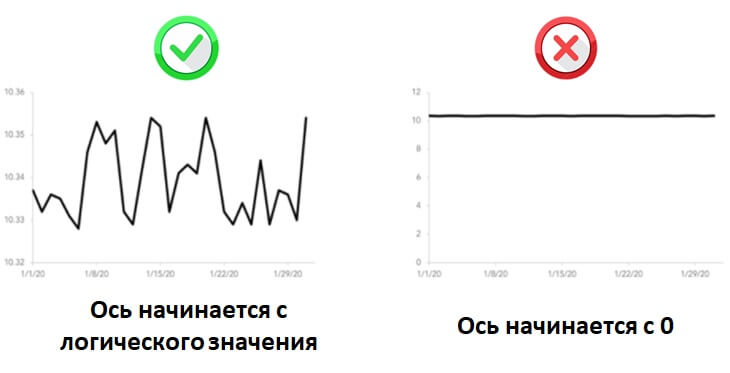С помощью линейной диаграммы пользователь представляет наглядно вариацию, динамику и взаимосвязь. Графически изображение представляет собой последовательность точек, соединенных отрезками прямой в ломаные линии. Как происходит построение линейной диаграммы в Excel.
Для какой цели используется линейная диаграмма
Линейные диаграммы графики целесообразно использовать в следующих ситуациях:
- Динамический ряд имеет достаточно большое количество значений. Непрерывная линия, соединяющая их, подчеркивает непрерывность процесса.
- Нужно показать общую тенденцию развития явления.
- Необходимо в пределах одной геометрической плоскости сравнить несколько динамических рядов.
- В сопоставлении нуждаются не абсолютные значения, а темпы роста явления.
На оси абсцисс, как правило, показывается временная характеристика явления. На оси ординат – значение показателя.
Как построить линейную диаграмму в Excel
С помощью линейного графика в Excel можно быстро сопоставить продажи в компании за определенные промежутки времени, проанализировать баланс, доходы и расходы, значения какого-либо эксперимента и т.п. Рассмотрим на примере как сделать линейную диаграмму в Excel.
Создадим таблицу в Excel «Численность населения России за 2000-2016 гг.»:
- Все ячейки в колонках должны быть заполнены.
- Данные имеют одинаковый формат.
- В одном столбце – значения одного типа (даты, численность).
Выделяем всю таблицу, включая заголовки. Переходим на вкладку «Вставка» — в меню «Диаграммы». Выбираем «График».
Можно выбрать «с накоплением», «нормированный», «с маркерами» и т.п. Щелкаем по иконке выбранной разновидности графика левой кнопкой мыши. Получаем:
Такой график нас не устраивает – он построен не совсем правильно. Поэтому щелкаем по области построения, чтобы активировалась вкладка «Работа с диаграммами». Нажимаем кнопку «Выбрать данные».
В окне «Выбор источника данных» мы сначала изменим подписи горизонтальной оси.
После нажатия кнопки «Изменить» откроется поле для назначения диапазона подписей. Выбираем столбец с датами.
Нажимаем ОК. Программа возвращает нас к диалоговому окну «Выбор источника данных».
В «Элементы легенды» попали данные столбца «Год» и «Численность населения». «Год» удалим.
По умолчанию подписи горизонтальной и вертикальной оси принимают горизонтальное направление. Каждое значение года имеет 4 цифры. Они сливаются – и плохо видно. Чтобы изменить их направление, щелкаем правой кнопкой мыши по подписям. Нажимаем кнопку «Формат оси».
В открывшемся диалоговом окне переходим на вкладку «Выравнивание». Здесь мы можем изменить направление текста.
Получаем график вида:
Построить линейную диаграмму по таблице достаточно просто. Готовые график можно менять (цвет, толщину линии, размер шрифта, подписи и т.п.), используя доступные инструменты на вкладках «Конструктор», «Макет», «Формат».
Линейчатая диаграмма
В Excel 2007 имеется такой тип. По сути, это столбчатая гистограмма, где столбики повернуты горизонтально. Столбчатая гистограмма и линейчатая диаграмма взаимозаменяемы. Они применяются для анализа изменений показателя за определенный промежуток времени.
Каждый столбик (прямоугольник) показывает величину уровня в анализируемом статистическом ряду. Сравниваемые данные имеют одинаковые единицы измерения. Поэтому удается проанализировать рассматриваемый процесс.
На основе уже имеющихся данных по численности населения построим линейчатую диаграмму.
Обратите внимание: так как столбики имеют горизонтальное направление, диаграмма как будто ложится на бок.
Теперь годы – это подписи вертикальной оси, а численность – горизонтальной. Но при выборе источника данных для диаграммы нужно придерживаться прежнего порядка:
Значения для категорий и рядов должны остаться теми же.
Загрузить PDF
Загрузить PDF
Из этой статьи вы узнаете, как построить линейный график в Microsoft Excel. Это можно сделать как на компьютере с ОС Windows, так и на Mac.
-
1
Запустите Microsoft Excel. Дважды щелкните по иконке Excel с белой буквой «Х» на зеленой папке. Программа откроется на главной странице.
- Если у вас уже есть файл Excel с введенными данными, откройте его и пропустите следующие два шага.
-
2
Нажмите на Пустая книга на главной странице Excel, чтобы открыть новую электронную таблицу для ввода данных.
- В зависимости от настроек, программа на Mac может автоматически открыться в пустой книге. В этом случае пропустите этот шаг.
-
3
Введите свои данные. Для построения линейного графика необходимо иметь две оси. Введите свои данные в два столбца. Для простоты укажите данные оси Х (время) в левом столбце, а записанные наблюдения введите в правый столбец.
- Пример: для учета бюджета за год запишите даты в левый столбец, а расходы — в правый.
-
4
Выделите данные. Левой кнопкой мыши нажмите на левую верхнюю ячейку группы данных и, удерживая нажатие, переместите выделение в правую нижнюю ячейку, чтобы выделить свои данные.
- Не забудьте выделить заголовки столбцов, если они у вас есть.
-
5
Нажмите на вкладку Вставка в левой части зеленой панели, вверху программы. Так вы отобразите панель инструментов «Вставка».
-
6
Нажмите на иконку «Вставить график». Это кнопка с несколькими линиями в категории «Диаграммы». На экране появится выпадающее меню.
-
7
Выберите стиль графика. Наведите курсор на шаблон линейного графика в выпадающем меню, чтобы увидеть, как он отобразит ваши данные. После этого в центре окна программы появится окно с графиком.
-
8
Нажмите на стиль графика. Когда вы решите, какой шаблон выбрать, нажмите на него, чтобы построить линейный график в Excel.
Реклама
-
1
Измените дизайн графика. Когда вы создадите график, на панели инструментов появится вкладка «Конструктор». Чтобы изменить внешний вид и дизайн графика, выберите один из стилей в категории «Стили диаграммы».
- Если эта панель не появилась, нажмите на график, а затем нажмите на вкладку «Конструктор» на зеленой полосе.
-
2
Переместите график. Удерживая нажатие на белой области над графиком, переместите его.
- Отдельные составляющие графика (например, название) тоже можно перемещать. Для этого нажмите на нужную часть графика и, удерживая нажатие, переместите ее внутри окна диаграммы.
-
3
Измените размер графика. Нажмите и переместите один из кружков по краям или углам графика, чтобы уменьшить или увеличить размер графика.
-
4
Измените название графика. Дважды нажмите на название графика, после чего выделите текст «Название диаграммы» и введите новое название для графика. Нажмите на любое место вне поля с названием, чтобы сохранить текст.
- Таким образом можно изменять и названия осей.
Реклама
Советы
- Чтобы вставить в график новые данные, введите их в новый столбец, скопируйте их, а затем вставьте в окно графика.
Реклама
Предупреждения
- Некоторые графики предназначены для определенного набора данных (например, для ввода значений в процентах или денежных средств). Прежде чем построить график, убедитесь, что у выбранного шаблона нет определенной темы.
Реклама
Об этой статье
Эту страницу просматривали 37 914 раз.
Была ли эта статья полезной?
На чтение 11 мин. Просмотров 581
Линейный график — это простой графический способ визуализации информации, который отлично подходит для отображения непрерывных данных. В рамках данной статьи, читатель сможет понять, как легко можно построить линейный график в Excel и в других инструментах визуализации. Однако, несмотря на свою простоту, есть масса особенностей и нюансов, которые позволят сделать визуальную составляющую удобной и более читаемой, но об этом далее.
Содержание
- Общее понимание линейного графика
- Для какой цели используется линейная диаграмма
- Типы линейных диаграмм в Excel
- Плюсы и минусы линейного графика
- Добавляем линейную диаграмму в Excel
- Другие инструменты построения линейного графика
- Линейный график в Google Таблицах
- Линейный график в в Power BI
- Онлайн сервисы для построения линейного графика
- Строим линейный график в Yandex DataLens
- Линейный график с помощью Python
- 7 примеров улучшения визуализации графика в Excel и не только
- Выбирайте подходящий интервал измерения
- Расхламление основной области диаграммы
- Предоставьте дополнительный контекст
- Не добавляйте слишком много линий
- Сохраняйте острые углы
- Использование двойной оси
- График начинаться с нуля?
- FAQ по линейным графикам
Общее понимание линейного графика
Линейный график [англ. line graph] — это график, который использует точки и линии для отображения изменений во времени. По сути это вид диаграммы, которая показывает линию, соединяющую несколько точек массива данных. Линейные графики являются распространенными и эффективными диаграммами, потому как они просты, понятны и эффективны.
Всякий раз, когда вы слышите эту ключевую фразу «с течением времени», это подсказка, чтобы рассмотреть возможность использования линейного графика для ваших данных. По большей части, линейные графики лучше всего подходят, когда вы хотите показать, как значения меняются с течением времени, или сравнить, как несколько вещей изменяются в динамике по отношению друг к другу. По сути это идеальный вариант применения такого типа визуализации, но не единственный.
Для какой цели используется линейная диаграмма
Ввиду того, что в этой статьи старались описать «правильные» принципы работы с линейным графиком, нельзя не упомянуть о том, что график должен представлять значимую информацию для пользователя. Поэтому и выбирать этот тип визуализации необходимо для соответствующих целей.
Линейные диаграммы отлично подходят для:
- отображения изменений и тенденций в динамике
- сравнения большого количества данных одновременно
- фиксирования аномалий или среднего значения на столбчатой диаграмме
- включения важного контекста и аннотации
- отображения данных прогноза и вероятности
При этом, линейный график не самый лучшим выбором для:
- отображение количества вещей
- работа с категориальными данными
- сравнения части с целым
- отображения разреженных наборов данных
Всегда стоит помнить, что элементов визуализаций много, но для каждого отдельного случая необходимо выбирать наиболее подходящий элемент. Идеальный вариант для линейного графика — это динамика.
Типы линейных диаграмм в Excel
Любая диаграмма и график в Microsoft Excel добавляются в меню ВСТАВКА — Раздел ДИАГРАММЫ. Для построения линейного графика в Excel возможно выбрать три различных варианта:
- простой график, в т.ч. с накоплением или маркерами
- объемный график
- линейный график с областями
Простые линейные графики. Базовый линейный график, который соединяет точки массива данных простой линией. Если, для построения графика выбирается несколько рядов данных, они будут отображаться в одной области диаграммы независимыми линиями.
Объемный график. Тоже что и простой линейный график, только в 3D. Визуальная составляющая так себе, но нужно танцевать от задач, иногда может пригодиться
График с областями. Не совсем линейный, но… Применяется, если важен порядок категорий либо, когда необходимо показать вклад одного показателя в другом. Интересный вариант для наглядной демонстрации выполнения плана, при котором план — это вся область, а факт второй набор данных.
Спарклайн. Данный тип визуализации также можно отнести к линейному графику, просто сам график размещается в ячейке с данными, а не отдельной областью. Это особый элемент визуализации данных, который заслуживает отдельного внимания и выделен в отдельную статью на страницах этого сайта. Спарклайн-график поможет вам избежать рутины в создании большой диаграммы, которая иногда может запутать во время анализа.
Плюсы и минусы линейного графика
Некоторые недостатки линейного графика:
- при размещении большого количества линий в одной области, график становится нечитаемым
- линейный график ограничен только числовым набором данных
- при наличии дробных значений в массиве данных, линейный график трудно детализировать
Теперь о плюсах:
- помогает отобразить тенденции за разный период
- легко воспринимается пользователем
- вполне подходит для сравнения небольшого количества сопоставимых показателей
Добавляем линейную диаграмму в Excel
От теории пора переходить к практике. Линейный график в Excel строится в 3 простых шага:
Шаг 1 Для начала выделите таблицу данных, включая заголовки столбцов.
Шаг 2 Выбрать меню «Вставка» и выберите значок линейной диаграммы либо меню «Рекомендуемые диаграммы».
Шаг 3 Выбрать наиболее подходящий вариант графика и нажать ОК.
Теперь у нас есть простой линейный график, но это не совсем то, что мы себе представляли. Excel сделал точки данных, например, месяца отдельной линией (нужно будет удалить этот ряд), а визуальная составляющая и вовсе хромает. Далее уже остается настроить визуальную привлекательность графика и все готово.
Другие инструменты построения линейного графика
Несмотря на то, что Excel является самым востребованным способом построения линейного графика, однако есть и другие инструменты. Кратко пробежимся по основным из них.
Линейный график в Google Таблицах
Всего тремя кликами мыши можно сделать вполне читаемый линейный график в Google Таблицах, а впоследствии настроить его применяя некоторые рекомендации по визуализации.
- Выбор и выделение массива данных.
- Переход в меню «Вставка» и подменю «Диаграмма».
- Отобразится график, при этом откроется боковая панель для настройки диаграммы.
- Выбирается вариант, который больше всего подходит под цели визуализации.
Наглядный пример как создать линейный график в Google Таблицах в коротеньком видео ниже
Линейный график в в Power BI
В Power BI добавление линейного графика проще, чем Excel, так как панель инструментов доступна сразу. Выбираем нужный тип графика, и он добавляется в рабочую область. Далее перетаскиваем нужные поля, удерживая их кнопкой мыши и всё.
Онлайн сервисы для построения линейного графика
Случаются моменты, когда картинка необходима быстро, а под рукой нет нужного инструмента. Ниже добавлены 2 сайта, где можно сделать простой линейный график быстро и онлайн. Вносим данные и готово. Согласен, что это не самое удобное решение, но оно есть:
- https://www.mathsisfun.com/data/data-graph.php
- https://www.rapidtables.com/tools/line-graph.html
Строим линейный график в Yandex DataLens
В справочном описании Yandex Cloud есть подробное пошаговое руководство по вставке линейного графика в Yandex DataLens, очень рекомендую прочитать более детально, а краткая выжимка ниже.
Линейный график с помощью Python
Есть несколько способов построить линейный график с помощью Python. Самый простой, с помощью импорта библиотеки Matplotlib или Plotly, хотя таких библиотек несколько. Сначала производится импорт библиотеки, а затем указываются значения данных по осям.
код:
import matplotlib.pyplot as plt
import numpy as np
# Define X and Y variable data
x = np.array([1, 2, 3, 4])
y = x*2
plt.plot(x, y)
plt.xlabel(«X-axis») # add X-axis label
plt.ylabel(«Y-axis») # add Y-axis label
plt.title(«Any suitable title») # add title
plt.show()
7 примеров улучшения визуализации графика в Excel и не только
Для настройки визуализации необходимы простые изменения дизайна значений по умолчанию Excel, однако они сделают график более понятным и легким для понимания данных аудиторией.
Выбирайте подходящий интервал измерения
Важным аспектом создания линейного графика является выбор правильного интервала на горизонтальной оси. Для временных данных слишком широкий интервал измерения может означать, что потребуется слишком много времени, чтобы увидеть в данных какую-либо тенденцию. С другой стороны, слишком короткий интервал измерения может выявить только шум, а не сигнал.
Тестируя различные интервалы или полагаясь на свои знания, вы можете определить хороший выбор размера шага. Также можно использовать несколько линий: одну линию для мелкозернистого интервала, а затем вторую линию для общего тренда с усреднением по скользящему окну.
Расхламление основной области диаграммы
Необходимо сосредоточиться на удалении элементов, которые занимают место, но не добавляют информативности.
Убираем границы диаграммы. Часто мы используем границу, чтобы различать части нашего слайда или визуального элемента. В большинстве случаев мы можем удалить границу графика и использовать пустое пространство, чтобы лучше отделить их друг от друга.
Удаление горизонтальных линий сетки. Этот шаг вносит дополнительный контраст, который позволяет линиям выделяться больше. Щелкните правой кнопкой мыши линии сетки, а затем выберите «Удалить» в меню, чтобы добиться этого. Эти два небольших изменения упрощают график и облегчают просмотр данных. В крайнем случае, если без линий нельзя, сделайте их еле заметным пунктиром.
Регулировка толщины и цвет линии. Сделайте акцент на данных и сделать их более заметными. Щелкните правой кнопкой мыши в любом месте строки и выберите «Формат ряда данных» в меню «Заливки и границы» можно редактировать толщину и цвет линии графика. Оптимальная толщина линии 3pt.
Ставим легенду. Уменьшите усилия пользователя необходимые для перехода от легенды к строке и обратно. Для этого необходимо переместить легенду в верхнюю часть графика в виде подзаголовка, чтобы аудитория прочитала ее до того, как доберется до диаграммы.
После изменения цвета и ширины линии у нас получился примерно вот такой график
Предоставьте дополнительный контекст
Наш график теперь выглядит значительно лучше, но мы можем сделать больше, чтобы улучшить ее еще немного. Есть некоторые элементы, которые нужно добавить в нашу линейную диаграмму, чтобы дать нашей аудитории дополнительное понимание того, на что обратить внимание.
Теперь у нас есть элегантная линейная диаграмма, показывающая основные реперные точки и причину акцентирования на них внимания пользователя. Данный прием не всегда актуален, но вполне приемлем в некоторых случаях.
Не добавляйте слишком много линий
Людям трудно уследить за более чем четырьмя или пятью вещами одновременно, поэтому рассмотрите возможность использования это количество в качестве ориентира. Если вам абсолютно необходимо показать больше линий, попробуйте использовать цвет, толщину линий и маркировку, а лучше столбчатую диаграмму, чтобы сосредоточиться на наиболее важных линиях или точках.
Сохраняйте острые углы
На стандартной линейной диаграмме каждая точка соединена со следующей отрезком прямой линии от первой до последней. Однако может возникнуть эстетическое искушение попытаться связать все точки плавно, сопоставив кривую, которая проходит через все точки одновременно. Не допускайте этого!
Попытка такой подгонки обязательно приведет к искажению восприятия трендов в данных. Предполагается, что направление и крутизна линии указывают на изменение значения, и поэтому кривая может в конечном итоге означать наличие дополнительных точек данных между фактическими измерениями, которых не существует.
Использование двойной оси
Когда линейный график включает в себя две линии, каждая из которых отображает сводку разных переменных, мы получаем график с двумя осями.
Проблема с двухосным графиком заключается в том, что им можно легко манипулировать, чтобы он вводить пользователя в заблуждение. В зависимости от того, как масштабируется каждая ось, воспринимаемое отношение между двумя линиями может быть изменено. На двух графиках ниже количество еженедельных переходов и подписок нанесено на двухосевые графики. Данные абсолютно одинаковы для каждой из них, но из-за выбора вертикального масштабирования для каждой переменной предполагаемая взаимосвязь между переменными изменится. Будьте с этим очень аккуратны.
График начинаться с нуля?
Когда мы смотрим на линейные графики, мы сравниваем линии друг с другом больше, чем их высоту от оси X. По своей природе линейные графики лучше показывают изменение значений с течением времени, чем точное количество в каждой измеряемой точке.
Таким образом, линейные графики не обязаны иметь нулевую базовую линию, но в большинстве случаев это все же целесообразно. Пользователя меньше смущает, если ось Y начинается с нуля, поскольку это нормальное ожидание при первом просмотре графика. Должны быть веские причины, чтобы подорвать эти ожидания.
Ниже конкретный пример, для которого нулевой базовый уровень может быть не оптимальным
FAQ по линейным графикам
Для чего используется линейный график?
Как правило, линейные графики или линейные диаграммы используются для отслеживания изменений во времени, которые могут быть долгосрочными или краткосрочными. Также линейный график может применяться для сравнения изменений за один и тот же период для более чем одной группы.
Из каких частей состоит линейный график?
Линейный график включает в себя 4 основных элементов:
- шкала измерения (оси)
- заголовок
- область построения
- ряд данных
Может ли быть более одной линии на линейном графике?
Да, на линейном графике может быть более одной линии. Обычно это делается, когда нам нужно сравнить два или более набора информации, каждый набор представлен линией.
Всегда ли линейный график — это прямая линия?
Нет. Линия, образованная путем соединения всех точек данных на линейном графике, может быть прямой, а может и не быть таковой. График с прямой линией можно построить если точек 2, при большем их количестве возможны отклонение.
Сколько места необходимо оставить вверху и внизу графика?
Конкретный ответ на этот вопрос будет варьироваться в зависимости от каждого графика, который необходимо сделать. Полезной отправной точкой является создание диапазона от наименьшего значения до наибольшего, занимающего около 70-80% доступного вертикального пространства вашего графика с примерно равным количеством пустого пространства над и под ним. Сверху свободное пространство будет занимать название диаграммы, внизу — показатель по оси Х.
Download Article
Quickly make a line graph for one or more sets of data in Excel
Download Article
- Creating a Graph
- Customizing the Graph
- Q&A
- Tips
|
|
|
If you have data to present in Microsoft Excel, you can use a line graph. This can easily be created with 2-D and 3-D Line Chart tool. You’ll just need an existing set of data in a spreadsheet. Then, you can make a customizable line graph with one or multiple lines. This wikiHow will show you how to create a line graph from data in Microsoft Excel using your Windows or Mac computer.
Things You Should Know
- Highlight the data you want in the graph by clicking the top-left cell and dragging to the bottom-right cell.
- Click «Insert» → «Line Graph» icon (two intersecting line graphs) → click a graph style.
- Click the graph to customize it. Change the style, position, size, and name of the graph.
-
1
-
2
Highlight your data. Click and drag over the cells containing the data you want to use in your line graph. If your data isn’t already entered, do so now. Be sure to select column headers if you have them.
- To select everything, click the top-left cell of the data. Press CTRL + A (Windows) or Command + A (Mac).
Advertisement
-
3
Click the Insert tab. This is at the top toolbar.
-
4
Click the graph icon. This looks like two intersecting line graphs. You can find this in the Charts section.
-
5
Hover over a line graph style. Hover the mouse cursor over a line graph template in the drop-down menu to see what it will look like with your data.
- The first section of graphs has traditional two-dimensional line graphs, while the second has one or more 3D line graphs.
- If you have a lot of data, the preview may take a moment to appear.
-
6
Click a graph style to select it. Once you decide on a line graph template, clicking it will create your graph in the middle of the Excel window.
Advertisement
-
1
Change your graph’s style. Once you create your graph, the Chart Design toolbar will open. You can select one of the styles in the toolbar to quickly select a new look for your line chart.
- If this toolbar doesn’t open, click your line graph and then click the Design tab in the green ribbon.
-
2
Move your line graph. Click and drag the white space near the top of the line graph to move it.
- You can also move specific sections of the line graph (e.g., the title) by clicking and dragging them around within the line graph’s window.
-
3
Resize the graph. Click and drag one of the circles on one of the edges or corners of the graph window in or out to shrink or enlarge your graph.
-
4
Change the graph’s title. Double-click the title of the graph, then select the «Chart Title» text and type in your graph’s name. Clicking anywhere off of the graph’s name box will save the text.
- If you want to label your graph’s axes, click the graph.
- Click + at the right side of the graph. A pop-up menu will open.
- Check the box for Axis Titles.
- Double-click the Axis Title box and delete the default text.
- Enter a new title.
- If you want to label your graph’s axes, click the graph.
Advertisement
Add New Question
-
Question
How do I name the y and X axis in the graph?
1. Click on the graph. 2. Select ‘Chart Elements’ on the side, which is the plus icon. 3. Tick the ‘Axis Titles’ box. Some text boxes should appear on the x and y axis.
-
Question
If multiple lines are present in my chart, how can I view one at a time?
One method is to hide the relevant rows or columns that you do not wish to show on the graph. Hidden rows and columns are not displayed.
-
Question
Why do my years show up as numbers?
Because A,B,C,D,E, and F, mean this: (A:2000->B:2001->C:2002->D:2003->E:2004->F:2005.)
See more answers
Ask a Question
200 characters left
Include your email address to get a message when this question is answered.
Submit
Advertisement
-
You can add data to your graph by entering it in a new column, selecting and copying it, and then pasting it into the graph window.
Thanks for submitting a tip for review!
Advertisement
About This Article
Article SummaryX
1. Open a new Excel document.
2. Enter your graph’s data.
3. Select the data.
4. Click the green Insert tab.
5. Click the «Line Graph» icon.
6. Click a line graph template.
Did this summary help you?
Thanks to all authors for creating a page that has been read 1,500,035 times.
Is this article up to date?
В этой статье я покажу, как правильно построить график функции в Excel.
Первый пример
Чтобы правильно построить линейный график функций в Excel, необходимо выбрать точечную диаграмму с прямыми отрезками и маркерами. Само собой, это не единственный, но весьма быстрый и удобный способ.
Линейная функция x=y имеет следующие значения: x1=0, x2=1, x3=7. Заполним таблицу этими значениями как показано на рисунке:
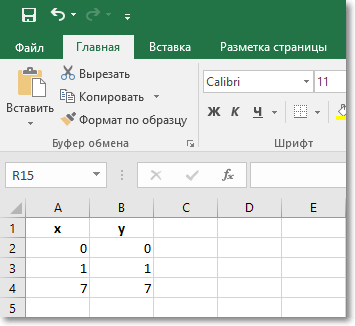
Выделим диапазон A1:B4 и вставим на лист диаграмму: «Вставка» → «Диаграммы» → «Точечная» → «Точечная с прямыми отрезками и маркерами».
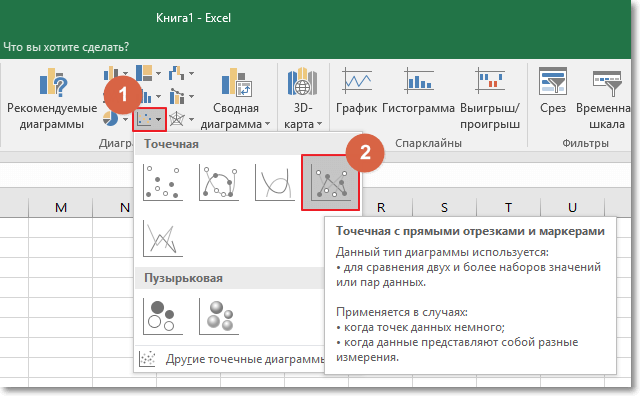
Как видно на рисунке, данный график содержит одинаковое количество значений на осях X и Y.
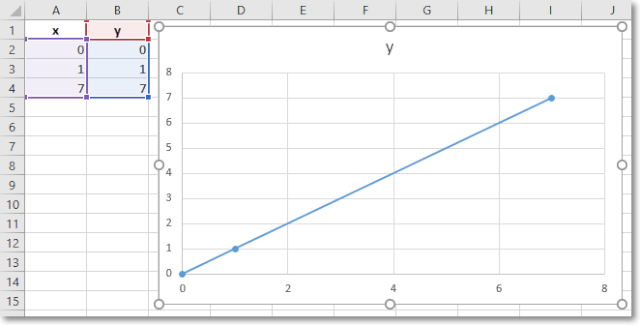
Если по умолчанию в шаблоне данного графика цена делений оси X будет равна 2, то при необходимости ее можно изменить. Для этого:
- Наведите курсор мыши на любое значение оси X, чтобы появилась всплывающая подсказка «Горизонтальная ось (значений)» и сделайте двойной клик левой кнопкой мыши.
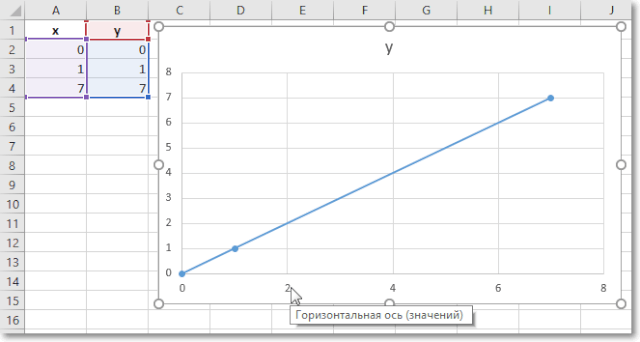
- В появившемся окне «Формат оси» выбираем пункт опции: «Параметры оси» → «Единицы измерения». В поле значений «Главные» установите значение 1 вместо 2 и нажмите «Enter».
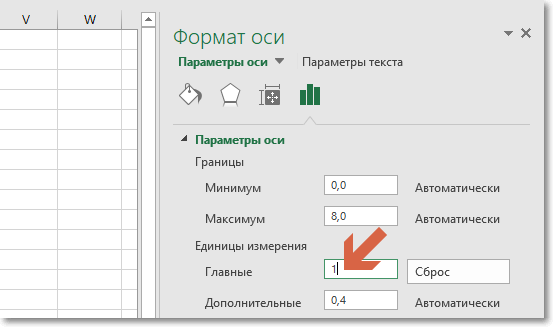
- Нажмите на кнопку «Закрыть»
Теперь у нас отображается одинаковое количество значений по всем осям.
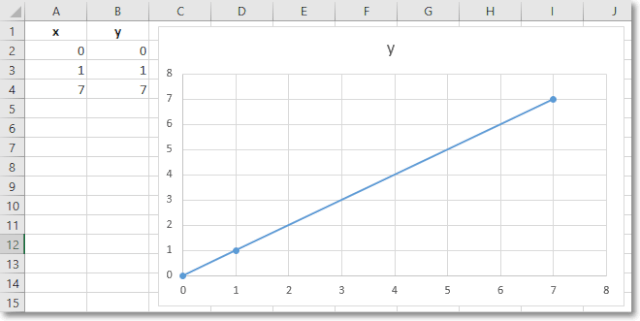
Второй пример
Чтобы построить график функции, нам нужно сделать два шага:
- Создать таблицу с данными.
- Построить график.
Пример: y=x(√x – 2). Шаг – 0,3.
Составляем таблицу. Первый столбец – значения Х. Используем формулы. Значение первой ячейки – 1. Второй: = (имя первой ячейки) + 0,3. Выделяем правый нижний угол ячейки с формулой – тянем вниз столько, сколько нужно.
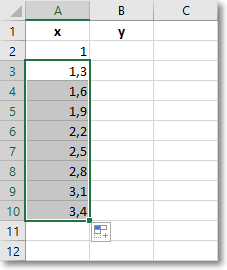
В столбце Y прописываем формулу для расчета функции. В нашем примере: =A2*(КОРЕНЬ(A2)-2). Нажимаем «Ввод». Excel посчитал значение. «Размножаем» формулу по всему столбцу (потянув за правый нижний угол ячейки). Таблица с данными готова.
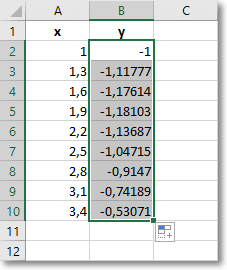
Теперь, чтобы уменьшить количество знаков после запятой, трижды нажимаем на кнопку «Уменьшить разрядность».
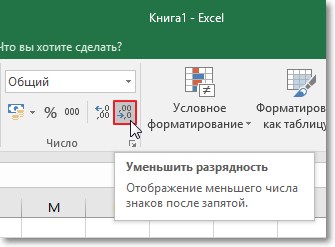
Выделяем всю таблицу. Затем «Вставка» → «Диаграмма» → «Точечная». Выбираем понравившийся тип.
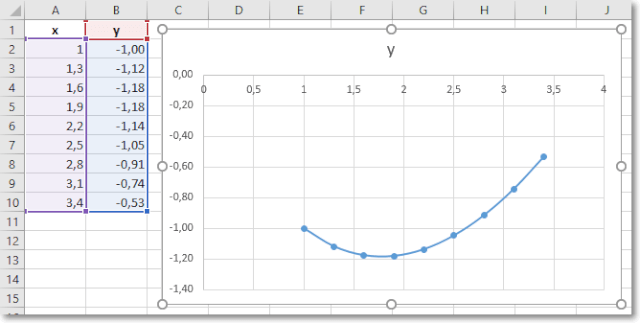
Осталось только изменить название диаграммы. Нажимаем правой кнопкой мыши на названии и выбираем «Изменить текст».

Вписываем:
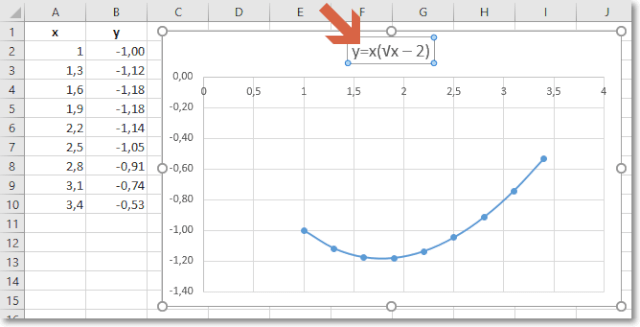
Не существует универсальных графиков и диаграмм, которыми можно отобразить любой отчет. Для каждого типа отчета наиболее подходящее то или иное графическое представление данных. Выбор зависит от того что и как мы хотим презентовать.