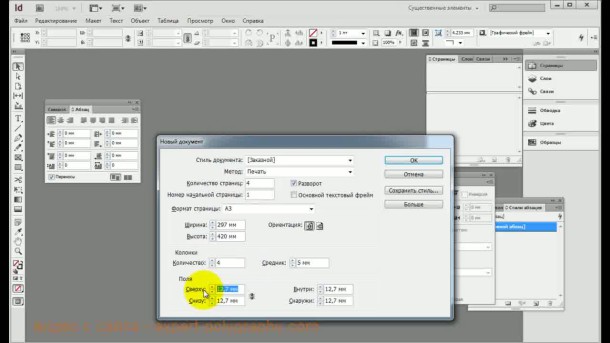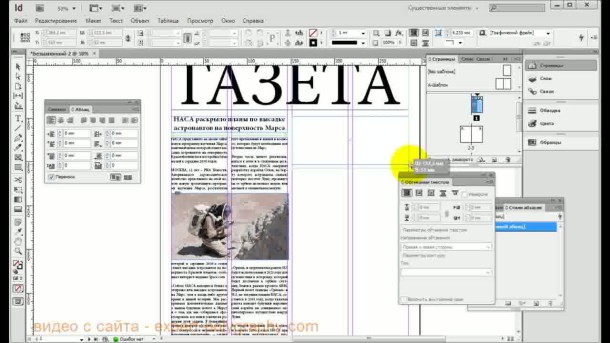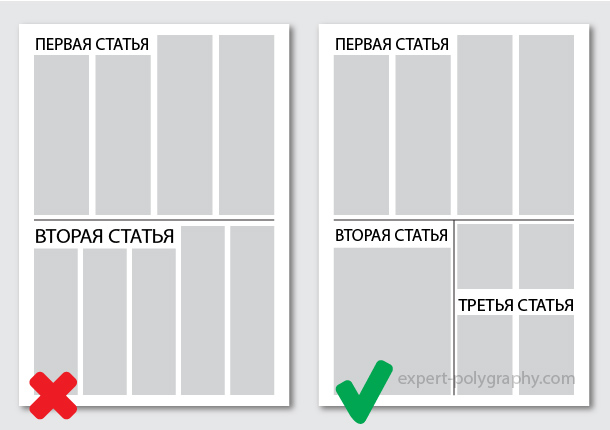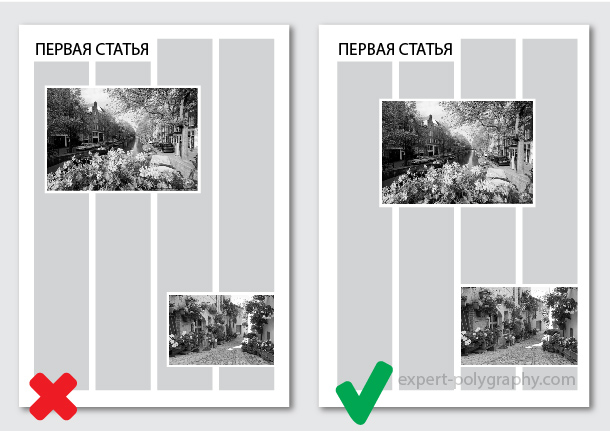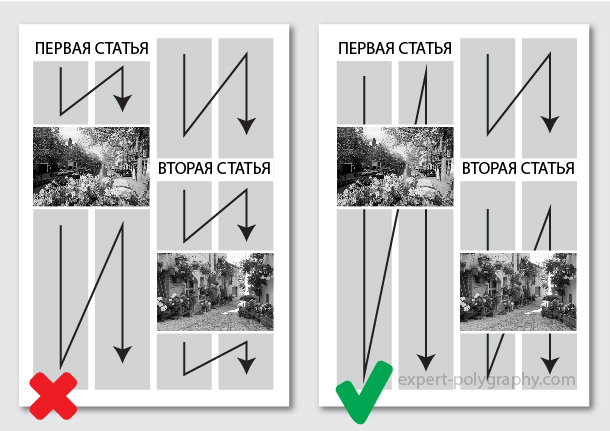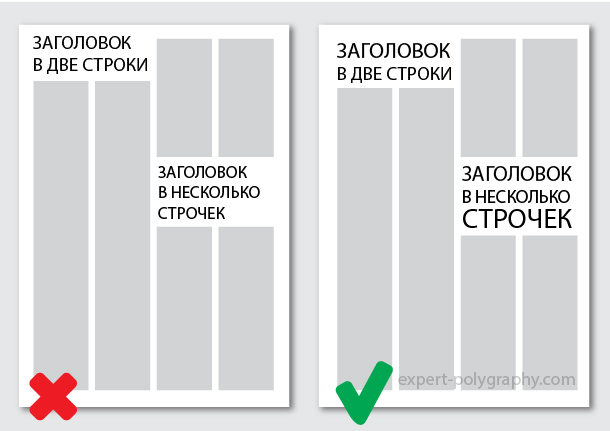Загрузить PDF
Загрузить PDF
Благодаря данной статье вы научитесь создавать газеты с помощью Microsoft Word. Придумайте, как будет выглядеть ваша газета, а затем воплотите идею в жизнь в программе Word на компьютере Windows или Mac.
-
1
Просмотрите несколько разных газет. Рассмотрите взаимное расположение базовых элементов газеты, чтобы понять принципы верстки и расположения на бумаге:
- Материалы — главное содержимое, на которое приходится основная часть текста.
- Изображения — иллюстрации и фотографии также являются важными элементами газеты. Они разделяют крупные блоки текста и дополняют контекст сюжетов.
- Заголовки — первое, на что обращает внимание читатель, когда принимает решение читать или не читать материал.
-
2
Учитывайте размеры принтера. Если у вас нет в наличии принтера промышленных масштабов, то дело ограничится размером бумаги 210 на 297 миллиметров, который поддерживает большинство принтеров.
- Такой размер соответствует настройке размера страницы по умолчанию для программы Word на большинстве компьютеров.
-
3
Заранее обдумайте макет страниц. Прежде чем открыть программу Word и приступить к работе по форматированию, следует составить общее представление о макете будущей газеты. Возьмите несколько листов бумаги для заметок и схематически изобразите несколько вариантов.
- Продумайте дизайн разных страниц. Первая полоса будет значительно отличаться от остальных страниц газеты, как и разделы должны стилистически отличаться друг от друга.
- Начертите несколько линий, чтобы разобраться с наполнением. Если колонок будет слишком много, то текст окажется сильно сжатым, а недостаточное количество колонок сделает страницу разрозненной.
- Пробуйте разные расположения блоков текста на черновой странице. Поместите изображение внутри текста, выше или ниже сюжетного материала.
- Выберите подходящее место для заголовка. Он должен привлекать внимание читателя, но при этом заголовок слишком большого размера будет отвлекать от текста.
Реклама
-
1
Откройте Microsoft Word. Дважды щелкните по значку Word, который выглядит как белая буква «W» на синем фоне.
-
2
Нажмите Создать. Белый прямоугольник находится в левой верхней части экрана. При этом откроется новый документ.
- Пропустите этот шаг на компьютерах Mac.
-
3
Укажите название газеты. Напечатайте на странице название газеты или желаемый заголовок.
-
4
Начните с новой строки. Нажмите кнопку ↵ Enter в документе, чтобы перейти на новую строку.
- Этот шаг позволит добавить колонки, но при этом оставить название газеты в исходном виде.
-
5
Нажмите Разметка страницы. Эта вкладка находится на синей ленте в верхней части окна Word. При этом в ленте откроется панель инструментов Разметка страницы.
-
6
Нажмите Колонки. Этот пункт находится в левой части панели Разметка страницы. На экране появится выпадающее меню.
-
7
Нажмите Другие колонки…. Этот пункт находится внизу списка Колонки. Появится окно с дополнительными возможностями.
-
8
Выберите число колонок. Например, нажмите Две в верхней части окна, чтобы разделить свою газету на две колонки.
- Также можно указать число в поле «Число колонок», выбрав необходимое количество.
-
9
Выберите выпадающее меню «Применить». Поле находится в левой нижней части окна.
-
10
Выберите До конца документа. Укажите данный пункт в выпадающем меню, чтобы применить количество колонок ко всему документу за исключением заголовка.
-
11
Нажмите OK. После этого документ Word будет разделен на выбранное количество колонок.
-
12
Добавьте текстовое содержимое. Начните с заголовка, затем нажмите кнопку ↵ Enter и напечатайте раздел. Когда дойдете до конца, оставьте пару пустых строк, а затем укажите следующий заголовок и напечатайте следующий раздел.
- В процессе ввода текста колонки будут заполняться слева направо.
-
13
Вставьте фотографии. Нажмите на место в газете, куда нужно вставить фотографию, после чего нажмите вкладку Вставка, затем Рисунок, выберите изображение и нажмите Вставить в правом нижнем углу окна.
- Фото можно уменьшить либо увеличить, если потянуть за угол изображения.
- Нажмите на фото, затем выберите вкладку Формат, далее Обтекание текстом, после чего выберите вариант обтекания, чтобы текст располагался вокруг изображения.
-
14
Выровняйте название газеты по центру. Нажмите вкладку Главная, выделите текст названия, а затем нажмите иконку «Выровнять по центру» в виде выровненных по центру горизонтальных линий в блоке «Абзац».
-
15
Измените формат газеты. Программа позволяет добавить множество различных деталей перед сохранением, но чаще всего меняют такие параметры:
- Шрифт и размер текста — выделите часть текста, которую нужно изменить, затем щелкните по направленной вниз стрелке права от текущего шрифта в блоке «Шрифт» вкладки Главная. Теперь выберите новый шрифт и размер шрифта в числовом раскрывающемся списке рядом со шрифтом.
- Полужирное начертание заголовка — выделите заголовок, который следует изменить, а затем нажмите Ж в блоке «Шрифт», чтобы сделать текст полужирным. Также можно нажать кнопки Ч или К, чтобы выбрать подчеркивание или курсивное начертание текста.
-
16
Сохраните газету. Нажмите сочетание клавиш Ctrl+S (Windows) или ⌘ Command+S (Mac), чтобы сохранить газету, после чего выберите папку для сохранения, введите название и нажмите Сохранить. Ваша газета готова!
Реклама
Советы
- Выбирайте удобный шрифт для газеты вроде Arial Narrow. Если вы хотите, чтобы ваша поделка действительно выглядела как настоящая газета, то узнайте, какие шрифты чаще всего используют газетчики. В интернете можно найти немало информации о шрифтах для газет в разное время.
Реклама
Предупреждения
- Выбирайте «Черно-белую» печать, чтобы не расходовать лишнюю краску в принтере.
Реклама
Об этой статье
Эту страницу просматривали 143 036 раз.
Была ли эта статья полезной?
Содержание
- Способ 1. «Макет» – «Колонки»
- Способ 2: «Вставка» – «Таблица»
- Расчет страниц при печати книги/газеты
- Вопросы и ответы
Способ 1. «Макет» – «Колонки»
- Создайте документ MS Word через нажатие на пиктограмму на рабочем столе или в «Пуске». В 2016-2019 версии текстового процессора необходимо нажать на пустой бланк в окне, появившемся после запуска программы.
- Продумайте формат страниц: первый лист всегда отличается по содержанию (он должен привлечь внимание и заинтересовать целевую аудиторию). Расположите текст, необходимые изображения, назовите статьи, пронумеруйте страницы. Если хотите, чтобы отображались колонтитулы, создайте их через команду «Вставка» – «Верхний колонтитул»/«Нижний колонтитул». Здесь обычно отображается дата и номер выпуска, главная новость на странице и т.д.
Подробнее: Добавление колонтитулов в Microsoft Word
- Когда материал полностью готов, перейдите в меню «Макет» – «Колонки» – «Другие столбцы».
- В открывшемся окне нужно указать параметры отображения столбцов. Для начала выберите количество столбцов, затем укажите расстояние между ними и подтвердите действие нажатием на «ОК». Если вы хотите, чтобы между колонками была вертикальная черта, отметьте опцию «Разделитель».
- Весь документ автоматически преобразуется, вы заметите разделение на колонки. Из-за выравнивания по ширине строки сильно растягиваются. Чтобы это исправить, нажмите CTRL+A, а после CTRL+L для выравнивания по левому краю, CTRL+E – по центру.
- Чтобы текст смотрелся органично, поэкспериментируйте с настройками шрифта и абзаца. Для этого воспользуйтесь инструментами на ленте во вкладке «Главная» либо вызовите диалоговые окна через пиктограмму в виде стрелочки в правом нижнем углу каждого блока.
Подробнее: Форматирование текста в документе Microsoft Word
Способ 2: «Вставка» – «Таблица»
Чтобы сформировать электронную газету, можно заполнить таблицу материалом, после чего сделать границы неотображаемыми при печати.
- Перейдите в меню «Вставка» – «Таблица», укажите количество столбцов и строк для отображения текста по колонкам. Как вариант, можно воспользоваться пунктом «Вставить таблицу», где открывается диалоговое окно для подробной настройки.
Подробнее: Как сделать таблицу в Microsoft Word
- Когда таблица отобразится на листе, заполните строки необходимой информацией. Главное, проследите, чтобы сведения вставлялись корректно. Возьмите за правило: одна строка – один лист, на другую страницу строка не переходит. В таком случае будет легче редактировать текст и не бояться смещения.
- Чтобы сделать границы невидимыми, выделите таблицу и раскройте опцию «Границы» на ленте в блоке «Абзац». Кликните на пункт «Нет границы». Очертания таблицы исчезнут, при печати отображаться не будут. Если вы хотите сделать особые очертания между столбцами, кликните на пункт «Границы и заливка» в этом же меню.
Подробнее: Скрытие всех или отдельных границ таблицы в Microsoft Word
- В этом диалоговом окне вы можете выбрать тип и толщину линии, которая будет находиться между столбцами. После всех манипуляций подтвердите действие нажатием на «ОК».
- Вы увидите, что внешние очертания исчезли, однако между столбцами появилась линия по заданным параметрам.


Расчет страниц при печати книги/газеты
Если газета будет не только электронная, но и печатная в небольшом тираже, необходимо знать, как правильно ее распечатать. Существуют специальные сервисы, позволяющие онлайн рассчитать номера листов при печати тетрадей, газет, книг, т.е. продукции, которую нужно согнуть пополам и впоследствии скрепить.
Перейти на сайт Буклеттер
- Перейдите по указанной ссылке и в поле «Введите количество страниц» укажите соответствующее число листов. Помните, что оно должно нацело делиться на 4 для корректного пересчета. Нажмите кнопку «Рассчитать». Если указанное число не соблюдает условие, сервис самостоятельно добавляет страницы и проводит расчет. При печати пустые страницы будут добавлены в конце.
- На сайте размещена видео инструкция, а также текстовое сообщение о необходимости скопировать раскладку.
Скопируйте номера, указанные в поле «Лицо». Откройте готовый документ Ворд, зайдите в окно печати (CTRL+P) и укажите необходимые параметры: «Зеркальные поля», «2 страницы на листе» и, собственно, номера листов, которые пройдут через принтер в первый раз.
Подробнее: Печать документов в Microsoft Word
Помните, что перед началом печати нужно отключить функцию печати в обратном порядке («Файл» – «Параметры» – «Дополнительно» – «Печать в обратном порядке», галочка не стоит).
- После того как все листы отпечатаны, поверните стопку обратной стороной и скопируйте поле «Оборот». Вставьте номера страниц в окно печати, также устанавливая зеркальные поля и 2 страницы на листе. Запустите печать и дождитесь завершения процесса. После этого все листы рассортируйте и согните пополам. Скрепите удобным способом, например, скобами или пружиной.
Если газета будет распечатываться, как обычный документ, то в настройках окна печати выставьте опцию «Напечатать только нечетные страницы» и запустите процесс.
После этого поверните стопку обратной стороной вверх и в окне печати установите пункт «Напечатать только четные страницы». Запустите процесс, после чего рассортируйте документ и скрепите удобным способом.
Примечание: если необходимо несколько экземпляров газеты, установите дополнительные опции в окне печати: «Копии» – количество экземпляров, и «Разобрать по копиям» – тут доступны два пункта «Разобрать» или «Не разбирать», все зависит от вашего умения пользоваться конкретным принтером.

Еще статьи по данной теме:
Помогла ли Вам статья?
После выхода уроков о полноценной верстке книги и верстке журнала, читатели блога просили меня создать видео урок о верстке газеты в программе Adobe Indesign. Прежде разберемся, чем газета отличается от других материалов. Газета — это периодическое издание, средство массовой информации. От журнала отличается большим форматом, частотой издания и многоколоночной версткой.
Верстка газеты во многом легче верстки журнала из-за того, что к тексту и фотографиям применяется минимум эффектов и дизайнерских приемов. Однако, главная задача дизайнера, как всегда, не просто скомпоновать вместе текст и фотографии, но и сделать информацию удобной для восприятия, выделить заголовки, грамотно расставить акценты и структурировать текст, чтобы читатель легко ориентировался на странице.
Текст в газете, как правило, делится на 3-6 колонок в зависимости от формата. Фотографии и рисунки тоже вставляются в прямоугольные блоки на ширину одной или нескольких колонок. Из-за большой частоты издания в верстке газеты приоритет отдается скорости и часто закрываются глаза на косяки и мелкие огрехи. Однако у газеты есть и четкие правила верстки о которых речь пойдет в этой статье.
Содержание
- 1 Настройка параметров страницы.
- 2 Настройка шаблонов страницы
- 3 Размещение текстовых блоков и фотографий
- 4 Распространенные ошибки при верстке газеты:
- 5 Видео урок:
Настройка параметров страницы.
Верстка газеты принципиально отличается от книжной или журнальной верстки, поэтому при создании нового документа, необходимо определиться с размером страницы и количеством текстовых колонок. Для удобства создают разметку с делением на равные колонки или модульную сетку для верстки рекламных блоков.
Настройка шаблонов страницы
Прежде чем начать заполнять страницу текстом и изображениями, нужно настроить колонитулы в шаблоне страницы. Обычно в колонтитулах пишется номер страницы, название газеты, номер и дата выпуска и т.д. О том, как сделать автоматические колонтитулы и настроить шаблоны станиц, подробно показано в видео уроке здесь.
Размещение текстовых блоков и фотографий
Теперь можно приступать к наполнению страницы. В основном рубрики имеют один и тот же стиль верстки, для удобства можно настроить стили абзаца, чтобы каждый раз не настраивать форматирование текста. Для газет предпочитают использовать шрифты с засечками потому, что читателю легче «зацепиться» глазами за строку.
Распространенные ошибки при верстке газеты:
Количество текстовых колонок должно быть кратно изначально заданному. Разное количество колонок, как на рисунке слева, не красиво смотрится. Если вы используете разметку на 4 колонки, то две из них можно склеить в одну, как на рисунке справа.
Неправильное размещение изображений. Все фотографии тоже должны быть кратны величине колонки, если же необходим еще больший размер, то можно немного залезть на другие колонки как показано на рисунке справа.
Неправильный перенос текста вокруг изображения. Нужно переносить текст при окончании страницы или начале нового заголовка, текст должен проходить изображения насквозь.
Размещение заголовков на одном уровне. Избегайте ставить заголовки на одном уровне потому, как они сливаются в одну строчку и затрудняют восприятие.
Пробелы в заголовках не являются грубым нарушением, пустое место вокруг обращает больше внимания на подзаголовок и облегчает чтение, тем не менее в газете всегда стараются использовать абсолютно все пустое пространство. Если появляются слишком большие, не красивые пробелы, постарайтесь по другому организовать текст заголовка или увеличить размер отдельных строк.
Кроме, всего вышеописанного необходимо избегать полутонов и слишком мелких деталей. Оборудование, на котором печатаются газеты, рассчитано под высокую скорость и низкую стоимость, по этой причине мелкие детали и слабые заливки плохо пропечатываются. Разные темы на одной странице лучше разделять тонкими линиями, а не увеличением расстояния между ними.
Видео урок:
Как сверстать газету в Indesign.
(Visited 48 537 times, 1 visits today)
Загрузка…
После вычитки
рукописей и подготовки оригиналов
начинается процесс макетирования
газеты. Макет
–
это чертеж газеты, графическое изображение
расположения материалов на газетной
полосе.
Расчет макета – работа чрезвычайно
трудоемкая. Нужно точно рассчитать,
сколько места займет тот или иной
материал, и затем разместить его с
учетом значимости информации, основных
законов и принципов газетного дизайна.
Вид макета, объем газетных полос
определяются прежде всего размерами
бумажного листа, на котором печатается
то или иное издание. Макет должен
создавать четкое представление о
характере документа. На
макетных бланках обозначается располож.
текстов с иллюстрациями с названиями
файлов, рубрики, заголовки, подзаголовки,
стиль оформления для текста и заголовка,
номера размера иллюстраций, плашки,
выворотки), линейки, рамки, цвета,
колонтитулы, колонцифры. Макетирование
делается после корректуры и перед
версткой!
В
учебно-методическом пособии С. Самолетова
«Как делается газета?» рассматривается
следующий аспект производства газеты:
«большинство российских газет использует
европейскую систему форматов бумаги.
За единицу измерения в этой системе
принят так называемый печатный лист.
Его размеры (840X1189 мм – это так называемый
нулевой формат (А0) определены не
случайно, а с учетом следующих условий:
площадь печатного листа должна быть
равна одному кв метру; отношение ширины
к высоте должно быть таким, чтобы при
складывании листа пополам и переходе
в следующий формат это отношение
оставалось неизменным. Такому условию
удовлетворяет лист бумаги, у которого
стороны относятся друг к другу, как 1 :
1,41. Лист бумаги с такими размерами в
газетной практике не применяется. Лист
А1 (594X840 мм) – половина А0 также не
используется.
Самым крупным
форматом является А2 (420X594 мм). На этом
формате печатаются «Известия»,
«Коммерсант», «Санкт-Петербургские
ведомости», «Вести», «Вечерний Петербург».
Но самым распространенным форматом
является А3 (297X420). Формат А4 (210 X297 мм) –
в данном виде выходит большая часть
малотиражных газет.
Необходимо сказать,
что в зависимости от формата бумаги и
соответствующего ему формата газетной
полосы определяются формат и число
газетных колонок. А2 – восьмиколонная
верстка. А3 –газеты приняли пятиколонную
верстку,. С укрупнением кегля набора
(с 8 до 8,5 – 10 пунктов — корпус) – многие
газеты вернулись на пятиколонную
верстку. А4 – применяется трехколонная
и четырехколонная верстка.
Макеты бывают
двух видов – расклейные и графические.
Расклейные
– по своим размерам точно соответствуют
формату газетной полосы. Сделанные в
типографии оттиски материалов
наклеивались на полосы – таким образом
выклеивался макет. Но его изготовление
требует большого количества времени.
Ему на смену пришел графический макет.
Графический
макет выполняется на специальном
бланке, расчерченном по вертикали и
горизонтали, так, чтобы число строк и
колонок строго соответствовало формату
газетного листа.
На макете указывают:
-
Название (1ая
полоса) -
графически
-Текстовые материалы -
Заголовки
-
Всевозможные
изобразительные средства (иллюстрация
и пр.) + подписи под снимком -
Разделительные
элементы ( линейки, маркеры, воздух) -
размер, насыщенность,
наклон, плотность и гарнитуру шрифта, -
а
также высоту строк.
расстояние между горизонтальными
линиями на макете = в основном 5 строкам.
Ускорить
макетирование позволяет модульная
сетка – система вертикальных и
горизонтальных линий, своеобразный
каркас, определяющий структуру полосы.
Вертикальные линии определяют формат
колонок и пробелы между ними, горизонтальные
– единицы информации, место постоянных
элементов на полосе.
При макетировании
полосы употребляется целый ряд приемов.
Общеприняты следующие приемы
макетирования:
1.Планово-композиционный.
В этом случае материалы разверстываются
на бланке в той последовательности, в
какой они обозначены в плане, начиная
с верхних углов — левого (четные
страницы) и правого (нечетные) и кончая
соответствующим (расположенным по
диагонали) нижним углом. Может быть и
обратная постановка, начинающаяся с
низа полосы.
2.
Традиционный прием макетирования.
Он предусматривает постановку в чердаке
или подвале наиболее крупного материала,
который по диагонали уравновешивается
другой, сравнимой по размерам публикацией.
Подобный метод в редакциях называют
«мельницей», « вертушкой ».
3.
«Гвоздевой» прием макетирования.
В данном случае самая ударная, «гвоздевая
» публикация ставится в зрительном
центре полосы в окружении, как правило,
мелких заметок.
Макет
строится таким образом, чтобы этот
материал сразу привлек внимание
читателей, даже тогда, когда он не
занимает геометрического центра
страницы. Поиски принципиальной схемы
разверстки материалов на различных
полосах номера могут быть значительно
упрощены и даже пропущены, если редакция
располагает макетами-стандартами. Для
этого необходимо: 1) строить страницы
по «блочному » принципу 2) иметь реально
действующий график частоты публикаций.
В таком случае на каждую страницу
номера, выходящего в определенный день
недели,
разрабатывается стандартная схема
размещения «блоков ».
Соседние файлы в предмете [НЕСОРТИРОВАННОЕ]
- #
- #
- #
- #
- #
- #
- #
- #
- #
- #
- #
Как сделать макет газеты
Свои периодические издание сегодня имеют многие учебные заведения и общественные организации. Применение компьютерных программ делает издательскую деятельность простой и доступной даже непрофессионалу. Одним из основных этапов издательской деятельности является создание макета газеты. От тщательности выполнения этой работы будет зависеть внешний облик и привлекательность издания.

Инструкция
Используйте для создания макета газеты компьютерное приложение Microsoft Publisher. Установите программу на компьютер и запустите ее. От пользователя требуется умение разбираться в меню приложения, знание работы со шрифтами и с управлением цветами.
Определите формат будущей газеты. Для придания изданию солидности используйте формат А3. Однако, если вы не располагаете принтером подобных размеров, используйте формат А4.
Продумайте заранее название газеты, ее логотип и слоган. Такие элементы придадут изданию больший вес и солидность. Поручите разработку графического изображения опытному дизайнеру.
Откройте приложение Microsoft Publisher и выберите в меню пункт «Пустые публикации». Справа в окне макетов выберите «Чистый лист». Отрегулируйте ориентацию страницы и ее формат. Установите поля. Верхнее и нижнее поля оставьте как есть, внешнее установите в размере 2 см, внутреннее – 1,5 см.
Назначьте при помощи направляющих сеток колонки или столбцы. Для листа формата А4 понадобится пять столбцов. Для большего формата газеты число столбцов выберите опытным путем.
Создайте текстовые блоки по столбцам при помощи инструмента «Надпись», расположенного слева на инструментальной панели.
Откройте диалоговое окно вставки страниц, выбрав в меню пункты «Вставка» и «Страница». Установите требуемое число новых страниц, например, три или четыре.
Сдвиньте блоки, чтобы добиться их правильного размещения относительно направляющих. Для этого выделите блок при помощи клавиши ”Shift” и стрелками управления курсором. Двигать блоки можно, когда курсор имеет вид четырехсторонней стрелки.
Зайдите в команду «Вид» — «Две страницы» для просмотра макета. При этом внутренние страницы будущей газеты будут видны в виде полного разворота. Основа макета газеты готова.
Источники:
- «Microsoft Publisher 2000. Краткие инструкции для новичков», А.А. Журин, 2001.
Войти на сайт
или
Забыли пароль?
Еще не зарегистрированы?
This site is protected by reCAPTCHA and the Google Privacy Policy and Terms of Service apply.