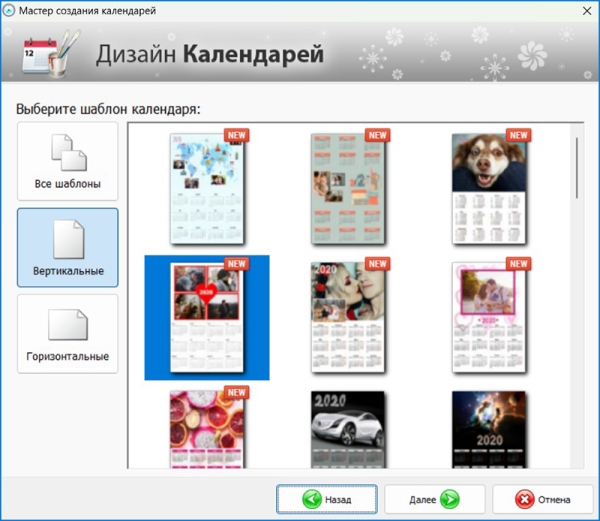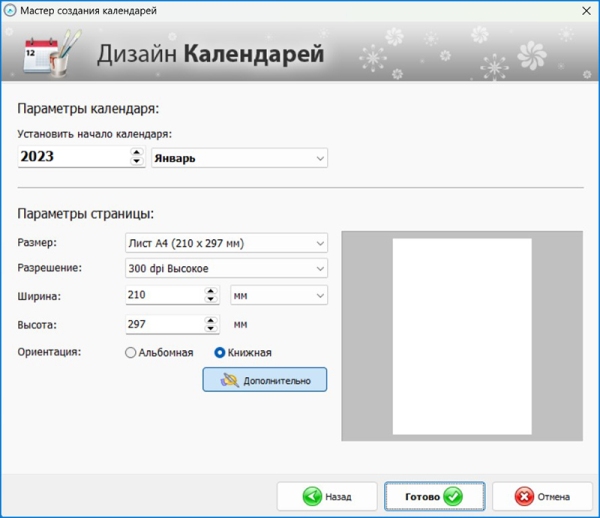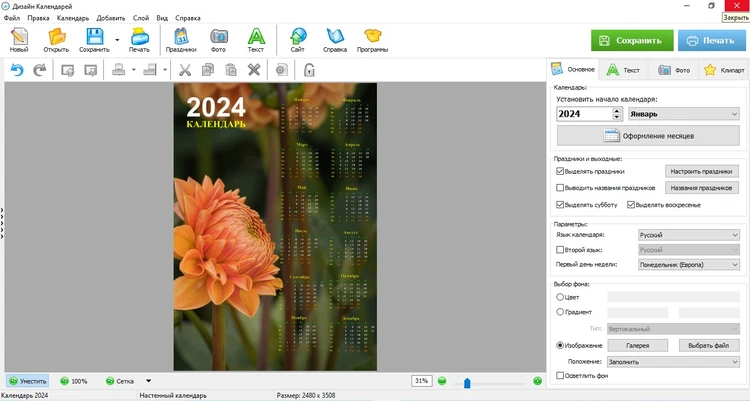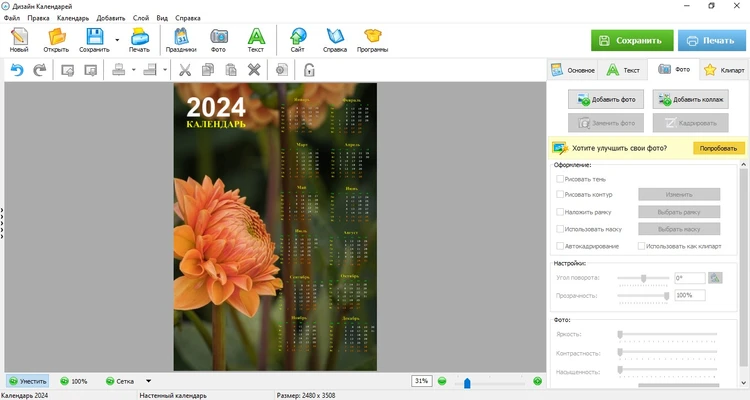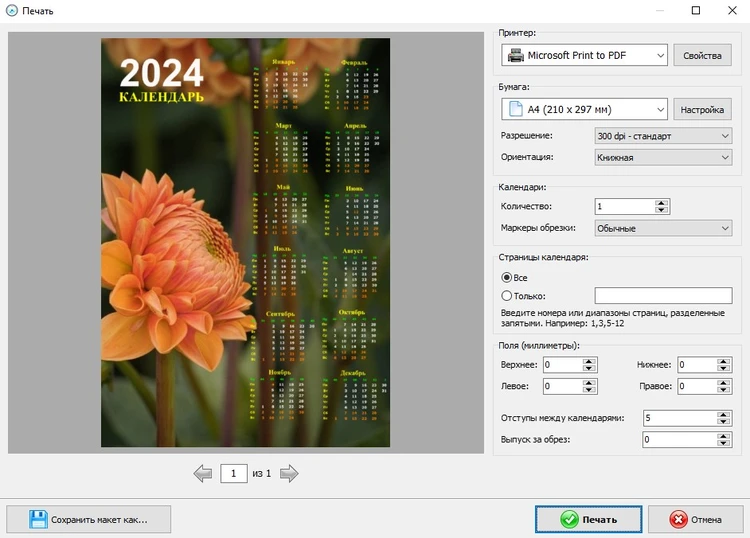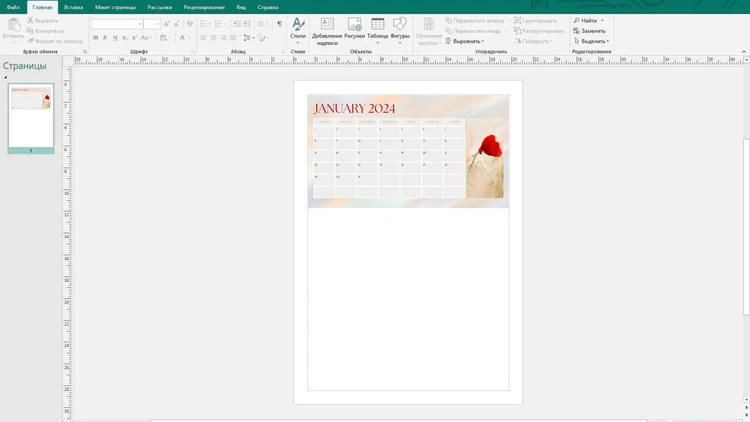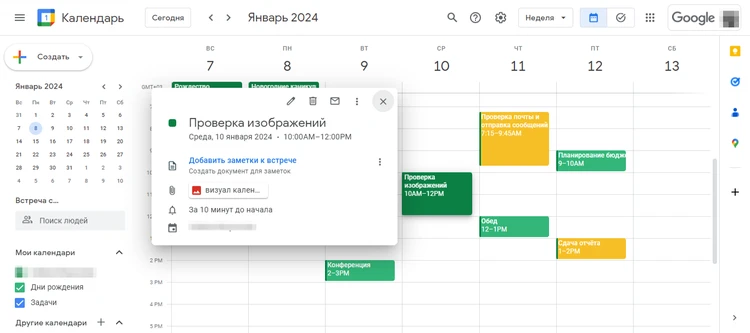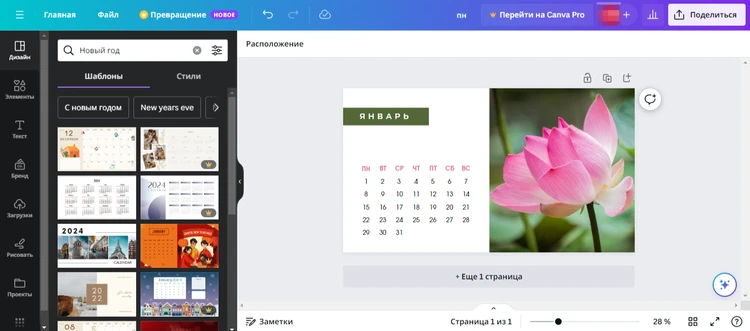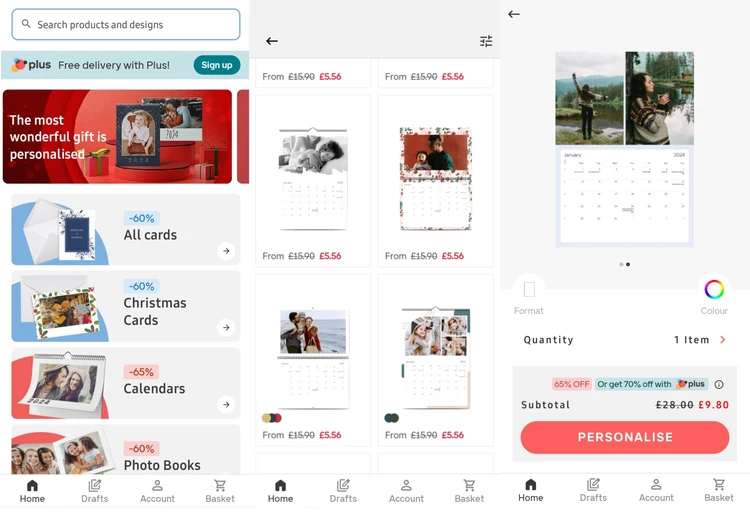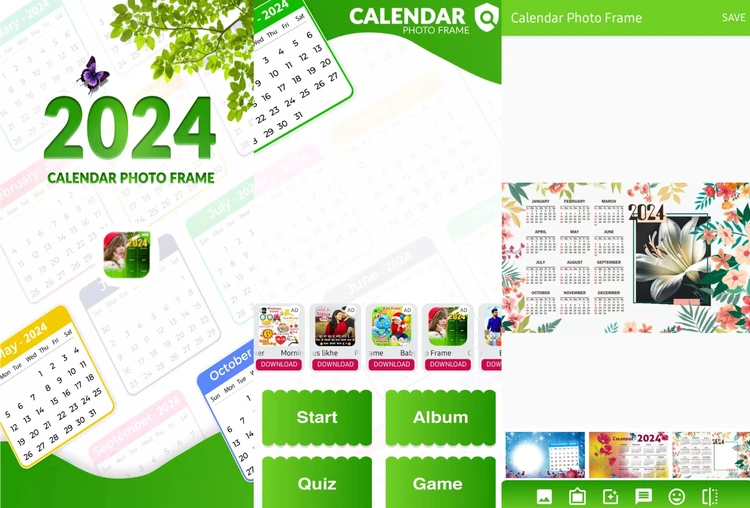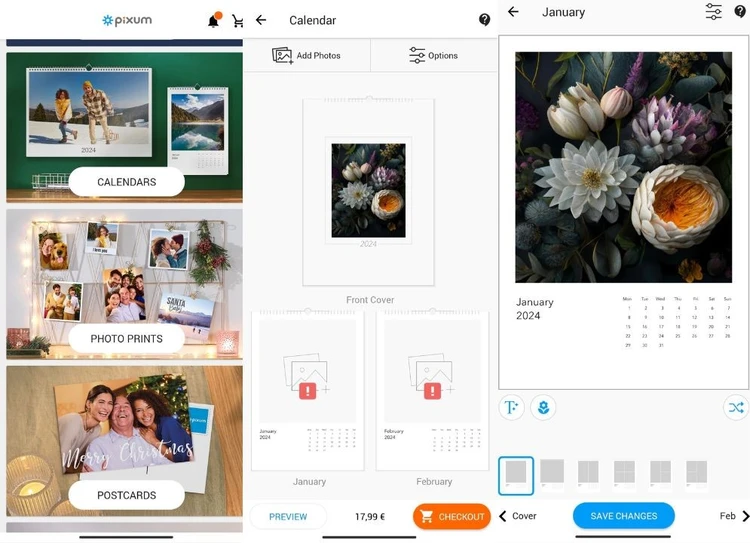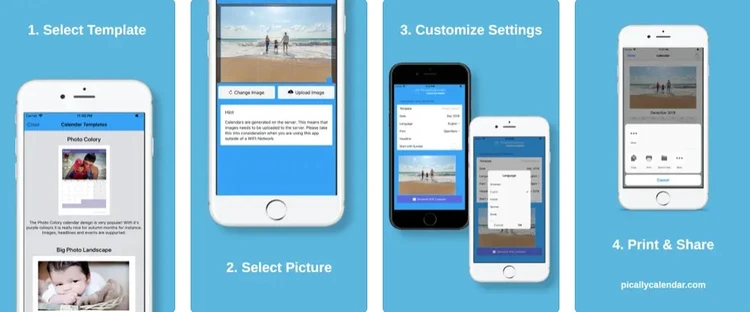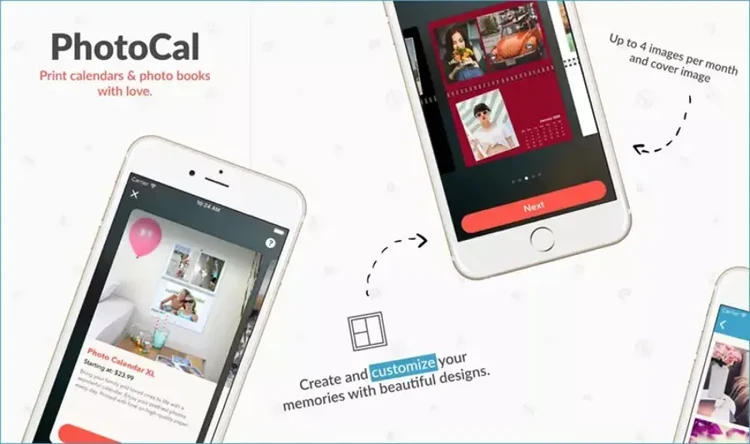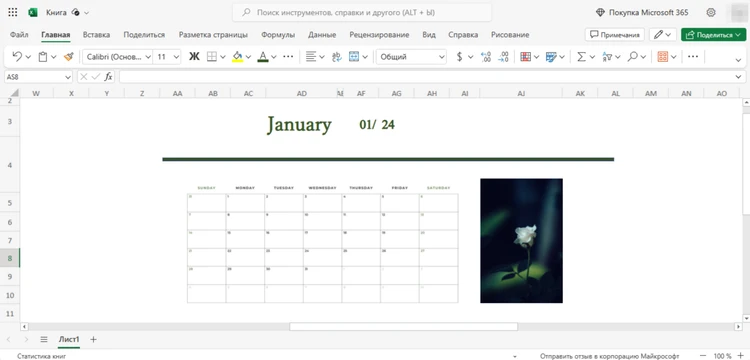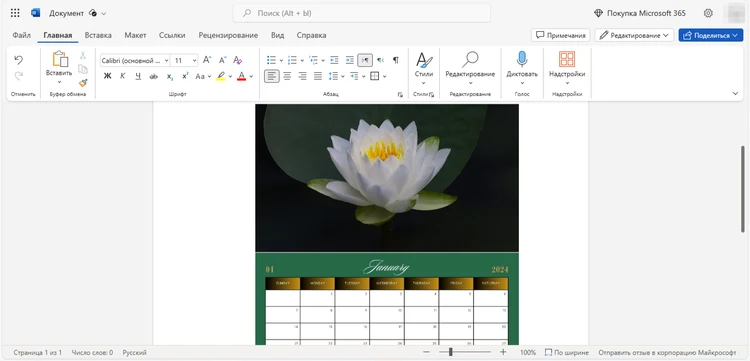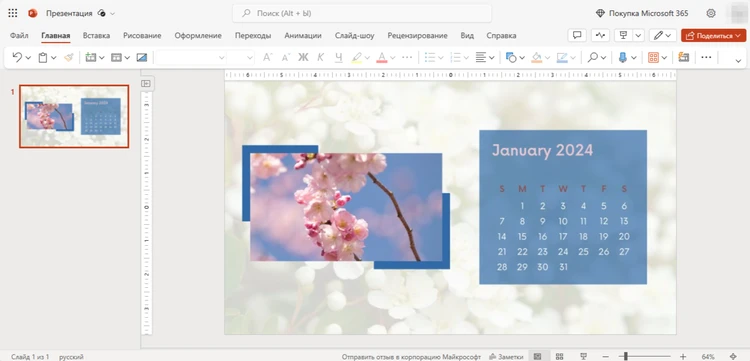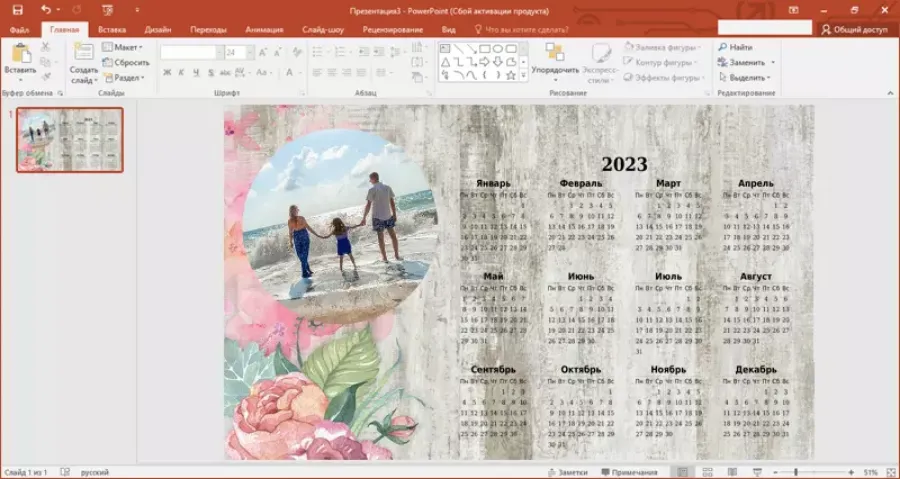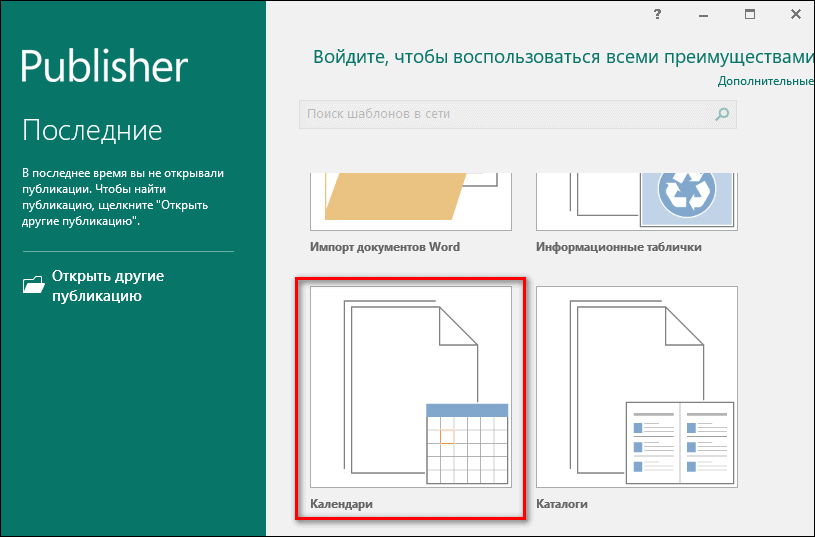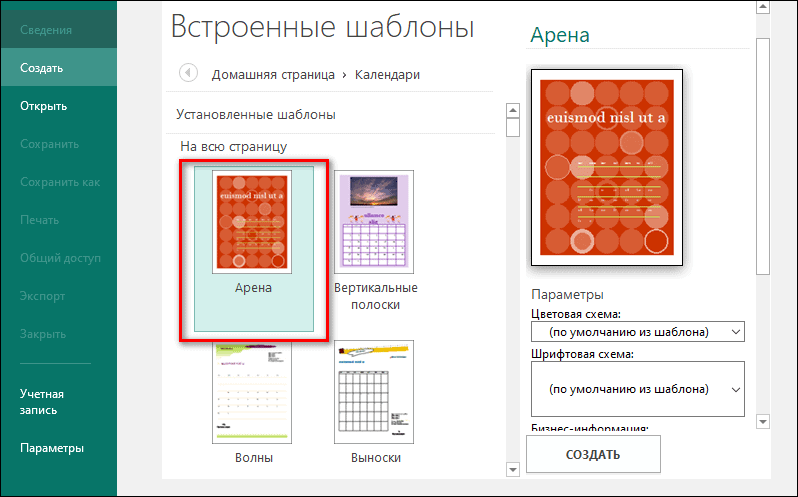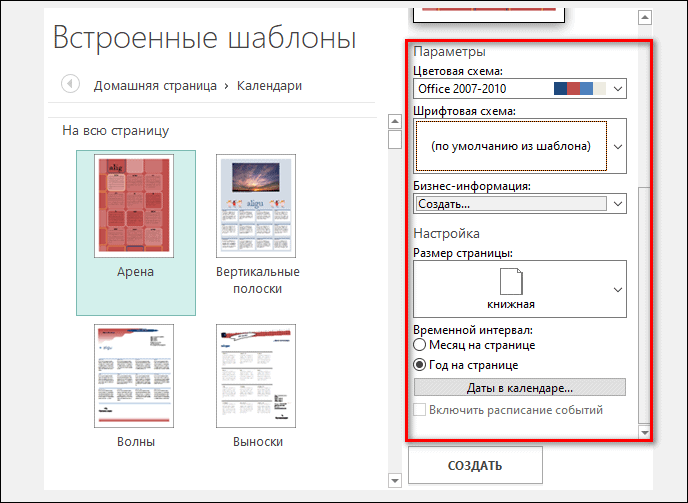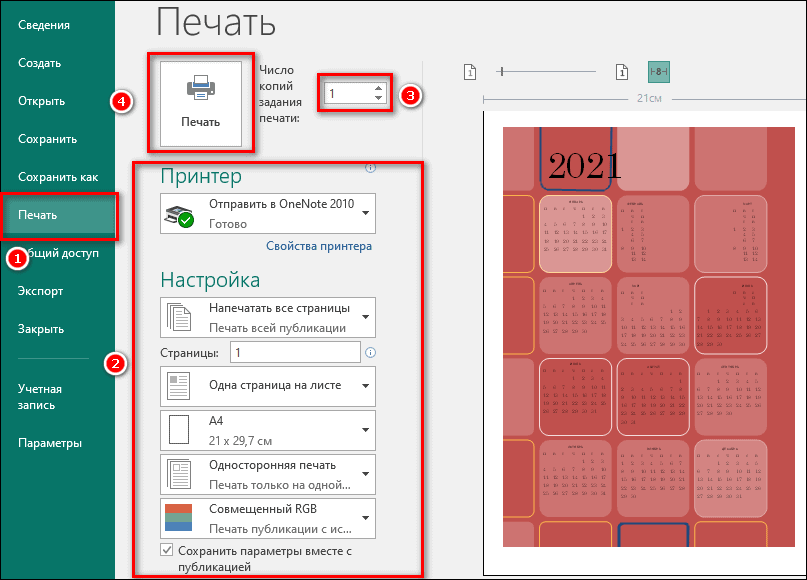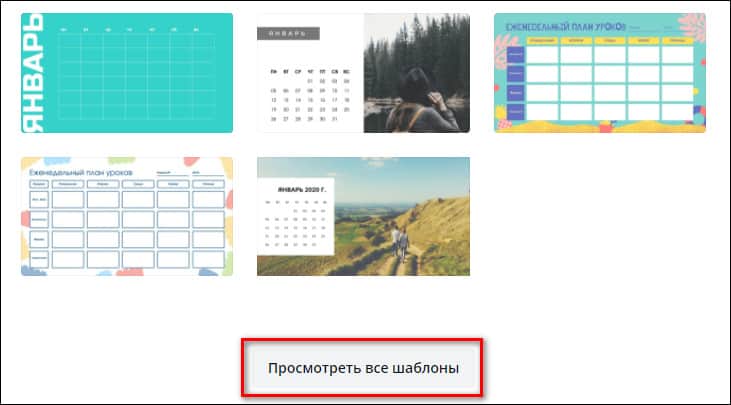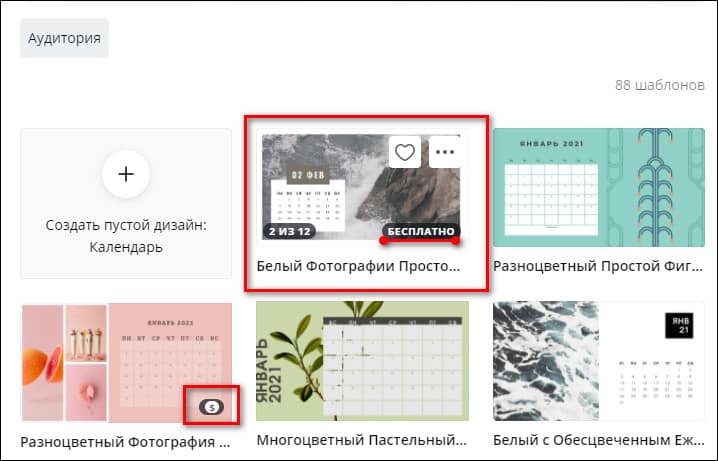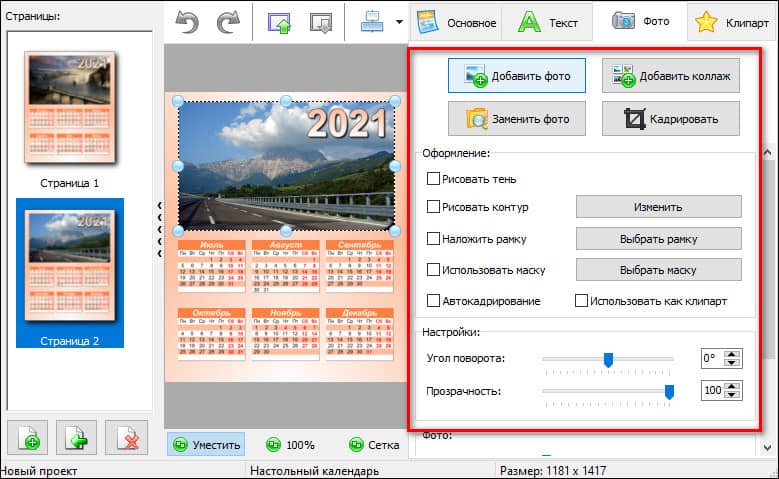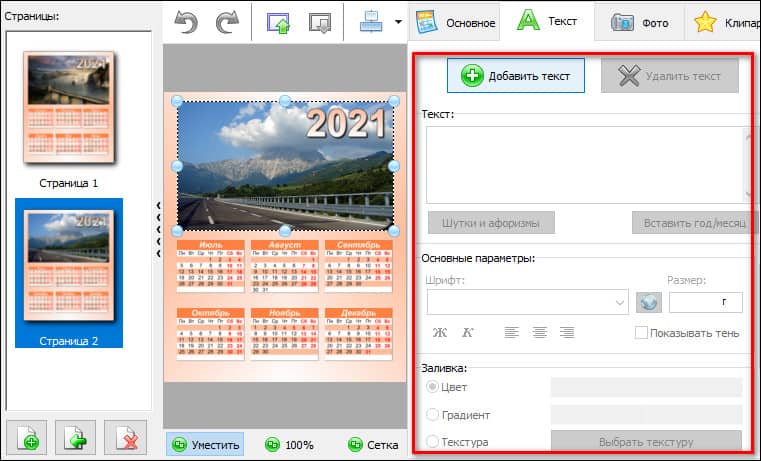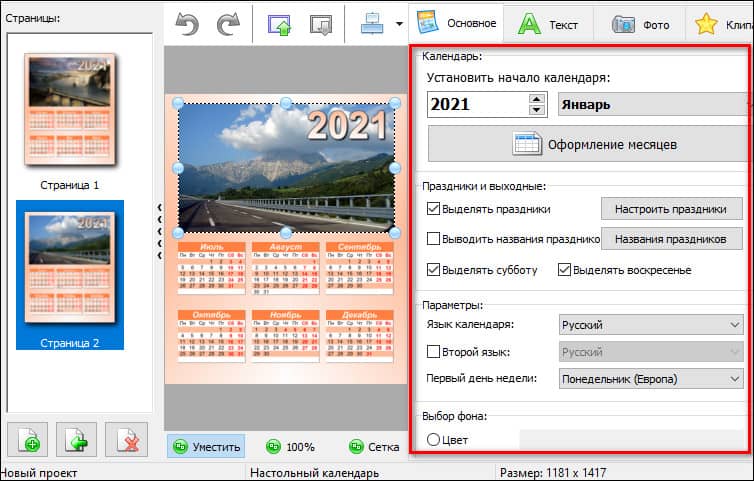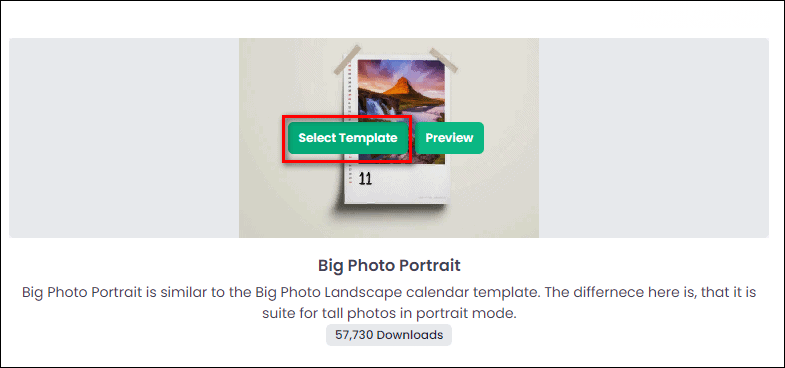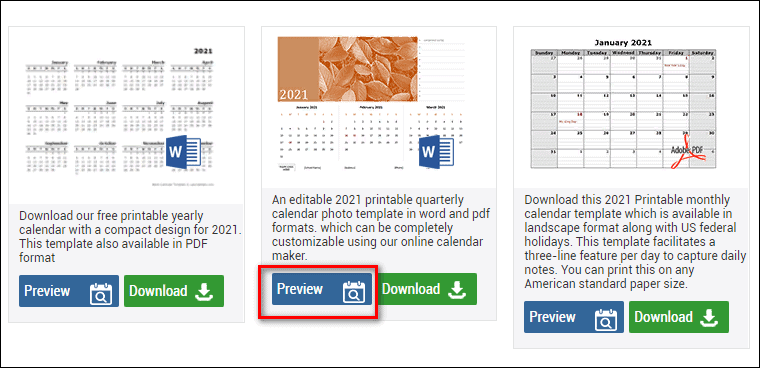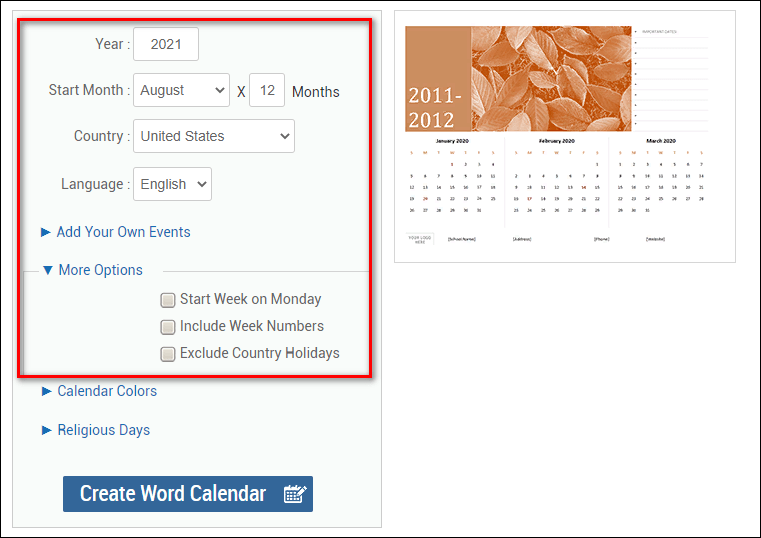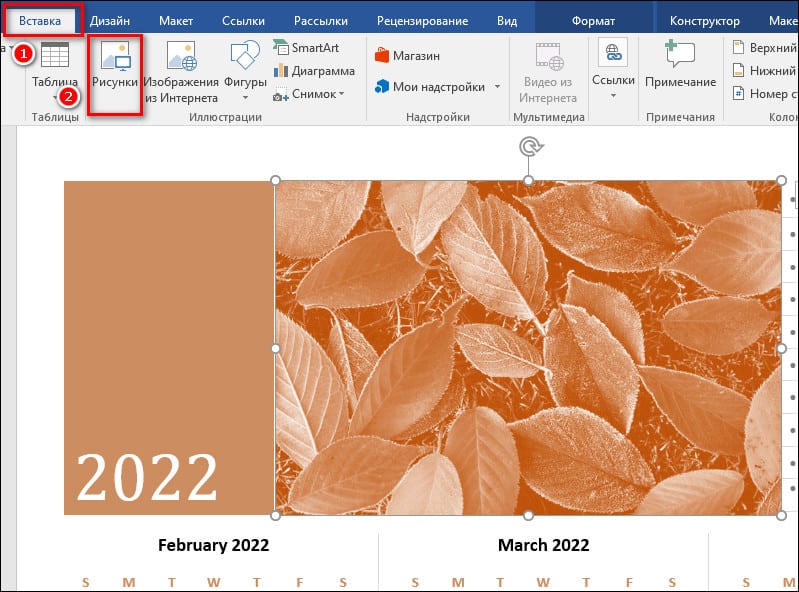Как сделать календарь своими руками с фото
Хотите подготовить необычный подарок близкому человеку с его фото или сделать красивый планер для себя? Отличной идеей будет создать календарь самостоятельно. Так у вас будет возможность придумать свой индивидуальный дизайн и отредактировать плакат под конкретные цели: например, создать ежемесячник для записи дел и событий или сделать кастомизированный еженедельник. В этой статье мы расскажем, как оформить макет и рассмотрим основные способы по созданию фотокалендаря.
Оглавление:
Способ 1. Календарь в программе Дизайн Календарей
Способ 2. Календарь в гугл
Способ 3. Календарь в Publisher
Способ 4. Онлайн
Способ 1. Календарь в программе Дизайн Календарей
Воспользуйтесь программой Дизайн Календарей — это самый удобный и быстрый способ оформить календарь. Софт предлагает сотни готовых оформлений, позволяет загрузить свои фотографии, разместить текст и отметить важные даты. Для работы над фотокалендарем не нужно обладать специальными навыками: дружелюбный интерфейс на русском языке подходит начинающим пользователям. Скачайте Дизайн Календарей и оформите идеальный макет за считанные минуты:
Запустите установочный файл. Во время инсталляции ознакомьтесь с пользовательским соглашением, выберите папку и добавьте ярлык на рабочий стол.
Выберите тип: настенный, настольный, карманный, перекидной или ежемесячник. Также можно сделать все самостоятельно с нуля.
При выборе учитывайте то, как вы планируете распечатать и на какой бумаге
Укажите оформление. В программе более 300 шаблонов, вы можете выбрать любой понравившийся и персонализировать его.
Заготовки делятся на вертикальные и горизонтальные
Импортируйте фотографии любого формата: JPG, TIFF, GIF, BMP, PNG, PSD и другие.
У вас будет возможность добавить еще картинок во время редактирования
Установите дату отсчета: начните с первого месяца или середины года.
Также укажите размер страницы и разрешение (для печати — не ниже 300 dpi)
Скорректируйте детали: вы можете изменить оформление месяцев вручную или выбрать другой стиль, настроить праздники и выделить собственные важные даты, изменить цвет фона, добавить текст, изображение, коллаж.
Установите дату отсчета: начните с первого месяца или середины года.
Также есть возможность сменить язык
Обработайте снимки: кадрируйте, примените к ним тень, контур, рамку или маску. Также можно настроить параметры яркости, контрастности и насыщенности.
Можно изменить прозрачность картинки и повернуть ее
Украсьте макет календаря клипартами. Они разбиты на категории: туризм, романтика, цветы, животные, красота, знаки зодиака и другие. У вас также будет возможность загрузить свой стикер и разместить его на холсте.
Просто перетащите понравившийся на холст
Сохранить работу как изображение, PDF-файл, CMYK, экспортировать в формате PSD или распечатать. Для вывода на бумагу настройте размер, разрешение и ориентацию листа.
Если необходимо, установите маркеры обрезки и поля
Как видите, программа предлагает все необходимые инструменты для того, чтобы сделать календарь своими руками. С ее помощью вы легко оформите подарок, украсите дом или создадите настольный планер. Скачайте редактор и реализуйте любую идею!
Способ 2. Календарь в гугл
Бесплатный календарь можно сделать в онлайн-сервисе от компании Google. Не нужно ничего устанавливать на ПК, функция доступна в браузере. К сожалению, платформа не предоставляет никаких возможностей для красочного оформления. Вы сможете внести данные о мероприятиях, важных датах и встречах, а затем экспортировать в PDF или распечатать на принтере. Чтобы сделать это:
- войдите в свою учетную запись Гугл;
- выберите в браузере соответствующий сервис Google;
- внесите информацию о событиях или оставьте заметки на конкретные даты;
- укажите временной промежуток: день, неделя, месяц, расписание дел в целом и т.д.;
- кликните на значок настройки и выберите «Распечатать». Здесь вы еще раз можете
- уточнить диапазон печати, размер шрифта, ориентацию страницы, цвет и стиль;
- далее укажите принтер, и все готово!
В распечатанном виде проект будет выглядеть так же просто
Этот способ не позволяет изменить визуальную составляющую, но вы легко сделаете простой еженедельный лист или планер по месяцам.
Способ 3. Календарь в Publisher
Publisher — это приложение, которое поможет вам быстро и легко оформить профессионально выглядящую полиграфическую продукцию. Он доступен в определенных выпусках Microsoft Office, также компания предлагает приобрести его отдельно.
Publisher объединяет возможности текстового и графического редактора в одном инструменте. С его помощью вы оформите информационные бюллетени, брошюры, фирменные бланки и визитные карточки. Чтобы создать календарь:
- приобретите пакет Office или утилиту Publisher и установите на компьютер;
- откройте Microsoft Publisher и нажмите на «Календари» в главном окне или в списке слева. Выберите понравившуюся заготовку;
- вы можете оставить дизайн по умолчанию или скорректировать его по своему усмотрению, нажав стрелку вниз справа от функции «Оформить»;
- нажмите кнопку «Установить даты» и выберите период времени;
- сохраните результат в формате PDF или распечатайте на домашнем принтере.
- необходимо зарегистрироваться на сайте или войти в свою учетную запись;
- создайте проект. Выберите заготовку: месячный, недельный, фотокалендарь, ежедневник или подарок на день рождение;
- настройте заливку элементов, шрифт и размер текста, добавьте фотографии из коллекции или загрузите свои, разместите значки и клипарты, установите новый фон.
- Гугл не дает оформить макет и изменить элементы.
- Publisher сложно освоить новичкам, а Excel и Word дают примитивный результат.
- Работая с онлайн-платформами вы не сможете изменить размер холста и установить разрешение для печати. Следовательно, не получится реализовать сложные идеи.
- Современные приложения на смартфон чаще всего не позволяют сохранить результат в высоком качестве, а компании, создавшие софт, предлагают распечатать и приобрести товар через их полиграфическую компанию.
Подписка на программное обеспечение в составе пакета Office составляет 6.99 долларов в месяц
Также можно нарисовать календарь в других программах от Microsoft — Excel и Word. Но это займет много времени и потребует определенных навыков работы с софтом. Также эти приложения не дают красочно визуализировать материал.
Вам придется вручную составлять таблицу или искать в Интернете
Способ 4. Онлайн
Создание календарей онлайн возможно на сайте Canva. Он предлагает множество шаблонов для оформления. Вы сможете загружать свои снимки и персонализировать проект. Работа не займет много времени, благодаря готовым элементам оформления, каталогу картинок, фотофильтрам, клипартам. Сервис также поможет с оформлением пригласительных, открыток и постеров. Для начала работы:
Скачать изображение можно только в трех форматах JPG, PNG или PDF.
Заготовку можно применить только к одному месяцу или к нескольким сразу
В бесплатной версии сервиса нельзя настроить размер и установить разрешение. При печати на большом формате бумаги у картинки будет плохое качество. Также Canva дает доступ только при покупке подписки ко множеству элементов, фотографий, фонов.
Способ 5. С помощью приложений Андроид и iOS
Можно создать настенный или настольный фотокалендарь на смартфоне в дороге, в метро, за чашкой кофе или в самолете. Вот несколько удобных приложений:
Pixum Photo Calendar
Бесплатное приложение на iOS и Android, которое позволит использовать шаблоны, настраивать размер проекта, добавлять снимки со смартфона, изменять шрифт, отмечать важные даты и сохранять итоговый материал. Используя Pixum Photo Calendar вы также сможете оформить фотокниги, постеры, магниты.
Поделитесь результатом в социальных сетях
Optimal Print
Утилита для Android, с помощью который вы сможете сделать календарь с фото. На выбор предложено три типа: настенный, постер, семейный планер. Загрузить изображения можно с устройства или из социальных сетей. Optimal Print также позволит создать открытки, книги, постеры. Бесплатно получить макет календаря не получится, каждый продукт стоит определенную сумму, в среднем 20-30 долларов.
Вы можете загрузить свои фото и выбрать цвет фона
PhotoCal
Софт на iOS, которые предоставляет 45 шаблонов для фотокалендарей. Максимальное количество загружаемых фото на один макет — четыре. В конце редактирования PhotoCal предложит приобрести распечатанный результат.
За доставку готового продукта компания взимает дополнительную плату
Pically
Приложение одноименного онлайн-сервиса. Содержит шаблоны для ежемесячников и еженедельников. Вам нужно только загрузить фотографии и настроить макет. В Pically вы можете изменить масштаб и ориентацию листа, сохранив результат на телефон.
Утилита позволяет создать примитивный дизайн
Calendar Photo Frame
Calendar Photo Frame — бесплатный софт на Андроид, который позволит достаточно быстро создать простой календарь на месяц или неделю. Загрузите фотографии из галереи, выберите понравившиеся рамки и добавьте красивые надписи.
Софт не позволит изменить дизайн, вы сможете только добавить свои изображения
Теперь вы знаете, как сделать календарь. Это просто и не займет много времени. Вы можете использовать любой из описанных способов. У каждого из них есть свои достоинства и недостатки. Например, такие:
Лучшим вариантом будет воспользоваться Дизайном Календарей. Программа содержит множество готовых шаблонов календаря на 2023 год, позволяет редактировать каждый элемент, изменять величину листа и печатать результат в высоком качестве. Скачайте приложение и создайте красочный проект прямо сейчас!
Вам также может быть интересно:
- Главная
- Продукция
- Календари
Онлайн редактор календарей

Выбирайте подходящие шаблоны и создавайте свой макет календаря с помощью нашего редактора.
- Варианты размеров
- Задать свой размер
-
Конструктор макета календаря-домика
-
Конструктор макета календаря А4
-
Конструктор макета календаря А4
-
Конструктор макета календаря А3
-
Конструктор макета календаря А3
-
Конструктор макета календаря А2
-
Конструктор макета календаря А2
Приветствую всех посетителей!
Если раньше приходилось использовать стандартные календари, то с развитием компьютерной техники — календарь можно сделать свой, с нужными праздниками (например, отметить на нем дни рождения родственников, юбилеи и торжества), своим оформлением и размером и пр. 👌
В общем, сделать всё так, как нужно именно вам (чтобы ничего не забыть и вовремя всех поздравить!). Согласитесь, удобно было бы заранее знать, где и какие праздники, и планы вас ожидают?!
Вообще, способов, чтобы сделать свой календарь, достаточно много, и не каждый из них подойдет для человека, слабо разбирающегося в ПК. В этой статье приведу несколько пошаговых инструкций (в разных программах) для создания своего красочного календаря (думаю, что разберется каждый, кто того захочет).
*
Свой календарь! // Пример того, что мы будем делать (разумеется, фото можно будет загрузить своё, и праздники отметить те, которые вам нужны!)
*
👉 В тему!
Вместе с календарем можно подготовить и сделать красочный коллаж (это весьма хороший и памятный подарок!).
*
С помощью программы «Дизайн Календарей»
Официальный сайт: http://fotocalendar.su/
Удобнейшая программа для того, чтобы «состряпать» календарь под себя. Посудите сами:
- вам доступны самые разные форматы календарей: карманные, перекидные, настольные. Временной интервал также настраивается: на месяц, на год, квартал;
- в программе десятки самых разнообразных шаблонов: каждый шаблон можно доработать под свои требования;
- вы можете добавить в календарь любые свои даты: дни рождения, отпуска, важные события в жизни. Каждую такую дату можно выделить особым цветом, и даже картинкой;
- печатать календари можно на бумаге различных форматов (поддерживаются практически все типы принтеров).
Пожалуй, единственный минус — это в бесплатной версии есть проблема с сохранением в некоторых форматов. Подводя итог, в целом для решения нашей задачи — программа незаменима, и является одной из лучших в своем роде.
*
Рассмотрю подробно, как в ней сделать свой календарь:
- После установки и запуска программы, вы увидите окно приветствия с возможностью начать либо новый проект, либо открыть уже готовый. В своем примере выберу новый.
Новый проект
- Далее нужно выбрать тип календаря. В общем-то, здесь приведены все типы, которые только могут понадобиться: настенные календари (одни из самых популярных), настольные, карманные, на один месяц, на 12 месяцев, календарь с нуля. Для примера — выбрал вариант настенного календаря.
Настенные календари
- Затем пред вами предстанут десятки всевозможных шаблонов: зеленые, синий, светлые, темные, с природой, с животными, старинные и т.д., и т.п. В общем-то, нужно выбрать один из предложенных вариантов — здесь не советую (как известно: «на вкус и цвет — товарищей нет…»).
Выбор шаблона для календаря
- Следующий шаг: выбор фото для календаря. Здесь можно поставить фотку своего домашнего любимца, семейную фотографию, природу и т.д.
Выбор фото
- Затем нужно установить год календаря (с какой даты начинать отсчет — кстати, совсем не обязательно именно с нового года) и установить формат листа (по умолчанию — стоит обычный А4). После установки — нажать кнопку «готово».
Выбор года и формата листа
- Собственно, Ваш календарь готов! Дело осталось за малым: настроить еще некоторые моменты, которые были обещаны в начале статьи 😎.
Свой календарь!
- Выбор праздников. Для этого нужно открыть раздел «Праздники» в верхнем меню программы отметить галочками, какие из праздников показывать на календаре. Например, вы можете показывать не только официальные праздничные дни, но и православные праздники
Какие праздники показывать
- Настойка оформления. Если календарь нуждается в доработке — вы всегда можете добавить нужные вам надписи, выделить любые из дат, настроить, например, лунный календарь, добавить страничку и пр. Для этого используйте раздел настроек «Календарь».
Настойка оформления
- Раздел «Добавить» поможет вам добавить надпись, логотип, коллаж, фото на ваш календарь. Пример приведен на скрине ниже.
Что еще можно добавить на календарь
В общем-то, хороший и относительно простой способ создания красочных и ярких календарей (на мой взгляд 👌).
*
В Microsoft Word и Excel
Word и Excel есть на каждом втором домашнем компьютере — а значит, что сей способ будет актуален и востребован. К тому же календарь можно сделать быстро, не скачивая и не устанавливая дополнительного софта.
Рассмотрю ниже все действия по шагам на примере Word, Excel 2016/2019 (дабы их не так уж и много ✌).
*
👉 В помощь!
Бесплатные аналоги Word и Excel — см. мою подборку
*
👉 Word
- Сначала открываете меню «Файл/Создать», затем выбираете понравившейся шаблон календаря (если у вас есть доступ к интернету — нажмите по ссылке «Календари» (выделена прямоугольником красного цвета на скрине ниже)).
Создать — календарь
- В интернете есть десятки самых разнообразных шаблонов календарей: годовых, месячных, личных, бизнес-календари и т.д. (см. скрин ниже 👇);
Категории шаблонов календаря
- Выбрав понравившейся шаблон, вам останется только доработать его под себя. Например, я выбрал простенький календарь, в который нужно вставить свой логотип и указать свои контакты (телефон, почта и пр.).
Вставка логотипа
- В общем-то, на этом создание календаря завершено…
Простенький календарь готов
- Пожалуй, единственный недостаток — это проблема со старыми шаблонами. Если вы взяли шаблон не того года, придется покопаться в настройках (перенести календарь в Excel и с помощью формул поправить его). На мой взгляд, в этом случае, быстрее будет сделать календарь полностью в Excel (об этом пару строк ниже в статье).
*
👉 Excel
- Запускаем Excel и в первом окне нажимаем по ссылке «Календари« (необходимо подключение к интернету). Так же вызвать этот экран можно сочетанием кнопок Ctrl+O (т.е. открыть/создать).
Excel — календари
- Далее, среди сотни шаблонов календарей находим тот, который по душе. Например, я свой выбор остановил на календаре с символами восточного гороскопа. Чтобы загрузить шаблон к себе — нажмите всего одну кнопку «Создать».
Выбранный календарь
- Ну и последнее, что осталось — это указать нужный вам год. Чем хорош Excel — тем, что он автоматически пересчитает ваш календарь и поставит числа и дни так, как они должны идти в выбранном вами году. Вам же останется пометить вручную для себя нужные даты, указать контакты на календаре (если нужно) и распечатать его.
Указываем нужный год
*
Онлайн-способ создания календаря
В сети сейчас есть десятки разнообразных сайтов по созданию самых разных календариков. Приведу несколько примеров, на которых остановился сам…
❶
http://calendarum.ru/
Выбор шаблона (онлайн)
Простенький сайт для создания календарика, визитки, конвертика. Пользоваться им очень удобно: все делается по шагам, все на русском языке. Сервис поддерживает картинки формата JPG и PNG, присутствует коллекция готовых шаблонов, красивые шрифты и пр. В общем-то, удобно, быстро, красиво!
❷
https://www.canva.com
Выбор шаблона для календаря (Canva) | Кликабельно
Этот сайт примечателен тем, что вы можете выбрать тему и шаблон календарика (например, какой-нибудь праздник 23 февраля, 8 марта и др.), затем загрузить в него свое фото, и скачать его к себе. Отмечу, что любой из шаблонов можно достаточно сильно изменить: добавить текст, поменять фон, изменить какие-то элементы.
Ну а затем, распечатав такой календарь — он станет отличным и оригинальным подарком.
Кстати, ваша загруженная фотография будет автоматически обработана нужными фильтрами и аккуратно вписана в цветовую гамму выбранного шаблона.
*
В общем-то, таких сайтов очень много, и на всех на них останавливаться не буду…
Удачи!
👋
Первая публикация: 14.05.2017
Корректировка: 1.12.2020


Полезный софт:
-
- Видео-Монтаж
Отличное ПО для создания своих первых видеороликов (все действия идут по шагам!).
Видео сделает даже новичок!
-
- Ускоритель компьютера
Программа для очистки Windows от «мусора» (удаляет временные файлы, ускоряет систему, оптимизирует реестр).
Узнайте, как сделать свой персональный фотокалендарь с личными памятными датами, рабочими днями и т.д. Для оформления работы необязательно использовать профессиональные программы Фотошоп, Корел или Иллюстратор – воспользуйтесь бесплатными вариантами для новичков. В этой статье вы найдете 6 простых способов, как сделать календарь своими руками на компьютере или смартфоне.
Создаем календарь в программе Дизайн Календарей
Приложение позволяет оформить:
- постеры с фото;
- настольные и карманные дизайны;
- перекидные и отрывные календарики;
- ежемесячники и еженедельники.
Дизайн Календарей предоставляет обширную коллекцию шаблонов, в которые вам потребуется только поставить свое изображение и указать желаемые даты. Также можно выполнить всю работу самостоятельно с нуля, например создать макет «Жду солдата» или коллаж желаний.
Софт отличается от конкурентов простым управлением на русском языке и пошаговым алгоритмом работы. Скачайте программу Дизайн Календарей и создайте красивый календарь на 2023 год:
Скачать бесплатно

Чтобы оформить самодельный календарик для печати или на рабочий стол:
- Установите приложение на компьютер и запустите его. Щелкните по кнопке «Новый проект». Укажите тип файла, например настенный. Выберите ориентацию листа и понравившийся шаблон.
Можно дважды кликнуть по миниатюре - На следующем этапе загрузите снимки, а затем установите год и месяц начала, размеры страницы, например А4. Чтобы ввести произвольные значения ширины и высоты, кликните по «Дополнительно».
Разрешение поставьте от 300 dpi для распечатки - На правой панели отрегулируйте свойства. Есть возможность выделить праздники и выходные, сменить язык и первый день недели. Также вы можете указать другой фон – картинку из галереи или с ПК, цвет, градиент.
Можно скрывать или выводить названия праздников - Если в макете не было слотов для кадров, перейдите во вкладку «Фото» и воспользуйтесь функцией «Добавить фото» или «Добавить коллаж». Найдите интересующий вас снимок на диске. Потяните за углы рамки для увеличения или уменьшения элемента. Если необходимо, нанесите тень, обводку или рамку, скорректируйте освещение через инструменты на правой панели.
Также есть возможность кадрировать снимок - Для экспорта результата примените опцию «Сохранить». Скачайте его в качестве картинки, PDF или CMYK. Чтобы вывести на принтер, задействуйте инструмент «Печать». Во встроенном менеджере укажите принтер, формат листа, маркеры обрезки и величину полей.
Оцените итог в окне предпросмотр
Подробнее ознакомиться с процессом обработки можно в видеоинструкции:
Скачайте программу бесплатно, нажав на кнопку ниже. Она совместима с Windows 11, 10, 8, 7.
Скачать бесплатно

Календарь в MS Publisher
Программное обеспечение для разработки полиграфической продукции: фотокалендарей, плакатов, планеров и т.д.
Предлагает шаблоны маленьких карманных вариантов, постеров на месяц, неделю
или год. Microsoft Publisher позволит сохранить проект на ПК или распечатать на домашнем принтере.
По умолчанию установлен на некоторых устройствах с Windows, поэтому вы сможете самостоятельно оформить работу без установки дополнительного софта. Паблишер доступен на ознакомительный период, а затем потребуется приобрести подписку Microsoft 365. Ее нельзя купить на официальном сайте разработчика, и нужно обратиться к официальному дистрибьютору.
Как создать фото календарь бесплатно:
- В поле «Создать» выберите «Другие шаблоны». Перейдите в раздел «Календари», а затем в категорию «На всю страницу» или «Карманный».
- Укажите готовое решение. Нажмите на «Стили» во вкладке «Главная» и измените цветовую схему.
- На верхней панели установите ориентацию. Также щелкните по «Даты» и введите год и месяца начала.
- Чтобы добавить картинку, откройте категорию «Вставка» и воспользуйтесь опцией «Рисунки». Импортируйте фотоснимок с жесткого диска. Скорректируйте величину объекта.
- В меню «Файл» нажмите на «Экспорт» для скачивания итога в JPG, PDF и т.д. Или примените «Печать» и настройте свойства вывода.
Создать календарь в Google Календарь
Гугл предлагает онлайн-сервис для планирования встреч, рабочих задач, праздников. Позволяет создавать отдельные тематические планеры, к которым можно открывать доступ другим пользователям. Отслеживайте совместные с друзьями дела по неделям, отсчитывайте 365 дней до ДМБ, открывайте производственный календарик.
Просматривать проект можно на компьютере или телефоне, а также распечатать, переслать по email. Скачать в качестве заставки на рабочий стол или в PDF нельзя. Для использования Google Календаря необходимо зарегистрироваться на площадке.
Как задействовать веб-платформу:
- Войдите в аккаунт Google и перейдите к нужному сервису. Кликните по значку «шестеренок» и раскройте раздел «Настройки».
- Нажмите на «Добавить календарь» и создайте новый. Введите название, описание и часовой пояс. Подтвердите действие.
- На левой панели кликните по указанному названию. Отрегулируйте настройки, например уровень доступа к планеру у других пользователей.
- Вернитесь к стартовой странице. Дважды щелкните по ячейке с датой. Добавьте новую задачу и прикрепите к ней изображение с Google Диска. Его можно будет просматривать при открытии задачи в браузере или на телефоне.
- Нажмите на иконку с «шестеренками» и примените функцию «Распечатать». Отрегулируйте диапазон, размер шрифта, ориентацию.
Оформление работы в Canva
Работает в браузере без установки ПО. Canva предоставляет большую коллекцию макетов. Есть новогодние дизайны, обычные сетки, настенные планеры. Позволит обработать фотографии, нарисовать украшения, вставить графические элементы и скорректировать все слои.
Обратите внимание, что площадка недоступна в настоящий момент пользователям из России. Для открытия сайта можно включить VPN-сервис. Для доступа к функционалу необходимо зарегистрироваться на платформе.
Как сделать календарь с фото онлайн бесплатно:
- Перейдите на сайт и войдите в аккаунт. Создайте новый документ и найдите в поле «Шаблоны» подходящее решение.
- Замените даты, если необходимо. Для этого дважды кликните по тексту.
- Во вкладке «Загрузки» импортируйте фотографию с жесткого диска.
- Перетащите элемент на холст и поставьте вместо слоя с исходным кадром.
- Воспользуйтесь функцией «Поделиться» – «Скачать». Укажите формат JPG, PNG или PDF. Отрегулировать ширину и высоту холста нельзя в базовом тарифе, и вы не сможете ввести пропорции большого формата А3 или маленького А5.
C помощью приложений для Android
На Андроид можно изготовить заставки для смартфонов или заказать распечатанные плакаты в полиграфической компании. Приложения доступны для бесплатной загрузки из официального магазина Play Store.
Optimalprint
Предназначено для составления настенных плакатов и перекидных фотокалендарей. Можно разработать армейский проект с отсчетом дней до дембеля, новогоднюю работу или подарок на день рождение. Включает в себя каталог макетов. Выберите у них формат листа, цветовую палитру и вставьте свои кадры.
Результат можно посмотреть предварительно на дисплее смартфона, однако сохранить его в качестве файла нельзя. Снимите скриншот или закажите печать у компании. Редактор периодически тормозит, и могут быть сложности с добавлением картинок в многостраничный макет.
Calendar Photo Frame
Позволит быстро изготовить дизайн с рисунками, фотоснимками, клипартами, например сердцем, цветами и т.д. Предоставляет 14 фоторамок, в которые можно встроить изображение. Работать вы сможете только с одним кадром – составлять коллажи в софте нельзя.
Есть возможность изменить оформление текста, применить фильтры к картинке, наложить стикеры из библиотеки. Итог можно сохранить в локальную память, отправить через мессенджеры, выложить в социальные сети.
Обратите внимание, что в ПО много рекламы. Помимо баннеров есть также всплывающие объявления на весь экран.
C помощью приложений для iPhone
Если вы пользуетесь Айфон, оформите фотокалендарь на стол, стену или заставку для смартфона в специальном мобильном ПО. Перечисленные программы доступны для бесплатного скачивания и не требуют регистрации.
Pixum Photo Calendar
Предназначено для заказа фотокалендарей, адвент-проектов, постеров из бумаги в полиграфической компании. Укажите подходящий формат листа, встройте фотографии из галереи, обработайте их.
Внесенные коррективы автоматически сохраняются, поэтому не нужно переживать о потере данных. В ПО есть возможность посмотреть трехмерную модель итога и оценить, из чего можно изготовить календарь.
Обратите внимание, что разработчик предлагает только англоязычное меню.
Pically
Используется для оформления фотокалендарей на печать. Позволит сделать квартальный материал, на весь год или месяц. Включает в себя минималистичные шаблоны со снимками и таблицей.
Можно регулировать дату начала, язык, первый день недели и ориентацию. Итог экспортируется в формате PDF, и вы сможете распечатать его на домашнем принтере.
Из недостатков можно отметить отсутствие перевода на русский язык. Также софт немного ухудшает исходное качество кадров.
PhotoCal
Предоставляет 9 готовых решений, в которые требуется только поставить изображения из локальной памяти. На одной странице с месяцем можно размещать до 4 фотографий. У каждого макета есть возможность изменить цветовую палитру и получить уникальный индивидуальный дизайн.
Итог нельзя скачать на телефон, но вы сможете захватить скриншоты или заказать доставку распечатанного варианта.
Бонус: создание календаря в Excel, PowerPoint и Word
Воспользуйтесь стандартными средствами, которые установлены на компьютерах с Windows. По умолчанию ПК оснащены редакторами из пакета Microsoft Office. Для полиграфической продукции используются Excel, PowerPoint и Word.
Excel
Программное обеспечение для работы с таблицами. Можно продумать дизайн самостоятельно или воспользоваться макетами. Второй вариант подходит для начинающих пользователей, которые не работали в Эксель.
Чтобы разработать правильную сетку:
- Откройте приложение и раскройте «Другие шаблоны». Найдите подходящий вариант.
- Во вкладке «Вставка» примените «Рисунки». Загрузите кадр с ПК. Скорректируйте величину, потянув за углы рамки.
- В меню «Файл» выберите «Печать». Настройте свойства вывода, например формат бумаги.
Word
Текстовый редактор предлагает инструменты для составления простых календарей. Дает работать с таблицами, придавать фото любую форму, например сердца. Можно оформить бумажные проекты на стол, карманные карточки в армию и т.д.
Как использовать Word в качестве конструктора календарей:
- Создайте пустой новый документ. На первой странице введите название месяца или год.
- Задействуйте «Вставка» – «Таблица». Установите ширину 7 ячеек и высоту – 6 или 7 в зависимости от количества недель. Введите даты и названия дней недели.
- В том же разделе импортируйте фотографию с диска. Разместите ее в любом месте.
- Скачайте результат на компьютер или распечатайте его через меню «Файл».
PowerPoint
Софт для презентаций позволяет делать учебные, рабочие или личные фотокалендари. Можно сконструировать многостраничные материалы любого размера на месяц, неделю, год и т.д.
Как быстро изготовить простой проект:
- В стартовом меню раскройте список готовых решений.
- Введите в поисковике тип макета и примените понравившийся.
- Через категорию «Вставка» наложите фото, надписи и другие элементы.
- Выгрузите работу в качестве PDF через «Файл» – «Экспорт».
Вывод
Теперь вы знаете, в каких редакторах и онлайн-сервисах можно оформить настенный или настольный календарь. Выбор зависит от желаемого результата:
- Для больших проектов в высоком разрешении следует применить компьютерное ПО. Оптимальным решением для новичков будет специальная программа для создания календарей, которая включает в себя обширную коллекцию шаблонов. Хорошим вариантом будет Дизайн Календарей.
- Обои на рабочий стол можно сделать в онлайн-сервисе Canva, а маленькие заставки для телефонов в Calendar Photo Frame и Pically.
- Заказать производство проекта в полиграфии можно в Pixum Photo Calendar и PhotoCal.
- Без установки программ на ПК также можно использовать Word, PowerPoint и Excel. Схожий функционал предлагают бесплатные веб-площадки Гугл Таблицы и Документы.
Выберите, где выполнить обработку, и приступите к редактированию прямо сейчас.
Сделать календарь можно собственными руками без обращения в типографию. Он станет оригинальным подарком, украшением интерьера или раздаточным материалом для продвижения бизнеса. Нарисовать календарь можно в специальной программе или онлайн-сервисе, а затем распечатать на принтере.
Содержание
- MSPublisher
- Canva
- Дизайн Календарей
- Pically Calendar
- Calendarlabs
MSPublisher
MS Publisher – программа, которая входит в пакет Microsoft Office. В ней можно создавать различные буклеты, каталоги, бюллетени, календари и прочее. Недостаток этого приложения – не слишком большой выбор шаблонов, но среди них есть интересные макеты календарей на лист A3-A4, а также карманные и другие варианты. В шаблоны можно добавлять свои картинки и фотографии.
Чтобы оформить в Паблишере отрывной или перекидной календарь на год, создавать страницу для каждого месяца придется по отдельности, что не совсем удобно. Для таких задач лучше использовать другие программы и сервисы, о них мы поговорим дальше.
Как пользоваться MS Publisher:
- Запустите приложение. Нажмите кнопку «Файл», затем перейдите в раздел «Создать».
- Выберите папку шаблонов «Календари».
- Выберите макет календаря: на всю страницу либо карманный (шаблоны карманных находятся чуть ниже – пролистайте список).
- На панели справа выберите цветовую и шрифтовую схемы. Укажите ориентацию страницы: книжная или альбомная. Установите временной интервал: месяц или год на одном листе. При необходимости поставьте галочку «Включить расписание событий» (функция доступна не для всех шаблонов).
- Нажмите кнопку «Даты в календаре». Выберите начальную и конечную даты, которые должны присутствовать на макете, а также год. Нажмите «ОК».
- Кликните «Создать».
- MS Publisher создаст файл календаря. При необходимости отредактируйте его содержимое: шрифт текста, расположение блоков на листе (год, отдельные месяцы).
- Добавьте свое фото или обычную картинку. Для этого удалите стандартное изображение макета: нажмите на него правой кнопкой мыши и выберите пункт «Удалить объект». Далее в разделе «Вставка» кликните по кнопке «Рисунки». Выберите картинку, которая хранится на вашем ПК, нажмите «Открыть». При необходимости измените размер снимка с помощью круглых маркеров, расположенных по его периметру.
- Сохраните файл на жестком диске ПК. Для этого нажмите на иконку в виде дискеты в левом верхнем углу. Укажите название файла и папку для сохранения. Нажмите «Сохранить».
- Распечатайте макет на принтере. Нажмите «Файл» и «Печать». Установите необходимые параметры, количество копий и нажмите «Печать».
Canva
Canva – графический конструктор, в котором можно создать красивый фотоколлаж, открытку, сториз для социальных сетей, календарь и многое другое. Здесь много шаблонов, которые легко настроить под себя: вставить свои фото вместо стандартных картинок, поменять фон, шрифт надписей и т. д.
Для личного применения вполне хватает бесплатной версии сервиса. Ее пользователям доступно более 250 тыс. макетов и 100 типов дизайнов календарей, публикаций в соц. сетях, презентаций, писем т. д., а также 5 Гб облачного хранилища и отсутствие ограничений по времени использования.
Есть у Canva и платные версии, предназначенные для профессиональных дизайнеров, веб- и фотостудий, рекламных агентств и прочих подобных организаций. Платные подписчики получают возможность работать над проектами командно. Плюс к этому им предоставляется доступ к премиум-фотографиям (более 100 млн снимков) и платным шаблонам (более 610 тыс.).
Цена подписки начинается от $13 в месяц.
Как пользоваться онлайн-сервисом Canva:
- Перейдите на сайт по ссылке выше. Прокрутите страницу немного вниз до раздела «Шаблоны на все случаи жизни». Откройте меню с категориями. Найдите пункт «Календарь» и отметьте его галочкой.
- Выберите шаблон. Если ни один пока не понравился, нажмите на кнопку «Посмотреть все шаблоны» в конце списка.
- Нажмите на понравившийся макет. При наведении мышкой на шаблон появляется слово «бесплатно». Платные макеты отмечают знаком доллара в правом нижнем углу.
- Кликните по кнопке «Изменить шаблон». Загрузится редактор макетов.
- В первую очередь поменяйте картинки на листах календаря (при желании можно оставить и те, что предлагает сервис). Чтобы удалить стандартное фото, нажмите на него правой кнопкой мыши и выберите «Удалить».
- Чтобы вставить другой снимок из базы данных сервиса, откройте раздел «Фото» на панели слева. Мышкой выберите изображение.
- Если хотите добавить фото, которое хранится на вашем ПК, откройте раздел «Загрузки». Нажмите «Загрузить медиа». Либо перетащите изображение мышкой на специально отмеченную область.
- Если решили загрузить снимок вручную, выберите источник: устройство (ваш ПК), Facebook, Google Drive, Instagram или Dropbox. Найдите файл и нажмите «Открыть». Учтите, что загружать свои снимки могут только авторизованные пользователи системы. Для входа в сервис можно использовать внутренний аккаунт, почту Google или Facebook.
- Когда файл загрузится, поставьте на нем галочку – изображение появится на выбранном листе. Теперь измените его расположение на бумаге, просто перетащив мышкой. С помощью значков на рамке укажите нужный размер фото. С помощью нижней иконки со стрелками поменяйте угол наклона снимка.
- Отредактируйте окошко с месяцем и годом. Кликните его мышкой и измените текст. Например, введите полное название месяца, если оно сокращено. С помощью иконки со стрелками укажите градус наклона. Таким же образом отредактируйте список дней недели и табличку с датами.
- Чтобы добавить на страничку надписи, откройте раздел «Текст» на панели слева. Выберите тип текста: заголовок, подзаголовок или основной. Либо нажмите на готовую фразу в шаблонах внизу.
- Введите сам текст в новый элемент. При необходимости измените шрифт: его тип, размер, жирное выделение, курсив и т. д. Инструменты находятся над листами календаря. С помощью иконки в виде плюса укажите, где должен располагаться текст на бумаге. С помощью иконки в виде круга настройте наклон элемента.
- Измените при желании фон.
- В разделе «Стили» выберите цветовую палитру календаря.
- С помощью верхней панели с инструментами наложите на фотографию эффект или фильтр. При необходимости обрежьте или переверните изображение.
- С помощью кнопки «Настроить» измените яркость, контраст и насыщенность фото.
- Нажмите на три точки на верхней панели. Выберите иконку с квадратиками. Настройте прозрачность картинки перемещением ползунка.
- Когда все листы календаря будут готовы, нажмите кнопку «Файл». С помощью иконки в виде карандаша введите название файла.
- Нажмите на три точки в правом верхнем углу, а затем на кнопку «Скачать».
- Выберите тип файла. Canva рекомендует сохранять календари в формате PDF. Отметьте «Все страницы» и нажмите «Скачать». Браузер загрузит на компьютер файл, который затем можно распечатать на принтере.
Дизайн Календарей
Дизайн календарей – еще одна платная программа для создания календарей: настенных, настольных, карманных и перекидных. Параметров настроек в ней не так много, как в Canva, а шаблоны выглядят немного устаревшими. Зато можно добавлять в макеты свои картинки, текст и различные стикеры.
Бесплатной пробной версией «Дизайна» можно пользоваться в течение 10 дней. Далее придется купить одну из версий программы: «Стандарт» за 665 рублей либо «Профи» за 1365 рублей. В бесплатной версии нельзя сохранить готовый календарь на ПК, допускается только сразу распечатать его через программу.
Как пользоваться приложением «Дизайн календарей»:
- Запустите программу. Нажмите на кнопку «Новый проект» или «Новый» на верхней панели.
- Выберите тип календаря: настенный, настольный, карманный или перекидной.
- Выделите понравившийся шаблон и нажмите «Далее».
- Кликните по «Выбрать фото». Укажите фото или картинку, которая хранится на ПК. Нажмите «Открыть» в «Проводнике Windows». В самой программе «Дизайн календарей» щелкните по кнопке «Далее».
- Укажите основные параметры календаря: год, начальный месяц, размер, разрешение, размер листа для печати, ориентация (книжная или альбомная). Кликните «Готово».
- Откроется редактор. В разделе «Фото» вы можете добавить свои картинки для каждого листа календаря – их миниатюры отображаются на панели слева. Настройте параметры снимков: угол поворота, прозрачность, яркость, контрастность, насыщенность.
- В разделе «Текст» добавьте какие-либо фразы на каждый календарный лист. Настройте по своему усмотрению цвет букв, шрифт и размер текста.
- В разделе «Основное» можно еще раз проверить главные параметры: начальный месяц и год. Здесь же можно выбрать фон для всех листов и оформление страниц отдельных месяцев. Галочками отметьте, нужно ли выделять другим цветом праздники и выходные дни, а также выводить их названия на календарь.
- В разделе «Клипарт» выберите тематические значки и фигуры, которые хотите добавить на страницы календаря.
- Когда макет будет готов, нажмите на кнопку «Сохранить», если вы приобрели платную версию. Выберите формат файла: изображение или PDF. Если у вас бесплатная пробная версия, нажмите «Печать» и выведите макет на принтер.
Pically Calendar
Pically Calendar – онлайн-сервис для создания календарей. Функций здесь не так много, как в предыдущих программах, а интерфейс на английском языке. Тем не менее, сам календарь можно создать в русском варианте.
В бесплатной версии сервиса возможности ограничены 11-ю шаблонами для календарей на месяц и четырьмя шрифтами. Календари на год доступны только платным подписчикам, но это условие можно обойти, если создать страницу на каждый месяц отдельно.
Стоимость подписки Pically Calendar составляет от $12 до $22 в год в зависимости от тарифа.
Как пользоваться онлайн-сервисом:
- Откройте сайт Pically. Нажмите на кнопку «Create Calendar». Выберите «Month Calendar» (календарь на месяц).
- В разделе «Select Template» выберите бесплатный шаблон. Для этого наведите на него курсор мышки и нажмите «Select Template».
- Нажмите на серый прямоугольник «Drop your photo here», чтобы загрузить свою фотографию с ПК. Либо перетащите файл на эту же область мышкой. Нажмите «Upload». Нажмите «Next».
- В меню слева выберите месяц, который должен отобразиться на календаре. При необходимости введите заголовок в строку «Headline». Выберите язык календаря и шрифт (параметр «Font»). Укажите, нужно ли помечать праздники месяца (доступны только праздники США и Германии). Нажмите «Next». Сервис загрузит на ваш ПК PDF- файл с календарем на месяц. Затем распечатайте его на принтере.
Calendarlabs
Calendarlabs – последний в сегодняшнем обзоре онлайн-сервис для создания календарей с множеством шаблонов. Отсюда можно бесплатно скачивать готовые макеты (даже без редактирования) в двух форматах – PDF и Word. В последнем случае у вас появляется возможность редактировать самодельный календарь (добавлять картинки, текст, удалять лишние фразы) в одноименном текстовом редакторе.
Как работать в сервисе:
- Откройте сайт Calendarlabs. Выберите понравившийся шаблон. Нажмите на кнопку «Preview».
- Щелкните по кнопке «Customize Template».
- Либо нажмите на одну из зеленых кнопок внизу («DownloadWord» или «DownloadPDF»), если не хотите ничего менять в шаблоне (дальнейшая верстка затем доступна в программе Word, если скачаете макет в этом формате).
- Введите нужный год и начальный месяц. С помощью кнопки «Add your own events» можно добавить в макет собственные праздники, а через меню «More options» можно исключить праздники страны из календаря (пункт «Exclude Country Holidays»).
- С помощью меню «Calendar Colors» настройте цвет обычных и праздничных дат. Список «Religious Days» предназначен для нанесения на макет религиозных праздников в зависимости от вероисповедания. Когда закончите настройку, кликните по кнопке «Create Word Calendar». Сервис скачает файл Word на ваш ПК.
- Откройте скачанный документ и при желании отредактируйте его. Например, можно убрать лишние надписи.
- Кнопками на вкладке «Вставка» верхней панели Word поменяйте картинку.
- После всех настроек нажмите «Файл» и выведите документ на печать через одноименный раздел.
Canva – самый удобный и функциональный инструмент для изготовления календарей любого дизайна. Во всех остальных программах есть свои минусы – английский интерфейс, ограничения для бесплатных версий и устаревший дизайн. Но есть и несомненные плюсы, например, то, что они очень просты в применении и позволяют создавать стильные, разнообразные календари на все случаи жизни. Достаточно проявить фантазию.
Обложка: шаблон Canva