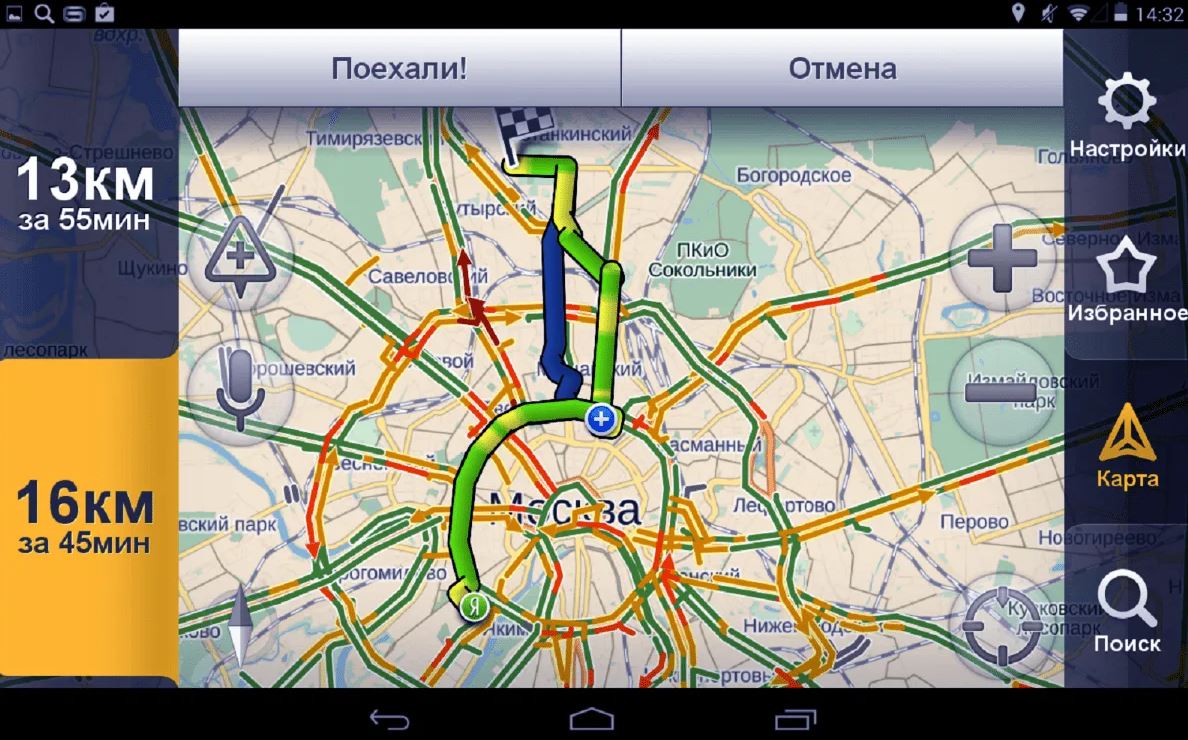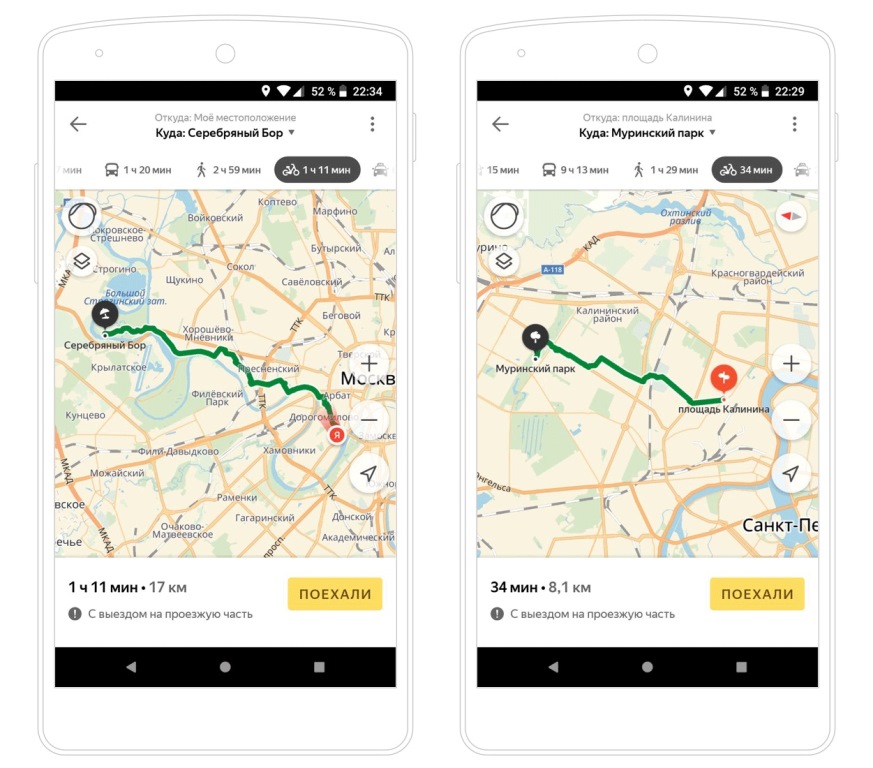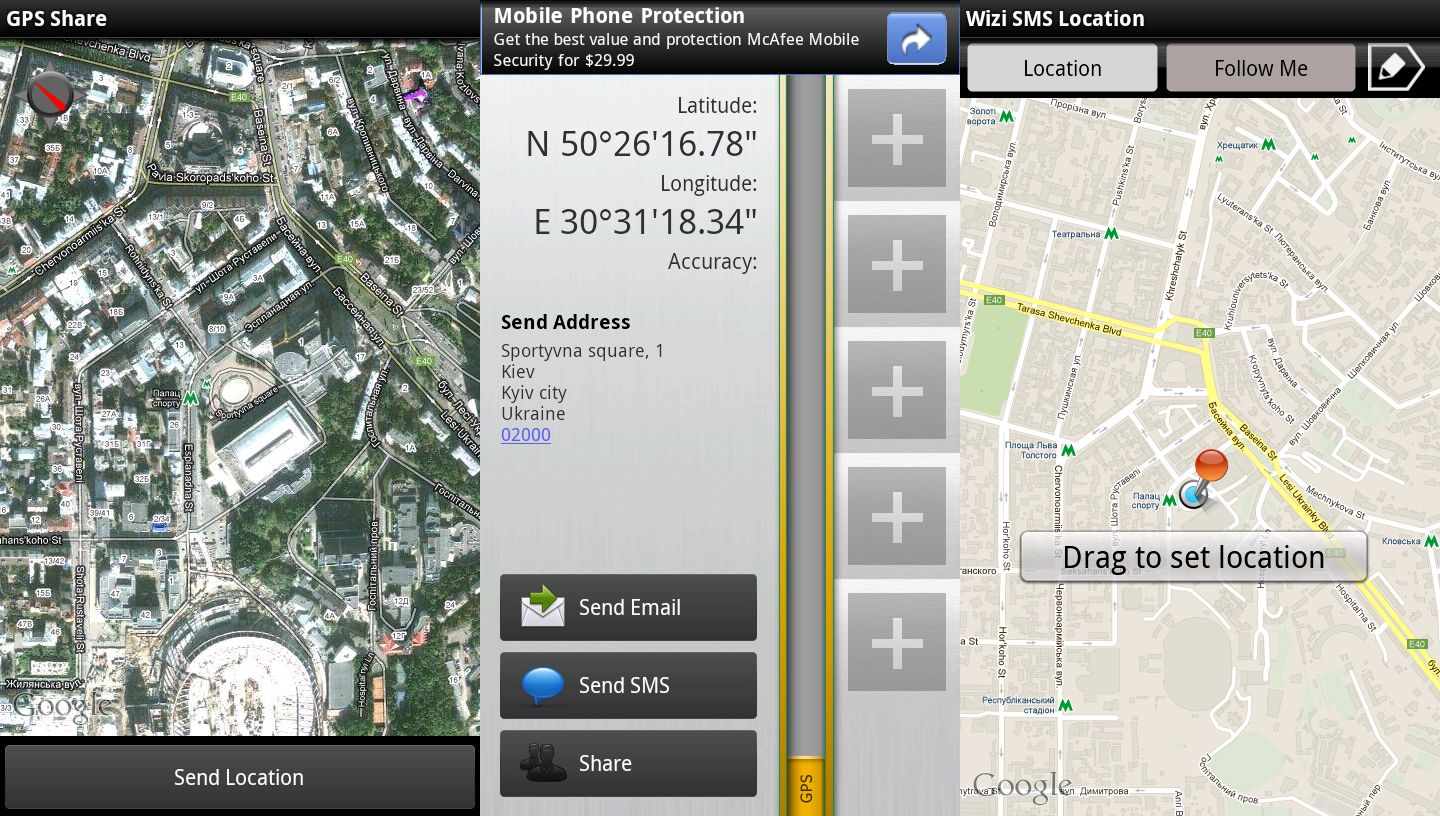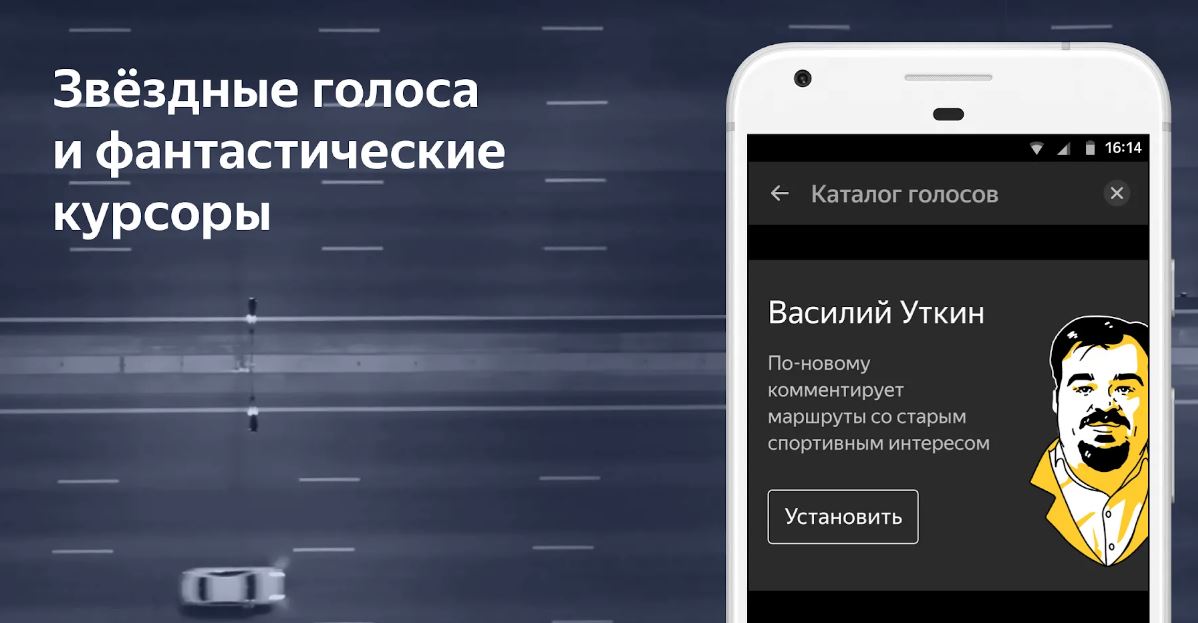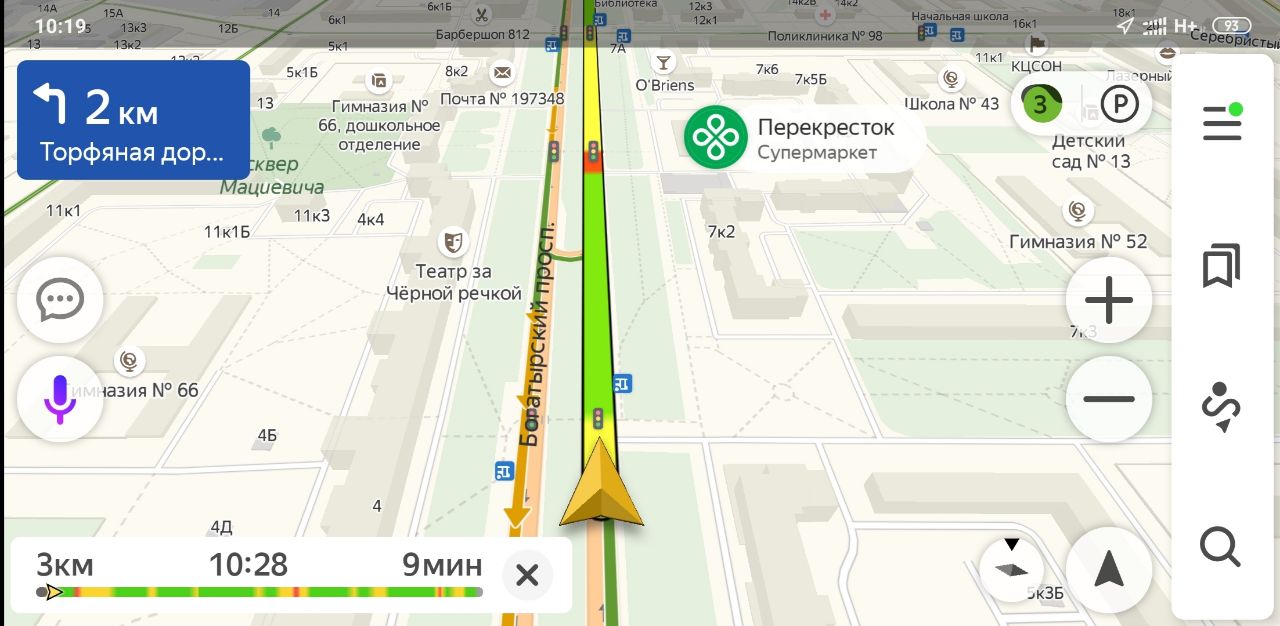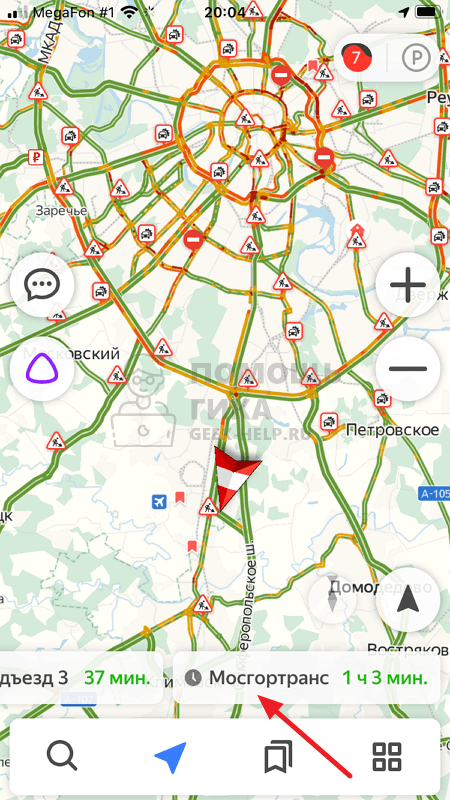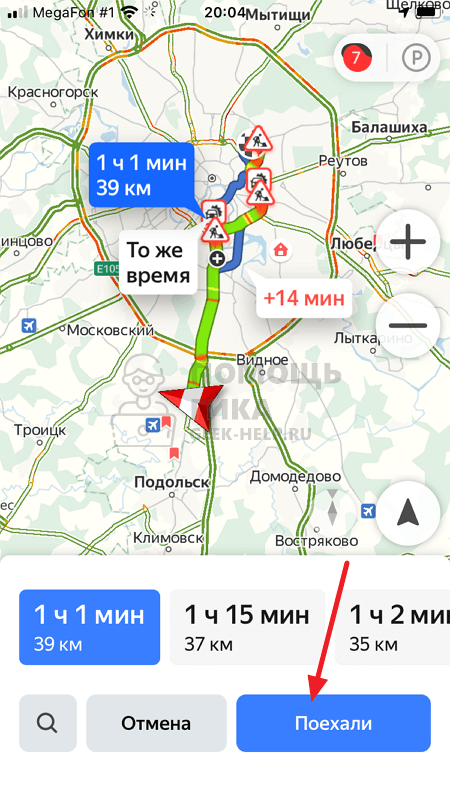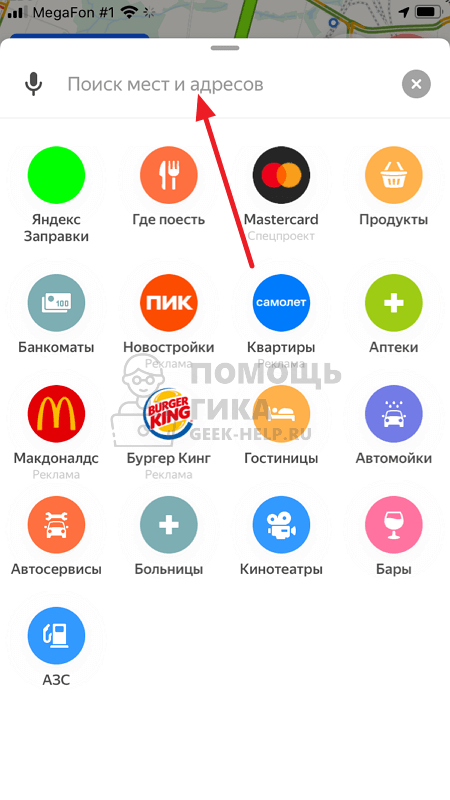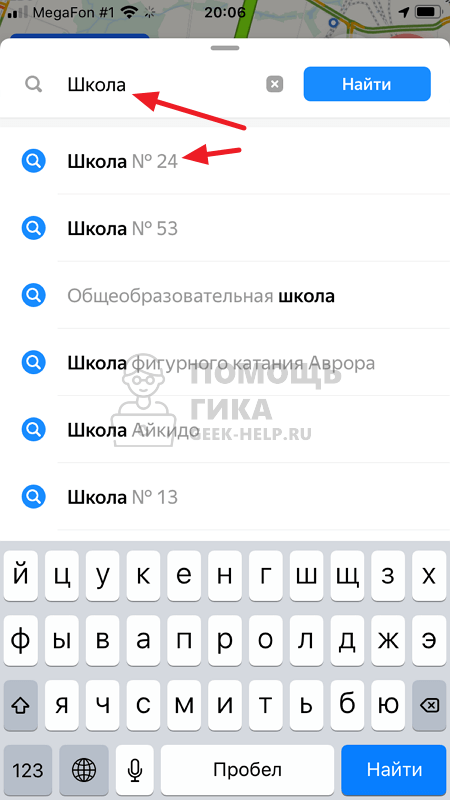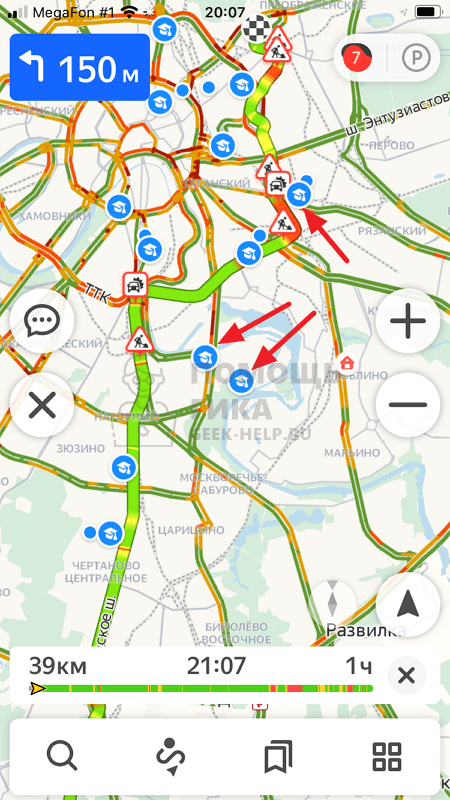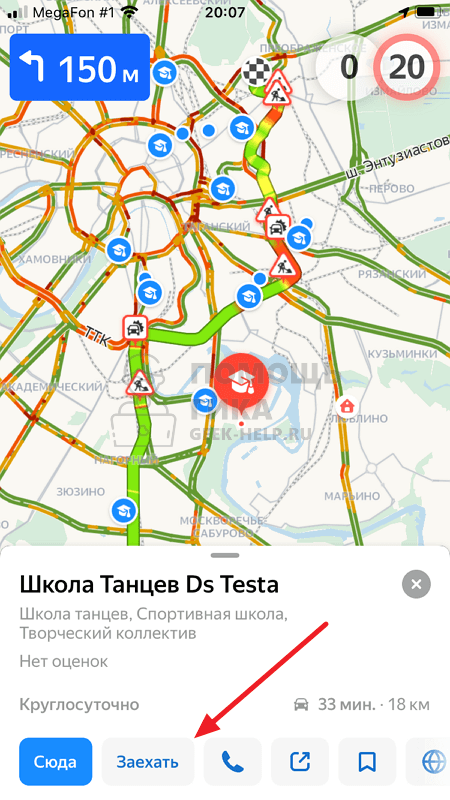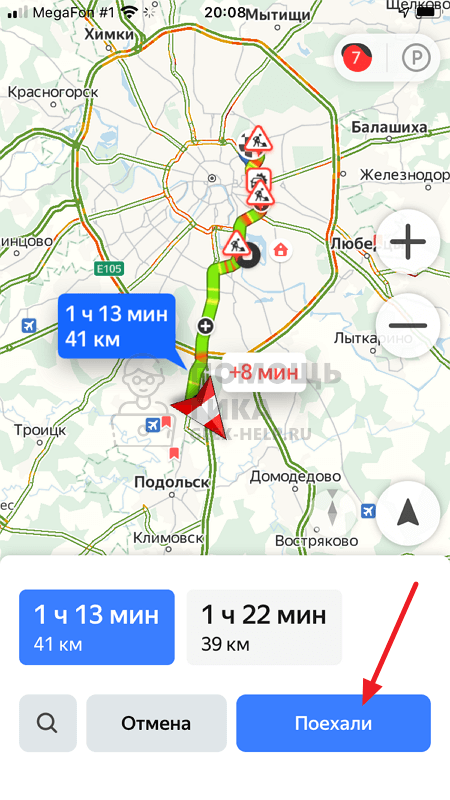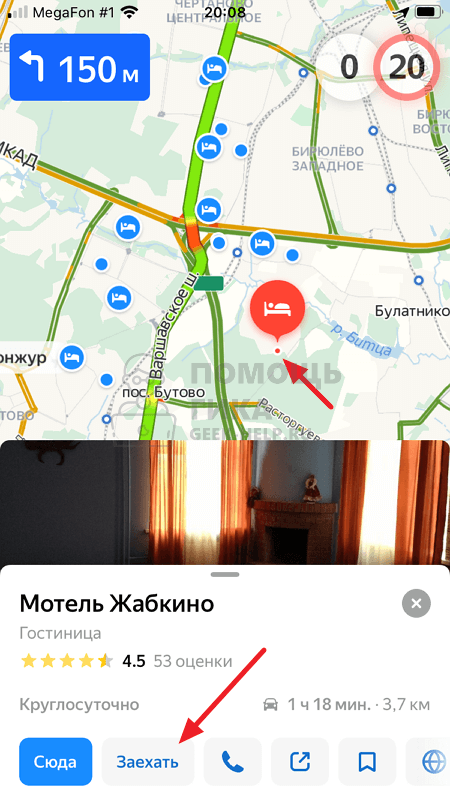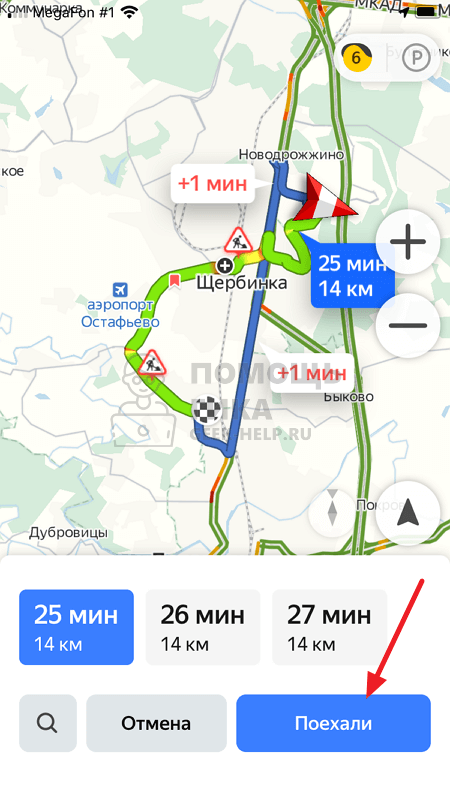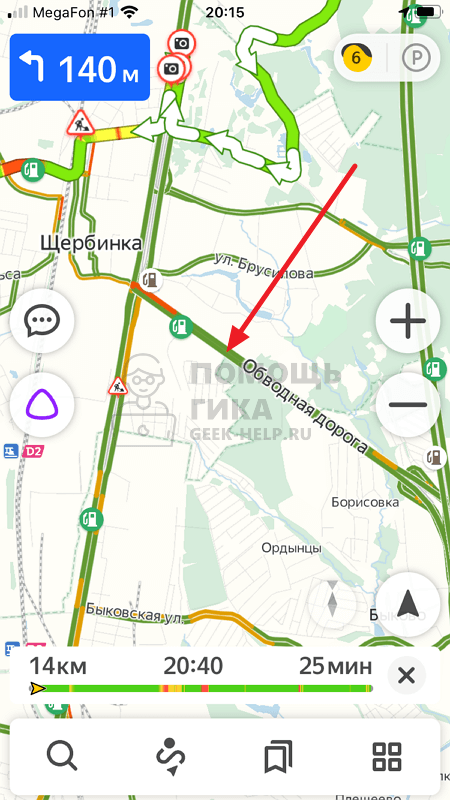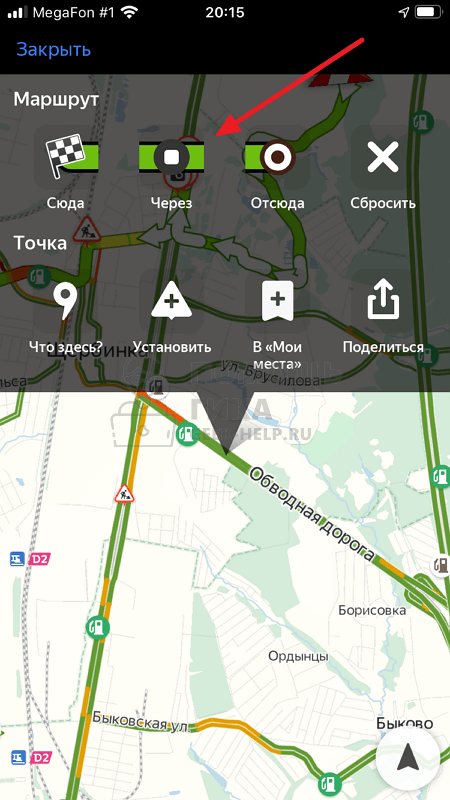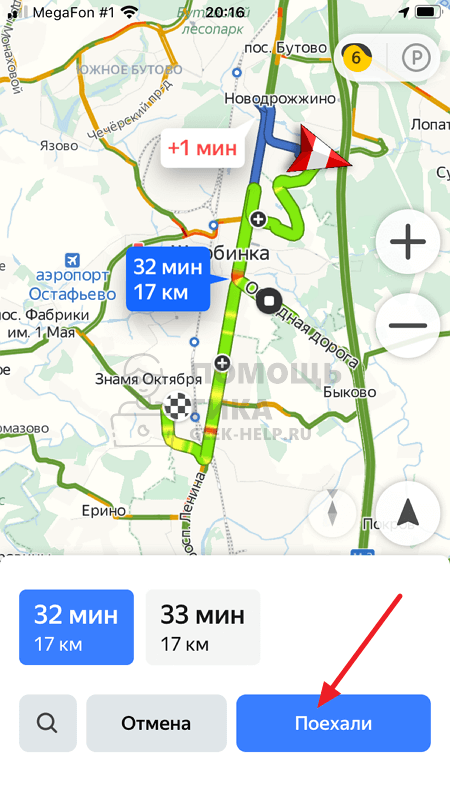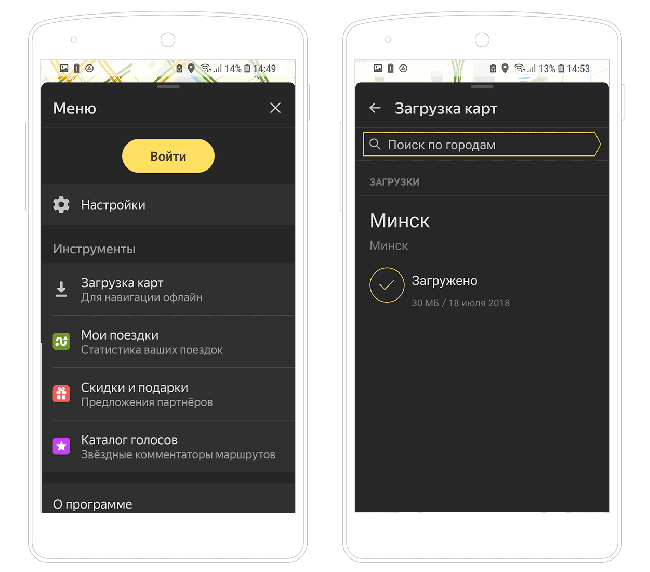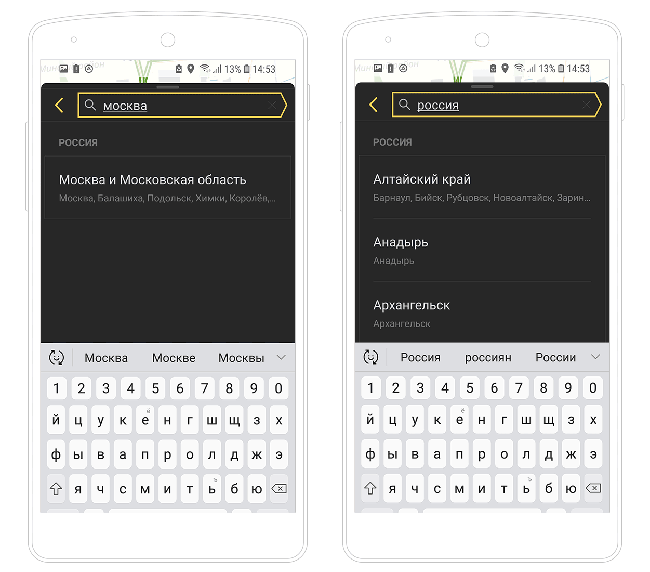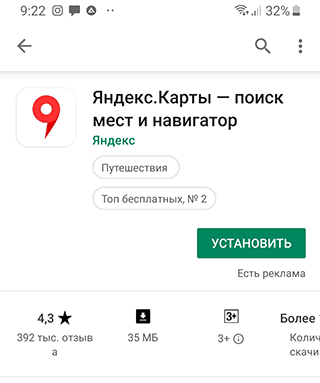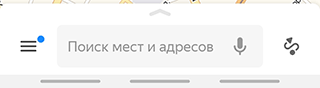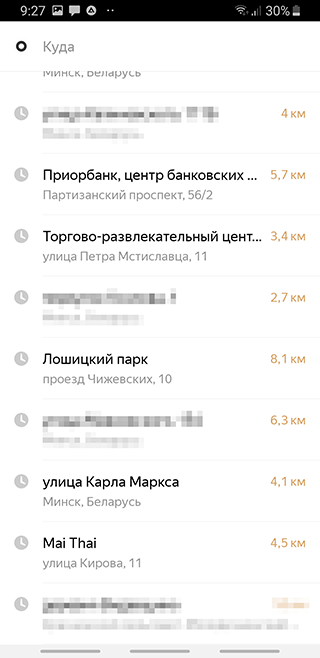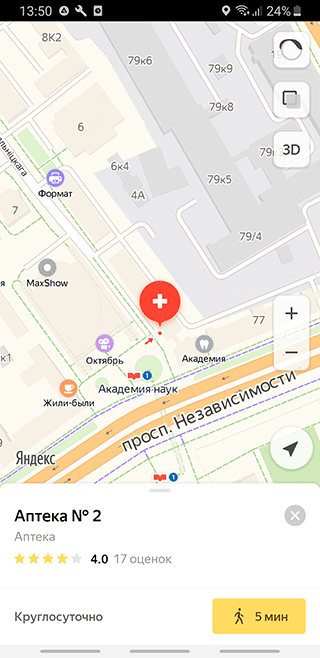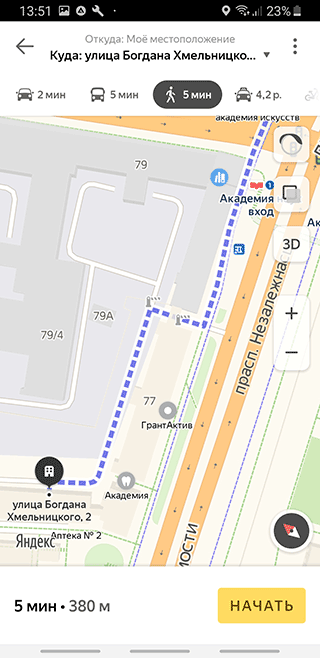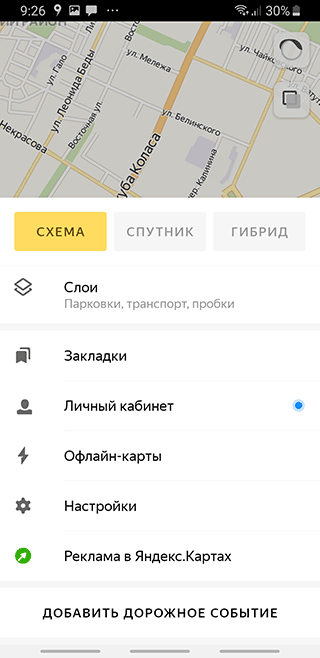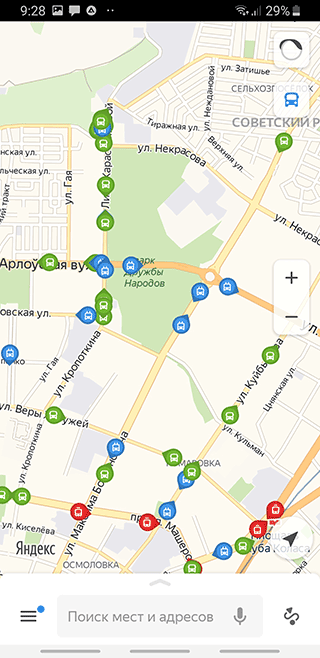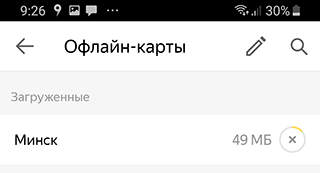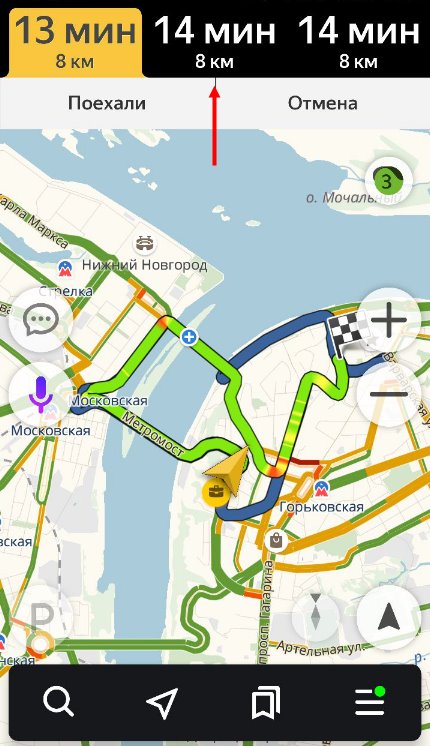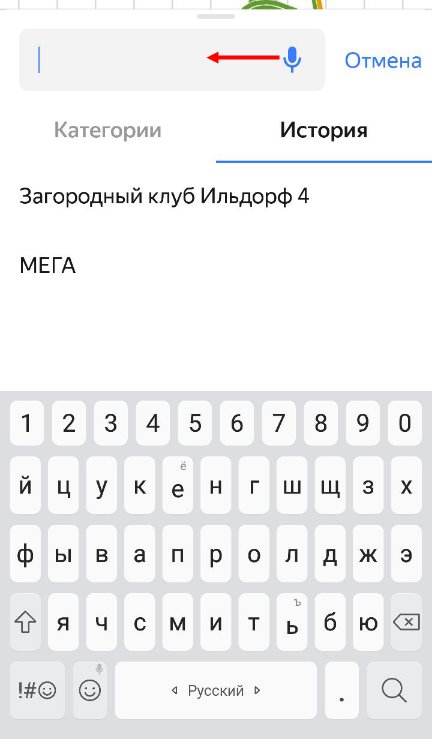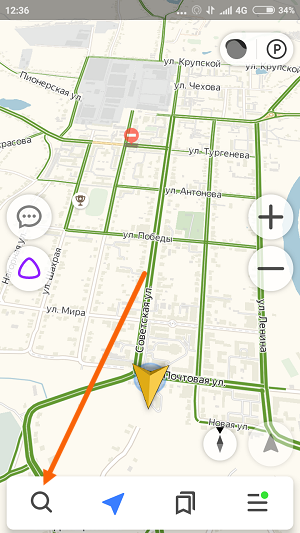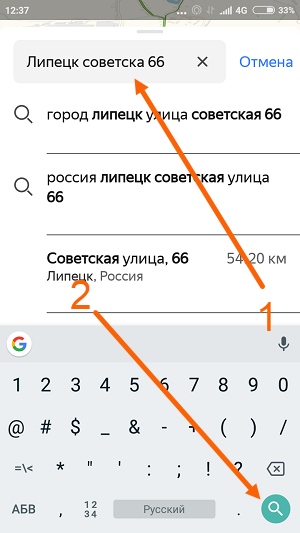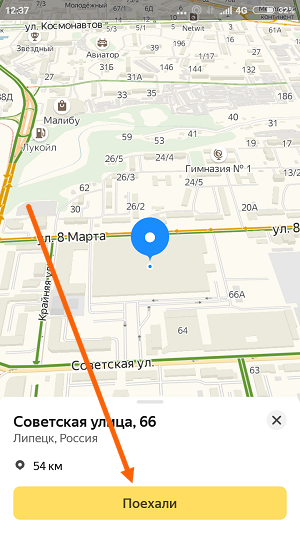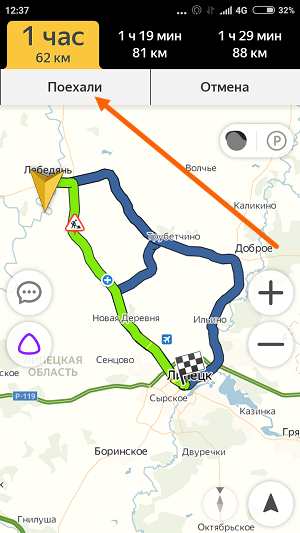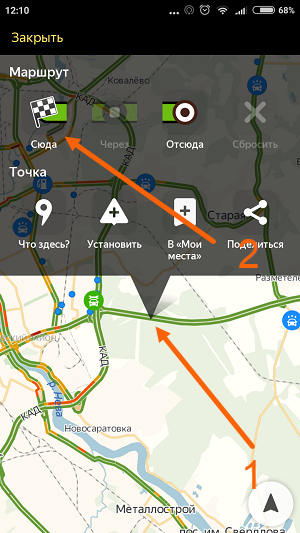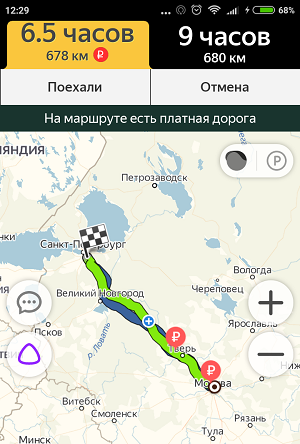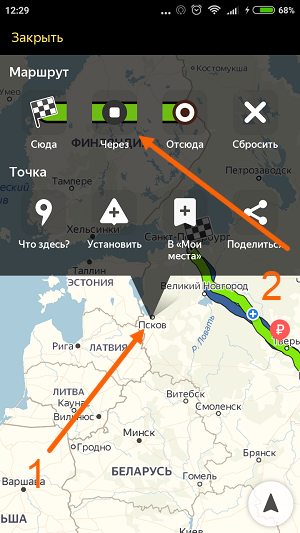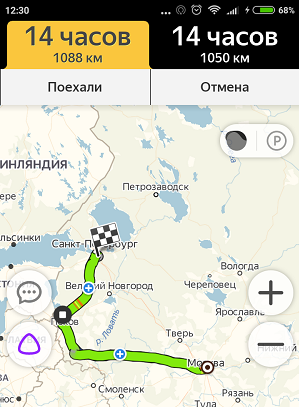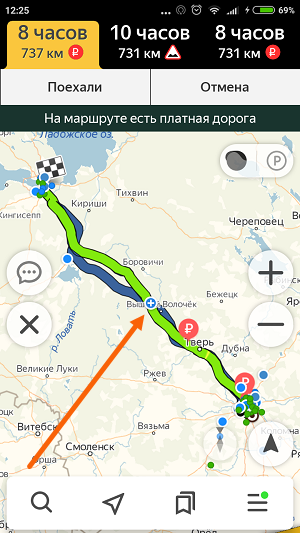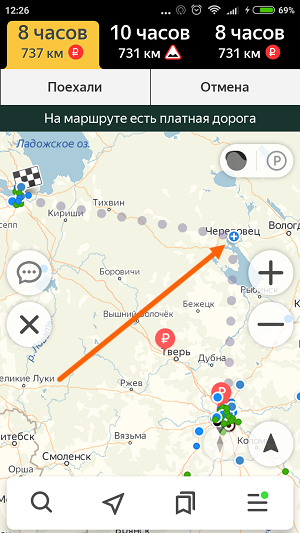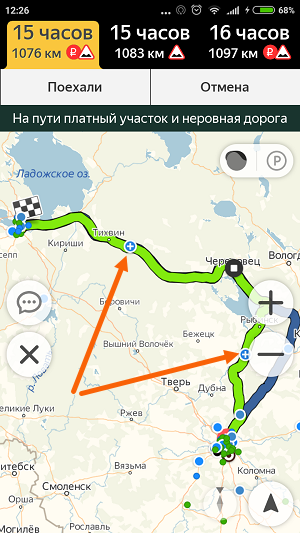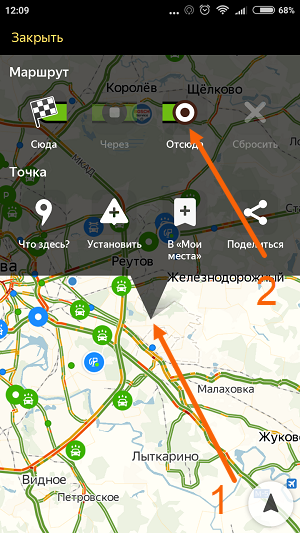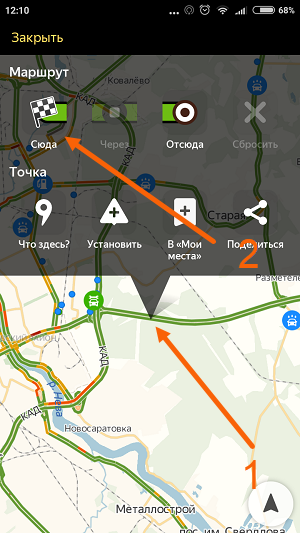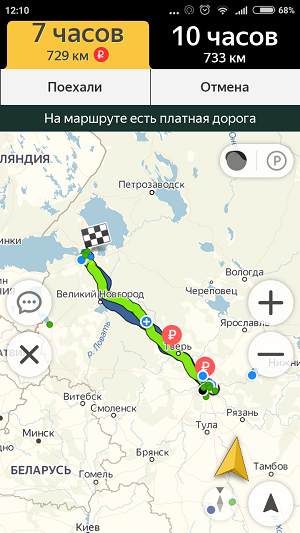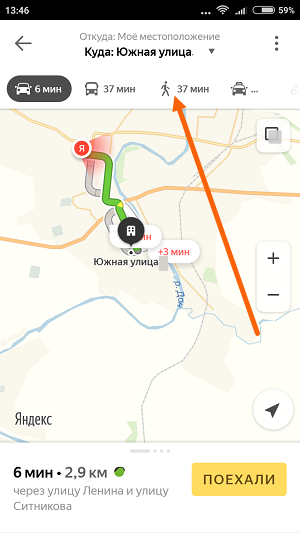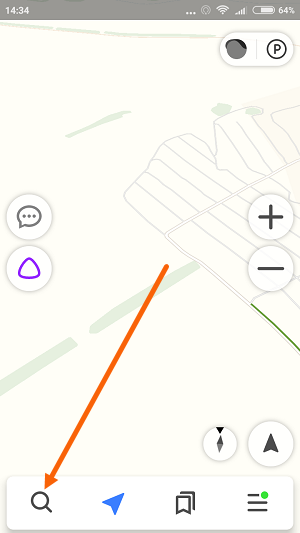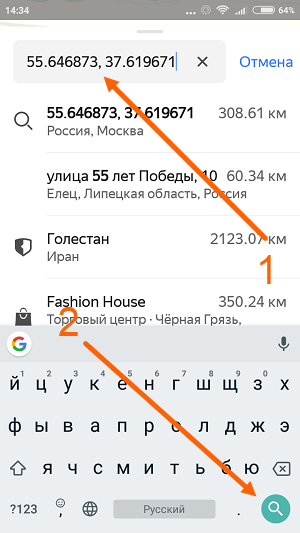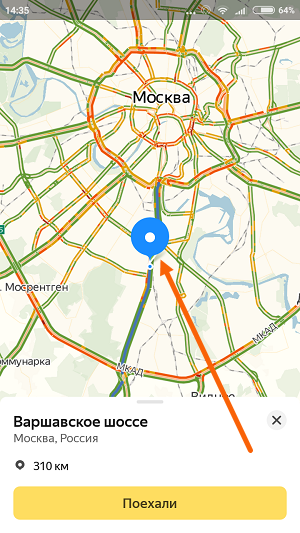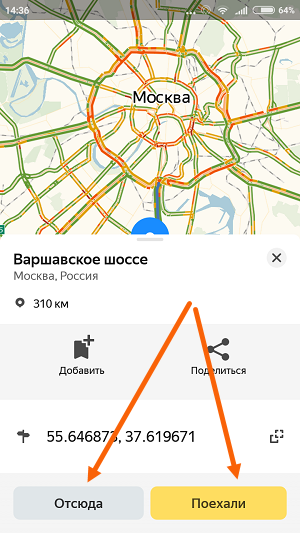Содержание статьи
- Как построить маршрут в навигаторе
- Пошаговая инструкция по построению маршрута в навигаторе
- От текущего места
- Между двумя точками
- Добавление промежуточных точек
- По координатам
- Варианты задания поиска пункта назначения
- Ручной ввод
- Голосовой поиск
- Текстовой поиск
- Действия, если навигатор ведет не по маршруту
- Байонетный разъем с быстрой фиксацией: что это, описание, чертежи
- Сохранение маршрута
- Фаркоп Паджеро Спорт: какой лучше выбрать, варианты конструкции
Многих активных людей интересует перспектива планирования маршрутов, которые были бы удобными и интуитивно понятными. Для этих целей часто используется Яндекс Навигатор, который многие считают одним из лучших. Однако прежде чем использовать программу, необходимо ознакомиться с ее возможностями и с тем, как пользоваться Яндекс Навигатором для прокладки маршрута. Чтобы получить максимальную отдачу от программы, нелишним будет ознакомиться со всеми возможными проблемами и понять, как построить маршрут в навигаторе.
Как построить маршрут в навигаторе
Яндекс представил Навигатор для мобильных устройств в марте 2012 года. Программа предназначена для работы на планшетах и смартфонах под управлением операционной системы Android или iOS. Один из самых крупных и популярных проектов в СНГ, он отличается широкой функциональностью и удобным дизайном.
На карте можно нанести свои собственные точки для облегчения навигации и размещения соответствующих остановок. Можно добавлять аннотации к картам, которые затем размещаются на общем сервере, позволяя другим пользователям использовать данные по своему усмотрению. Программой могут пользоваться водители легковых и коммерческих грузовых автомобилей.
Первая задача каждого пользователя — научиться использовать Яндекс Навигатор для построения маршрута. Есть возможность проложить маршрут как на автомобиле, так и пешком.
Первый шаг — ввести координаты, чтобы найти нужное место. На компьютере или смартфоне выполнить этот процесс довольно просто, поскольку можно просто скопировать координаты для построения маршрута. В то же время существуют и другие способы забить координаты для дальнейшего использования программы.
Как уже говорилось ранее, один из самых простых методов — найти соответствующую информацию в интернете и просто скопировать ее. При необходимости можно добавить специальные символы (например, знак градусов).
Какой бы подход не был выбран, стоит обратить внимание на то, как просто забить координаты в Яндекс Навигатор для эффективного создания маршрута к целевому объекту.
Пошаговая инструкция по построению маршрута в навигаторе
Основная задача Яндекс Навигатора — построение маршрутов. Планируя маршрут с помощью приложения, можно узнать, сколько времени займет поездка куда-либо.
Яндекс Навигатор предоставляет возможность выбрать один из нескольких маршрутов движения, предупреждая о возможных заторах, платных дорогах, камерах и других проблемах.
Чаще всего приходится использовать одни и те же маршруты, чтобы добраться до работы, дома, адресов друзей или знакомых и так далее. Такие пути просто включить в закладки, а затем создать маршрут по ним.
От текущего места
Часто бывает, что человек смотрит на карту и решает использовать Яндекс Навигатор для прокладки маршрута.
Как в навигаторе проложить маршрут от текущего места:
- Определить конечную позицию.
- Необходимо коснуться конечной точки на экране.
- Нажать кнопку «Сюда».
- Выбрать нужный вариант.
- Нажать кнопку «Поехали».
Яндекс Навигатору требуется некоторое время, чтобы задать маршрут, прежде чем можно будет начать движение. Пользователь получает уведомление, если в процессе движения программа обнаруживает более подходящий вариант.
Для работы функции альтернативной дороги необходимо включить ее в настройках. По мере приближения к намеченному месту можно сделать запрос на помощь при парковке.
Между двумя точками
Как в навигаторе проложить маршрут от точки до точки:
- Для точек отправления и прибытия необходимо ввести адрес или название населенного пункта в соответствующие поля.
- Если адрес определен правильно, в соответствующем поле ввода появится информация с GPS-координатами этого места.
- Выбрать один из трех вариантов; первый — самый быстрый, а третий — самый практичный.
Можно изменить путь для парковки по мере приближения к месту назначения.
Добавление промежуточных точек
Бывают случаи, когда требуется построить путь, учитывая при этом дополнительные точки остановки. Эти точки устанавливаются самостоятельно во время процедуры настройки приложения.
Как построить оптимальный маршрут в навигаторе из нескольких точек:
- Использование контекстного меню. Выбрать соответствующее место, щелкнув и удерживая его, а затем выбрать промежуточную позицию.
- Через «плюс» карты. Нажать на кнопку «+» в центре и переместить ее в соответствующее место, чтобы создать путь в Яндекс Навигаторе.
- Через поиск. Создание пути через поиск с промежуточными местами — наиболее практичное решение. Необходимо найти нужное место и кликнуть «Заехать».
По координатам
Подробная инструкция:
- Необходимо узнать конкретные координаты (в градусах) конечного местоположения. Причем градусы следует указывать в виде десятичной дроби с длинным хвостом цифр, поскольку Яндекс Навигатор принимает этот формат во всех версиях, несмотря на запоздалое введение некоторых альтернативных форм. Широта и долгота — это две координаты, которые присваиваются каждому местоположению.
- Полученные данные вводятся в специально отведенное поле приложения. Для этого необходимо выбрать в меню пункт «Поиск». Для идентификации этой области будет использоваться логотип лупы.
- Координаты вида 55.188032, 37.165425 вводятся рядом друг с другом для обозначения широты и долготы. При этом не следует забывать разделять их запятой!
- После второго нажатия на кнопку поиска навигатор начнет искать координаты выбранной точки.
Как только точка будет найдена, приложение самостоятельно построит маршрут, предоставит информацию о расстоянии между двумя объектами, предупредит пользователя о пробках на дорогах и оценит время, которое потребуется, чтобы добраться до места назначения после учета всех важных аспектов.
На современных смартфонах приложение работает достаточно быстро. Но если у пользователя старенький телефон, поиск точек может занимать некоторое время.
Варианты задания поиска пункта назначения
Прокладывать маршрут в рассматриваемом приложении не слишком сложно.
Ручной ввод
Лучшая стратегия прокладки маршрута предполагает выбор начальной и конечной точек вручную:
- Найти начальную точку на карте, затем сделать длинное нажатие на нее. Появится контекстное меню, в котором нужно нажать кнопку «Отсюда».
- Кроме того, всегда можно переместить карту в нужное место, если случайно нажать немного не туда, поскольку контекстное меню сохраняет карту активной.
- Далее следует вызвать меню в пункте назначения, используя ту же процедуру, но на этот раз нажать кнопку «Сюда».
- После того, как компьютер создаст идеальный путь, нужно кликнуть «Вперед».
Голосовой поиск
Яндекс Навигатор — практичное приложение для российских водителей. Оно включает в себя несколько полезных функций, имеет понятный пользовательский интерфейс и адаптируется к местным условиям.
Голосовой помощник — одна из таких возможностей. Этот инструмент незаменим, когда руки заняты и нужно найти нужную информацию, не отвлекаясь от дорожной ситуации.
Вождение часто связано с изменением маршрута. Делать запрос во время движения или во время остановки опасно и неудобно. Эта проблема решается с помощью голосовой навигации.
Команда должна быть подана громко и четко, чтобы система нашла нужный ответ и представила его.
Текстовой поиск
Вариант также довольно прост: необходимо нажать «Поиск»:
- Найти и щелкнуть по кнопке с увеличительным стеклом.
- Ввести название нужной позиции в поле поиска.
- После определения местоположения пункта выбрать «Поехали» и подождать, пока компьютер настроит маршрут.
Действия, если навигатор ведет не по маршруту
Необходимо убедиться, что функция GPS на смартфоне включена, если программа часто дает сбои, медленно работает или тормозит.
Кроме того, нередко пользователи форумов спрашивают, почему Яндекс Навигатор не работает в автономном режиме. Приложение может работать без подключения к интернету, хотя для этого необходимо внести некоторые изменения.
Сначала необходимо загрузить соответствующие карты, после чего можно перейти в «Меню карт», ввести название своего города и загрузить карту этого населенного пункта. Однако эта информация лишь показывает общий план региона.
Без доступа к интернету сложно построить маршрут и уж тем более отсутствует информация о пробках на дороге.
Сохранение маршрута
Яндекс Карты имеют возможность сохранять маршруты, однако навигационное приложение этого не делает. Однако программа позволяет сохранить начало и конец пути в виде опорных точек (меток). Приложение автоматически восстановит схему движения, если просто выбрать их.
Для сохранения меток необходимо либо авторизоваться, либо создать новую учетную запись.
Затем определяется начало маршрута, и гаджет запоминает его. Для этого нужно выбрать значок «Закладки» на панели инструментов.
Три категории списка по умолчанию для точек — «Работа», «Дом» и «Избранное». Нужно выбрать категорию и отметить «Добавить».
Затем, используя поиск или выбрав точку из истории поиска, вводится адрес.
Необходимо нажать кнопку «Сохранить», как только навигатор обнаружит эту отметку.
Чтобы найти адрес места, на смартфоне должна быть активирована функция геолокации.
Как видно, если используется авто навигатор, настройка маршрута по карте — это очень просто. Для построения маршрута существует три способа, каждый из которых подходит для определенной группы пользователей. Такие функции, как голосовой поиск, значительно упрощают работу и помогают быстро проложить маршрут.
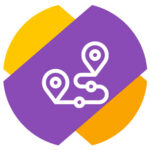
Обратите внимание
Инструкция актуальна для пользователей Яндекс Навигатор на iPhone и Android.
Как в Яндекс Навигаторе построить маршрут через несколько известных точек
Чтобы построить маршрут через несколько известных точек, нужно сделать следующее:
- Запустите приложение Яндекс Навигатор и укажите итоговую точку прибытия. Можно выбрать точку из закладок или путем указания ее адреса через поиск, разницы нет.
- Когда маршрут будет построен, нажмите “Поехали”.
- Далее необходимо снизу нажать на значок лупы.
- Появится меню поиска. Введите в строку название объекта, куда вам необходимо заехать. Например, номер школы.
- При помощи поиска найдите нужный объект и выберите его из выпадающего списка.
- Если объектов несколько, они выделятся все на карте. Нажмите на нужный.
- Далее выберите пункт “Заехать”, чтобы проложить маршрут до изначально установленной точки через это место.
- Далее выберите оптимальный для себя маршрут и нажмите “Поехали”, после чего Яндекс Навигатор поведет через указанную точку в конечную точку назначения.
- Если необходимо указать еще одну точку в маршруте, тоже найдите ее при помощи поиска, нажмите на точку и выберите “Заехать”.
Важно
Вторая, третья и последующие точки маршрута будут следовать друг за другом в том порядке, как их вы будете выбирать. То есть, если даже третья точка следования ближе второй, изначально Навигатор построит маршрут до второй точки, потом до третьей, а далее до финальной.
Как в Яндекс Навигаторе построить маршрут через неизвестные точки
Указанная выше инструкция актуальна в том случае, если вы знаете точное название мест, куда нужно заехать, или их точные адреса. Но бывает часто так, что доехать до финальной точки маршрута нужно через определенную зону на карте, но точное название этого места вы не знаете. Либо требуется проехать через определенную улицу, поскольку поездка по ней более комфортна.
Чтобы таким образом построить маршрут через несколько точек, сначала задайте финальную точку поездки и нажмите “Поехали”.
После этого найдите на карте то место, которое нужно включить маршрут. Сделать это можно перемещение по карте, приближением и удалением. Зажмите палец на том месте, которое должно быть в маршруте.
Появится меню. В нем нужно выбрать пункт “Через”.
Обратите внимание
После появления меню указатель можно перемещать для установки более точной точки на карте.
Теперь маршрут построен через нужную точку.
Важно
Когда маршрут устанавливается таким образом, путь из начальной точки в финальную будет лежать по всем выбранным точкам по оптимальному маршруту, а не последовательно друг за другом, как в первом варианте.
Яндекс.Навигатор: как начать пользоваться и проложить маршрут для грузовика
Отличия построения маршрутов для грузовиков в Яндекс.Навигаторе состоят в том, что это популярное приложение позволяет учитывать параметры транспортного средства и ограничения движения по городу. Это позволит избежать штрафов и оптимизировать путь следования.
- Как включить определение геопозиции на мобильном устройстве?
- Прокладываем маршрут в Яндекс.Навигаторе
- Ручной ввод
- Голосовой поиск
- Поиск по категориям
- Использование истории поездок
- Корректируем маршрут
- Выбор наиболее подходящего маршрута
- Меняем маршрут, используя «Заезд»
- Как построить маршрут по координатам
- Как проложить маршрут для грузовиков
- Заключение
Чтобы построить маршрут с помощью навигатора от Яндекса и определить точное местоположение, на смартфоне должны быть включены геоданные. Для этого необходимо:
- Провести пальцем по дисплею сверху вниз, чтобы открылось меню быстрых настроек.
- Нажать на значок «Геоданные», чтобы активировать соответствующую функцию.
- Если подобная опция отсутствует, необходимо открыть системные настройки.
- Добавить в список «Быстрые параметры» пункт «Геоданные».
Процесс построения маршрута между двумя пунктами (отправления и назначения) с помощью Яндекс.Навигатора выглядит следующим образом:
- Укажите точку отправления, найдя ее на карте или вписав в поисковую строку. Также можно задействовать «Мое местоположение».
- Нажмите на кнопку «Отсюда» после долгого тапа.
- Аналогичным способом укажите точку прибытия.
- Кликните по кнопке «Сюда».
- Среди предложенных вариантов выберите наиболее подходящий маршрут.
- Запустите процесс, нажав кнопку «Поехали».
Яндекс.Навигатор определит расстояние и приблизительное время прибытия в конечную точку построенного маршрута.
Наиболее привычный способ прокладывания маршрута в Яндекс.Навигаторе – ввод пунктов назначения в поиск с помощью клавиатуры. После обнаружения нужного объекта следует тапнуть по кнопке «Поехали».
С помощью голосового помощника «Алиса» удобно управлять навигатором от Яндекса, не отвлекаясь от движения. Помимо возможности построения маршрутов, подобным образом можно добавить дорожное событие или найти парковочное место.
Для активации голосового управления можно нажать на соответствующую кнопку со значком микрофона или сказать «Слушай, Алиса!». После этого останется разборчиво произвести необходимую команду.
Управление навигатором с помощью встроенного голосового помощника включено в программе по умолчанию. Если же данная функция была отключена пользователем, включить ее можно, перейдя к расширенным настройкам. Далее нужно будет перейти к пункту «Звуки и оповещения», после чего – активировать опцию «Голосовая активация».
Начать вводить точку маршрута можно, кликнув по пиктограмме с лупой. После этого высветится перечень категорий, среди которых можно будет выбрать то, что интересует пользователя. Найдя подходящий адрес, нужно нажать на кнопочку «Поехали», чтобы маршрут начал прокладываться.
Чтобы посмотреть историю поездок, потребуется пройти процедуру авторизации в Яндекс.Навигаторе. Кроме того должна быть активирована опция «Сохранение поездок».
После этого можно будет раскрыть раздел «Мои поездки», чтобы вспомнить свои путешествия и узнать время в пути и расстояние, которое было преодолено. Данная опция находится в меню (иконка с тремя полосками). Здесь же можно удалить историю поездок.
Во время движения можно изменить маршрут, если он был построен неправильно. Чтобы это исправить, необходимо указать другой адрес. Навигатор построит другой путь следования.
Яндекс.Навигатор предлагает несколько различных вариантов маршрута. Пользователь может выбрать тот, который ему больше всего подходит. Это позволяет преодолеть расстояние в кратчайшее время и автоматически скорректировать путь, если изменилась ситуация на дороге.
В процессе движения может возникнуть потребность в добавлении промежуточных точек. Их можно задать, используя контекстное меню, путем нажатия на значок с плюсом или же с помощью поиска.
В Яндекс.Навигаторе доступна функция построения маршрута с помощью географических координат. Для ее использования необходимо сделать следующее:
- Нажать на значок лупы.
- Ввести в поиск широту и долготу объекта через запятую.
- Тапнуть по кнопке «Найти».
- Нажать на наименование объекта и раскрыть его карточку.
- Далее, удерживать нажатой кнопку «Отсюда» и кликнуть по кнопке «Поехали».
Т.к. карта для грузовых автомобилей отличаются от карт для легкового транспорта, чтобы проложить маршрут для грузового автомобиля, необходимо сделать следующее:
- Зайти в параметры Яндекс.Навигатора и перейти к настройкам.
- Выбрать пункт «Навигация», далее – «Маршруты для грузовиков».
- Далее необходимо открыть раздел «Параметры грузовика», что позволит учитывать габариты, вес, наличие прицепа и другие особенности транспортного средства.
Таким образом, функционал Яндекс.Навигатора позволяет выстраивать маршруты сразу несколькими способами. Также пользователям предоставляется возможность добавления промежуточных точек маршрута, выбора подходящего пути и поиска парковки. А теперь доступна и функция построения маршрута для грузовиков.
В этой инструкции вы узнаете, как построить маршрут на машине с помощью Яндекс Навигатора. При желании, можно настроить навигатор так, чтобы он работал без интернета.
«Яндекс.Навигатор» — приложение-карта для операционной системы Андроид, которое при помощи технологии GPRS, сканирования сотовых вышек и доступных точек доступа Wi-Fi помогает ориентироваться на местности, строить пешие и автомобильные маршруты между точками.
В России «Навигатором» пользуются больше половины автовладельцев, во многом из-за бесплатности приложения и актуальной информации о пробках, ремонтных работах и прочих форс-мажорах на дорогах.
Как построить маршрут на карте в «Яндекс.Навигаторе»
При помощи интегрированных навигационных возможностей приложения можно проложить маршрут между городами, а также между текущим местоположением и выбранной точкой на карте. В обоих вариантах доступно включение в маршрут произвольного количества промежуточных точек.
Для того, чтобы проложить маршрут на автомобиле, нам понадобится приложение Яндекс.Навигатор. Скачать его можно здесь:
Загружаем автономные карты на телефон
Как известно, Яндекс Навигатор может работать без интернета, для этого достаточно загрузить карты нужных регионов. Сделать это нужно предварительно, зайдя в настройки мобильного приложения.
Используя офлайн-карты, вы также сможете построить маршрут, указав точку назначения. Если сигнал от вышки очень слаб или у вас нет интернет-трафика, автономный режим вас выручит. Единственный минус — вы не сможете получить информацию о пробках на дорогах, для этого понадобятся Яндекс Карты с пробками — а без Интернета они не работают.
Итак, вам необходимо загрузить Яндекс Карты на телефон.
- Заходим в Настройки — Загрузка карт.
- В поле «Поиск» по городам вводим название города или региона.
- По умолчанию, Яндекс Навигатор отобразит текущий город. Нажмите «Скачать» для зарузки автономной карты. (Для справки, карта города Минска занимает 30 мб, а карта Москвы и всей области — около 625 Мб.)
- Как только изменится статус на «Загружено», можем смело отключать интернет: карты будут работать автономно.
Строим маршрут от текущего местоположения
Маршрут от текущего местоположения до произвольной точки на карте строится в четыре шага:
- Выбираете точку, куда нужно добраться, например, город, улицу, дом.
- Нажимаете на нужную точку на карте и удерживаете палец на ней до появления всплывающего контекстного меню.
- В контекстном меню выбираете пункт «Сюда» с клетчатым флажком на иконке.
- Определяете, какой тип маршрута строить: пеший, автомобильный.
За несколько секунд навигатор построит все доступные варианты маршрутов и предложит выбрать оптимальный. При этом учитывается текущая загруженность дорог по пути следования, места с пробками помечаются красным цветом, на участках с перекрытым движением установлены соответствующие пометки.
Строим автомаршрут между двумя произвольными точками
Для построения маршрута не от текущего местоположения на карте придётся выбрать две точки: место, откуда будет начато движения, и целевой пункт назначения. Пошагово процесс выглядит следующим образом:
- Определяете конечную точку маршрута, удерживаете её и в контекстном меню выбираете пункт «Сюда».
- Находите начальную точку, из которой собираетесь выдвигаться в нужном направлении, зажимаете и выбираете в развернувшемся контекстном меню пункт «Отсюда».
- Принимаете один из маршрутов, построенных навигатором, в зависимости от того, будете ли вы двигаться пешком или на транспорте.
Как и в предыдущем варианте, система предложит несколько доступных способов построения маршрута между точками.
Добавляем промежуточные точки
Интерфейс приложения предусматривает три способа добавления на маршрут промежуточных точек: через контекстное меню, значок «+» на карте и интегрированный поисковый механизм.
Для добавления промежуточной точки через контекстное меню:
- нажмите и удерживайте палец в нужной точке;
- выберите в контекстном меню пункт «Через», он обозначается символом с белым кружком на зелёно-сером фоне.
Для добавления дополнительного пункта назначения прямо на карте:
- зацепите пальцем ярлык «+» (синий плюс в голубом круге)%
- перетащите его на нужное место на карте и отпустите.
Для добавления промежуточного места назначения через поиск:
- нажмите на символ поиска (белая лупа на черном фоне);
- введите название пункта или координаты;
- в открывшемся меню действий выберите пункт «Заехать».
Все перечисленные способы одинаково хорошо работают как при построении маршрутов для поездок на машине, так и для пеших прогулок и путешествий.
Актуальные версии «Яндекс.Навигатора» поддерживают управление голосом с помощью встроенного движка «Алиса», который отлично понимает произвольно составленные фразы, вроде: как добраться до Москвы из Киева. Таким образом существует три способа ввода данных: вручную с сенсорной клавиатуры, голосом, через контекстное меню на карте.
«Яндекс.Навигатор» работает в режиме реального времени. Для этого ему нужен постоянный стабильный доступ в интернет. С его помощью можно не только построить наиболее удобный пеший или автомобильный маршрут, но и запустить голосовое сопровождение поездки, добавить промежуточные пункты назначения, узнать о текущей ситуации на дорогах, просмотреть находящиеся в радиусе нескольких километров заправки, кафе, магазины. Если же Интернет недоступен, Яндекс Навигатор автоматически переключится в офлайн-режим и продолжит работать как ни в чем ни бывало.
Напомним: загрузить последнюю версию приложения «Яндекс.Навигатор» можно в магазине Play Market или его адаптированной версии «Яндекс.Маркет».
Яндекс навигация: как построить пеший маршрут на карте по точкам
Передвигаясь по незнакомому городу или находясь в неизвестном районе, легко можно заблудиться. Если не знаете у кого уточнить дорогу — спросите Яндекс Навигатор, он поможет проложить пеший маршрут до нужного места.
Карты Яндекс Навигатора построят маршрут по точкам, укажут его длину в километрах и назовут приблизительное время, которое вы потратите на дорогу пешком. Максимальная длина маршрута составляет 50 километров от начальной точки, этого будет достаточно, чтобы перейти Москву или Санкт-Петербург по прямой линии.
Прокладываем пешеходный маршрут через Яндекс Карты
В Яндекс Навигаторе отсутствует режим пешехода, однако этот недостаток можно исправить, если дополнить навигатор «Яндекс Картами». Это приложение позволяет прокладывать пешие маршруты, используя для этого функционал одноименного веб-сервиса.
- Скачиваем на телефон «Яндекс Карты».
- Запускаем приложение.
- Определяем наше текущее местоположение. Для этого нажимаем на стрелочку справа внизу в окне Яндекс Карт.
- В поле «Поиск мест и адресов» вводим желаемое местополоэжение — туда, куда нужно проложить пеший маршрут.
- Кроме того, нажав на поле «Поиск мест и адресов», можно выбрать место из «Категорий» либо через вкладку «История» найти посещенное ранее место.
- При нажатии на маркер со значком «плюс», появится меню, в котором выберите пункт «Сюда».
- Если это начальный пункт, нажмите соответственно «Отсюда» и далее укажите конечный путь.
- Для начала пути нажмите пнопку «Начать». Обязательно переключитесь в пешеходный режим через верхнюю панель в «Яндекс Картах».
- Следуйте по указанному пути. Маркер будет автоматически обновляться по мере прохождения маршрута.
- Для удобства и наглядности, можете переключить режим отображения карт — «Схема», «Спутник» или «Гибрид».
- Хотите проехать несколько остановок на общественном транспорте? Не проблема: нажмите на значок светофора в правом верхнем углу и выберите из списка показ общественного транспорта на карте.
- Если мобильный трафик у вас отключен, заранее скачайте офлайн-карту города, где планируете находиться: для этого зайдите в настройки «Яндекс Карт» и скачайте нужную карту на устройство.
Как построить маршрут в Яндекс Навигаторе
Для построения маршрута нам потребуется загрузить и установить Яндекс Навигатор:
Откройте Яндекс Навигатор и найдите внизу на панели значок лупы, он крайний слева.
В графе «Поиск» наберите нужный адрес или организацию.
Постройте маршрут движения в навигаторе, Яндекс помощник Алиса сообщит сколько времени нужно, чтобы дойти или доехать до места.
Навигатор прокладывает маршрут исходя из дорог для автомобилистов, но и пешеходу он будет полезен. Чтобы приблизить и рассмотреть путь, нажмите значок «Плюс». При большом приближении станут видны все дорожки, светофоры и дома, так вы сможете сориентироваться.
По мере того, как вы будете перемещаться, Яндекс Навигатор будет подсказывать куда и через какое время нужно будет свернуть.
Вы сможете путешествовать и без интернета, для этого загрузите карту города, и Навигатор доведёт вас куда угодно даже без сети.
Если бы у Труса из «Операции «Ы» и других приключений Шурика» был Яндекс Навигатор, то он и в три часа ночи смог бы спросить у Алисы «Как пройти в библиотеку?», ведь она точно знает этот маршрут. Попробуем в этом убедиться.
Как мы и предполагали, Алиса смогла за пару секунд построить маршрут, рассчитать время и километры.
Итак, чтобы пройти в библиотеку нам понадобится 40 минут, а весь путь займет около 3,5 километров. Можем проехать на такси или автомобиле, но если время и погода позволяет — почему бы не прогуляться? Теперь выберем маршрут, по которому пойдем.
Навигация от Яндекс была создана специально для автомобилистов, но и пешеходы могут воспользоваться его подсказками.
Главный плюс Навигатора для пешеходов в том, что он показывает не один маршрут, а несколько. И мы можем выбрать где пройти: мимо оживленной трассы или срезать через зелёный сквер неподалеку. Второй маршрут нам вполне подходит, жёлтой стрелочкой показывается наше местоположение, а флажком финиша — нужный адрес.
Попробуем приблизить карту и рассмотреть мимо чего нам идти пешком. Большими белыми стрелками на карте показывается направление движения. Зеленым отмечены безопасные участки дорог, участки с повышенной опасностью — оранжевым и красным. Эта информация пригодится не только автомобилистам, но и пешеходам.
Рядом с основной дорогой показаны все пешеходные дорожки и светофоры — удобно переходить на другую сторону дороги.
Чтобы не скучать в дороге, можно поиграть с Алисой в «Шар судьбы», «Слова» или «Верю-не верю», это довольно забавно.
Заключение
Мы вкратце рассказали, как пользоваться Яндекс Навигатором при построении пешеходных маршрутов.
Следуя за подсказками Яндекс Навигатора, очень легко достичь своей цели. Самое важное — это правильно указать адрес в строке поиска, всё остальное сделает за вас Яндекс.
Как проложить маршрут в Яндекс.Навигаторе
Прокладываем маршрут в Яндекс.Навигаторе
В рассматриваемом приложении проложить маршрут достаточно просто. Проделать это можно тремя разными путями, идентичными для Андроид и иОС.
Вариант 1: Голосовой ассистент
- Первый и самый простой – использовать голосовой поиск посредством встроенного в приложение ассистента Алисы. Для этого просто нажмите на кнопку с изображением микрофона.
Когда появится окошко ввода, надиктуйте фразу:
Проложи маршрут до *название объекта*
Вариант 2: Текстовый поиск
Второй вариант тоже достаточно простой – следует задействовать «Поиск».
-
Найдите кнопку с изображением увеличительного стекла и тапните по ней.
После того как объект обнаружен, тапните по кнопке «Поехали» и дождитесь, пока программа подготовит отображение.
Вариант 3: Ручной ввод
Последний из доступных методов прокладки маршрута – ручной выбор пунктов отправки и назначения.
-
Найдите на карте местоположение отправной точки и сделайте по ней долгий тап. Появится контекстное меню, в котором следует коснуться кнопки «Отсюда».
К слову, если тапнули немного не там, где надо, всегда можно переместить карту к нужному пункту – она остаётся активной и при открытом контекстном меню.
Далее точно таким же методом вызовите меню на пункте назначения, но на этот раз жмите на кнопку «Сюда».
Что делать, если Навигатор не ведёт по маршруту
Иногда может случиться так, что маршрут проложен, но навигатор по нему не ведёт. Вот краткая инструкция по решению проблемы:
-
Первым делом проверьте, включён ли GPS – приложение без активации этого модуля может работать некорректно.
Подробнее: Как включить GPS на Android и iOS
Урок: Как перезагрузить Android и iPhone
Заключение
Как видим, построить маршрут в Яндекс.Навигаторе очень просто. Эту операцию можно проделать тремя способами, которые подходят для разных категорий пользователей.

Добавьте сайт Lumpics.ru в закладки и мы еще пригодимся вам.
Отблагодарите автора, поделитесь статьей в социальных сетях.

Как проложить маршрут в Яндекс Навигаторе
Перемещаясь в пределах крупного города, можно заехать в район, который не очень хорошо знаком. В таких случаях использование Яндекс.Навигатора будет как нельзя кстати. С помощью приложения Яндекс Навигатор можно быстро и просто проложить маршрут от места нахождения до пункта назначения.
Работа с навигатором начинается с согласия допустить программу к данным местоположения автомобиля. Это необходимо для прокладки маршрута.
Включить определение местоположения на устройстве
Каким образом включается местоположение на смартфоне:
- Перейти к настройкам мобильного устройства;
- Выбрать раздел «Подключения», а затем «Геоданные»;
- Активировать его (перевести переключатель в положение «вкл»).
В новых версиях операционных систем предлагается альтернативный вариант: даже если местоположение будет выключено, то владельцу устройства автоматически поступит предложение включить его из интерфейса навигатора.
Поиск пункта назначения
Важно знать, что прокладка маршрута устройством проходит в 5 этапов:
- Поддержка связи со спутником;
- Определение собственной геолокации;
- Загрузка карт;
- Определение введенного местоположения в атласе;
- Маршрутизация поездки из одного пункта в другой.
Варианты задания поиска
Рассмотрим все варианты задания в Навигаторе пункта назначения:
1. Ручной ввод
Программа предусматривает наличие значка поиска, нажав на который можно перейти к окну с поисковой строкой. Здесь потребуется набрать название города, улицы, номера дома. Как только появится список организаций и адресов, следует выбрать подходящий.
2. Голосовой поиск
Будет запущен лишь в том случае, когда активирован значок микрофона в строке поиска.
Как только прозвучит короткий звуковой сигнал и на экране появится модулятор звуковых волн, нужно будет максимально четко произнести адрес пути следования. Речь человека преобразуется в текст и появится результат в виде вариантов адресов, точно так же, как при ручном вводе. Останется только выбрать в Яндекс Навигаторе маршрут.
3. По категориям
С помощью навигатора в online-режиме можно найти место, которое не связано с конкретным адресом, но пользователь его запрашивает. Для этого разработан поиск по категориям.
Допустим, водитель захотел выяснить, где находится ближайшее кафе, магазин или где он может получить определенную услугу. Этот случай не требует предоставления адреса. Можно просто дать запрос: «Где находится ближайшая мойка». Моментально пользователю будет предоставлен целый список автомоек, которые находятся поблизости, вместе с графиком их работы.
Запросы, которые пользуются популярностью, выведены отдельно. Они имеют вид иконок, расположенных сразу же под строкой поиска. Нажав на один из значков, сразу же поступит команда в Яндекс Навигатор онлайн проложить маршрут. Если вы находитесь рядом с эти местом, можно оставить машину и пройтись пешком.
4. Выбор в истории поездок
Навигатор имеет свойство автоматически сохранять все пункты следования данным пользователем. По этой причине не стоит задавать вопрос, как сохранять маршрут в Яндекс Навигаторе. Для того, чтобы восстановить историю, нужно воспользоваться вкладкой «История».
5. Определение наиболее подходящего маршрута
После того, как будут указаны пункты следования, приложение ознакомит пользователя с несколькими вариантами достижения цели, где будет указан километраж и время пути. Пользователю останется выбрать оптимальный и подтвердить его.
Во время поездки предоставляется возможность корректировать маршрут, учитывая дорожную обстановку. Чтобы данные дорожной обстановки не отвлекали водителя, можно их отключить.
Яндекс Навигатор — конкурентоспособный сервис, который полезен каждому водителю. Он существует лишь за счет контекстной рекламы. Только в том случае, когда установленный вами навигатор отказывается прокладывать маршрут, не указывает направление и не занимается поиском оптимального пути, следует воспользоваться альтернативным от Яндекса, который предоставляется абсолютно бесплатно.
Как построить маршрут в Яндекс.Навигаторе: простая инструкция
Чтобы разобраться, как построить маршрут в Яндекс Навигаторе, важно знать особенности этого процесса. Необходимо разобраться со структурой приложения, принципом прокладки пути между двумя точками, от текущего места, по координатам или другими способами. Ниже разберемся, как задать маршрут в Яндекс Навигаторе, и в чем тонкости настройки устройства для разных ситуаций (при движении пешком или на автомобиле).
От текущего места
Распространенная ситуация, когда человек видит на карте местоположение и планирует проложить маршрут в Яндекс Навигаторе к конкретному месту. Чтобы построить дорогу:
- отыщите конечную позицию, куда необходимо попасть или выберите ее через поиск;
- прикоснитесь к экрану в необходимом месте и держите палец;
- жмите на кнопку Сюда ;
- выберите подходящий вариант (1-й — наиболее быстрый, 3-й — самый медленный, но наиболее удобный);
- кликните на кнопку «Поехали» .
Чтобы построить маршрут, Яндекс Навигатору необходимо несколько секунд, после чего можно отправляться в дорогу. Если во время движения приложение обнаруживает более удобный вариант, оно информирует об этом пользователя. Чтобы опция сработала, в настройках должна быть включена функция альтернативной дороги. По мере приближения к необходимой точке можно запросить помощь в парковке. При неправильном или неточном определении позиции придется заглянуть в настройки.
Между двумя точками
Теперь рассмотрим, как самому проложить маршрут в Яндекс Навигаторе, если известна начальная и конечная позиции. Чтобы построить путь, сделайте такие шаги:
- найдите необходимое место для начала движения (самостоятельно по карте или через поиск);
- жмите и держите палец на нужном месте;
- сработайте кнопку Отсюда ;
- аналогичным способом задайте финишную точку — Сюда;
- выберите один из трех маршрутов, где первый — самый быстрый, а третий — наиболее удобный;
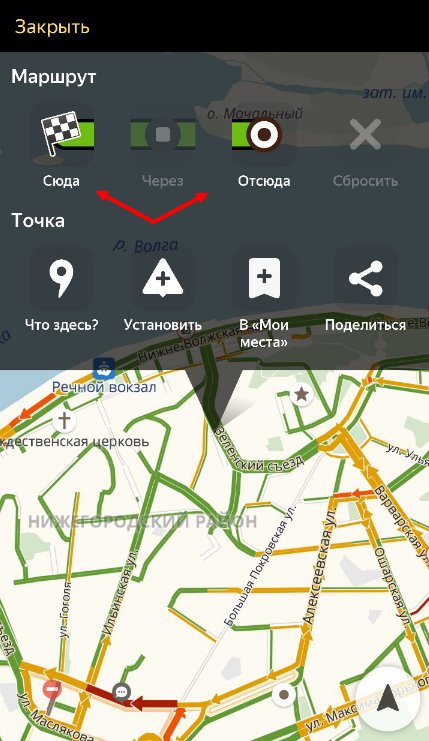
- жмите кнопку «Поехали».
В процессе приближения к конечной позиции можно настроить маршрут для парковки.
Добавление промежуточных точек
Бывают ситуации, когда необходимо построить путь с учетом дополнительных мест, куда нужно заехать. Такие точки задаются отдельно в процессе настройки приложения. Построить такой путь можно воспользоваться одним из следующих путей:
- Через контекстное меню. Жмите и удерживайте необходимую точку, а дальше сработайте на кнопку с обозначением промежуточной позиции.
- С помощью «плюса» на карте. Чтобы построить путь в Яндекс Навигаторе, нажмите в центральной части кнопку «плюс» и переместите эту позицию в необходимое место.
- Через поиск. Наиболее удобный вариант — строить маршрут с промежуточными точками через поиск. Для этого найдите нужное место, а в появившемся меню выберите раздел Заехать.
Для получения подробной информации о выбранной позиции жмите на кнопку Уточнить, а после этого укажите необходимое место. Второй способ — выберите раздел Мои места.
По координатам
Чтобы построить и запомнить точный маршрут в Яндекс Навигаторе, можно использовать точные координаты.
- жмите кнопку поиска;
- укажите в поисковой строке необходимые координаты в следующем формате 56.777054,37.555454 (без пробелов, не больше семи знаков после второй точки);
- система показывает северную широту и восточную долготу. При желании эти параметры можно заменить и указать более подробные сведения — север (N), юг (S), восток (E) и запад (W). Формат может иметь следующий вид — 56.777054E,37.555454S.
- жмите на кнопку поиска;

- кликните на название объекта и откройте карточку.
На последнем этапе укажите необходимое действие — Отсюда, Заехать или Сюда в зависимости от целей.
Навигация по маршруту
Выше мы рассмотрели, как настроить маршрут в Яндекс Навигаторе. Не меньшее значение имеет навигация по заданному пути. Выделим основные моменты:
- Визуальные подсказки , которые отражают отрезок пути. По желанию можно построить маршрут и посмотреть его целиком, а после вернуться к первоначальному виду.
- Параметры. Здесь приведено расстояние до конечной точки, время прибытия, наличие пробок, ограничение по скорости, будущее изменение направление движения и расстояние. Если скоростное ограничение не соответствует реальной ситуации, нажмите на значок и измените параметр на правильный.
- Полоса движения. Сведения по этой информации можно найти в подсказке. Белые полоски применяются для движения, а серые запрещают его. При включении опции, отражающей север вверху, полосы не указываются. Кроме того, они показываются только в больших населенных пунктах и в том случае, если их нужно придерживаться. Полосы для велосипедов или автобусов обозначаются особым указателем.
- Фоновый режим. Если вы сделали необходимые шаги, чтобы построить маршрут в Яндекс Навигаторе, не обязательно все время находиться в приложении. Можно перевести его в фоновый режим. Для настройки такой опции нажмите на кнопку с тремя горизонтальными полосками, выберите раздел Настройки, далее — Расширенные, а после — Навигация. Здесь выберите работу в фоне. Далее активируйте одну из опций — с маршрутом или без него.
Указанный функционал помогает построить свою дорогу в Яндекс Навигаторе и придерживаться ее.
Как сбросить маршрут
Если необходимо удалить маршрут в Яндекс Навигаторе (сбросить его), жмите на кнопку с крестиком в нижней части панели. При отсутствии знака на этом участке прикоснитесь к карте.
Как построить маршрут в Яндекс Навигаторе пешком и на автомобиле
При пользовании приложением нужно знать, как построить путь в Яндекс Навигаторе пешком и при движении на машине.
Общий подход по заданию пути на авто имеет такой вид:
- войдите в программу Яндекс Навигатор;
- найдите внизу знак поиска;
- наберите нужный адрес или название организации;
- дайте устройству построить маршрут;
- послушайте, что говорит Алиса (сколько времени потребуется на поездку);
- для приближения пути нажмите «плюс» и рассмотрите дорогу подробнее;
- двигайтесь по подсказкам системы.
При отсутствии Интернета Яндекс Навигатор продолжает указывать дорогу. Это актуально, если пользователь заранее скачал нужные карты.
Второй вариант — построить пеший маршрут в Яндекс Навигаторе. В этом случае приложение показывает несколько вариантов пути. Человек сам выбирает, какой выбрать — возле трассы, через сквер, по дворам и т. д.
Теперь рассмотрим, как в Яндекс Навигаторе проложить маршрут пешком. Здесь используются те же принципы, что рассмотрены выше. Просто укажите конечную и начальную точку, чтобы устройство подобрало несколько вариантов. Пользователю остается выбрать подходящий пеший маршрут в Яндекс Навигаторе и воспользоваться им. Здесь же можно проверить разницу во времени при движении на разных видах транспорта. Наибольшая длина пути — 50 км.
Для построения маршрута используется пешеходный граф, а именно тропинки, лестницы, зебры и другая информация. Также приведены улицы с тротуарами. Нанесением таких троп занимаются обычные пользователи. Чем больше проходов указано, тем проще найти дорогу к интересующему месту по кратчайшему пути. При анализе нужно учесть возможные препятствия и погрешность предоставленной информации.
В этой статье, я покажу различные варианты построения маршрута, в Яндекс навигаторе.
Как в Яндекс навигаторе построить маршрут
- Стандартный маршрут
- Через несколько точек
- Не из точки нахождения а от точки до точки
- Пешком
- По координатам
Стандартный маршрут
Стандартное построение маршрута, выглядит следующим образом. Пользователь запускает Яндекс навигатор на своём устройстве, навигатор автоматически определяет место нахождения, от этой точки будет прокладываться маршрут.
Остаётся:
1. Нажать на кнопку «Поиск».
2. В строке поиска ввести Адрес конечной точки, после нажать кнопку найти.
3. Дождаться пока навигатор найдёт адрес на карте, далее нажать на кнопку «Поехали».
4. После построения маршрута навигатором, выбрать оптимальный вариант и ещё раз нажать на кнопку «Поехали».
5. Если у места куда вы собираетесь ехать, нет конкретного адреса, и вы не знаете его координаты (какой-то участок дороги). Найдите эту точку на карте и нажмите на неё, удерживая несколько секунд, до появления меню, в меню выберите пункт «Сюда».
Через несколько точек
В предыдущем разделе, мы прокладывали стандартный маршрут из точки A в точку B, где навигатор предложил нам кратчайший путь.
В этом разделе, мы построим маршрут через несколько точек, двумя способами.
Способ первый
1. Прокладываем обычный маршрут, от начальной до конечной точки, к примеру из Москвы в Санкт-Петербург.
2. Устанавливаем на карте, дополнительную точку, через которую будет пролегать маршрут, я выбрал город Псков. Нажимаем на эту точку и удерживаем некоторое время, в открывшемся меню, жмём на кнопку «Через». Карту можно увеличить, чтобы детально указать нужное место.
3. Наш маршрут перестроился, через указанную промежуточную точку, если он устраивает вас, жмите кнопку «Поехали». При необходимости, можете указать ещё несколько промежуточных точек. Повторюсь, что карту можно увеличить, для более детального просмотра.
Способ второй
1. Прокладываем маршрут от начальной, до конечной точки. Обращаем внимание на значок «Плюс», расположенный в середине маршрута.
2. Зажимаем значок «Плюс», и перетаскиваем его в промежуточную точку.
3. Маршрут перестроился через указанную точку, и поделился на два отрезка. Посередине каждого, имеется ещё по значку «Плюс», которые тоже можно перенести. Таким образом, можно проложить свой маршрут.
Не из точки нахождения а от точки до точки
1. Запускаем навигатор, далее ищем на карте точку, от которой нужно проложить маршрут.
2. Нажимаем на эту точку и удерживаем несколько секунд, в открывшемся меню, выбираем пункт «Отсюда».
3. Теперь, когда начальная точка указана, необходимо найти на карте конечную точку, зажать её до появления меню, после выбрать пункт «Сюда».
4. Перед нами отобразился маршрут, не из точки нахождения.
Пешком
Этот вопрос довольно часто задают пользователи, однако на момент написания статьи, такой возможности в Яндекс навигаторе, не предусмотрено.
Для того чтобы прокладывать пешие маршруты, воспользуйтесь приложением Яндекс карты, которое можно бесплатно скачать в Плей Маркете.
После загрузки и установки Яндекс карт, прокладываем обычный маршрут, после выбираем режим «Пешехода».
По координатам
Помимо стандартного построения маршрута по адресу, или через точку на карте. В Яндекс навигаторе, имеется возможность прокладки маршрута по координатам. Как это сделать:
1. Нажимаем на кнопку «Поиск».
2. В строке поиска вводим координаты (широты и долготы) через запятую, без пробела, не более семи знаков после точки. Далее, жмём кнопку найти.
По умолчанию в Яндекс навигаторе используется (Северная широта, Восточная долгота). Если вы хотите использовать другие значения, изучите инструкцию на сайте разработчика.
3. После того как Яндекс навигатор нашёл нужную точку, жмём на синий значок, чтобы открыть карточку данного объекта.
4. В открывшейся карточке, мы можем нажать кнопку «Поехали», после чего будет проложен маршрут, от вашего места нахождения, до этой точки.
Либо кнопку «Отсюда», данная точка станет началом маршрута. Далее, таким-же способом вводим координаты конечной точки, жмём «Поехали».