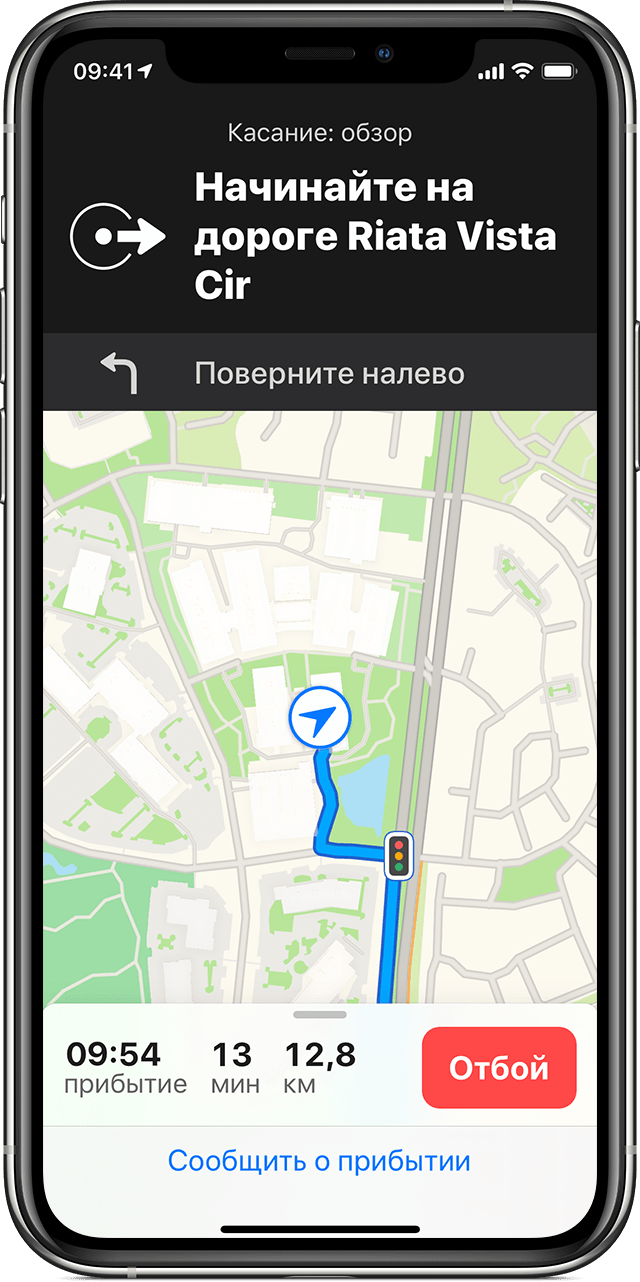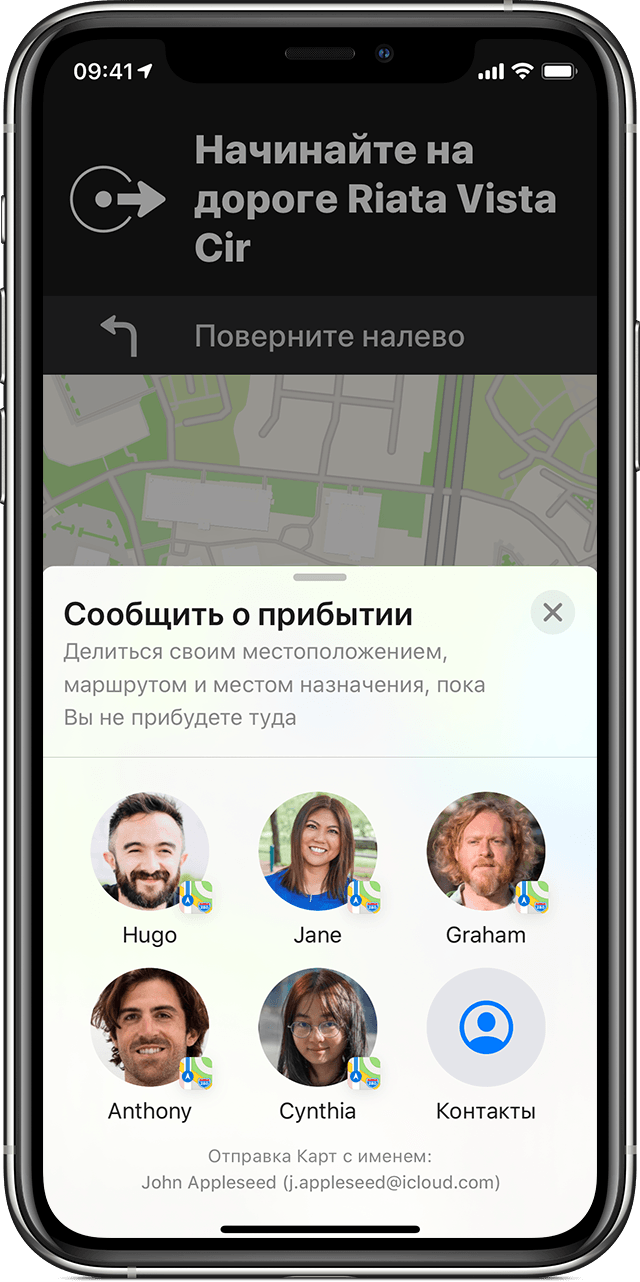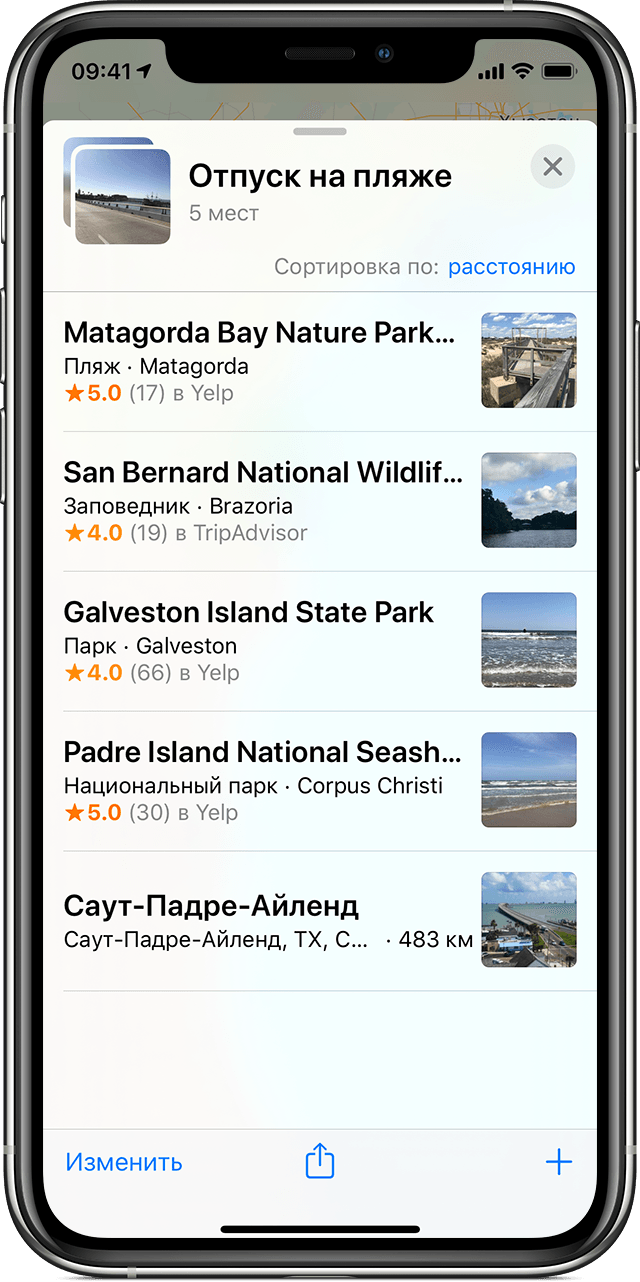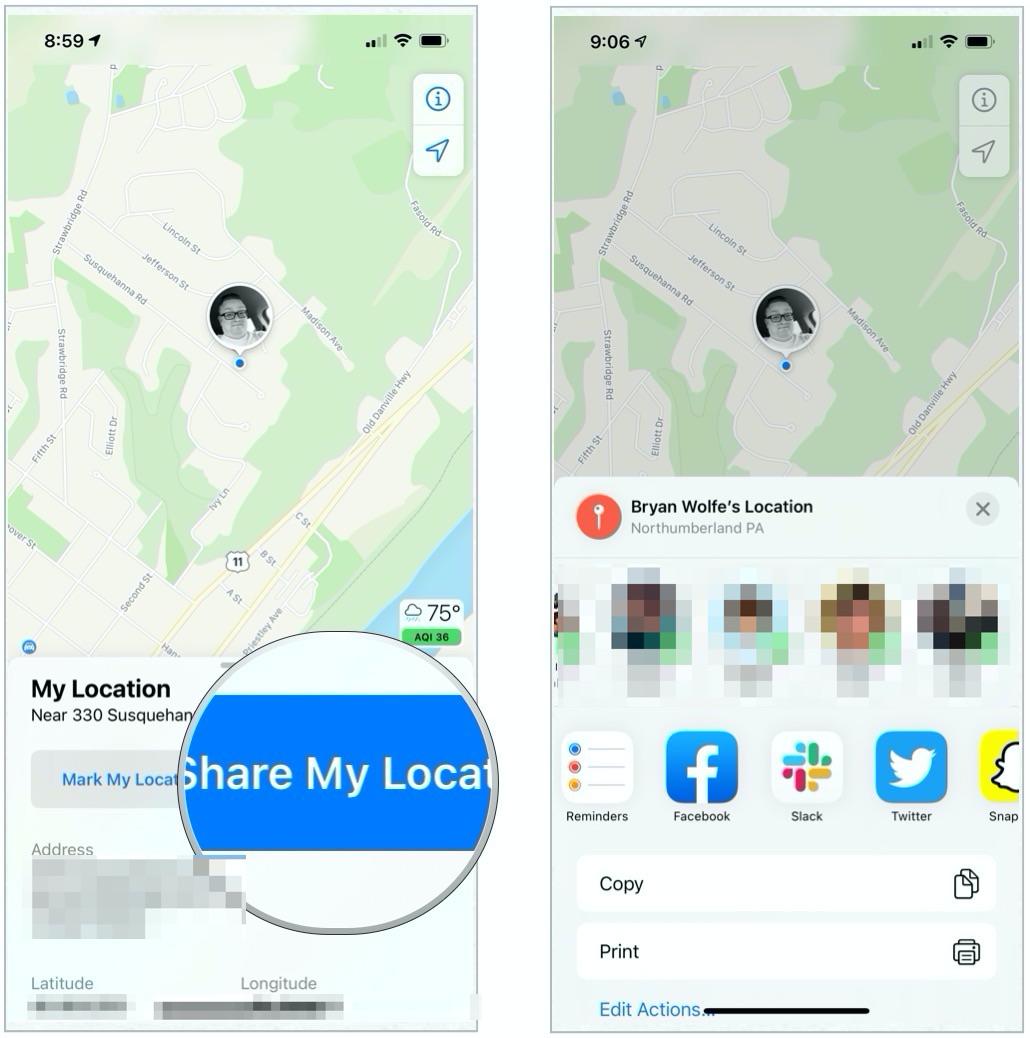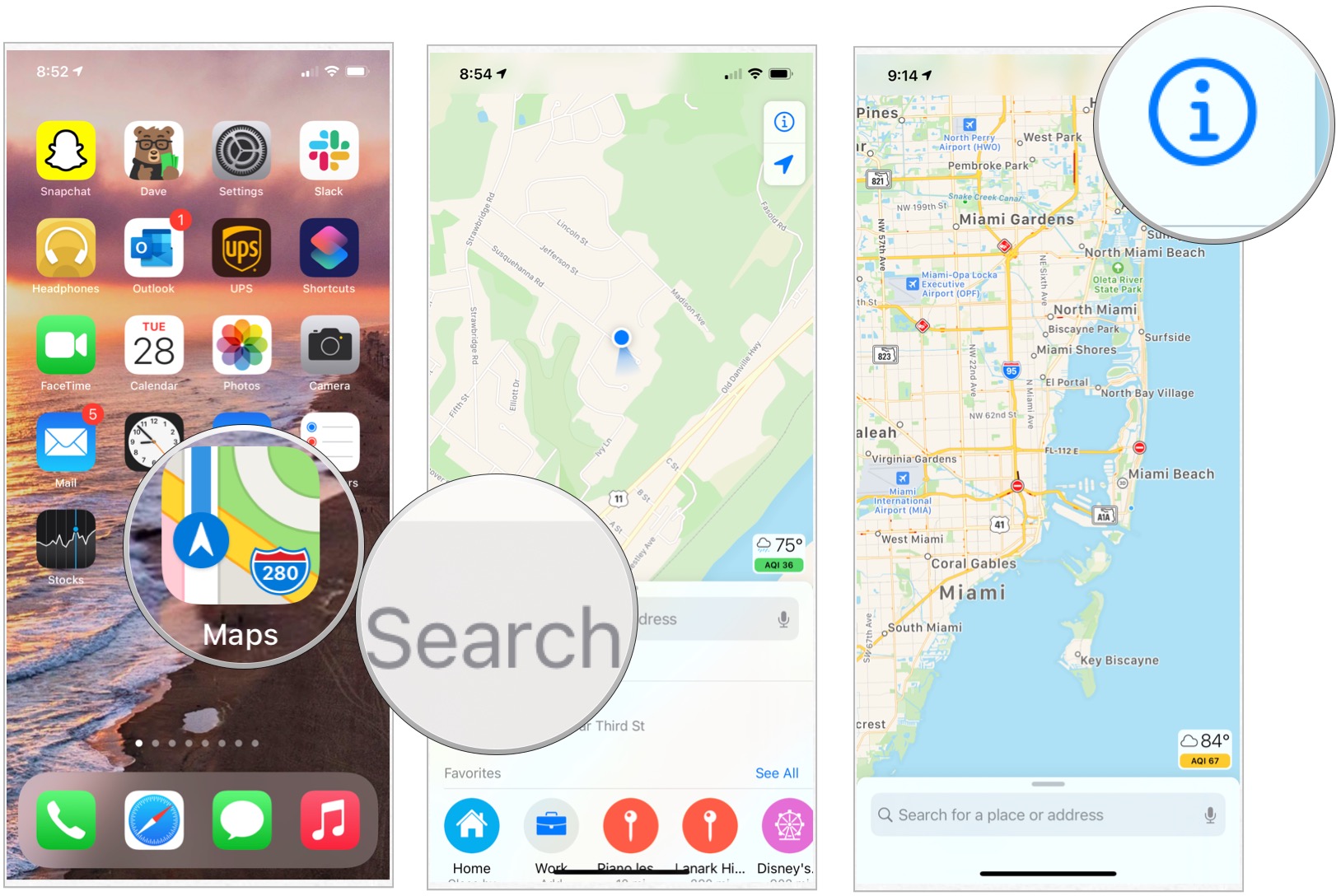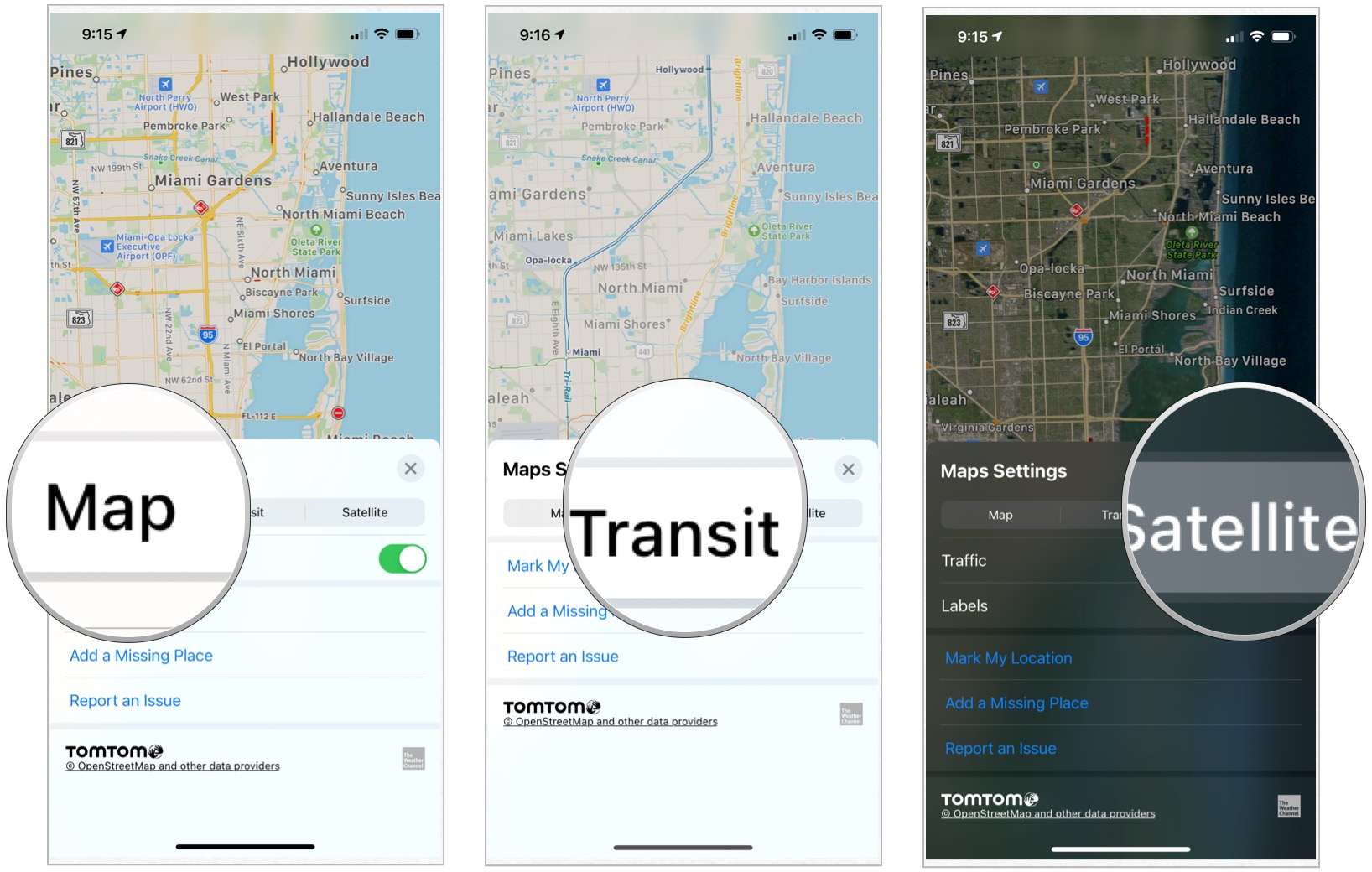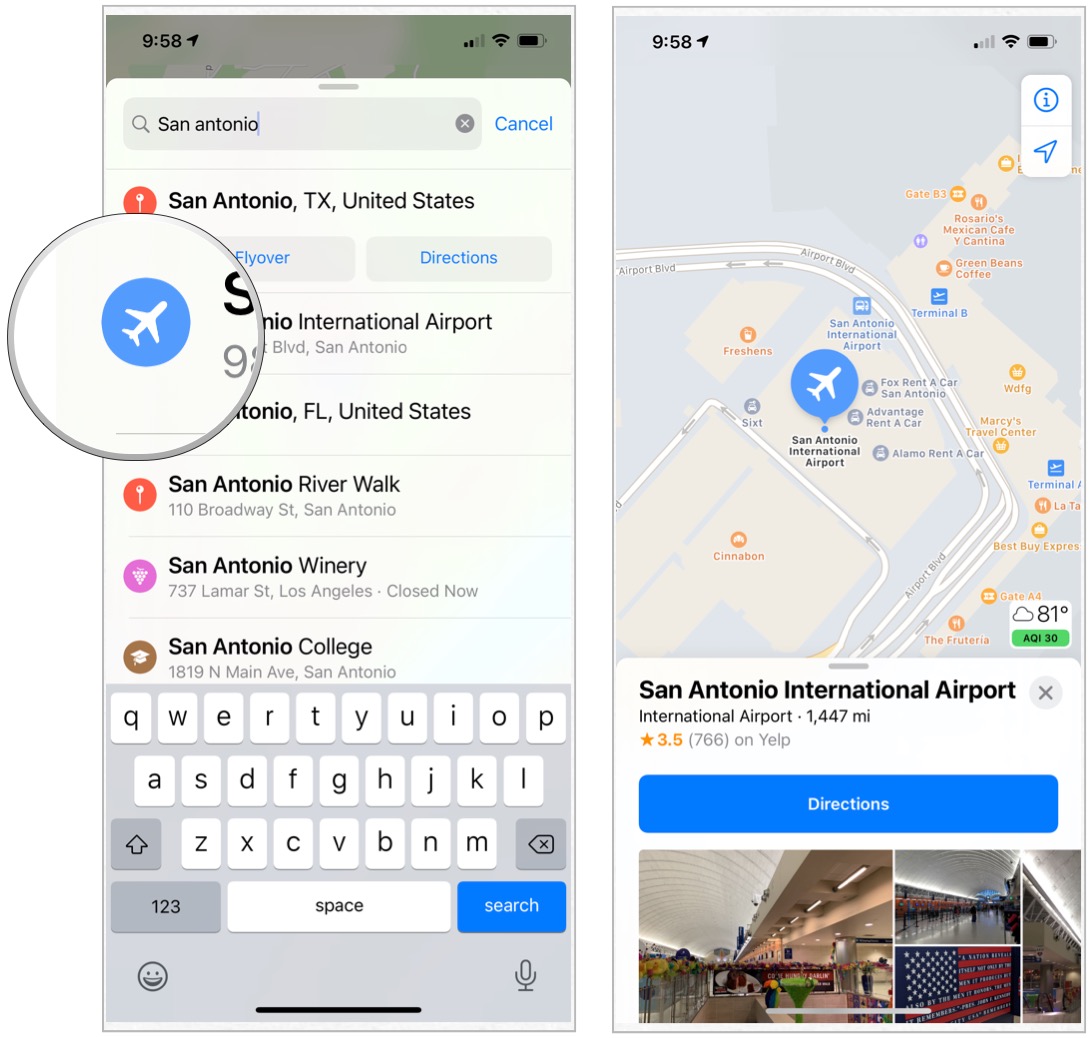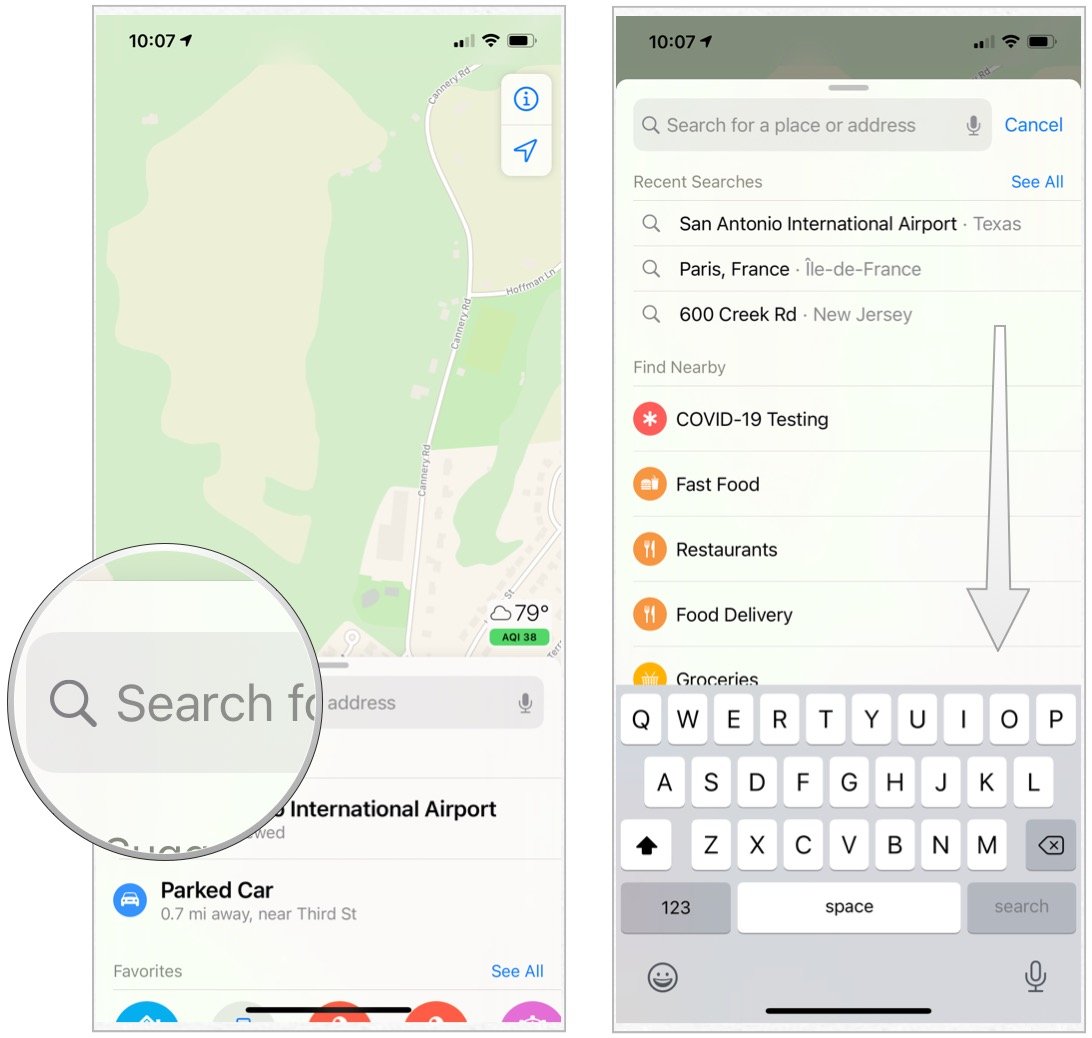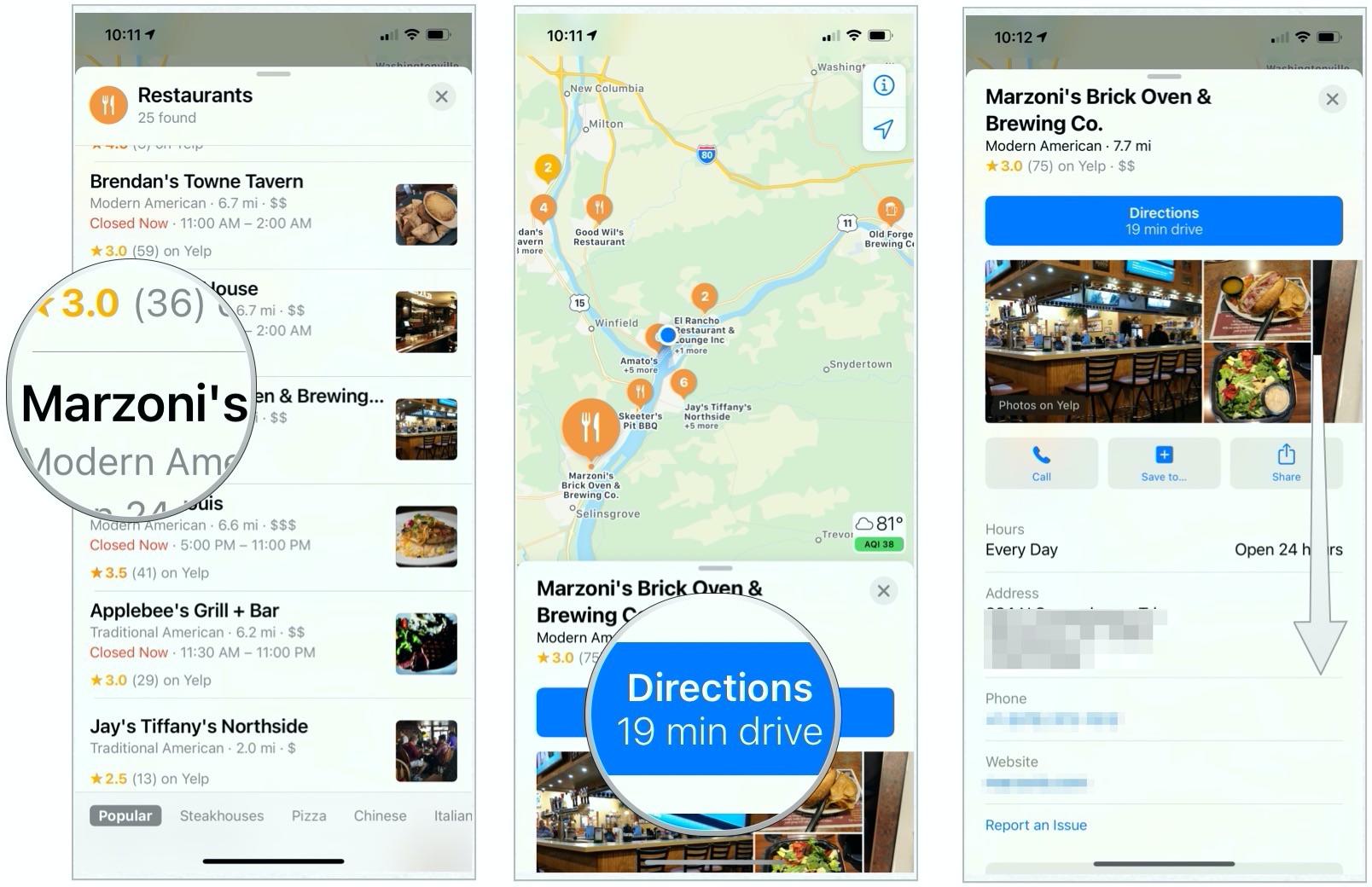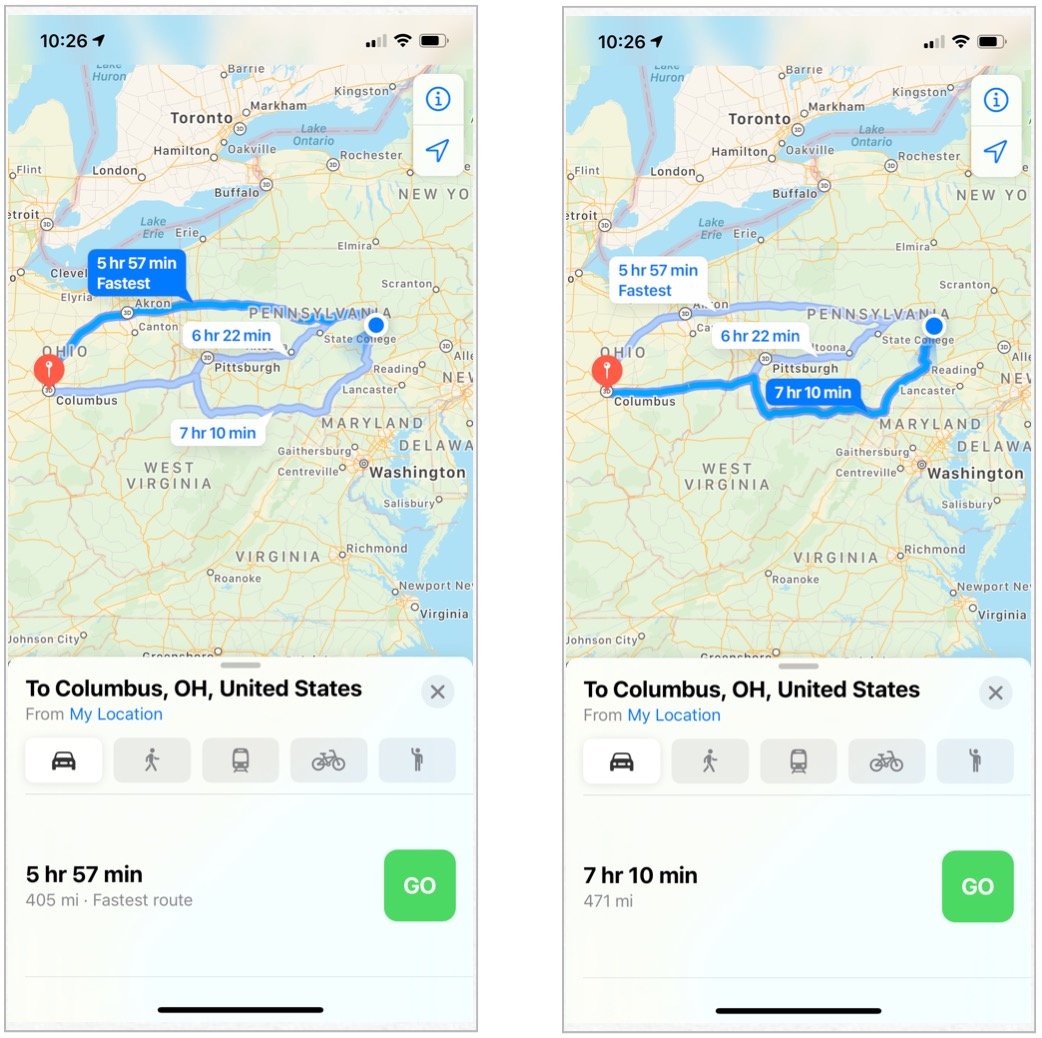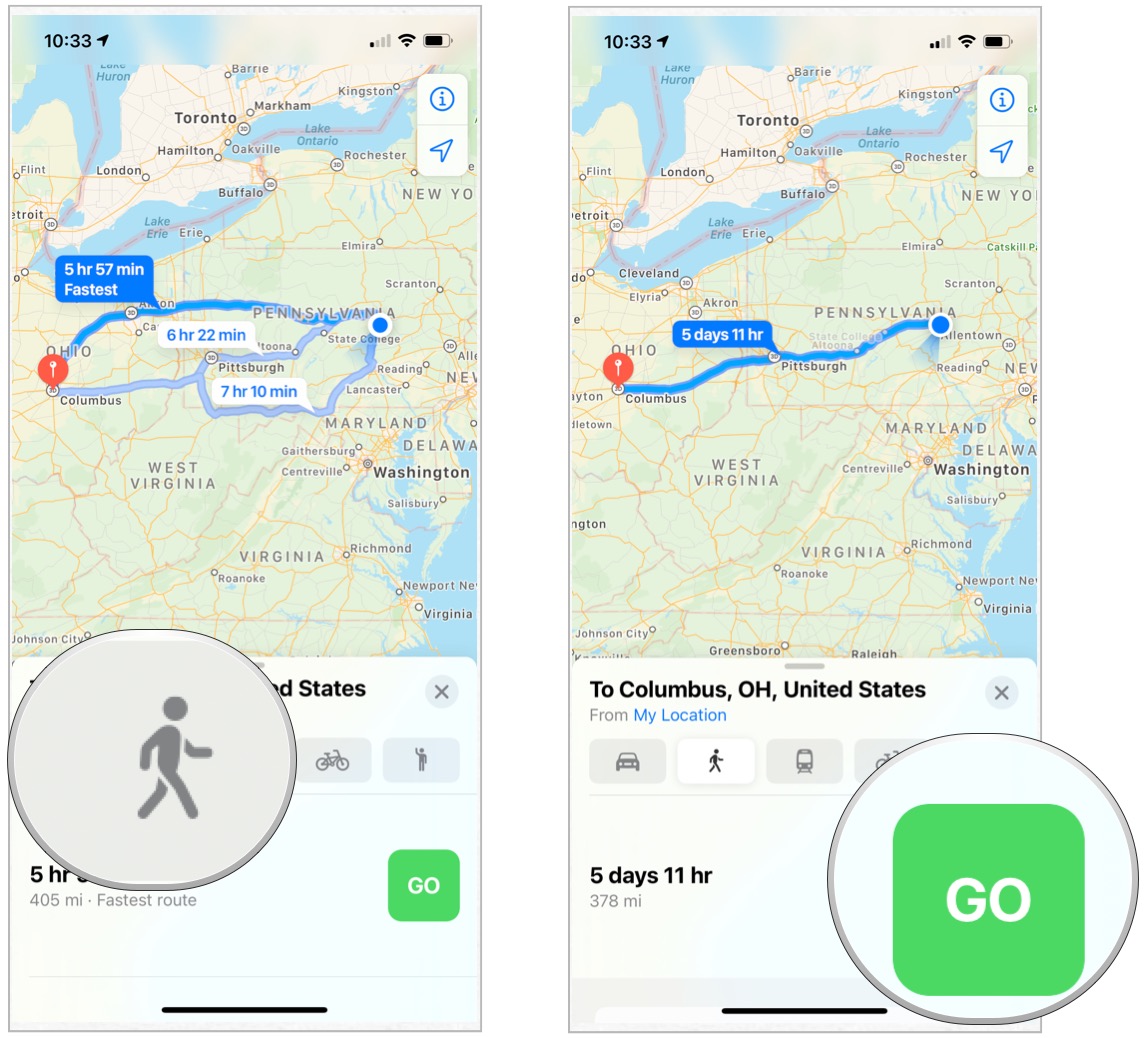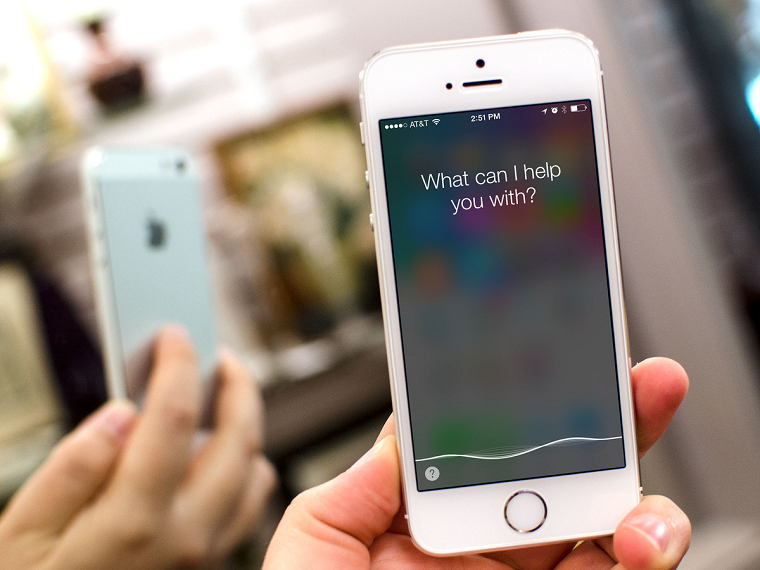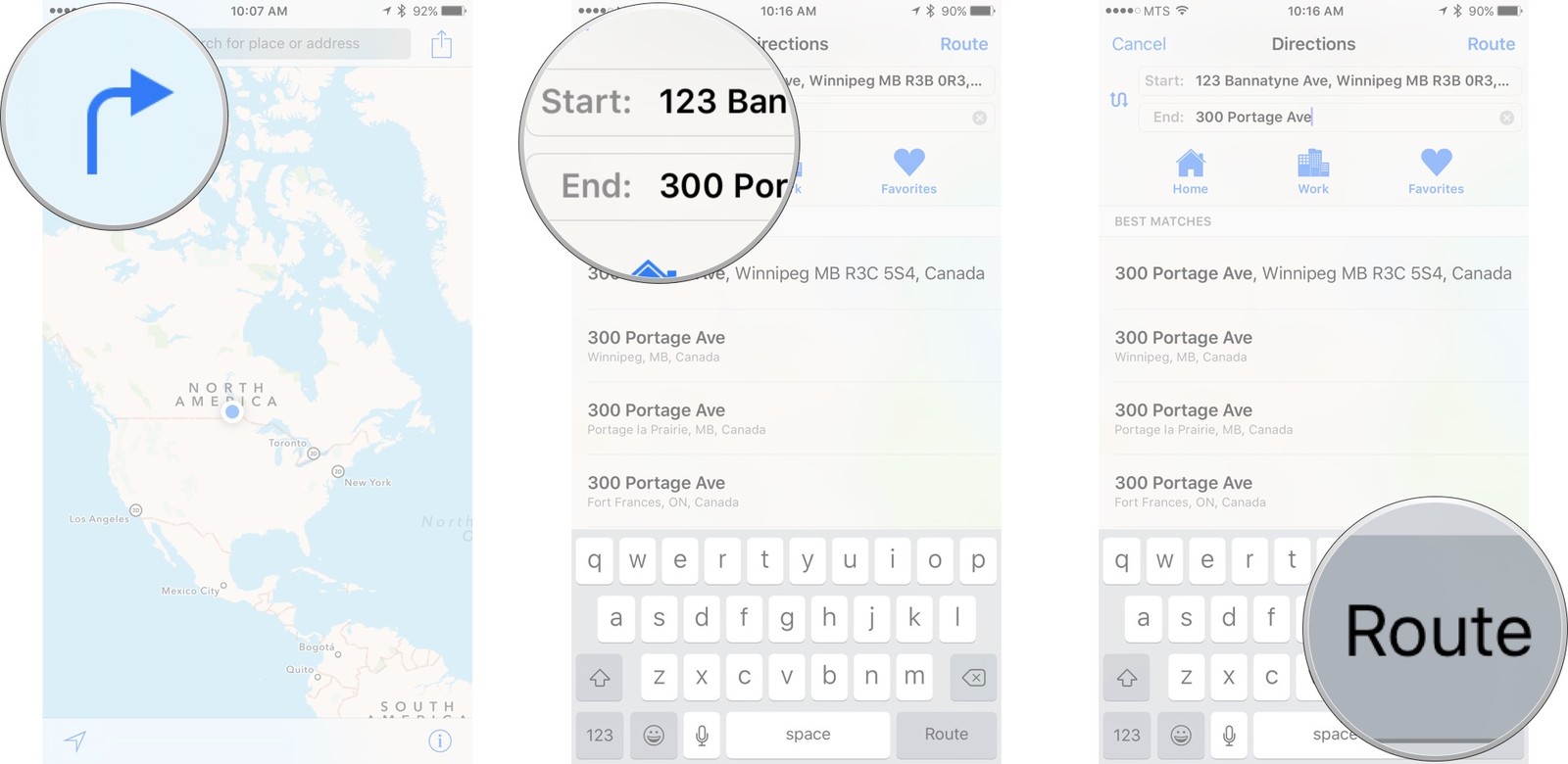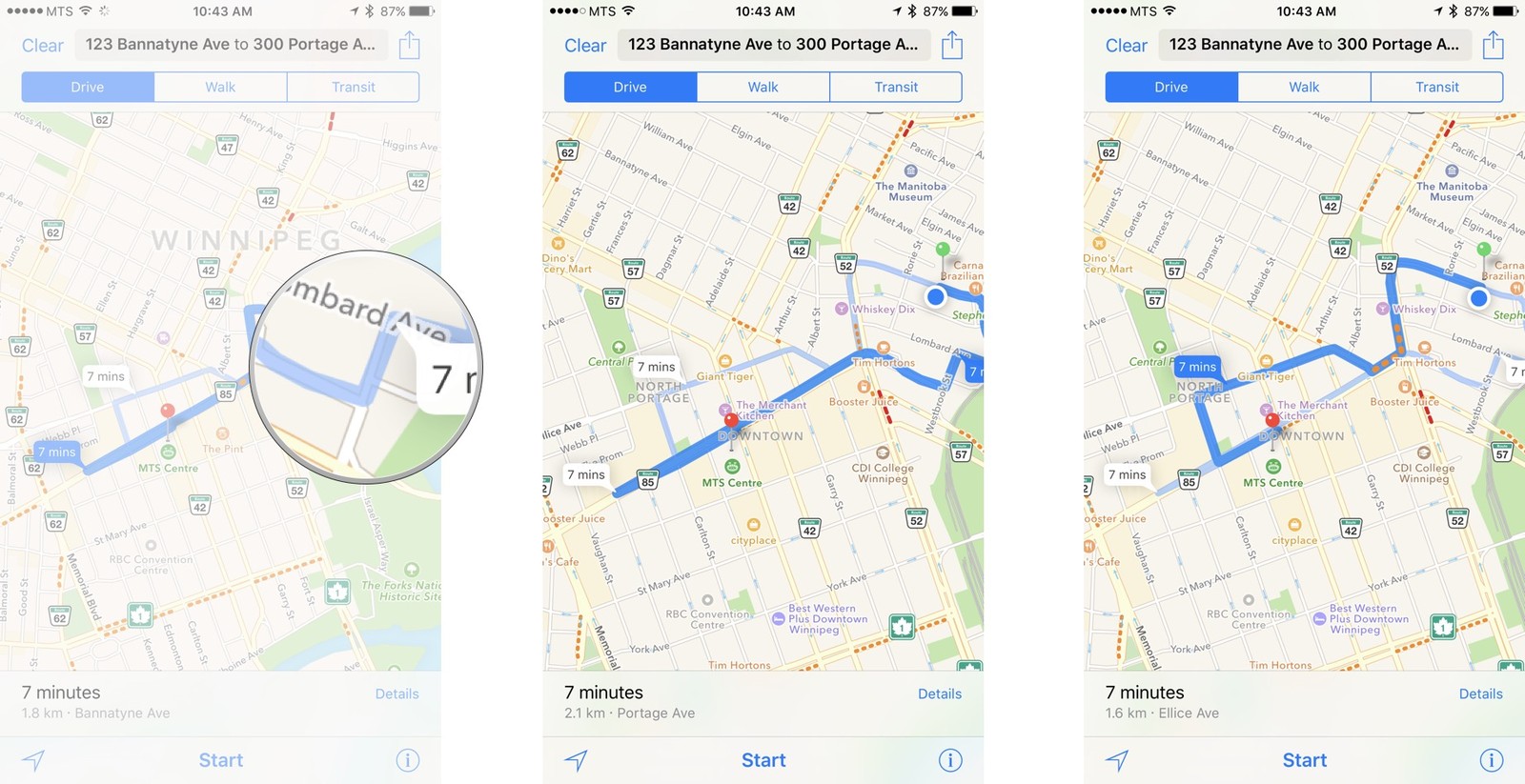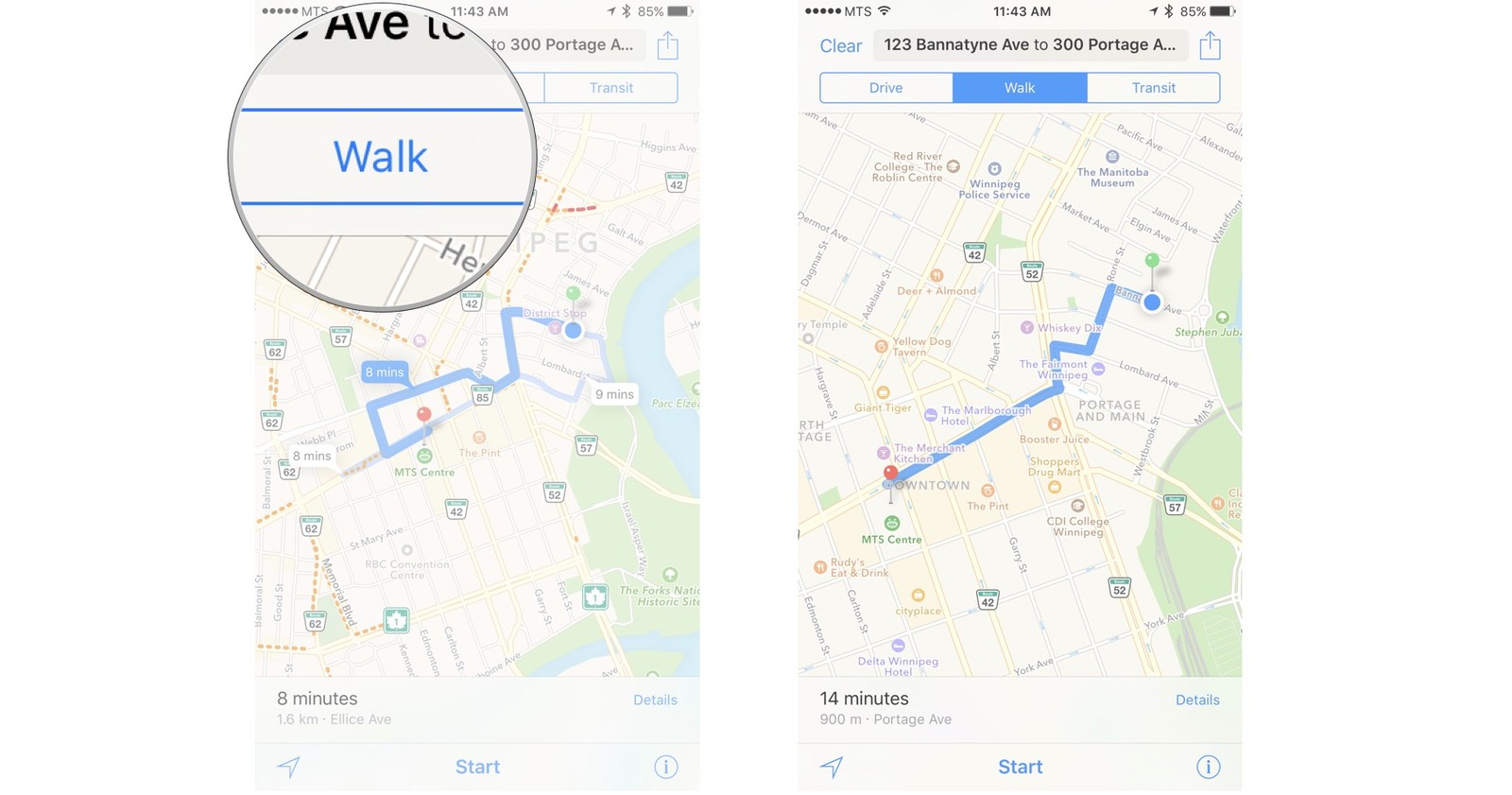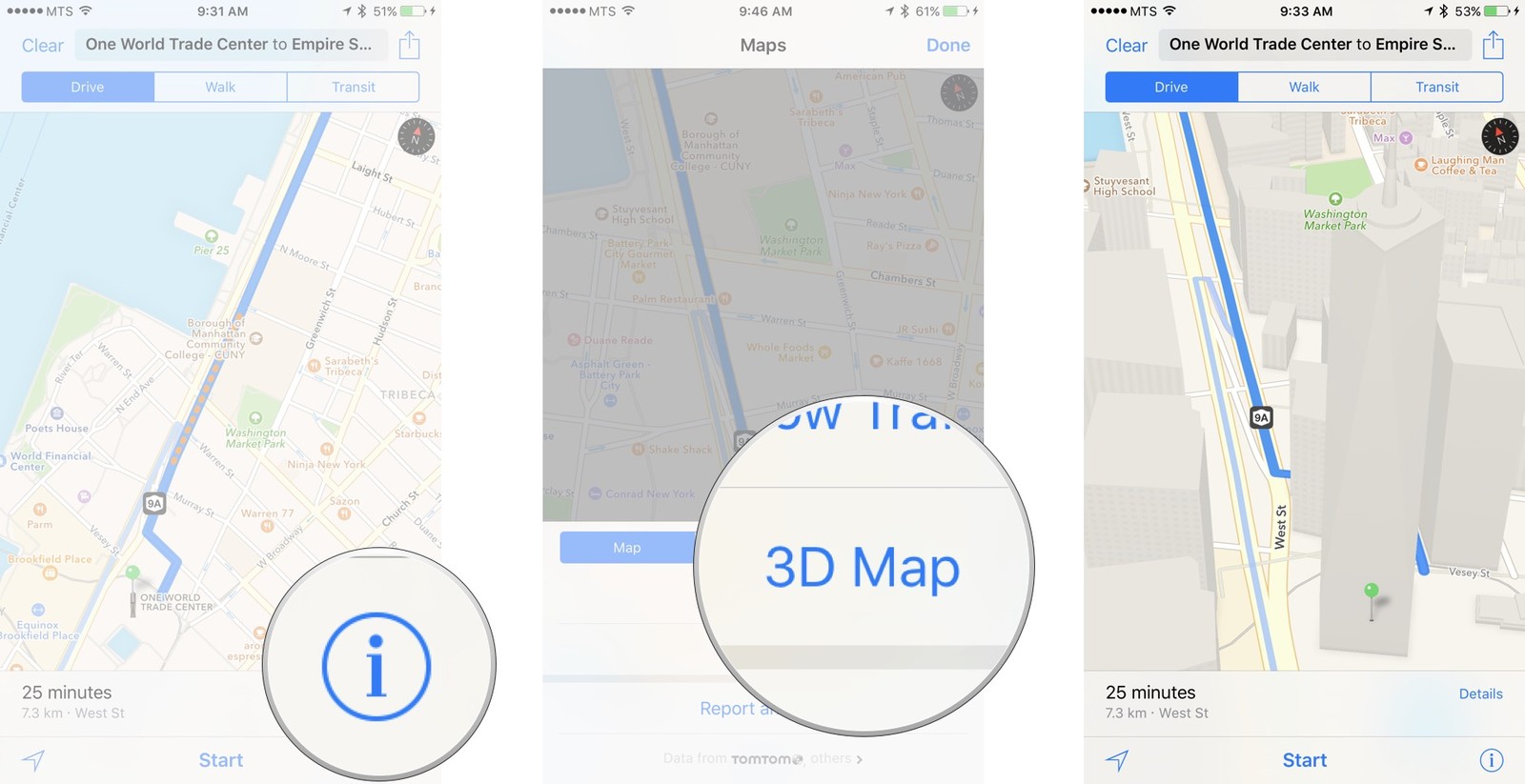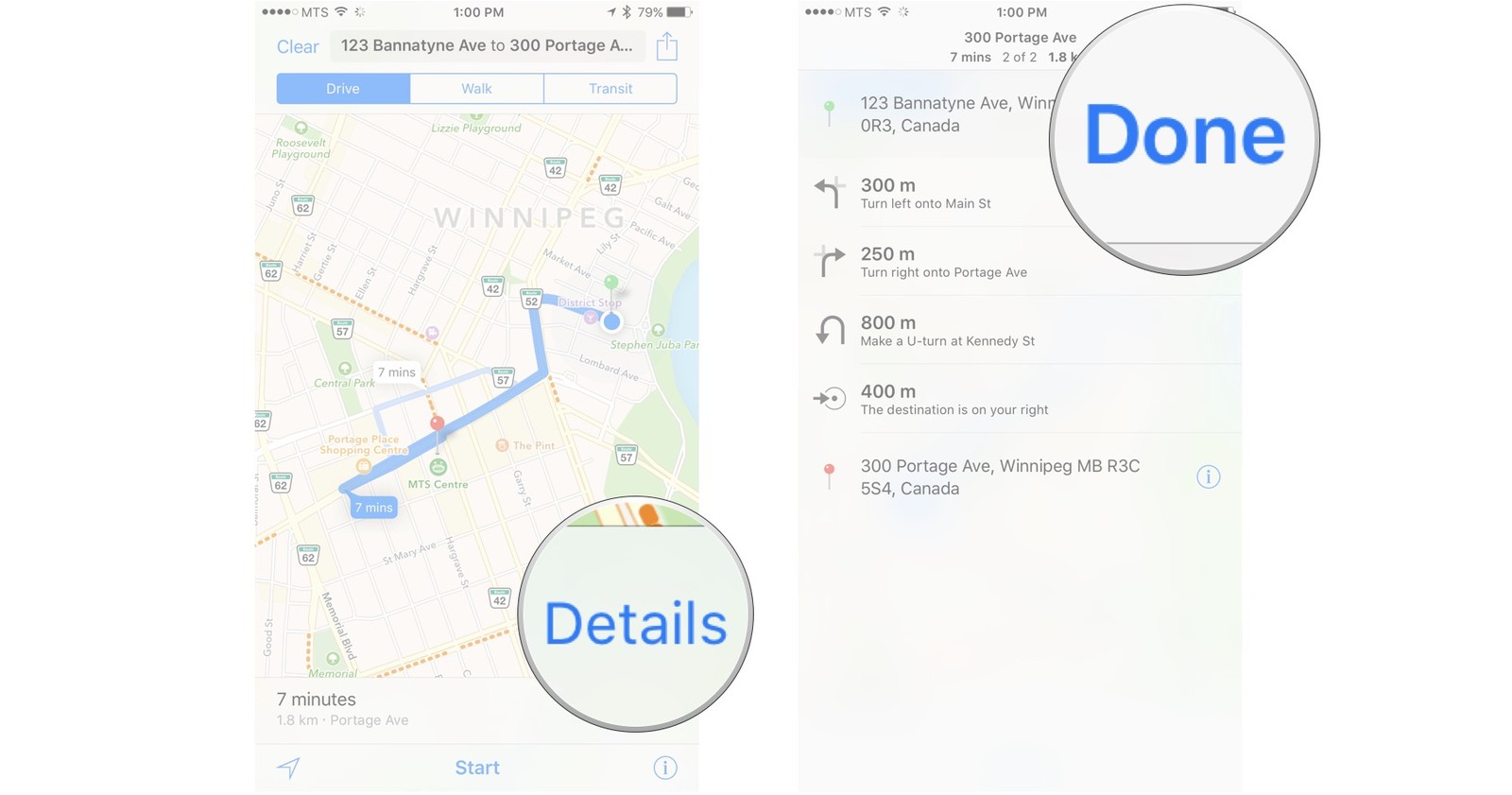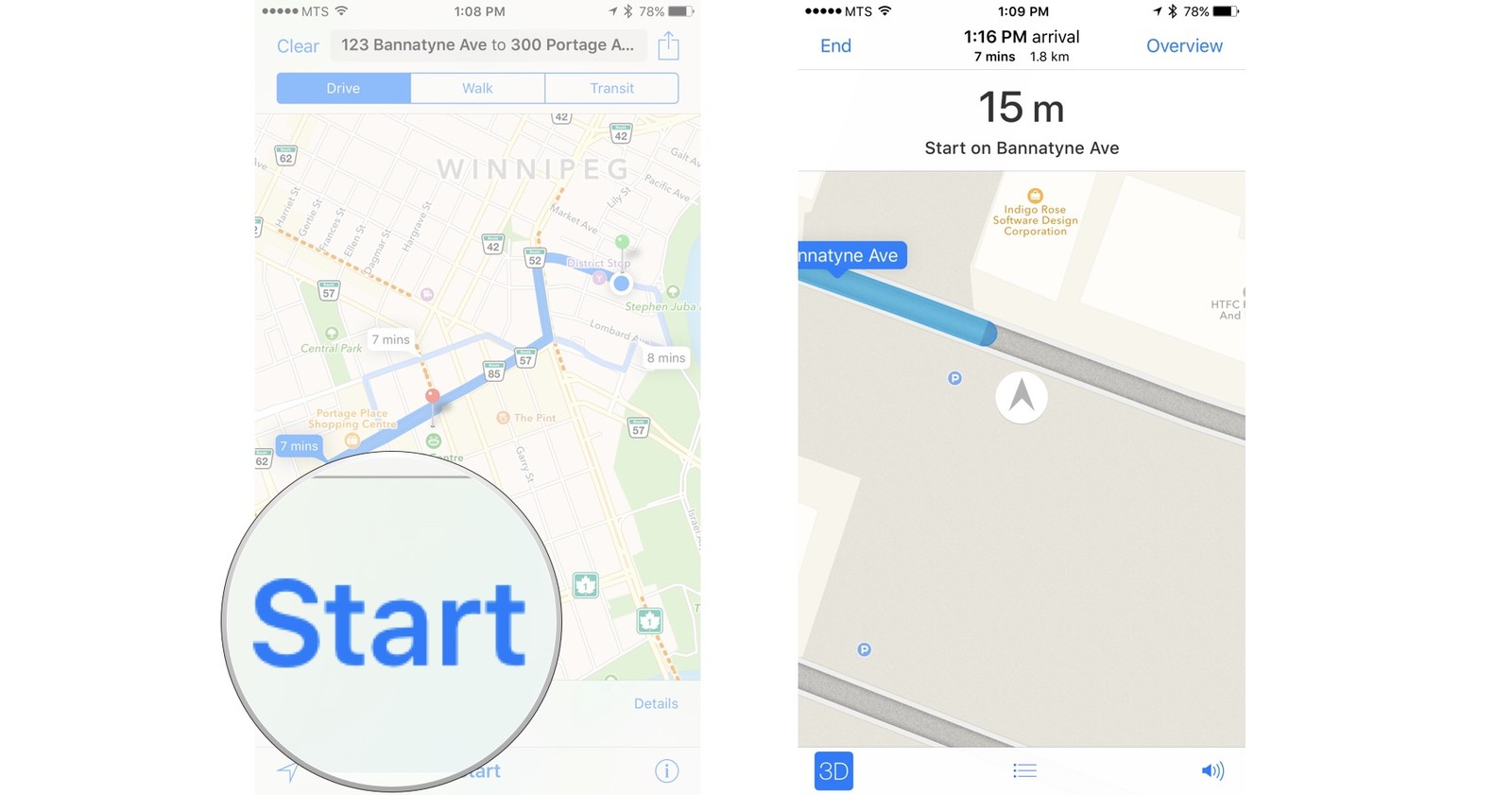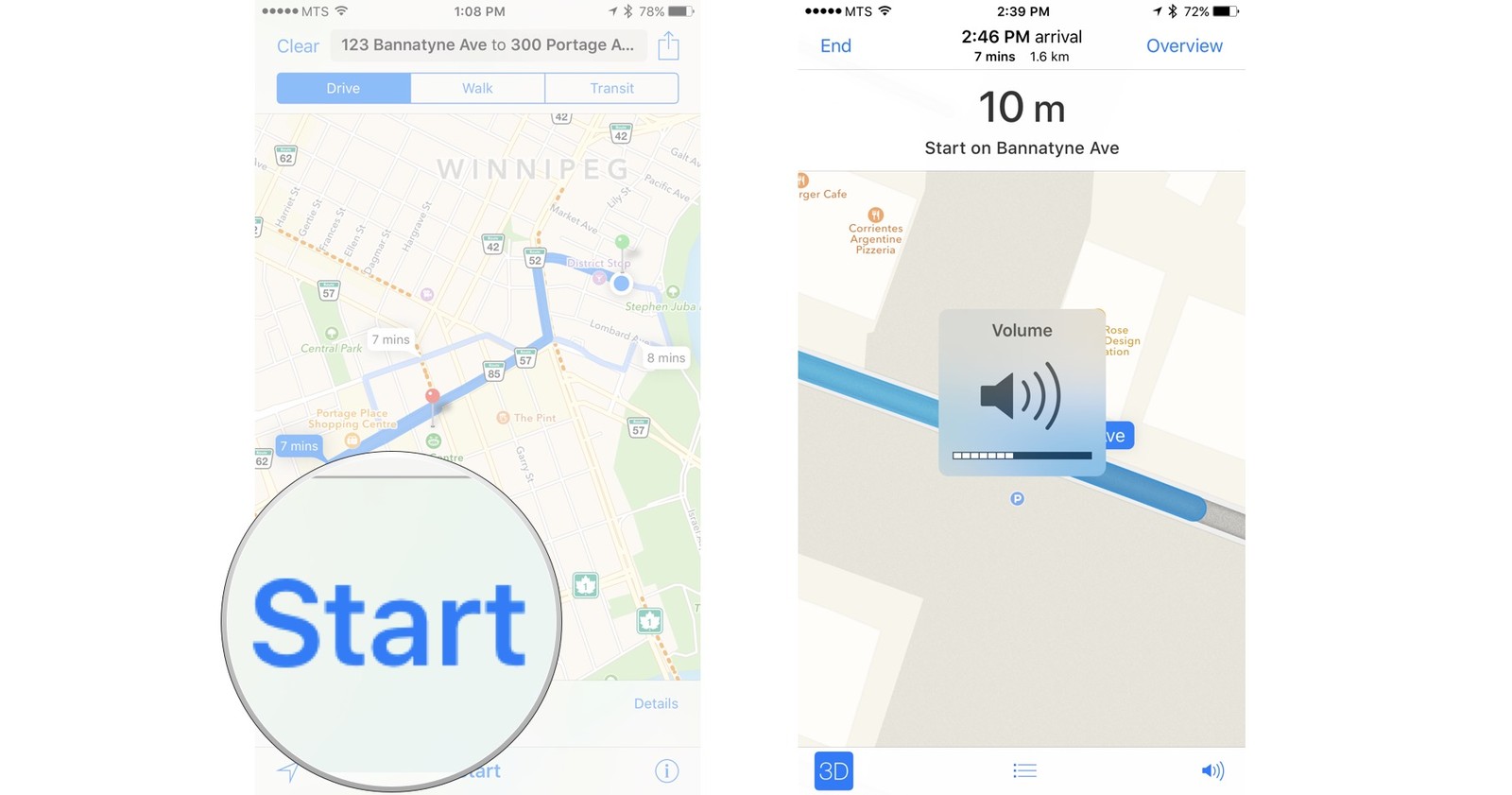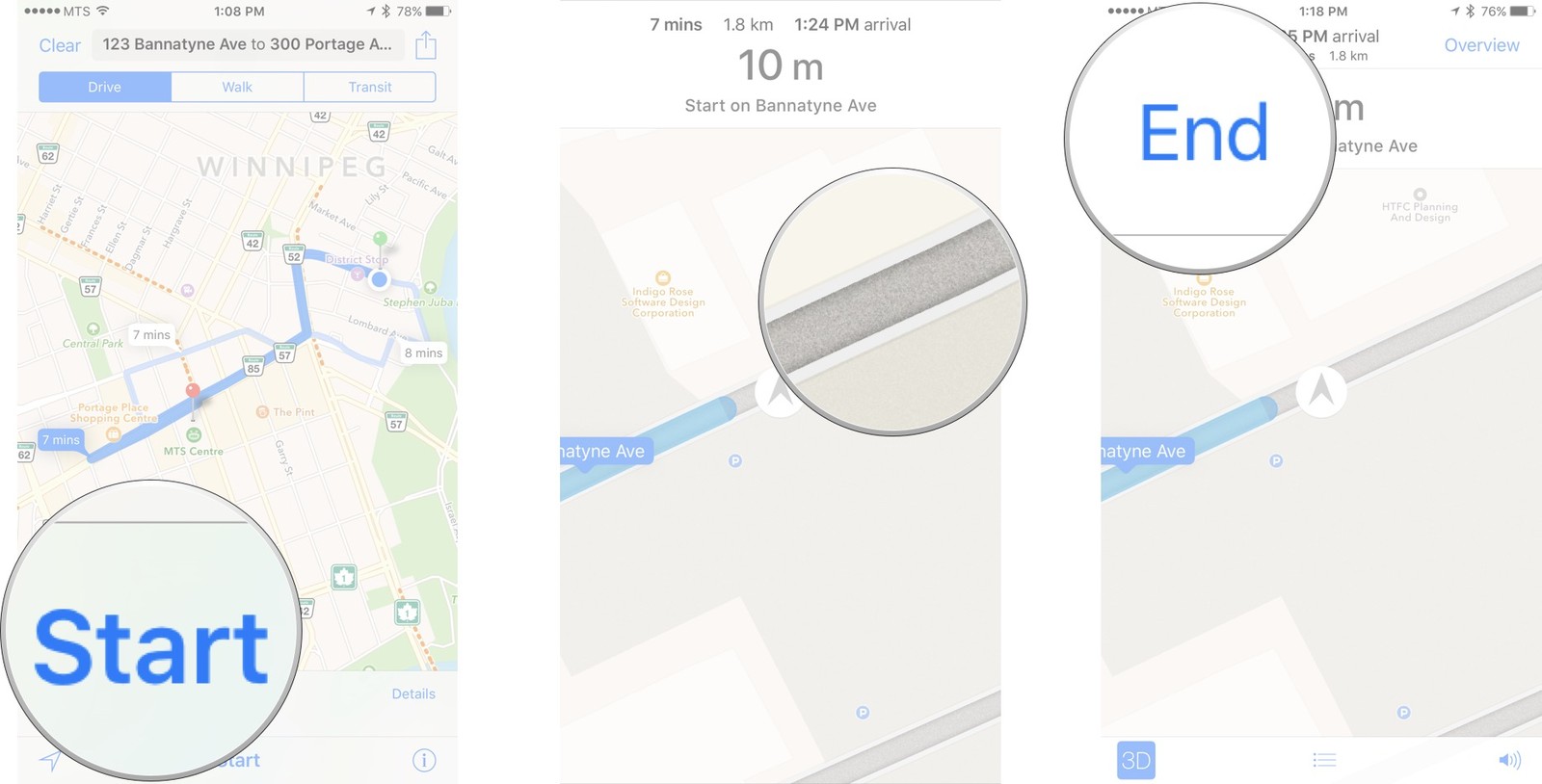Использование программы «Карты» на iPhone, iPad и iPod touch
Воспользуйтесь программой «Карты», чтобы получать информацию о дорожной обстановке в режиме реального времени, открывать для себя новые места, сообщать о прибытии, добавлять места в избранное и т. д.
Составление маршрутов
- Откройте программу «Карты» и введите пункт назначения.
- Нажмите «Маршруты», затем выберите «На автомобиле», «Пешком», «Общественный транспорт» или «Поездка».
- Выберите предпочтительный маршрут. В программе «Карты» первым показывается самый быстрый маршрут с учетом дорожной ситуации.
- Нажмите «Начать». Чтобы просмотреть обзор маршрута, выберите соответствующий вариант на баннере. Вы также можете нажать кнопку «Сообщить о прибытии», чтобы поделиться своей геопозицией с другими пользователями.
- Чтобы завершить навигацию, нажмите «Завершить», а затем нажмите «Завершить» повторно. Можно также попросить Siri завершить прокладывание маршрута, если используется режим громкой связи.
После начала движения программа «Карты» обновляет положение карты, чтобы вы лучше представляли, в каком направлении движетесь. Можно также прокрутить карту пальцем и посмотреть, есть ли какие-либо препятствия по маршруту. Программа «Карты» также поможет выбрать правильную полосу дороги и не пропустить нужный поворот или выезд.
Чтобы избегать платных дорог или автомагистралей, перейдите в раздел «Настройки» > «Карты», а затем нажмите «Автомобиль и навигация». Измените положение ползунка «Платных дорог» или «Автомагистралей».

Добавление отклонения от маршрута и изменение настроек
Нужно заправиться по пути на ужин? Для этого можно добавить отклонение от исходного маршрута.
- Нажмите серую линию во время навигации, чтобы открыть меню.
- Выберите нужный вариант, например «Заправочные станции». Будет показан список мест поблизости.
- Нажмите «Начать». В программе «Карты» добавится отклонение от исходного маршрута.
- Нажмите синий баннер в верхней части экрана, чтобы продолжить следование по маршруту.
Чтобы получить подробные указания проезда, смахните вверх меню в процессе навигации и выберите «Подробно». Вы также можете просмотреть обзор поездки и изменить настройки голоса навигации с помощью той же строки меню.

Отправка сведений о прибытии с помощью программы «Сообщения»
Хотите сообщить кому-нибудь о прибытии? Теперь можно делиться геопозицией, а также сведениями о маршруте и месте назначения с пользователями из списка контактов. Ниже приведен порядок действий.
- Нажмите серую линию во время навигации, чтобы открыть меню.
- Нажмите кнопку «Сообщить о прибытии» .
- Выберите один из недавних контактов или нажмите «Контакты», чтобы выбрать кого-нибудь из списка. Программа «Карты» автоматически сообщит о прибытии через программу «Сообщения».

Добавление и удаление избранных мест
Хотите быстро получать доступ к часто посещаемым местам? Если необходимо, чтобы программа «Карты» запомнила ваш домашний или рабочий адрес, добавьте его в избранное. Для этого нужно выполнить следующие действия.
- Откройте программу «Карты» и выберите место.
- Прокрутите вниз и нажмите «Добавить в Избранное».
Чтобы поделиться избранным местом, присвоить ему имя или удалить его из списка, выполните действия ниже.
- Откройте программу «Карты» и нажмите «См. все».
- Смахните избранное место влево, а затем нажмите «Поделиться» или «Удалить». Вы также можете нажать кнопку информации рядом с избранным местом в списке, чтобы изменить метку, сообщить о прибытии и т. д.

Создание коллекции
Хотите составить список любимых ресторанов или парков? Можно создать коллекцию, чтобы получить доступ сразу ко всем местам в списке. Ниже приведен порядок действий.
- Откройте программу «Карты», нажмите «Новая коллекция», а затем введите имя.
- Выберите место и нажмите кнопку «Добавить в» .
- Выберите коллекцию, в которую нужно добавить место.
Чтобы просмотреть созданную коллекцию, откройте программу «Карты» и нажмите имя коллекции, чтобы просмотреть список мест. Количество коллекций и мест в них не ограничено. Кроме того, коллекциями можно поделиться с друзьями и близкими. Нажмите коллекцию, прокрутите вниз, а затем нажмите значок «Поделиться» .

Напоминания о маршрутах общественного транспорта
Программа «Карты» сообщает информацию о маршрутах общественного транспорта в режиме реального времени, например о перебоях в предоставлении услуг, задержках и отменах. Вы также можете добавить часто используемые линии общественного транспорта в специальную коллекцию, чтобы отслеживать перебои в предоставлении услуг в режиме реального времени с помощью виджета в представлении «Сегодня».
Добавить линии общественного транспорта в коллекцию линий общественного транспорта можно следующим образом.
- В программе «Карты» выберите линию общественного транспорта, для которой необходимо настроить напоминания.
- Смахните вверх на транспортной карте.
- Нажмите кнопку «Добавить в» .
- Затем выберите коллекцию, в которую необходимо добавить линию, или создайте новую коллекцию.
Обозначение расстояния между двумя местами на карте
С помощью маркеров можно отмечать свою текущую геопозицию. Можно также установить маркеры для отображения расстояния от одного места до другого.
Чтобы поставить маркер, выполните следующие действия.
- Нажмите кнопку информации в верхнем правом углу программы «Карты».
- Затем нажмите «Отметить мою геопозицию». Чтобы отметить геопозицию, можно также коснуться соответствующей области и удерживать на ней палец.
Чтобы составить маршрут между двумя точками, отличными от вашей текущей геопозиции, выполните действия ниже.
- Нажмите значок ориентира или установите маркер.
- Нажмите «Маршруты», затем выберите «Моя геопозиция» и введите другое интересующее вас место.
- Чтобы изменить начальную точку, нажмите текстовую строку. Можно также нажать , чтобы поменять местами начальную и конечную точки.
- Нажмите «Маршрут». Программа «Карты» покажет самый короткий маршрут.
Чтобы убрать маркер, выберите его, нажмите «Изменить геопозицию», затем нажмите «Удалить маркер».
Источник
Пользуемся бесплатным навигационным приложение «Карты» от компании Apple на iPhone
Для определения вашей позиции на карте и возможности проложить маршрут можно использовать встроенное приложение «Карты» от компании Аpple.
Для работы приложения карты необходимо:
Основные функции программы:
- Поиск адреса или компании
- Возможность определения текущей позиции на карте
- Прокладка маршрута из точки А в точку Б
- Возможность просмотра дорожной ситуации в городе
- Прокладка маршрута с учётом дорожной ситуации (функция «Пробки»)
Инструкция – Как проложить маршрут с помощью встроенных карт на Айфоне
Нажимаем на поисковую строку:
Вводим адрес или название компании и нажимаем «Найти»:
Нажимаем на значок машинки:
Выбираем понравившейся маршрут и нажимаем «Начать»:

Другие функции программы «Карты» на Айфоне
Функция «Пробки» – информация о затруднениях на дорогах, авариях и пробках
Жмём на кнопку «Пробки»:

Режимы отображения карты
Изменяем режим отображения карты:

Закладки — список адресов или компании, в которых вы часто бываете, для быстрой прокладки маршрута
Нажимаем на значок «>»:
Прокручиваем страницу вниз и нажимаем «В закладки»:
Вписываем название для закладки и нажимаем сохранить:
Найти закладки можно нажав на значок журнала:

Привязка адреса к контакту
Нажимаем на значок «>»:
Прокручиваем страницу вниз и нажимаем «Добавить контакт»:
Выбираем «Добавить к контакту»:
Жмём на нужный контакт:
Переходим в «Контакты»:

Теперь вы знаете как пользоваться основными функция приложения «Карты» на iPhone.
Источник
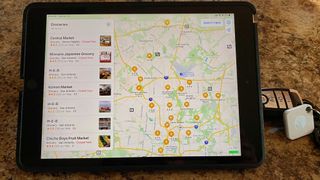
(Image credit: iMore)
The native Maps app on iPhone and iPad allows you to not only find locations but also get directions, with no additional navigation app required. Here are all of the things you can do with this ever-impressive app.l
- How to view and share your current location
- How to change your map view
- How to browse or search for a location
- How to select a route in Maps on iPhone and iPad
- How to master turn-by-turn directions
Before starting a long (or short) trip, you may want to consider alerting someone of your current and ongoing location. That way, they will know when you make it to your destination safely.
How to bring up your current location
- Tap on the Maps app on your device.
- Choose the location icon at the top right of the app.
How to mark your current location
- Tap on your current location in the Maps app.
- Choose Mark My Location.
Sharing your current location
- Tap on your current location in the Maps app.
- Choose Share My Location.
- Select how to share your location from the choices in the share sheet. You can share your location through Messages, email, AirDrop, Reminders, your favorite social networks, and more.
How to change your map view
You can change the look in the Maps app. Choices include Maps (the default view), Transit, and Satellite. To change the view:
- Tap on the Maps app on your device.
- Search for the location you wish to map.
- Tap the «information» icon at the top right.
- Choose between Maps, Transit, and Satellite as your view.
How to browse or search for a location
There are various ways to browse or search for a location in the Maps app. Each is located directly on the main Maps app page.
Using Search:
- Tap on the Maps app on your device.
- Use the Search box to find a place or address.
- Tap on the location to view it on a map.
- Choose Directions to path your trip, if applicable.
Find nearby locations:
- Tap on the Maps app on your device.
- Choose the location icon at the top right of the app, so the map is centered on your current location.
- Select the Search box.
- Choose from the many categories under Find Nearby. For example, tap Restaurants to find places near your current location to eat.
- Tap on a location found under the category you selected.
- Choose Directions for information on how to get to the place from your current location. You can also scroll down for additional information.
Use Siri suggestions and previous locations:
On the main Maps screen, you can also see a listing of Siri’s suggestions and previous locations. Simply tap on the listed site for more information.
How to select a route in Maps on iPhone and iPad
When creating a path to a location in the Maps app, Apple might give you more than one option. You can select the one you want as follows:
- Tap on the Maps app on your device.
- Use the Search box to find a place or address.
- Choose Directions to path your trip.
- Select the path on the map you wish to take.
Change the directions options
You can change how you wish to get to your location in the Maps app. The choices are driving, walking, transit, or ride-share. After mapping a path (see above), tap on the appropriate icon. Choose Go to begin your travels.
How to master turn-by-turn directions
While using turn-by-turn directions in the Maps app, you can perform various tasks, including the following.
How to add or remove a stop on your route
Need gas or a quick coffee on your route while you drive? Maps offer easy-to-press buttons to quickly search for the nearest available gas stations, food options, and coffee while you’re on the road.
- In Maps’s directions mode, swipe up on the bottom toolbar to reveal additional options.
- Tap the type of location you wish to find. For example, gas stations, restaurants/fast food, coffee, or more.
- You can scroll through the pop-over to view places along with their additional route time. To choose a stop on your route, just tap the green Go button, and the stop will be added immediately.
- Decided to skip that location after all? You can remove the stop at any time by tapping the blue Resume Route To banner at the top of the screen.
How to view your full route on the map or in text form
Do you want to get a birds’ eye view of your route? Use the Overview button.
- In Maps’s directions mode, swipe up on the bottom toolbar to reveal additional options.
- Tap the Overview button. Your map area will zoom out to show your full trip.
- To return to the turn-by-turn map screen, swipe up on the bottom toolbar and press Resume.
If you instead want to see your full route as turn-by-turn text directions, you can do that, too.
- In Maps’s directions mode, swipe up on the bottom toolbar to reveal additional options.
- Tap the Details button to reveal the full list of directions.
- To return to the turn-by-turn map screen, tap the Done button.
How to change the guidance volume for your directions
- In Maps’s directions mode, swipe up on the bottom toolbar to reveal additional options.
- Tap on the Audio button.
- Under the Navigation Voice preferences, choose which you prefer: No Voice, Low Volume, Normal Volume, Loud Volume. If you’ve chosen an audible directions option, you can also decide whether to pause spoken audio (like podcasts or audiobooks) when the Maps app’s voice interjects.
How to end turn-by-turn navigation
When you complete your navigation, the Maps app will announce your arrival and automatically end its directions, returning you to the general map screen. If you want to close your iPhone or iPad’s directions earlier, however, you need only press the big red End button, followed by the End Route confirmation.
What’s coming?
Apple occasionally offers updates to iOS, iPadOS, watchOS, tvOS, and macOS as closed developer previews or public betas. While the betas contain new features, they also contain pre-release bugs that can prevent the normal use of your iPhone, iPad, Apple Watch, Apple TV, or Mac, and are not intended for everyday use on a primary device. That’s why we strongly recommend staying away from developer previews unless you need them for software development, and using the public betas with caution. If you depend on your devices, wait for the final release.
Changes are coming to the Maps app in iOS 14 and iPadOS 14. These include the introduction of cycling directions that will consist of bike lanes, paths, and roads. Electric vehicle routing is also incoming.
Apple also plans on introducing expanding travel guides in the new software releases. The guides will automatically update when new places get added.
Questions about Maps?
Let us know in the comments!
Updated July 2020: Updated to mention iOS 14/iPadOS 14. Serenity Caldwell worked on a previous version of this post.
Our news, reviews, opinions, and easy to follow guides can turn any iPhone owner into an Apple aficionado
Bryan M. Wolfe has written about technology for over a decade on various websites, including TechRadar, AppAdvice, and many more. Before this, he worked in the technology field across different industries, including healthcare and education. He’s currently iMore’s lead on all things Mac and macOS, although he also loves covering iPhone, iPad, and Apple Watch. Bryan enjoys watching his favorite sports teams, traveling, and driving around his teenage daughter to her latest stage show, audition, or school event in his spare time. He also keeps busy walking his black and white cocker spaniel, Izzy, and trying new coffees and liquid grapes.
Most Popular
Приложение Карты для iPhone и IPad позволяет составить маршрут, найти интересные места поблизости, исследовать мир с земли… и даже с воздуха!
Планируете ли Вы героическую поездку или просто прокладываете маршрут для проезда на работу, Карты помогут попасть в запланированное место с максимальной эффективностью. Они содержат все функции, которые Вы бы хотели найти — маршруты, местные предприятия, близлежащие достопримечательности, обновление движения городского транспорта в режиме реального времени, спутниковые 3D-снимки, а также растущая с каждым днем поддержка движения транспорта в разных городах по всему миру.
Да, и не забыли ли мы упомянуть про полную интеграцию с голосовым помощником Сири (Siri)? Просто скажите Сири куда Вы хотите отправиться, и помощник отведет Вас с указанием маршрута из пункта А в пункт Б, будь то перемещение по городу или по всей стране.
Вы также можете поделиться своим местоположением, маршрутами и местами, которые могут быть интересны Вашими друзьям, родственникам и коллегам по работе. Это позволит Вам не потеряться, если Вы путешествуете в одиночку.
Содержание
Поиск и установка маршрута в Картах.
Как задать маршрут в Картах на iPhone и IPad.
Как выбрать маршрут в Картах на iPhone и IPad.
Как выбрать пешие, автомобильные и маршруты общественного транспорта в Картах на iPhone и IPad.
Как включить 3D-карты на iPhone и IPad
Как просматривать письменные инструкции на iPhone и IPad.
Как пользоваться голосовыми указаниями на iPhone и IPad.
Как изменить громкость голосовых указанияй на iPhone и IPad.
Как завершить использование голосовых указаний на iPhone и IPad.
Поиск и установка маршрута в Картах.
Ситуации в жизни бывают самые разные. Например, Вам нужно оказаться в не очень знакомой для себя части города. Или же, напротив, Вы уже там, а выбираться из этой самой части нужно. Разумеется, можно попросить топографическую помощь у прохожих или обзвонить знакомых, которые, гипотетически, более сведущи в этом районе, но такой вариант удобен не всегда.
А может быть Вам нужно совершить поездку в другой, ну, совсем не знакомый Вам город. Как в нем ориентироваться? Конечно, можно взять путеводитель и пользоваться им, но это уже совсем прошлый век.
Зачем придумывать велосипед, если все подсказки уже есть на Вашем «яблочном» девайсе? Приложение Карты для iOS и расположение подскажет, и маршрут проложит, и 3D-карту, в случае необходимости, покажет. Разве только чаем не угостит… Хотя может подсказать Вам ближайшее место, где можно угостится. И не только чаем.
Как вести диалог с приложением Карты в прокладывании пути? Элементарно, Ватсон! Рассмотрим некоторые функции детальнее.
Как задать маршрут в Картах на iPhone и IPad.
Передвижение из точки А в точку Б является самым простым и, вероятно, самый популярным способом использования Карт. Вы можете спланировать любой вариант маршрута до тех пор, пока место, из которого Вы отправляетесь (пункт А) и пункт назначения (пункт Б) не будут соединены самым удобным для Вас способом.
- Запустите приложение Карты с главного экрана.
- Нажмите на кнопку маршрута. Это изогнутая стрелка в верхнем левом углу экрана.
- Нажмите на текстовые поля и введите место отправления и назначения.
- Нажмите на кнопку Маршрут (Route).
Теперь у Вас будет несколько маршрутов на выбор для начала своего путешествия. Здесь есть несколько вариантов, каким образом лучше передвигаться. Вы можете выбрать маршрут, просматривать письменные указания или даже получить голосовые рекомендации по выбранному маршруту.
Как выбрать маршрут в Картах на iPhone и IPad.
Обычно при вводе маршрута в Картах, пользователю предоставляется несколько вариантов передвижения до конечного пункта.
- Запустите приложение Карты с главного экрана.
- Нажмите на кнопку маршрута. Это изогнутая стрелка в верхнем левом углу экрана.
- Нажмите на текстовые поля и введите место отправления и назначения.
- Нажмите на кнопку Маршрут (Route).
Папка Фото, фото «Как пользоваться Картами на iPhone и iPad — Установка маршрута в Картах»
- Нажмите на синюю линию маршрута, который Вы хотите выбрать. Темно-синим цветом выделен маршрут, который выбран в данный момент.
Каждый маршрут подскажет Вам расчетное время поездки и расстояние, которое Вы преодолеете с ним. Обратите внимание, как на изображении отображаются разные выделенные маршруты в скриншотах.
Как выбрать пешие, автомобильные и маршруты общественного транспорта в Картах на iPhone и IPad.
При планировании маршрута в приложении Карты, по умолчанию выставляется направление для движения автомобиля. Тем не менее, Вы можете получить пешие маршруты и маршруты общественного транспорта.
Примечание: схемы движения общественного транспорта пока есть не для каждого города, так что если Вы решили опробовать эту функцию для своего города, а она недоступна, то Вам пока еще не повезло.
- Запустите приложение Карты с главного экрана.
- Нажмите на кнопку маршрута. Это изогнутая стрелка в верхнем левом углу экрана.
- Нажмите на текстовые поля и введите место отправления и назначения.
- Нажмите на кнопку Маршрут (Route).
- Выберите любой вариант Автомобиль (Drive), пешком (Walk) или общественный транспорт
Как включить 3D-карты на iPhone и IPad
Вы наверняка обратили внимание, что на протяжении всего времени использования карт, маленькая синяя точка, которая отслеживает Вашу позицию на синей линии маршрута, просматривается только сверху. Это потому, что вы используете 2D-карту. Но существует возможность использовать удобства 3D-карт, чтобы дать лучшее представление о том месте где Вы находитесь и куда направляетесь.
- Запустите приложение Карты с главного экрана.
- Нажмите на кнопку маршрута. Это изогнутая стрелка в верхнем левом углу экрана.
- Нажмите на текстовые поля и введите место отправления и назначения.
- Нажмите на кнопку Маршрут (Route).
- Нажмите на кнопку Информация. Это кнопка в правом нижнем углу экрана.
- Выберите 3D-карту.
Теперь Вы можете увидеть здания вокруг Вас в полном 3D-великолепии! Если Вы не видите эффект сразу же после выбора 3D-карт, просто измените щипковым движением масштаб изображения.
Только помните, что эта функция доступна пока не во всех городах, так что если вы не видите 3D-карту, то весьма вероятно, что она просто не доступна в Вашем районе.
Как просматривать письменные инструкции на iPhone и IPad.
Если у Вас когда-нибудь возникала необходимость использовать для передвижения удобную пошаговую инструкцию, вместо отслеживания перемещения синей точки на синей линии маршрута и контроля каждого поворота, то в любое время можно вывести на экран такую расписанную инструкцию.
- Запустите приложение Карты с главного экрана.
- Нажмите на кнопку маршрута. Это изогнутая стрелка в верхнем левом углу экрана.
- Нажмите на текстовые поля и введите место отправления и назначения.
- Нажмите на кнопку Маршрут (Route)
- Нажмите на кнопку Подробности (Details).
- Нажмите Готово (Done) когда закончите просмотр письменных указаний.
Этот перечень направлений детально расскажет, в какую сторону повернуть, какое расстояние между каждым поворотом и даже укажет на какой стороне улицы находится место назначения.
Как пользоваться голосовыми указаниями на iPhone и IPad.
Если Вы передвигаетесь на машине, то вряд ли Вам будет не удобно держать телефон в руках и смотреть на карту для отслеживания каждого поворота. Для удобства воспользуйтесь голосовыми указаниями!
- Запустите приложение Карты с главного экрана.
- Нажмите на кнопку маршрута. Это изогнутая стрелка в верхнем левом углу экрана.
- Нажмите на текстовые поля и введите место отправления и назначения.
- Нажмите на кнопку Маршрут (Route)
- Нажмите на кнопку Старт.
После этого Siri будет озвучивать маршрут, которым Вы следуете, предупреждая о предстоящих поворотах, и сообщит, когда Вы прибудете в пункт назначения.
Как изменить громкость голосовых указанияй на iPhone и IPad.
Если при использовании голосовых оповещений Вам практически не слышно голосового помощника, или же наоборот – появляются опасения оглохнуть, можно отрегулировать комфортный уровень громкости в любой момент использования.
- Запустите приложение Карты с главного экрана.
- Нажмите на кнопку маршрута.
- Это изогнутая стрелка в верхнем левом углу экрана.
- Нажмите на текстовые поля и введите место отправления и назначения.
- Нажмите на кнопку Маршрут (Route).Нажмите на кнопку Старт.
- Регулируйте кнопками громкости на левой стороне вашего iPhone, чтобы отрегулировать громкость до нужного уровня.
Как завершить использование голосовых указаний на iPhone и IPad.
Если Вы уже добрались до нужного места или просто нет необходимости в участии голосового помощника в Вашем передвижении, функцию можно отключить в любой момент использования.
- Запустите приложение Карты с главного экрана.
- Нажмите на кнопку маршрута. Это изогнутая стрелка в верхнем левом углу экрана
- Нажмите на текстовые поля и введите место отправления и назначения
- Нажмите на кнопку Маршрут (Route).
- Нажмите на кнопку Старт
- Нажмите в любом месте экрана, чтобы открыть вкладки
- Найдите кнопку Завершить. Она находится в левом верхнем углу экрана.
С работой с маршрутами вроде бы разобрались. Это действительно просто и удобно. Но это далеко не все функции, которые доступны в этом приложении. Нас впереди ждет обзор работы с местоположением, помощником Сири, работа с отметками прямо на карте и с пользовательскими настройками.
11478
0
0
cookie-check
Как пользоваться Картами на iPhone и iPad: Часть 1 — определяем и настраиваем маршрут.
Как насчет того, чтобы заранее спланировать долгую поездку и выбрать места для изучения? Теперь вы можете установить будущее время в пути и составить план маршрута с несколькими остановками с помощью планировщика поездок Google Maps. Он показывает условия движения на день и час, когда вы хотите выехать, с планированием маршрута. Итак, планируйте свое путешествие соответственно. Давайте узнаем, как использовать планировщик поездок в Картах Google на iPhone.
- Исследуйте популярные достопримечательности на Google Maps
- Сохраняйте места, которые хотите посетить
- Добавьте несколько остановок за одну поездку в Google Maps на iPhone
- Создайте свою карту или маршруты и поделитесь ими с другими
- Установите время отправления и прибытия в Картах Google на iPhone
Когда я планирую свое путешествие, я сначала ищу места для изучения. В Картах Google вы можете искать кафе, рестораны, торговые центры, парки и т. д. в месте назначения, например «кафе рядом с Лос-Анджелесом». Он покажет вам полный список кафе с оценками клиентов, предполагаемым карманным щепоткой, временем открытия и т. д. Выберите любое из них и нажмите «Отзывы». Теперь вы можете прочитать отзывы, посмотреть фотографии и решить, хотите ли вы туда ехать.
Сохраняйте места, которые хотите посетить
Надеюсь, вы выбрали места, которые хотите посетить в своем путешествии. Но как запомнить все места? Я сохраняю их в планировщике поездок Google Maps. Функция «Места» позволяет добавлять места в закладки и создавать списки, такие как «Избранное», «Хочу посетить», «Планы поездок» и «Помеченные места». Кроме того, вы можете добавить примечание о месте, чтобы помнить.
Прочтите, чтобы узнать, как создать список мест в Картах Google.
Добавьте несколько остановок за одну поездку в Google Maps на iPhone
Карты Google являются одними из лучших планировщиков маршрутов для нескольких остановок. Создать карту поездки между городами легко, но что, если вы хотите остановиться между ними? Подобно маршруту с несколькими остановками в Apple Maps, вы можете добавить несколько остановок в одну поездку на Google Maps. Таким образом, он позволяет вам проверять расстояние и время в пути между каждой остановкой.
- Откройте Карты Google, найдите пункт назначения и нажмите «Маршруты».
Он покажет вам время и расстояние. - Коснитесь значка с тремя точками.
- Выберите Добавить остановку из контекстного меню.
- Он добавит остановку с надписью B под искомым пунктом назначения, где вы вводите свое второе местоположение.
Вы добавляете до девяти мест, нажимаете и удерживаете любую остановку и перетаскиваете ее, чтобы изменить порядок остановок. - Когда вы добавите все путевые точки, нажмите «Готово». Карты Google отобразят навигацию для вашей первой остановки.
Создайте свою карту или маршруты и поделитесь ими с другими
Google предлагает интересную функцию под названием «Мои карты», позволяющую создавать собственные карты и делиться ими с другими. Вы можете добавить несколько остановок, выбрать предпочтительные маршруты и сохранить их.
- Запустите Safari на своем iPhone и посетите Google Мои карты.
- Он покажет созданные вами карты. Коснитесь красного знака «плюс», чтобы создать новый.
- Теперь найдите место назначения и нажмите «Добавить на карту». Это спасет место. Кроме того, вы можете добавить столько мест, сколько хотите.
- В боковом меню переименуйте карту, нажав «Слой без названия». Вы также можете добавить несколько списков местоположений на одну и ту же карту, используя Добавить слои. Просто дайте разные имена слоям.
- Если вы хотите показать навигацию на карте, коснитесь значка изогнутой стрелки. Он добавит новый слой с начальным и конечным местоположением.
- После того, как вы закончите, выберите «Поделиться» или «Предварительный просмотр». При совместном использовании карты будет запрошено название и описание карты. Затем вы можете скопировать ссылку и указать, кто может видеть карту.
Установите время отправления и прибытия в Картах Google на iPhone
Всякий раз, когда я куда-то еду, я сначала проверяю расстояние, устанавливаю время отправления и проверяю время прибытия на Google Maps. Затем приложение прогнозирует, сколько трафика будет на этом маршруте. Таким образом, я могу уйти в нужное время и добраться до места назначения в нужное время.
- Запустите Карты Google на вашем iPhone.
- Нажмите «Поиск здесь» → введите пункт назначения и нажмите «Маршруты».
- Нажмите кнопку с тремя точками в правом верхнем углу.
- Нажмите Установить время отправления или прибытия.
- Теперь прокрутите дату и время вниз и нажмите «Готово», чтобы изменить время отправления. Вы также можете выбрать «Прибыть до», чтобы указать время прибытия на Картах Google.
Опция «Отправление» покажет вам, когда вы прибудете в пункт назначения, а опция «Прибытие» сообщит вам, когда вы должны уйти. Если время отправления Google Maps отсутствует, вам необходимо обновить приложение.
Итак, на сегодня все, друзья!
Помимо будущих настроек времени в пути, Google Maps позволяет вам установить напоминание о выходе. Поэтому вы никогда не опоздаете! Вам понравился совет? Ознакомьтесь с дополнительными советами и рекомендациями по использованию Google Maps.
Узнайте больше…
- Как включить темный режим в Google Maps на iPhone
- Как загружать и использовать офлайн-карты в Google Maps на iPhone
- Как использовать режим инкогнито в Картах Google для iPhone и iPad
В то время как пользователи iPhone с Google Maps могли прокладывать маршруты по городам с опциями общественного транспорта в течение некоторого времени, эта функция недавно появилась и в прилагаемом приложении Apple Maps. Это означает, что если вы находитесь в глобальном городе или районе метро с системой общественного транспорта, будь то поезда, метро, трамваи, автобусы и т. Д., Вы можете найти простые направления движения прямо на iPhone.
Получение маршрутов общественного транспорта отлично подходит для путешественников и тех, кто не знаком с перемещением в определенное место и из него, и работает довольно хорошо. Совместите с пешеходными маршрутами, и вы сможете перемещаться по любому городу.
Это может быть очевидно, но для того, чтобы маршруты общественного транспорта работали в Apple Maps, в городе должна быть действующая система общественного транспорта, и вы обнаружите, что возможность получать маршруты общественного транспорта отсутствует во многих городах США, где на самом деле нет инфраструктуры. вместо того, чтобы полагаться на машину. Тем не менее, в регионах, где он есть, инструкции просты и подробны, в них указано, в какое метро, поезд или вагон лучше сесть, где он находится, как часто он прибывает и где выйти. Кому нужны такси или Убер, верно?
Как получить маршруты общественного транспорта в Apple Maps для iOS
В приведенном здесь примере мы сядем на поезд в Нью-Йорке от Эмпайр-стейт-билдинг до пиццерии в Бруклине, потому что, если вы находитесь в Нью-Йорке, вам, очевидно, следует съесть немного пиццы.
- Откройте приложение Apple Maps как обычно и с помощью строки поиска введите предполагаемое место назначения или с помощью навигационной карты выберите желаемое место назначения.
- Выполняйте поиск как обычно, но нажмите вкладку «Общественный транспорт» в верхней части экрана, чтобы загрузить маршруты общественного транспорта, используя поезда, метро, трамваи и автобусы, чтобы добраться до нужного места.
- Нажмите «Начать», чтобы проложить маршрут напрямую, например, от поворота к повороту, или нажмите на маршрут, как показано внизу, чтобы просмотреть точные направления в списке.
Обратите внимание, что маршруты общественного транспорта не обязательно работают в каждом городе, и, очевидно, в США есть большое количество городов, в которых вообще нет системы общественного транспорта, поэтому, если вы пытаетесь проложить маршрут в этих местах, вы не найдете никаких результатов. .
Попробуйте в следующий раз, когда вы путешествуете, будь то новый город или знакомый.