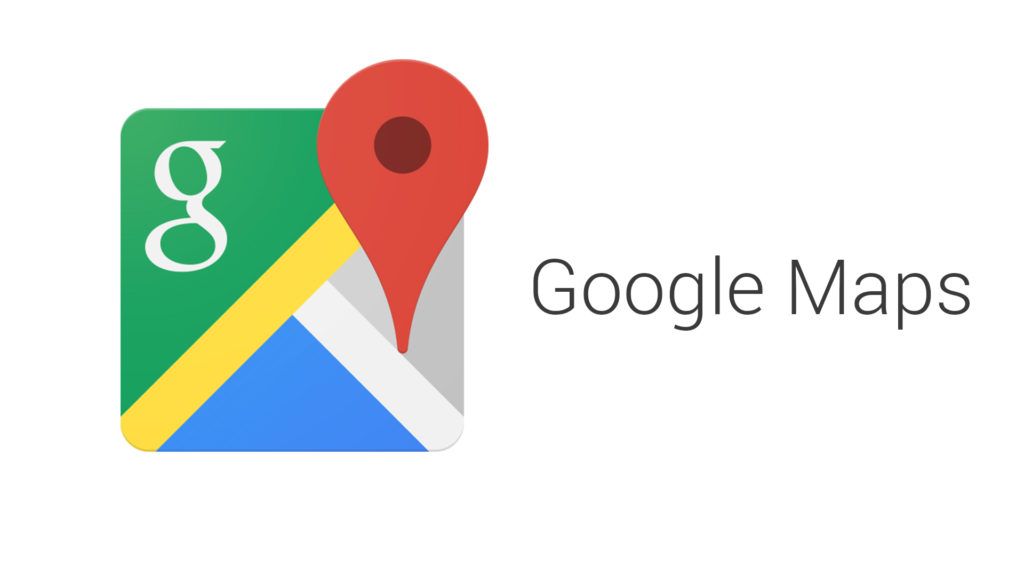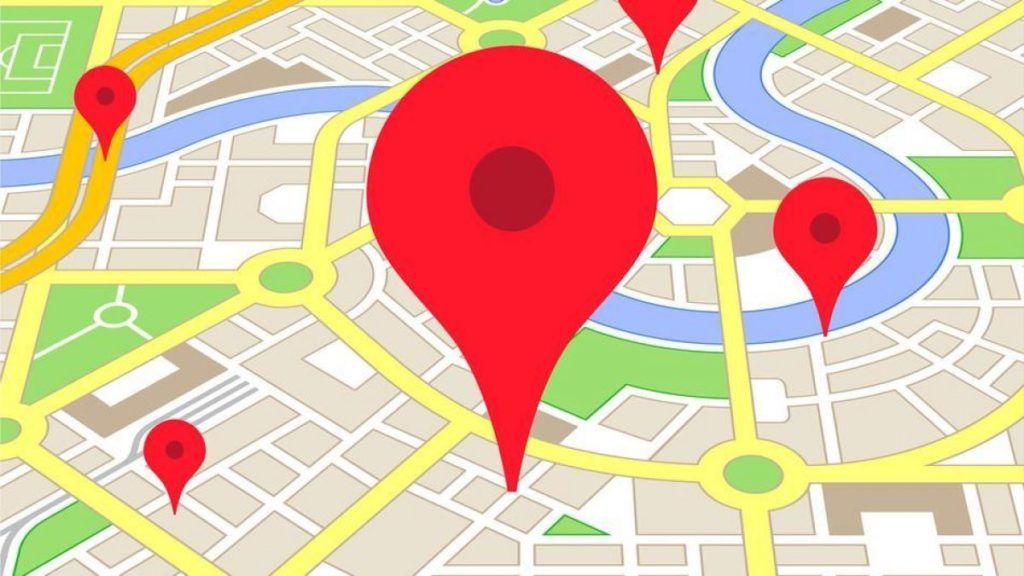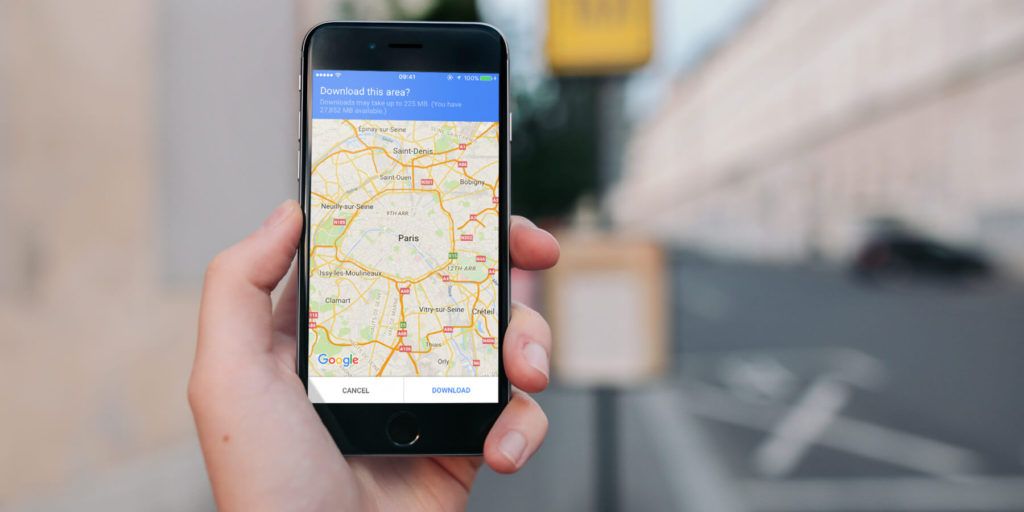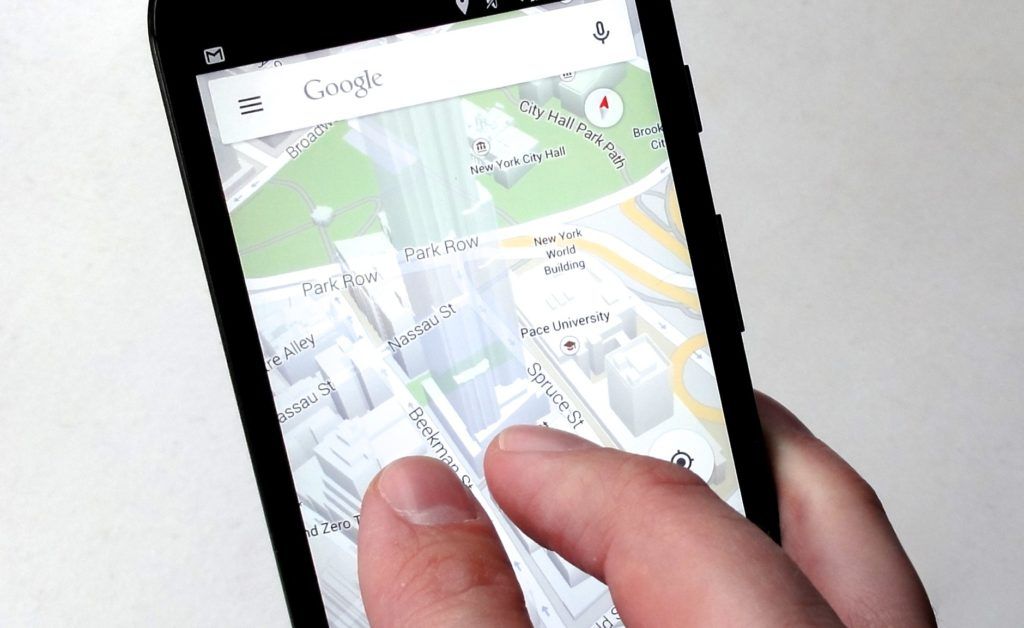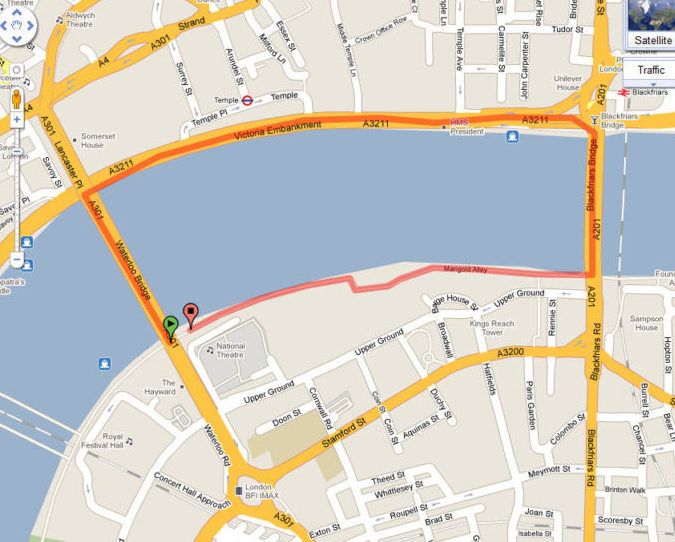Как проложить и посмотреть маршрут
На Google Картах можно проложить маршрут для поездки на собственном автомобиле или совместной поездки, для поездки на мотоцикле, велосипеде или общественном транспорте, для пешей прогулки и для перелета на самолете. Лучший маршрут будет отмечен на карте синим цветом, а остальные – серым. Некоторые маршруты на Google Картах находятся в разработке, поэтому доступны не всем пользователям.
Примечание. Двигаясь по маршруту, всегда следите за тем, что происходит вокруг, и принимайте меры, чтобы не подвергать опасности себя и окружающих. Если у вас возникают сомнения при использовании маршрута, соблюдайте правила дорожного движения и смотрите на дорожные знаки.
- Откройте Google Карты на компьютере.
- Нажмите «Как добраться»
.
- Выберите пункты отправления и назначения на карте или укажите их названия или адреса.
- Выберите способ передвижения.
Совет. Чтобы выбрать другой маршрут для любого способа передвижения, прикоснитесь к нему на карте. Для каждого варианта вы увидите примерное время в пути.
Маршруты для разных способов передвижения на Google Картах
На Google Картах можно прокладывать маршруты для разных способов передвижения. Ниже рассказывается о том, какие функции и настройки для них доступны.
На автомобиле
- Маршруты для передвижения на автомобиле
могут включать дороги, движение по которым разрешено только на автомобилях. Если вы передвигаетесь на мотоцикле или велосипеде с мотором, возможно, вам следует исключить скоростные шоссе и платные дороги.
- Чтобы изменить маршрут, нажмите на траекторию и перетащите ее на нужное место.
На общественном транспорте
- Информация о маршрутах общественного транспорта доступна не для всех городов. Это зависит от того, добавили ли местные транспортные агентства информацию о своих маршрутах на Карты.
Пешком
Служба заказа поездок
- Если там, где вы находитесь, доступны такси и службы заказа поездок, вы можете сравнить их маршруты с вариантами для пешеходов и общественного транспорта. Узнайте, как заказать поездку.
На велосипеде
- В некоторых странах и регионах доступны специальные маршруты для поездок на велосипеде
. Узнайте, как прокладывать маршруты для езды на велосипеде.
На самолете
- Для общественного транспорта или самолета нельзя построить маршрут с несколькими пунктами назначения или путевыми точками.
- О том, как найти подходящий авиарейс, рассказывается в этой статье.
Как добавить несколько пунктов назначения
Маршруты с несколькими остановками можно строить для всех способов передвижения, кроме общественного транспорта и самолетов.
Примечание. Вы можете искать места на проложенном маршруте.
Чтобы изменить порядок остановок, выполните следующие действия:
- Найдите остановку.
- Перетащите ее на нужное место.
Маршруты в Просмотре улиц
Важно! Чтобы проложить маршрут в Просмотре улиц, нажмите на значок . Затем укажите начальную и конечную точки маршрута.
- На компьютере под нужным маршрутом нажмите По шагам.
- Чтобы посмотреть подробный маршрут, нажмите «Развернуть»
.
- Наведите указатель на шаг маршрута. Если для него доступен Просмотр улиц, откроется фотография.
- Нажмите на нее, чтобы перейти в Просмотр улиц.
- Для просмотра улиц на других шагах внизу слева нажмите Предыдущий шаг или Следующий шаг.
- Чтобы выйти из режима просмотра, справа вверху нажмите на значок
.
Как настроить маршрут
Как исключить скоростные шоссе и платные дороги
- Откройте Google Карты на компьютере.
- Нажмите «Как добраться»
.
- Выберите пункты отправления и назначения на карте или укажите их названия или адреса.
- Выберите Параметры.
- Установите флажок «Шоссе» или «Платные дороги».
Как изменить время отправления или прибытия
Чтобы выбрать лучший маршрут с учетом загруженности дорог и доступности общественного транспорта, можно поменять дату и время предстоящей поездки. Этот способ действует только для маршрутов с одним пунктом назначения.
- Откройте Google Карты на компьютере.
- Проложите маршрут.
- После того как вы проложили маршрут, нажмите Отправление сейчас.
- Чтобы изменить дату и время поездки, выберите Отправление или Прибытие.
Как мы ранжируем варианты маршрутов
Когда вы указываете в Google Картах пункт назначения, мы предлагаем маршруты с разными способами передвижения: например, на автомобиле, на велосипеде или пешком.
Иногда эти маршруты ранжируются с учетом объективных факторов, чтобы вам было проще найти оптимальный вариант. В частности, мы учитываем время в пути, расстояние, стоимость, ваши предпочтения и то, насколько способ передвижения соответствует вашему запросу. Самыми важными факторами обычно считаются ваши предпочтения и время в пути. Иногда к ним добавляется и цена.
Если это возможно, мы также предлагаем вам общественный транспорт, аренду велосипедов или самокатов и службы заказа поездок. Эти сервисы предоставляются третьими лицами, которые публикуют данные о своем транспорте в общем доступе или заключили с нами партнерское соглашение. Наши партнерские и деловые отношения с поставщиками транспортных услуг не влияют на рейтинг их предложений.
Информация по теме
- Как посмотреть информацию о загруженности дорог или найти места вдоль проложенного маршрута
- Как спланировать регулярный маршрут или поездку
Эта информация оказалась полезной?
Как можно улучшить эту статью?
Download Article
Download Article
If you’re planning a trip, you might be wondering how to figure out where to go and in what order. Luckily, Google has a free tool that you can use in order to get a better sense of your travel plans. We’ll walk you through how to make a travel itinerary with Google Maps through its My Maps feature. In a few easy steps, you can master an excellent organizational tool that’ll help you plan the best trip possible.
-
1
Sign in to My Maps on your web browser. In order to use the “My Maps” function of Google, you’ll need to first have a Google account. Then, enter into your internet browser the following web address: mymaps.google.com[1]
- Unfortunately, as of October 2021, Google no longer supports the “My Maps” app on phones. If you’re on mobile, you’ll have to use your phone’s web browser to access the site while on the go.[2]
- If you don’t already have a Google account, setting one up is a quick process. A Google account gives you a number of benefits, including a new gmail address. Check out this link to start the set-up process: https://accounts.google.com/signup/v2/webcreateaccount?flowName=GlifWebSignIn&flowEntry=SignUp
- Unfortunately, as of October 2021, Google no longer supports the “My Maps” app on phones. If you’re on mobile, you’ll have to use your phone’s web browser to access the site while on the go.[2]
-
2
Create a new map through the home screen. At the top left of the “My Maps” home screen, you’ll see a red box with the text “+Create a New Map.” Click on it to be redirected to a map screen.[3]
Advertisement
-
3
Give your map a descriptive name. To keep yourself organized, give your map a name to remind you what it contains. On the white box on the top left of the screen, click on the line of text saying “Untitled map.” Another white box will pop up, where you can enter a name and description.[4]
- For instance, your might name your map something like “California Summer Trip 2022,” and you could enter a description like, “Places to see and eat during two-week California road trip.”
-
4
Search for places to visit on your trip. Enter the name of any location into the Google Maps search bar, and you’ll quickly be directed to it with a pointer icon on your screen. You can enter restaurants, sight-seeing locations, or even whole cities.[5]
- For example, for a California road trip, you might enter “Golden Gate Bridge” into the search box. My Maps will automatically direct you to its location.
-
5
Add the locations of any places you want to visit to your map. A white box will appear with some additional information on the location. At the bottom of this box, there will be a text that says “Add to map.” Click on this text, and it will appear on the white box on the left side of your screen.[6]
- For instance, if you’ve searched for “Golden Gate Bridge,” there will be a white box that offers some information on the location, and even a rating from other users. Click on the “Add to map” button to send it to your saved locations.
-
6
Add descriptions to your saved locations. At the bottom of the white box that pops up when you click on one of your locations, you’ll see a pencil icon. Click on it to add a description of the location.[7]
- For example, you might fill in the description to the “Golden Gate Bridge” box with something like, “Spend at least 1 hour here—must-see location.”
-
7
Color-code your locations for convenience. New locations added to your map have a default blue as their pin color, but you can change this to help you plan. At the bottom of the white box that appears after clicking a location, select the paint can. You can use this option to change the color of your pin.[8]
- You might consider changing the colors of your pins to match how important each location is to your trip. For example, must-see locations could be red pins, your housing spots could be green pins, and optional places to visit could remain as blue pins.
Advertisement
-
1
Organize your selected places with the “layers” function. The layers function will group all of the places you’ve chosen. Click “Add layer” at the top of the white box on the left side of your screen, and give it a title. You’re nearly unlimited in how many layers you can create, so add as many layers as you’d like. You can then drag your locations in the white box into the right layer to organize them.[9]
- For example, you might have a layer titled “Places to see,” one titled “Places to eat,” and one titled “Places to sleep.” You can then put sightseeing destinations, restaurants, and hotels you want to stay at in their respective layers.
-
2
Plan your travel routes using your Google Map. With the My Maps function, you can easily map out the distance between two locations. Select one of your locations from the white box on the left side of the screen, then select the arrow sign on the box that pops up. A new layer will be created which has the location you’ve selected as an endpoint on a route. Select another location and add it to this layer, and My Maps will automatically create a route for you between the two points.[10]
- You can add more than one location to a single route. For example, if you wanted to plot a route from Big Sur to the Golden Gate Bridge, and then to Palo Alto, you can add all three locations to your route layer and create a multi-stop path.[11]
- By clicking on the three dots next to the layer with your travel route, then selecting “Step-by-step directions,” My Maps will create a set of directions for your travel. Handy!
- You can add more than one location to a single route. For example, if you wanted to plot a route from Big Sur to the Golden Gate Bridge, and then to Palo Alto, you can add all three locations to your route layer and create a multi-stop path.[11]
-
3
Use your map to create a daily schedule. Although My Maps won’t give you a day-by-day itinerary of plans, it can make the process much easier. Use My Maps to give yourself a clear idea of where you’d like to go, and how long it would take you to get there.
- For example, by using My Maps, you might notice that seeing the Golden Gate Bridge, walking around San Francisco, and eating at a restaurant in Berkeley are close enough to all be doable in one day, while visiting Big Sur might be better saved for another afternoon. My Maps can help you plan out the most efficient trip possible, so you can enjoy your travels even more.
-
4
Use the “Share” option to loop your friends in on travel plans. Near the top of the white box on the left side of the screen, you’ll see an icon of a person with a plus sign to their left. By clicking this link, you’ll receive a link to your map that you can share with your friends.[12]
- When sharing your map, you can also choose the option that allows others to edit the map as well. With this option selected, your friends can pick places that they’re interested in as well, so you can have them all on the same document.[13]
- When sharing your map, you can also choose the option that allows others to edit the map as well. With this option selected, your friends can pick places that they’re interested in as well, so you can have them all on the same document.[13]
-
5
Print your map for offline use. Traveling sometimes means running into areas with spotty Wi-Fi. In these situations, it’s great to have a printout of your travel plans. Click on the three dots located next to your map’s name in the white box on the left side of the screen. Then, select “Print map” from the menu.[14]
- Although My Maps can’t be viewed offline, you can download an offline map of any areas you’re interested in on your phone. Using the Google Maps app, type in a location into the search bar, tap the name of the location, then navigate to the option “Download offline map.”[15]
- Although My Maps can’t be viewed offline, you can download an offline map of any areas you’re interested in on your phone. Using the Google Maps app, type in a location into the search bar, tap the name of the location, then navigate to the option “Download offline map.”[15]
Advertisement
Ask a Question
200 characters left
Include your email address to get a message when this question is answered.
Submit
Advertisement
Thanks for submitting a tip for review!
About This Article
Thanks to all authors for creating a page that has been read 54,006 times.
Did this article help you?

Прокрутите карту к месту старта маршрута.

Нажмите кнопку [Проложить маршрут].

Поставьте мышкой на карте первую, стартовую, точку маршрута.

С помощью кликов мышкой отметьте все точки создаваемого маршрута.

На последней, финишной, точке маршрута кликните мышкой два раза, чтобы появилось меню. Выберите в меню пункт: Завершить.

Либо просто нажмите на кнопку [Завершить маршрут].

Введите название маршрута, отметьте галочкой его видимость в каталоге и нажмите на кнопку [Сохранить маршрут].
Иногда путешественнику отводится на знакомство с городом всего один день, на протяжении которого он хочет посмотреть максимальное количество местных достопримечательностей. Самостоятельно спланировать для себя путь, чтобы достигнуть такой цели, практически невозможно. Поэтому туристу стоит заручиться помощью сервиса Google.
С ним можно построить оптимальную дорогу по самым интересным местам города, которые удастся обойти всего за сутки. Для этого требуется выполнить ряд этапов по его настройке, после чего можно просто наслаждаться путешествием.
1. Создание аккаунта в системе
В первую очередь необходимо открыть сервис и пройти в нем регистрацию. Это обязательное действие, которое позволит человеку пользоваться услугами сайта.
2. Выбор подходящей опции
Теперь пользователю необходимо отыскать в меню графу «Мои места» и перейти в нее. Далее откроется функция «Создать карту». Именно она и нужна.
3. Создание и редактирование пути
При создании плана путешествия в соответствующем меню пользователю доступны инструменты, которые значительно упрощают данный процесс.
Обратите внимание! В картах Google присутствует опция «Добавить маркер». Здесь путешественник может добавить любую точку и дополнить ее специальной заметкой.
4. Работа с маршрутом
При создании карты путешествий на сутки потребуется работать со слоями. В первую очередь туристу требуется выделить несколько мест, которые он хочет успеть посетить. Все их нужно соединить между собой произвольной линией. Не следует также забывать нажимать и отмечать подходящие места, чтобы закрепить запланированный маршрут.
5. Добавление достопримечательностей
При желании можно попытаться спланировать путь исключительно по названию населенных пунктов или наиболее интересным достопримечательностям. Но все же рекомендуется делать это при помощи опции «Добавить маршрут». Сюда можно вписывать до 10 точек, до которых намеревается добраться турист.
6. Измерение расстояния
В картах Google присутствует дополнительная опция «Измерить расстояние или площадь». Для получения такого результата необходимо выделить кольцом все отмеченные ранее точки.
После выполнения данного этапа можно считать, что точный маршрут по интересным местам на один день при помощи Google сформирован. По итогу он должен включать в себя те достопримечательности, которые желает посмотреть пользователь сервиса. Благодаря такому помощнику он точно не потеряется в пути и успеет посетить все самые важные для него места в населенном пункте.
Важно: Google также предоставляет возможность своим пользователям делиться с другими людьми индивидуальными картами.
В этом случае ими смогут воспользоваться остальные путешественники, которые тоже желают за один день посмотреть интересные места в незнакомом городе, но не знают, как лучше построить свой путь.
Чтобы индивидуальный маршрут стал открытым для всех туристов, достаточно в настройках поставить отметку в разделе «Доступно всем в Интернете». Многие путешественники будут за это вам очень благодарны.
Оцените материал
100 Голосов
Upvote
Downvote
Total votes: 0
Upvotes: 0
Upvotes percentage: 0.000000%
Downvotes: 0
Downvotes percentage: 0.000000%
Полезное для путешественников:
- Подробная инструкция как поехать на МАЛЬДИВЫ по цене Турции!!!
- Cherehapa — онлайн-сервис по сравнению и продаже страховок от крупнейших страховых компаний
- Задержали рейс? — забирай 600 евро тут
- Международный трансфер — русскоговорящие водители в 70 странах по ценам локальных служб такси
- Проверенный сервис по аренде авто в России и за рубежом. Русскоязычная круглосуточная поддержка
- Главная
- Отдых
- Путешествия
- Проектирование маршрута на картах google и yandex
Сервис GoogleMaps
Сервис GoogleMaps позволяет добавить несколько направлений и создать маршрут, который свяжет все планируемые остановки. Рассмотрим на примере, как на карте можно проложить маршрут путешествия по историческим местам Москвы (Государственный музей изобразительных искусств имени А.С. Пушкина, Государственная Третьяковская галерея и Музей русской иконы).
- Открываем страницу Google карт https://www.google.ru/maps/
- Нажимаем на кнопку «Как добраться», размещенную в верхнем левом углу карты.
- Вводим название или адрес пункта отправления.
- Опять нажимаем на кнопку «Как добраться», в открывшемся поле с помощью стрелочек вверх-вниз устанавливаем пункт отправления и устанавливаем курсор в поле ввода адреса или наименования следующего пункта назначения.
- Вводим название или адрес пункта назначения (или пункта окончания) нашего путешествия.
- [Необязательно] Чтобы добавить ещё один пункт назначения, нажмите кнопку . Если порядок пунктов нужно изменить, воспользуйтесь стрелочками вверх/вниз.
- Выбираем тип маршрута и транспорт, которым мы будем пользоваться во время нашего путешествия на автомобиле, на общественном транспорте, пешком, на велосипеде или на самолете.
Примечание. Для общественного транспорта нельзя построить маршрут с несколькими пунктами назначения. - По мере указания пунктов назначения маршрут наносится на карту и прописывается под списком пунктов назначения. Обратите внимание на цветовое оформление маршрута:
- лучший маршрут строится первым и на карте представлен в синем цвете;
- остальные маршруты окрашены в серый цвет.
Как изменить маршрут
- Чтобы изменить название пункта отправления или назначения, нужно установить курсор в строку наименования данного пункта, выделить предыдущее наименование и вместо него вписать новое.
- Чтобы удалить пункт назначения, наведите на него указатель мыши и нажмите кнопку справа от адреса. Чтобы изменить порядок пунктов назначения, просто перетащите их за маркеры слева от адресов.
- Чтобы исключить из маршрута шоссе, платные дороги и паромные переправы, а также установить предпочтения в выборе общественного транспорта, откройте Параметры.
- Если вы выбрали поездку общественным транспортом, на карточках будут показаны номера маршрутов, расписание движения, а также длительность поездки.
- Чтобы посмотреть расписание и ввести необходимое для вас время отправления, нажмите Подробнее. Вы увидите следующую информацию:
- общую длительность поездки;
- время пешей ходьбы (пунктирные линии);
- время на общественном транспорте (сплошные линии);
- используемые маршруты общественного транспорта.
Сохраните созданную карту, присвоив ей имя маршрута, чтобы быстрее ее найти. При необходимости распечатайте карту или маршрут.
Сервис YandexMaps
Яндекс Карты (maps.yandex.ru) также умеют прокладывать маршруты между заданными пунктами назначения, в том числе демонстрировать из нескольких маршрутов оптимальный.
Рассмотрим это на примере проектирования маршрута путешествия по историческим местам Москвы (Государственный музей изобразительных искусств имени А.С. Пушкина, Государственная Третьяковская галерея и Музей русской иконы):
- Открываем страницу Яндекс Карты (maps.yandex.ru)
- Нажимаем кнопку. В открывшейся панели задаем начальную (А) и конечную (B) точки маршрута. Способы ввода пунктов назначения:
- указать данный пункт на карте;
- ввести наименование пункта назначения с клавиатуры;
- ввести географические координаты пункта назначения (Координаты задаются в виде [широта, долгота] (через запятую, в градусах с десятичной дробной частью после точки); например, 55.777044,37.555554).
- Вводим название или адрес пункта отправления (А)
- Устанавливаем курсор в поле ввода адреса (В) или наименования следующего пункта назначения.
- Вводим название или адрес пункта назначения (или пункта окончания) нашего путешествия. [Необязательно] При необходимости к маршруту можно добавить дополнительные точки. Чтобы добавить ещё один пункт назначения, нажмите кнопку , что соответствует команде Добавьте точку. Если порядок пунктов нужно изменить, воспользуйтесь стрелочками вверх/вниз . Вы можете добавить не более восьми дополнительных точек.
- Выбираем тип маршрута и транспорт, которым мы будем пользоваться во время нашего путешествия на автомобиле или на общественном транспорте. Для выбора следует нажать требуемую кнопку в форме задания маршрута. Нажатая кнопка подсвечивается желтым. Примечание. Для общественного транспорта в yandex.ru можно построить маршрут с несколькими пунктами назначения.
- По мере указания пунктов назначения маршрут наносится на карту и прописывается под списком пунктов назначения. Обратите внимание на цветовое оформление маршрута:
- лучший маршрут строится первым и на карте представлен фиолетовым цветом;
- остальные маршруты окрашены в серый цвет. Установив флажок «В объезд пробок», вы получите варианты маршрута с учетом информации о пробках. Маршрут отображается не только на карте, но и в маршрутном листе, содержащем расчетное время для каждого варианта.
Примечание. Платные участки дороги на карте выделены специальными значками.
Корректируем маршрут
- Чтобы изменить адрес пункта назначения в выбранном маршруте, устанавливаем курсор в строку с наименованием редактируемого названия пункта назначения, исправляем адрес.
- Чтобы удалить пункт назначения, наведите на него указатель мыши и нажмите кнопку X справа от адреса.
- Маршрут состоит из точек. Если вы предполагаете исправить неточность в предлагаемом маршруте, необходимо переместить точку маршрута с помощью мыши в нужное место. Маршрут будет перестроен автоматически.
Примечание. Если вы перетаскиваете начальную или конечную точку маршрута, новая позиция точки отобразится и на карте, и в панели Маршруты.