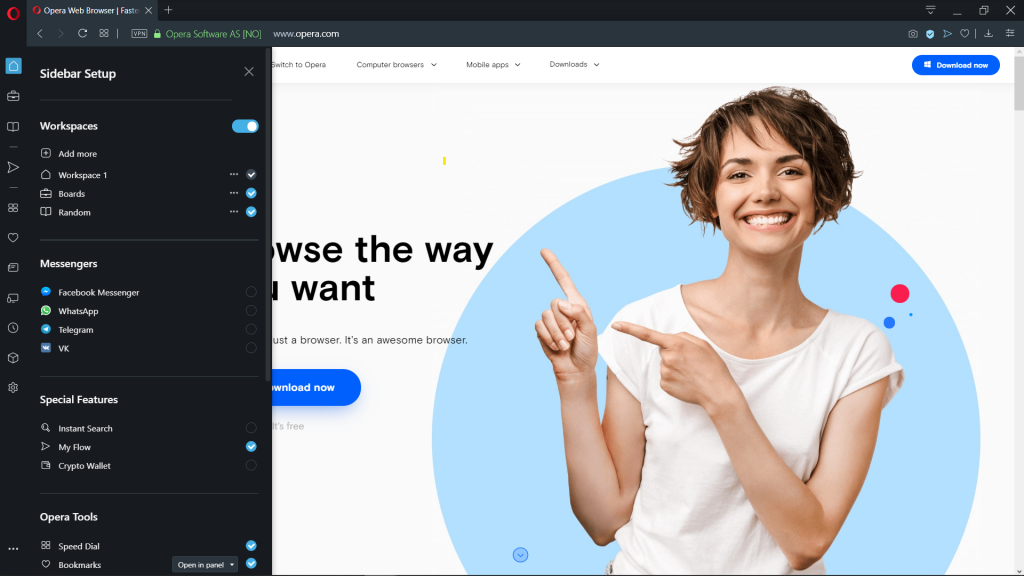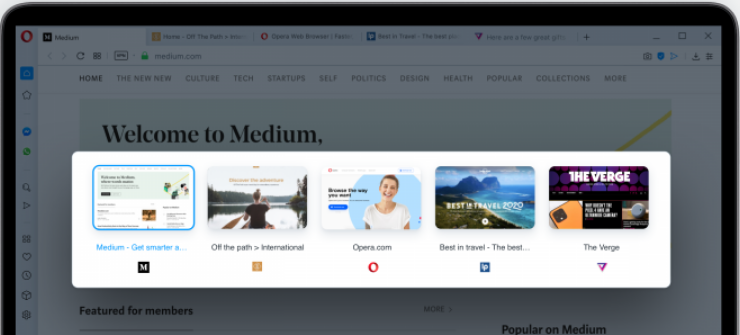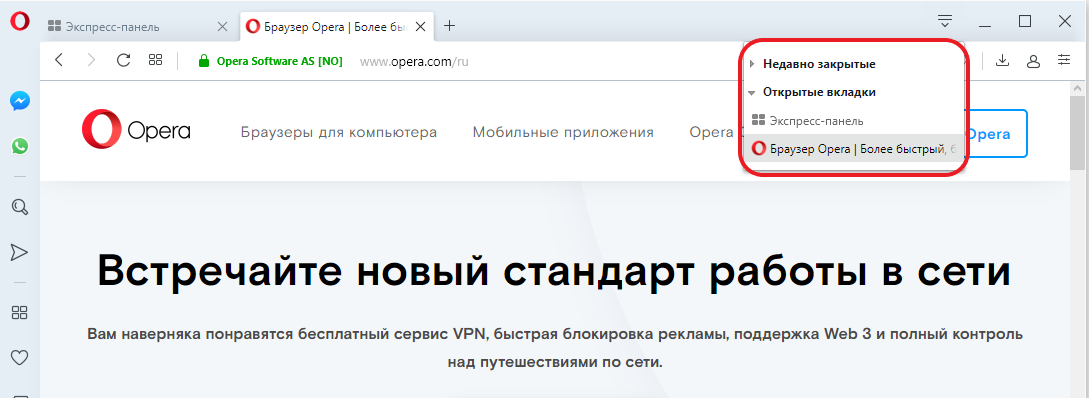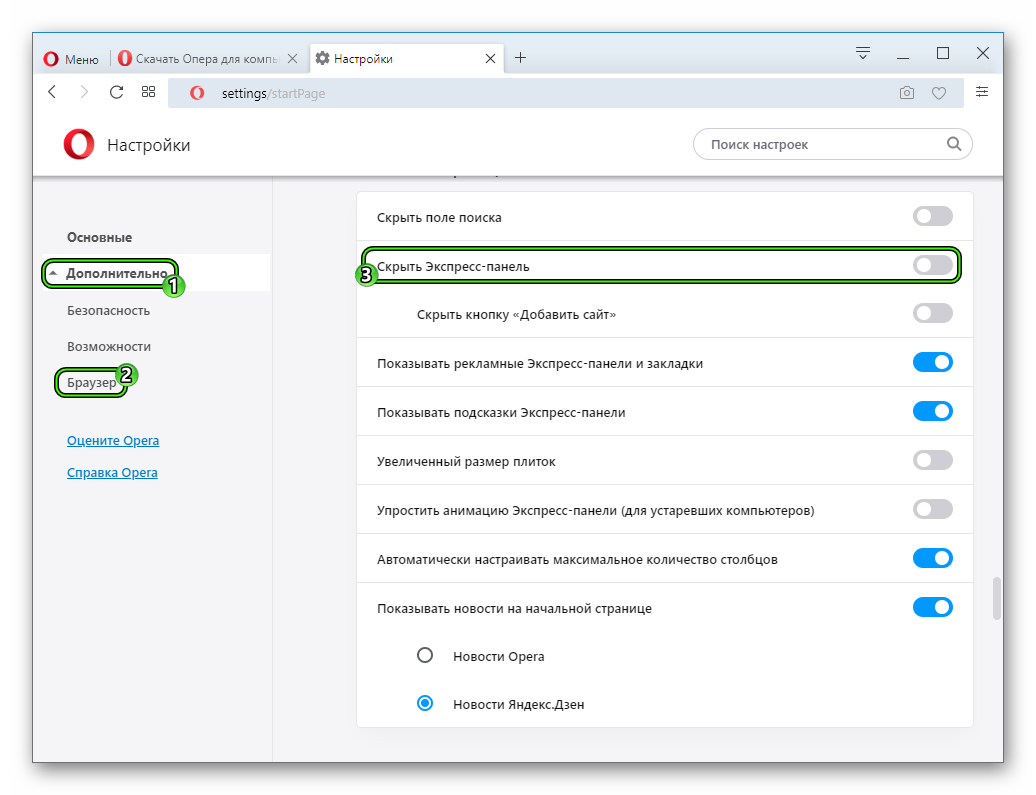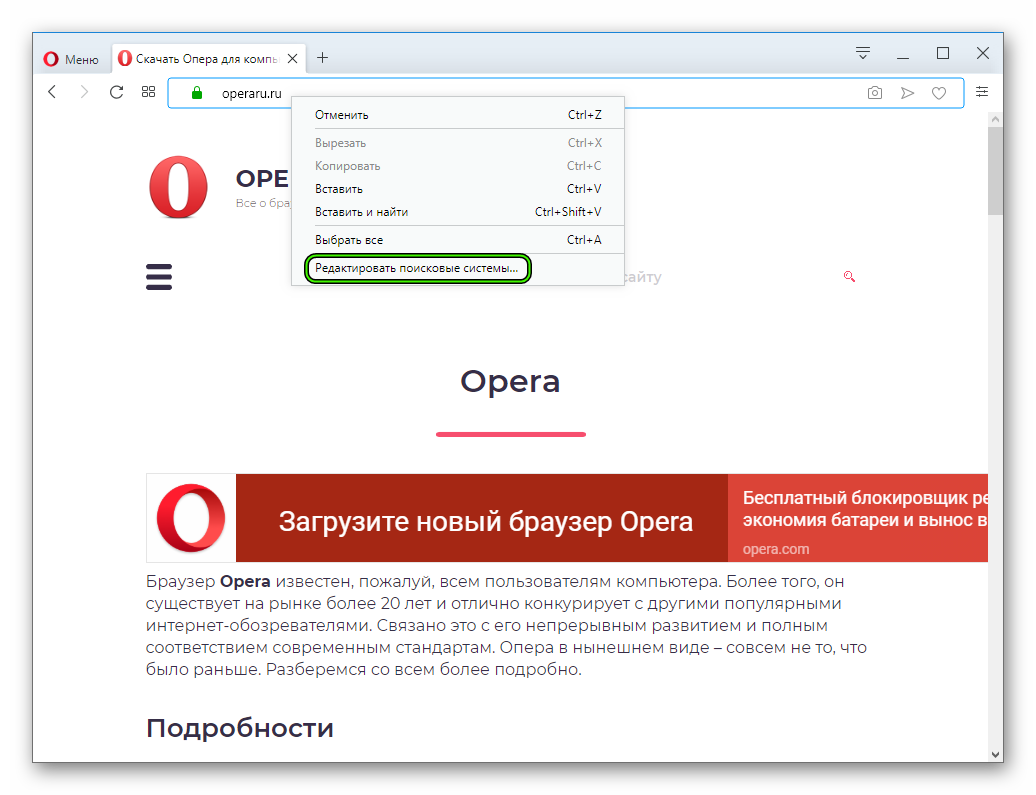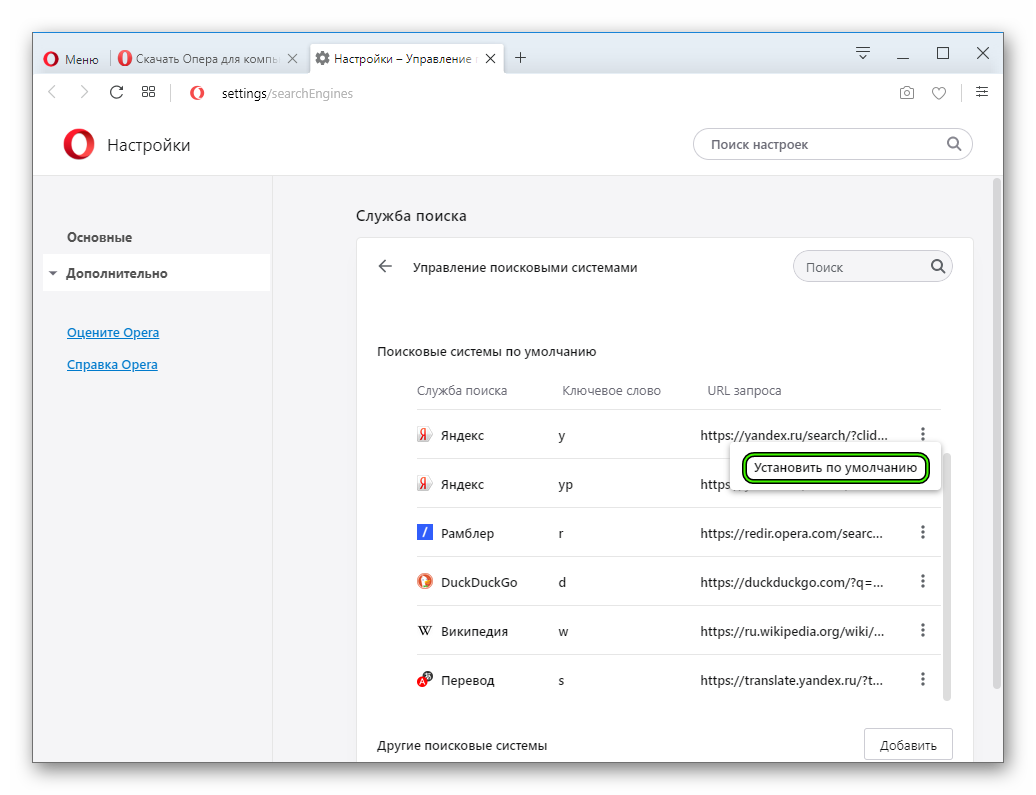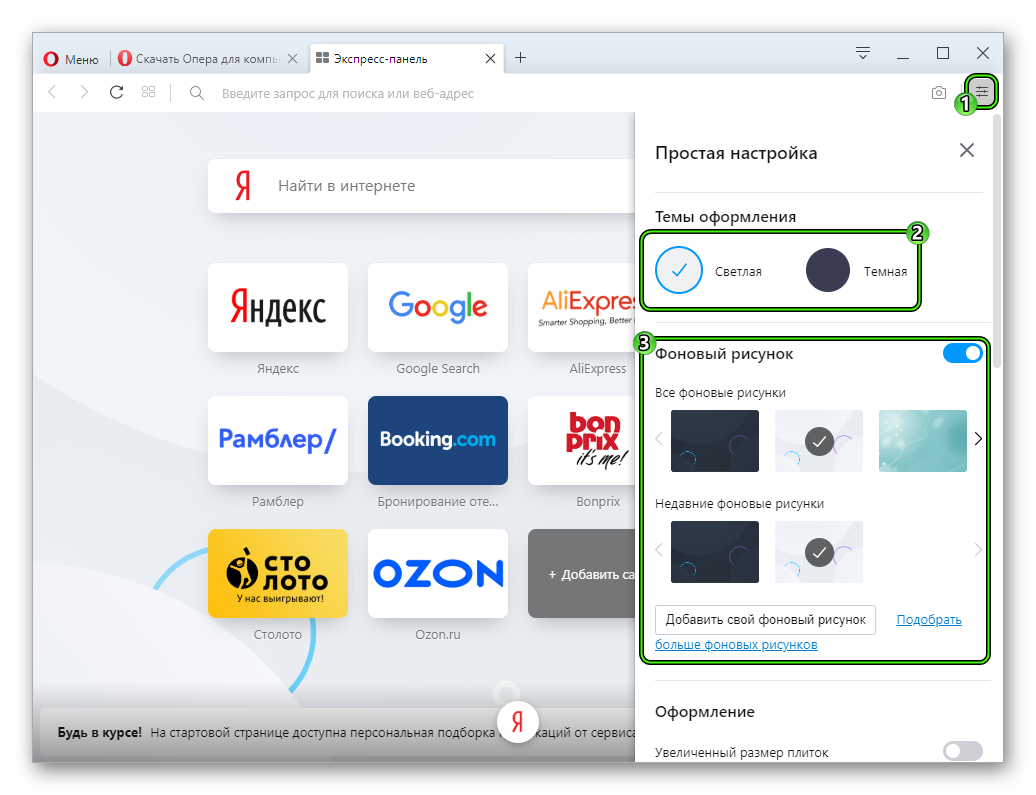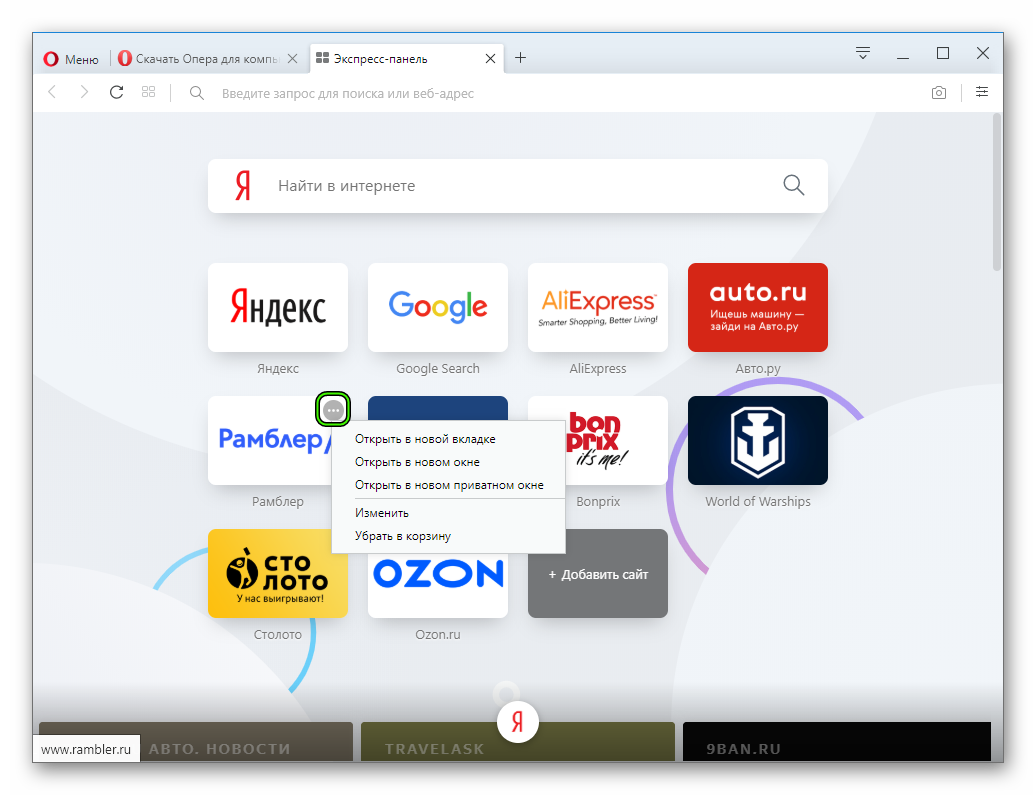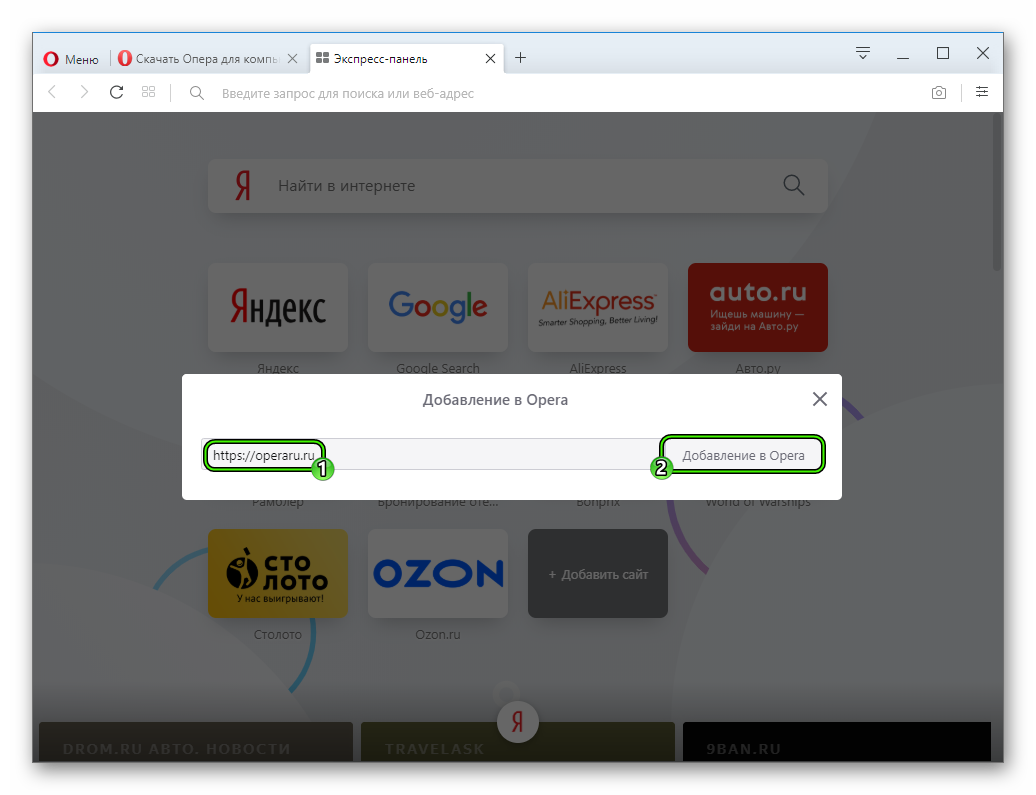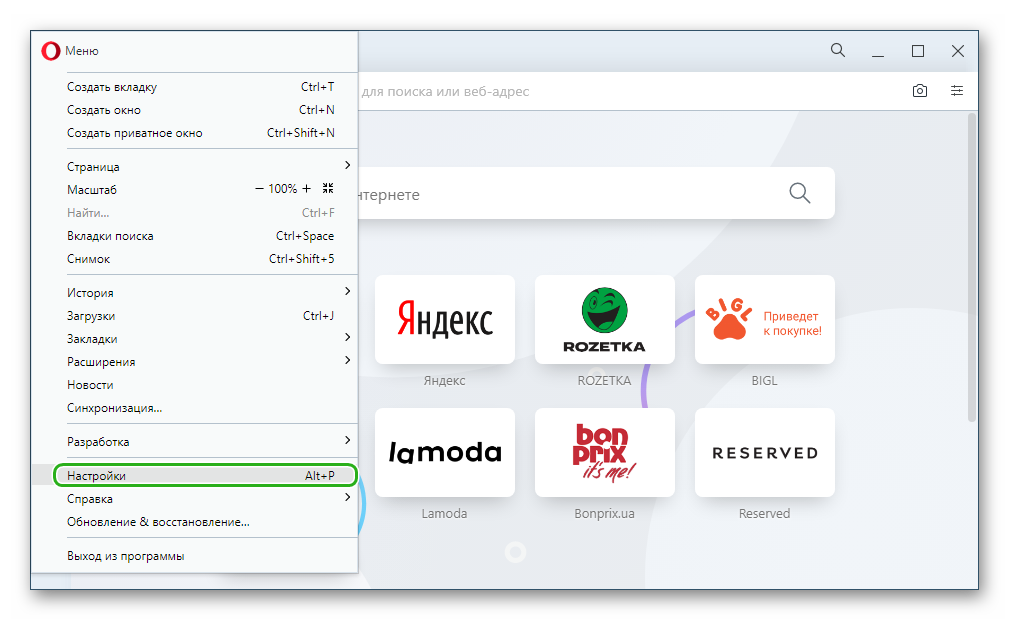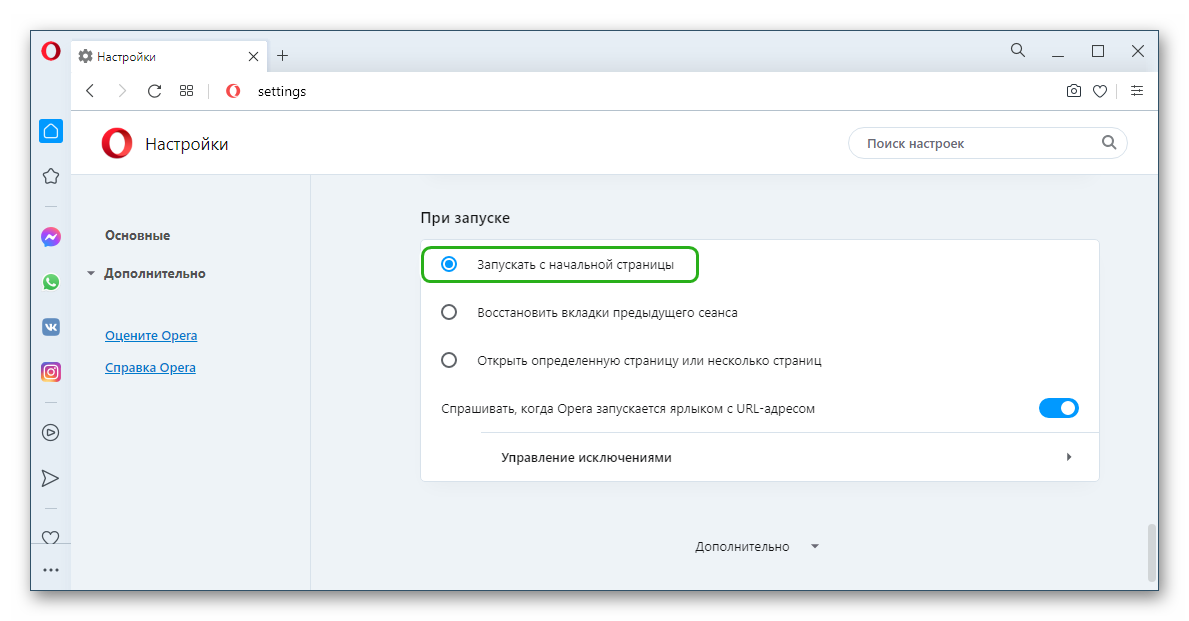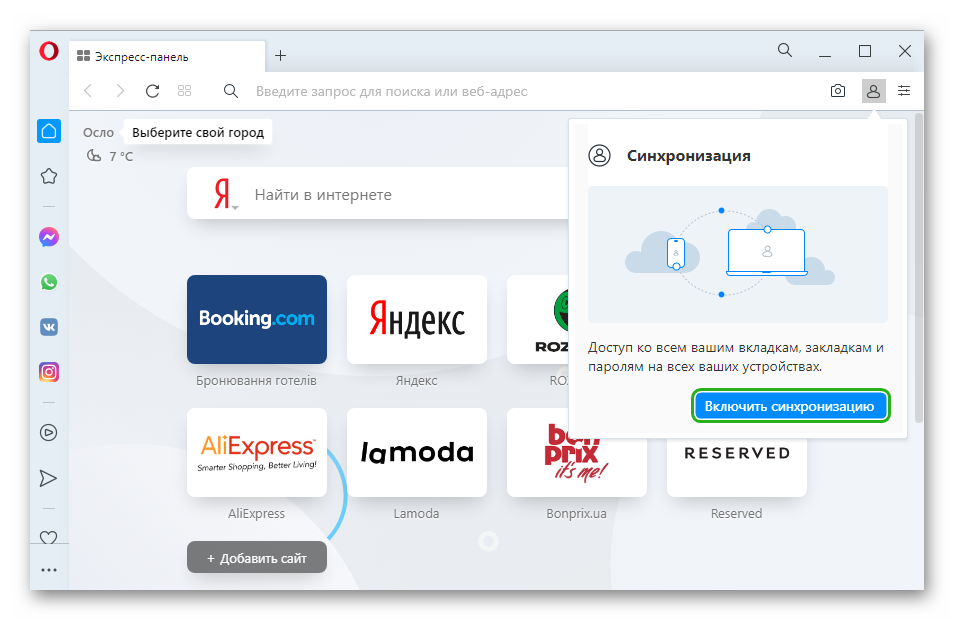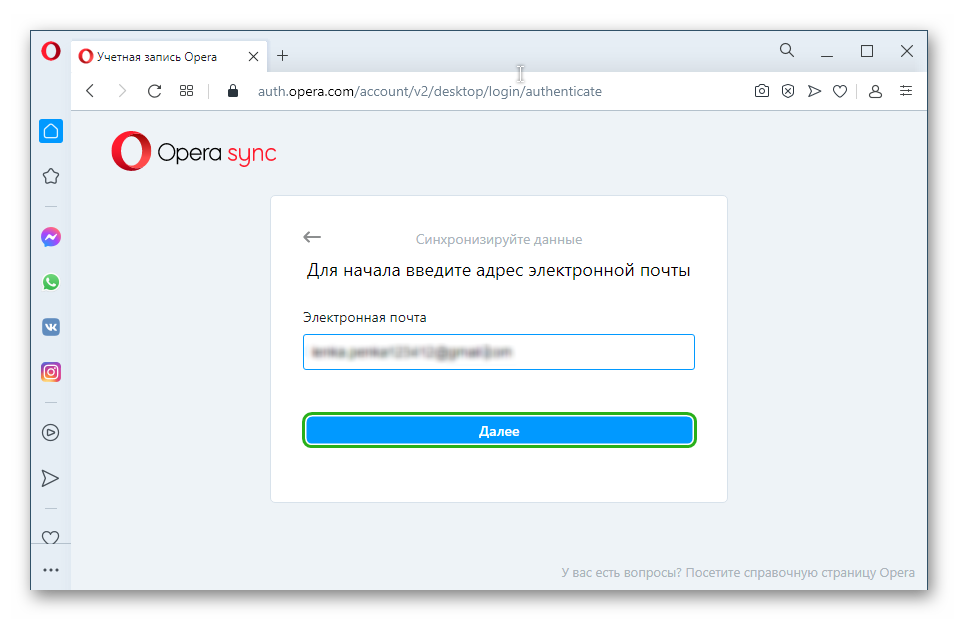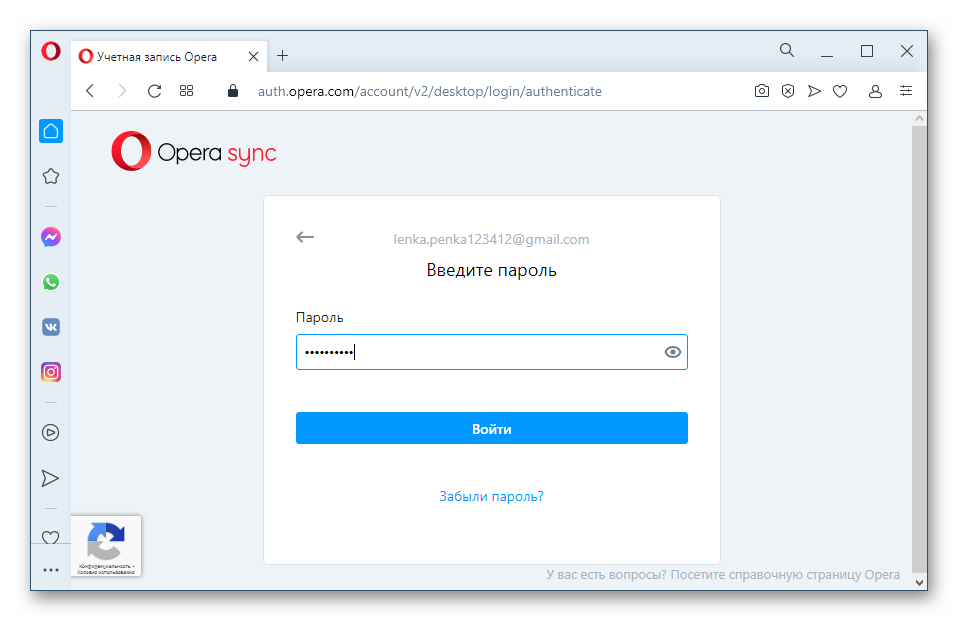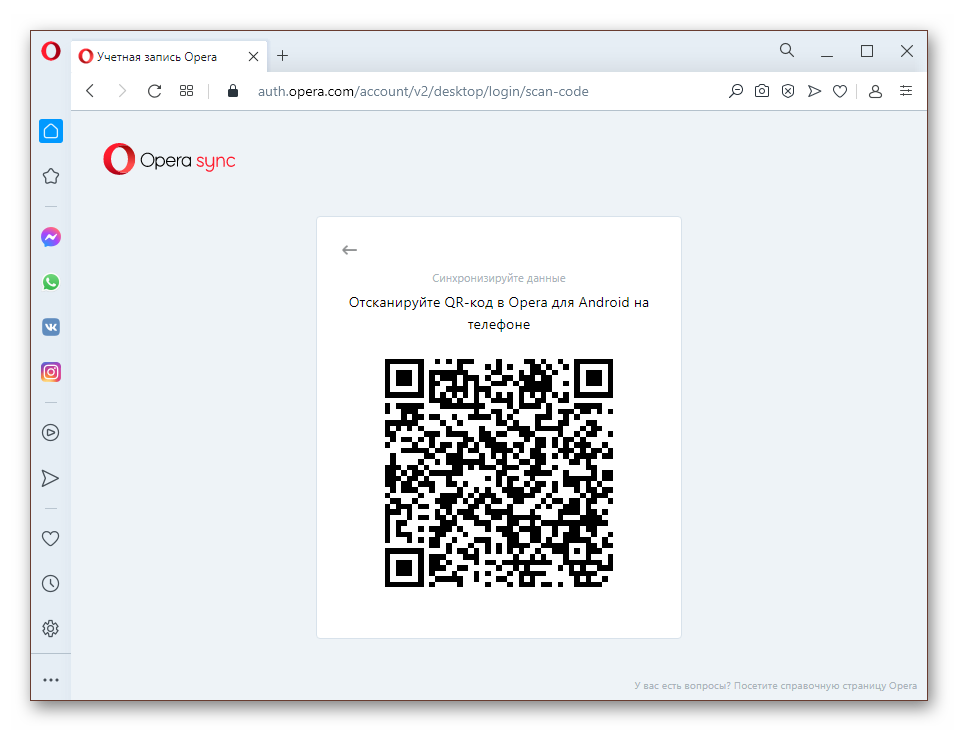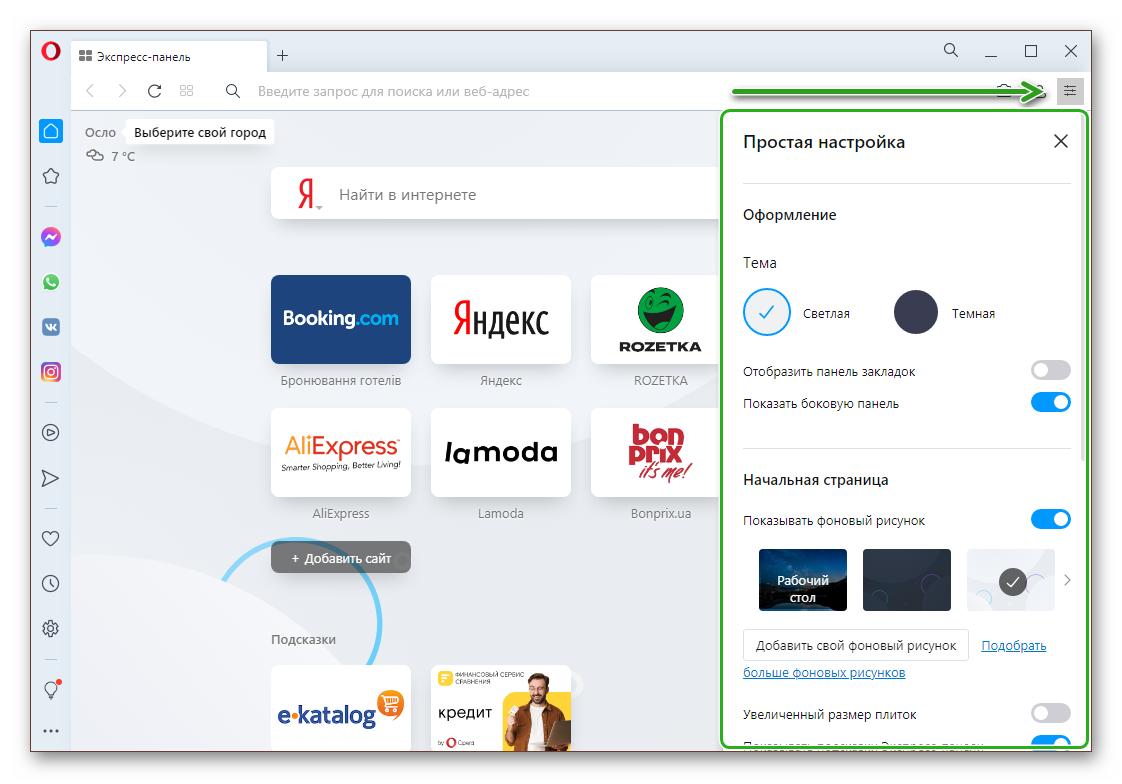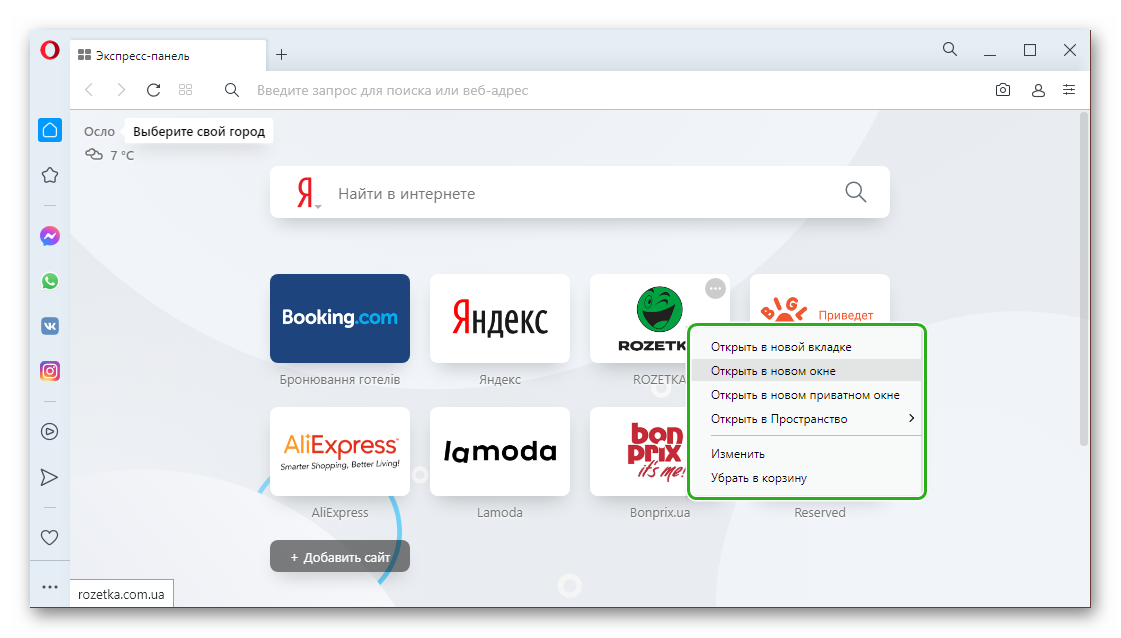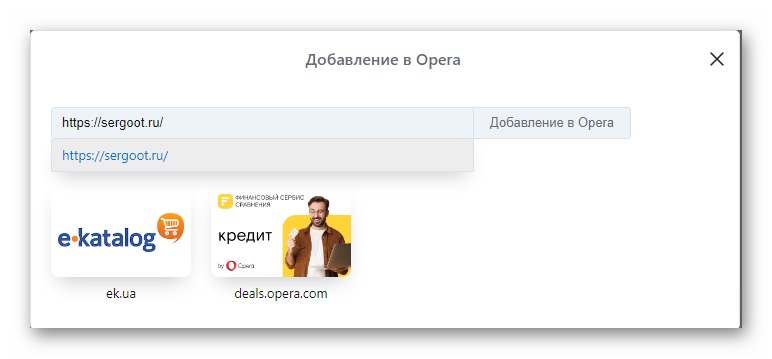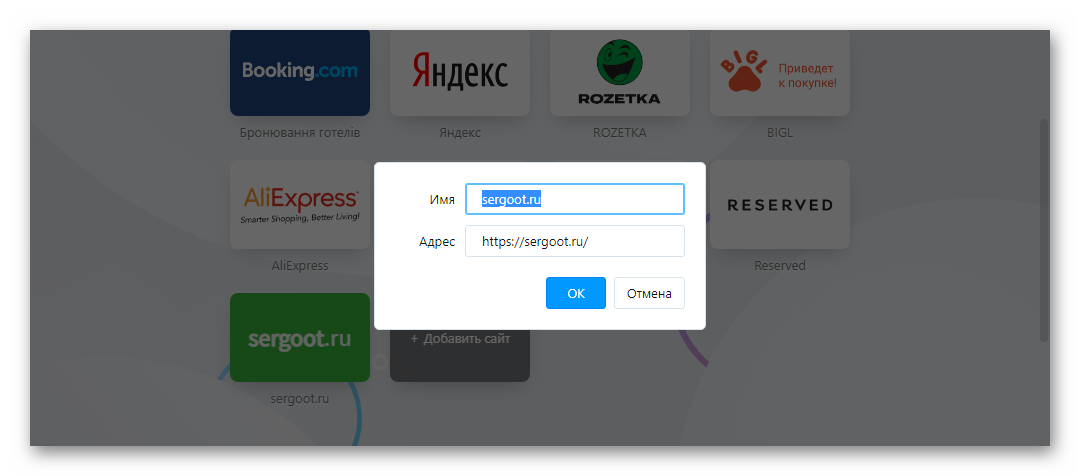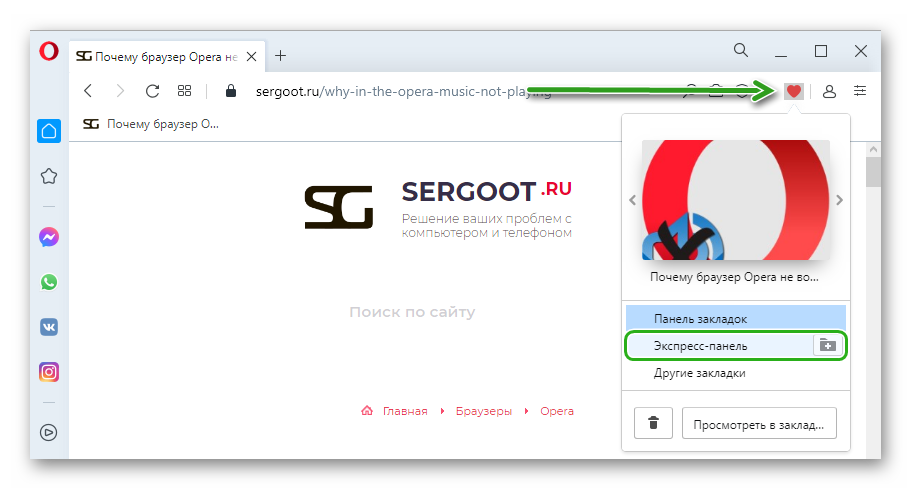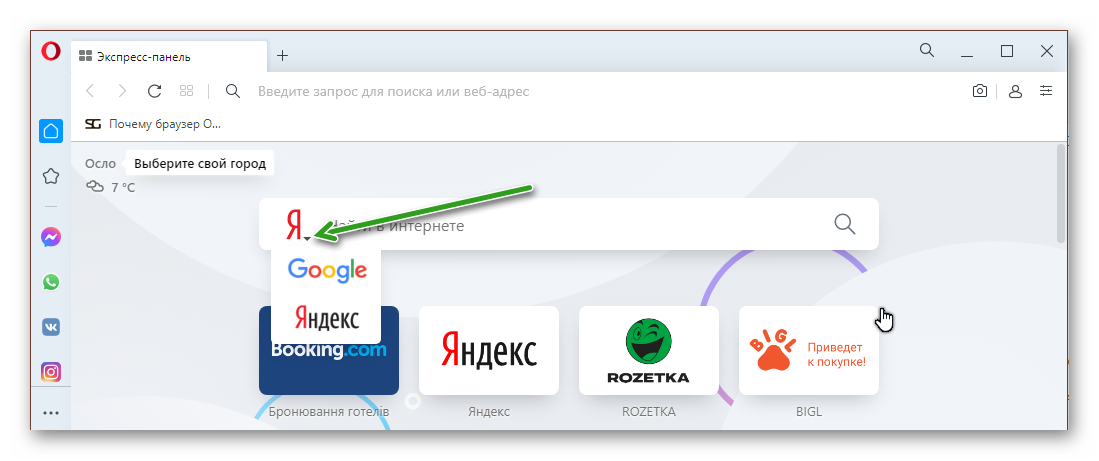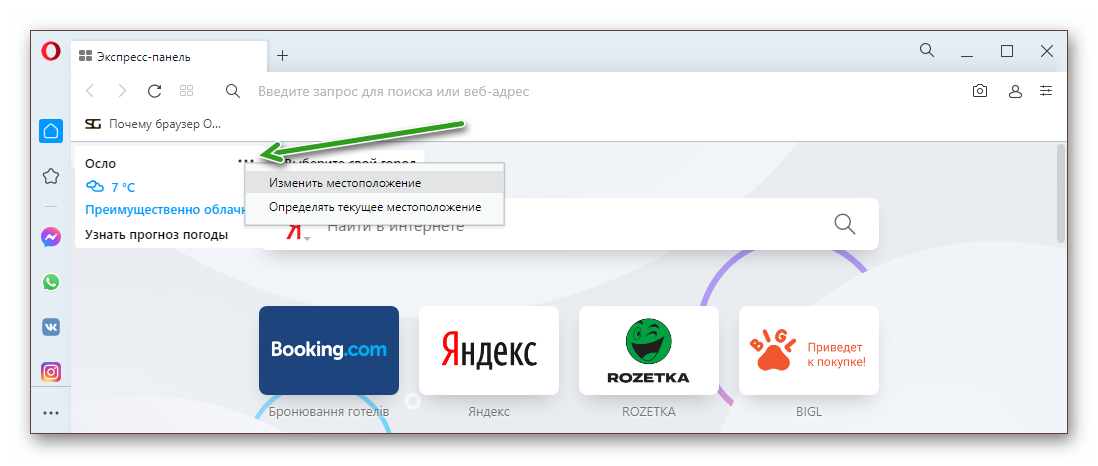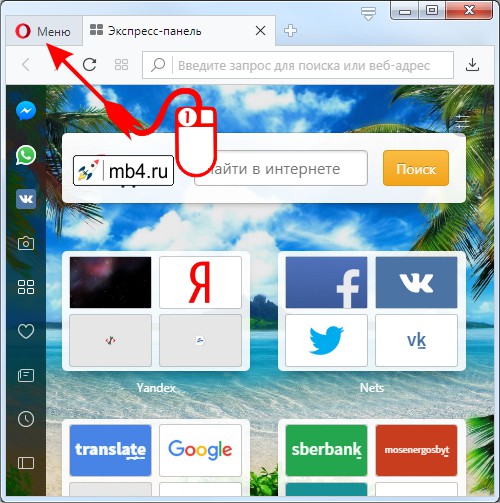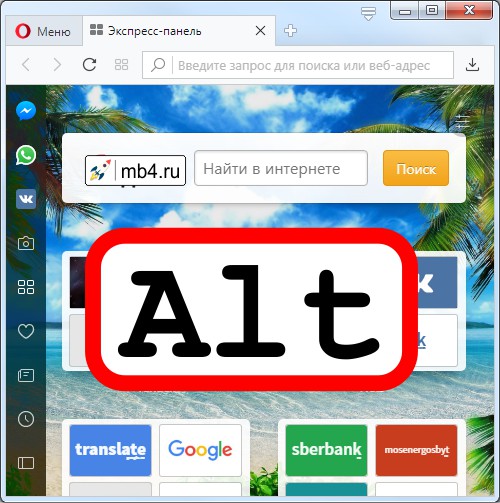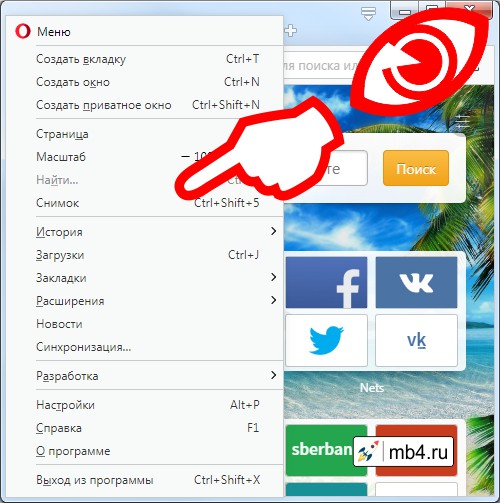Основы
Браузер Opera состоит из пяти групп экранных элементов:
- Панель меню
- Панель вкладок
- Кнопки навигации («Назад», «Вперед», «Обновить/Остановить», «Начальная страница»)
- Объединенная адресная строка и строка поиска
- Область просмотра
На панели меню для Mac доступны следующие элементы:
| Menu (Меню) | Доступные действия |
|---|---|
| Opera | Просмотр информации о версии браузера Opera, доступ к настройкам, вход в учетную запись Opera, удаление личных данных, импорт данных просмотров, загрузка фонового рисунка и расширений, выход из браузера. |
| File (Файл) | Управление вкладками и окнами, открытие файлов и расположений, сохранение страниц на локальном диске или печать. |
| Edit (Правка) | Работа с текстом (копирование, вставка, выделение), поиск текста на страницах, проверка орфографии. |
| View (Вид) | Масштабирование, отображение или скрытие панели закладок или боковой панели расширений, просмотр в полноэкранном режиме, доступ к элементам начальной страницы (Экспресс-панель и новости), просмотр загрузок, управление расширениями и темами, доступ к менеджеру паролей и переключение инструментов разработчика. |
| History (История) | Переход назад и вперед, повторное отображение закрытых вкладок и окон, переход к недавно просмотренным страницам, просмотр всей истории работы в интернете. |
| Bookmarks (Закладки) | Отображение диспетчера закладок, создание закладки на текущую страницу, переход к страницам, добавленным в папки с закладками. |
| Developer(Разработчик) | Инструменты разработчика, просмотр исходного текста и диспетчер задач. |
| Window (Окно) | Сворачивание текущего окна, масштабирование или выбор открытых окон и вкладок. |
| Help (Справка) | Доступ к страницам справки Opera, просмотр сочетаний клавиш и возможность сообщить о проблеме. |
Для пользователей Windows и Linux главное меню содержит различные инструменты для работы с браузером. С его помощью можно открывать новые вкладки и окна, изменять масштаб страницы, выводить на экран служебные страницы Opera: Экспресс-панель, новости, закладки, загрузки, историю или настройки.
Панель вкладок позволяет переходить с одной страницы на другую при одновременном просмотре нескольких страниц. Нажмите на вкладку страницы, чтобы просмотреть ее содержимое. Чтобы открыть новую вкладку, нажмите кнопку + на панели вкладок.
С помощью кнопок навигации можно переходить на необходимые страницы браузера:
| Кнопка | Действие |
|---|---|
| Назад на одну страницу. | |
| Вперед на одну страницу. | |
| Перезагрузить текущую страницу. | |
| Открыть начальную страницу. |
С помощью объединенной адресной строки и строки поиска можно переходить на сайты и выполнять поиск в интернете. Можно ввести адрес сайта, например, http://www.opera.com/, или ключевые слова для поиска, например «браузер Opera». Подробнее об объединенной адресной строке и строке поиска можно прочитать здесь.
В области просмотра отображается содержимое страницы. Именно здесь вы взаимодействуете со страницей: читаете текст, просматриваете изображения, переходите по ссылкам и т.д.
Боковая панель
Боковая панель Opera – это быстрый доступ к пространствам, мессенджерам, закладкам, мой Flow, персональным новостям, вкладкам, истории, расширениям, загрузкам и настройкам.
Боковая панель может быть закреплена и видна на каждой странице браузера, или вы можете скрыть ее для удобства при просмотре других страниц. Сделать это можно через Easy Setup (Простые настройки).
Управление боковой панелью Opera
Боковую панель можно использовать для индивидуальной настройки отображаемых страниц, служб обмена сообщениями и функций.
Чтобы настроить боковую панель, щелкните значок с тремя точками внизу боковой панели. Откроется панель настроек боковой панели, позволяющая редактировать или удалять элементы на боковой панели, такие как пространства, мессенджеры, историю, расширения, а также другие функции и инструменты.
Для доступа к настройкам боковой панели перейдите в меню
Вкладки
Opera может организовать несколько страниц в одном окне с помощью вкладок, которые напоминают ярлыки папок для бумаг. Вкладки позволяют работать одновременно с несколькими страницами, не закрывая страницу, пока она нужна.
Чтобы открыть новую вкладку, нажмите кнопку + на панели вкладок.
Щелкните правой кнопкой мыши на вкладку, чтобы открыть ее контекстное меню. В этом меню доступны следующее действия для вкладки:
- Создать вкладку
- Обновить
- Обновить все вкладки
- Копировать адрес страницы
- Дублировать вкладку
- Зафиксировать вкладку
- Переместить вкладку в пространство
- Выключить звук на вкладке
- Выключить звук на остальных вкладках
- Закрыть вкладку
- Закрыть другие вкладки
- Закрыть вкладки справа
- Закрыть вкладки справа
- Закрыть повторяющиеся вкладки
- Сохранить все вкладки как папку на Экспресс-панели
- Открыть последнюю закрытую вкладку
Перемещение по вкладкам
Функция перемещения по вкладкам – это всплывающее окно с предварительным просмотром вкладок, которое позволяет переключаться между миниатюрами открытых вкладок. Нажмите и удерживайте нажатой клавишу Ctrl, а затем нажмите клавишу «Tab», чтобы вызвать функцию. Нажмите на нужную вкладку или отпустите Ctrl, чтобы переключиться на выделенную в данный момент вкладку.
Предпросмотр содержимого вкладки
Чтобы просмотреть содержимое вкладки, не уходя с текущей страницы, можно навести указатель мыши на вкладку. Предпросмотр вкладок особенно удобен, если открыто много страниц. Включить предпросмотр вкладок можно в настройках Opera. Чтобы включить или выключить предпросмотр вкладок, выполните следующие действия:
- Перейдите в Settings (Настройки) (Preferences (Настройки) на Mac).
- Нажмите Browser (Браузер) на боковой панели.
- В разделе User interface (Интерфейс пользователя) установите флажок Show tab previews (Показывать миниатюры вкладок при наведении).
Закрытие вкладок
Чтобы закрыть вкладку, наведите на нее указатель мыши и нажмите кнопку x. Чтобы закрыть все вкладки, кроме текущей, удерживаяCtrl,нажмите левой кнопкой мыши (Mac) или правой кнопкой мыши (Win/Lin) по текущей вкладке и выберите Close Other Tabs (Закрыть остальные вкладки). Кроме того, можно закрыть все вкладки справа от текущей вкладки, нажав Close Tabs to the Right (Закрыть вкладки справа).
Если вы закрыли вкладку случайно или хотите открыть недавно закрытую вкладку, удерживаяCtrl,нажмите левой кнопкой мыши (Mac) или правой кнопкой мыши (Win/Lin) по вкладке и выберите Reopen Last Other Tabs (Открыть последнюю закрытую вкладку).
Фиксация вкладок
Фиксация вкладок позволяет Opera предотвратить случайное закрытие вкладок или выделить важные страницы. Зафиксированная вкладка не может быть закрыта. Чтобы закрепить вкладку на панели вкладок или открепить ее, удерживаяCtrl,нажмите левой кнопкой мыши (Mac) или правой кнопкой мыши (Win/Lin) по вкладке и выберите Pin Tab/Unpin Tab (Зафиксировать вкладку/Отменить фиксацию вкладки). Зафиксированная вкладка перемещается в левую часть панели вкладок, откуда ее можно быстро открыть.
Перемещение вкладок между пространствами
Рабочие области доступны в верхней части боковой панели и позволяют организовывать вкладки в разные группы. Например, у вас могут быть разные рабочие пространства для покупок, работы или учебы.
Чтобы переместить вкладку в другое пространство, щелкните левой кнопкой мыши (Mac) или правой кнопкой мыши (Win/Lin) на вкладку и выберите «Переместить вкладку в пространство», затем выберите нужную рабочую область во всплывающем окне.
Управление вкладками
Если вы хотите, чтобы открытая вкладка отображалась в отдельном окне, просто перетащите вкладку с панели вкладок. Вкладки также можно перетаскивать между открытыми окнами.
Если вы хотите открыть копию страницы в новой вкладке, удерживая Ctrl,нажмите левой кнопкой мыши (Mac) или правой кнопкой мыши (Win/Lin) по вкладке и выберите Duplicate Tab (Дублировать вкладку).
Если вы работаете с большим количеством открытых вкладок, иногда они могут дублироваться. Наведите указатель мыши на одну из вкладок, и браузер Opera выделит повторяющиеся вкладки. Чтобы закрыть все повторяющиеся вкладки, щелкните правой кнопкой мыши одну из вкладок и выберите Закрыть повторяющиеся вкладки.
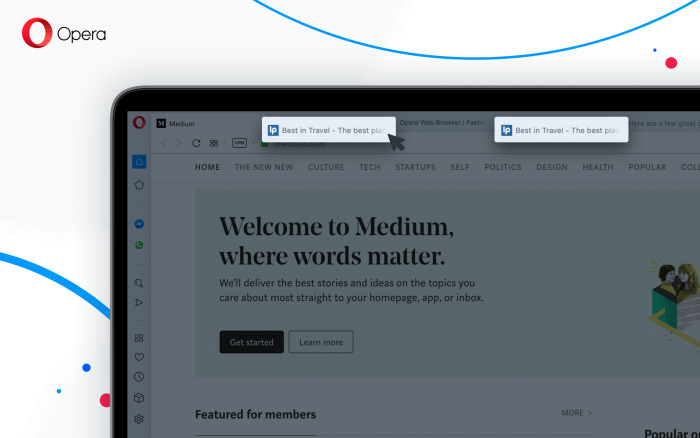
Все вкладки, открытые в окне, можно сохранить в качестве папки Экспресс-панели. Удерживая Ctrl,нажмите левой кнопкой мыши (Mac) или правой кнопкой мыши (Win/Lin) на панели вкладок и выберите Save Tabs as Speed Dial Folder (Сохранить вкладки группой на Экспресс-панели). Внизу Экспресс-панели появится новая папка без названия.
Если вы любите открывать сразу много вкладок, с помощью меню вкладок вам легче будет их упорядочивать, просматривать и открывать нужные.
Меню вкладок находится в правой части панели вкладок. Нажмите меню вкладок, чтобы увидеть список недавно закрытых вкладок и открыть вкладки со всех синхронизируемых устройств.
Взаимодействовать с меню вкладок можно с клавиатуры. НажмитеCtrl+M, чтобы открыть или закрыть меню вкладок. Для перехода по списку вкладок нажимайте кнопки со стрелками. Нажмите Ввод, чтобы открыть вкладку из списка.
Чтобы пользоваться меню вкладок было еще удобнее, имеет смысл включить предпросмотр вкладок.
Контекстное меню
Контекстное меню появляется, когда вы, удерживаяCtrl,нажимаете левой кнопкой мыши (Mac) или правой кнопкой мыши (Win/Lin) на каком-либо элементе веб-страницы. Вид меню зависит от типа элемента (страница, текст, ссылка или картинка).
Контекстное меню страницы появляется, когда вы, удерживаяCtrl,нажимаете левой кнопкой мыши (Mac) или правой кнопкой мыши (Win/Lin) в любом месте страницы, где нет никаких ссылок, картинок или текста. В этом меню предлагаются различные варианты навигации (вернуться назад, перейти вперед или перезагрузить страницу), а также варианты сохранения страницы на Экспресс-панели или в закладках, просмотра исходного кода страницы, сохранения страницы в формате PDF и т.д.
Контекстное меню ссылки появляется, когда вы, удерживаяCtrl,нажимаете левой кнопкой мыши (Mac) или правой кнопкой мыши (Win/Lin) ссылку, и позволяет выбрать, как открыть или сохранить соответствующую страницу или адрес.
Контекстное меню изображения появляется, когда вы, удерживаяCtrl,нажимаете левой кнопкой мыши (Mac) или правой кнопкой мыши (Win/Lin) какую-либо картинку, и предлагает варианты открытия, копирования или сохранения этой картинки.
Если вы, удерживаяCtrl,нажимаете левой кнопкой мыши (Mac) или правой кнопкой мыши (Win/Lin) какое-либо изображение, с которым связана ссылка, в появившемся меню будут присутствовать пункты меню и для изображения, и для ссылки.
Изменение масштаба
Функция изменения масштаба в Opera позволяет упростить чтение мелкого шрифта. Чтобы изменить масштаб в Mac, выберите . Пользователям Windows или Linux следует перейти в
Для увеличения и уменьшения также можно использовать сочетания клавишCtrl или⌘ ++/-.
Чтобы все просматриваемые страницы открывались в нужном масштабе, можно задать масштаб по умолчанию. Чтобы задать масштаб по умолчанию, выполните следующие действия:
- Перейдите в Settings (Настройки) (Preferences (Настройки) на Mac).
- Нажмите Basic (Основные) на боковой панели.
- В разделе Appearance (Оформление) вы найдете Page zoom (Масштаб страницы).
- Выберите, в каком масштабе вам хотелось бы просматривать страницы.
После установки масштаба страницы все открываемые вами страницы будут отображаться в заданном масштабе. Если у вас были открыты какие-либо вкладки, перезагрузите их, чтобы просмотреть страницы в только что заданном масштабе по умолчанию.
Если нужно вернуться к первоначальному формату, пользователям Mac следует нажать Пользователям Windows и Linux следует перейти в и выбрать Reset zoom (Сброс масштабирования) справа от +.
Полноэкранный режим
Opera позволяет просматривать страницы в полноэкранном режиме. В полноэкранном режиме панель меню не видна, однако панель вкладок и объединенная адресная строка и строка поиска остаются на экране.
Чтобы включить или выключить полноэкранный режим, выберите . Пользователи Windows и Linux могут перейти в и выбрать Full screen (Во весь экран).
В любом из этих режимов пользователи Mac могут вызвать панель меню на экран, наведя курсор мыши на верхнюю границу экрана.
Для выхода из полноэкраннного режима на любой платформе нажмите Esc.
Поиск текста на странице
Opera может искать ключевые слова в тексте на странице. Чтобы найти слово или фразу на странице, нажмите клавишиCtrl+F или⌘+F на клавиатуре. Введите текст в поле поиска.
В процессе поиска найденные слова выделяются зеленым цветом. Если слово встречается на странице неоднократно, найденные слова выделяются желтым цветом и в поле поиска указывается их количество. Для перехода от одного найденного слова к другому используйте правую или левую стрелку.
Загрузка и управление файлами
Когда вы загружаете файл с сайта, справа под объединенной адресной строкой и строкой поиска появляется сообщение о загрузке. Это сообщение включает индикатор выполнения загрузки и исчезает при ее завершении.
При этом справа от объединенной адресной строки и строки поиска появляется новый значок. Нажмите этот значок, чтобы просмотреть перечень недавно загруженных файлов или удалить их из истории загрузок.
Чтобы посмотреть подробный список загруженных файлов, запустить файлы из браузера или заново начать загрузку в случае обрыва соединения, выберите на Mac. В Windows и Linux перейдите в .
Местоположение, где по умолчанию сохраняются загруженные файлы, можно изменить в настройках. Для этого выполните следующие действия:
- Перейдите в Settings (Настройки) (Preferences (Настройки) на Mac).
- Нажмите Browser (Браузер) на боковой панели.
- В разделе Downloads (Загрузки) нажмите кнопку Change… (Изменить…).
- Выберите папку, в которой должны сохраняться загруженные файлы, и нажмите Select (Выбрать).
Кроме того, в этом меню можно настроить браузер таким образом, чтобы он всегда спрашивал, куда необходимо сохранить загружаемые файлы.
Как основной элемент управления любым приложением, меню браузера Opera также содержит массу функций, позволяющих настраивать как внешний вид, так и работу программы.
Меню в Opera расположено в левом верхнем углу и представляет собой яркую красную кнопку, при нажатии на которую открывается ниспадающий список команд.
Каждая из команд меню разделена на группы. Группа «Вкладки и окна» позволяет управлять новыми и восстанавливать закрытые вкладки. здесь же можно создать вкладку или окно в приватном режиме.
Группа “Страница” содержит элементы управления страницами интернет-сайтов.
Команды этой группы помогут вам сохранить страницу или, например, отрегулировать ее расположение в браузере с помощью команды “Масштаб”.
Здесь вы можете также настроить параметры отображения страницы.
Например, отключить отображение картинок можно с помощью команды “Без изображений” либо выбрать нужную кодировку.
Команда “Печать” позволяет выбрать параметры печати и предварительно просмотреть печатный вариант страницы.
Следующие разделы меню помогают настраивать работу инструментов браузера и персонализировать внешний вид браузера.
Более подробно об этом мы поговорим в следующих уроках.
Изменить внешний вид меню вы можете с помощью команды “Показывать меню”.
В этом случае отобразится более традиционная строка меню, состоящая из семи разделов.
Для того, чтобы вернуться к изначальному виду, уберите галочку напротив команды “Показывать меню” в пункте меню “Файл”.
Содержание
- 1 Виды меню в браузере Opera
- 1.1 Основное
- 1.2 Контекстное
- 1.3 Скрытое
- 2 Как открыть Главное меню браузера Opera с помощью клавиатуры
- 3 Главное меню браузера Opera. Внешний вид.
- 4 Главное меню браузера Opera. Пункты Главного меню браузера Opera.
- 5 Заберите ссылку на статью к себе, чтобы потом легко её найти 😉
- 5.1 Выберите, то, чем пользуетесь чаще всего:
- 5.2 Спасибо за внимание, оставайтесь на связи! Ниже ссылка на форум и обсуждение ; )
- 5.3 Обсудить эту статью
- 6 Дополнительные настройки
- 7 Дополнительные настройки экспресс-панели
- 8 Секретный код и скрытые настройки
- 9 Скрытые настройки opera:flags
Opera – один из самых функциональных современных браузеров. Неудивительно, что его функции надо организовать и сделать доступными. В интерфейсах это обычно делается через меню.
Но у браузера Опера есть как минимум три способа работать с ним, и все виды меню отличаются друг от друга.
В браузере Опера меню можно разделить на три вида: основное, контекстное и скрытое. Первое отвечает за общую работу с браузером, его окнами и открытыми страницами. Через второе удобно работать с его элементами – ссылками, картинками, мультимедийным контентом и так далее. Третье предназначено для тонкой настройки работы программы.
Разумеется, и доступ на эти три уровня реализован по-разному, хотя и открыт для всех пользователей.
Основное
Вход в основное меню – самый простой. Для этого достаточно кликнуть по букве «О» в левом верхнем углу экрана. Для этого используйте левую кнопку мыши.
Как видите, здесь можно получить доступ в настройки браузера, открыть загрузки, работать со списком закладок и магазином расширений. Тут же можно прочесть новости об Опере, просмотреть уже установленные расширения для Оpera, изменить размер, найти фрагмент текста на странице и так далее.
Установка Opera
Итак, основной принцип такой: через главное меню мы работаем с браузером либо страницей в целом прямо сейчас.
Контекстное
Для появления контекстного меню, как и в других программах, в Опере нужно кликнуть правой кнопкой мыши по некоторому объекту. Это может быть гиперссылка, картинка, мультимедийный элемент, выделенный фрагмент текста и так далее.
Контекстное меню часто интегрируется с расширениями. Так, на иллюстрации вы видите в списке опций строку «Translate» — она отправит ссылку в переводчик Ddict через установленное в браузере расширение Ddict.
Скрытое
В некоторые разделы, как мы уже знаем, можно попасть по клику из основных или нажатию клавиатурных комбинаций. Однако в Опере есть и скрытые разделы, которые, конечно, можно открыть, но только по специальным адресам или после специфических команд.
Синхронизация Opera
Так, Настройки можно серьёзно расширить, если поставить галочку напротив пункта «Дополнительные настройки». Это не откроет новых горизонтов или страниц, но вот существующие опции будут дополнены множеством новых вариантов.
Если дополнительные функции, которые вы активируете галочкой, уже проверены на стабильность, то на один уровень дальше вас ждут ещё не до конца проверенные возможности. Чтобы попасть туда, введите в адресной строке opera://flags.
Как видите, данное меню ещё даже не переведено на русский. В следующих поколениях Оперы те опции, которые будут востребованы и хорошо реализованы, попадут в основные настройки. Вот тогда они станут переведены и понятны.
На каждый конкретный момент на странице flags находятся опции, которые сейчас пребывают в статусе экспериментальных. Если вы пытливы и любознательны, обожаете пробовать новое и копаться в тонкостях – эта страница для вас.
- Подробности
- Родительская категория: Браузеры
- Категория: Opera
Как открыть Главное меню браузера Opera с помощью клавиатуры
С тем же успехом можно открыть Главное меню браузера Opera с помощью клавиатуры, нажав на клавишу Alt (она расположена в нижнем ряду рядом к длинной кнопкой пробела слева). Нужно нажать и отпустить клавишу Alt, окно с браузером должно быть активно, то есть располагаться поверх всех других окон, — решил уточнить на всякий случай. =)
Главное меню браузера Opera. Внешний вид.
Выполнив любое из описанных выше действий, увидим Главное меню браузера Opera:
Главное меню браузера Opera. Пункты Главного меню браузера Opera.
Пункты Главного меню браузера Opera:
- Пункт «Меню»
Alt
- Пункт «Создать вкладку»
Ctrl + T - Пункт «Создать окно»
Ctrl + N - Пункт «Создать приватное окно»
Ctrl + Shift + N
- Пункт «Страница»
- Пункт «Масштаб»
- Пункт «Найти»
Ctrl + F - Пункт «Снимок»
Ctrl + Shift + 5
- Пункт «История»
- Пункт «Загрузки»
Ctrl + J - Пункт «Закладки»
- Пункт «Расширения»
- Пункт «Новости»
- Пункт «Синхронизация…»
- Пункт «Разработка»
- Пункт «Настройки»
Ctrl + P - Пункт «Справка»
F1 - Пункт «О программе»
- Пункт «Выход из программы»
Ctrl + Shift + X
Каждый из пунктов Главного меню браузера Opera имеет смысл рассмотреть отдельно.
Заберите ссылку на статью к себе, чтобы потом легко её найти 😉
Выберите, то, чем пользуетесь чаще всего:
Спасибо за внимание, оставайтесь на связи! Ниже ссылка на форум и обсуждение ; )
Обсудить эту статьюВойдите, чтобы комментироватьТема на форуме: Главное меню браузера OperaПодробнее…
Обсудить эту статью
INFO: Вы отправляете сообщение как ‘Гость’
В последнее время у разработчиков Opera будто открылось второе дыхание: один за другим были представлены встроенный блокировщик рекламы, перенос видео в отдельное окно, режим энергосбережения и даже бесплатный VPN. Тем не менее настроек у программы почти не прибавилось: по сравнению с классической Opera современные версии норвежского веб-обозревателя всё ещё очень скромны в плане настраиваемости и дополнительного функционала.
Наиболее очевидное решение здесь – использовать расширения, однако есть ещё одна особенность, на которую стоит обратить внимание. Это скрытые настройки Opera, которые спрятаны в различных уголках программы. Сегодня мы расскажем о том, где их найти и как включить.
Дополнительные настройки
Начнём с самого элементарного. Если вы откройте настройки, перейдёте там в раздел «браузер» и прокрутите страничку до конца, то обнаружите пункт «показывать дополнительные настройки».
Поставьте в него «галочку», и вы увидите, что во всех разделах появились новые, прежде не отображавшиеся опции, для наглядности отмеченные точкой слева.
На момент написания этой статьи в Opera начинают отображаться следующие скрытые настройки:
Данная опция позволяет при запуске браузера не загружать сходу содержимое табов, которые остались с предыдущей сессии. В результате программа стартует быстрее, а в памяти не образуется разом группа лишних процессов. Содержимое вкладок загружается только при обращении к ним, т. е. при клике. Подобный подход давно используется в Firefox.
В блоке, представленном на скриншоте выше, первая опция отвечает за показ полного адреса в адресной строке без его обрезки.
Вторая убирает горизонтальную полоску в один пиксель над панелью вкладок, тем самым чуточку увеличивая пространство для контента, однако лишая вас возможности легко уменьшать окно программы без прицельного нажатия на кнопку «свернуть в окно».
Третья опция появилась тут относительно недавно и позволяет добавить справа от адресной строки поисковое поле в стиле классической Opera. Увы, установить туда отличный от используемого в строке адреса поиск невозможно.
Одна из следующих двух настроек позволяет регулировать количество столбцов в экспресс-панели, а другая – задействовать аппаратное ускорение, если оно поддерживается на вашей системе. Вторая опция уже активирована по умолчанию.
Несколько опций из списка скрытых настроек становятся доступны в разделе «безопасность».
Например, вы сможете загружать пользовательские списки блокировки для встроенного блокировщика рекламы в Opera.
Защита от вредоносных сайтов включена уже по умолчанию. Отключить её следует только в том случае, если вы твёрдо уверены, что Opera ошибается, блокируя тот или иной нужный вам сайт.
В свою очередь, блок с настройками WebRTC появился лишь совсем недавно и на момент написания статьи ещё не локализован на русский. Здесь можно выбрать, через какие сети разрешается работать всему, что задействует данный API.
К слову, если вы периодически встречаетесь с различными проблемами при воспроизведении видео в Opera, то, возможно, вам поможет наш материал, посвящённый Adobe Flash плеер для Opera.
Дополнительные настройки экспресс-панели
Обратите внимание: когда вы активируйте обозначенный выше пункт «показывать дополнительные настройки», новые опции начинают отображаться не только в основном интерфейсе конфигурации браузера, но и ещё как минимум в боковой панели, где содержатся настройки экспресс-панели Opera.
Так эта панель выглядит по умолчанию:
А так после активации дополнительных настроек:
Как видите, здесь теперь можно найти ещё несколько пунктов. Благодаря им вы сможете скрыть с экспресс-панели свои сайты, что может пригодиться с целью временно убрать их от любопытных глаз.
Кроме того, можно скрыть прозрачную кнопку «добавить сайт», если всё что нужно вы уже давно добавили. Наконец, можно убрать из экспресс-панели поле для поиска, высвободив больше места для ячеек сайтов.
См. также:Vivaldi от создателя Opera – лучший браузер для Windows?
Секретный код и скрытые настройки
Чтобы их найти вам необходимо открыть настройки Opera, сделать окно активным и одну за другой, в строгом порядке нажать клавиши: два раза стрелку вверх, два раза стрелку вниз, два раза влево–вправо, B, A. Обратите внимание, что B и A – не русские, а во время нажатия стрелок страница может двигаться (это нормально).
Есть и более простой способ включить отображение этой группы параметров: скопируйте в адресную строку opera://settings/powerSettingsOverlay и нажмите Enter. Далее возникнет предостережение:
И если вы согласитесь, то в настройках появится ещё чуть-чуть новых опций.
Во-первых, сходу разумно активировать настройку, позволяющую больше не вводить код и всегда отображать так называемые настройки для опытных пользователей по умолчанию.
Во-вторых, можно убрать поле для поиска с экспресс-панели. Эта опция дублирует аналогичный параметр, упомянутый в разделе выше, однако здесь она появилась задолго до того, как у экспресс-панели вообще стала доступна боковая панель настроек.
Наконец, третий знак восклицания стоит напротив опции, позволяющий регулировать задержку появления предпросмотра табов:
Оно актуально только в том случае, если у вас чуть выше активирована опция «показывать миниатюры вкладок при наведении».
Скрытые настройки opera:flags
Весьма увесистый список параметров располагается на служебной странице opera:flags. Попасть туда достаточно просто: скопируйте этот адрес в адресную строку и нажмите Enter. Подобная страница, куда собираются практически все скрытые настройки, какие только возможно, есть сегодня практически у всех веб-обозревателей.
В opera:flags можно наблюдать смесь настроек самой Opera с дополнительными настройками Chromium, на базе которого она создаётся. Собственные скрытые настройки Opera находятся вверху и середине списка. Настройки Chromium начинаются ближе к концу. Обе группы опций содержат в себе немало пунктов, интересных лишь разработчикам сайтов, однако и для простого пользователя здесь будет кое-что интересное.
Впрочем, стоит учесть, что часть функций спрятана в этот «подвал» не просто так. Они могут быть банально не готовы к использованию. Так что все эксперименты здесь пользователь проводит на свой страх и риск. К слову, после включения/отключения любого из пунктов придётся перезапустить браузер.
Итак, вот лишь некоторое из того, что там есть:
- Detachable media view – перевод этого параметра в состояние «отключено» позволяет убрать надоедливую кнопку вывода видео в отдельное окно, которая отображается в плеере на YouTube и других сайтах;
- Context menu button – перевод в «отключено» заменяет кнопки «…» в правом верхнем углу ячеек экспресс-панели на привычные крестики закрытия;
- Extended lazy session loading – в случае использования опции загрузки фоновых вкладок с задержкой, при включении меняет этот механизм таким образом, что вкладки начинают загружаться в фоне без предварительного клика по ним, но не разом, а постепенно, одна за другой;
- Hide sync login button – в зависимости от состояния скрывает или показывает кнопку синхронизации рядом с адресной строкой;
- Mute tabs – если отключить этот параметр, на вкладках больше не будут отображаться кликабельные кнопки отключения звука (хотя анимация, сообщающая о звуке, останется). Может пригодиться тем, кто часто закрепляет вкладки;
- Downloads in progress warning – отключает всплывающее окно, предупреждающее о незавершённых загрузках;
- Simplified OMenu – при деактивации в главном меню появляется пункт с выпадающим списком закладок;
- Turbo mode for news on start page – при включении автоматически включает сжатие трафика Turbo для новостной ленты стартовой страницы. Разумно использовать при малой скорости соединения с сетью (см. подробнее о самой функции ускорения загрузки страниц Turbo и о том, где её икать в новых версиях Opera);
- Overlay scrollbars – заменяет обычные полосы прокрутки на тонкие и компактные;
- Save Page as MHTML – позволяет включить сохранение веб-страниц в Opera одним файлом;
- Save passwords automatically – автоматически сохранение паролей.
Заметим, что обозначенный выше список скрытых настроек Opera может как дополняться, так и, наоборот, что-то терять по мере выхода новых версий браузера.
См. также:Рейтинг браузеровСм. также:Как легко изменить поиск Яндекс на Google в Opera
Игорь Андреев – автор статей для ITRew.ru и Our-Firefox.ru. Увлечен современными технологиями, рассказываю о них в своих текстах)
Страница автора – twitter.com
Используемые источники:
- https://xn——6kcabbg3aety5cnpddbv3a1ewf.xn--p1ai/opera-menu.html
- https://mb4.ru/programms/browsers/opera/972-main-menu-opera.html
- https://www.itrew.ru/brauzery/skrytye-nastroyki-opera-gde-ikh-nayti-i-kak-v.html
На чтение 11 мин. Опубликовано 2022-11-17
Содержание
- Настройка экспресс-панели Opera
- Подробности
- Наладка
- Меняем поисковую систему
- Изменяем тему и фон
- Редактируем плитки ссылок
- Заключение
- Как настроить экспресс панель в Опере
- Как настроить экспресс панель
- Включение панели
- Настраиваем экспресс панель
- Удаление экспресс-панели
- Восстановление панели
- Настройка Экспресс-панели Opera
- Настройка запуска экспресс-панели при старте браузера
- Синхронизация экспресс-панели
- Настройки визуальных закладок
- Быстрые настройки
- Настройка визуальных закладок
- Как добавить закладки на экспресс-панель Оперы
- Настройка поисковой строки
- Настройка местоположения
- Заключение
Настройка экспресс-панели Opera
Мало кто знает, но начальный экран (экспресс-панель) любого браузера можно настроить под себя – изменить оформление и вид «плиток», редактировать список отображаемых сайтов и многое другое. Из этой статьи вы узнаете, что представляет из себя экспресс-панель Опера и как её можно настраивать.
Подробности
Начальный экран с самыми популярными сайтами должен быть включён по умолчанию. Однако, если вместо него вас встречает страница поисковика, есть смысл зайти в настройки браузера, чтобы активировать его там:
- Нажимаем на значок Оперы (меню) в левом верхнем углу экрана.
- В высветившемся меню выбираем пункт «Настройка».
- Раскрываем вкладку «Дополнительные» и среди ее содержимого открываем пункт «Браузер».
- В разделе «Начальная страница» видим нужные настройки. Здесь нужно деактивировать верхний ползунок.
Теперь можно приступить к изменению внешнего вида.
Наладка
Перейти к наладке начального экрана можно либо со страницы параметров браузера, либо прямо с экспресс-панели. Второй вариант намного проще – пользователь сможет наблюдать все производимые изменения в режиме реального времени.
Меняем поисковую систему
По умолчанию в Опере стоит поисковая строка от Яндекса. Если вам больше по вкусу Google или другой сервис, вы можете изменить службу поиска:
- Кликаем ПКМ на адресную строку.
- В появившемся контекстном меню выбираем «Редактировать поисковые системы…».
- Находим нужный сервис и кликаем по иконке с точками рядом с ним.
- Активируем опцию «Установить по умолчанию».
Изменяем тему и фон
Также пользователь может отредактировать внешний вид экспресс-панели. Нам доступно две темы оформления, черная и белая, несколько живых обоев и большое количество статичных фоновых изображений:
- Открываем новую вкладку в интернет-обозревателе ( Ctrl + T ).
- В верхней правой части экрана имеется иконка с тремя ползунками – кликаем на нее.
- Выбираем понравившееся оформление и обои из представленных в библиотеке.
Редактируем плитки ссылок
Увеличить в экспресс-панели Оперы размер существующих закладок-плиток можно в разделе «Оформление». Просто активируйте первый пункт из него.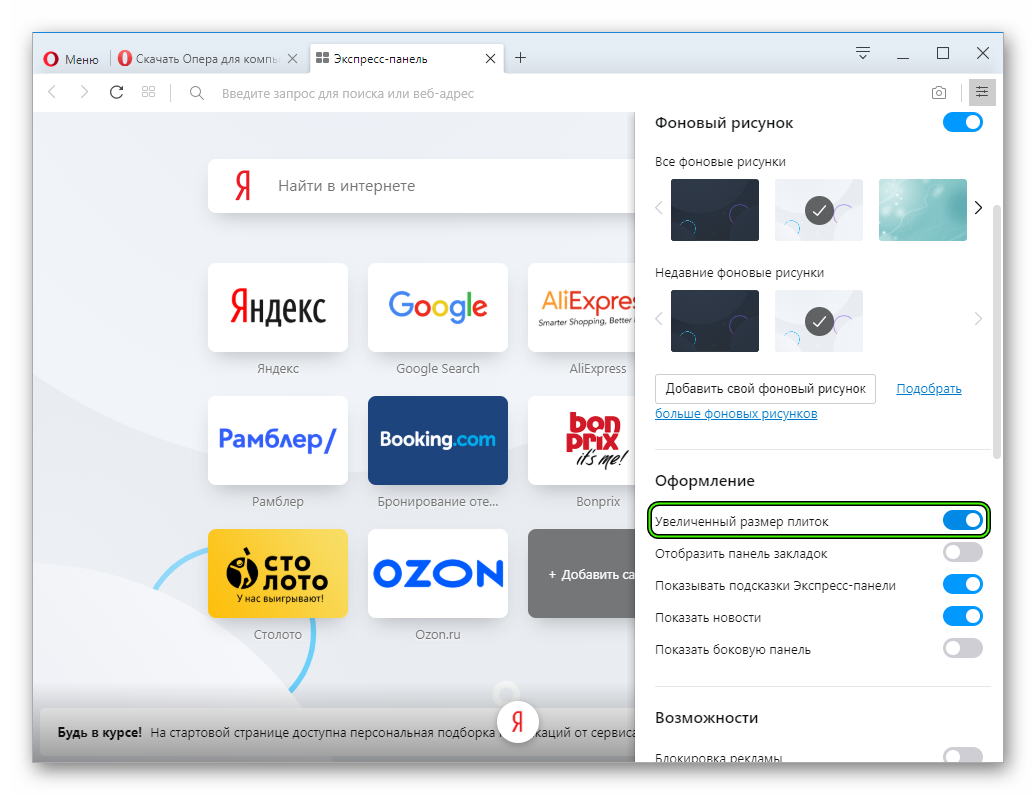
Для того чтобы добавить закладку на экспресс-панель в Опере, нажимаем на пустую плитку с заголовком «Добавить сайт», вставляем ссылку на нужный интернет ресурс и нажимаем «Добавление в Опера».
Заключение
Экспресс-панель в интернет-обозревателе – очень полезная и нужная функция, упрощающая пользователям пребывание в сети и заметно сокращающее драгоценное время на поиск нужных веб-страниц.
Источник статьи: http://operaru.ru/faq/how-to-set-up-express-panel-in-yandex-browser
Как настроить экспресс панель в Опере
Экспресс панель в Опера представляет сохраненные и добавленные в закладки веб-ресурсы на одном экране в плиточном виде. Страница панели загружается в новой пустой вкладке. Инструмент позволяет добавлять, удалять и редактировать содержащиеся закладки. Узнаем, как настроить экспресс панель веб-браузера.
| Рекомендуем! InstallPack | Стандартный установщик |
||
|---|---|---|---|
| Официальный дистрибутив opera | Тихая установка без диалоговых окон | Рекомендации по установке необходимых программ | Пакетная установка нескольких программ |
opera.com/ru рекомендует InstallPack, с его помощью вы сможете быстро установить программы на компьютер, подробнее на сайте.
Как настроить экспресс панель
Эта функция отличает Оперу от других обозревателей. Панель, помимо списка веб-сайтов, может содержать новости и статьи. Такую страницу можно:
- включать и отключать;
- удалять;
- настраивать внешний вид;
- восстанавливать при переносе данных.
Сверху по центру экспресс-страницы расположена поисковая строка Яндекс.
Включение панели
По умолчанию страница активна в Opera. Но если она скрыта, потребуется ее активировать. Для этого.
- Нажать значок «Меню» и выбрать пункт настроек.
- В левом меню перейти в «Дополнительно», «Браузер». Установить переключатель «Скрыть экспресс-панель» в неактивное положение.
Замечание. В новой версии Opera 60 отсутствует возможность выбора поисковой системы для верхней строки.
Настраиваем экспресс панель
Экспресс-панель в Опере имеет гибкую настройку, позволяющую установить внешний вид, отображение контента и другие параметры. Кнопка параметров называется в Опере «Простая настройка» и находится в правом верхнем углу браузера.
Она вызывает интерактивное меню для управления быстрыми закладками. Рассмотрим подробно, что можно настраивать на панели быстрого доступа.
- Выбор общей темы оформления веб-браузера. Она может быть светлой, темной или особой (футуристический, hi-tech стиль и прочее). Тема Оперы определяет ее общее восприятие.
- Фоном экспресс-панели можно сделать любую картинку – из предложенных Оперой, загрузить изображение с жесткого диска или использовать в качестве фона рисунок рабочего стола. Переключатель может также убрать фон у Opera.
- Раздел «Оформление» позволит увеличить размер плиток панели, уберет или покажет различный контент.
- Пункт «Возможности» блокирует рекламу при просмотре сайтов, включает/ выключает Crypto Wallet и «облако» Мой Flow.
Чтобы управлять плитками на экспресс-панели, достаточно навести указатель мышки на любую вкладку и нажать значок троеточия. Всплывающее меню позволит просмотреть, изменить или удалить плитку.
Пролистав экспресс-панель ниже, увидим новостной блог Оперы с различными тематиками новостей и неприметный значок шестеренки. Нажав по нему, можно выбрать страну и язык для отображения материалов.
Удаление экспресс-панели
Чтобы убрать инструментарий с начальной страницы браузера, необходимо зайти в тот же раздел настроек Opera, где активируется экспресс-панель. Устанавливаем переключатель скрытия панели в активное положение. Также здесь можно спрятать новости, рекламные закладки, подсказки и другие элементы.
В результате такой настройки в новой вкладке получим пустое окно с одним фоновым рисунком.
Восстановление панели
Такая возможность пригодится при переустановке веб-браузера или ОС. Чтобы сохранить плитки с панели необходимо прежде переустановки включить функцию синхронизации. Эта опция позволит сохранить все пароли, закладки, историю, содержимое панели и активные устройства на сервере. При этом в Opera должна быть учетная запись. Следуем инструкции.
- Открыть меню браузера и выбрать пункт «Синхронизация…».
- В появившемся справа окне нажать кнопку «Войти».
- Ввести адрес электронной почты и пароль, нажать кнопку входа. Если аккаунта нет, можно создать учетную запись, нажав по ссылке «Регистрация» ниже.
- «Щелкнуть» по кнопке «Синхронизация» для начала процесса.
- Об успешной синхронизации сообщит зеленая галочка у значка профиля в правом верхнем углу обозревателя.
После переустановки ОС или Оперы все данные, загруженные в «облако», будут перенесены в новый браузер после входа в учетную запись. В том числе экспресс-панель Opera.
В Опера панель с плитками можно настроить по своему вкусу, спрятать или восстановить при смене обозревателя или устройства. Виджет очень удобен при частом посещении сохраненных сайтов.
Источник статьи: http://1opera-download.ru/help/ehkspress-panel-opera
Настройка Экспресс-панели Opera
Экспресс-панель Опера – это техническая страница браузера, которую можно динамически настроить под себя. Добавить сюда огромное количество визуальных закладок, настроить отображение города, погоды, новостей, поисковой системы в адресной строке, фона и многое другое.
Настройка запуска экспресс-панели при старте браузера
С настройками по умолчанию после установки Оперы, каждый раз при включении обозревателя, вас встречают те вкладки, которые были запущены на момент выключения браузера. Это не совсем удобно, если требуется периодически работать с визуальными закладками, которые сохранены на экспресс-панели.
Чтобы настроить главную страницу изначально её нужно включить:
- Откройте «Меню», кликнув на кнопку с изображением логотипа Оперы и в открывшемся окне выберите пункт «Настройки». Или нажмите комбинацию клавиш Alt + P .
Теперь, если мы закроем Оперу и запустим её снова, по умолчанию откроется стартовая страница браузера с возможностью добавлять сюда визуальные закладки. Останется её настроить для удобной работы.
Синхронизация экспресс-панели
Львиная доля пользователей работает в одном браузере долгие годы, и неплохо было бы иметь доступ к одним и тем же сайтам, закладкам и паролям как с компьютера, так и мобильного устройства.
Данная функция в браузере Opera, естественно, имеется:
- Откройте «Меню» и перейдите в раздел опций «Синхронизация».
- Справа отобразится небольшой окошко с предложением включить синхронизацию – нажмите на синюю кнопку.
Дальше введите адрес электронной почты.
В следующем поле введите пароль.
Если у вас еще нет учетной записи, для включения опции:
- Установите мобильную версию браузера Опера на телефон.
- Запустите его и выберите вариант синхронизации по QR-коду. Кнопка для включения QR-кода в браузере Опера в мобильной версии находится справа в адресной строке.
Настройки визуальных закладок
Мы подобрались к самому интересному — к настройке экспресс-панели в Опере.
Быстрые настройки
Нажмите кнопку в правом верхнем углу в виде трёх горизонтальных линий с рисками. В открывшейся шторке находится блок простых настроек.
- настроить тему — включить светлую или темную;
- включить или отключить панель закладок, а также боковую панель;
- настроить фоновое изображение: здесь доступные варианты отображения рабочего стола, классическая темная тема, светлая, а также большой выбор разнообразных фирменных тем Оперы, которые открываются кликом на стрелочки вправо/влево в слайдере;
- вы также можете добавить свой рисунок с компьютера или пройти по ссылке «Подобрать больше фоновых рисунков». В каталоге Opera представлено огромное количество самых разнообразных тем;
- дальше вы можете увеличить экспресс-панель в Опере, а именно — сделать размер плиток больше;
- также вы можете отметить пункты показа новостей и погоды;
- следующий блок «Конфиденциальность и безопасность» — здесь вы можете включить блокировку рекламы и трекеров, а также настроить VPN для доступа к заблокированным, в определенном регионе, сайтам;
- ниже вы можете сделать Оперу браузером по умолчанию, а если вам мало настроек — перейти в раздел расширенных опций и более детально кастомизировать браузер для комфортной работы.
Но не будем углубляться в настройки Оперы, нам достаточно будет простых опции, которые представлены в шторке на экспресс-панели.
Настройка визуальных закладок
После того как мы выставили нужные параметры, можно поработать с плитками визуальных закладок.
При наведении курсора мыши на какую-то плитку в правом верхнем и углу появляется кнопка с изображением 3 точек. При клике на неё мы можем:
- открыть вкладку в новом окне;
- открыть её в приватном окне;
- поработать с различными пространствами;
- изменить;
- убрать в корзину.
Как добавить закладки на экспресс-панель Оперы
- Чтобы добавить новый сайт на экспресс-панель сначала откроем нужную страницу сайта и скопируем ссылку в адресной строке.
- Возвращаемся на экспресс-панель и нажимаем на пустую плитку с плюсиком и надписью «Добавить сайт».
- В поле «Введите адрес» выполняем правый клик мыши и выбираем пункт в контекстном меню «Вставить».
Плитка автоматически добавится на панель. Если нас не устраивает название или ссылка, нажимаем на кнопку «Меню» и переходим в раздел «Изменить».
Здесь вы можете отредактировать название. Сами плитки можно перемещать между собой. Достаточно захватить одну плитку и перетащить её в нужное место.
Ещё один способ добавить страницу на экспресс-панель:
- Находясь на интересующем сайте нажмите на кнопку с изображением сердечка.
- И в открывшемся небольшом окошке из выпадающего списка выберите «Экспресс-панель».
В зависимости от разрешения экрана плитки визуальных закладок будут автоматически отсортированы в колонки. При небольшом разрешении от 3 колонок, на больших экранах до 7.
Как и в случае с эскизами страниц вы можете работать с папками: открыть одновременно несколько ссылок, хранящихся в ней, изменить, удалить. Таким образом количество ссылок на экспресс-панели может исчисляться сотнями.
Настройка поисковой строки
Над плитками визуальных закладок, как вы успели заметить, располагается адресная строка. По умолчанию здесь настроена поисковая система Яндекс. Изменить поиск на экспресс-панели можно в два клика.
Нажмите на кнопку « Я » слева от строки и из выпадающего списка выберите Google. Данная настройка будет применима исключительно к экспресс-панели.
Если вы в настройках поисковой системы по умолчанию установите, например, DuckDuckgGo, то запросы из умной строки будут обрабатываться в одной поисковой системе, а из экспресс-панели в другой.
Настройка местоположения
При работе с включенным VPN возникают затруднения с корректным отображение погоды в вашем городе. Зачем нам знать какая погода в Осло? Логично что незачем, поэтому город и регион можно настроить здесь же, буквально в два клика:
- Откройте меню, кликнув на кнопку в виде трех точек в правом верхнем углу плитки погоды на экспресс-панели.
- Нажмите «Изменить местоположение» и введите свой город. Из списка с подсказками выберите нужный город и регион.
Заключение
Экспресс-панель в браузере очень удобная и полезная штука. Здесь можно хранить огромное количество ссылок на страницы, настроить стартовую, чтобы как минимум она радовала глаз, и всегда можно было получить важную информацию на расстоянии одного клика.
Источник статьи: http://sergoot.ru/setting-express-panel-in-opera-browser
После того, как браузер Opera установлен на компьютере нужно разобраться с его настройками. Для этого потребуется главное меню. В этой статье рассмотрим, как отрыть Главное меню браузера Opera двумя способами (с помощью мышки и с помощью клавиатуры), а также то, как оно выглядит и из каких пунктов состоит. Каким из способов открыто меню не имеет значения, главное — это понять, где оно находится, после этого можно уже разобраться, как им пользоваться.
Ссылка на Главное меню браузера Opera находится в левом верхнем углу в виде закладки с логотипом в виде красной буквы O и надписью Меню. Для того, чтобы его открыть, нужно кликнуть по нему левой кнопкой мышки. Чтобы было понятно, где оно находится, ниже картинка, где всё описанное показано:
Как открыть Главное меню браузера Opera с помощью клавиатуры
С тем же успехом можно открыть Главное меню браузера Opera с помощью клавиатуры, нажав на клавишу Alt (она расположена в нижнем ряду рядом к длинной кнопкой пробела слева). Нужно нажать и отпустить клавишу Alt, окно с браузером должно быть активно, то есть располагаться поверх всех других окон, — решил уточнить на всякий случай. =)
Главное меню браузера Opera. Внешний вид.
Выполнив любое из описанных выше действий, увидим Главное меню браузера Opera:
Главное меню браузера Opera. Пункты Главного меню браузера Opera.
Пункты Главного меню браузера Opera:
- Пункт «Меню»
Alt
- Пункт «Создать вкладку»
Ctrl + T - Пункт «Создать окно»
Ctrl + N - Пункт «Создать приватное окно»
Ctrl + Shift + N
- Пункт «Страница»
- Пункт «Масштаб»
- Пункт «Найти»
Ctrl + F - Пункт «Снимок»
Ctrl + Shift + 5
- Пункт «История»
- Пункт «Загрузки»
Ctrl + J - Пункт «Закладки»
- Пункт «Расширения»
- Пункт «Новости»
- Пункт «Синхронизация…»
- Пункт «Разработка»
- Пункт «Настройки»
Ctrl + P - Пункт «Справка»
F1 - Пункт «О программе»
- Пункт «Выход из программы»
Ctrl + Shift + X
Каждый из пунктов Главного меню браузера Opera имеет смысл рассмотреть отдельно.
Заберите ссылку на статью к себе, чтобы потом легко её найти!
Выберите, то, чем пользуетесь чаще всего: