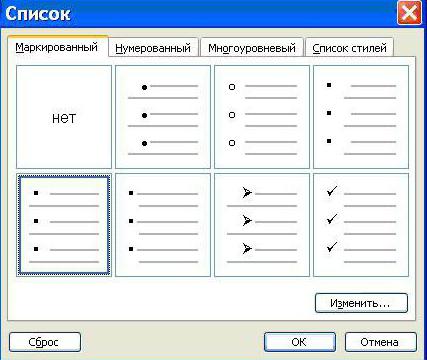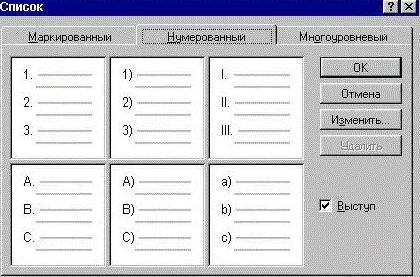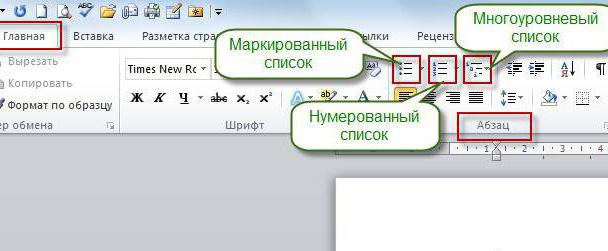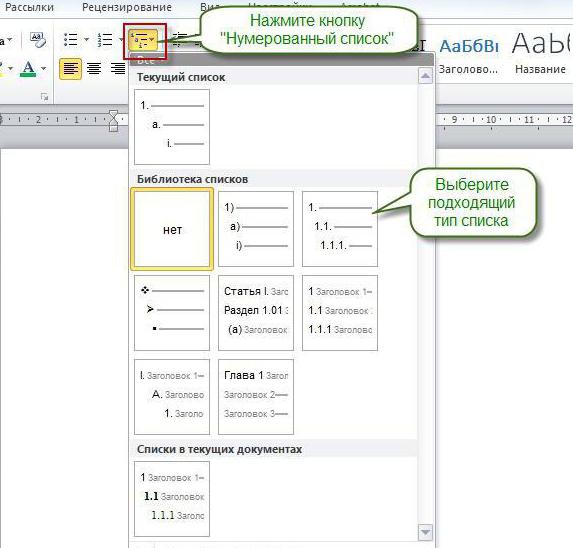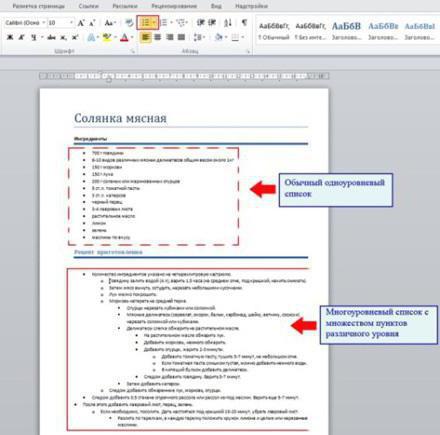В текстовом процессоре Microsoft Word 2016 возможны 3 типа списков:
- Нумерованный
- Маркированный
- Многоуровневый
Что бы включить их в MS Word, нужно нажать на эти кнопочки.
Многоуровневый список — это список, который основывается на отображении строк списка разными уровнями (от 1 до 9 уровня). То есть каждая из строк списка может включать подпункты различных уровней. Для обозначения в многоуровневом списке могут использоваться как маркеры, так и цифры.
Как создать многоуровневый список
1. В окне открытого документа установите курсор в то место страницы, где должен начаться маркированный список.
2. Создайте первую строку маркированного или нумерованного списка .
3. Нажмите клавишу Enter и наберите вторую строку списка.
4. Для понижения уровня нужной строки списка (например, с № 1 до № 1.1) щелкните по кнопке Понизить на один уровень на автоматически открывшейся панели Маркеры и нумерация.
5. Для повышения уровня нужной строки списка (например, с № 1.2 до № 2) щелкните по кнопке Повысить на один уровень на автоматически открывшейся панели Маркеры и нумерация. Для изменения уровня строки в многоуровневом списке можно также использовать клавишу Tab (понижать уровень) и Shift+Tab (повышать уровень).
6. Для прекращения нумерации дважды нажмите клавишу Enter.
Как изменить структуру многоуровневого списка
1. В окне открытого документа щелкните правой кнопкой мыши по любой строке многоуровневого списка.
2. В контекстном меню выберите пункт Список.
3. В окне Маркеры и нумерация на вкладке Структура выберите нужный вид структуры многоуровневого списка.
4. Закройте окно кнопкой ОК.
Как преобразовать простой список в многоуровневый
Существующий обычный список (нумерованный или маркированный) можно в любой момент преобразовать в многоуровневый.
1. В окне открытого документа щелкните правой кнопкой мыши по любой строке нумерованного или маркированного списка.
2. В контекстном меню выберите пункт Список.
3. В окне Маркеры и нумерация на вкладке Структура выберите нужный вид структуры многоуровневого списка.
4. Закройте окно кнопкой ОК.
Как изменить расположение строки в списке
Расположение строк можно изменять в любой момент работы со списком.
1. В окне открытого документа установите курсор ввода текста на нужной строке списка.
2. Автоматически откроется панель Маркеры и нумерация.
3. На панели Маркеры и нумерация щелкните по кнопке Переместить вверх или Переместить вниз.
Практическая работа
Задание 17. Создание списков
1. В текстовом процессоре создайте новый документ.
2. Создайте многоуровневый список «Устройства современного компьютера»:
1. Процессор
2. Память
2.1. Внутренняя память
2.2. Внешняя память
2.2.1. Жесткий диск
2.2.2. Дискета
2.2.3. Флэш-память
2.2.4. Оптические диски
2.2.4.1. CD
2.2.4.2. DVD
3. Устройства ввода
3.1. Клавиатура
3.2. Мышь
3.3. Сканер
3.4. Графический планшет
3.5. Цифровая камера
3.6. Микрофон
3.7. Джойстик
4. Устройства вывода
4.1. Монитор
4.1.1. Жидкокристаллический монитор
4.1.2. Монитор на электронно-лучевой трубке
4.2. Принтер
4.2.1. Матричный принтер
4.2.2. Струйный принтер
4.2.3. Лазерный принтер
4.3. Акустические колонки
3. Сохраните файл в личной папке под именем Устройства1.rtf.
4. Переформатируйте список, поставив вместо номеров маркеры. Возможный вариант оформления представлен ниже:
? Процессор
? Память
? Внутренняя память
? Внешняя память
? Жесткий диск
? Дискета
? Флэш-память
? Оптические диски
? CD
? DVD
5. Сохраните файл в личной папке под именем Устройства2.rtf и закройте его.
Визуализация – представление информации в наглядном виде. Текстовую информацию представляют в виде списков, таблиц, диаграмм, снабжают иллюстрациями (фотографиями, схемами, рисунками).
Правила оформления различных документов иногда требуют наличия в документах списков.
Списки были придуманы для того, чтобы упорядочить текст, относящийся к одной тематике и содержащий, как правило, последовательное перечисление или инструкцию к выполнению.
Списки различают:
- по структуре: одноуровневыми (применяются чаще всего) и многоуровневыми;
- по способу оформления: маркированные и нумерованные.
Многоуровневый список — это список, элемент которого является сам списком. Он применяется в больших сложных документах, например, в кандидатских и докторских диссертациях. Также примером может быть оглавление учебника по информатики или по любому другому предмету.
Рис. 1. Пример многоуровневого нумерованного списка
Одноуровневые нумерованные и маркированные списки используются в большинстве документов (рассмотрены ниже).
В маркированных списках перед каждым пунктом ставится специальный символ или рисунок, отмечающий элемент списка (значок-маркер). Для всех элементов одного списка используются одинаковые маркеры.
Маркированные списки обычно применяются для перечисления параметров, порядок следования которых не важен (например, список свойств какого-либо продукта).
Рис. 2. Пример маркированного списка
Нумерованный вид списка предполагает вместо значка-маркера использовать последовательность чисел или символов. Каждый элемент такого списка имеет свой индивидуальный номер, что удобно при перечислении свойств или операций, порядок следования которых важен. Например, список пошаговых процедур.
Нумерованные списки применяются при необходимости перечислить элементы списка в определенном порядке, либо чтобы упростить ссылку на конкретный элемент списка (в дипломе, печатном документе, проектной работе).
Нумерованные списки основаны на обозначении составляющих списка (пунктах) цифрами, арабскими, римскими или латинскими (прописными или строчными).
Рис. 3. Нумерованные списки
Для создания списка нужно воспользоваться кнопками на панели форматирования (рис. 4).
Рис. 4. Создание списков
Создание многоуровневого списка
Для создания многоуровневого списка:
-
выделить несколько абзацев, оформляемых в виде многоуровневого списка;
-
щелкнуть по кнопке Многоуровневый список группы Абзац вкладки Главная и в галерее списков выбрать нужный вариант нумерации. При наведении указателя мыши выбираемый список отображается более крупно, но функция предпросмотра в документе не работает (Рис. 1).
Рис. 1. Коллекция многоуровневых списков
Если абзацы оформляемого текста не различаются отступами слева, то первоначально список не будет многоуровневым (Рис. 2).
Рис. 2. Создание многоуровневого списка
Для того чтобы получить многоуровневый список, т.е. для понижения уровня отдельных абзацев списка надо увеличить отступ слева, т.е. выделить абзац и нажать кнопку Увеличить отступ группы Абзац вкладки Главная. Каждое нажатие кнопки понижает выделенные абзацы на один уровень (Рис. 2 б,в). Для повышения уровня необходимо нажать кнопку Уменьшить отступ. Для этой же цели можно использовать аналогичные кнопки мини-панели инструментов или клавиши Tab и Shift+Tab. Для перехода к следующему аналогичному уровню, необходимо нажать клавишу Enter.
Пример
Настройка параметров многоуровневого списка
Для более подробной настройки многоуровневого списка необходимо в диалоговом окне Определение нового многоуровневого списка (Рис. 3) выполнить необходимые операции.
Рис.3. Диалоговое окно Определение нового многоуровневого списка
Щелкнуть по кнопке Многоуровневый список группы Абзац вкладки Главная и выбрать команду Определить новый многоуровневый список. Для отображения всех возможностей окна нажатье кнопку Больше. Изменение параметров списка производится отдельно для каждого уровня.
Внимание! В поле Формат номера и Уровень никаких исправлений и/или удалений производить нельзя.
Символы
Иногда в текст требуется вставить символы и специальные знаки, которых нет на клавиатуре. Например, знак авторского права, знак ударения в слове на иностранном языке, значок-смайлик и т.д.
Для того чтобы вставить в текст символ или специальный знак необходимо:
-
установить текстовый курсор в нужное место;
-
открыть диалоговое окно Символ (Вставка → Символы → Другие символы) (Рис.27);
-
выбрать нужный символ и нажать кнопку Вставить.
Рис.3. Диалоговое окно Символ
Вставка текущих времени и даты
Для вставки в документ текущих времени и даты необходимо установить текстовый курсор в то место, куда должны быть вставлены дата и время. Выбрать команду Вставка → Дата и время. В открывшемся диалогом окне Дата и время выбрать подходящий формат. Если нужно, чтобы дата и время обновлялись автоматически (при каждом новом открытии документа) устанавливается флажок Обновлять автоматически и нажимается кнопка ОК.
Задание по работе
Документы сохранять с указанными ниже именами в своей папке на диске.
Задание 1
-
Откройте новый документ Word.
-
Создайте следующие нумерованные списки. Требования к спискам:
Использовать приведенные ниже варианты нумерации. В качестве средства форматирования пользоваться клавишей Пробел нельзя. Текст отформатировать в три колонки. Шрифт Times New Roman 12 пт.
-
Сохраните документ в своей папке с именем Нумерованные списки.
Задание 2
-
Откройте новый документ Word.
-
Создайте многоуровневый список. Требования к списку:
Использовать приведенные ниже форматы номеров. Учитывать положение маркеров и текста относительно друг друга. В качестве средства форматирования пользоваться клавишей Пробел нельзя. Шрифт Times New Roman 14пт.
-
Сохраните документ с именем Многоуровневый список 1.
Задание 3
-
Откройте новый документ Word.
-
Создайте многоуровневый список. Требования к списку:
Текст: Шрифт Times New Roman, размер шрифта 14пт. Межстрочный интервал – одинарный.
Нумерация: Использовать приведенный ниже формат нумерации. Учитывать положение маркеров и текста относительно друг друга. Шрифт Times New Roman, размер шрифта 14пт, полужирный, цвет шрифта – красный.
В качестве средства форматирования пользоваться клавишей Пробел нельзя.
-
Сохраните документ с именем Многоуровневый список 2.
Задание 4
-
Откройте новый документ Word.
-
Создайте многоуровневый список. Требования к списку:
Текст: Названия книг — Шрифт Times New Roman, размер шрифта 14 пт.
Автор — Шрифт Times New Roman, размер шрифта 10 пт, межстрочный интервал – одинарный.
Нумерация: Использовать приведенные ниже форматы нумерации. Учитывать положение маркеров и текста относительно друг друга. Шрифт Times New Roman, размер шрифта 16 пт, полужирный.
В качестве средства форматирования пользоваться клавишей Пробел нельзя.
-
Мастер и Маргарита
-
(Михаил Булгаков)
-
Двенадцать стульев
-
(Илья Ильф, Евгений Петров)
-
Приключения Шерлока Холмса
-
(Артур Конан-Дойль)
-
Маленький принц
-
(Антуан де Сент-Экзюпери)
-
Преступление и наказание
-
(Федор Достоевский)
-
Собачье сердце
-
(Михаил Булгаков)
-
Евгений Онегин
-
(Александр Пушкин)
-
Война и мир
-
(Лев Толстой)
-
Герой нашего времени
-
(Михаил Лермонтов)
-
Короли и капуста
-
(О’Генри)
-
Сохраните документ с именем Комбинированный список.
Очень часто, работая над редактированием документа, приходится создавать многоуровневые списки. Без них сейчас практически не обходится ни один уважающий себя автор. Списки необходимы для структурирования информации в оглавлениях или создания других иерархических моделей.
В данной статье мы поговорим о том, какими способами реализуется эта задача, и приведем пример — многоуровневый список, созданный в редакторе текста Microsoft Word.
Что это такое
Для начала давайте поговорим о том, что собой представляет предмет нашего изучения. Необходимо дать ему определение, определить роль данного объекта в форматировании, а конкретно — в создании текстовых документов.
Итак, многоуровневым в информатике называется такой список, который создается с помощью нарастания абзацных отступов. Это значит, что каждая новая строка будет отстоять дальше от левого края документа, нежели предыдущая.
Так принято, что в нумерованном и многоуровневом списках пункты имеют одинаковую значимость в том случае, если имеют одинаковый отступ от левого края документа. Чем он больше, тем меньшей становится значимость текста. Чтобы ее снизить, достаточно просто добавить дополнительный пробел для строки списка.
Зачем нужны списки
Многочисленные исследования ученых-психологов показали, что человеческий мозг по-разному способен воспринимать одну и ту же информацию. Оказалось, что степень восприятия и запоминания зависит от того, в какой форме представлен материал.
Для этого текст не пишется сплошным массивом, он разбивается на абзацы. Кроме того, существует возможность структурировать данные в таблице, в схемах. Списки — не исключение.
Очень удобен текстовый редактор Word, примеры многоуровневых списков в нем можно изучать и создавать собственные начиная со среднего школьного возраста.
Виды
Существует всего три их основных вида: маркированный, нумерованный и многоуровневый. Маркировка — обозначение строк с помощью графических символов (точек, галочек, тире и других). Это визуально отделяет строки и является «отбивкой» их смыслового содержания:
- первая информационная строка;
- вторая;
- третья.
Нумерованный список, как оказалось, воспринимается мозгом лучше всего. Это происходит потому, что цифры изначально (на подсознательном уровне) обозначают приоритетность излагаемого материала. Приведем соответствующий условный пример.
- На первом месте — наиболее важный материал.
- На втором — менее важный.
- На третьем степень значимости еще более понижается и так далее.
Самым сложным считается многоуровневый список, пример мы приведем утрированный, но он это наглядно раскрывает суть:
1. Название раздела.
1.1 Подраздел 1.
1.1.1 Рубрика 1.
1.1.2 Рубрика 2.
1.2. Подраздел 2.
1.2.1 Рубрика 1.
1.2.1 Рубрика 2.
2. Название раздела.
Как создается
Так принято, что при создании многоуровнего списка используется нумерация различных типов для новых уровней. Эта работа с легкостью может быть выполнена в текстовом редакторе Microsoft Word.
Многоуровневый, или структурированный, список создается при наличии текста, редактора для его форматирования и доли нашего терпения.
Способ первый: сочетания команд
Готовый текст набирается так: каждый элемент печатается с новой строки (только в этом случае они смогут стать элементами списка). После этого его нужно выделить и последовательно выполнить команды (используя панель инструментов вверху экрана): «Формат», «Список».
Когда откроется диалоговое окно, необходимо выбрать «Тип» — «Многоуровневый». Такие сочетания команд характерны для более ранних версий редактора, например для Microsoft Word 2003.
Способ второй, более быстрый
Необходимо выделить заранее напечатанный текст, а дальше воспользоваться контекстным меню. Для этого нужно сделать правый клик по выделенному фрагменту и в раскрывшемся перечне выбрать «Список» и далее «Тип списка».
В более поздних программных продуктах (например, Microsoft Office 2010, MS Word) команды со списками сразу вынесены на панель «Главная» в абзацном блоке. В нем сверху и слева размещены кнопки — так называемые элементы «быстрого доступа»: маркированный список, нумерованный список и многоуровневый список.
Такая подача «командных» инструментов упрощает задачу форматирования текста за счет скорости — все операции выполняются быстро за счет использования графически оформленных кнопок. Не нужно открывать контекстное меню и разбираться в нем.
Способ третий: редактирование по ходу набора текста
Предварительное форматирование всегда считается самым сложным. Для этого нужно четко представлять структуру будущего текста, хорошо разбираться в иерархии заголовков материала.
Выбор набора команд для создания многоуровнего списка — пример работы «продвинутого» пользователя. Сначала продумывается иерархическая структура будущего материала, а потом набивается сам текст.
Выбирается команда «Многоуровневый список», пример берется далее из предложенных вариантов. Существуют списки с числовыми обозначениями, буквенными, а также возможны сочетания этих двух видов. Для начала желательно найти в любом тексте пример — многоуровневый список, соответствующий вашим потребностям, и попытаться создать такой самостоятельно.
Далее набивается текст, в нем при переходе к новой строке редактор проставляет автоматическую нумерацию. Изначально она будет равноценной лежащему сверху пункту. Для того чтобы понизить значимость (спустить на нижнюю ступень), нужно использовать табуляцию (нажать клавишу Tab). Backspace, SHIFT+TAB или Enter помогут вернуть подпункт на предыдущий уровень (отменят ошибочное действие).
При каждом новом нажатии указанной клавиши строка будет смещаться все больше вправо и тем самым спускаться по приоритетности — на один уровень вниз. Нумерация, соответственно, будет автоматически проставляться согласно выбранному шаблону списка.
Есть ли предел иерархии пунктов? Есть, считается, что можно создавать до девяти уровней, но слишком увлекаться не стоит. Подобный конструкционно сложный текстовый объект очень трудно воспринимается визуально, что может привести к ухудшению восприятия материала читателями.
Элемент творчества
Программисты продумали множество вариантов многоуровневых списков в текстовом редакторе (все они представлены в коллекции Word). Но может произойти такая ситуация, при которой пользователю буден необходимо создать свой, личный стиль. Такая возможность, к счастью, тоже имеется.
Созданный стиль будет сохранен в коллекцию, и его можно будет также использовать в дальнейшей работе с текстовыми документами. Рассмотрим, как это делается.
- Идем по привычной схеме команд, на панели «Главная» выбираем среди группы «Абзац» кнопку «Многоуровневый список».
- Далее в открывшемся меню, предлагающем различные варианты, кликаем по «Определить новый многоуровневый список».
- В диалоговом окне необходимо выбрать, настроить и подтвердить форматирование (стиль, выравнивание, отступ) нумерации пунктов с 1 по 9 уровень списка.
Таким образом будет создан новый, авторский многоуровневый (или структурированный) список.
Применение
Дает свои примеры информатика. Многоуровневый список изучается школьниками на уроках в средней школе. Он достаточно понятен для изучения, материал легко усваивается. Данное умение может применяться уже на старших ступенях обучения при работе в текстовом редакторе (например, при написании рефератов или докладов).
Также многоуровневые списки — идеальный вариант форматирования текста оглавления большого по объему текста. Тем более что с использованием современных возможностей текстовых редакторов его можно связать с общим форматированием всего текстового массива.
Школьные уроки
Использует на уроках многоуровневые списки 7 класс средней общеобразовательной школы на уроках информатики. В разделе, изучающем текстовый редактор, существует множество практических заданий на формирование соответствующих навыков и умений.
Например, тема «Пословица как пример многоуровневого списка» позволяет детям использовать доступный материал для выполнения задания. Каким образом? Учитель может предложить ученикам, используя народную мудрость, составить многоуровневый список известных русских крылатых выражений (пословиц или поговорок).
Например, для нумерации основных разделов: пословицы о труде, о дружбе, о хитрости. Для подпунктов второго уровня: самые распространенные, малоизвестные. Для третьего уровня нумерации списка: пословицы о людях, пословицы о животных и так далее.
Примеры многоуровневых списков 7 класс вполне способен придумывать самостоятельно после одного проведенного по теме урока. Таким образом, мышление ребенка может пойти чуть глубже.
В качестве творческого элемента ему может быть предложено придумать еще более глубокую систематизацию уже имеющегося списка. Оценка за работу в таком случае будет более высокой.
Так можно осуществлять дифференцированный подход в обучении школьников, давать посильные и усложненные варианты заданий на уроке.
Заключение
Взрослым людям, которые не изучали информатику в школе (ранее такого предмета не существовало), научиться создавать многоуровневые списки достаточно просто. Интерфейс современных текстовых редакторов настолько прост и интуитивно понятен, что позволяет самостоятельно развить у себя этот навык.
Самое главное — представлять саму суть структурированности и «многоуровневости» списка, понимать значение и уметь изменять при необходимости иерархию пунктов и подпунктов. Нужно лишь иметь терпение, и все получится!
Создание многоуровневого списка
Создание многоуровневого списка в документе – один из самых сложных процессов при работе с документом Word. На этом уроке мы научимся делать многоуровневые списки быстро и безболезненно. Постарайтесь чётко придерживаться алгоритма действий, который я предлагаю на этом уроке, и создание многоуровневого списка станет вашим любимым делом.
По окончании урока вы сможете:
- Создать многоуровневый список в документе
Скачайте документ тут. Откройте документ.
Для вашего удобства я отметила список:
- зелёным цветом – список первого уровня
- красным цветом – список второго уровня
- чёрным цветом – список третьего уровня
Алгоритм ваших действий:
Шаг 1. Выделите весь текст (Урок 2. Выделяем текстовую информацию в документе)
Лента Главная → группа команд Абзац → кнопка Многоуровневый список
Обратите внимание: нажимаем именно кнопку Многоуровневый список, а не кнопку Нумерация.
Появляется рабочее окно со скромным названием Все:
В окне три раздела
- Текущий список
- Библиотека списков
- Списки в текущих документах
Как видите нет ни одного активного списка. Сейчас нас интересует библиотека списков. Почему бы не воспользоваться любезностью разработчиков Word’а, которые предлагают нам готовые виды многоуровневых списков? Возвращаемся к алгоритму действий:
Шаг 2. Нажимаем ЛМ иконку подходящего списка:
Получаем такую картину:
Шаг 3. Выделяем абзацы красного цвета, которые станут списком второго уровня (Урок 2. Выделяем текстовую информацию в документе Word). Я выделила все, нужные мне абзацы при помощи нажатой клавиши Ctrl:
Шаг 4. Находим кнопку Увеличить отступ и щёлкаем ЛМ один (!) раз:
Получаем такую картину:
Шаг 5. Выделяем абзацы чёрного цвета, которые станут списком третьего уровня (урок 2). Я выделила первые три абзаца чёрного цвета. Можно было опять воспользоваться помощью нажатой клавиши Ctrl, но надо же нам отработать команду Форматирование по образцу Урок 6. Форматирование по образцу …):
Шаг 6. Опять находим кнопку Увеличить отступ и щёлкаем ЛМ два (!) раза:
Получаем такую картину:
Вы обратили внимание, что Любимая еда отца поменяла номер с «4.1» на «1.2»? И это правильно!
Шаг 7. Находим команду Форматирование по образцу: лента Главная → группа команд Буфер обмена → кнопка Форматирование по образцу. По кнопке щёлкаем два (!) раза:
Мы вошли в режим Форматирование по образцу (Урок 6. Форматирование по образцу).
Шаг 8. Последовательно щёлкаем по каждому абзацу, который по нашему мнению должен стать списком третьего уровня:
В результате наших действий получаем такую картину:
Делаем вывод. Мы получили многоуровневый список, в котором имеется три уровня. Номера все правильные, список «не поплыл». Правда номера получились разноцветные. Но… Флаг вам, в смысле кисточку Форматирование по образцу вам в помощь!
Теперь вы сможете:
- Создать многоуровневый список в документе