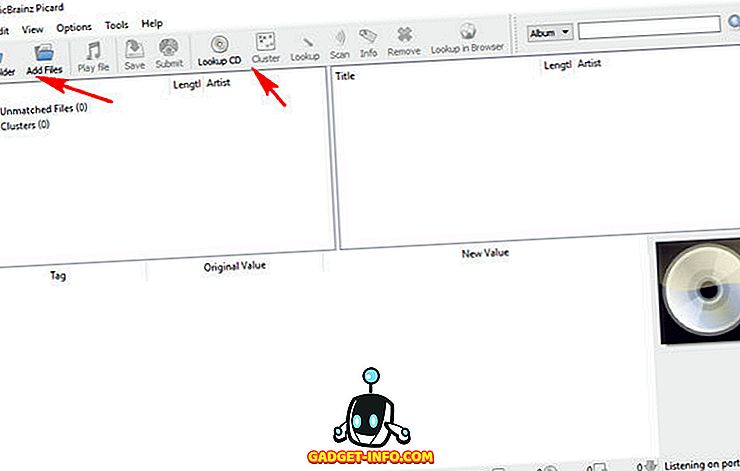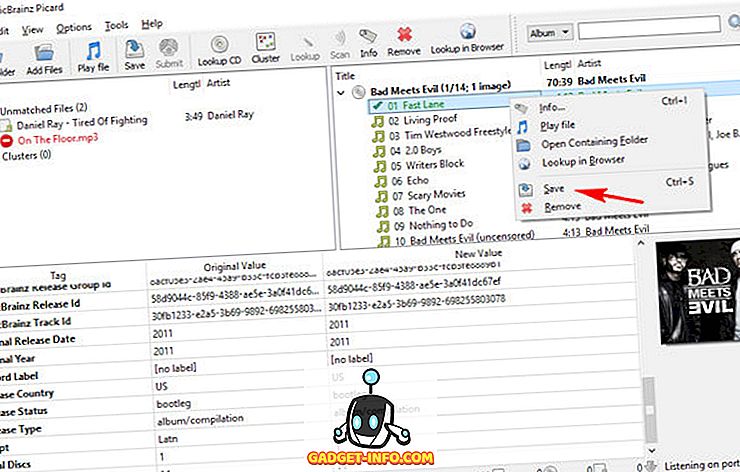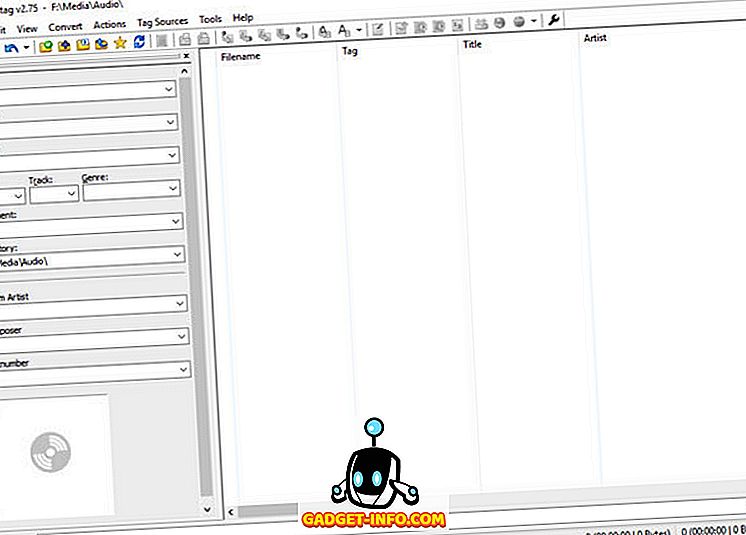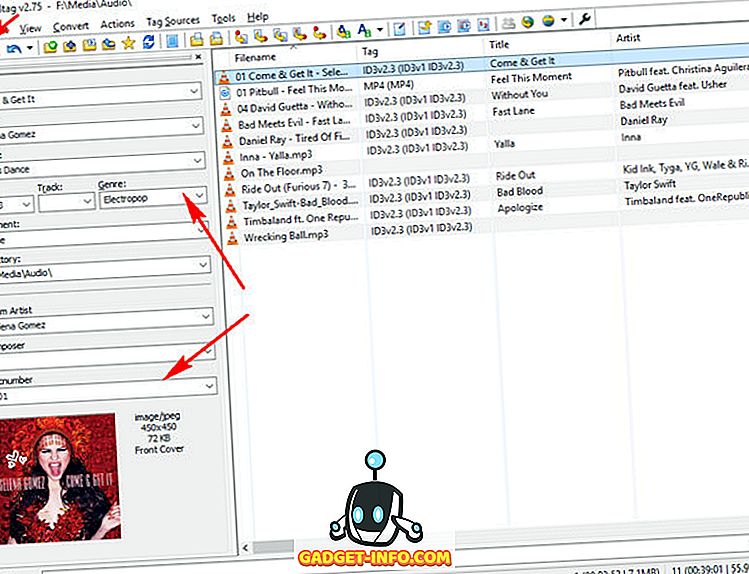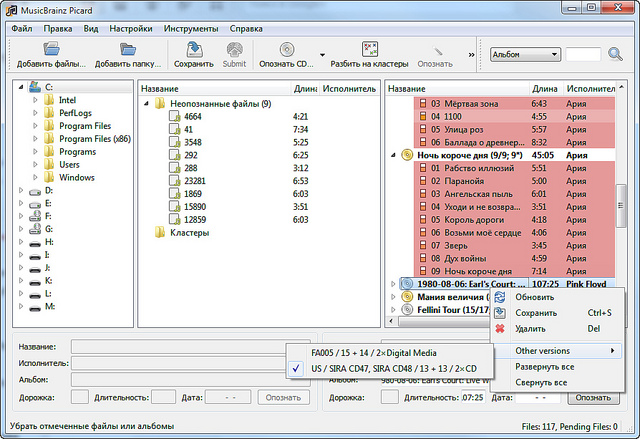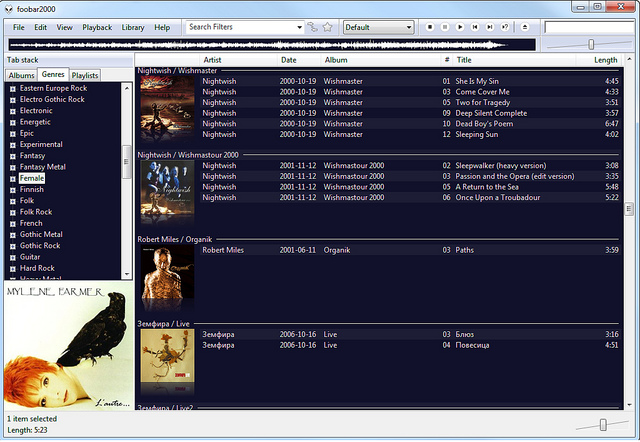Download Article
Download Article
Whether you’re a fan of death metal, jazz, or country music, nothing is more satisfying for the music-obsessed than looking over a healthy music collection. But your collection of tunes is scattered across different locations on your computers and devices, it can be hard to find the exact song you’re looking for. Cleaning up and reorganizing your digital music library make your collection more manageable and is the perfect reason to spend a day listening to records.
-
1
Create a master folder for your music. Putting all of your music in one place will help your keep your collection organized. Create a new folder by right-clicking and selecting “create new folder.” Name the new folder and move it to the location of your choice, such as your desktop or a folder containing all of your media files.
- Rename the new music folder. It can be something simple like “Music,” or something reflecting the personality of your collection, like “Death Metal Grotesqueries” or “The Soundtrack to My Life.”
-
2
Create subfolders within the music folder. For example, within the “Music” folder, you might create a folder for music of a certain genre or from a certain decade, and within that, subfolders for each artist. Within the artist’s folder could be subfolders for each album, and within the album folders, a folder for the album’s artwork and/or lyrics. [1]
- Grouping your music logically will make it easier to find tunes you are looking for and the refreshing simplicity will inspire you to keep new additions organized by labeling them the same way.
Advertisement
-
3
Move your music to the Music folder. Open the folders containing your music and drag and drop these files into the new central music location.
- It may be best to do this one album at a time so that you can organize them according to artist. You can also rename them as you go.
-
4
Track down other music files. It’s possible that there are some errant files in locations you’re not aware of. Do a search for other music files throughout your computer so you can consolidate them with the rest of your music.
- An easy way to search your entire hard drive for audio files is to do a search for all files ending in extensions associated with audio files. Click on the start menu, go to the “Search programs and files” bar at the bottom, and type in *.mp3 or *.FLAC (or other kinds of audio files you know might be on your computer). Any files discovered this way can be moved to their appropriate place in the master music folder. [2]
- Music players like iTunes will only recognize compatible files, but you can use this to your advantage. In iTunes, click “File” then “Add File to Library.” Only files playable in iTunes will be visible. You can try this with any folder and move the uncovered files accordingly.
- An easy way to search your entire hard drive for audio files is to do a search for all files ending in extensions associated with audio files. Click on the start menu, go to the “Search programs and files” bar at the bottom, and type in *.mp3 or *.FLAC (or other kinds of audio files you know might be on your computer). Any files discovered this way can be moved to their appropriate place in the master music folder. [2]
-
5
Delete the files in your player. Once files have been moved, players like iTunes won’t know where to find them. Delete all of the files in your music player so you can re-import them from their new location.
-
6
Add the files to the music player from their now centralized location. Drag and drop your music files into your preferred music player from the new catch-all music folder. There they’ll be – freshly organized and all linked from a central source.
-
7
Delete music you don’t listen to. When you are creating new folders and uncovering all of the computer’s music files, purge your collection of duplicate files or stuff you don’t need or like. It may be hard for the music fanatic to part with anything in the collection, but purging can de-clutter music folders and make it easier to keep things organized, as well as free up space on your computer for more music.
- One way to figure out what you might be able to get rid of is to sort music in your music player by number of plays. In iTunes, go to “view” and then “View Options.” From there, you can select what data tags will be displayed in the player. Check “plays” and hit enter, and your music can now be sorted by number of plays. Click on the “plays” column header to group your entire collection in ascending or descending order of plays.
Advertisement
-
1
Develop a uniform file-naming system for your metadata. Your music will be easier to find and manage if you have a uniform way of labeling it. You might choose the “Last name, First name” format for artists’ names, or to use a standard way of writing an album title (“Regretfully Yours [1997]”) or multi-artist collections (“Soundtrack – Robin Hood: Prince of Thieves”). [3]
-
2
Fix your metadata manually if you want to apply tags individually. Using the naming system you’ve devised, go through and start applying these tags to the files. You can change individual track information or highlight and change numerous albums at once. Most music players will allow you to change this information manually.
- In iTunes, right-clicking on a highlighted album and selecting “get info” gives you the option of correcting a batch of tracks or individual songs. The artist, album title, year of release, etc. can all be changed
- In Windows Media Player, click on the “Organize” menu, then “Options” > “Library” > “Automatic media information updates for files” > “Retrieve additional information from the Internet.” The player will apply tags to music it recognizes. [4]
- Make sure to use the same spelling of an artist’s name if you are updating more than one album by the same person or band.
-
3
Use a program to update your metadata for a quick fix. If you have a bunch of music without any identifying information and can’t remember details about the track, try using a program that will identify and tag these files. [5]
- Programs such as MusicBrainz Picard will “listen” to tracks and compare the audio imprint results to the music stored in their database. It will then tell you what tags it has for the music in its database. Adding these tags to your files can be done with a single click, and thus you can quickly, accurately, and uniformly relabel the albums in your collection without having to do so track by track. [6]
- Tracks that are not initially recognized by existing metatags in MusicBrainz Picard are placed in the «Unmatched Files» category. You may have to listen to these tracks to determine what they are, but that shouldn’t be too much of a chore for music lovers! Create folders for these tracks or albums as you determine what they are. [7]
- Programs such as MusicBrainz Picard will “listen” to tracks and compare the audio imprint results to the music stored in their database. It will then tell you what tags it has for the music in its database. Adding these tags to your files can be done with a single click, and thus you can quickly, accurately, and uniformly relabel the albums in your collection without having to do so track by track. [6]
-
4
Add album art. Many music files come with the album art as part of their metadata. When you put them in a music player, the album artwork is already there. This will not be the case with all files, and so you might have to manually add the artwork. [8]
- Do an online search to find an image of the album’s cover (or an image you’d like to use for it). Save a copy of the image and place it in the respective album’s folder on your computer.
- Album art can be added in iTunes by highlighting all of the tracks in an album, right-clicking and selecting “Get info,” and then dragging the album art files into the “Album Art” box in the lower right.
- For Windows Media Player, go to either your saved copy of the image or an image online and right click. Select “Copy.” Then, right click on the album you want to update in Windows Media Player and select “Past album art.”
Advertisement
Ask a Question
200 characters left
Include your email address to get a message when this question is answered.
Submit
Advertisement
Thanks for submitting a tip for review!
About This Article
Thanks to all authors for creating a page that has been read 48,734 times.
Did this article help you?
- 2019
Из бесчисленных файлов (и других данных), которые мы сохранили на наших компьютерах, очень большое количество вносит вклад в нашу коллекцию цифровой музыки. Конечно, с растущей популярностью сервисов потоковой передачи музыки не так много пользователей скачивают музыку для прослушивания в автономном режиме, но все еще есть много людей (включая этого автора), которые любят создавать свои собственные библиотеки труднодоступных песен, бутлег-записей, и тому подобное.
Но, как ни крути, большинство людей не заботятся о том, чтобы правильно организовать свою музыкальную коллекцию. Сколько раз это случалось, когда вы пытались найти свой любимый трек, сохраненный на вашем ПК, только чтобы на вашем лице был список из сотен файлов с такими именами, как «Трек 001_»? Я много думаю.
Хорошие новости, так не должно быть. На самом деле довольно легко организовать музыкальную библиотеку, просто добавив «теги» к трекам в вашей коллекции. И есть несколько способов сделать это. Но прежде чем мы перейдем к этому, давайте прочитаем немного больше об этих тегах.
Что такое музыкальные теги?
Проще говоря, музыкальные теги (обычно называемые тегами ID3) являются средством для встраивания дополнительной идентифицирующей информации в цифровые музыкальные файлы (например, треки MP3). В стандартной спецификации теги ID3 предназначались в основном только для файлов формата MP3, но теперь используются со многими другими типами аудиофайлов, такими как AIFF и WAV.
Музыкальные теги можно использовать для добавления в цифровые музыкальные файлы многих деталей, таких как название альбома, имя исполнителя, жанр, год, рейтинг и обложка альбома . Пометка вашей музыки не только облегчает поиск определенных музыкальных треков, но и делает вашу музыкальную коллекцию более организованной и управляемой. Теги ID3 прошли через некоторые обновления версий, и последние версии теперь могут обрабатывать тонну дополнительной информации. Узнайте больше о стандарте тегов музыки ID3 в Википедии.
Как пометить свою музыкальную библиотеку и организовать ее лучше?
Вообще говоря, есть два способа добавления идентифицирующих тегов к дорожкам в вашей музыкальной библиотеке . Оба из них кратко изложены ниже, а также их случаи использования:
1. Автоматический метод
«Автоматический» способ добавления тегов ID3 включает использование специальных программ, которые сканируют музыкальные файлы на предмет любой имеющейся у них идентификационной информации (например, имени исполнителя), и связывают ее с онлайн-базами данных с компакт-дисками (например, Discogs, Gracenote, MusicBrainz). ) для недостающих деталей (например, название альбома, жанр). Как только совпадение найдено, программное обеспечение может автоматически добавлять информацию метки в музыкальные файлы. Использование этого метода является предпочтительным, если у вас есть большая музыкальная коллекция (охватывающая тысячи песен), состоящая из музыки известных исполнителей.
1.1 Автоматический метод иллюстрации: MusicBrainz Picard
Хотя есть много приложений, которые могут искать информацию о треках в онлайн-базах данных и добавлять ее в музыкальные файлы, MusicBrainz Picard, вероятно, является лучшим. Бесплатное приложение с открытым исходным кодом может извлекать не только метаданные с использованием существующей информации о тегах песен, но также и по их акустическим отпечаткам. Таким образом, MusicBrainz Picard может работать даже для треков, у которых вообще нет существующих метаданных . Чтобы получить информацию о тегах, он подключается к музыкальной базе данных с открытым контентом MusicBrainz, которая каталогизирует информацию о 1 млн. Исполнителей и 15 млн. Записей.
1.2 Как использовать MusicBrainz Picard для автоматической пометки музыкальных файлов?
Шаг 1. Добавьте музыкальные файлы (или папки, в которых они есть) и нажмите кнопку « Поиск CD» на панели инструментов, чтобы программное обеспечение подключилось к базе данных MusicBrainz. Вы также можете использовать кнопку « Сканирование» для поиска информации по акустическим отпечаткам песен.
Шаг 2. Информация о метаданных, найденная в базе данных и соответствующая текущим введенным песням / альбомам, будет отображаться на правой панели. Вы можете просмотреть информацию тега в горизонтальной панели внизу. После подтверждения просто щелкните правой кнопкой мыши песню / альбом и нажмите « Сохранить», чтобы добавить информацию о теге в альбом. Проверьте скриншот ниже:
Вышеупомянутые шаги только обрисовывают в общих чертах основную работу MusicBrainz Picard. Тем не менее, это мощное приложение, которое может сделать гораздо больше. Его даже можно улучшить с помощью различных плагинов, которые добавляют такие функции, как возможность использовать теги из жанров Last.fm и извлекать обложки из многочисленных онлайн-источников.
2. Ручной подход
Как следует из названия, подход «Ручной» требует от вас поиска информации об отдельных песнях в Интернете и добавления ее к песням вручную, используя одно из многих приложений-редакторов тегов, доступных для того же . Само собой разумеется, это довольно трудоемкий метод, и его следует использовать, если в вашей музыкальной библиотеке всего несколько сотен песен. Тем не менее, это может быть полезно для маркировки музыки менее известных исполнителей, поскольку онлайн-базы данных (упомянутые в предыдущем пункте) обычно не имеют информации об их альбомах и работе.
2.1 Ручной подход к иллюстрации: MP3tag
Mp3tag — одно из лучших приложений для редактирования музыкальных тегов, которое вы можете использовать для добавления тегов ID3 в музыкальные файлы вручную. Он поддерживает множество форматов аудиофайлов (например, MPC, OGG, AAC). Другие функции включают в себя пакетное редактирование тегов, автоматическое создание списка воспроизведения, а затем еще некоторые. Он также может искать музыкальные метаданные по таким источникам, как Discogs и ранее обсуждавшийся MusicBrainz.
2.2 Как использовать Mp3tag для ручной маркировки музыкальных файлов?
Шаг 1: Добавьте музыкальные файлы / папки в программу с помощью параметра « Файл» . Нажатие на файл в списке откроет его поля редактируемого тега (например, альбом) на левой панели.
Шаг 2. Найдите информацию о метаданных для дорожки в Интернете. Это так же просто, как ввести название песни в Google, и вы получите все от имени исполнителя до жанра. Помимо этого, вы также можете посетить онлайновые базы данных с информацией о CD (например, MusicBrainz ) или даже Wikipedia. Чтобы получить обложку альбома, вы можете использовать поиск картинок Google или такие сайты, как AllCDCovers. Найдя информацию о песне, просто добавьте ее через Mp3tag и нажмите кнопку « Сохранить» . Вот скриншот:
Если вы ищете похожие приложения для редактирования тегов, вы можете использовать Tag & Rename и TagScanner. Более того, вы даже можете использовать Windows Explorer для базового редактирования тегов. Просто щелкните правой кнопкой мыши аудиофайл, чтобы открыть его диалоговое окно «Свойства», и перейдите на вкладку « Сведения », чтобы изменить информацию тега.
Сортируйте свою музыкальную библиотеку
Хорошо, что у тебя есть любимая музыкальная коллекция, которую ты создавал годами. Тем не менее, это очень расстраивает, если вы не можете найти песню, когда хотите ее прослушать, потому что она потеряна среди сотен странно названных Track001 в вашей музыкальной коллекции. Это когда пометка вашей музыки с помощью описанных выше методов помогает понять смысл музыкальных коллекций, независимо от их размера. Так что попробуйте их, и пусть ваши комментарии будут известны в комментариях ниже.
Упорядочивание аудиотеки. Практические советы
Время на прочтение
9 мин
Количество просмотров 206K
Введение
Вообще, я во многих вопросах перфекционист. Если есть — нужно, чтобы было безупречно (иногда это сказывается отрицательно, но сейчас не об этом). Свою аудиоколлекцию я тоже привык держать в чистоте. Но со временем, при пополнении стало накапливаться много мелких неприятностей. Вот некоторые из них:
- Разные шаблоны для имен файлов: 4 — Звезда | 04 — Звезда | 04. Звезда
- Разные имена исполнителей в тегах: Чиж & Co | Чиж и Ко. | Mylene Farmer | Mylène Farmer
- Не указаны исполнители альбома (что приводит к полному бардаку в альбомах-компиляциях)
- Не совсем корректная информация об альбомах, состоящих из нескольких дисков
- Путаница в годах изданий и переизданий (ремастеринг, и т.д.)
Ну и прочие мелочи.
Часто у пользователей коллекции составляют несколько тысяч, а иногда — несколько десятков тысяч записей. Так что, перелопачивать все вручную — долго и неэффективно.
Данное руководство предназначено для того, чтобы с минимальными затратами привести аудиоколлекцию к максимально упорядоченному виду. В отличие от общедоступной информации, которую можно найти в Интернет, здесь также присутствует мой личный опыт (как положительный, так и отрицательный). В итоге получаем полностью пересортированную коллекцию. Все нижесказанное можно применять для любых коллекций, однако оптимальный вариант — если коллекция по большей части состоит из полных официальных альбомов, с минимальным содержанием разрозненных треков.
Этап 1. Предварительная чистка
Сразу оговорюсь, что описания всех этапов носят по большей части рекомендательный характер, и пользоваться ими шаг за шагом нужно только в том случае, если вы хотите переделать все с нуля и упорядочить по максимуму.
Для начала нам нужно пройтись по всем файлам и папкам и бегло их почистить. Выбросить все лишнее, что вы не слушаете и вряд ли будете. Например, у меня было много переизданий (т.е. фактически дублей), бутлегов, всяких Live-раритетов, которых я даже ни разу не слушал, а просто держал для коллекции… В общем — удаляйте на ваше усмотрение, по возможности оставляйте только полные и официальные альбомы. Это не критичный, но довольно важный этап. Впоследствии благодаря этому вы сможете здорово сэкономить время.
Этап 2. Распознавание альбомов и композиций
Этот этап — самый важный. Здесь выполняется распознавание и сортировка композиций. Для этого нам нужна будет программа MusicBrainz Picard.
Чтобы не делать одну и ту же работу два раза, на этом и всех последующих этапах обязательно внимательно просматривайте настройки всех программ.
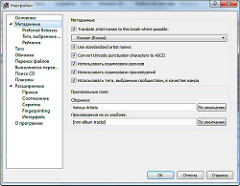
Небольшое отступление по поводу тегов ID3. Версия 2.4 является более продвинутой, но не все программы умеют корректно с ней работать. В частности, Windows Explorer и Windows Media Player (до 12-й версии включительно) не понимают кодировку. Так что, если хотите совместимости — включайте 2.3. Если хотите более прогрессивного формата с плюшками типа UTF-8 и расширенным набором тегов — ставьте 2.4. Я во всех программах выставлял версию 2.4 (забегая наперед — foobar2000 и Google Music понимают без проблем; Winamp тоже должен).
Программа распознает два типа альбомов: обычные и сборники (компиляции). Сборники — это когда в альбоме больше одного исполнителя. У меня из сборников обнаружились различные трибьюты и сборник «The Best of Classics». Сборники скидываются в одну папку (обычно она называется Various Artists), которую можно впоследствии рассортировать.
Обратите внимание на пункт настроек «Перенос файлов», в нем настраивается переименование и сортировка по папкам. Там используется небольшой скриптовой язык (такой же, как в foobar2000), с его помощью вы сможете настроить шаблоны, как вам захочется. Установки по умолчанию довольно универсальные, но для себя я их немного подправил:
$if2(%albumartist%,%artist%)/$if2($left(%originaldate%,4),$left(%date%,4)) - %album%/$if($gt(%totaldiscs%,1),%discnumber%-,)$num(%tracknumber%,2) - %title%
$if2(%albumartist%,%artist%)/$if2($left(%originaldate%,4),$left(%date%,4)) - %album%/$if($gt(%totaldiscs%,1),%discnumber%-,)$num(%tracknumber%,2) - %artist% - %title%
Первая строка — для альбомов, вторая — для компиляций. Обратите внимание, что здесь переменная %date% обозначает дату издания (или переиздания), а не дату выхода альбома.
Указанные шаблоны генерируют имена, подобные этим:
MusicСплин2002 - Акустика2-05 - Моё сердце.mp3 MusicVarious Artists2001 - Fellini Tour14 - Сплин - Моё сердце.mp3
После того, как мы убедились, что все настройки выставлены правильно, можно скармливать всю свою коллекцию и идти пить кофе. Ну или спать, в зависимости от размера коллекции. Работает программа довольно медленно, в минуту обрабатывается порядка 20 файлов. Чем больше информации можно извлечь из тегов и названия — тем быстрее будет происходить обработка.
Для статьи я проводил тестирование в «экстрим»-режиме: взял несколько десятков треков, поудалял из них все теги, и переименовал случайным образом. Результат виден на скриншоте.
Справа отображаются опознанные треки, сгруппированные в альбомы. Но иногда нужно помогать программе распознавать треки. Файл может не опознаться, или в «кандидаты» на трек альбома может попасть несколько файлов. В этом случае придется выбирать вручную. Уровень совпадения обозначается цветом — от зеленого до красного. При проверке сравниваются некоторые теги и «fingerprint» трека.
Альбом помечается как золотой (в смысле, желтый :)), если в нем присутствуют все треки, и нет никаких множественных интерпретаций. Наша цель — добиться максимального количества золотых альбомов. Также обратите внимание, что содержимое альбома может меняться в зависимости от выпускающей студии, иногда ручное изменение редакции поможет добиться более точного соответствия. Обработанные альбомы периодически сохраняйте в папку назначения.
Этап 3a. Ручная доработка имен
Если бы мир был идеален, то кроме второго этапа нам больше ничего бы не понадобилось. Но увы, MusicBrainz может сделать довольно большую часть работы, но не всю. В его базе могут отсутствовать некоторые ваши альбомы. В этом случае у вас в исходной папке останется часть неотсортированной музыки.
Этапы ручной доработки довольно стандартные, так что воспринимайте написанное не более, чем как рекомендацию. Но я все-таки опишу их поподробнее, для целостности всего комплекса действий. Цель данного этапа — привести структуру файлов и каталогов к виду, который 1) был бы правильный, и 2) удовлетворял бы вашим требованиям.
Запускаем любимый файл-менеджер, идем в папку с оставшейся неотсортированной музыкой, и начинаем. Сначала мы должны привести структуру и названия к единому виду. Если у вас опозналась часть альбомов группы Чёрный кофе — проверьте, везде ли у вас одинаковое название группы. Если у вас в отсортированной музыке шаблон имени NN — Trackname.mp3 — переименуйте все оставшиеся файлы соответствующим образом. Для облегчения группового переименования можете воспользоваться Mp3tag. Как им пользоваться, я объяснять не буду. Мы должны добиться идеального соответствия структуры обеих папок, чтобы после их слияния нельзя было сказать, что откуда было.
После этого можно сливать две папки в одну. В принципе, на этом можно и закончить. Но многие захотят еще чуть-чуть дошлифовать файловую структуру. Например, по умолчанию сборники скидываются в папку Various Artists, но зачастую они в большей мере имеют отношение к какому-то одному исполнителю. Так что все содержимое из Various Artists можно смело раскидывать по другим каталогам. Также бывает, что альбомы слишком детализированы по исполнителям: Чиж, Чиж & Co, Чиж и Разные люди, Чиж и Паша, Чернецкий и Чиж, … Зачастую там находится всего по одному альбому. Меня это не совсем устраивало, поэтому я слил все подобные группы папок в одну.
Этап 3b. Ручная доработка тегов
После того, как вся нужная музыка оказалась в нужном месте и стала правильно называться, можем заняться шлифовкой тегов. Теперь Mp3tag нам нужен обязательно. Собственно, все операции подобны тем, которые были на предыдущем этапе, только относительно к тегам. Сначала нужно привести теги к единому виду, а потом — доработать, как вам нравится.
К сожалению — единственный способ это сделать — пройтись вручную по всем альбомам и композициям. К счастью — бо́льшая часть композиций уже готова, и мы работаем только с неотсортированной частью.
По поводу доработки мелочей. Здесь все зависит от ваших требований. Эту часть можно даже вообще пропустить. Лично я сделал следующие манипуляции:
- Посливал составные альбомы в один, прописав в тегах номер диска
- Конкретизировал всех исполнителей альбомов (там, где было Various Artists)
- Подкорректировал имена файлов, где служебные символы были заменены подчеркиванием
В общем, стоит пробежаться по всей коллекции, и проверить две вещи: 1) нет ли разногласий в пределах одной группы треков (название исполнителя, нумерация, и т.д.), и 2) устраивает ли вас, как это выглядит.
Пару слов теге Album Artist. Возьмем, к примеру, альбом «Пикник — Трибьют». В альбоме 18 треков, их исполняют 18 различных групп. Но можно смело прописать «Пикник» в теге исполнителя альбомов, и он в цельном виде появится среди альбомов Пикника. Такая концепция используется очень часто, и тег Album Artist при сортировке имеет больший приоритет, чем тег Artist.
Еще хочу сказать, что в Mp3tag есть базовые возможности скриптования, что позволяет производить манипуляции с тегами и именами в довольно широких пределах. Дополнительно смотрите окно «Действия» и справку к нему. Мне это понадобилось, чтобы исправить некоторую незарбериху с датами, сделанную по глупости.
Этап 4. Определение жанра
После обработки тег Genre будет незаполненным. И хотя в MusicBrainz была опция автоматического заполнения жанров, но у меня она, почему-то, не сработала. Так что, придется искать другие средства. Впрочем, этот пункт можно пропустить, если вас не интересует информация о жанрах.
Как оказалось, с автоматическим определением жанра все туговато. А с жанрами для русских песен — еще хуже. Но я постарался выбрать лучшее из худшего, и остановился на комбайне MediaMonkey. Кстати, есть portable-вариант установки. Для поиска жанров к нему есть скрипт, называющийся Genre Finder. Насколько я понимаю, этот скрипт использует Last.fm API, поэтому нужно очень внимательно отнестись к настройкам: их немного, но от них очень сильно зависит конечный результат. Вполне вероятно, что вы захотите сделать несколько пробных проходов с различными вариантами настроек.
Первое, что хочу посоветовать — да, можете делать множественное определение жанров, но всегда ограничивайте сверху их количество. Поверьте, лучше уж пропустить какой-то жанр, чем потом вычищать хардкор типа «THE BEST EVER SONG IN MY LIFE!!!!11» или «Kill me I cant hear it!». Также обратите внимание на возможность установки whitelists/blacklists. Я этим пренебрег, и потом потерял время при ручной чистке. Готовые белые списки можно найти на форуме по ссылке выше.
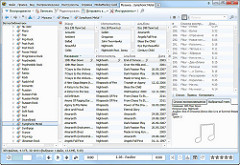
Стоит сделать небольшое уточнение касательно foobar2000: так получилось, что он не распознает множественные значения в одном теге, разделенные точкой с запятой (как их пишет MediaMonkey). С другими проигрывателями вроде таких проблем нет. Но проблема решается с помощью того же foobar’а. Выделите весь список своих песен, нажмите Alt+Enter (команда Properties), кликните по тегу Genre, и затем выберите Tools — Selection — Split values…. Данная команда разобьет значения из одного тега на «правильные» множественные теги.
Этап 5. Обложки альбомов
Ну и последний этап — cover arts. Здесь все намного лучше, чем с предыдущим пунктом. Есть много программ, умеющих искать обложки. Некоторые из них позволяют заливать миниатюры обложек напрямую в теги файла (правда, я довольно прохладно отношусь к этой «фиче»). Но, по моему скромному мнению, самые широкие возможности у Album Art Downloader.

Нам нужно будет сделать два прохода (установлено экспериментальным путем; никакие другие источники, включая iTunes, не дают лучшего результата). Сначала отключаем все источники (область справа), кроме Last.fm, и сканируем всю нашу музыку. После процесса поиска и анализа у нас появится окно Queue Manager, где будет список всех найденных альбомов. На этом этапе можно спокойно запустить автоматический режим (ссылка в нижней части окна Queue Manager) и ждать завершения.
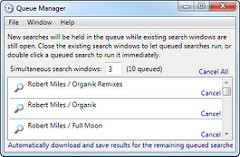
Ну, вроде бы и все. Но есть еще маленький нюанс. Дело в том, что часть альбомов имеет обложку в формате PNG. Как оказалось, Google Music понимает только JPEG, да и вообще, этот формат как бы более распространен. Так что при желании можно все сконвертировать в JPEG.
Только мне что-то не удалось быстро найти бесплатную утилиту, которая просто бы рекурсивно нашла все PNG-файлы, и переименовала их в JPEG. Если знаете таковую — пользуйте. Можете сделать пакетную обработку в Photoshop’е. Можете призвать на помощь продвинутый файл-менеджер. Я же просто оставлю здесь PowerShell-скрипт, который как раз это и делает — выбирает рекурсивно все PNG, и конвертирует их. Оригинальные файлы при этом остаются, можете потом удалить их вручную.
function ConvertTo-Jpg
{
[cmdletbinding()]
param([Parameter(Mandatory=$true, ValueFromPipeline = $true)] $Path)
process{
if ($Path -is [string])
{ $Path = get-childitem $Path }
$Path | foreach {
$image = [System.Drawing.Image]::FromFile($($_.FullName))
$FilePath = "{0}{1}.jpg" -f $($_.DirectoryName), $($_.BaseName)
$image.Save($FilePath, [System.Drawing.Imaging.ImageFormat]::Jpeg)
}
}
}
cd "D:Music"
Get-ChildItem -Filter *.png -Recurse | ConvertTo-JpgИтог
Вот, собственно, и все. Такой себе коротенький мануал получился 
В общем, да, процесс нетривиален, и при большой коллекции может быть длительным; кнопки «Сделать все как надо» здесь нет. Но, во-первых, в любом случае, правила, вкусы и предпочтения у каждого разные, соответственно, и настройки тоже у каждого будут разные. Во-вторых, на протяжении всего процесса нам помогали мощные программы, которые в значительной степени автоматизировали работу. Ну, и в-третьих, не обязательно с точностью повторять прохождение всех этапов; думаю, каждый может найти для себя оптимальный путь.
Зато, в итоге мы получаем:
- Единую упорядоченную структуру на уровне файловой системы
- ID3-теги, полностью заполненные (вплоть до композитора) по единым правилам
- Возможность сортировки по жанрам и другим меткам
- Обложки ко всем альбомам
- Эстетическое удовольствие от осознания факта, что у вас практически идеальный порядок
Теперь в таком виде коллекцию с радостью скушает любой медиакомбайн или Google Music.
Все указанные выше приложения бесплатны, все совпадения случайны, и конечно же, используйте данную информацию только в благих целях 
Теперь разберемся с проблемой поиска треков в библиотеке.
Первая идея, которая приходит в голову — создать папки с жанрами в духе Rap, House, Trap, Pop и т.п. Но это не самый лучший вариант. Мне всегда не нравилась эта схема потому, что если появляется какой-либо трек, его надо раскидывать по разным папкам, а если случилось так, что вы переместили его куда-либо, то все надо делать заново (или пользоваться функцией Relocate Lost Files). Это очень неудобно.
На самом деле папки, как таковые — это пережиток прошлого. Сама система папок давно себя изжила. Есть хорошее решение: в комментариях к треку можно указать жанры и другие полезные атрибуты в виде #тегов.
Для того, чтобы отобразить поле «Комментарий» необходимо поставить галочку напротив «comment» в выпадающем меню в виде серого треугольника справа прямо над скроллом библиотеки Serato.
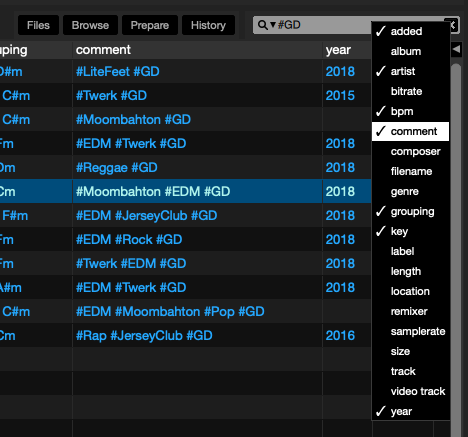
Изначально, скорее всего в этом поле будет пусто, либо какая-то ненужная информация, которую можно удалить. Кликайте два раза по нему и вписывайте нужные вам #Хештеги.
Надеюсь, что в ближайшем будущем Serato сделает эти хештеги кликабельными. Кликнув на какой-нибудь тег сразу включится поиск по нему, как в Twitter или Вконтакте.
Вот примеры моих тегов:
По жанрам:
#HipHop #Twerk #Moombahton #Dancehall #RnB #RnBass #GlitchHop #FutureBeats #House #FutureHouse #DeepHouse #BassHouse #GHouse #DutchHouse #BigRoom #JerseyClub #LiteFeet #Trap #Dubstep #DnB #BaileFunk #Techno
Думаю, понятно. Но не стоит ограничиваться только жанрами:
#Pop — я использую этот хештег для песен, которые знают все. Не обязательно называть именно так, можно назвать его #Hit или #Banger. Например, у меня этот тег стоит в песне O.T. Genasis — Coco.
#Russian — в наших клубах никак без отечественной музыки. Хорошо, что с появлением свежих артистов ее стало не стыдно ставить.
#Latin — латинская музыка, особенно была актуальна во время Чемпионата Мира по футболу 2018. В Москве все клубы были забиты битком.
#EDM — этим тегом я помечаю треки, которые играю на открытых площадках (фестивальные, например).
#Club — а этим треки, которые отлично заходят в клубах.
Также у меня есть хештег #GD, которым я помечаю наши треки и эсклюзивы, которые играю на гастролях.
Вот еще несколько тегов, которыми можно воспользоваться: #Loop #Scratch #90s #Clean #Dirty #Hard
Чем меньше символов в названии, тем легче вводить хештег в поиск, но он должен быть предельно понятным и запоминающимся. Во время выступления некогда будет копаться в библиотеке и вспоминать, как же вы там его назвали. 🤔
После того, как вы заполнили все хештеги, можно сделать Смарт-Папки (Smart Crates).
Как использовать папки в Serato DJ?
Начать надо с того, что не стоит относиться к ним буквально. Папки — это ваши плейлисты, в них можно расставлять треки в заданной последовательности, пожалуй, это их главная функция.
Обычно я играю «фристайлом», то есть просто выбираю трек, с которого начну, и дальше подбираю по скорости, настроению и тональности. Но у меня есть один плейлист «на крайний случай», который везде хорошо заходит, и несколько плейлистов специально для клубов.
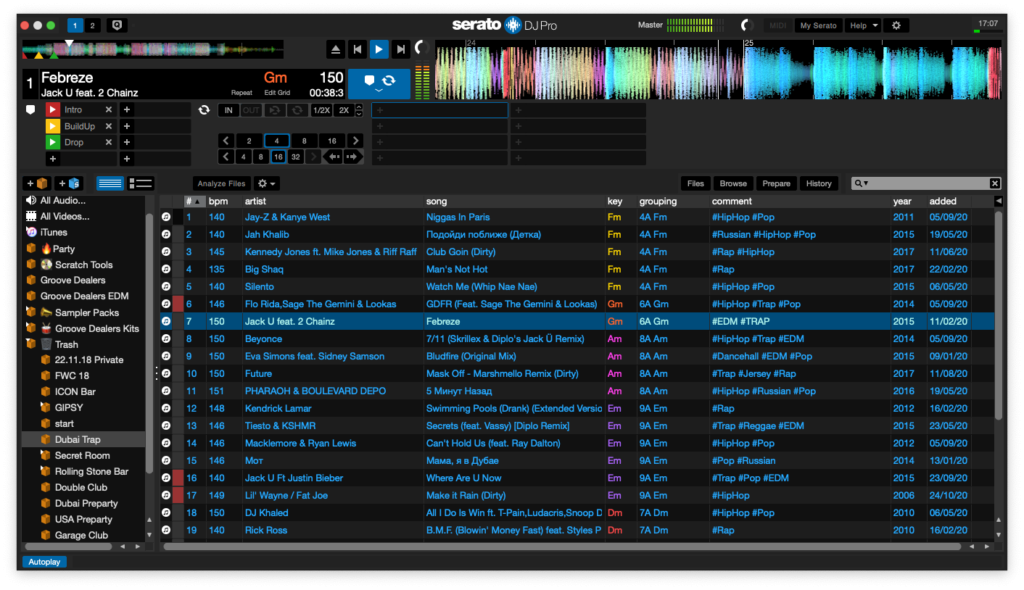
Не обязательно играть все в этом порядке, можно что-то добавлять или пропускать, или вообще начать с этого плейлиста и перейти во фристайл.
В следующей части приведем внешний вид библиотеки в порядок.
Поскольку мы все любим слушать музыку, очень важно грамотно организовать музыкальную библиотеку на своем электронном устройстве. Жесткий диск может содержать тысячи песен. Их правильная организация поможет находить любимые композиции легко и быстро. Ниже приведены несколько бесплатных цифровых музыкальных менеджеров, которые имеют множество встроенных инструментов для работы с библиотекой MP3.
MediaMonkey Standard
Это отличное программное обеспечение, которое упрощает сортировку песен на компьютере. Инструмент имеет мощный, но простой пользовательский интерфейс, помогающий организовать музыкальные файлы, найти тексты песен или отсутствующие обложки альбомов.
MediaMonkey может управлять как большими, так и небольшими коллекциями аудиофайлов на жестком диске. Программу легко настроить с помощью скинов, плагинов, визуализаций. Бесплатная версия имеет несколько замечательных функций:
- Управление большим количеством MP3 треков.
- Запись компакт-дисков, загрузка музыки, подкастов.
- Автоматический поиск метаданных.
- Управление библиотекой на основе музыкального жанра.
- Синхронизация через Wi-Fi с устройствами Android, iPad.
- Возможность конвертации аудиотреков.
- Поиск дубликатов и пропущенные тегов.
Gold версия MediaMonkey поддерживает все функции, предоставляемые в бесплатной версии, с некоторыми заметными дополнениями:
- Точное копирование любого носителя с помощью базы данных Accurate-rip.
- Поддержка настроенных коллекций.
- Предоставление общего доступа к устройствам с использованием UPnP / DLNA.
- Расширенный поиск, автосоздание списков воспроизведения.
- Виртуальный CD / превью, таймер сна.
- Неограниченные возможности кодирования MP3.
- Автоматический органайзер библиотеки (как фоновый процесс).
MusicBee
Имеет впечатляющее количество инструментов для удобного воспроизведения и организации MP3 файлов. Простой пользовательский интерфейс программы делает ее доступной для любого пользователя, а мощные функции позволяют упростить процесс прослушивания.
Этот MP3 проигрыватель/органайзер поддерживает подкасты, онлайн-радиостанции, аудиокниги, интеграцию SoundCloud, а также имеет широкий спектр дополнений, включая дизайн в театральном режиме, красивые скины, плагины, визуализаторы. MusicBee позволяет регулировать звук с помощью 10-полосного и 15-полосного эквалайзера, имеет функцию воспроизведения без пауз, а также поддерживает плагины WinAmp.
Clementine
Это бесплатный мультиплатформенный музыкальный проигрыватель. Отлично подходит для прослушивания музыки на ПК, может организовать файлы в папки, создать умные списки воспроизведения на основе битрейта или жанра, автоматически искать метаданные или транслировать радио из таких служб, как Spotify, Grooveshark и других.
Другие ключевые особенности включают:
- Поиск и воспроизведение мелодий в локальной библиотеке.
- Поиск и воспроизведение музыки, сохраненной в облачных хранилищах.
- Поддержка CUE.
- Возможность скачивания текстов песен и биографий исполнителей.
- Аудиоконвертер.
- Автоматическая загрузка недостающих тегов из MusicBrainz.
- Удаленное управление при помощи устройств Android или командной строки.
Helium Music Manager
Программа является полнофункциональным органайзером, который позволяет легко сортировать тысячи MP3 файлов. Также может использоваться в качестве аудиоконвертера или проигрывателя компакт-дисков.
Одна из особенностей Helium Music Manager – это MP3 Analyzer. Инструмент предназначен для сканирования библиотеки на наличие поврежденных треков и может быть использован для их восстановления.
Helium предлагает различные способы просмотра музыкальных файлов, имеет возможность поиска. Основными функциями программы являются:
- Каталог нескольких типов баз данных.
- Возможность редактирования тегов во время прослушивания.
- Конвертация и автоматическое переименование файлов.
- Плагины визуализации.
- Автоматизация с помощью скриптового движка Helium.
Бесплатная версия программы имеет ограничения: обеспечивает базовый поиск, работает только с одним пользователем. Премиум-версия поддерживает до 5 пользователей, позволяет использовать расширенные функции поиска, использует динамическую статистику, а также предоставляет доступ к многопользовательской поддержке клиент-сервер.
Заключение
Все описанные выше программы включают в себя широкий спектр разнообразных функций. Их можно использовать для сортировки медиафайлов, прослушивания песен, воспроизведения онлайн-радио, автоматической интернет-загрузки обложек, текстов песен, а также для визуализации во время прослушивания своей музыки.