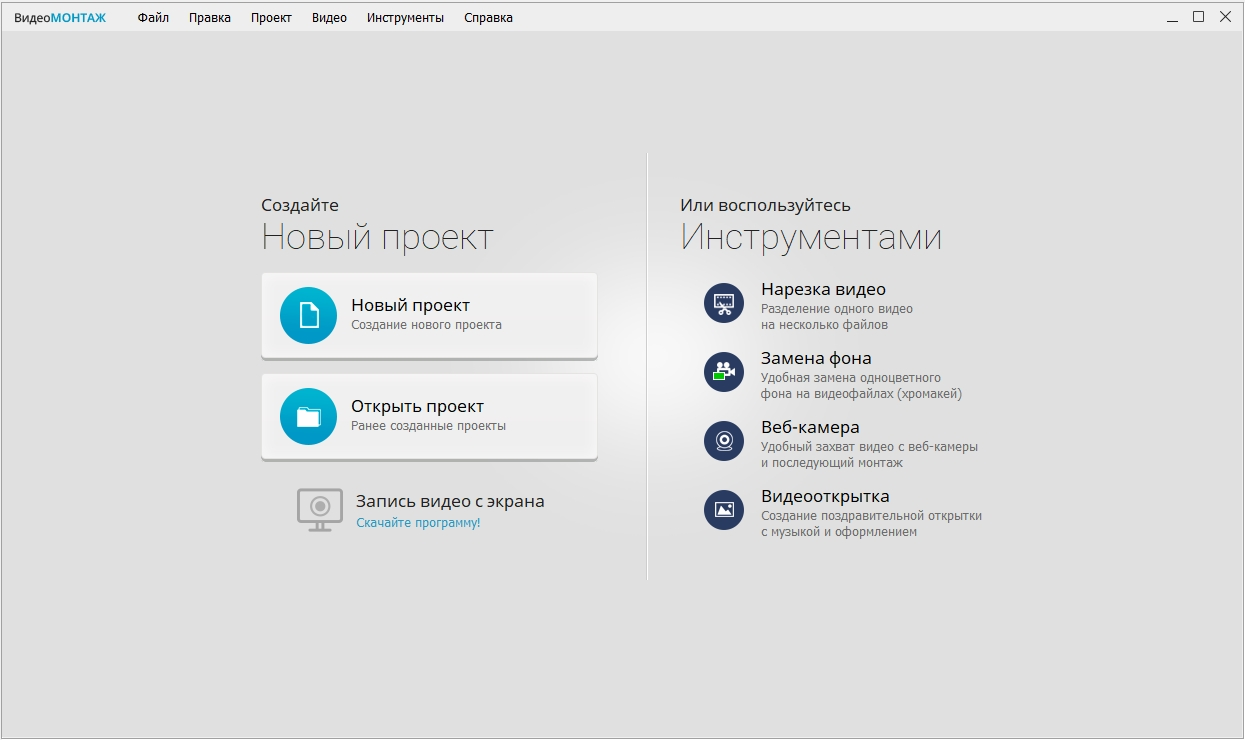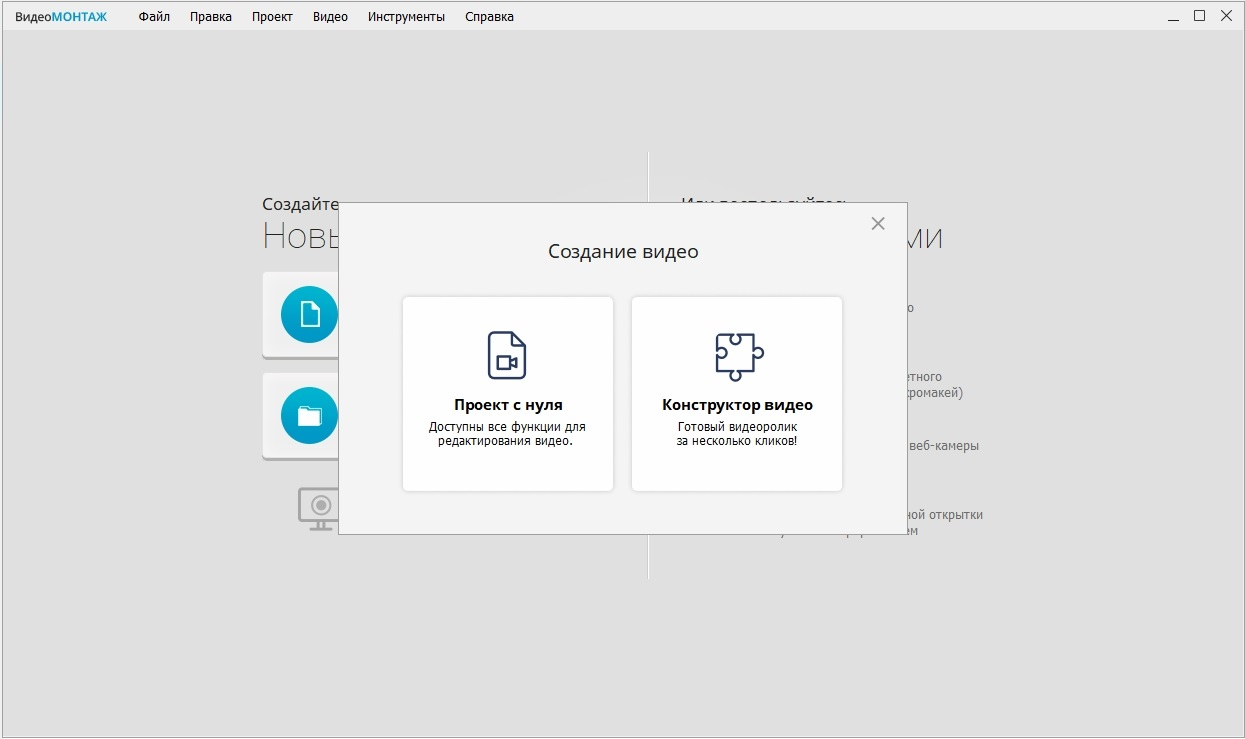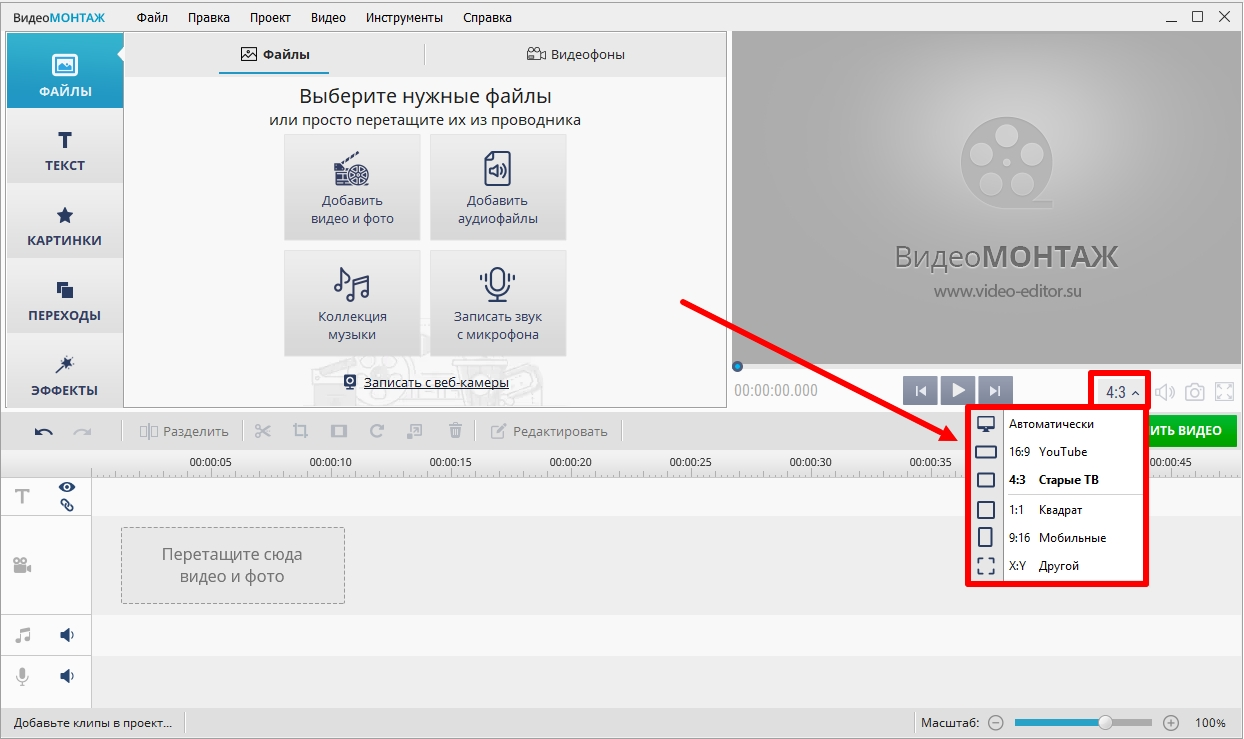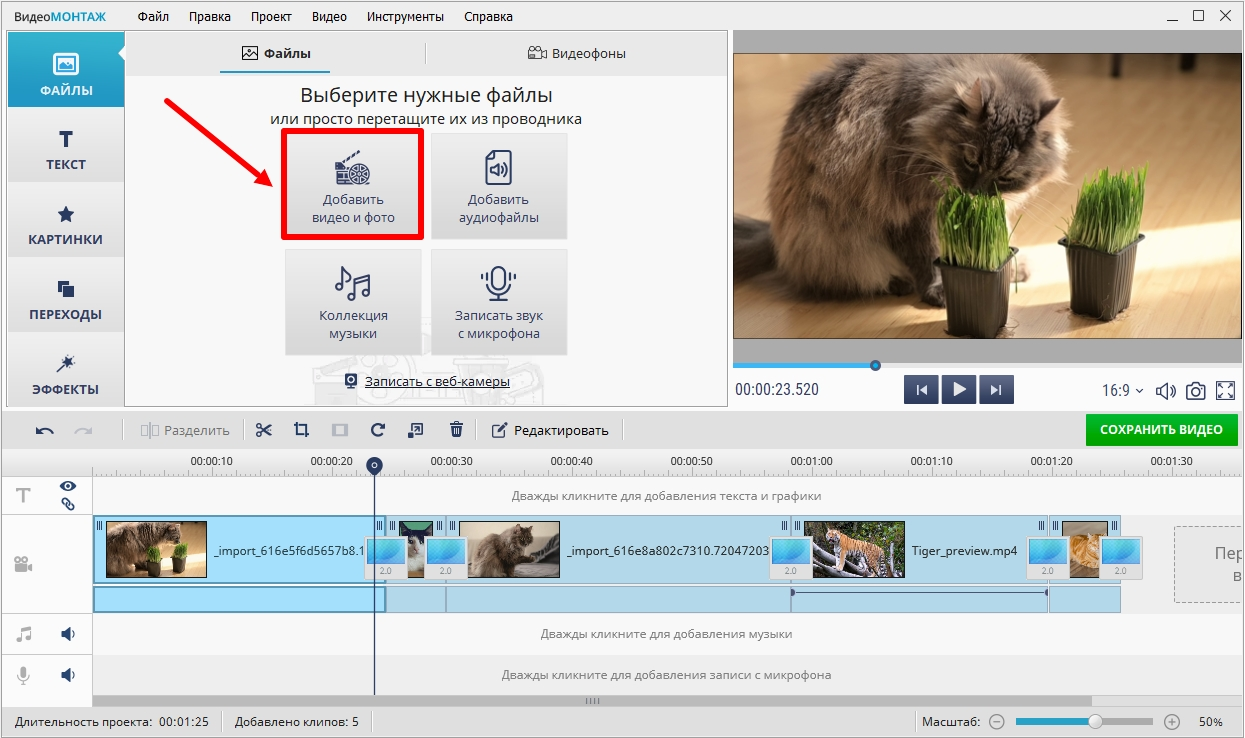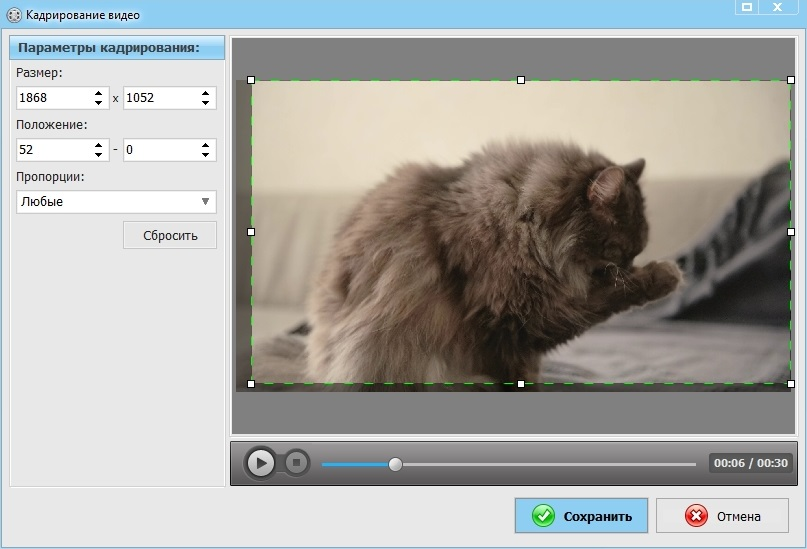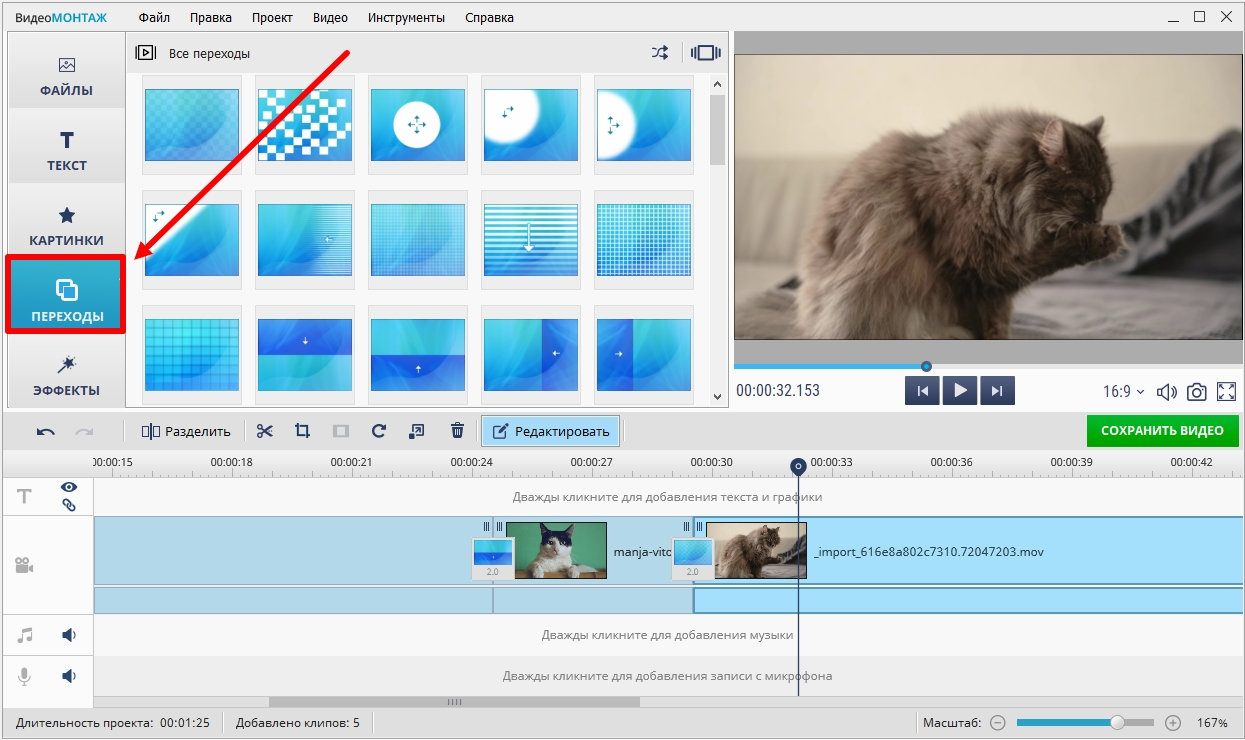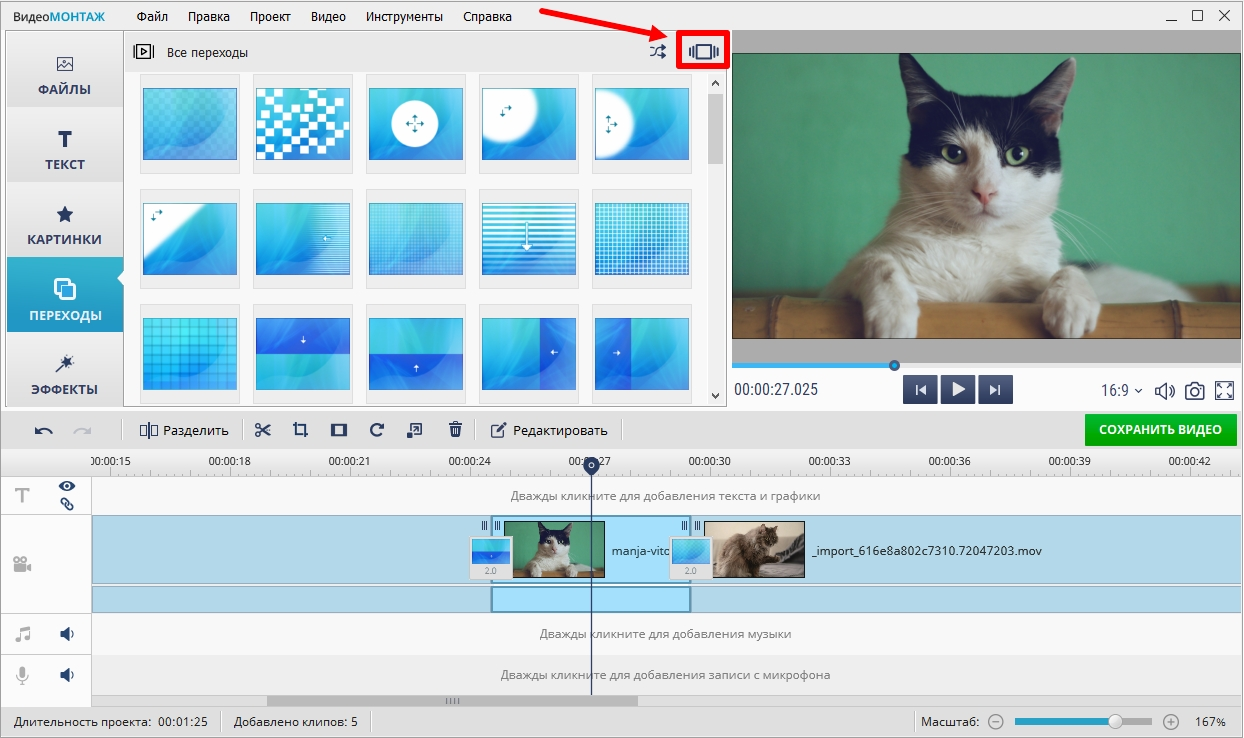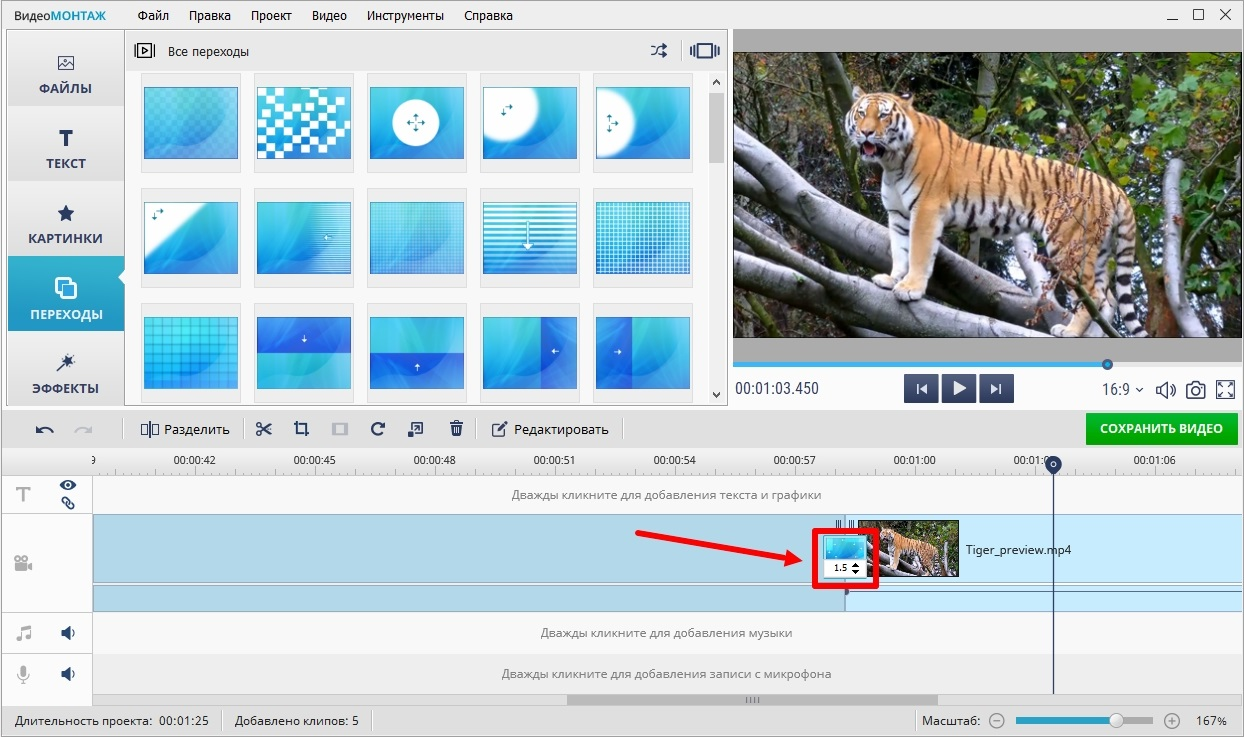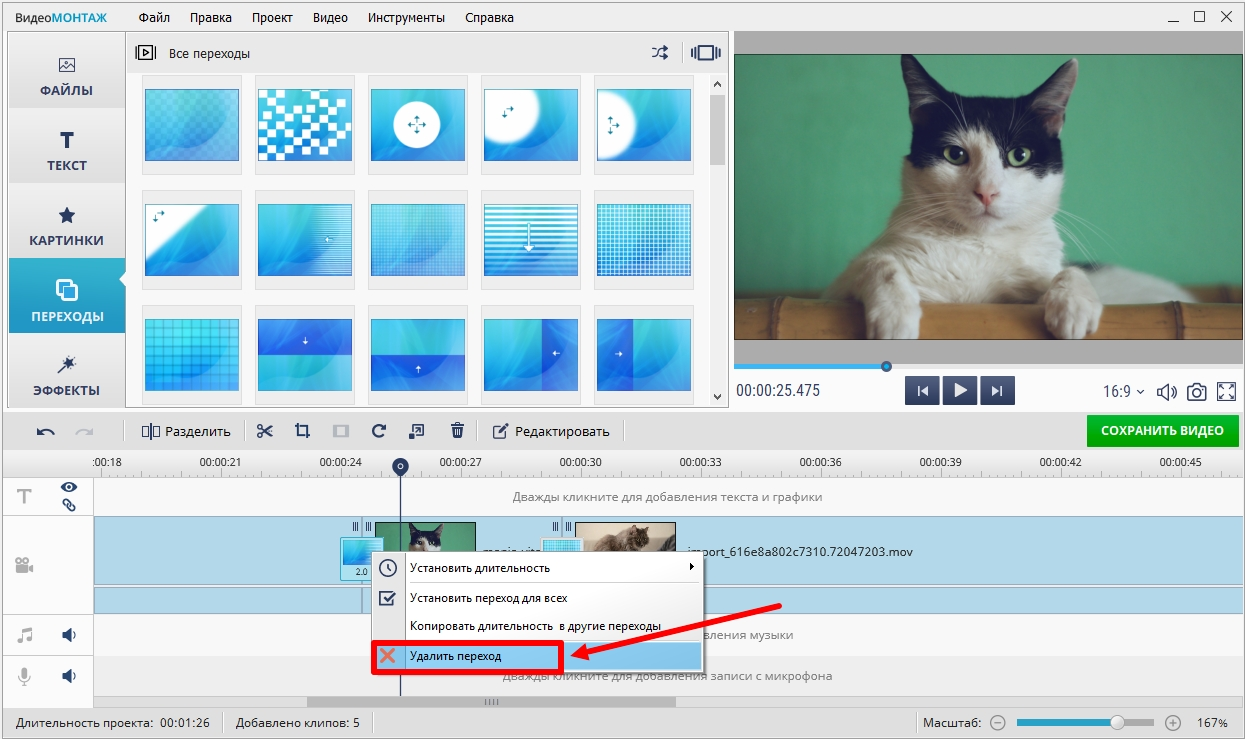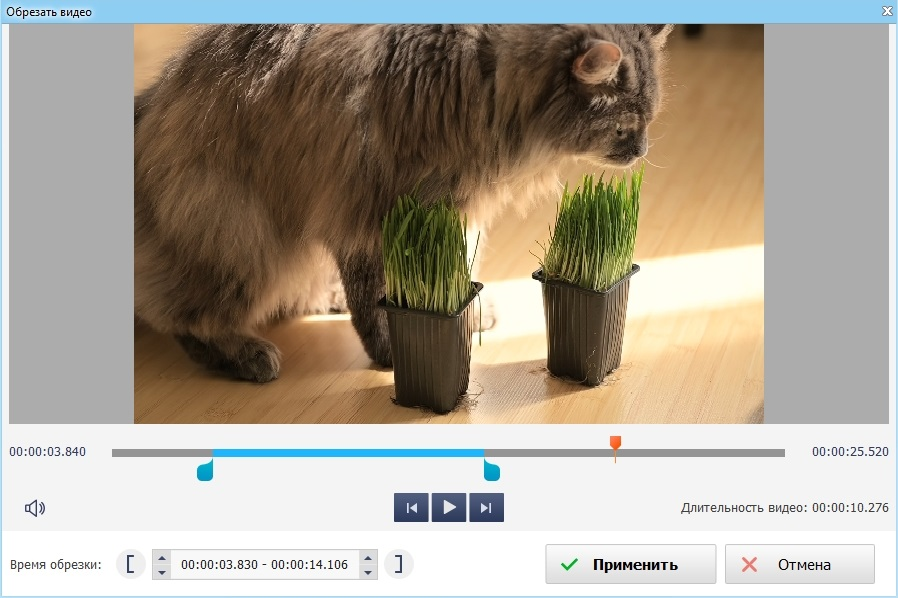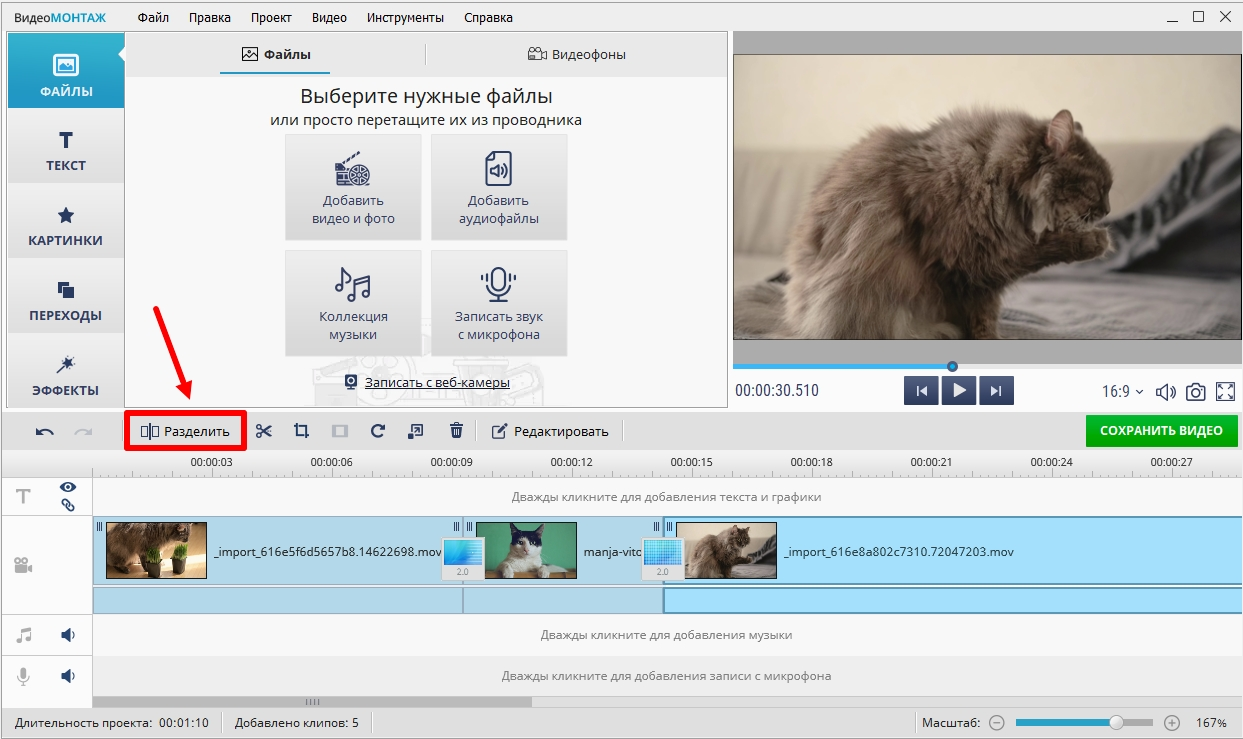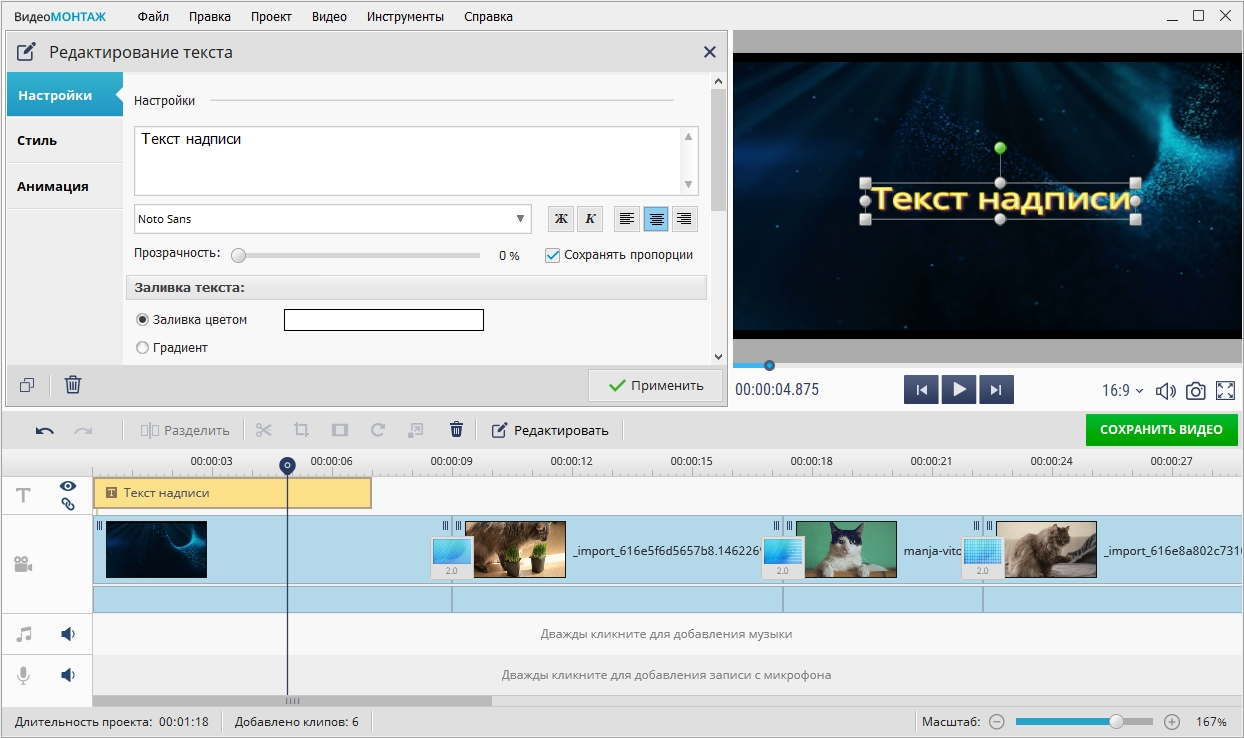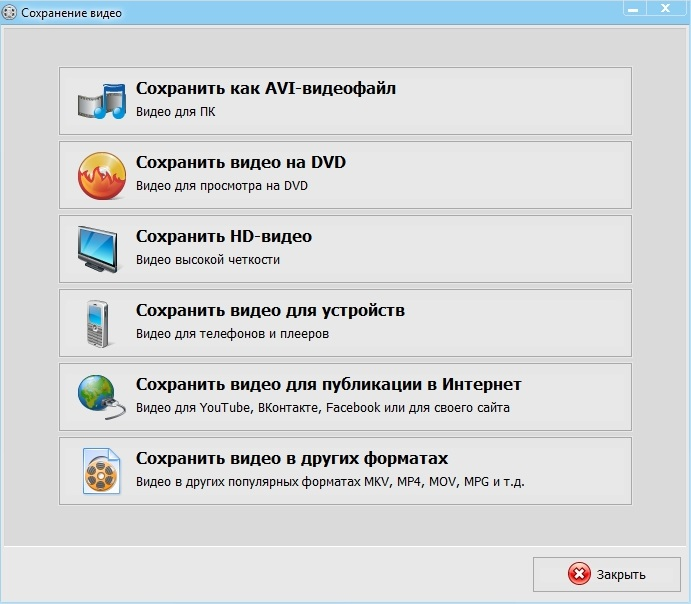Соединить видео
Соединить видео в один файл
Легкое объединение
Мгновенно загрузите любое количество видеофайлов или изображений и объедините их, нажав одну кнопку.
Добавьте классную музыку
Создайте особую атмосферу в вашем видео — добавьте в него музыку. Не забудьте настроить длительность и громкость.
Все форматы видео
Наш инструмент поддерживает все форматы видео, включая MP4, AVI, MPG, VOB, WMV, MOV и другие.
Полностью онлайн
Объединяя видео онлайн, нет необходимости устанавливать какие-либо специализированные приложения на ваш телефон, планшет или компьютер.
Высокий уровень секретности
Ваши видеофайлы всегда защищены с помощью надежного шифрования, которое предлагает приложение.
Параметры объединения видео
Выберите из нескольких разрешений, форматов и параметров качества, чтобы создать одно потрясающее комбинированное видео!
Объединяйте видео в любом количестве
Вы можете задать соотношение сторон и формат результата
Объединение видеофайлов онлайн
Шаг 1
Загрузите файлы
Выберите видеофайлы, которые вы хотите объединить. Вы можете добавить файлы со своего компьютера, из Dropbox или Google Диска.
Шаг 2
Выберите параметры
После того, как вы добавили все видео, которые хотите объединить, переместите их в нужном порядке. Затем выберите нужный формат для выходного файла и нажмите кнопку «Экспорт».
Шаг 3
Скачайте результат
После того, как ваши видео были объединены, нажмите кнопку «Скачать», чтобы сохранить файл. Вы также можете посмотреть его онлайн или сохранить на Google Диск или в Dropbox.
Если у вас есть несколько видеофайлов или изображений, которые вы хотите объединить в одно удивительное видео, то наше приложение вам подойдёт! Вы можете объединить любое количество видео или изображений, увеличив или обрезав их, задав желаемое соотношение сторон и выбрав желаемый формат видео.
Используя наши предустановленные настройки, вы можете быстро создать идеальное видео для YouTube, Facebook, Instagram и Instagram Story.
Хотите создать красивый клип с переходами из нескольких файлов? Вы можете составить ролик для социальных сетей из маленьких фрагментов большого файла, объединить любимые моменты фильма или составить видеопоздравление. Смонтировать одно видео из нескольких можно с помощью специального программного обеспечения. В этой статье мы собрали 3 способа для начинающих и продвинутых пользователей.
ВидеоМОНТАЖ
Самый простой способ соединить несколько видео в одно и создать красивый клип — воспользоваться софтом ВидеоМОНТАЖ. Он подходит новичкам и позволит выполнить полноценную обработку медиа, применить эффекты и экспортировать результат в подходящем формате.
Преимущества программы:
- коллекция переходов, титров, стикеров, фильтров;
- продвинутые опции для замены фона и стабилизации видеоряда;
- встроенный конструктор видеоклипов;
- предустановки для YouTube, ВК, Instagram и других сервисов;
- простое меню на русском языке.
Вы можете скачать приложение бесплатно по ссылке ниже и оформить впечатляющий клип.
Скачать бесплатно

Как склеить несколько видео в ВидеоМОНТАЖе
Чтобы приступить к работе с видеороликами, установите редактор на свой компьютер. Затем запустите приложение и следуйте простому пошаговому алгоритму, указанному ниже:
Шаг 1. Импортируйте видеофайлы
В стартовом меню щелкните по «Новый проект» — «Проект с нуля». Наведите на «Добавить видео и фото» и укажите нужные медиа. Вы сможете сразу импортировать любое количество клипов. Для этого зажмите при выборе файлов клавишу Ctrl.
Если необходимо обрезать клип, то выделите его на таймлайне и наведите на значок ножниц. С помощью ползунков настройте продолжительность дорожки и примените изменения.
Также можно нарезать видеодорожку на отдельные фрагменты. Для этого поставьте курсор на начало момента и щелкните «Разделить». Повторите операцию на другом участке.
Шаг 2. Примените переходы
Вы можете склеить нарезку видеоматериалов незаметно. Приложение автоматически применяет переходы. Можно удалить анимацию или сменить ее на другую из встроенного каталога. Для отключения перехода щелкните правой кнопки мышки по стыку видеоклипов. Выберите опцию «Удалить переход».
Для изменения анимации перейдите во вкладку «Переходы». Вы можете кликнуть по элементу и посмотреть эффект в медиаплеере. Переместите понравившийся объект на стык клипов.
Если вам нужно применить анимацию ко всем видеоклипам, то наведите на опцию, расположенную в верхней части вкладки «Переходы». Там также можно добавить случайные эффекты ко всему видеоряду.
Автоматически смена кадров длится 2 секунды. Вы можете изменить это время и установить более быструю или медленную анимацию. Для этого кликните по цифре на стыке роликов и введите новое значение.
Перед сохранением видеоматериала можно продолжить коррекцию. Вы можете применить эффекты, создать титры, наложить подписи, добавить аудиотреки и голосовые комментарии.
Шаг 3. Выведите результат
Чтобы сохранить работу на ПК, нажмите на «Сохранить видео». Вам будет предложено несколько вариантов для экспорта:
- сделайте материал для просмотра на ПК и выведите его в AVI;
- запишите видеоклип на DVD-диск или создайте ISO-образ;
- оформите файл в HD-качестве с расширением MP4;
- адаптируйте ролик для просмотра на смартфоне, планшете, телевизоре;
- подготовьте медиа для публикации на YouTube, Vimeo, Instagram;
- выберите любой подходящий формат и разрешение.
После указания предустановки вы сможете подобрать кодек, размер и частоту кадров, качество или размер файла.
Чтобы лучше разобраться в возможностях софта, посмотрите видеоурок с подробной инструкцией, как соединить два видео.
Видеоурок Как соединить несколько видео в одно


Универсальный редактор видео для новичков и профи
Скачать бесплатно

Vegas Pro
Продвинутые пользователи могут воспользоваться видеоредактором Vegas Pro. Он позволит не только соединить видео в фильм, но и выполнить профессиональную цветокоррекцию, подключить отслеживание движения, фильтры и многое другое.
Преимущества способа:
- функции на основе искусственного интеллекта;
- сотни переходов и эффектов;
- клипы и картинки со свободной лицензией;
- бесплатная пробная 30-дневная версия.
Стоит отметить, что последняя версия программного обеспечения доступна только на английском и отличается высокой стоимостью. Чтобы пользоваться инструментами редактора по завершении демоверсии, потребуется купить лицензию стоимостью 33 900 рублей. Также можно подключить подписку с ежемесячной оплатой и переводить 2 950 рублей.
Как объединить фрагменты видео
Для начала работы установите Вегас 19 на устройство. Инсталляция может занять продолжительное время из-за большого веса приложения. По завершении процесса запустите редактор и следуйте инструкции:
Шаг 1. Добавьте медиа на таймлайн
Наведите на «File» — «New» и настройте параметры проекта: разрешение, качество, частоту кадров. Откройте проводник и найдите видеоматериалы на диске. Перетащите элементы в окно софта. Перенесите медиа на временную шкалу.
Как сделать два видео в одном кадре? Расположите дополнительный файл на дорожке, которая находится выше основной. Щелкните правой кнопкой мышки по верхнему ролику и выберите «Video Event Pan/Crop». Отрегулируйте рамку.
Чтобы обрезать медиафайл, сдвиньте край видео на таймлайне ближе к центру элемента.
Шаг 2. Примените переходы
Перейдите во вкладку «Transitions». Выберите подходящую категорию в левой части меню. Наведите на переход, чтобы посмотреть его. Перетащите анимацию на стык видеоматериалов.
Вы можете изменить продолжительность анимации. Для этого увеличьте временную шкалу и растяните переход на стыке. Чем больше элемент, тем более плавная анимация получится.
Шаг 3. Сохраните итог
Перед экспортом можно добавить мелодию, наложить текст и многое другое. Когда вы закончите обработку, кликните «File» — «Render As». Подберите предустановку для вывода: есть варианты для адаптации клипа к сети, мобильным устройствам и профили для создания медиафайлов для просмотра на ПК. Затем укажите папку на диске и введите название документа.
Чтобы разобраться в принципах работы приложения, посмотрите подробный видеоурок по соединению клипов в Vegas Pro.
Видеоурок Как склеить фрагменты видео в Сони Вегас

ВидеоМАСТЕР
Простое приложение для конвертации видеофалов. В ВидеоМАСТЕРе можно склеить видео, применить фильтры и указать подходящий формат из обширного списка. Также вы сможете подготовить материал к публикации в сети.
Преимущества способа:
- скачивание видеоматериала из интернета;
- установка параметров экспорта: кодек, битрейт, разрешение и т.д.;
- цветокоррекция видеоряда и стабилизация дорожки;
- интерфейс на русском языке.
Скачайте бесплатную версию ВидеоМАСТЕРа по ссылке ниже.
Скачать бесплатно

Как смонтировать видео из нескольких файлов в ВидеоМАСТЕРе
По завершении инсталляции запустите софт и выполните несколько простых действий:
Шаг 1. Загрузите медиафайлы
Наведите на кнопку «Добавить» и выберите подходящую опцию. Вы можете импортировать медиафайл с ПК, загрузить папку, скачать видеоролик из сети. Чтобы указать несколько материалов с диска, при выделении видео зажмите кнопку Ctrl.
Если необходимо сократить видеоролик, то щелкните по файлу и нажмите на «Обрезать» — «Обрезать видео». Настройте продолжительность с помощью черных маркеров.
Перед тем, как объединить несколько видео в одно, можно улучшить каждый клип по отдельности. Вы можете применить фильтры, добавить надписи, субтитры и картинки, кадрировать видеоряд, отключить звук и наложить музыку.
Шаг 2. Соедините куски
Поставьте галочки рядом с видеофайлами, которые необходимо совместить. Кликните по кнопке «Соединить». С помощью стрелок отрегулируйте последовательность клипов.
Шаг 3. Сохраните работу на диск
Для вывода медиа без потери качества на нижней панели выберите формат, мобильное устройство или сайт. Для редактирования экспорта щелкните по «Параметры». Укажите подходящий кодек, размер и частоту кадров, битрейт и аудио данные. Установите папку для сохранения итога. Кликните по «Конвертировать» или «Разместить на сайте».
Установите папку для сохранения итога. Кликните по «Конвертировать» или «Разместить на сайте».
Посморите видеоурок по соединению нескольких фрагментов, чтобы разобраться во всех нюансах:
Видеоурок Как сделать из двух видео одно в ВидеоМАСТЕРе

Выводы
Теперь вам известно, как из нескольких видео сделать одно. Для этого вам потребуется удобный видеоредактор. Новичкам мы советуем воспользоваться программой ВидеоМОНТАЖ. Она позволит совместить ролики, добавить титры, применить эффекты и наложить мелодии. Если вам требуется просто быстро склеить клипы в подходящем формате, то хорошим решением будет софт ВидеоМАСТЕР.
Продвинутым пользователям подойдет приложение Vegas Pro. Оно отличается обширным функционалом для монтажа роликов. Однако в ПО сложно разобраться, и оно распространяется по дорогостоящей подписке.
Выбор софта зависит от ваших навыков и целей. Скачайте подходящий редактор и сразу приступите к обработке медиа.
Хотите соединить несколько видеороликов в один? Например, вам нужно подготовить видеопоздравление на день рождения из нескольких видеофайлов от разных людей? Или вы сами сняли множество роликов во время поездки в отпуск и теперь хотите объединить их в один фильм? В Интернете большое количество приложений для редактирования видео, с помощью которых можно склеить несколько клипов в один. Давайте рассмотрим топ-10 наиболее популярных из них и разберемся, какая программа для склейки видео наиболее удобная и простая в использовании.
Содержание:
1. ВидеоМАСТЕР
2. ВидеоМОНТАЖ
3. Sony Vegas Pro
4. Adobe Premiere Pro
5. Movavi Video Editor
6. Filmora Video Editor
7. Avidemux
8. Pinnacle Studio
9. SolveigMM Video Splitter
10. MP4Tools
11. Clideo
12. Freemake Video Converter
13. Boilsoft Video Splitter
14. Shotcut
15. Invideo
ВидеоМАСТЕР
ВидеоМАСТЕР – многофункциональная программа, позволяющая просматривать и редактировать видео, склеивать несколько видеофрагментов в один и тут же конвертировать полученный файл в любой популярный формат.
ПО поддерживает импорт и экспорт файлов в более 500 различных форматов. Она автоматически подбирает оптимальные настройки видео и звука для трансляции ролика на телевизоре, записи на DVD-диск или загрузки онлайн в социальные сети и на видеохостинги, например ВКонтакте или YouTube.
Отдельно выделим возможность поворачивать видео, менять его скорость, настраивать уровень громкости звука, кадрировать и обрезать лишние фрагменты. Это будет особенно полезно при объединение для дальнейшего просмотра на телевизоре нескольких роликов, среди которых есть снятые вертикально на телефон.
Посмотрите видеоурок, чтобы узнать про все возможности программы:
Плюсы:
Минусы:
Скачайте программу и оцените все ее преимущества
Скачать бесплатно!
Отлично работает на Windows 11, 10, 8, 7 и XP
ВидеоМОНТАЖ
ВидеоМОНТАЖ – мощный видеоредактор, который может быть использован и как программа для соединения видео в одно. Функционал поддерживает импорт и экспорт видеозаписей в любых современных форматах. Программа позволяет обрезать и склеивать видео, добавлять визуальные эффекты, переходы и музыку. Полученные ролики можно сразу загрузить на YouTube в Full HD для просмотра с друзьями или записать на DVD в качестве подарка близким.
Плюсы:
Минусы:
Интерфейс ВидеоМОНТАЖА
Sony Vegas Pro
Vegas Pro – профессиональный софт для многопоточной записи, редактирования и монтажа видео от компании Sony. Функционал приложения предлагает возможности работы с неограниченном количеством видео и аудиодорожек одновременно, а также продвинутые инструменты для обработки звука и поддержку многоканального ввода и вывода. Софт может быть использован для работы с видео и аудиоконтентом.
Плюсы:
Минусы:
Интерфейс Sony Vegas Pro
Adobe Premiere Pro
Adobe Premiere Pro – еще одно профессиональное программное обеспечение для редактирования и монтажа роликов. Софт позволяет превратить только что отснятый материал в полноценные фильмы, также он был неоднократно использован для создания голливудских блокбастеров. Вы можете создавать новые проекты через встроенное облачное хранилище и редактировать с любого устройства.
После того, как вы склеили ваш фильм из нескольких клипов любого качества, каждый из которых был снят на разные устройства, вы можете настроить формат и частоту кадров остальных фрагментов по наиболее качественному из них.
Плюсы:
Минусы:
Интерфейс Adobe Premiere Pro
Movavi Video Editor
Movavi Video Editor – полупрофессиональная программа для нелинейного монтажа видео и работы со звуком. Приложение имеет весь базовый функционал для редактирования видео: склейка, обрезка, кадрирование и многое другое. Также софт обладает множеством продвинутых функций, таких как работа с хромакеем и одновременное редактирование нескольких видеодорожек. Полученные видео можно сохранить на компьютер или тут же поделиться ими с друзьями в Интернете.
Плюсы:
Минусы:
Интерфейс Movavi Video Editor
Filmora Video Editor
Filmora Video Editor – китайский софт для обработки видео, который сочетает все базовые функции редактирования с продвинутыми настройками для более опытных пользователей. Программа позволяет стабилизировать изображение и удалять фоновый шум в видео, а также украшать ролик визуальными эффектами. Более искушенных пользователей порадуют функции хромакея и поддержка 4K.
Плюсы:
Минусы:
Интерфейс Filmora Video Editor
Avidemux
Avidemux – бесплатное кроссплатформенное ПО с открытым исходным кодом, предназначенное для обработки видеофайлов. Приложение имеет версии для семейства операционных систем Windows, macOS и Linux. Несмотря на устаревший дизайн, функционал программы постоянно дорабатывается. Поддержка русского языка отсутствует как в самом приложении, так и на официальном сайте.
Плюсы:
Минусы:
Интерфейс Avidemux
Pinnacle Studio
Pinnacle Studio – давно зарекомендовавшая себя программа для профессиональной работы с видео, которая отличается хорошей скоростью и стабильностью работы. ПО обладает всеми базовыми возможностями: позволяет применять цветокоррекцию и выполнять стабилизацию видео. Продукт постоянно обновляется и содержит более тысячи переходов, шаблонов и титров. Из дополнительных функций присутствует возможность работы с панорамными видео в 360 градусов и одновременное редактирование до шести дорожек с видеоклипами в разрешении HD.
Плюсы:
Минусы:
Интерфейс Pinnacle Studio
SolveigMM Video Splitter
SolveigMM Video Splitter – специальный софт для обрезки и нарезки видео на фрагменты, который также может быть использован как программа для объединения видео. Функционал позволяет вырезать все вставленные рекламные ролики из фильма, скачанного с торрента, и редактировать или добавлять субтитры.
Плюсы:
Минусы:
Интерфейс SolveigMM Video Splitter
MP4Tools
MP4Tools – это набор кроссплатформенных бесплатных инструментов с открытым исходным кодом для работы с файлами MP4, доступный для устройств на Mac OS X и Microsoft Windows. Он содержит следующие приложения: MP4Joiner и MP4Splitter. Этот софт позволяет объединять два видео в одно или наоборот разделить видеофайл на несколько фрагментов без перекодирования и потери качества.
Плюсы:
Минусы:
Интерфейс MP4Tools
Clideo
Clideo — сервис, в котором собраны все востребованные инструменты для создания и монтирования клипов. С его помощью получится не только склеить видео онлайн, но и зациклить, реверсировать, добавить эффект Stop Motion и т. д. Платформа подходит для новичков, потому что за раз позволяет выполнить только одну задачу.
Файлы после улучшения не сжимаются, сервис работает со всеми форматами. Чтобы соединить видео онлайн, не нужно регистрироваться, но наличие личного кабинета дает преимущество — законченные проекты хранятся на сервере в течение суток.
Плюсы:
Минусы:
Интерфейс Clideo
Freemake Video Converter
Freemake Video Converter — видеоконвертер, который также имеет удобный редактор для обрезания, склейки и т. д. Программа подойдет тем, кто планирует преобразовать полученное видео в другой формат, не скачивая дополнительный софт. Она способна конвертировать файл в WMV, MP3, DVD, 3GP, SWF, FLV, HD, MOV, QT, Divx, Xvid, TS, Frap.
Софт можно загрузить на официальном сайте компании. Для работы в приложении не нужно авторизоваться, не требуется подключение к интернету.
Плюсы:
Минусы:
Интерфейс Freemake Video Converter
Boilsoft Video Splitter
Boilsoft Video Splitter — удобный софт, предназначенный для нарезки и склеивания видеоконтента. С его помощью можно быстро удалить из файла лишние части, а затем заменить их на новые без изменения исходного качества. Программа работает с разными форматами, к примеру: AVI, MPG, RM, MP4, VOB, MKV.
ПО отличается минималистичным и понятным интерфейсом. На рабочей панели размещены только необходимые функции, поэтому людям без опыта в монтаже стоит использовать это приложение, чтобы соединять видео, обрезать их и т. д.
Плюсы:
Минусы:
Интерфейс Boilsoft Video Splitter
Shotcut
Shotcut — программное обеспечение, позволяющее накладывать спецэффекты, ускорять или замедлять воспроизведение, добавлять плавные переходы и склеивать отдельные фрагменты в один ролик. Благодаря этому софту возможно улучшить контент за 2–5 минут. Также разработчики добавили функцию конвертации исходника на AVI, MPG, RM, MP4, WebM, MJpeg, H264 и др. Редактор можно установить на компьютеры с операционными системами Windows 7+, Mac, Linux и 2 Гб оперативной памяти.
Плюсы:
Минусы:
Интерфейс Shotcut
Invideo
Invideo — онлайн-сервис, имеющий простой редактор, в котором можно создавать и обрабатывать видео, слайд-шоу. Он позволяет совмещать несколько роликов, вставлять фотографии, накладывать аудиофайлы, надписи, титры, а также использовать эффекты.
Сервис Invideo является условно-бесплатным: основные функции доступны всем пользователям, но с ограничениями. Базовый тариф допускает загрузку файлов с разрешением не более 720р и продолжительностью до одной минуты. Кроме того, на отредактированном видео ставится вотермарка. Чтобы снять лимиты, придется оплатить один из 5 тарифов. Их стоимость варьируется от 29,99 до 299,99 $.
Плюсы:
Минусы:
Интерфейс Invideo
Заключение
Вы познакомились с популярным софтом для склейки видео на вашем компьютере. Помимо отличительных особенностей функционала и дизайна, у каждого приложения есть как неоспоримые преимущества, так и очевидные минусы. Вот только какую программу лучше всего выбрать? Или, может быть, стоит вообще остановиться на онлайн-сервисе?
Если вам нужно решить только одну задачу, то можно не скачивать программу на ПК и воспользоваться интернет-инструментами. Например, хорошим решением станет Clideo.
Однако в большинстве случаев требуется не просто соединить несколько видео в одно, но и сделать базовую обработку – убрать шум и выровнять звук, стабилизировать изображение, конвертировать все файлы в один формат. Если это ваш случай – подумайте об установке полноценного редактора.
Хорошим вариантом станет программа ВидеоМАСТЕР. Это удобный и простой софт, который позволяет выполнить все вышеперечисленные задачи в несколько кликов, даже если у вас нет опыта в монтаже.
Скачайте ВидеоМАСТЕР прямо сейчас
Скачать бесплатно!
Отлично работает на Windows 11, 10, 8, 7 и XP
Вам также может быть интересно
Как соединить два видео в одно
4.1
Оценок: 55
(Ваша: )
В программе ВидеоМОНТАЖ можно склеивать видеофайлы разных форматов, добавлять к ним изображения и накладывать эффекты. Далее приведем подробную инструкцию, как соединить два видео в одно и обработать его в ВидеоМОНТАЖе.
Содержание
Установите программу для объединения видео
Скачайте видеоредактор на компьютер. Он подходит только для Windows. При хорошем интернет-соединении загрузка дистрибутива займет пару минут. Теперь пройдите стандартные шаги для установки софта:
- прочитайте и примите пользовательское соглашение;
- выберите жесткий диск;
- добавьте ярлык программы на рабочий стол или закрепите его на панели задач.
После завершения можно запустить редактор и приступить к созданию видеоролика.
Создайте новый проект
Программа предлагает два способа, как соединить 2 видео в одно: создать проект с нуля или использовать конструктор видео.
Установите программу на ПК
Конструктор позволяет объединить фрагменты в несколько кликов — это занимает меньше времени, чем перетаскивание каждого элемента на монтажный стол. Просто добавьте нужное количество видеофайлов и заполните начальные и конечные титры. Сразу же можно задать музыкальное сопровождение — редактор предлагает более 200 композиций на любой вкус, хотя вы можете использовать свои треки. Не забудьте добавить переходы для плавной смены кадров. По завершению работы с конструктором вы можете обработать детально каждый фрагмент или сразу сохранить проект.
Теперь рассмотрим, как смонтировать видео из нескольких видео привычным способом. Нажмите «Проект с нуля», чтобы открыть окно редактирования. Можете сразу задать разрешение итогового ролика, кликнув на значок «16:9» под окном предварительного просмотра. Выберите варианты из выпадающего списка или укажите свои значения. Если планируете выложить ролик на YouTube, установите параметр «16:9», для просмотра на мобильных устройствах подойдет «9:16».
Найдите кнопку «Добавить видео и фото» и импортируйте файлы из нужной папки. Чтобы выделить несколько видеофрагментов и изображений, зажмите клавишу Ctrl. Можно действовать по-другому: выбрать в папке нужные материалы и перенести на монтажную ленту. Перемещайте видео и фотографии на таймлайне с помощью мышки, чтобы задать последовательность.
Воспользуйтесь инструментом «Кадрирование», чтобы избавиться от лишних элементов в кадре или масштабировать видео.
Примените переходы
При слиянии разных файлов программа автоматически добавляет анимацию на стыки. Но вы можете заменить ее любым переходом из библиотеки. Перейдите в одноименную вкладку. Понравившийся переход перетащите на нужное место для склейки видео, предварительно оценив его в окне предпросмотра.
Чтобы добавить один и тот же переход на все стыки, воспользуйтесь кнопкой «Установить переход для всех клипов». Можно довериться программе и включить соседнюю опцию «Случайные переходы», которая расставит разные варианты.
Чтобы задать длительность перехода, нажмите цифры на стыки видеофрагментов или кликните правой кнопкой мыши и перейдите в пункт «Установить длительность». Для плавной смены кадров оставьте переход на четыре секунды и более, а для быстрого установите длительность меньше двух секунд.
Иногда переходы будут лишними. Чтобы их убрать, кликните правой кнопкой мыши на стык и нажмите «Удалить переход».
Продолжите редактирование
Что еще можно сделать с каждым видеофрагментом:
- убрать черные полосы;
- обрезать по длительности;
- ускорить или замедлить;
- разделить на несколько частей для удобства редактирования.
Для обрезки выделите нужный файл на монтажной ленте и найдите иконку ножниц. С помощью синих бегунков укажите ту часть видео, которую хотите оставить.
Через опцию «Разделить» можно вырезать фрагмент из середины клипа. Для этого перейдите в начало отрывка и нажмите кнопку «Разделить», а потом поставьте курсор в конец клипа и снова примените опцию. Теперь можно удалить получившийся фрагмент.
Еще нужно добавить вступительную и конечную заставку. Перейдите во вкладку «Файлы» → «Видеофоны», выберите подходящий дизайн и перетащите на монтажный стол. Затем откройте раздел «Текст» и добавьте понравившийся вариант. Чтобы использовать бегущую строку, выберите «ТВ-титры». Надпись можно отредактировать: изменить прозрачность, заливку, стиль написания и анимацию. Размер текста настраивайте на кадре, просто потянув за уголки.
Сохраните результат
Кликните зеленую кнопку «Сохранить видео» под окном предпросмотра и выберите подходящий вариант для экспорта объединенного файла. Редактор предлагает пресеты для:
- публикации видеоролика в интернете — YouTube, ВКонтакте и др.;
- просмотра на мобильных устройствах, плеерах, игровых приставках;
- воспроизведения на компьютерах и ноутбуках;
- создания клипа в HD-качестве;
- записи на DVD-диск.
После выбора профиля можете указать размер кадра, аудиокодек, битрейт и другие параметры.
Заключение
Из этой инструкции вы узнали, как объединить несколько видео в одно на компьютере. Помимо этого, в программе ВидеоМОНТАЖ можно наложить переходы и эффекты, добавить титры к проекту или надписи на слайды. Еще редактор предлагает пресеты для сохранения проекта на разные устройства.
Работать в ВидеоМОНТАЖе одно удовольствие — он простой, с понятным интерфейсом и подходит даже начинающим пользователям. Скачайте и попробуйте прямо сейчас!
Cохраните себе статью, чтобы не потерять:
Интересные статьи
Объедините два видеоклипа вместе в кратчайшие сроки!
Эта мощная бесплатная платформа для редактирования видео позволяет объединять видео онлайн, редактировать их по своему усмотрению и с легкостью создавать профессионально выглядящее видео. Вам не нужно загружать какое-либо программное обеспечение, кодеки или расширения для браузера. Здесь нет кривой обучения, а в пользовательском интерфейсе есть все необходимые инструменты. Это видео слияние работает в браузере на настольных компьютерах и мобильных устройствах, таких как смартфоны или планшеты. Платформа поддерживает различные форматы видео, кодеки и форматы, такие как MP4, MOV, AVI, WEBM, WMV, M4V, HEVC и другие. Система полностью онлайн, и это абсолютно бесплатно. Начните создавать идеальное видео из отдельных файлов прямо сейчас.