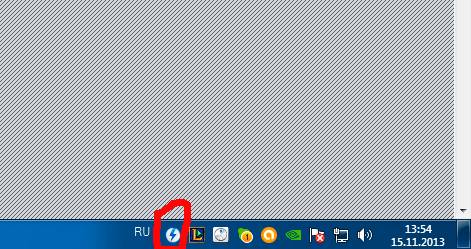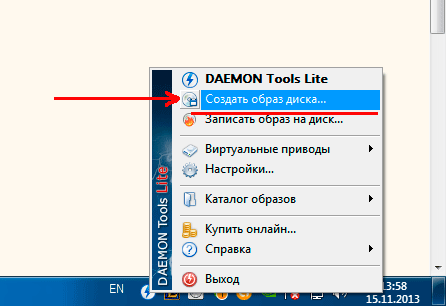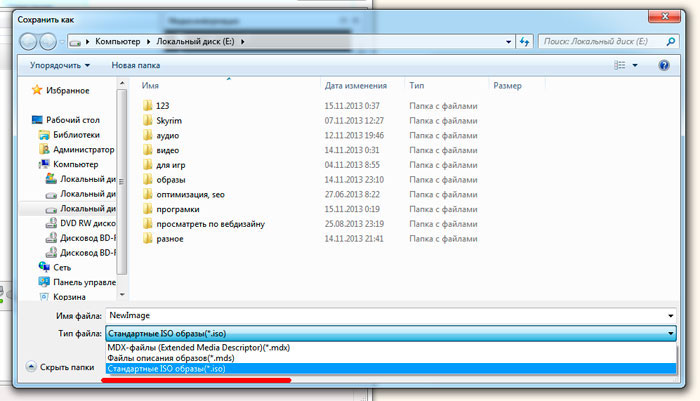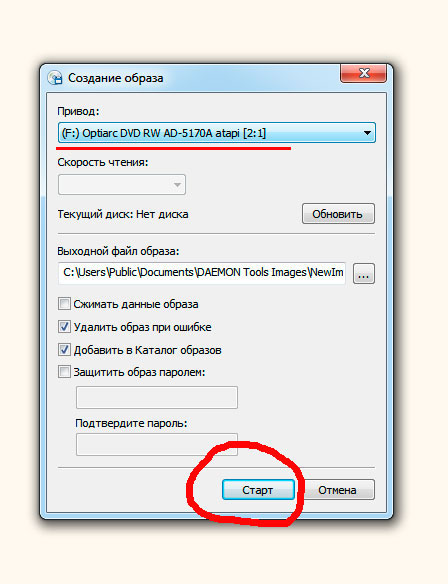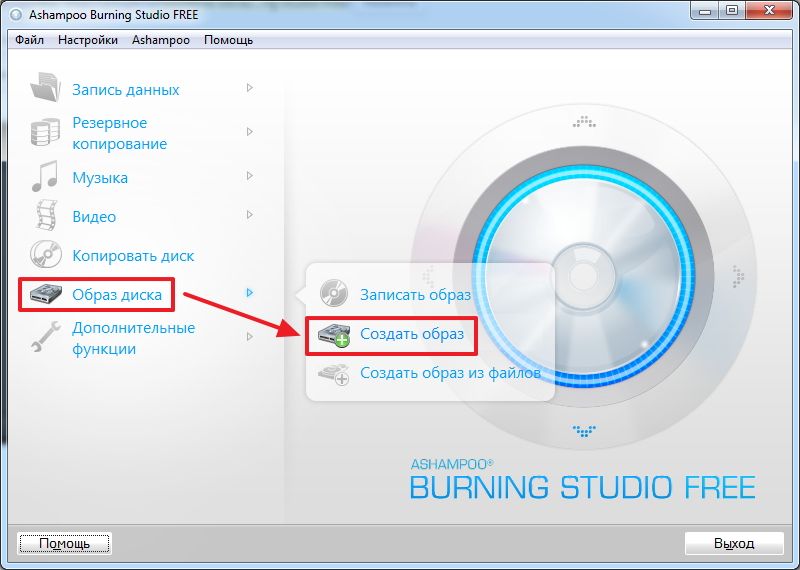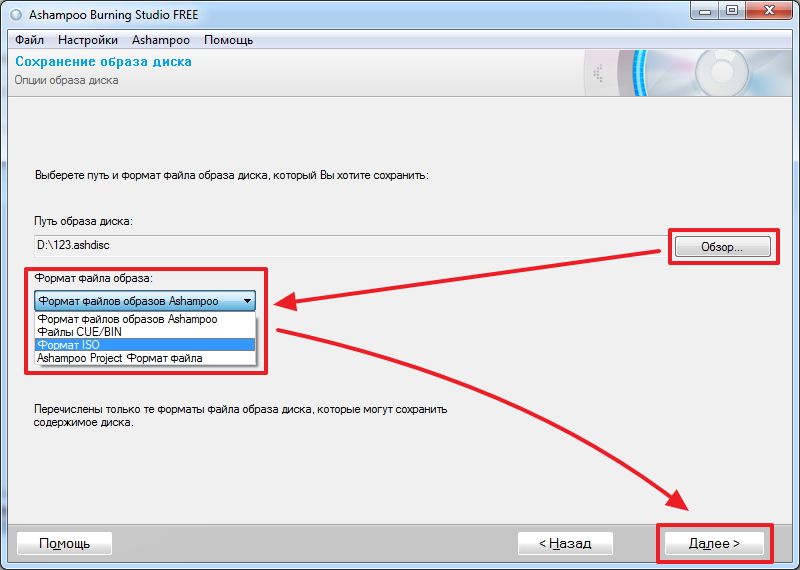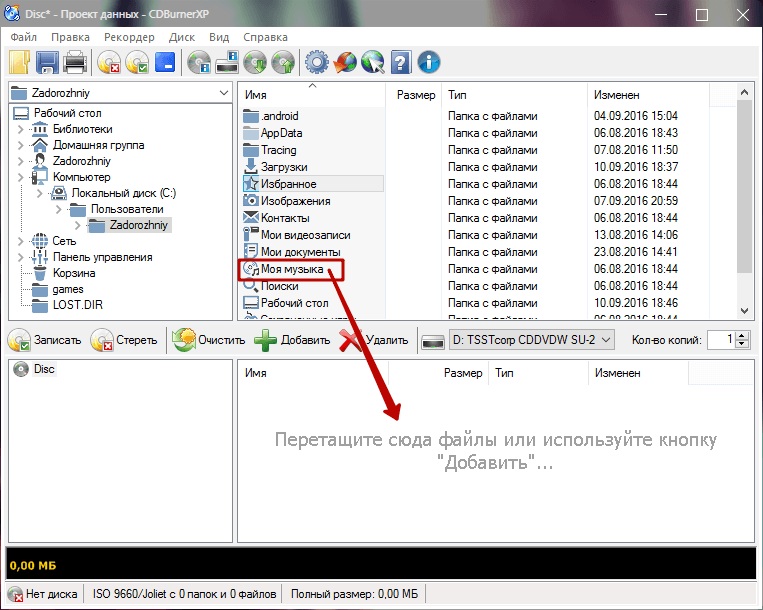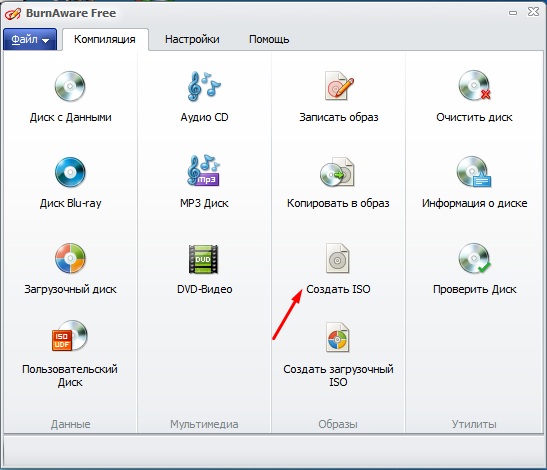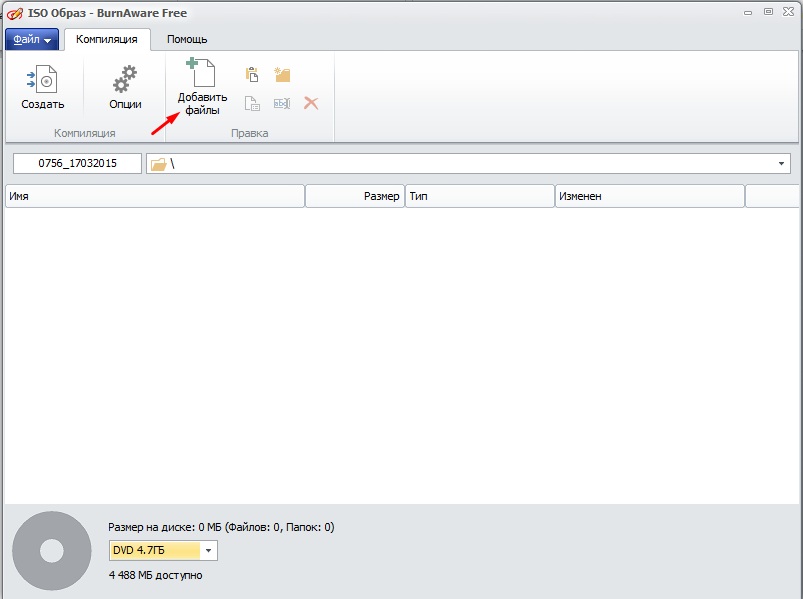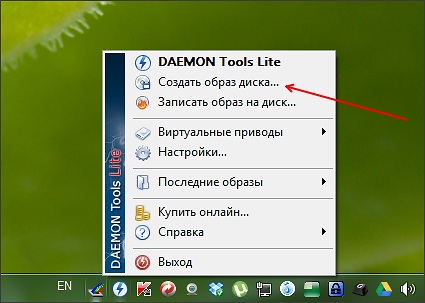Виртуальные копии дисков с ОС, играми или программами удобно хранить и использовать, записывать на флешки и передавать по Сети.
Что такое образ диска
Образ диска представляет собой файл в формате ISO, который хранит всё содержимое оригинального носителя. Существуют другие форматы, но этот самый популярный.
Компьютер распознаёт виртуальный образ точно так же, как физический диск. Даже если на оригинальном носителе хранились взаимосвязанные файлы, они будут корректно работать и в виде образа. Поэтому чаще всего создают образы дисков с установочными файлами игр, программ и операционных систем.
Современные ОС читают ISO-файлы без дополнительных программ. На старых операционных системах для этого можно использовать утилиты вроде Daemon Tools. Открыть образ и просмотреть его содержимое можно и с помощью обычного архиватора.
Зачем создавать образы дисков
Допустим, вы купили DVD / Blu-ray с игрой или фильмом. Со временем на нём появляются царапины, отчего можно утратить записанную информацию. Да и сам диск легко потерять. К тому же он шумит, вращаясь в дисководе, и скорость считывания с него данных ниже, чем из памяти компьютера. Все эти проблемы можно решить, создав виртуальный образ диска.
Если диск защищён от копирования, скорее всего, создать его образ не выйдет.
Другой пример: у вас есть диск с дистрибутивом Windows. Его можно использовать для установки или восстановления ОС, но гораздо лучше для этих целей подходит флешка. Тем более многие современные компьютеры вообще не имеют дисководов. Но вы можете создать образ диска и сделать из него загрузочный USB-накопитель.
Как создать образ диска в Windows
Ashampoo Burning Studio FREE — одна из самых удобных утилит для создания образов дисков. Её интерфейс переведён на русский язык, она занимает мало места и к тому же бесплатна. Во время установки программа запрашивает лицензионный ключ, но его можно получить на почту после быстрой регистрации аккаунта.
Сразу после запуска утилиты выберите «Образ диска» → «Создать образ». Затем вставьте в дисковод физический диск и дождитесь, пока программа распознает его, после чего кликните «Далее». Потом укажите папку, в которой будет создан образ, и выберите формат ISO. Опять кликните «Далее» и дождитесь завершения копирования.
Образ диска появится в указанном вами месте в памяти компьютера.
Ashampoo Burning Studio FREE →
Если по каким-то причинам вас не устраивает эта утилита, можете воспользоваться похожими бесплатными программами вроде BurnAware Free или CDBurnerXP.
Как создать образ диска в macOS
На Mac это можно сделать в стандартной «Дисковой утилите», доступной в разделе Finder → «Программы» → «Утилиты». Запустив её, вставьте нужный диск в привод и нажмите в верхнем меню «Файл» → «Новый образ» → «Образ из [имя вашего диска]».
В следующем окне введите латиницей короткое название будущего образа. В качестве места назначения укажите рабочий стол (desktop) и выберите формат «Мастер DVD/CD». После этого нажмите «Сохранить» и дождитесь завершения копирования.
Созданный образ появится на рабочем столе и будет иметь расширение CDR. Если вы планируете использовать его только на Mac, то можно оставить и этот формат. Но чтобы его читали компьютеры с Windows, нужно конвертировать CDR-файл в ISO.
Чтобы изменить формат образа, запустите утилиту «Терминал». Введите команду cd desktop и нажмите Enter. Затем введите вторую команду hdiutil makehybrid -iso -joliet -o [имя 1].iso [имя 2].cdr, предварительно заменив [имя 1] и [имя 2] названиями будущего файла ISO и уже созданного CDR-файла соответственно. Потом снова нажмите Enter — через некоторое время образ ISO появится на рабочем столе.
Допустим, сначала был создан CDR-файл с именем olddisk. Тогда выбираем для будущего образа ISO, например, имя newdisk. В итоге команды для нашего случая будут выглядеть так:
Читайте также 🧐
- Горячие клавиши Windows и macOS, которые упростят вашу жизнь
- Как узнать, какая материнская плата установлена на компьютере
- Как настроить таймер выключения компьютера

Сейчас очень много информации распространяется в образах ISO (например, различные варианты установочных и загрузочных дисков, сборников программ, музыки и пр.).
Добавив информацию в образ, вы получаете ряд преимуществ:
- во-первых, ее проще и быстрее передавать (один файл копировать всяко быстрее, чем сотни мелких);
- во-вторых, файлы в образе более защищены от случайного редактирования или заражения (например, от тех же вирусов);
- в-третьих, никто случайно не нарушит структуру или переименует файлы.
В этой статье, я хочу на нескольких простых примерах показать процесс создания образа из папок и файлов (это первый вариант), и создание ISO с обычного CD/DVD диска (это второй вариант). Думаю, что информация будет полезна для всех, кто часто работает с ISO образами…
👉 В помощь!
Если вы не очень хорошо понимаете, что такое образ диска (виртуальный дисковод и пр. понятия), рекомендую ознакомиться вот с этой справочной статьей
*
Создание ISO-образа
Для работы нам понадобятся две небольшие программы: CDBurnerXP и UltraISO. При помощи них можно выполнять практически любые действиями с ISO-образами. Свои примеры работы, я покажу именно в этих программах.
CDBurnerXP
Официальный сайт: https://cdburnerxp.se/
Простая, бесплатная и вместе с тем эффективная утилита для создания и записи образов на диски. Кроме этого, позволяет записывать обычные диски с данными, с музыкой и пр. В общем-то, отличная замена дорогостоящему пакету NERO…
Кстати, работает во всех версиях ОС Windows, есть портативная версия, не нуждающаяся в установке (что очень удобно 👌).
UltraISO
Официальный сайт: https://www.ezbsystems.com/ultraiso/
Одна из лучших программ для работы с образами ISO: их можно редактировать «на лету», сжимать (для экономии места), записывать на физические диски, и создавать их самостоятельно. К тому же, позволяет записывать загрузочные (установочные) образы на флешки и диска. В общем-то, незаменимая утилита для работы с форматом ISO!
*
Из папок и файлов
#
Вариант 1: с помощью CDBurnerXP
Запускаем программу и выбираем первую же строку «Диск с данными», жмем «OK».
CDBurnerXP — диск с данными
Затем в левой части окна вы увидите все свои диски, папки с документами и пр. (как в проводнике): вам нужно выбрать нужные файлы и папки и добавить их в проект (см. скрин ниже, кнопка «Добавить»). Добавленные файлы и папки будут отображены в нижней части окна.
Добавление папок и файлов на диск — CDBurnerXP
После того, как все файлы добавлены, нажмите «Файл/Сохранить проект как ISO-образ».
Сохранить проект как ISO-образ
Затем следует указать место на диске (каталог), где будет сохранен образ.
Сохранить как ISO
Собственно, вот так просто за несколько шагов создается ISO-образ.
Кстати, если вы надумаете его записать на диск — это можно также сделать с помощью CDBurnerXP: просто в стартовом меню программы выберите «Записать ISO-образ».
CDBurnerXP — записать ISO на диск
В следующем меню укажите путь до своего образа, устройство записи, скорость записи (плюс прочие опции, при необходимости), и начнете запись (скрин ниже).
Запись ISO-образа
#
Вариант 2: с помощью UltraISO
Запускаем программу и первым делом изменяем имя диска на требуемое (может быть любым, но я бы рекомендовал использовать латиницу).
UltraISO — задаем имя диску
Далее в нижней части окна представлено окно проводника, из которого нужно перенести в верхнюю те папки и файлы, которые вы хотите добавить в ISO-файл. Пример представлен на скрине ниже.
Добавляем файлы и папки в проект
Когда все файлы будут добавлены, нажмите на «Файл/Сохранить как…».
Сохранить как…
Далее укажите имя файла и каталог, куда будет сохранен образ.
Сохранить ISO-файл как
В общем-то, и всё, образ готов (вам придется подождать некоторое время (зависит от размера итогового файла))!
*
С диска CD/DVD
#
Вариант 1: с помощью CDBurnerXP
1. Сначала вставьте CD/DVD диск в привод компакт дисков.
2. Далее запустите CDBurnerXP, в первом стартовом меню программы выберите «Копировать диск», нажмите «OK».
CDBurnerXP — копировать диск
3. Затем нужно в графе «Привод» указать букву своего реального физического привода компакт дисков, выбрать куда будет сохранен образ (также указать тип образа (можно оставить ISO по умолчанию)), и начать копирование.
настройки копирования
4. Останется только дождаться пока диск не будет полностью скопирован на ваш HDD. Думаю, здесь больше нечего рассматривать… 👌
Копирование диска: 6%
#
Вариант 2: с помощью UltraISO
В принципе, в UltraISO все делается аналогично.
1. Сначала вставляете диск в привод.
2. Далее в программе UltraISO жмете по «Инструменты/Создать образ CD…». Пример на скрине ниже.
UltraISO — инструменты, создать образ
3. Затем указываете место, где будет сохранен образ (см. п.1 на скрине ниже), указывает формат (например, ISO, см. п.2), и жмете кнопку «Сделать».
Создать образ CD/DVD диска
4. Останется только дождаться окончания процесса копирования. Время, главным образом, зависит от количества информации на диске, и скорости чтения информации.
UltraISO — процесс копирования
*
👉 Заметка!
Если вы хотите записать ISO-образ на флешку, рекомендую ознакомиться с еще одной моей статьей, ссылка ниже.
Инструкция: запись ISO на флешку — https://ocomp.info/kak-zapisat-obraz-iso-na-fleshku-2-sposoba.html
Там, кстати, тоже используется утилита UltraISO, плюс рассматривается еще одна интересная программа — PowerISO (достаточно мощный инструмент для работы с образами). Рекомендую к ознакомлению!
*
На этом статью я завершаю, удачного и быстрого создания…
Всего доброго!
👋
Первая публикация: 28.12.2017
Корректировка: 10.02.2020


Полезный софт:
-
- Видео-Монтаж
Отличное ПО для создания своих первых видеороликов (все действия идут по шагам!).
Видео сделает даже новичок!
-
- Ускоритель компьютера
Программа для очистки Windows от «мусора» (удаляет временные файлы, ускоряет систему, оптимизирует реестр).
Рассматриваем, как создать образ диска
Что такое и как правильно создать виртуальный образ диска iso
Сегодня мы разберём с Вами вопрос как как создать образ диска и тонкости этого процесса. Рассматривать этот вопрос будем на примере .iso файла образа, это самый популярный формат для получения образа диска. Теперь нужно разобраться, что из себя представляет .iso образ диска.
Iso образ диска — это просто-напросто точная виртуальная копия диска, он содержит все данные диска, состояние файловой системы, набор директорий, а также, что очень важно это загрузочную информацию всего носителя.
Если мы, например просто копируем информацию с диска, то теряется, как минимум его загрузочные данные, а вот при создании iso образа загрузочные данные сохраняются, что необходимо, например при получении загрузочного диска или загрузочной флешки windows.
Теперь перейдём непосредственно к программе которой мы будем создавать образ диска iso
Программу которую мы будем использовать, называется Daemon Tools. Использовать мы её будем вот по каким причинам:
- Очень проста и удобна в освоении
- Имеется бесплатная версия
- И в результате первых двух пунктов, является одной из самых популярных программ для получения образов дисков
Скачать Daemon Tools можно с официального или доверенного сайта, набрав в поисковике «скачать Daemon Tools», переходите по ней и нажимаете внизу «Download», полностью процесс скачивания и установки данной программы освещается в этой статье.
А мы займёмся непосредственно созданием образа .iso файла. И так начинаем процесс получения .iso образа. Берём диск с которого Вы хотите сделать образ и вставляете его в cd/dvd привод.
Теперь перемещаемся в область справа внизу экрана, там где расположен значок нашей программы Daemon Tools, хотя если она у Вас не запущена, то запустите её:
Теперь просто нажимаем на этом значке правой кнопкой и выбираем «Создать образ диска…»
Мы попадаем в меню настроек создания образа диска:
Всё, что здесь можно сделать, это убедиться, что в строке «Привод» стоит именно физический привод дисков, а не виртуальный.
И можно ещё указать место куда сохранится Ваш виртуальный образ диска, при том, что когда указали куда сохранить, можно назвать создаваемый файл образ, как сами пожелаете, а на последней строке выберите формат создаваемого образа, у нас это .iso файл образа:
После того, как внесли необходимые настройки, нажимаем «Старт»:
Осталось дождаться, когда процесс создания образа дойдёт до 100% и всё можно отправляться в том место на жёстком диске, которое Вы указали в начальных настройках и пользоваться образом долго и без всяких хлопот с дисками.
Мы разобрали с Вами вопрос как создать образ диска, что для этого нужно. Главное всё делать неспеша и последовательно и у вас всё получится. Спасибо за внимание.
Вернуться на главную страницу
-
6
Мне понравилось
-
0
Мне непонравилось
- 15 ноября 2013
Создание образа диска может понадобиться, если вы хотите записать дистрибутив полезного софта или бэкап вашей системы. В файл ISO можно запаковывать большой объем информации. Если вы хотите создать загрузочную флешку или скопировать любимый музыкальный альбом, вам понадобится простая в управлении программа для создания образов ISO. В этом рейтинге мы рассмотрим варианты, которые помогут быстро справиться с поставленной задачей.
Студия Дисков
Студия Дисков – функциональное ПО для работы с CD и DVD с понятным пошаговым принципом работы. С ее помощью можно собирать образ из файлов и папок, делать риппинг, записывать загрузочные диски. В ПО включен ряд возможностей для записи музыкальных и видео-сборников, можно копировать CD и DVD, форматировать их и проводить дозапись. Также вы можете создавать бэкап папок и восстанавливать файлы. Русскоязычный интерфейс буден понятен даже новичку.
Функционал:
Скачайте лучшую программу для создания образов ISO
Скачать бесплатно!
Отлично работает на Windows 11, 10, 8, 7 и XP
Alcohol
Alcohol позволяет создавать виртуальные копии любых компакт-дисков, избавляя вас от необходимости каждый раз искать нужный альбом на физическом носителе. Программа используется для монтирования образов дисков, поддерживает все популярные форматы и позволяет записывать CD, DVD и Blue-ray. Также с помощью данного софта можно копировать информацию со съемных накопителей и стирать данные с флешек и перезаписываемых RW-CD/RW-DVD.
Плюсы:
Минусы:
Интерфейс Alcohol
CDBurnerXP
Небольшая по размеру программа для ISO файлов и работы со съемными носителями. CDBurnerXP – это отличное решение для создания сборников разных типов, упаковки архивов и прожига. Среди ее функций присутствуют инструменты для записи данных, музыкальных альбомов, копирование информации со съемных накопителей и карт памяти. Все инструменты удобно рассортированы в главном окне, так что с освоением функционала не возникнет проблем. В новой версии добавлена поддержка DVD.
Плюсы:
Минусы:
Интерфейс CDBurnerXP
ImgBurn
ImgBurn делает именно то, на что указывает его название: записывает разные типы данных на съемные устройства. Он работает практически со всеми видами образов и позволяет записывать информацию, делать тест качества и проверяет носитель на ошибки. Также в приложении можно собирать ISO из папок и отдельных медиафайлов. ImgBurn обладает простым понятным интерфейсом на русском языке, так что разобраться в нем сможет даже новичок.
Плюсы:
Минусы:
Интерфейс ImgBurn
VirtualCD
VirtualCD помогает монтировать приводы в вашем компьютере, тем самым сохраняя сборники в системе и избавляя вас от необходимости искать реальные копии. VirtualCD встраивается в проводник Windows, так что вы можете подключать и отключать новые слоты прямо из контекстного меню. С ее помощью можно вручную упаковать ISO или скопировать данные с носителя. Созданные проекты можно отредактировать, сжать размер и поставить защиту паролем.
Плюсы:
Минусы:
Интерфейс VirtualCD
DAEMON Tools
DAEMON Tools – это популярное программное обеспечение, которое позволит вам монтировать образы и навести порядок среди ваших медиафайлов. Существует две версии: бесплатная Light и премиум Pro, но они мало отличаются по функционалу. Программа умеет обрабатывать практически все форматы и позволяет открыть даже защищенные файлы. Вы можете использовать Daemon Tools для воспроизведения FLAC или APE, обработки VHD, распаковки архивов и преобразования разных форматов.
Плюсы:
Минусы:
Интерфейс DAEMON Tools
UltraISO
Инструмент для подключения виртуальных приводов UltraISO пользуется большой популярностью среди любителей компьютерного софта. Кроме формата ИСО, также работает с NRG, MDF, BIN, CUE, IMG, CCD и прочими. UltraISO позволяет распаковывать и создавать образы самостоятельно из медиафайлов на вашем компьютере или копировать носители. Кроме этого, можно редактировать созданные проекты, сжимать их для экономии места, тестировать на ошибки. Также с ее помощью вы можете открывать и подключать ISO как съемный накопитель. Благодаря этому можно просматривать отдельные папки и медиафайлы без распаковки всего архива.
Плюсы:
Минусы:
Интерфейс UltraISO
PowerISO
PowerISO – программное обеспечение для компьютеров с ОС Windows для создания, сжатия, редактирования и распаковки архивов и образов. Также с его помощью можно зашифровать архив и поставить на него защиту. Приложение поддерживает работу с более чем 20 форматами, в том числе умеет читать образы, созданные аналогичным софтом: VirtualPC, VirtualBox, VMWare. В PowerISO можно монтировать виртуальный привод, собирать ИСО вручную или копировать данные, создавать загрузочные USB.
Плюсы:
Минусы:
Интерфейс PowerISO
R-Drive Image
R-Drive Image – функциональное приложение для упаковки образов и создания бэкапа вашей системы. В ней можно за пару кликов сделать точную копию оригинальных носителей со всеми разделами. ПО поддерживает работу на любых операционных системах и с любыми типами файлов. Софт проверяет целостность созданного проекта и сравнивает его с оригиналом. Также есть возможность монтировать в систему ISO и использовать их как виртуальные дисководы. Это позволяет устанавливать на ПК упакованный в образ софт и получить доступ к папкам без распаковки архива.
Плюсы:
Минусы:
Интерфейс R-Drive Image
WinSetupFromUSB
WinSetupFromUSB создан специально для записи загрузочных USB-флешек. Приложение обладает минималистичным дизайном, не требует установки и предельно просто в освоении. Поддерживает работу со всеми версиями Windows, от 2000 до 10. Загрузочный накопитель позволяет записывать в режиме BIOS и UEFI, поэтому созданные флешки можно использовать даже на маломощных компьютерах с устаревшим методом загрузки. Кроме функций записи и чтения предлагает ряд полезных инструментов: вы можете отформатировать устройство, создать резервную копию, проверить накопитель на ошибки и управлять разделами HDD компьютера.
Плюсы:
Недостатки:
Интерфейс WinSetupFromUSB
Выводы
Каждая из рассмотренных выше программ имеет свои недостатки и плюсы. Какой вариант выбрать, зависит от поставленной цели. Если вам нужно решение «все в одном», но вы не хотите тратить время на освоение сложных ПО, советуем установить «Студию Дисков». Эта программа для образа диска ISO помогает вручную упаковывать информацию, прожигать разного типа носители, делать резервные копии и восстанавливать файлы. Вы можете скачать дистрибутив с сайта и лично убедиться, что профессиональная работа с компьютером не должна быть сложной.
Скачать программу для образа диска ISO
Скачать бесплатно!
Отлично работает на Windows 11, 10, 8, 7 и XP
Вам также может быть интересно:
Несмотря на то что большинство пользователей в последнее время практически не пользуются лазерными носителями, довольно большое количество софта и игр распространяется или на них, или же, если вы пользуетесь пиратскими версиями, в файлах образа диска. Что это такое? Это обычный архивный файл, которые можно хранить на жёстком диске компьютера, а также монтировать в виртуальном приводе при помощи специального программного обеспечения. При его запуске компьютер определяет его так, как будто бы вы вставили обычный диск в лазерный привод.
Это может быть очень удобно, когда вы у кого-то взяли болванку с игрой или программой и хотите скопировать его содержимое, так как скоро нужно его вернуть; вам приходится слишком часто пользоваться носителем, от чего он может царапаться, а лазер привода изнашиваться; вы хотите записать данные на диск, но ваш привод не работает, и вы отправляете по интернету архив своему другу, который сможет выполнить запись. Вариантов применения может быть много, и, если вы до сих пор не знаете, как создать образ диска, статья как раз для вас. Мы рассмотрим несколько наиболее популярных программ как бесплатных, так и платных. После прочтения вы убедитесь, что в этом нет ничего сложного.
Ashampoo Burning Studio Free
Бесплатная, но при этом весьма продвинутая программа, позволяющая работать с дисками. Вы сможете сделать образ, как сделав копию носителя, вставленного в привод, так и собрать его из отдельных файлов и папок. Программа отлично работает на всех версиях Windows и имеет дружественный интерфейс, понятное меню на русском языке, а также совершенно не содержит рекламы, в отличие от некоторых конкурентов. Как воспользоваться приложением и создать образ диска?
- Первым делом загрузите установочный файл на официальном сайте и произведите установку проги, после чего запустите её.
- В главном окне в левой колонке располагаются все пункты меню. В нашем случае потребуется пункт «Образ диска».
- Если вы хотите создать копию оптического носителя, выберите «Создать образ», а когда требуется собрать его из отдельных файлов, кликните «Создать образ из файлов».
Выберите «Создать образ»
Зависимо от того, какой вариант вы избрали, последовательность следующих шагов будет несколько отличаться. Если вы решили создать копию диска:
- Перед вами откроется окошко, в котором можно определить активный привод. Если программа распознала носитель, будет активна кнопка Далее, которую нужно нажать для перехода к следующему шагу.
- Выберите папку, куда должен сохраниться готовый результат, а также желаемый формат. Рекомендуем остановиться на ISO, так как он является наиболее распространённым и совместим с большинством оборудования и операционных систем. Кликните Далее для запуска процесса создания файла.
Выбор формата диска
- После окончания нажмите кнопку «Выход» и проверьте, сохранился ли результат в вашей папке.
В случае, если вам нужно сделать виртуальный накопитель из отдельных данных, шаги будут такими:
- Выберите папку сохранения готового результата, а также его формат. Советуем остановиться на ISO. Кликните кнопку «Сохранить образ».
- В открывшемся окне вам нужно добавить необходимые файлы. Для этого в правом верхнем углу клацните кнопку Добавить. Если вы хотите создать на будущем виртуальном носителе несколько папок, клацните «Новая папка». Внизу будет отображаться шкала с размером и указанием, на какой носитель вы сможете записать получившийся результат.
- Для начала создания файла нажмите кнопку Далее.
- В конце проверьте, был ли образ создан корректно.
CDBurnerXP
Весьма удобная бесплатная программа с русским меню, позволяющая не только писать болванки, но и предоставляющая возможность сделать их образы. Пусть вас не пугает присутствие XP в названии, приложение успешно работает на даже самых современных версиях Windows. Многие пользователи считают её одним из лучших решений в своём роде. Как воспользоваться софтом?
- Перейдите на официальный сайт, сохраните установочный файл и произведите установку.
- Запустив программу, в главном меню выберите пункт «Диск с данными».
- В открывшемся окне добавьте необходимые данные. Это можно сделать, как нажав кнопку «Добавить файл», так и просто перетянув их через Проводник в окно проги.
Добавляем необходимые данные для записи
- В левом верхнем углу нажмите меню Файл — Сохранить проект как ISO-образ и укажите папку, в которой должен будет сохранён готовый результат.
- Кликните кнопку Старт и дождитесь окончания процесса.
BurnAware Free
Не менее простая и при этом совершенно бесплатная программа, с помощью которой можно сделать образ диска. Программа имеет небольшой размер, вообще, не нагружает систему и абсолютно не содержит никаких рекламных и вирусных элементов. Разработчик представляет три варианта продукта, мы воспользуемся самым простым — бесплатным. После того как вы скачаете утилиту с официального сайта и установите её, выполните следующие шаги:
- В главном меню утилиты надавите кнопку «Создать ISO».
Надавите кнопку «Создать ISO»
- Определите файловую систему, в которой будет сохранён образ. Лучше всего выбрать ISO 9600.
- Добавьте необходимые файлы, нажав соответствующую кнопку в меню.
Добавляем файлы для создания образа
- При желании можно поменять настройки, например, название или дату, в противном случае программа автоматически определит наиболее подходящие параметры.
- Нажмите кнопку «Создать», чтобы запустить процесс, и дождитесь окончания.
Если вам нужно создать копию лазерного носителя, вставленного в привод компьютера, следуйте этому руководству:
- В главном меню нажмите кнопку «Копировать в образ».
- В следующем окне выберите ваш привод из списка доступных.
- Укажите папку для сохранения готового файла, а также измените его название.
- Клацните кнопку «Копировать» и дождитесь окончания процедуры.
Daemon Tools Lite
Если предыдущие решения были полностью бесплатными, без каких-либо ограничений, то этот продукт для получения всех возможностей придётся всё-таки купить или воспользоваться взломанной версией. Бесплатная версия предоставляет возможность лишь скопировать содержимое лазерного носителя. Как это можно сделать?
- Правой кнопкой мыши кликните по иконке программы. В открывшемся меню выберите — Создать образ из диска.
Создать образ в Daemon Tools Lite
- На следующем этапе нужно выбрать активный привод, имеющийся в вашем компьютере, а также выбрать формат файла и папку, в которой он будет сохранен. Также не забудьте вставить диск, иначе ничего не выйдет.
- Кликните кнопку Старт, чтобы запустить процесс, и дождитесь его окончания.
UltraISO
Весьма популярная программа с широкими возможностями работы с дисками. К сожалению, разработчики не предоставляют бесплатной версии, даже с ограниченным функционалом. Стоимость же полного выпуска порядка 30 долларов. Если же вы не можете позволить или просто не желаете тратить такую сумму, поищите на просторах интернета взломанную версию.
Если вы хотите сделать копию данных и сохранить их в виде образа, то для этого вам нужно последовательно выполнить следующие шаги:
- Рабочее окно проги имеет четыре окошка, а также панель меню и инструментов. Кликните Инструменты — Создать образ CD.
Нажимаем Создать образ CD
- В открывшемся окошке отметьте рабочий привод, задайте папку для сохранения готового результата и выберите желаемый формат.
- Нажмите Сделать и дождитесь окончания процесса.
Если же вам нужно создать образ из имеющихся у вас данных, то сделать нужно следующее:
- В главном окне проги на панели меню найдите кнопку «Общий размер», кликнув на неё, нажмите или определите размер будущего виртуального привода.
- В нижней части окна выберите необходимые данные, выделите их, кликните правой кнопкой мыши — Добавить.
- Выберите место, куда будет сохранён готовый результат, для этого кликните Файл — Сохранить как.
- После подтверждения выбора сразу же начнётся процесс создания образа диска.
Заключение
На самом деле утилит для создания виртуальных носителей гораздо больше, чем мы перечислили в статье. Поэтому если вы хотите рассказать о ещё каком-нибудь замечательном продукте, напишите об этом в комментариях.