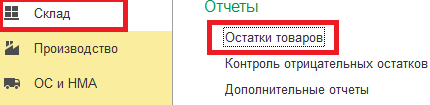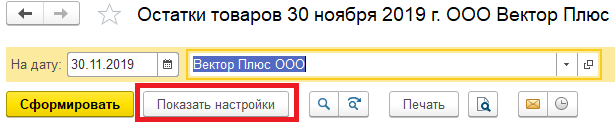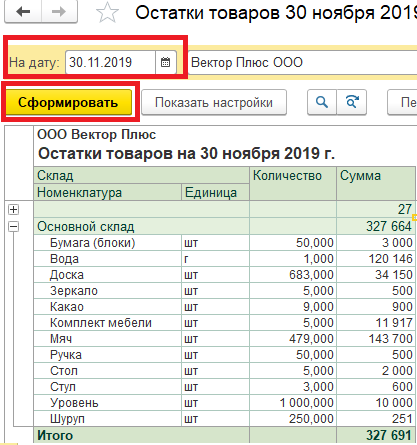Содержание:
1. «Ведомость по товарам на складах». Как настроить отчет в 1С 8.3 УТ 11.3
2. Расширенные настройки отчета «Ведомость по товарам на складах» в 1С 8.3 УТ 11.3
Статья о том, как посмотреть остатки на складах за любые периоды, как посмотреть движение товаров, и как увидеть, какие документы формируют эти остатки. Также расскажем, каким образом можно настроить отчет для текущего пользователя или для всех пользователей.
В статье мы будем использовать описание данных отчетов в версии 1С 8.3 Управление торговлей 11.3 с использованием интерфейса «Такси».
1. «Ведомость по товарам на складах». Как настроить отчет в 1С 8.3 УТ 11.3
Первый отчет, который мы рассмотрим в 1С 8.3 Управление торговлей 11.3 «Ведомость по товарам на складах», позволяет увидеть движение товара за произвольный период (начальный остаток, приход, расход и конечный остаток), а также общее количество товара, сгруппированное по единицам хранения. Причем в стандартном виде данный отчет в 1С:Управление торговли позволяет увидеть, какие документы формируют это количество. Для запуска отчета заходим в панели разделов в пункт «Склад и доставка» à «Отчеты по складу» à «Ведомость по товарам на складах». В шапке отчета задаем период, склад по которому нам нужен отчет. И если необходима детализация, какими документами было вызвано движение товара, ставим галку «Детализация до регистратора»

Рис. 1.
Если убрать галку рядом с полями выбора, эта настройка перестает действовать, и будет выведена вся доступная информация за все время. Это относится ко всем настройкам. По настройкам, показанным на Рис.1, будет выведен отчет за период с 01.10.2010 по 14.10.2018 по всем складам (несмотря на то, что склад мы выбрали, мы убрали галку с поля склад и этот отбор перестал работать) и будут показаны документы, влияющие на остатки товара внутри этого периода. Для формирования отчета в Управление торговли надо нажать кнопку «Сформировать». В результате увидим отчет Рис. 2.

Рис. 2
Обратим внимание на нижнюю часть отчета Рис. 3.

Рис.3.
Как видно из приведенных скриншотов, итоговая сумма отсутствует. Это происходит из-за того, что суммируемый товар имеет различные единицы измерения. Если все-таки нужно, чтобы в этих полях было значение, нужно делать отбор по одинаковым единицам измерения, либо установить настройку, при которой будут суммироваться товары с различными единицами измерений. Давайте разберемся, как более детально настроить отчет в 1С 8.3.
Для настройки отчета нажимаем кнопку «Настройки» 
После этого мы увидим окно настройки отчета Рис. 4. Обратите внимание, что сейчас мы видим это окно в виде «Простой» (переключатель в вид «Расширенный» находится внизу окна).

Рис. 4
Вверху окна мы видим вкладки, которые позволяют выбирать разные разделы настройки отчета. На Рис.4 Выбрана вкладка «Отборы», которая позволяет настраивать фильтры, по которым будет фильтроваться выводимая информация. Кроме того, в пункте «Количество товаров» мы можем выбрать, в каких единицах будет выводиться товар: в единицах хранения или единицах отчетов (единицы отчетов и хранения настраиваются в справочнике номенклатуры). Вкладка «Поля и сортировки» позволяют настраивать поля, видимые в отчете, и добавлять сортировку для произвольных полей. Вкладка «Структура» позволяет изменить саму структуру отчета.
2. Расширенные настройки отчета «Ведомость по товарам на складах» в 1С 8.3 УТ 11.3
Рассмотрим «Расширенный» вид настройки данного отчета в 1С 8.3 Управление торговлей 11.3. Рис 5.

Рис. 5
Одно из основных отличий от простого вида в том, что мы сами можем добавить поле для отбора (кнопка «Отбор») из доступных полей, и потом для этого поля задать условие отбора. И появился параметр «Количественные итоги». Если выбрать режим «Без учета единиц измерения», то можно увидеть итоговую сумму «Итого», даже если в отчет попали разные единицы измерения. Рис.6.

Рис 6.
Эта возможность (добавление новых полей) появилась также и остальных вкладках. Кроме того, появилась вкладка «Оформление», которая позволяет пользователю произвольно настраивать внешний вид выбранного поля (или всех полей) по определенному условию.
После завершения настройки, если нажать «Закрыть и сформировать», окно настроек закроется, при этом будет сформирован отчет с учетом измененных настроек. Если нажать «Закрыть», отчет переформирован не будет, при этом появится сообщение «Изменились настройки. Нажмите «Сформировать» для получения отчета». Если после изменений настроек отчета попытаться из него выйти, появится сообщение 

Также этот вариант можно будет выбрать, если зайти в отчет «Ведомость по товарам на складах», и нажать кнопку «Варианты отчета»

Ну и последнее. Как удалить уже не нужные варианты отчетов (удалить можно только не предопределенные в системе варианты отчетов). Для этого в 1С 8.3 Управление торговлей 11.3 нажимаем «Варианты отчета» à «Сохранить вариант отчета» à переходим на удаляемый вариант отчета и нажимаем DEL или правой кнопкой мыши и выбираем «Пометить на удаление». Окончательное удаление производится через обработку «Удаление помеченных объектов». Все!
Специалист компании ООО «Кодерлайн»
Кирьяшкин Игорь.
Для того чтобы сформировать отчёт по остаткам товаров на складах необходимо выполнить следующие действия:
1) Зайти в раздел «Склад» – «Остатки товаров».
2) Нажать кнопку «Показать настройки» и указать необходимую группировку и отбор.
3) Указать на какую дату нужно сформировать отчёт и нажать кнопку «Сформировать».
От оперативного получения информации о количестве имеющихся товарно-материальных ценностей у компании зависит планирование и результативность работы не только отделов закупок и продаж, но и производства в целом. Ведение складского учета в 1С позволит получать актуальные данные, используя необходимые фильтры.
Настройка складов
Если у компании несколько складов, настройку складского учета необходимо начинать с введения двух и более мест учета. Для этого нужно в меню «Справочники» — «Товары и услуги» найти раздел «Склады».
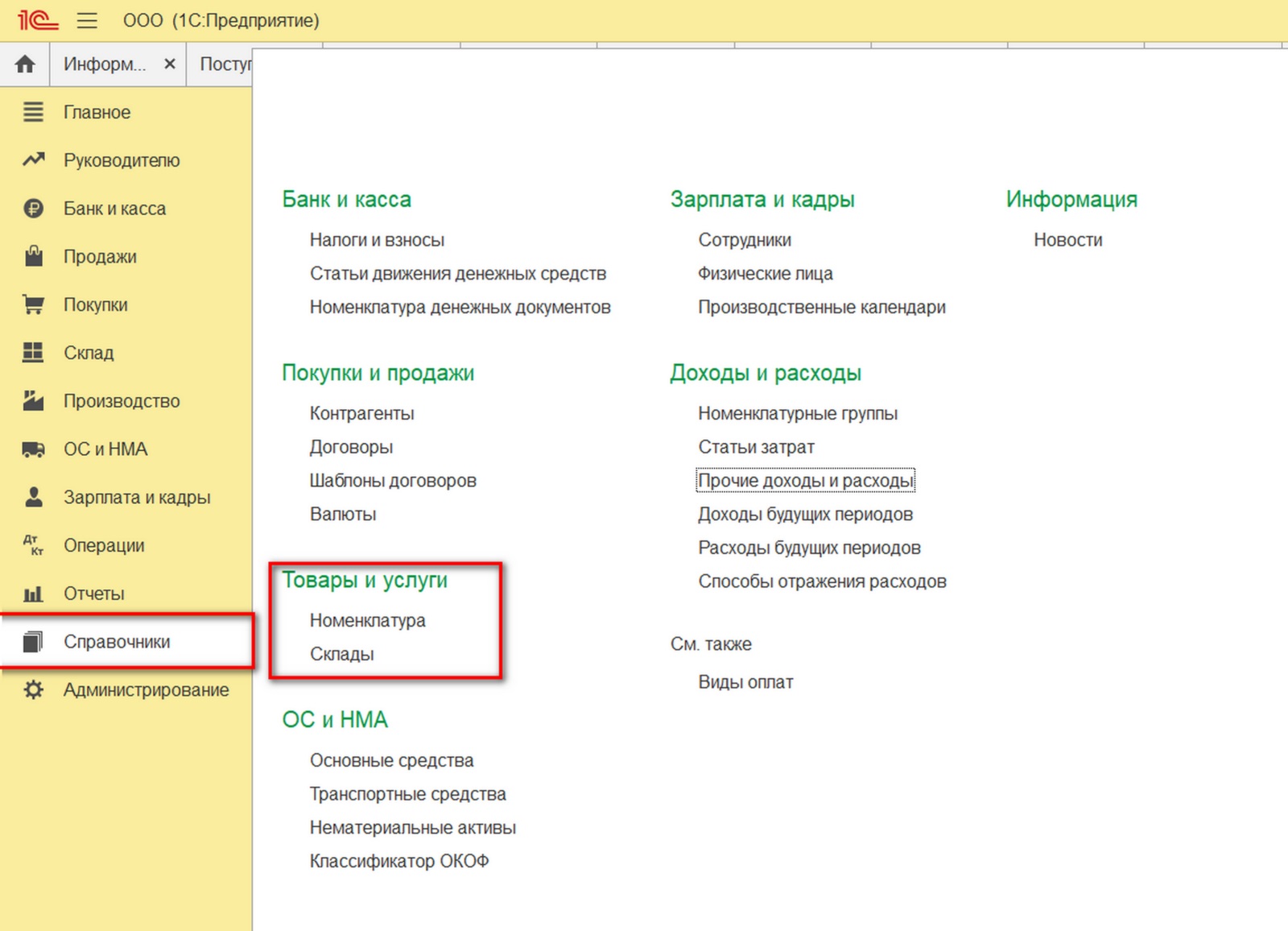
По умолчанию установлен Основной склад.

При нажатии кнопки «Создать» открывается окно ввода данных.
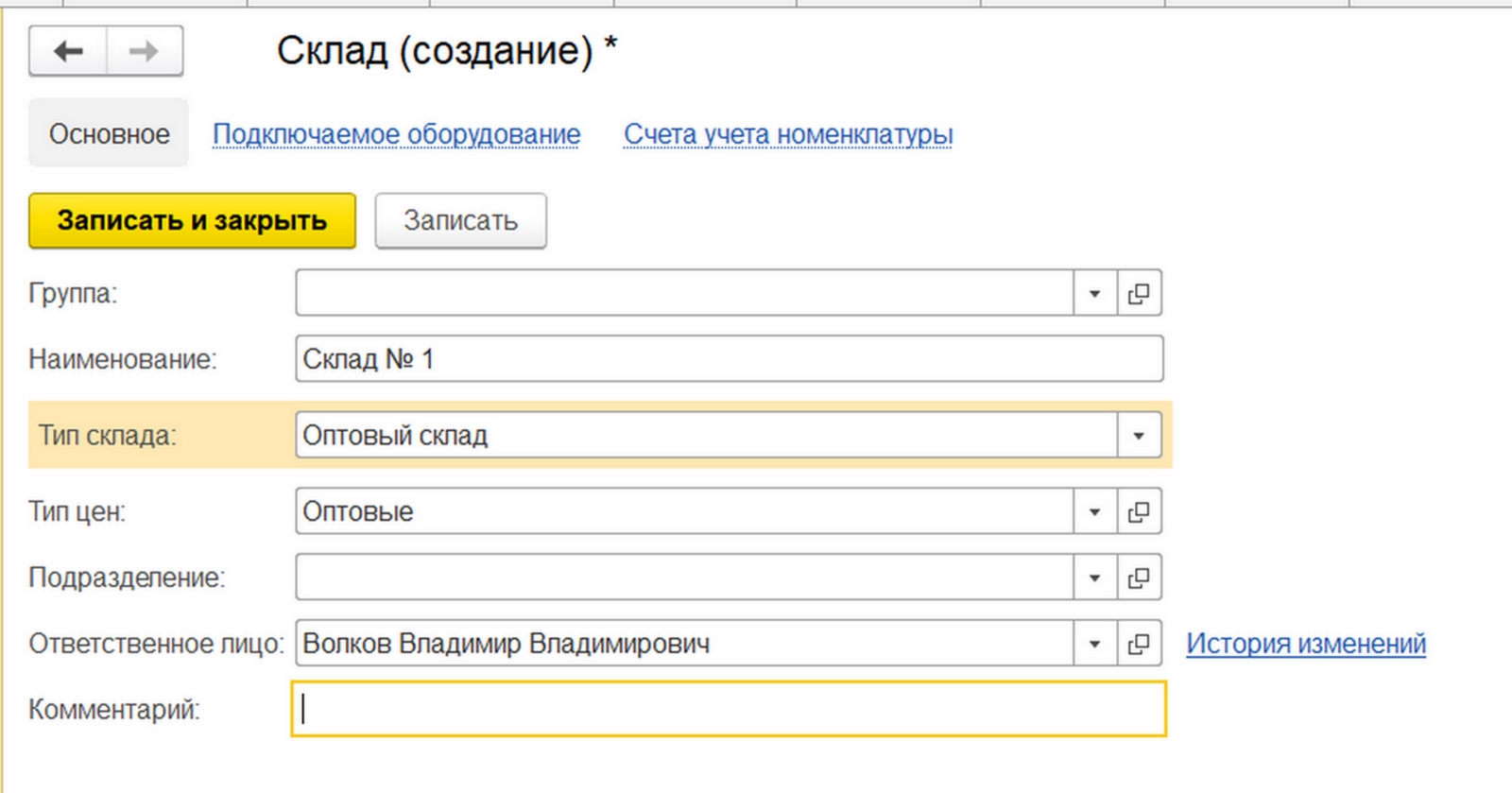
Последовательно заполняем поля группы, наименования, ответственного лица. Аналогично создаем Склад №2 с указанием наименования как «Розничный».
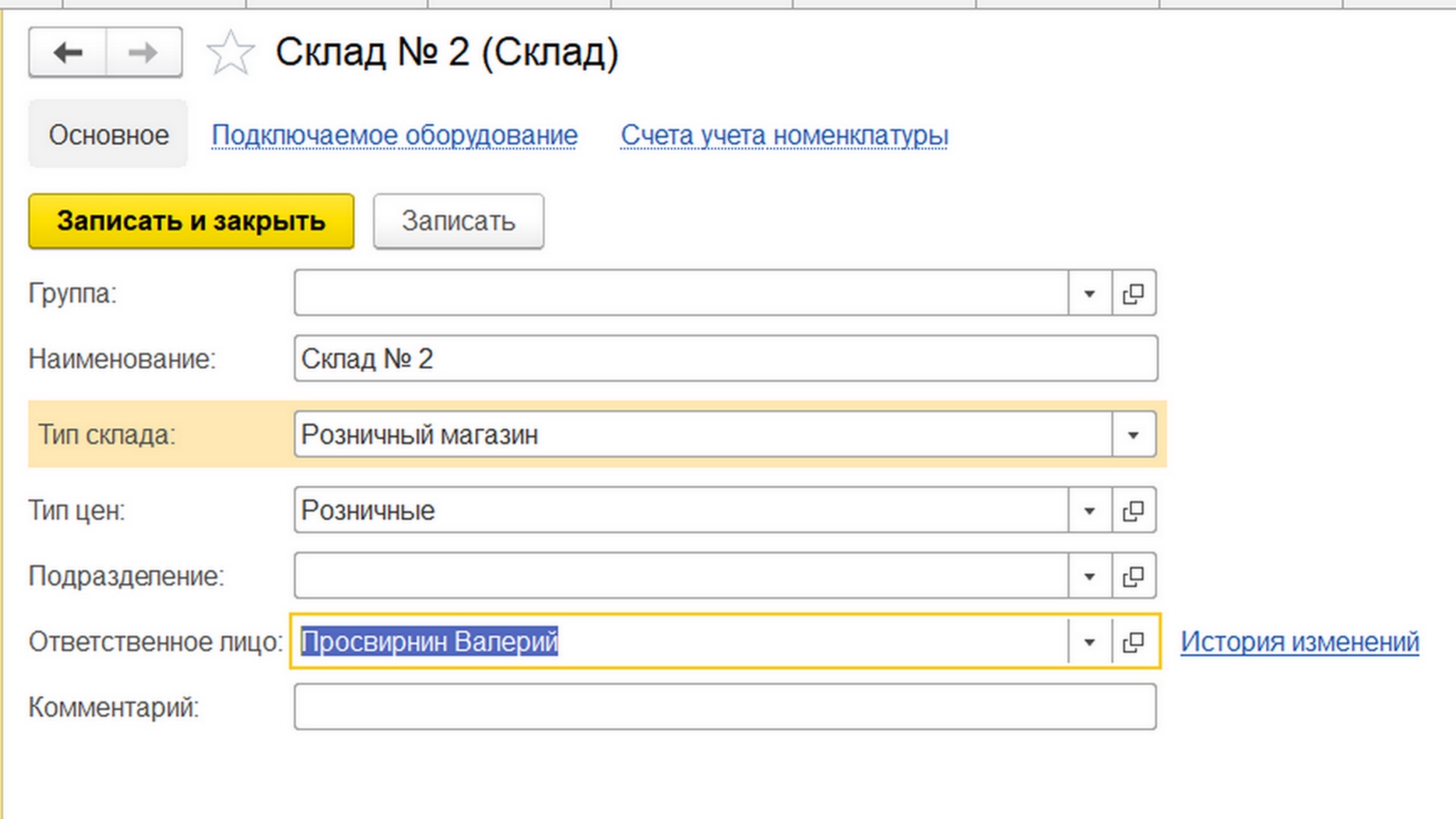
Таким образом, мы сформировали два склада: №1 и №2. Если у вас остались вопросы по настройке складов, обратитесь к нашим специалистам, консультирующих пользователей 1С, мы с радостью вам поможем.
Ввод остатков
Для корректного учета необходимо ввести остатки на начало года. Для этого в меню «Главное» находим вкладку «Помощник ввода остатков».
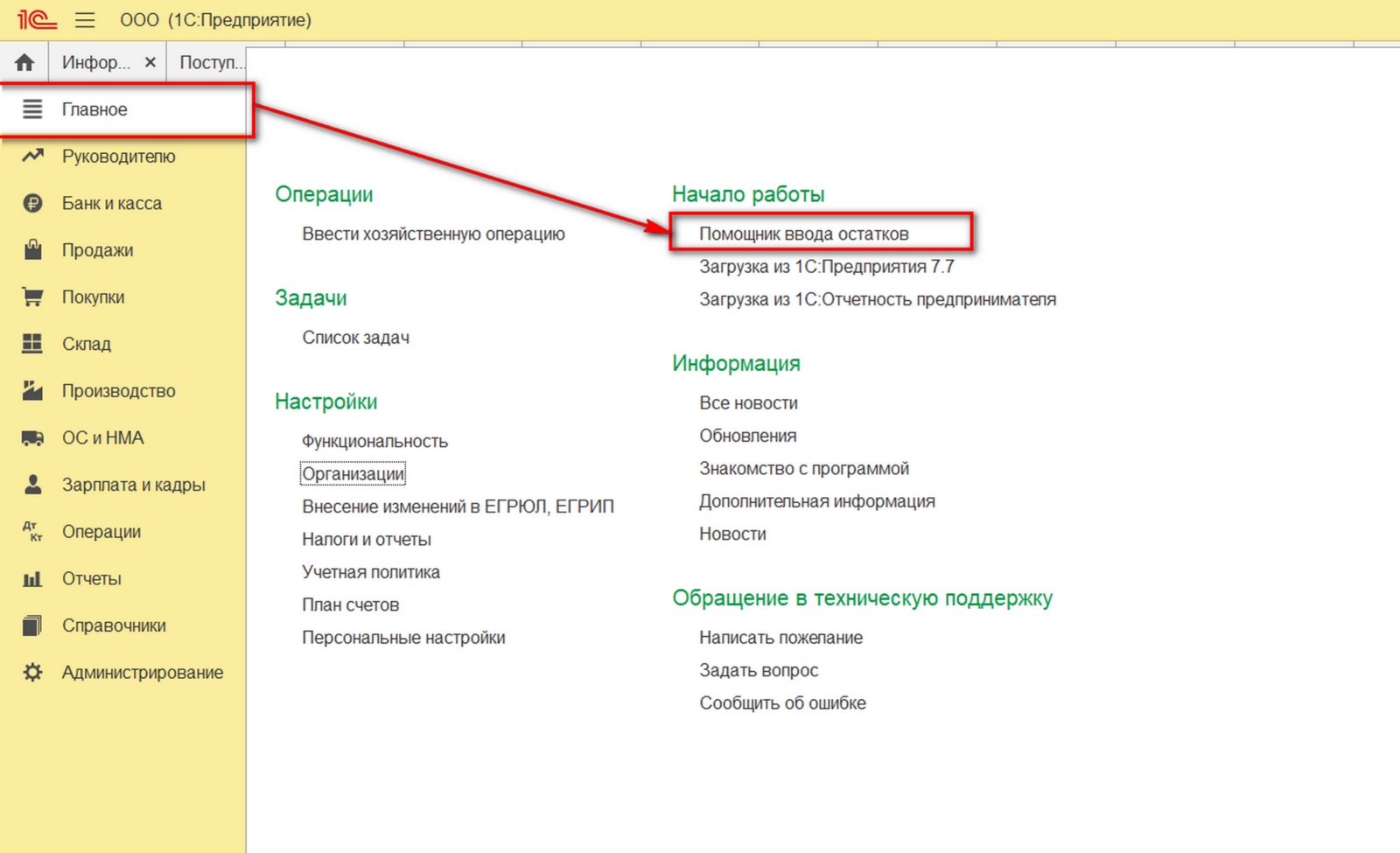
Открывается окно помощника ввода остатков, в котором мы выбираем остатки, по какому счету мы хотим ввести. В нашем случае это счет 41 «Товары».
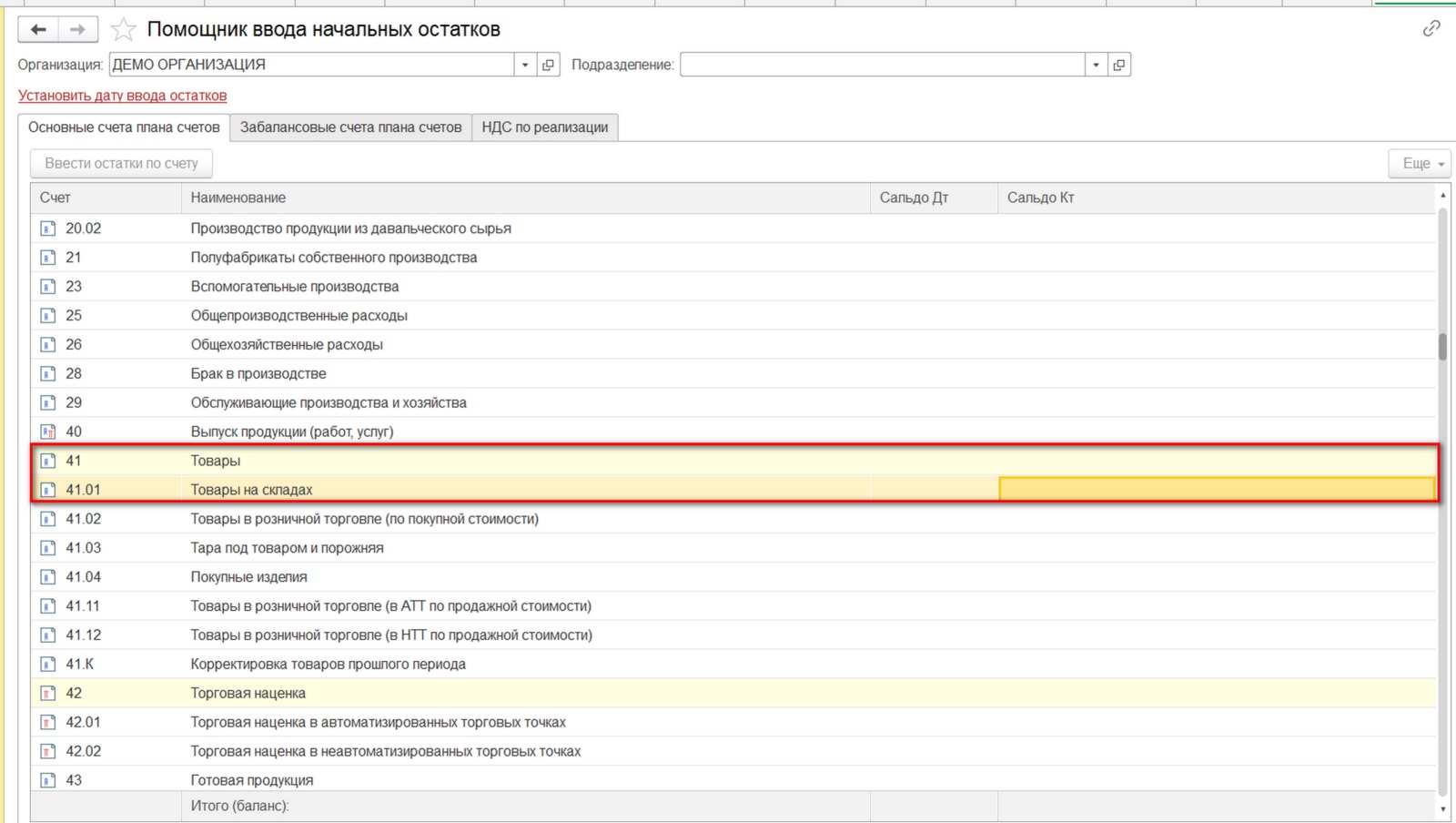
Дата документа 31.12.2017 года устанавливается автоматически, так как у нас в настройках задано, что остатки были видны на 01.01.2018 года (если дата документа будет 01 января, сумма остатков попадает в обороты текущего года).
Последовательно заполняются поля номенклатуры, количества и стоимость.

Остатки товаров можно проверить в меню «Склад» — «Отчеты» — «Остатки товаров».

В открывшемся окне устанавливаем дату, на которую хотим проверить остаток, и нажимаем на кнопку «Сформировать».
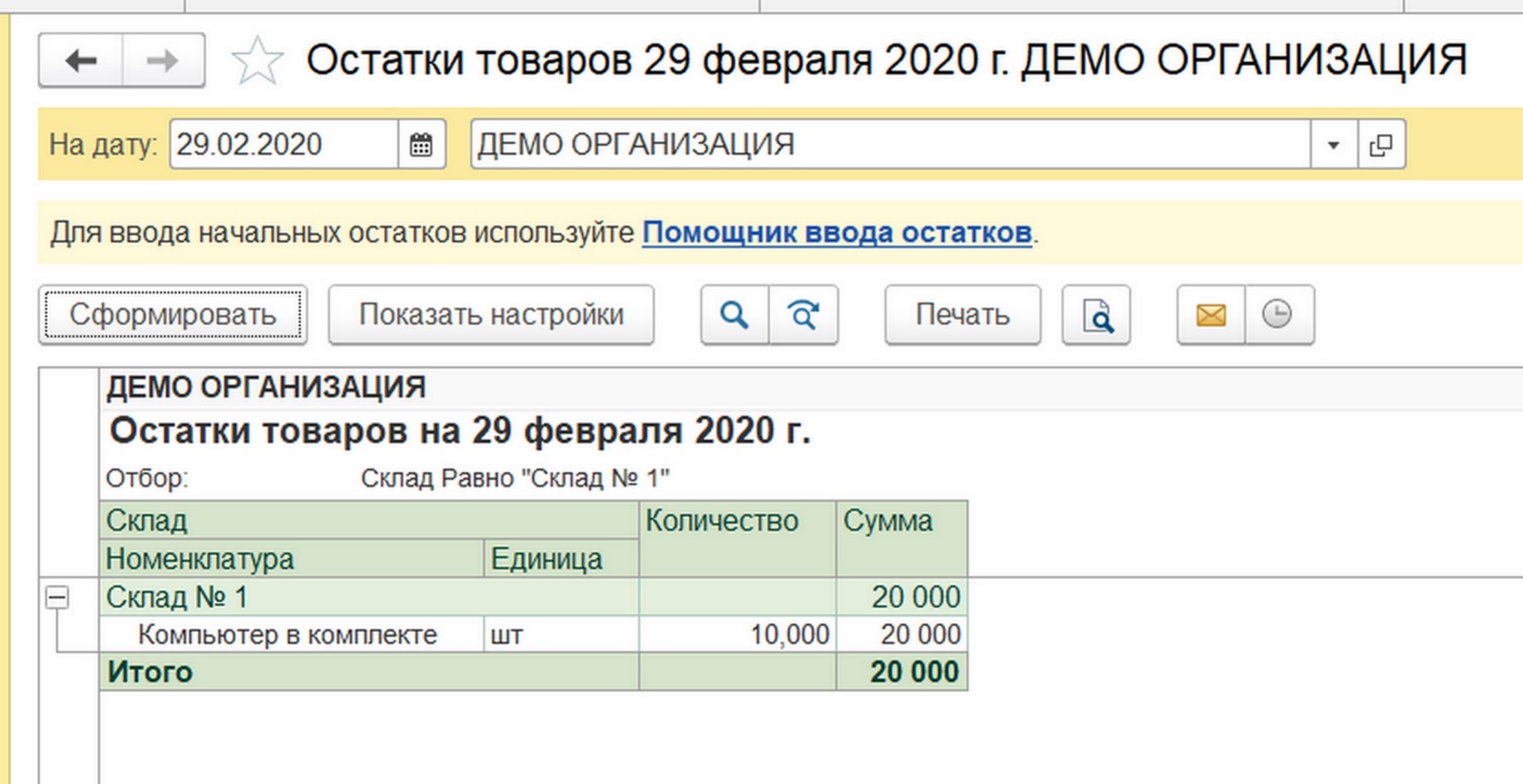
Поступление товара в организацию оформляется в разделе «Покупки» документом «Поступления (акты, накладные)», при регистрации которого имеется строка «Склад».
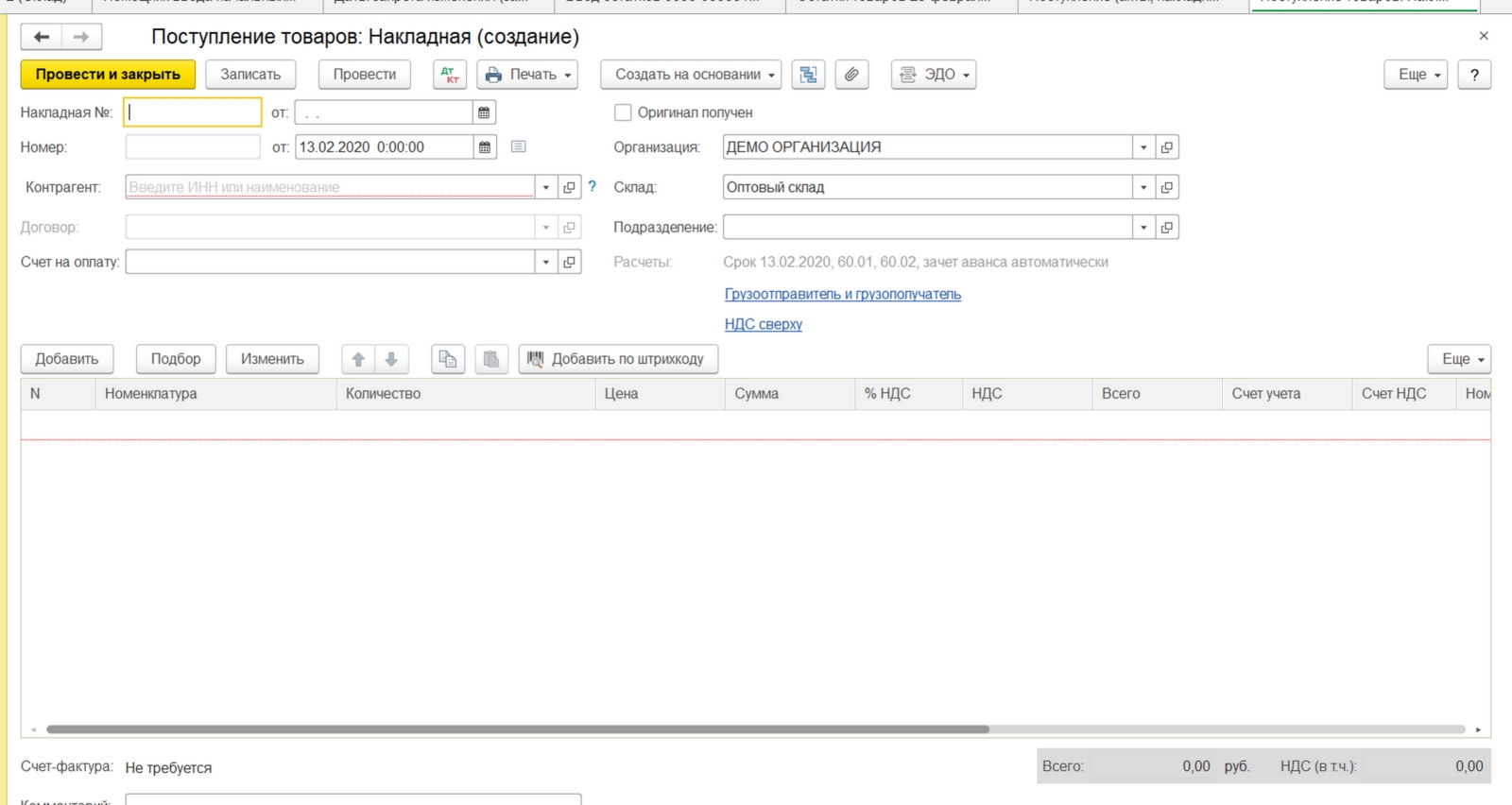
Наведение курсора на строку «Склад» приводит к возможности выбора, на какой именно склад оприходовать поступающий по накладной товар.
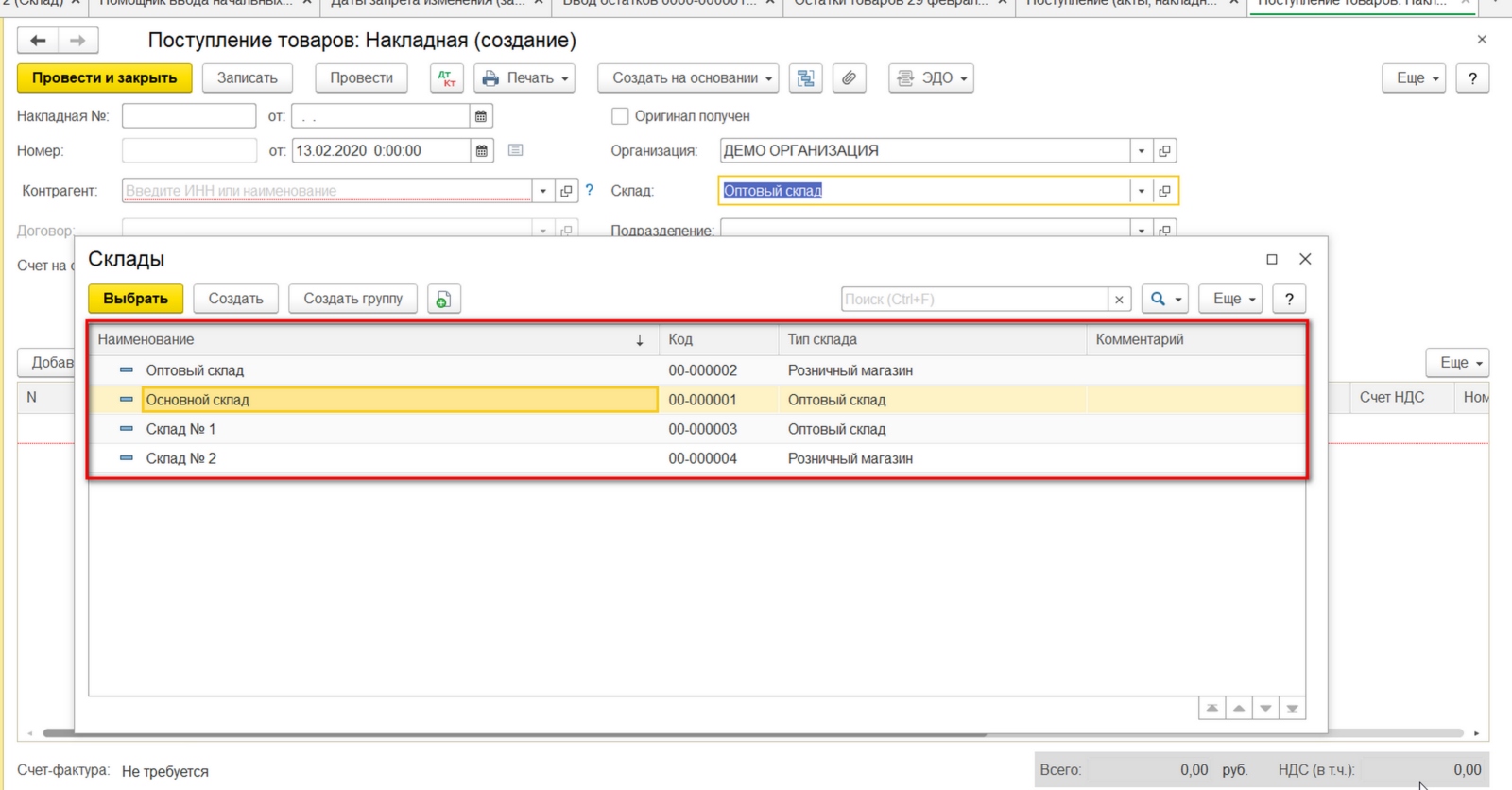
Мы выбираем Склад №1 «Оптовый». Для примера заполним наименование и количество поставленного товара – «Компьютер в комплекте» в количестве 80 штук.
Перемещение товаров
Наиболее распространенный вид перемещения товаров – это перемещение с Оптового склада на Розничный (передача со склада в магазин, например). Для этого перейдем в разделе «Склад» в подраздел «Перемещение товаров». Открывается журнал регистрации перемещенных товаров, в котором необходимо сформировать электронный документ «Перемещение товаров».

После заполнения даты перемещения товара заполняем графу «Отправитель», выбирая Оптовый склад, а затем графу «Получатель» – это в нашем случае Розничный склад. В строке «Номенклатура», пользуясь кнопками «Добавить» или «Подбор», переведем 50 штук «Компьютеров в комплекте» со склада «Оптовый» на «Розничный».
После проведения данного документа снова формируем отчет «Остатки товаров».
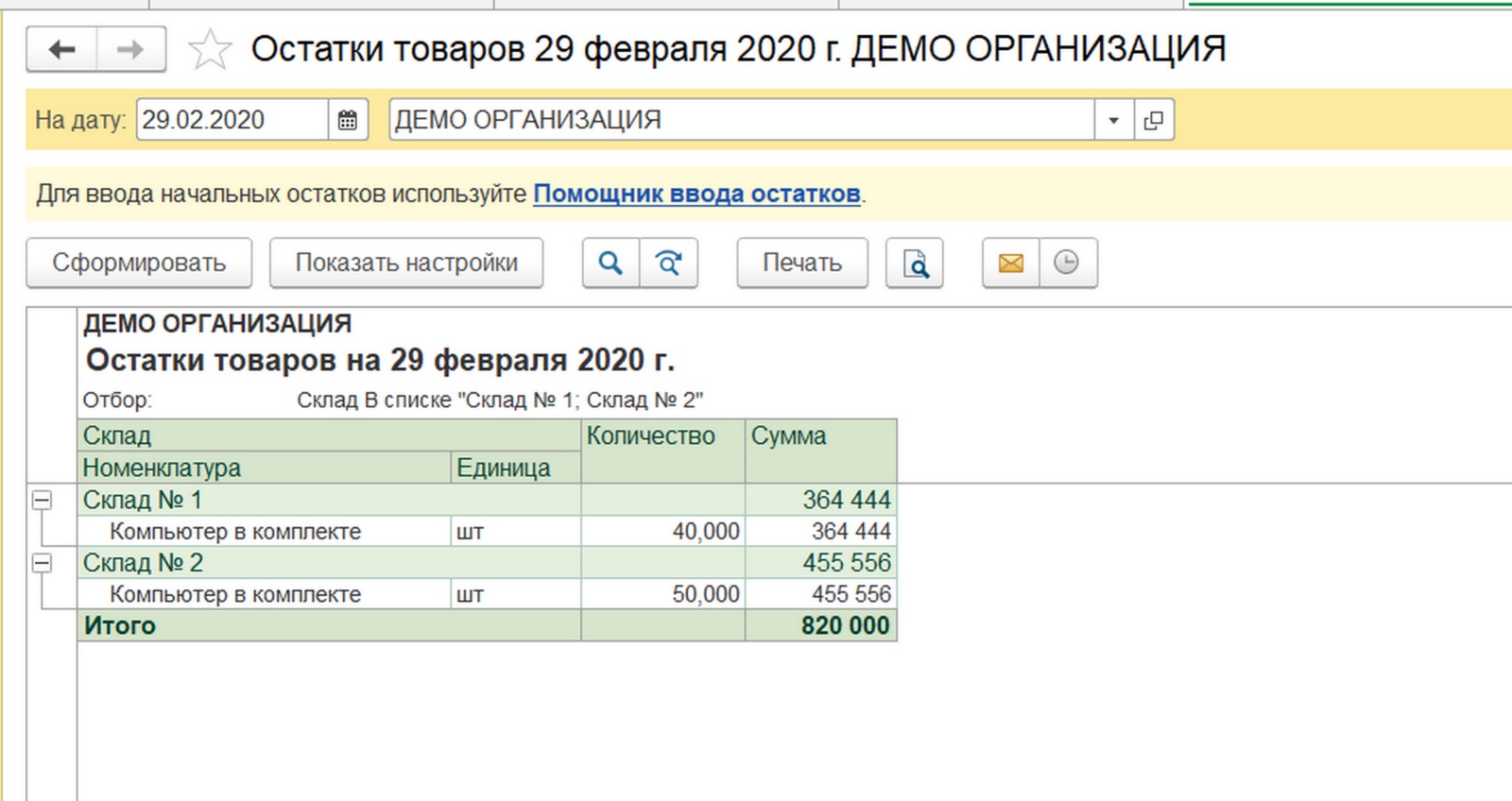
Списание (выбытие) товаров со склада
Программа 1С для складского учета максимально упрощает процедуру выбытия материалов и товара со склада. Далее рассмотрим пример списания в производство материалов. Списание материала в производство оформляется документов «Требование-накладная».
Для его оформления необходимо перейти в раздел «Склад», затем подраздел «Склад», далее найти строку «Требования накладные».
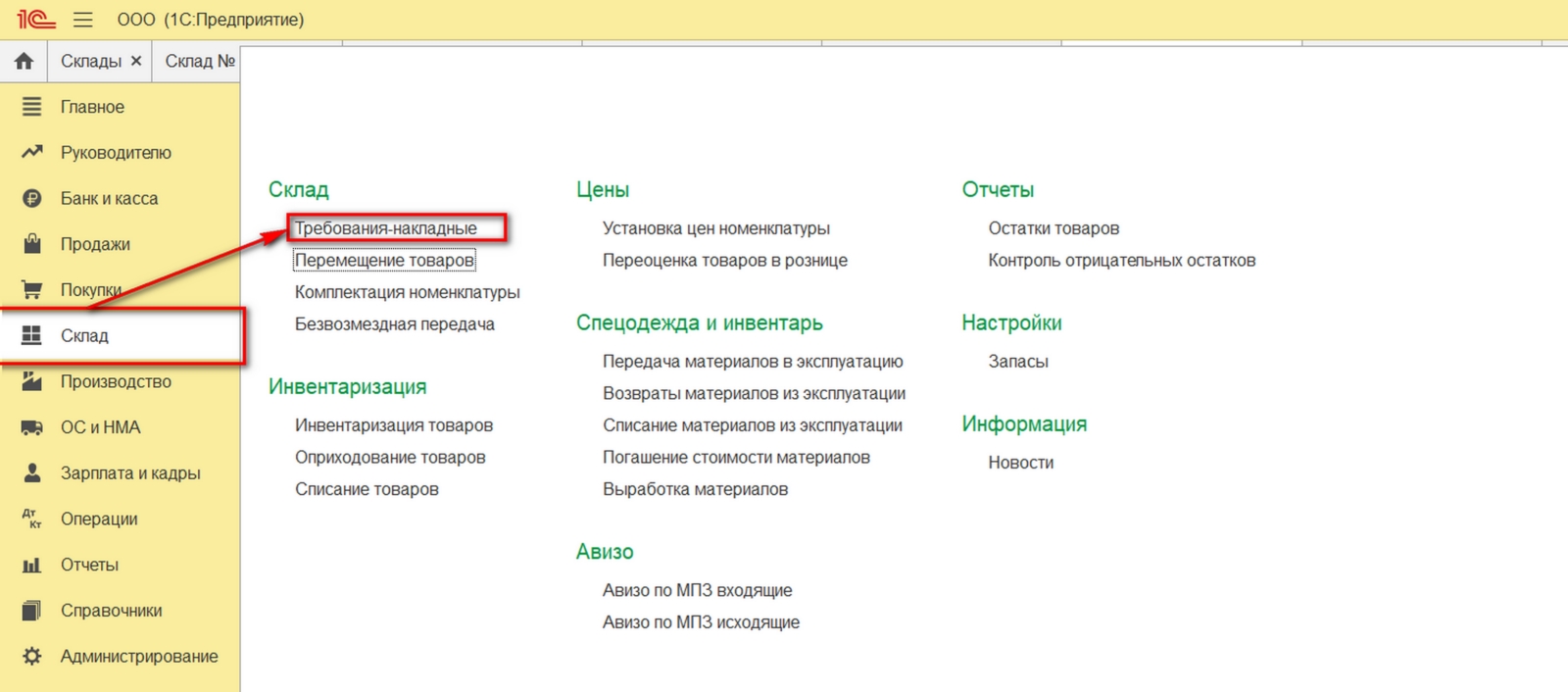
В открывающемся окне можно сразу выбрать склад, откуда собираемся списать на производство материалы. Эта функция активна до нажатия кнопки «Создать».
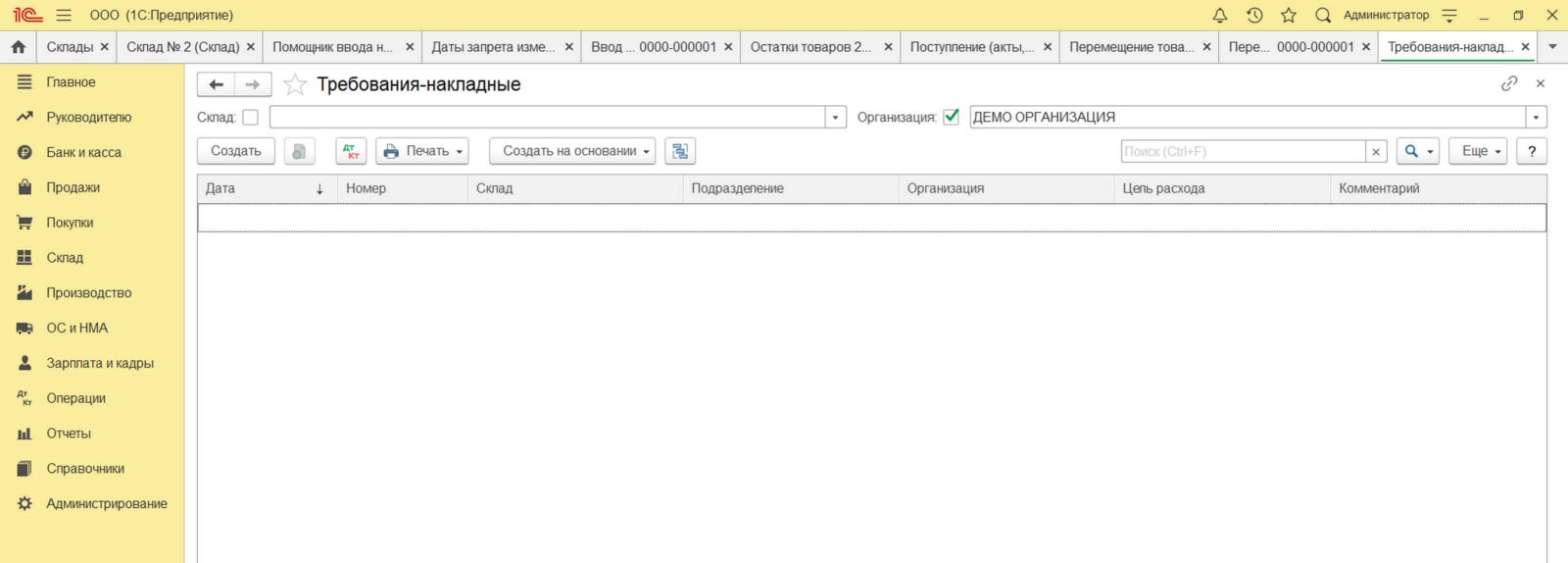
При нажатии кнопки «Создать» строка наименования склада заполняется автоматически.
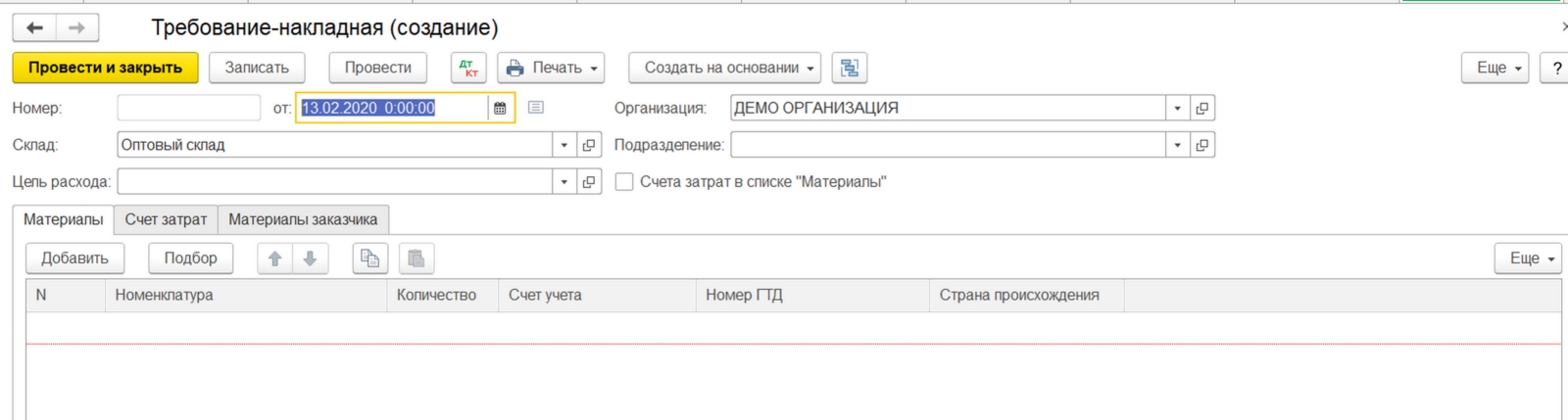
При заполнении необходимых реквизитов справа имеется строка «Склад», позволяющая выбрать, с какого именно склада совершается списание в производство материалов. В нашем примере Склад №1 – Оптовый.
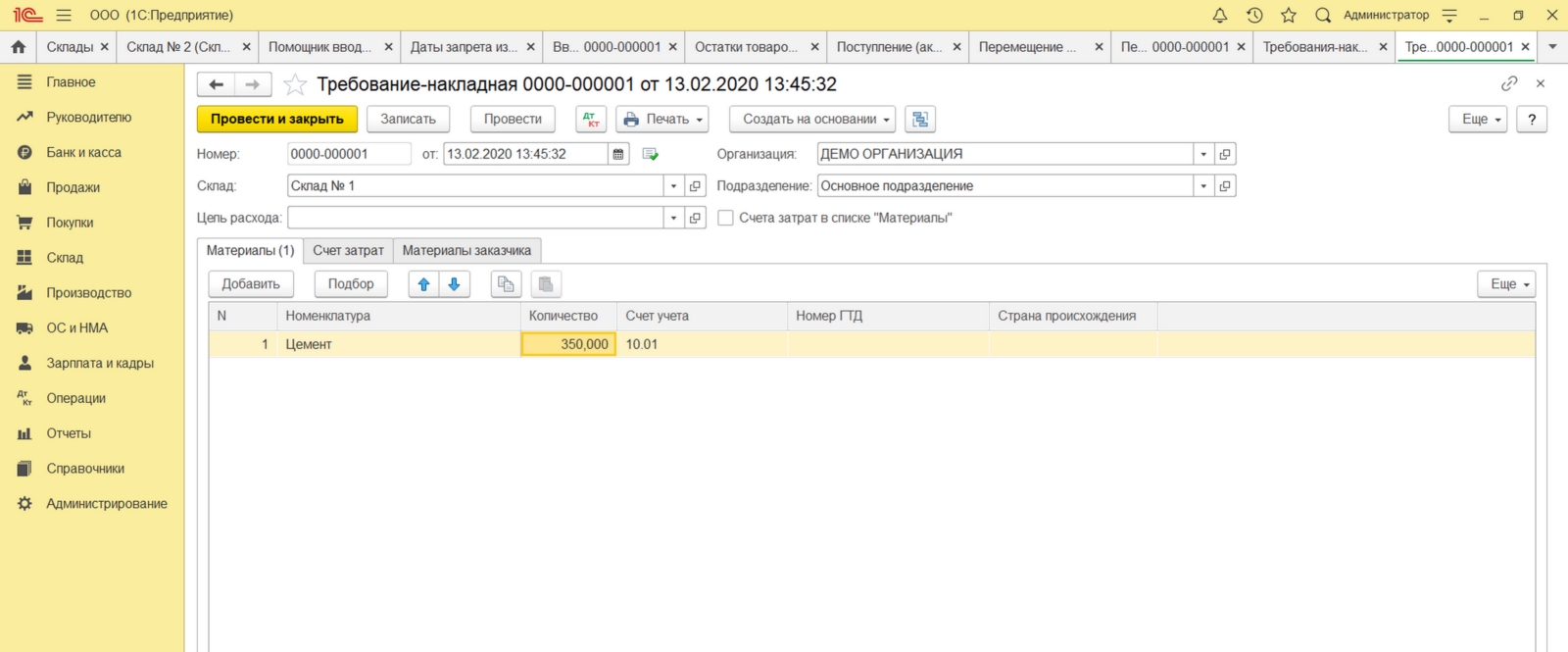
Так мы спишем 350 кг цемента в производство и сформируем остатки товаров.
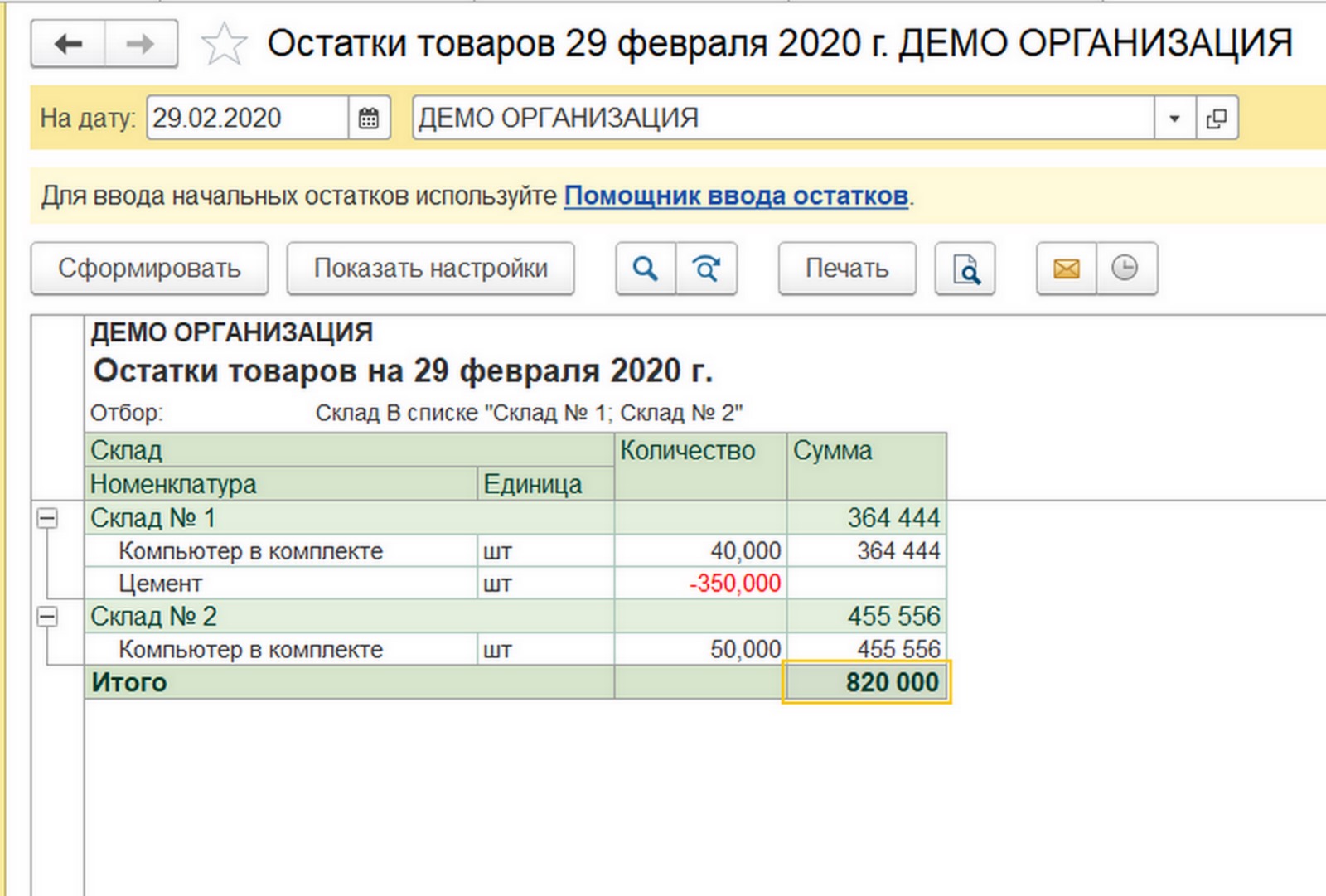
Обратите внимание! Мы специально проставили количество материалов, превышающее фактическое наличие на складе. Система позволяет списать материалы с превышением, так как нами в меню «Администрирование» — «Проведение документов» (Рис.19) установлена галочка в строке «Разрешить списание запасов при отсутствии остатков по данным учета».
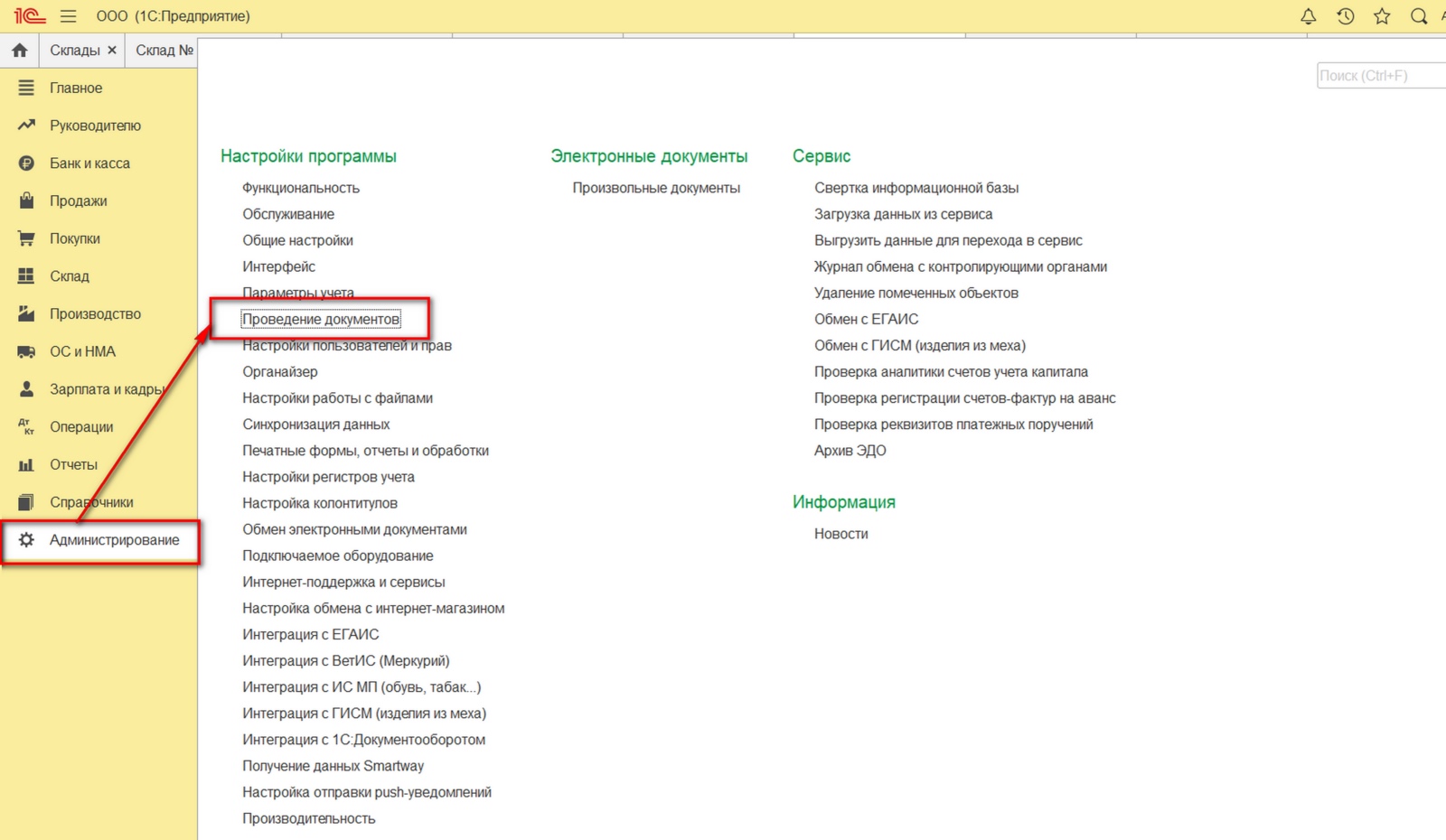
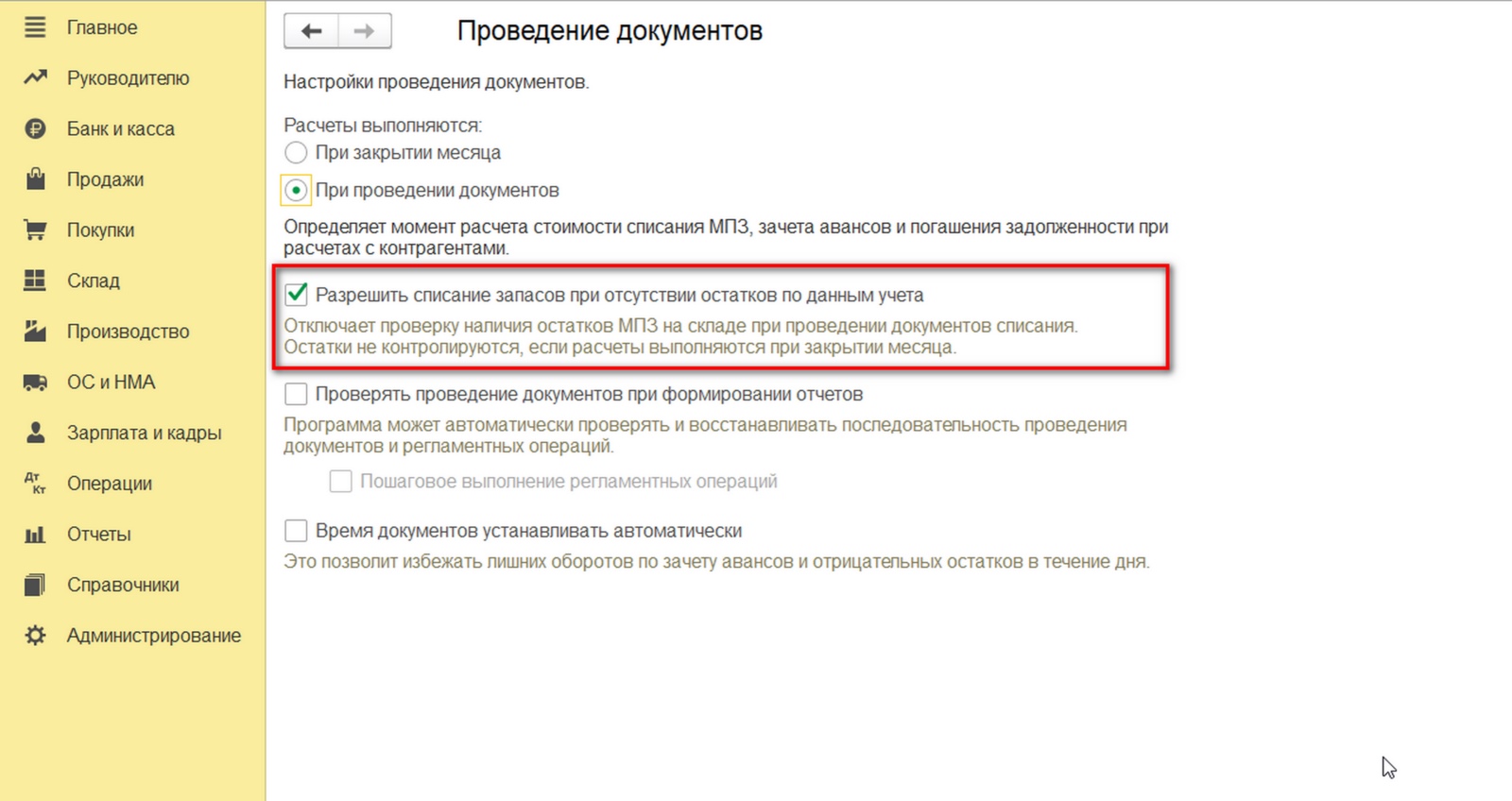
Если убрать данную галочку, программа установит запрет на проведение документа на списание материалов. Ниже мы расскажем, как в системе осуществляется контроль отрицательных остатков.
Инвентаризация товаров
Автоматизация складского учета подразумевает также электронное оформление результатов инвентаризации. Для этого предусмотрены следующие документы в разделе «Инвентаризация»:
- Инвентаризация товаров;
- Оприходование товаров;
- Списание товаров.
Рассмотрим подробнее все три документа.
Проведем инвентаризацию товаров по Складу №1. Для этого выберем документ «Инвентаризация товаров».
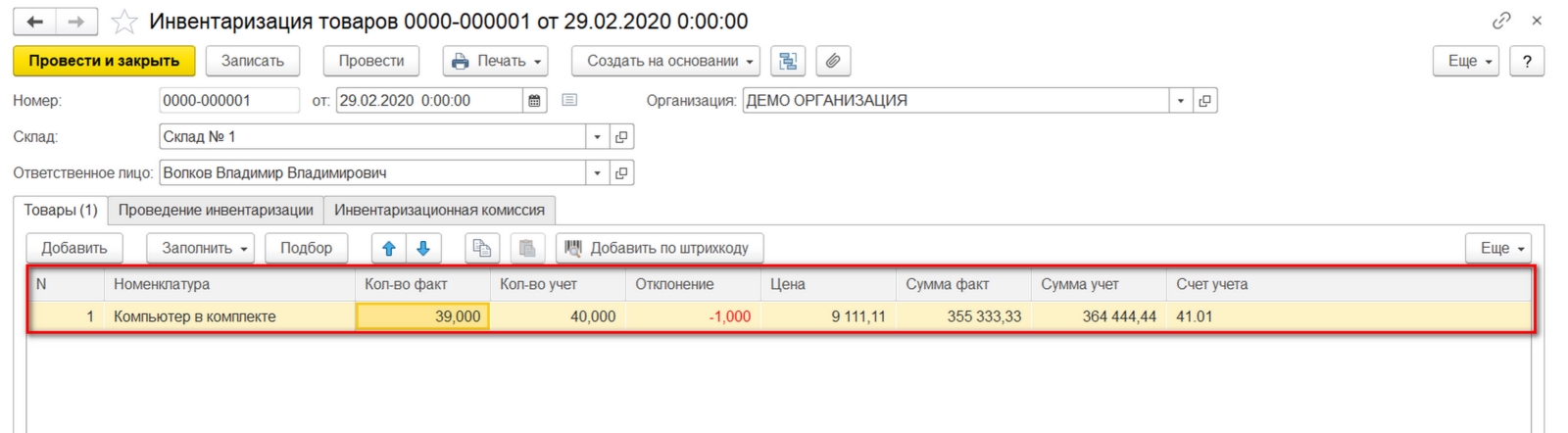
Нажатием кнопки «Заполнить» в документе отражаются сведения по остаткам на основании данных бухгалтерского учета. Напомним, что после перемещения товаров у нас на складе оставалось 40 «Компьютеров в комплекте». Предположим, что фактически на складе оказалось 39 компьютеров. Для этого редактируем графу «Количество фактическое». Программа автоматически рассчитывает сумму отклонения со знаком минус и выделением красным цветом.
Далее последовательно заполняем вкладку «Проведение инвентаризации», указывая период проведения, документ, а также причину проведения инвентаризации.
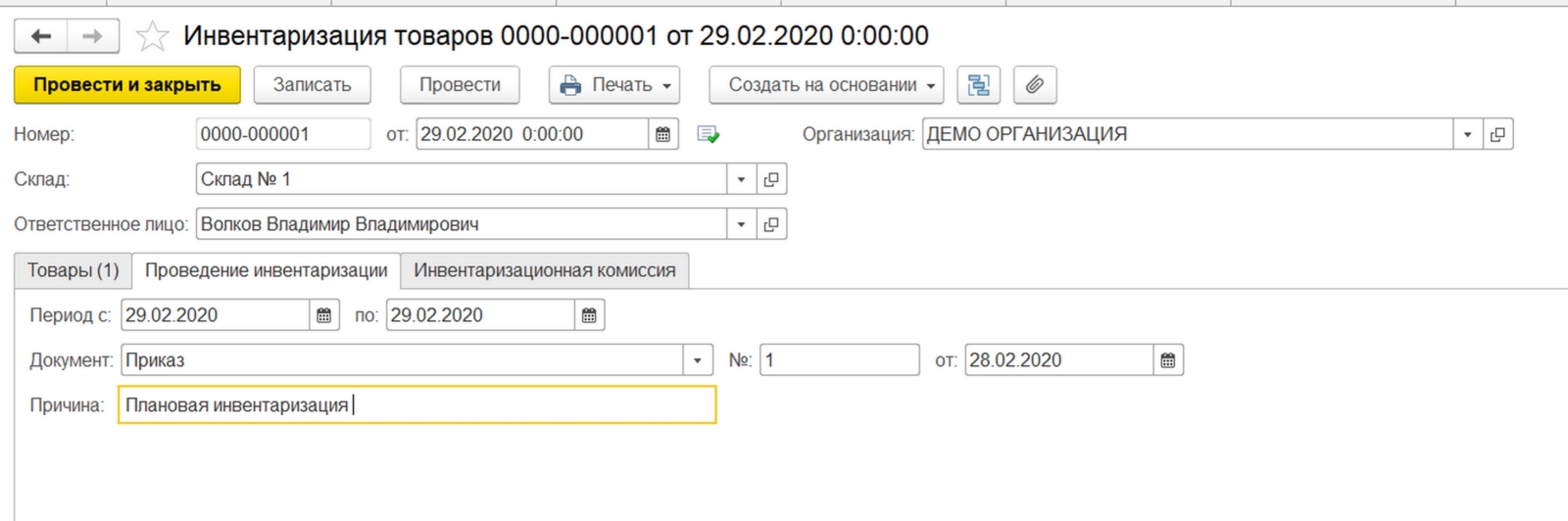
Далее необходимо заполнить вкладку «Инвентаризационная комиссия». Напомним, что ее состав должен включать не менее 3 человек и материально ответственное лицо. У нас это Иванов Петр Сергеевич.
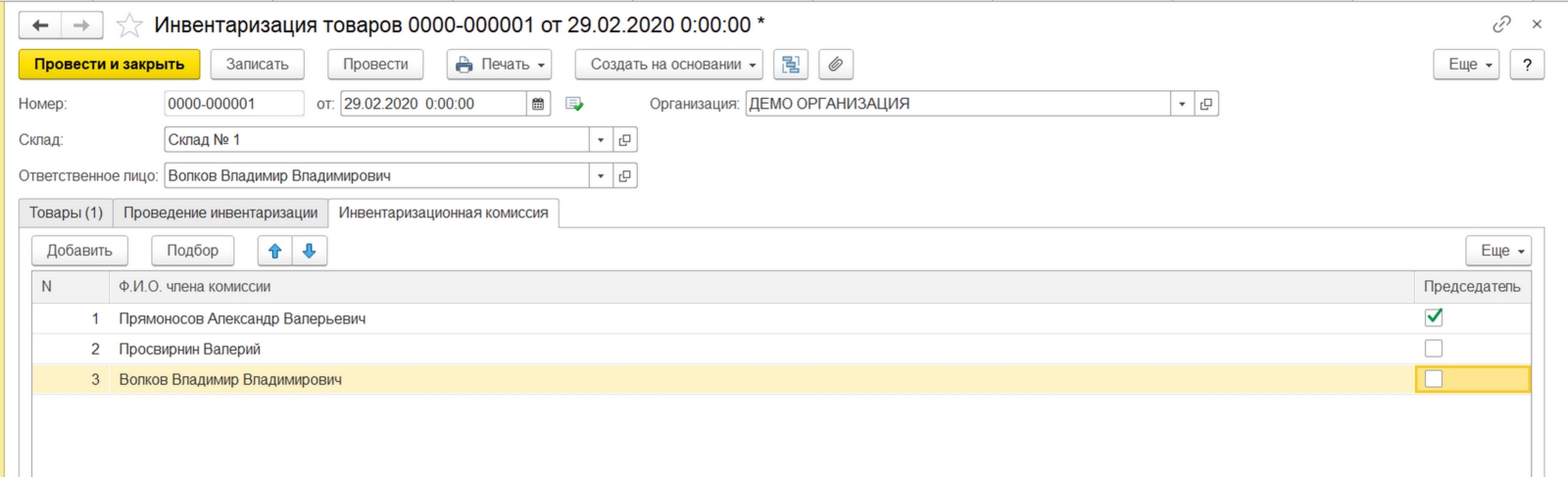
Для дальнейшего отражения в учете результатов инвентаризации нужно провести документ «Списание товаров».
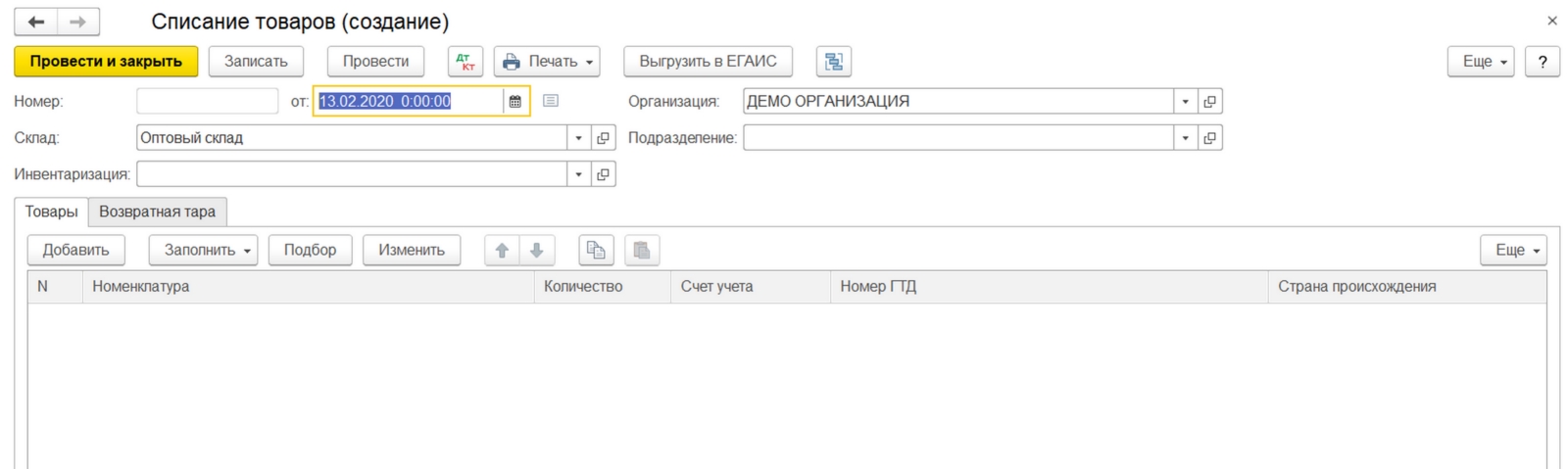
В строке «Инвентаризация» программа позволяет выбрать документ, послуживший основанием для списания недостающего товара. После выбора данного документа нажимаем кнопку «Заполнить», 1С Предприятие предусматривает автоматическое перенесение данных из выбранного документа без повторного ввода.

Далее проверим остаток, сформировав отчет «Остаток товаров» по складу, после проведения списания одного компьютера.
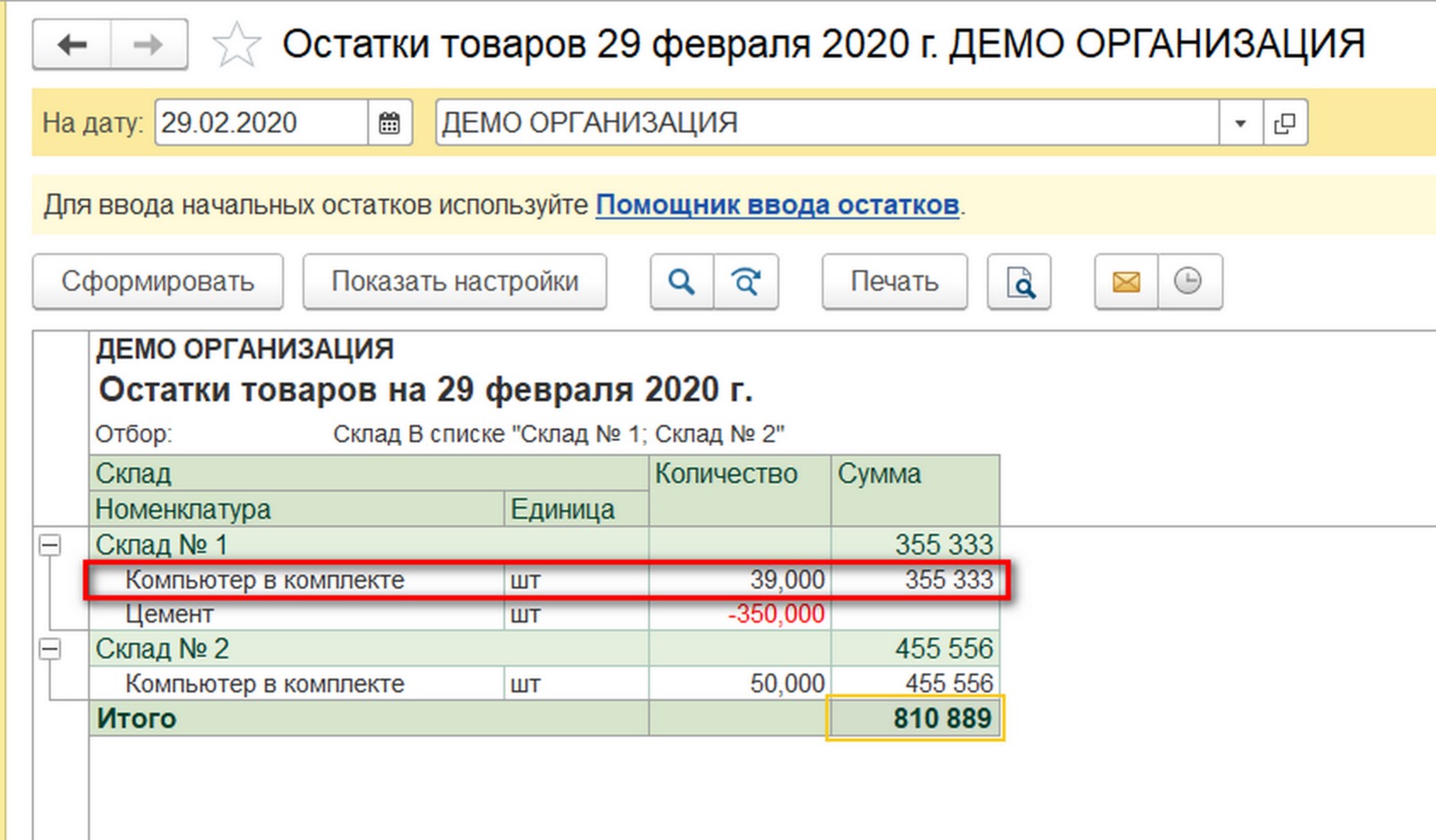
Отчет показывает наличие на складе 39 штук компьютеров.
Предположим, что по результатам инвентаризации у нас наоборот возник излишек в 2 компьютера.
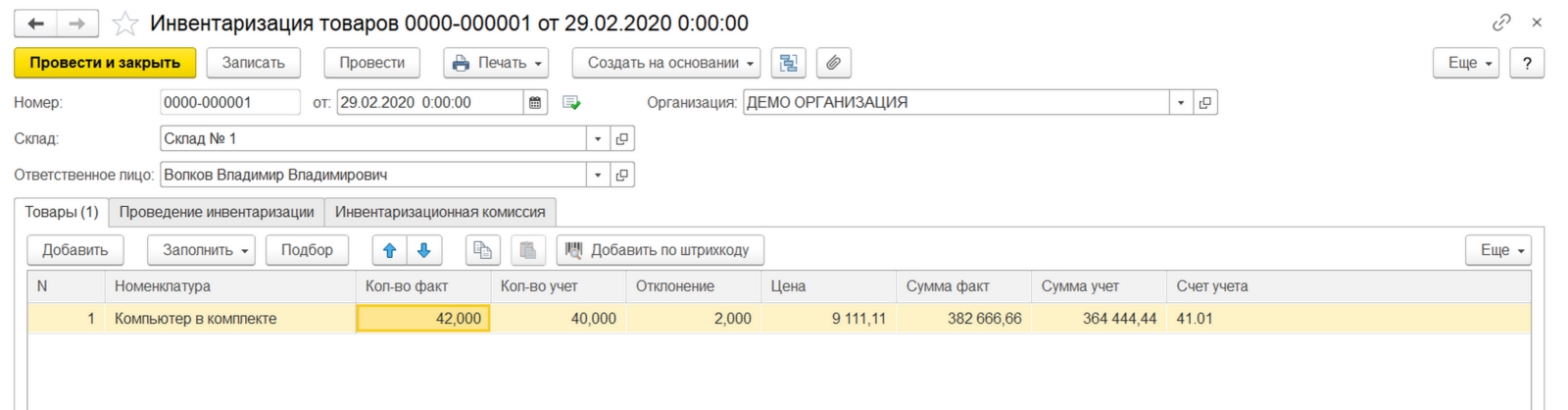
Как и при списании товаров, в «Оприходование товаров» нужно выбрать документ-основание «Инвентаризацию товаров», сведения из которой также автоматически подтягиваются в новый документ.

Сформированный после этого отчет по складу информирует нас о наличии уже 42 штук компьютеров на складе.
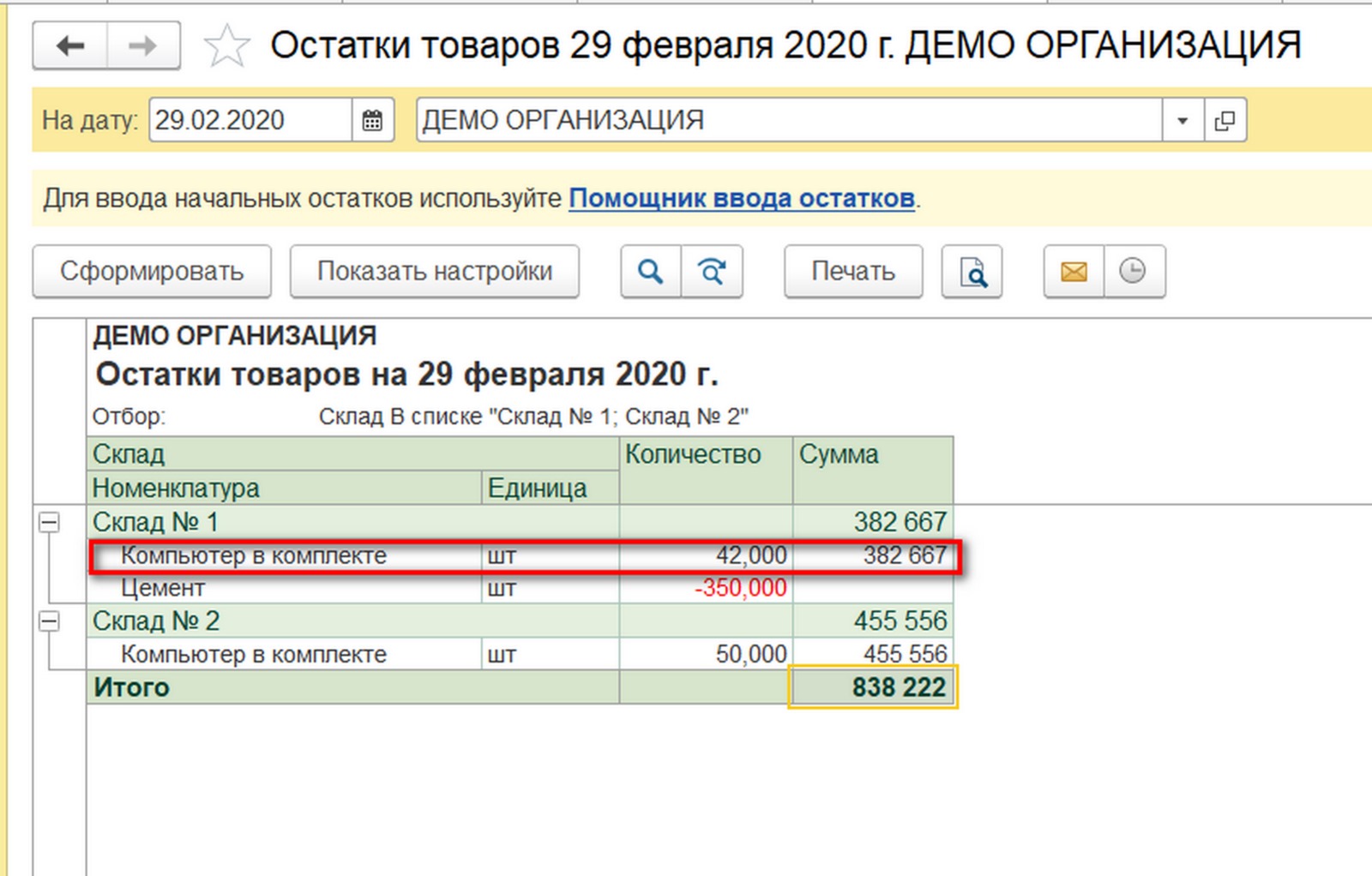
Контроль отрицательных остатков
На представленных выше картинках обратим внимание, что по номенклатуре товара ДТ (Дизельное топливо) имеется отрицательное сальдо в размере 2000 л, то есть мы отгрузили товар, которого у нас фактически на складе не было. Из этого делаем вывод, что в программе не нашло отражение поступление дизельного топлива от наших поставщиков. Для исключения таких моментов автоматизированный складской учет дополнен документом «Контроль отрицательных остатков», который можно найти в меню «Склад»- «Отчеты».
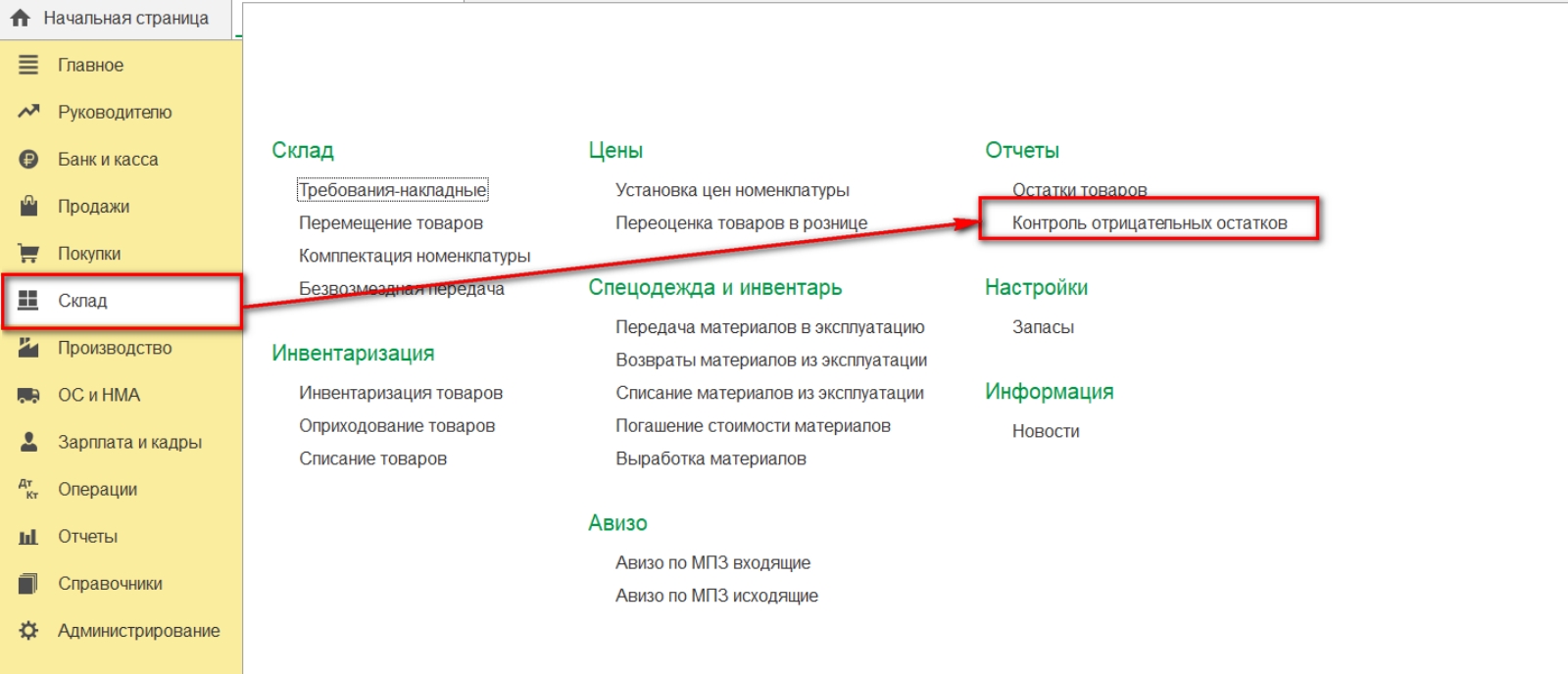
Далее устанавливаем период, за который нам нужно составить отчет, и нажимаем кнопку «Сформировать».
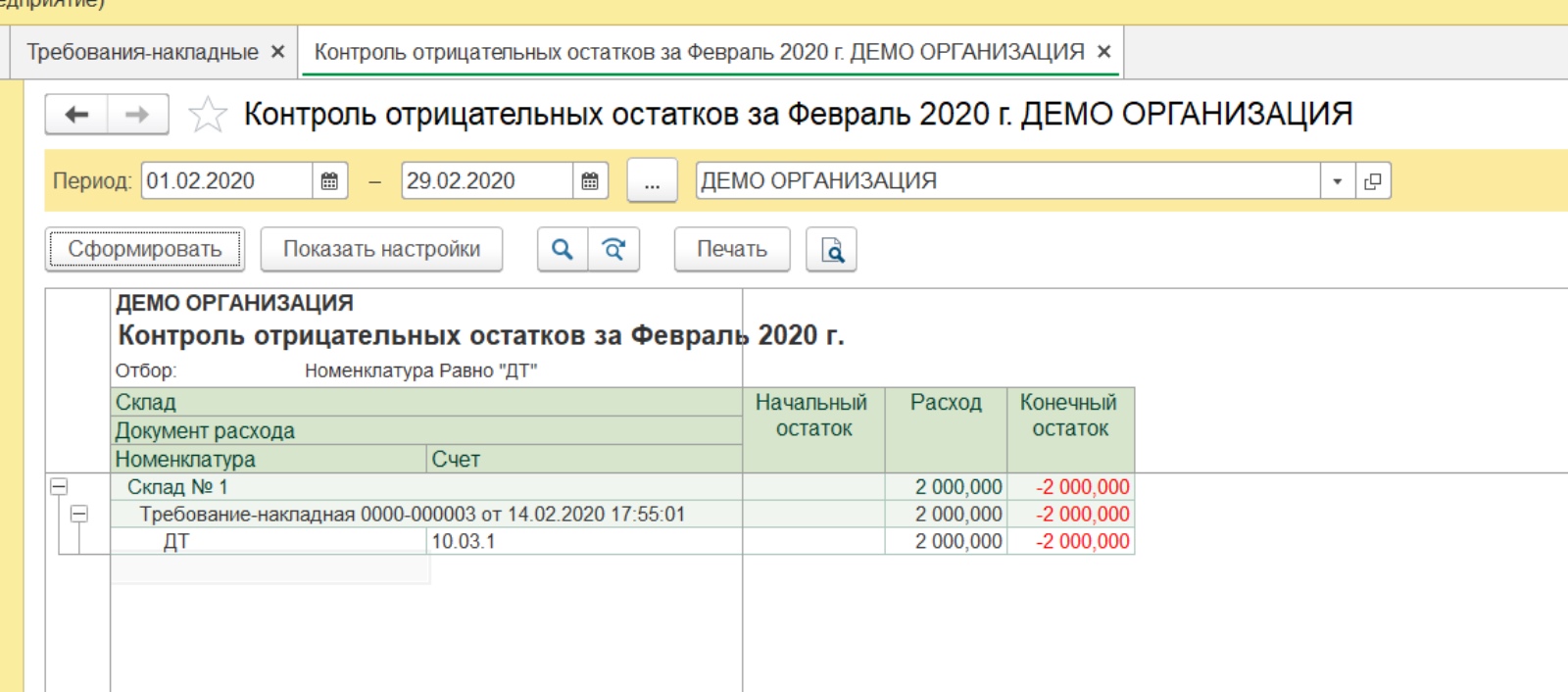
Когда контроль отрицательных остатков отключен, этот отчет позволяет эффективно и своевременно отследить поступление и отражение в бухгалтерском учете материальных отчетов ответственных лиц, а также исключает пересортицу в номенклатуре товаров. В противном случае программа не дает провести соответствующий документ.
Если помимо трудностей с настройкой складского учета у вас регулярно возникают вопросы, обратитесь к нашим специалистам, оказывающих услуги сопровождения и внедрения программ, а также реализующих проекты по доработке 1С. Мы обязательно вам поможем!
Отчет выводит сводные данные о продажах номенклатуры за период с показателями:
- количество проданных товаров,
- выручка с НДС,
- себестоимость,
- валовая прибыль,
- рентабельность.
Дополнительно к этим данным выводится аналитика по складским остаткам:
- доступное количество,
- ср. себестоимость,
- стоимостная оценка,
- количество товаров в резерве,
- количество товаров в пути (в заказах поставщику со статусом Подтвержден).
В настройках отчета можно настроить период продаж, а также фильтр по складам и номенклатуре.
Переключившись в расширенный режим настроек, вы сможете дополнительно установить произвольный отбор.
Для обеспечения корректности данных в отчете (себестоимость продаж и остатков) рекомендую перед его формированием делать закрытие месяца.
Ваша заявка принята. Мы решим ваш вопрос в течение 2-х рабочих часов!
Спасибо! Ваша заявка принята.
Мы свяжемся с вами в ближайшее время!
Спасибо! Мы свяжемся с вами через несколько минут
Контроль над товарными остатками – важный аспект любого бизнеса. Чтобы грамотно распоряжаться ресурсами, нужно обладать точными данными об их количестве: знать, сколько осталось товара на складе, как вывести отчёт по определённому товару или сделать отбор по нужным товарам. В этом материале разберём, как посмотреть остатки товаров в программе 1С:Бухгалтерия предприятия 8 ред. 3.0.
Для этого заходим в раздел «Склад», выбираем отчёт «Остатки товаров». По кнопке «Показать настройки» задаём нужные условия для отчёта.
В настройках находятся:
- группировка;
- отбор (выбор нужных или исключение ненужных значений);
- сортировка (по возрастанию или по убыванию по выбранному параметру);
- оформление (выделение отрицательных значений);
- при необходимости есть возможность добавить дополнительные поля.
Кроме того, можно сформировать оборотно-сальдовую ведомость с нужными настройками. С помощью этих отчётов можно проверить правильность заполнения документов, то есть верно ли были выбраны склады, те ли товары, чтобы не было по одному товару положительных и отрицательных остатков. В оборотно-сальдовой ведомости есть возможность перейти в ранее созданные документы и исправить ошибки в случае их обнаружения.
В этом материале мы рассмотрели, как посмотреть остатки товаров в программе 1С:Бухгалтерия предприятия 8 ред. 3.0. Надеемся, что этот вопрос теперь не будет вызывать сложностей при работе с программой. А если захотите получить дополнительную консультацию, обязательно звоните на Линию консультаций 1С компании «Что делать Консалт». Мы с радостью вам поможем! Первая консультация совершенно бесплатно!
Свидетельство о регистрации СМИ: Эл № ФС77-67462 от 18 октября 2016 г.
Контакты редакции: +7 (495) 784-73-75, smi@4dk.ru
Поздравляем! Вы успешно подписались на рассылку