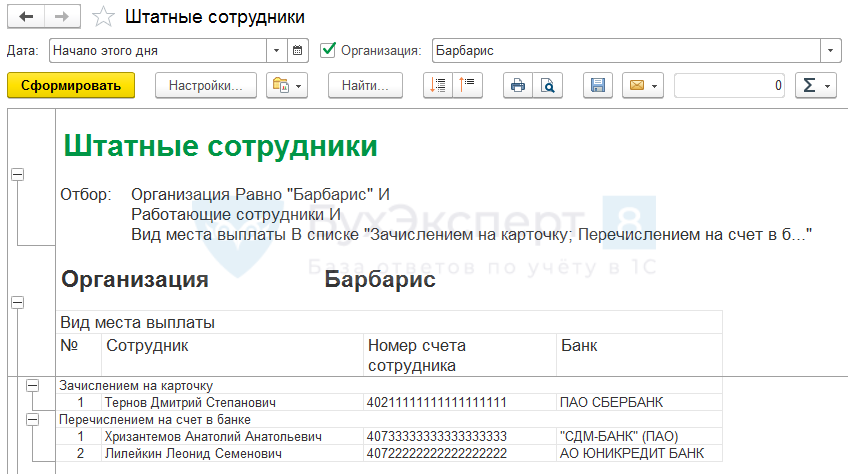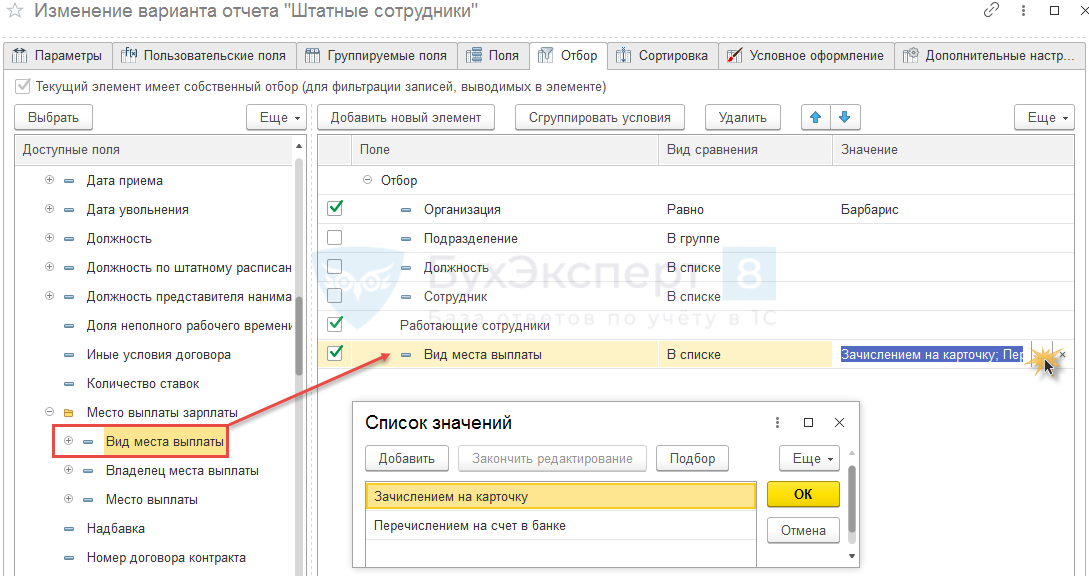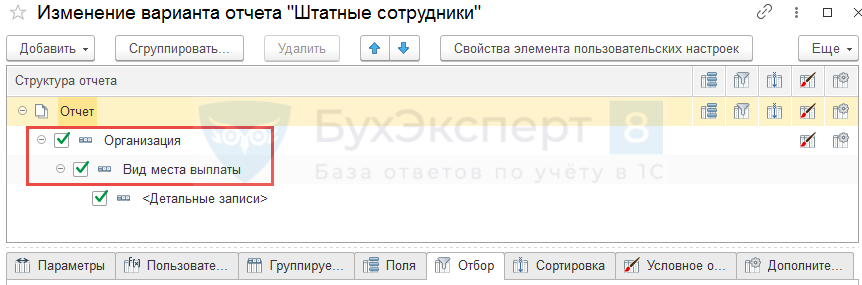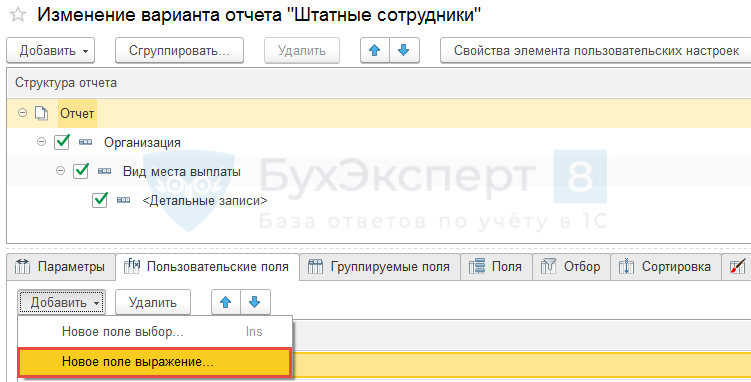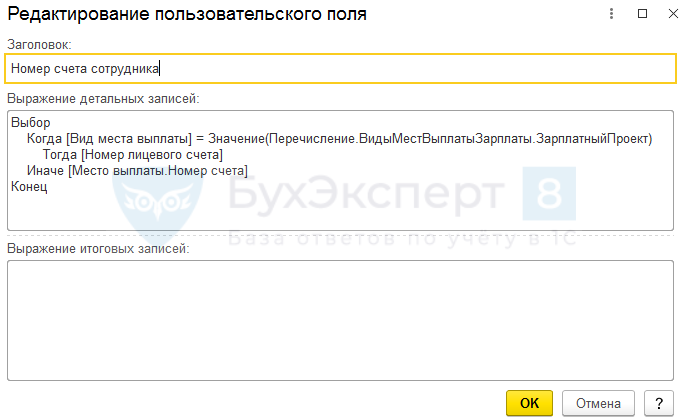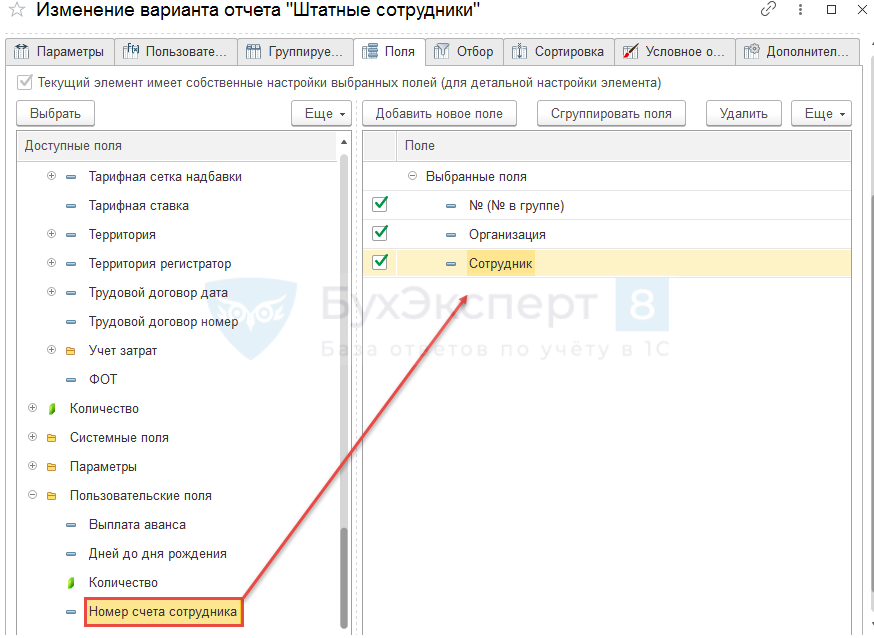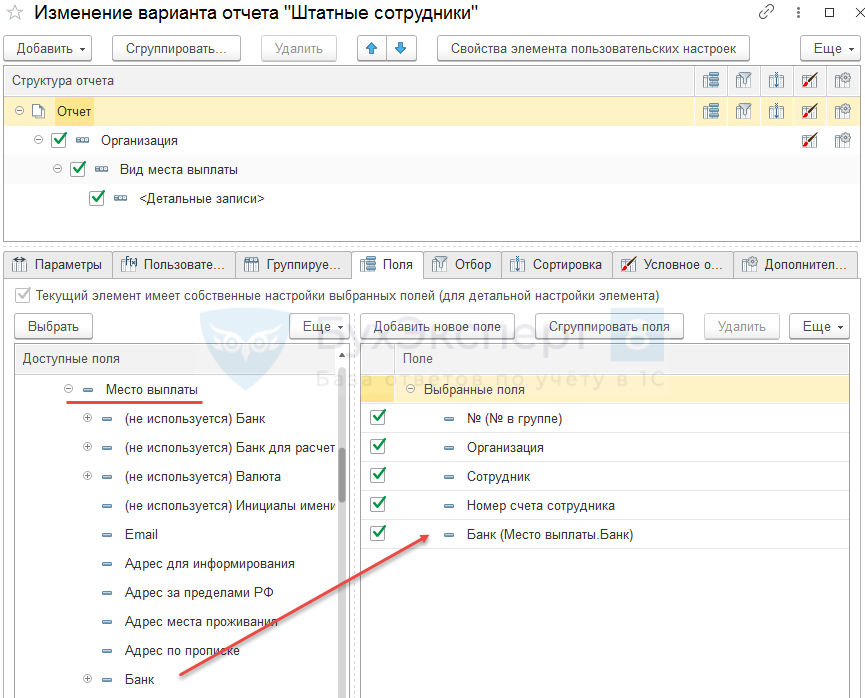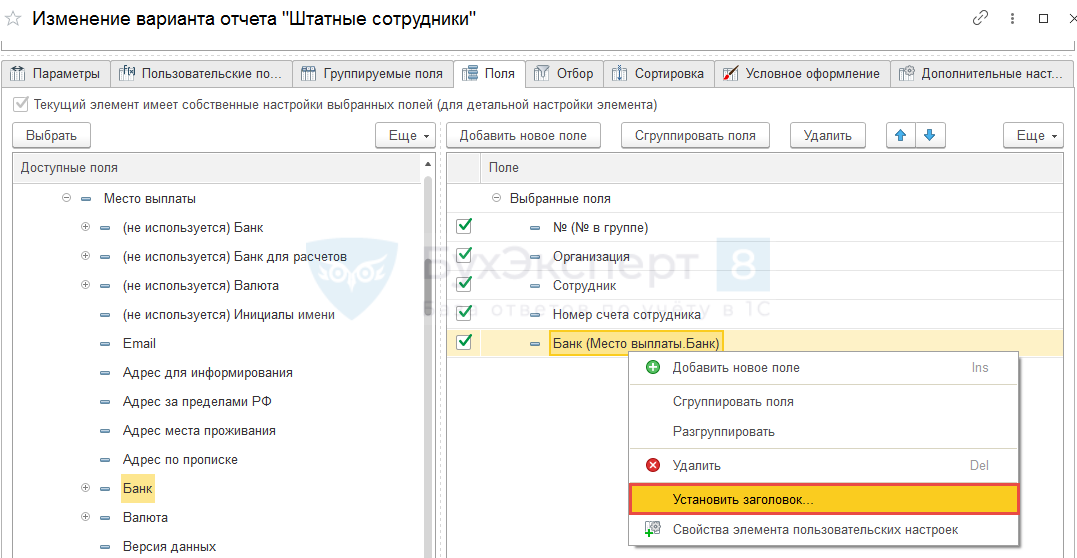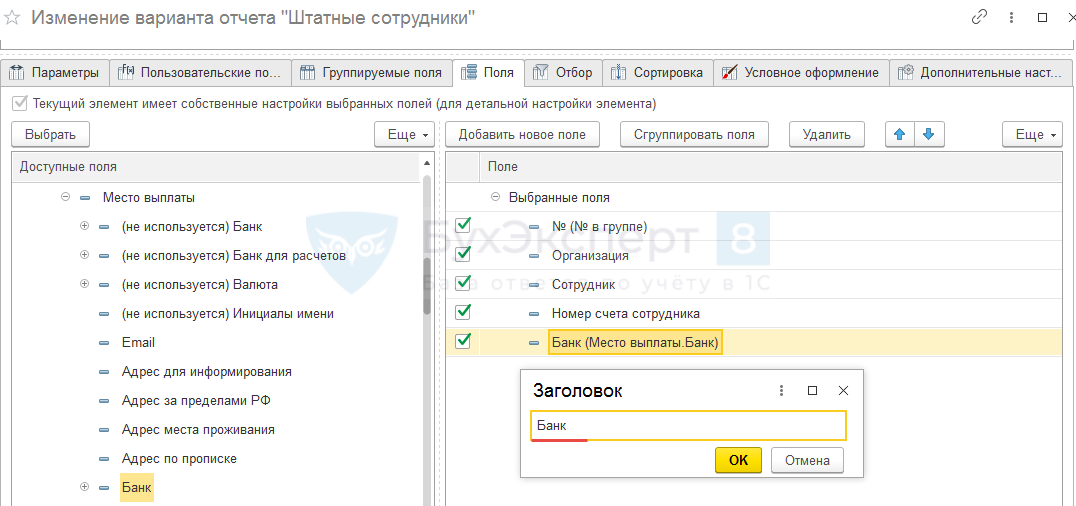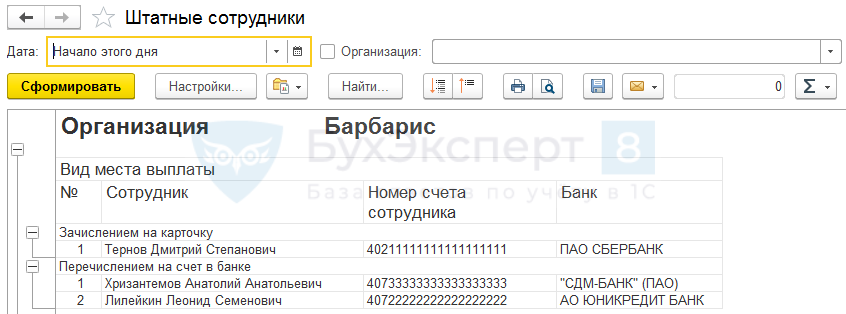Содержание:
1. Виды отчетов по сотрудникам в 1С ЗУП 8.3
2. Инструкция по настройки отчета в 1С ЗУП
Здравствуйте, коллеги! В этой статье мы подробно разберем, что необходимо сделать, чтобы в программе 1С ЗУП 3.1 получить список сотрудников с информацией по ним. Такие списки могут использоваться как в рабочих целях, так и предоставления отчетности руководству. Для получения таких списков в программе предназначены кадровые отчеты 1С.
1. Виды отчетов по сотрудникам в 1С ЗУП 8.3
Рассмотрим некоторые отчеты по сотрудникам в 1С ЗУП 8.3. Доступны они в перечне кадровых отчетов 1С раздела «Кадры».

Отчет «Штатные сотрудники в 1С» содержит информацию о работающих по трудовым договорам сотрудниках. В нем выводятся основные сведения об их рабочем месте. Здесь можно получить список сотрудников с указанием должности, графика работы, даты приема на работу, стажа работы и т.п. Помимо информации о работе отображаются личные данные, такие как дата рождения, телефон.

Для получения личных данных о сотрудниках, таких как ИНН, СНИЛС, адрес, гражданство и т.п. предназначен отчет «Личные данные сотрудников в 1С». В нем отражается список всех занесенных в программу сотрудников, в том числе не оформленных на работу.

Для получения списка уволенных сотрудников предназначен отчет «Уволенные сотрудники». Он включает всех сотрудников, которые были уволенные до указанной в отчете даты.

2. Инструкция по настройки отчета в 1С ЗУП
Отчеты формируется на определенную дату, которая указывается в отборах формы. По умолчанию в варианте настройки присутствует так же отбор по организации.
Данные отчеты легко перенастроить под свои потребности: скрыть лишнюю информацию, поменять расположение колонок местами, добавить дополнительные данные.
Например, выведем из отчета «Штатные сотрудники в 1С» список сотрудников, работающих в подразделении «Отдел по работе с персоналом» с указанием должности, оклада, даты и приказа о приеме на работу.
Изменения выполняется в окне настройки отчета в 1С ЗУП в режиме «Расширенный».

На вкладке «Отборы» в программе 1С ЗУП 3.1 устанавливаем отбор по подразделению «Отдел по работе с персоналом». Для возможности в дальнейшем быстро сформировать список по любому другому подразделению выводим отбор в шапку отчета – ставим звездочку в строке.

На вкладке «Поля и сортировки» убираем галочки с лишних полей:

Для добавления данных, которые не выведены в перечень полей (в текущем примере это приказ о приеме на работу) нажимаем кнопку «Добавить», в списке полей раскрываем строку верхнего уровня и выбираем нужные данные.

Нажимаем «Закрыть и сформировать» и получаем нужный список в программе 1С ЗУП 3.1.


Полученный список можно сохранить на компьютер. Для этого надо нажать кнопку сохранения, выбрать место расположения сохраняемого файла, указать имя и тип файла.

Специалист компании ООО «Кодерлайн»
Косьяненко Зоя Владимировна
В программе «1С:Зарплата и управление персоналом 8» можно проанализировать зарплату сотрудников за разные периоды – в целом за период и помесячно. Для этого служат отчеты «Анализ зарплаты по сотрудникам (в целом за период)» и «Анализ зарплаты по сотрудникам (помесячно)», с помощью которых можно проанализировать задолженность на начало и конец периода, отработанное и неотработанное время, состав начислений, удержаний и выплат с разбивкой по подразделениям и сотрудникам. Отчеты можно сформировать как сводно, так и с расшифровкой.
Отчет «Анализ зарплаты по сотрудникам (в целом за период)»
1. Укажите период, за который необходимо сформировать отчет. Установите флажок и выберите организацию, по которой нужно сформировать отчет. Установите флажок Выводить отчет по сотрудникам, если необходимо сформировать отчет по подразделениям и по сотрудникам. Устанавливать флажок не нужно, если необходимо сформировать отчет только по подразделениям без расшифровки по сотрудникам. Установите флажок Разворачивать по начислениям и удержаниям, если необходимо уточнить начисления и удержания у сотрудников.
2. Для редактирования настроек отчета нажмите на кнопку Настройки…. В открывшейся форме выполняются настройки для построения отчета. С помощью переключателя Вид можно перевести настройки отчета в режим простой – режим, который предназначен для изменения текущих настроек отчета, которые сохраняются автоматически, расширенный – режим, который предназначен для изменения структуры отчета. После изменения структуры отчет можно сохранить как новый или перезаписать существующий. При этом режиме можно управлять настройками параметров, условий и значений сравнения, по которым будет формироваться отчет. Можно дополнительно устанавливать отборы, добавлять или убирать поля отчета и настраивать сортировку, использовать возможности оформления отчета и менять структуру отчета.
3. Кнопка Сформировать или кнопка Закрыть и сформировать. Суммы общих начислений и удержаний можно расшифровывать двойным щелчком левой клавиши мыши по интересующей сумме. Самыми полезными расшифровками являются по регистратору. Если необходимо сформировать краткий отчет без указания отработанных и неотработанных дней и без конкретных начислений и удержаний, измените настройки отчета и выберите режим Расширенный. На закладке Структура снимите флажки Группа в группируемом поле в разделе Колонки. Снимите флажок Разворачивать по начислениям и удержаниям. Кнопка Закрыть и сформировать.
4. Для того чтобы сформировать отчет без учета подразделений, измените настройки отчета и выберите режим Расширенный. В форме Настройки отчета «Анализ зарплаты по сотрудникам (в целом за период)» нажмите на кнопку Еще – Настройки технического специалиста. При этом откроется форма Изменение варианта отчета «Анализ зарплаты по сотрудникам (в целом за период)». В поле Подразделение на конец периода щелкните правой кнопкой мыши и нажмите на кнопку Разгруппировать. Кнопка Завершить редактирование. Кнопка Сформировать.
5. Для того чтобы сформировать отчет, измените настройки отчета и выберите режим Расширенный. В форме Настройки отчета «Анализ зарплаты по сотрудникам (в целом за период)» нажмите на кнопку Еще – Настройки технического специалиста. При этом откроется форма Изменение варианта отчета «Анализ зарплаты по сотрудникам (в целом за период)». По полю Физическое лицо щелкните левой кнопкой мыши. Откроется форма Редактирование полей группировки. Из раздела Доступные поля выделите поле Таб. номер. Кнопка Выбрать. Кнопка ОК.
6. В форме Изменение варианта отчета «Анализ зарплаты по сотрудникам (в целом за период)» нажмите на кнопку Завершить редактирование. Кнопка Сформировать. Если в отчет были внесены изменения, его можно сохранить, чтобы каждый раз при формировании не делать настройку. Для этого нажмите на кнопку Выбрать другой вариант отчета или сохранить новый – Сохранить как или кнопку Еще – Вариант отчета – Сохранить как. В форме Сохранение варианта отчета в поле Наименование укажите новое название отчета и выберите, кому будет доступен такой вариант отчета – Только автору или Указанным пользователям. В поле Описание можно написать краткое описание отчета.
7. По кнопке Далее можно разместить отчет в любом разделе программы для удобства, установив флажок. По умолчанию флажок установлен в том разделе, в котором был первоначальный отчет. Кнопка Сохранить. Кроме того, при необходимости можно сформировать отчет за определенный период сводно.
Отчет «Анализ зарплаты по сотрудникам (помесячно)»
1. В отчете «Анализ зарплаты по сотрудникам (помесячно)» начисления, удержания и выплаты по сотрудникам сгруппированы помесячно. Сальдо выводится на начало и на конец каждого месяца, включенного в период формирования отчета. Отчеты «Анализ зарплаты по сотрудникам (за период в целом)» и отчет «Анализ зарплаты по сотрудникам (помесячно)» имеют одну структуру.
2. Если необходимо сформировать краткий отчет без указания отработанных и неотработанных дней и без конкретных начислений и удержаний, измените настройки отчета. Для того чтобы сформировать отчет, также измените настройки отчета. Для того чтобы сформировать отчет, также измените настройки отчета. Если в отчет внесены изменения, его можно сохранить, чтобы каждый раз при формировании не делать настройку.
Подписывайтесь на мой telegram-канал. Сразу оговорюсь, что проектов у меня много, помощников нет, всем помочь физически и морально не смогу, прошу меня простить, если кому-то не ответил или отказал в помощи.
Отправить эту статью на мою почту
Многие пользователи, осуществившие переход с ЗУП 2,5 на ЗУП 3.0, пытаются найти отчет «Список сотрудников организации», как это было в прежней конфигурации. Одной из задач этого отчета, благодаря выполнению которой он стал таким популярным у пользователей, формирование списка сотрудников по должностям с актуальными окладами.
В новой версии конфигурации Зарплата и управление персоналом этого отчета нет, но список сотрудников по должностям с актуальными окладами можно получить довольно легко. Для этого разработчики внесли в конфигурацию Зарплата и управление персоналом 8.3 отчет «Штатные сотрудники».
Доступен он в разделе «Кадры» — «Кадровые отчеты» — «Штатные сотрудники».
Расскажу немного подробнее об этом отчете.
Отчет «Штатные сотрудники» позволяет вывести список всех сотрудников предприятия с произвольным набором имеющихся о них в программе сведений. Выводит работающих по трудовым договорам на дату формирования отчета сотрудников, а также основные сведения об их рабочем месте. Отчет формируется на определенный период времени, это может быть как дата с указанием точного времени, так и начало какого-либо периода, например месяца или недели.
В стандартную панель отборов выведен только отбор по организации, но при необходимости можно установить и другие фильтры отчета: по подразделениям, должностям и сотрудникам. Для включения этих отборов в отчете надо нажать кнопку «Настройка», установить галочки на интересующие поля и задать значение отбора.
Возможно добавление и других отборов, для этого надо перейти в окно настроек и включить расширенный вид настроек и на первой закладке «Отборы» по команде «Добавить отбор» выбрать дополнительные отборы среди предложенных в списке полей.
Отчет представлен в виде таблицы сведений по сотрудникам, сгруппированных по подразделению и организации.
Состав столбцов можно менять. Изменения так же делаются в окне настроек при использовании расширенного вида настроек. Включение и отключение отображения столбцов в отчете регулируется флажками в списке полей на закладке «Поля и сортировка». Последовательность колонок меняется с помощью кнопок, отображенных в виде стрелок. Добавление новых строк выполняется при нажатии кнопки «Добавить» и выборе одного из полей списка.
Часто данный отчет используется именно для получения списка сотрудников по должностям с актуальными окладами, для этого достаточно отключить лишние поля отчёта и оставить только поля: No, Сотрудник, Должность и Оклад (тариф).
Полученный в результате сделанных настроек отчет можно сохранить, распечатать или отправить по электронной почте.
Для печати отчета надо нажать кнопку печати, отображенную в виде принтера.
Для сохранения на ПК отчета надо нажать кнопку в виде дискеты и указать место сохранения.
Для отправки по электронной почты используется кнопка в виде конверта. Предварительно в базе должны быть установлены настройки учетной записи электронной почты.
Для последующего использования сделанные настройки можно сохранить, для этого надо выбрать действие «Сохранить вариант отчета» и присвоить созданному варианту наименование.
Обсудить статью на 1С форуме?
Читайте также
- Как вывести список сотрудников в 1С?
- Как сделать отпуск в 1С ЗУП?
- Как правильно оформить единовременное пособие в 1С ЗУП?
- Как начислять аванс в 1С ЗУП?
- Когда нужно сделать регистрацию трудовой деятельности в 1С ЗУП?
В процессе работы у кадровика либо бухгалтера часто возникает необходимость сформировать список сотрудников компании по каким-либо определенным критериям. Рассмотрим самые популярные варианты: например, руководитель поставил задачу кадровику предоставить перечень сотрудников с личными данными (дата рождения, паспортные данные, ИНН, Снилс). При правильном ведении учета и заполнения личных карточек сотрудников все эти данные можно оперативно сформировать в программе. Заходим в раздел Кадры-Кадровые отчеты-Личные данные сотрудников.

В открывшейся форме нужно установить отбор по дате, организации (в случае если в базе их несколько), далее нажимаем кнопку Настройка, здесь мы можем добавить отборы по сотрудникам, если нужны не все, либо по должностям. Для настройки вывода необходимых параметров переключаем Вид на расширенный

Переходим на вкладку Поля и сортировка, галочками отмечаем необходимые значения для вывода в отчет.

Далее нажимаем Закрыть и сформировать. Проверяем результат.

Если список сформировался с ФИО не в алфавитном порядке, то потребуется сделать дополнительную настройку. В разделе Настройки-Дополнительные Настройки:

Указать необходимые приоритеты для формирования отчетов.

Рассмотрим следующую задачу. Бухгалтеру нужно сформировать список работающих физических лиц с номерами телефонов и адресами электронных почт. Эти данные так же хранятся в карточке сотрудника, чтобы вывести общий список заходим в Кадры-Кадровые отчеты-Контактная информация сотрудников.

Принцип работы с отчетом аналогичен предыдущему случаю, устанавливаем даты формирования отчета, выбираем организацию, идем в настройке, задаем необходимые параметры. Проверяем сформировавшийся отчет. В список попадут те сотрудники, у которых требуемые данные заполнены в личной карточке.

Так же может возникнуть потребность в отчете по занимаемым должностям и условиям труда для анализа данных руководителю. Под эти нужды есть отдельный отчет, находится он так же в списке кадровых отчетов, называется Штатные сотрудники. Схема формирования однотипная, через настройки задали нужные отборы:

Сформировали, распечатали либо сохранили на ПК, так же если настроена учетная запись для отправки писем из программы, то можно полученный отчет сразу отправить адресату.
Сейчас разберем более нестандартные запросы, к примеру, поступил запрос сверху предоставить список сотрудников, уволенных за 2018-2019г. Для выполнения задачи есть несколько вариантов: для начала можно сформировать одноименный отчет из списка кадровых отчетов-Уволенные сотрудники

В открывшейся форме отчета переходим в настройки и устанавливаем отборы по дате увольнения: больше либо равно 01.01.2018 и меньше либо равно 31.12.2019, нажимаем закрыть сформировать

Таким образов в отчет попадут все уволенные за период с 2018 по 2019г.

Эти же данные можно вывести через отчет Кадровые изменения.

В шапке отчета задаем требуемый период 01.01.2018 по 31.12.2019г, переходим в настройки и устанавливаем Вид события-увольнение.

Полученный результат будет соответствовать предыдущему отчету, вопрос выбора отчета в данном случае остается на усмотрение пользователя.
В заключении рассмотрим еще один быстрый и простой способ формирования отчета по кадровым данных сотрудников. Заходим в раздел Кадры-Сотрудники, в этой форме переходим по кнопке Еще-изменить форму

отмечаем пункты, которые необходимы нам в отчете, далее нажимаем Применить

Затем снова кнопка Еще-вывести список-ОК.

Полученный результат сохраняем либо распечатываем.
Так же напоминаем, что периодически необходимо актуализировать персональные данные сотрудников, такие как паспортные данные. В программе реализована дополнительная проверка по ведению учета, при заполненных паспортных данных и дате рождения, при достижении сотрудником возраста смены паспорта в списке сотрудников будет выходить дополнительное предупреждение, для его анализа нужно открыть карточку сотрудника и будет доступно пояснение.

В данном ситуации необходимо связаться с сотрудником и запросить новые паспортные данные и ввести их карточку сотрудника по ссылке Личные данные

Далее по синей ссылке История изменения документа, удостоверяющего личность. Откроется окно для ввода данных по новому документу, затем ОК, Записать и закрыть.
Консультацию для Вас составила специалист нашей Линии консультаций.
Закажите тестовую консультацию по Вашей программе у нас по телефону: +7(343) 288-75-45.
*Для оказания консультации необходимо сообщить ИНН вашей организации, регистрационный номер вашей программы ( для программ 1С:Предприятие версии ПРОФ необходим активный договор 1С:ИТС ПРОФ)
Как в ЗУП 3 создать отчет с банковскими реквизитами всех сотрудников?
Для этого можно донастроить отчет Штатные сотрудники (Кадры – Кадровые отчеты — Штатные сотрудники), установив в нем группировку по видам мест выплаты (Зачислением на карточку или Перечислением на счет в банке) и выводом номеров счетов сотрудников и банков.
Скачать Отчет по номерам счетов сотрудников.xml
Для самостоятельной настройки отчета следует воспользоваться командой Еще – Прочее – Изменить вариант отчета.
Установить отбор в списке по Видам мест выплаты (папка Работа – подпапка Место выплаты зарплаты – поле Вид места выплаты): Зачислением на карточку и Перечислением на счет в банке.
Сделать в отчете группировку по Организации и Виду мест выплаты.
В группировке по организации на вкладке Поля удалить поле Всего сотрудников.
Для вывода в одной колонке номеров счетов сотрудников в рамках зарплатного проекта и перечисляемых на отдельные банковские счета создать на вкладке Пользовательские поля новое поле-выражение.
Задать ему наименование, например, Номер счета сотрудника и настроить формулу:
Выбор
Когда [Вид места выплаты] =
Значение(Перечисление.ВидыМестВыплатыЗарплаты.ЗарплатныйПроект)Тогда [Номер лицевого счета]
Иначе [Место выплаты.Номер счета]
Конец
В качестве выводимых полей оставить Организацию и Сотрудника. Добавить пользовательское поле Номер счета сотрудника.
В папке Работа найти подпапку Место выплаты зарплаты, открыть расшифровку по реквизиту Место выплаты и выбрать поле Банк.
Для последнего реквизита установить заголовок через контекстное меню (вызывается правой клавишей мыши) — Банк.
После сделанных настроек отчет будет выводиться в следующем виде:
Подписывайтесь на наши YouTube и Telegram чтобы не пропустить
важные изменения 1С и законодательства
Помогла статья?
Получите еще секретный бонус и полный доступ к справочной системе БухЭксперт8 на 14 дней бесплатно
Оцените публикацию
(3 оценок, среднее: 2,33 из 5)
Загрузка…
Назад к статье
Новости и изменения
Назад к статье
Дополнительные материалы
Назад к статье