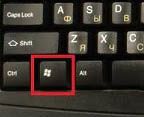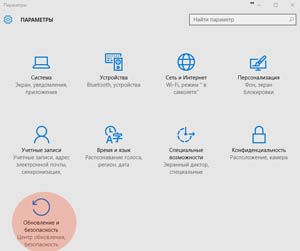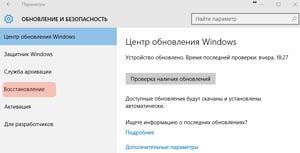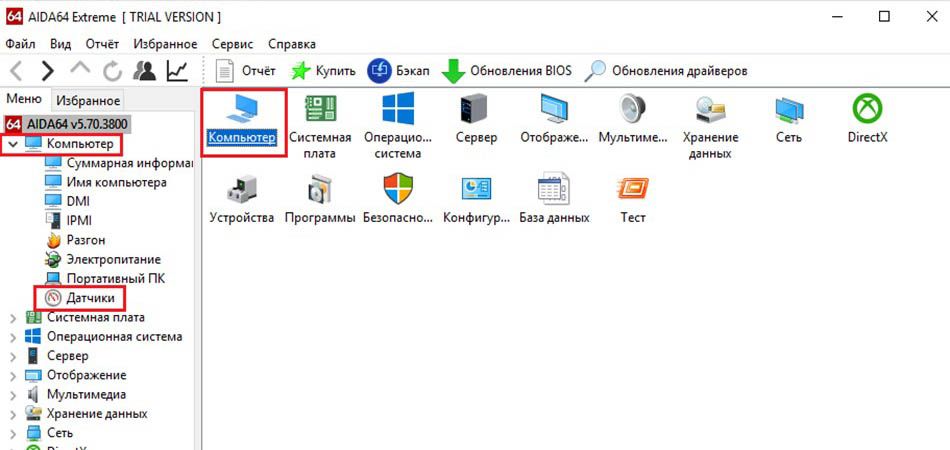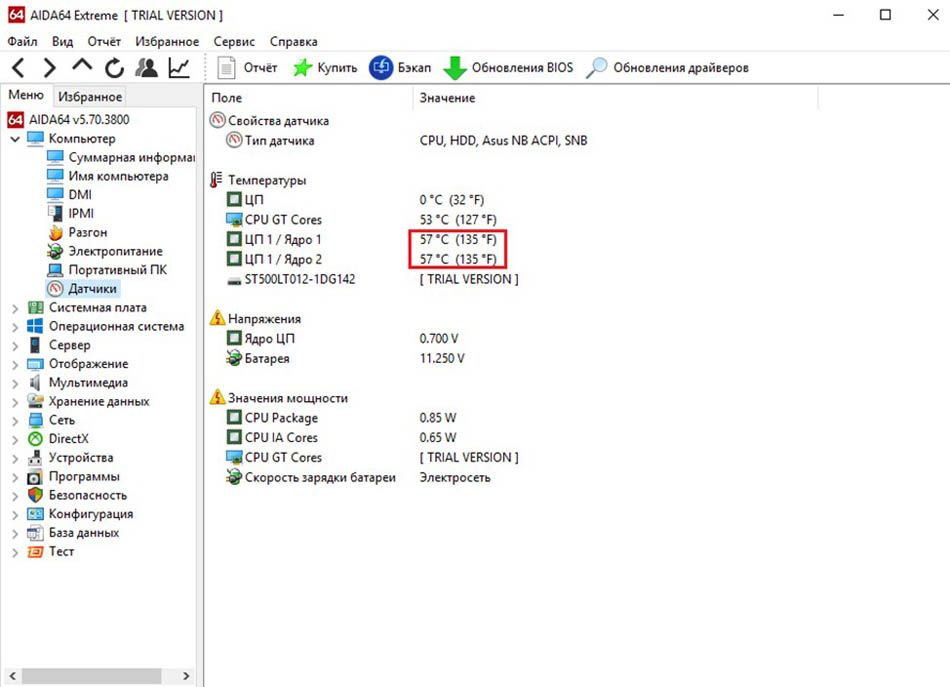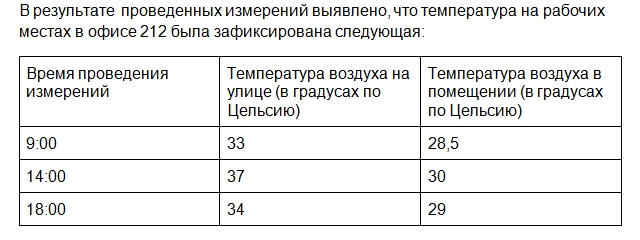Отчёт по температуре
Отчет по температуре
Отчет выводит информацию о измеренной температуре, опираясь на показания соответствующего датчика, с разбивкой по дням. Для корректной работы отчета необходимо, чтобы был создан аналоговый или цифровой датчик температуры.
При запросе отчета можно задать параметр «Показать графики». В этом случае под таблицей отчета будет выведен график, отображающий зависимость температуры от даты и времени.
Отчет состоит из следующих полей:
- Дата – дата, когда проводилось измерение;
- Мин. Температура – минимальная зафиксированная температура;
- Средняя температура – среднее значение температуры за сутки;
- Макс. температура – максимальная зафиксированная температура.
Просмотр температуры процессора – важное мероприятие, которое поможет предупредить возникновение перегрева и отследить режим работы компьютера в целом. Для снятия данных с датчиков температуры создано множество инструментов, одним из которых является программа AIDA64, и о её возможностях пойдёт речь в рамках этой статьи.
Посмотреть температуру CPU в AIDA64
AIDA64 предоставляет широкий спектр возможностей для того, чтобы узнать температуру процессора. Причём снять показания можно как в спокойном состоянии, так и под полной загрузкой, в режиме реального времени. Легко также просмотреть максимально допустимую температуру процессора и сформировать отчёт с этими важными показателями.
Способ 1: Показания текущей температуры
Самый быстрый способ проверить интересующий показатель на данный момент в AIDA64 — снять показания с датчиков. Открыв программу, сделать это можно так:
-
Щёлкните по значку «Компьютер» или на соответствующую вкладку слева.
Откройте подвкладку «Датчики», вновь кликнув по одному из двух вариантов.
Просмотрите данные о температуре процессора и отдельных ядер в реальном времени.
Таким образом можно узнать текущую температуру CPU и его ядер, причём показания будут меняться в зависимости от нагрузки в конкретный момент или обновления вручную.
Способ 2: Показания максимальной температуры
В AIDA64 имеется возможность отобразить предельную температуру, на которой способен работать процессора без троттлинга, то есть сброса частоты и принудительного «торможения». Поиск этого значения производится так:
-
Щёлкните по значку «Системная плата» или нажмите на эту вкладку слева.
Взгляните на показатель максимальной температуры процессора.
Определив искомый параметр, вы сможете сами контролировать и предупреждать его перегрев.
Способ 3: Отчёт по температуре
AIDA64 способна предоставить текстовый отчёт, собрав показания датчиков и данные о максимальной температуре процессора. Для этого следует воспользоваться «Мастером отчётов».
-
Кликните по кнопке «Отчёт», а затем по «Мастер отчётов».
В открывшемся окне нажмите «Далее».
Выберите профиль «Аппаратные разделы» и снова нажмите «Далее».
В завершение укажите «Простой текст» в качестве формы отчёта.
Долистайте до температуры CPU и ядер на отчётный момент и просмотрите данные.
Немного ниже можно увидеть показатель максимальной температуры процессора.
Формирование отчёта в AIDA64 позволяет передать информацию о температурах вашей системы на бумаге, послав по электронной почте или просто сохранив на компьютере.
Способ 5: Температура во время нагрузки
В обычном состоянии температура CPU чаще всего равняется комнатной, увеличенной в полтора раза с некоторым отклонением. Однако, чтобы узнать «рабочую» цифру — ту, что достигается при работе, нужно нагрузить процессор, и с AIDA64 это можно устроить так:
-
Щелкните по пункту строки меню «Сервис» и выберите «Тест стабильности системы».
Здесь в центре будут расположены графики температуры и нагрузки, слева находятся варианты стресс-тестов по разным компонентам системы. Внизу есть кнопка «Preferences», по нажатии которой можно настроить отображение определённых компонентов. Справа отображаются абсолютные показатели температуры по Цельсию. Для того чтобы начать тест, нажмите «Start».
Кликнув по «Preferences», настройте отображение температуры процессора и его ядер, щёлкая по строчкам справа от цветных линий. На свое усмотрение измените внешний вид графика, максимальную/минимальную температуру и его толщину. После этого сохраните настройки на «ОК».
Запустив тестирование кнопкой «Start», обратите внимание на фиксирование времени начала тестирования, а также на то, какие компоненты отражаются на графике, их температуру и на полную загрузку процессора.
По желанию можете включать и отключать отражение температур отдельных компонентов, щёлкая по ним левой кнопкой мыши. Их показатель будет виден на графике и справа от него, где она отображена в цифровом значении.
При отображении температуры процессора и всех ядер может возникнуть мешанина справа от графика. Для удобства имеет смысл кликнуть по их идентификаторам левой кнопкой мыши снова, чтобы они начали показывать значения в числах. После сбора данных нажмите «Stop» для прекращения стресс-теста.
Определение температуры CPU под нагрузкой позволит узнать, не перегревается ли процессор от работы и насколько хорошо справляется система охлаждения.
Перечисленные способы дают возможность собрать разнообразную информацию, касающуюся нагрева CPU, в AIDA64: от показаний на настоящий момент времени до данных о его номинально максимальной и «рабочей» температуре.
Как выполнить стресс-тест процессора и системы в целом, держит ли он частоты, нет ли перегрева (AIDA 64)

Нередко требуется узнать о состоянии, возможностях и надежности железа компьютера или ноутбука (например, после выполнения разгона или при наличии каких-то подозрений, что что-то не так. ) .
Сделать это можно с помощью стресс-теста, который позволяет:
- узнать реальную частоту работы процессора, видеокарты (полезно при покупке нового ноутбука, например, или при замене комплектующих) ;
- посмотреть, держит ли процессор частоты при длительной нагрузке ( примечание : если температура выйдет за пределы оптимальной – он может начать пропускать такты и снижать производительность, так называемый троттлинг);
- оценить систему охлаждения, справляется ли она, оценить диапазоны рабочей температуры (возможно, что стоит установить доп. кулер, например) ;
- проверить надежность устройства: нередко при стресс-тесте выявляются все слабые места ✔.
В этой статье предложу один из способов, к которому часто прибегаю сам. Он, конечно, не идеальный, но весьма удобный. Возможно, кому-то окажет добрую помощь.
У AIDA есть и аналоги (на случай, если данная утилита откажется запускаться в вашей ОС). О них я рассказывал в статье о 4 лучших программах для стресс-тестирования ЦП
Как выполнить стресс-тест
ШАГ 1: выбор программы
Для тестирования и диагностики системы сейчас достаточно много программ: OCCT, AIDA 64, ASTRA, Prime95, LinX, и др. Я все же сторонник использования AIDA 64 (собственно, ее и рекомендую вам).
AIDA 64
В чем ее основные преимущества:
- при тесте она хорошо нагружает все компоненты компьютера;
- в одном окне можно наблюдать температуру (макс., мин., среднюю), частоту работы ЦП, и пр. характеристики;
- позволяет, помимо теста, быстро узнать практически любые характеристики железа;
- есть портативная версия, не нуждающаяся в установке (это значит, что ее можно записать на флешку и проверить любой ПК/ноутбук) ;
- стабильно и надежно работает с любым железом.
Свои дальнейшие действия покажу в AIDA 64 Extreme v5.8.
ШАГ 2: запуск теста
Буду считать, что вы установили русскую версию (прим.: просто есть версии на англ., немецком и пр. языках) . Также отмечу, что перед тестом необходимо закрыть все ресурсоемкие приложения: игры, редакторы, архиваторы и т.д.
Для открытия окна тестирования в AIDA 64 нажмите по меню » Сервис/Тест стабильности системы» (см. скрин ниже).
Тест стабильности системы
Далее обратите внимание на левый верхний угол (расшифрую несколько аббревиатур) :
- Stress CPU – проверка центрального процессора;
- Stress FPU – проверка математич. сопроцессора ( прим. : производительность в вычислениях с плавающей запятой, создает высокую нагрузку на CPU) ;
- Stress cache – кэш;
- Stress system memory – проверка системной памяти;
- Stress local disk – проверка диска;
- Stress GPU – проверка видеокарты.
По умолчанию, обычно, выбрано первых 4-пункта (в принципе, этого достаточно для тестирования системы и ЦП). Чтобы начать проверку – нажмите на кнопку «Start» в нижней части окна.
Важно! Нагрузка на ЦП должна сразу же дойти до 100%, температура начнет расти и гул от кулера будет становится все громче (по крайней первую минуту теста). Внимательно следите за состоянием и поведением ПК.
Начало теста / Кликабельно
В первую очередь следите за температурой ЦП (чаще всего именно она выходит за пределы оптимальных значений и процессор начинает сбрасывать частоты). Дать конкретную величину нельзя: т.к. у каждого модельного ряда она будет своей.
Скажем, для Intel Core i3÷i7 (7-8-х поколений) считается критической температурой
100 °С (градусов Цельсия) . Поэтому, если температура перешагнула за 85 °С — остановите тест!

Температура процессора Intel: как ее узнать; какую считать нормальной, а какую перегревом — https://ocomp.info/temperatura-protsessora-intel.html
ШАГ 3: контроль и результаты. На что обратить внимание
Многие спецы советую тестировать работу ПК не менее 30÷60 мин., на мой же взгляд даже 15 мин. будет достаточно (обычно, если с системой все в порядке, то через первых 4-5 мин. работа стабилизируется и графики превращаются в прямые линии) .
Обычно, особый интерес представляет вкладка «Clock» (и «Statistics», о ней ниже) , в которой отображается частота работы процессора. В идеале, она должна быть максимальной для вашей модели ЦП*, и график должен быть «прямой» во время теста (т.е., достигнув, скажем, 3092 MHz, как в моем примере ниже, она не должна проседать ниже. ) .
Частота работы ЦП
Кстати, если кто не знает точную модель своего ЦП и на какой частоте в идеале он должен работать, можете ознакомиться с моей статьей, ссылка на которую приведена ниже. Как правило, достаточно зайти на сайт производителя (например, Intel), и посмотреть в характеристиках строки «Processor Base Frequency» (базовая частота) и «Max Turbo Frequency» (частота при задействованном Turbo Boost) .
В помощь! Как узнать точную модель своего процессора (CPU), посмотреть его спецификацию, характеристики — https://ocomp.info/kak-uznat-model-protsessora.html
Частоты работы процессора (Core i5-7200U)
Довольно удобно мониторить питание, температуру, и частоты во вкладке «Statistics» (см. скрин ниже). AIDA 64 отображает сразу несколько значений: текущее (Current), минимальное (Min.), максимальное (Max.), и среднее (Average).
Статистика (AIDA 64)
Кстати, после остановки стресс-теста – текущая частота ЦП (CPU Clock) и его загрузка (CPU Usage) на графике должны снизится (см. скрин ниже).
Также обратите внимание на график загрузки (на надпись CPU Throttling) – в идеале она должна быть «зеленой», как у меня в примере.
После завершения теста (обратите внимание на графики нагрузки и частоты работы ЦП)
Однако, если во время теста был троттлинг (т.е. ЦП пропускал такты (снижал свою производительность)) , вы увидите, «красную», надпись, вроде «CPU Throttling — Overheating Detected. «.
Как узнать температуру процессора: 4 простых способа
Незапланированное выключение и перезагрузка ноутбука или компьютера, медленное выполнение им операций и команд может указывать на ряд проблем. Но прежде, чем паниковать и начинать удалять лишние программы, стоит проверить, не перегревается ли процессор техники. Выясним, как узнать температуру процессора на компьютере или ноутбуке с помощью стандартных сервисов системы и простых в установке сторонних программных продуктов.
Стандартные средства проверки
Температуру можно узнать двумя способами — через BIOS и с помощью Windows PowerShell (средство автоматизации). В первом случае показания температуры процессора не учитывают нагрузку. То есть выяснить перегревается ли аппаратная часть сложно. А вот разработанное Microsoft средство автоматизации системы с открытым кодом даст достоверный результат. Чтобы воспользоваться сервисом, нужно:
-
В поиске панели Пуск ввести PowerShell и запустить от имени администратора;
Цифра напротив и будет искомым параметром, но не значением фактической температуры. Чтобы получить Цельсии, нужно значение 3010 (пример с фото) разделить на 10. Затем полученную цифру уменьшить на 273С. Температура процессора — +28С.
Важно! При вводе команды средство может выдать ошибку. Нужно повторить ввод, но перед нажатием Enter заменить кавычки с использованием английской раскладки, проверить, не поставлено ли лишних пробелов. Нажать ввод. Приведенная команда может и не работать в некоторых системах.
Использование BIOS — не менее простая процедура. Чтобы попасть в него, необходимо в момент перезагрузки компьютера или ноутбука удерживать клавишу на клавиатуре F2, F8 или F12, Delete или другие. В зависимости от типа BIOS и материнской платы интересующие пользователя данные (а конкретнее CPU Temp или Temperature) системы могут находиться в различных разделах:
- Hardware Monitor;
- Status;
- Monitor;
- PC Health Status и др.
После получения данных из BIOS нужно выйти, нажав Exit. Компьютер перезагрузится.
Использование сторонних утилит
Более удобными могут показаться специальные программные продукты с широким функционалом — можно узнавать любые параметры системы. Но чтобы посмотреть температуру и нагрев процессора, их первоначально нужно скачать и инсталлировать на жесткий диск. В сети представлен широкий выбор утилит, но проверенными и безопасными для системы считаются Aida64, Open Hardware Monitor и Core Temp. Устанавливаются на жесткий диск стандартным способом. После установки программного продукта технику лучше перезагрузить.
Aida64
Утилита считается полнофункциональным продуктом, а потому бесплатно в сети не распространяется. При бесплатном скачивании приложения пользователю будет доступен лишь 30-дневный бонусный режим. Последняя русскоязычная версия программного продукта подходит для установки на Windows 10. Среди всех существующих утилит, именно Aida64 наиболее понятна и проста в управлении. После ее установки и запуска на экране появится главное меню. Здесь нужно:
Официальный сайт: www.aida64russia.com
- Зайти вкладку «Компьютер»;
- Перейти в пункт «Датчики»;
- В правом блоке в поле «Температуры» найти нужный параметр.
Утилита показывает значения по каждому ядру.
Open Hardware Monitor
Распространяется в сети бесплатно. Наделен англоязычным интерфейсом. Для тех пользователей, которые уже работали с подобными утилитами проблем не возникнет. А новичкам лучше подыскать софт с более дружественным интерфейсом. Интересующий пользователя параметр находится в главном меню «Sensor» в разделе «Windows». Здесь потребуется раскрыть вторую вкладку (название процессора) и найти раздел «Temperatures».
Core Temp
Отличный визуализатор параметров аппаратной части. Она русскоязычная. Интерфейс разработан в стиле привычных пользователю ОС Windows тематических блоках, поэтому разобраться с утилитой будет просто даже новичку. Но главное преимущество Core Temp — трансляция данных в фоновом режиме. После установки и запуска программного продукта открывается его главное меню. В нем самый нижний блок «Процессор #0: Температура (Processor #0: Temperature)» иллюстрирует нужные параметры по каждому ядру.
Как отобразить температуру и загрузку процессора и видеокарты в играх
Нередко возникает ситуация, когда хочется узнать, насколько сильно игра грузит процессор и видеокарту, чтобы понять, какой запас производительности имеется. Сколько оперативной и видео памяти использует компьютер? Или же вы столкнулись с внезапной перезагрузкой компьютера или вылетом драйвера видеокарты?
Для отслеживания состояние системы в реальном времени и лучшего понимания того, что происходит с компьютером, мы научимся выводить технические данные комплектующих в угол экрана.
Загрузка и настройка
Для начала нам необходимо загрузить бесплатную программу MSI Afterburner.
Во время установки нам будет предложена еще одна программа — Rivatuner Statistics Server, соглашаемся.
Запускаем MSI Afterburner и попадаем в главное окно. Нажимаем значок шестеренки и перемещаемся в меню настроек.
Переходим в самую дальнюю вкладку «User Interface» и меняем язык с English на Russian. Нажимаем кнопку «OK» — окно закроется.
Далее вновь нажимаем значок шестеренки в главной программе. Теперь весь интерфейс должен быть на русском. Переходим в третью вкладку мониторинг.
Расставляем галочки по пунктам (если они не стоят), а также отмечаем опцию «Показывать в ОЭД».
ОЭД — это Оверлейный Экранный Дисплей.
- Температура ГП
- Загрузка ГП
- Температура ЦП
- Загрузка ЦП
- Частота кадров
- Загрузка ОЗУ
- Загрузка памяти
Нажимаем «ОК» и сворачиваем программу. Теперь зайдя в любую игру, вы будете видеть данные в углу экрана. Вот, что у нас получилось:
— Строка GPU показывает температуру °C и степень загрузки видеокарты в процентах.
— Строка MEM показывает, сколько мегабайт видеопамяти использует видеокарта.
— Строка CPU показывает температуру °C и степень загрузки процессора в процентах.
— Строка RAM показывает, сколько мегабайт оперативной памяти используется в данный момент.
— Строка D3D9 показывает количество кадров в секунду в игре.
Дополнительные настройки
Название последней строки зависит от типа используемого рендера. К примеру, если игра работает на OpenGL, то имя строки будет OGL. Строки можно переименовывать. Если назвать строку «FPS» для частоты кадров, то данное имя будет отображаться всегда, независимо от типа рендера.
Чтобы переименовать значение, выбираем нужный пункт из списка и ставим галочку «Переопределить имя группы», серое поле станет активным. Стираем то, что там написано и вносим свой вариант имени. Для нескольких значений можно сделать одинаковое имя, в этом случае они объединятся в одну строку. Имейте в виду, использовать необходимо только английский язык.
Чем выше разрешение у игры, тем мельче будет текст отображаемых данных. Однако в программе возможно изменять размер шрифта. Для этого в трее щелкаем на значок RivaTunerStatisticsServer, откроется соответствующее окно. Ищем строку «1» On-Screen Display zoom. Двигая ползунок влево или вправо можно уменьшать или увеличивать размер экранного шрифта.
С помощью строки «2» настраивается цвет значений. Для этого щелкаем по кружочку и попадаем в меню настройки цвета.
Если вы любитель классического пиксельного текста, то в строке «3» можете переключить режим на Vector 3D или Vector 2D. Во втором случае весь текст всегда будет одного цвета.
Если же вдруг вы запустили игру, а данные всё никак не появляются, то возможно вы используете модифицированную версию игры. Чтобы это исправить, необходимо активировать режим Custom Direct3D support из строки «4».
Существует также продвинутое меню настроек, находится оно в разделе мониторинга «*». В нем вы сможете выбрать готовый стиль, изменить цвет и размер каждого элемента, добавить разделители и изменить отступы.
В качестве примера еще один скриншот, в нем я слегка увеличил шрифт, изменил цвет значений с оранжевого на зеленый, перенес данные видеопамяти в строку GPU, а также оперативную память в строку CPU. Сделано это исключительно для теста, а вы можете настроить интерфейс по своему вкусу.
Вывод
Подведем итог. Теперь мы способны в любой момент получить технические данные комплектующих. Для этого достаточно просто запустить программу. Вычислить неисправность теперь будет значительно проще.
Обычно производитель указывает критическую температуру для видеокарт в диапазоне 90-105 градусов, однако на практике видеокарта начинает терять стабильность уже после 75 °C. Если вы играете в тяжелую игру, температура растет и в какой то момент происходит вылет драйвера, то дело однозначно в перегреве. Решить эту проблему можно несколькими способами:
- Заменить корпусный вентилятор «на выдув» на более мощный.
- Вручную повысить уровень оборотов видеокарты (сделать это можно с помощью всё той же MSI Afterburner, ползунок Fan Speed).
- Если видеокарте уже больше трех лет, то ее стоит почистить и/или заменить термопасту. Для этого можно обратиться в сервисный центр.
А может быть, вы хотите вычислить скрытый вирус — майнер? Некоторые такие вирусы очень хитрые и могут запускаться только тогда, когда вы играете в игры. Для проверки запустите старую, нетребовательную игру. Если загрузка видеокарты неоправданно велика, то вам стоит проверить компьютер, желательно сразу несколькими антивирусами.
C процессорами всё проще, они могут стабильно работать при любой температуре, вплоть до критической. В случае перегрева частота процессора автоматически сбрасывается. Если температура вашего процессора переваливает за 90 градусов, то лучшим решением будет покупка качественного башенного кулера.
Недостаток оперативной памяти тоже может приводить к вылету игр и долгим загрузкам. Для проверки узнайте в свойствах компьютера её объем и сравните его с показателем «RAM» во время игры. Лучше всего, если у вас в запасе будет не менее 256 мегабайт свободной памяти.
Чтобы разгрузить оперативную память, перед игрой закройте все ненужные программы, например: скайп, вайбер, майл ру, браузер, виджеты. Ну а самым эффективным действием будет покупка дополнительного модуля памяти, либо замена старого на более емкий.
На этом всё, благодарю всех, кто уделил время на прочтение данной статьи.
Как посмотреть температуру процессора
- 1
- 2
- 3
- 4
- 5
Любой пользователь персонального компьютера со временем начинает замечать снижение скорости загрузки страниц браузера, ПК или ноутбук «тормозит» или «зависает». В первую очередь обвиняют провайдера, заражение вирусами, морально устаревшее ПО и так далее.
На самом деле причин такого поведения компьютера весьма много, и одной из них является перегрев компонентов «железа», в частности, центрального процессора. Об этой причине, при возникновении каких-либо неполадок вспоминают, почему-то в последнюю очередь. И совсем незаслуженно.
Ведь процессор является сердцем электронно-вычислительной машины, остальные же компоненты в основном играют вспомогательную роль. И перегрев деталей ПК отрицательно сказывается на работе всего компьютера, и может быть виновником выхода из строя ЦП. Этого можно избежать, если периодически следить за температурой процессора, руководствоваться описанным далее советам и своевременно предупредить перегрев.
Существует несколько способов узнать температуру центрального процессора вашего компьютера.
- Это можно сделать через БИОС.
- С помощью специальных утилит.
- И с помощью виджетов на рабочем столе.
Чтобы попасть в БИОС, при загрузке операционной системы необходимо нажать на клавишу или комбинацию клавиш на клавиатуре, какую именно производитель материнских плат сам определяет в основном это delete, но и бывает F1, F2, Esc и так далее. Более детальную информацию как оказаться в БИОСе конкретной модели материнской платы можно узнать на официальном сайте самого производителя.
BIOS (/ˈbaɪɒs/, от англ. basic input/output system — «базовая система ввода-вывода»).
Контролировать, таким образом, температуру не совсем удобно, так как каждый раз, когда необходимо посмотреть на состояние ЦП, нужно перегружаться и узнать нагревается ли процессор под нагрузкой, в момент семейного просмотра качественного HD-видео или тяжелых клиентских игр не получится. К тому же не все производители оснащают БИОС данным разделом. Гораздо удобнее использовать для этой цели специальные программы и утилиты, которых на просторах интернета множество. Или виджеты рабочего стола, но об этом позже.
Как посмотреть температуру процессора в windows 7
В компьютере или ноутбуке с установленной операционной системой Windows 7 необходимо при перезагрузке несколько раз нажать одну из клавиш F1, F2, Del и т. д. Более подробно подскажет производитель определённой модели системной платы. Энергично нажимать кнопку нужно сразу же после включения или перезагрузки, чтобы успеть попасть в БИОС до процесса самотестирования POST.
В некоторых компьютерах удачным завершением такого тестирования может быть своеобразный сигнал системного блока похожий на короткий писк. Процесс самотестирования проходит очень быстро буквально доли секунды и нужно не пропустить этот момент.
Интерфейс БИОСа, конечно, не претендует на приз зрительских симпатий, там всё по делу, и на неодинаковых моделях материнских плат может различаться, поэтому универсальный путеводитель сложно составить. А также не следует слепо менять настройки воизбежание трудностей с загрузкой Windows. Температуру можно узнать в разделе Power или HW Monitor.
Как посмотреть температуру процессора в Windows 8
Microsoft снабдила Windows 8 функцией (Fast boot), вследствие чего процесс быстрой загрузки происходит настолько стремительно что, нажать кнопку Del или F2 можно попросту не успеть. Поэтому чтобы попасть в BIOS, реализована функция входа через «параметры», точнее, это уже не та БИОС, к которой привыкли пользователи 7 и ХР. это усовершенствованная программа управления системой. Чтобы попасть в UEFI нужно:
UEFI — пришла на замену старому БИОСу.
- Зайти в «параметры» затем в «настройки ПК» это фактически вторая панель управления, появившаяся в 8 в отличие от предшественниц;
- «изменение параметров компьютера»;
- затем нужно нажать «общие»;
- в поле справа необходимо прокрутить вниз, до раздела «Особые варианты загрузки» выбрать «перезагрузить сейчас»;
- откроется системное меню, тут нужно нажать «диагностика»;
- дальше — «дополнительные параметры»;
- и кликнуть «Параметры встроенного ПО UEFI»
- Далее «перезагрузить».
Откроется меню UEFI, передвигаться по вкладкам можно только стрелками на клавиатуре, здесь мышка не работает. На разных моделях системных плат интерфейс может существенно отличаться. Не факт что необходимый пункт меню с температурой будет во всех системах.
Как посмотреть температуру процессора в windows 10
Увидеть температуру процессора в Windows 10, можно зайдя в UEFI.
В Windows 10 сохранили функцию быстрой загрузки и последовательность действий для того, чтобы попасть в UEFI существенно не изменилась по сравнению с 8, для этого нужно:
- Нажимаем на кнопку «ПУСК»
или на клавиатуре кнопку Windows.
- В открывшемся меню кликаем на «Параметры»;
- Открывается окно с параметрами и в нем нажимаем на «Обновление и безопасность»;
- После этого жмем на «Восстановление»;
- В пункте меню «Особые варианты загрузки» — «Перезагрузить сейчас»;
Дальше появится меню управления системой «Выбор действия»,
- Выбираем «Поиск и устранение неисправностей»
- «Дополнительные параметры»;
- «Параметры встроенного ПО UEFI»;
- «Перезагрузить».
После перезагрузки смотрим нашу температуру процессора.
Как посмотреть температуру процессора в windows xp
Всеми любимая «семёрка» завоевала умы и сердца миллионов пользователей, вполне уверенно её догоняет 8 и 10, но остались и преданные поклонники неумирающей ХР, которым тоже может быть интересно как узнать температуру процессора на их операционной системе.
Очень просто – при включении или перезагрузке теми же клавишами как, и для всех ноутбуков и компьютеров попасть в БИОС и там посмотреть.
Или установить специальные программы, такие, например, как everest и aida64, большинство распространённых компьютерных приложений и утилит для диагностики железа, оптимизированы практически под все операционные системы, и порядок скачивания и установки не отличается. Руководствуясь советами, изложенными в статье, ни у кого не должно возникнуть трудностей.
Как посмотреть температуру процессора в aida64
На просторах интернета существует очень много различного софта для проверки систем и компонентов. С основными программами для просмотра температуры можно ознакомиться перейдя по ссылке: программы для измерения температуры процессора и видеокарты. Самыми распространёнными можно отметить две утилиты everest и aida64. Эти программы созданы одним производителем, способ установки, функции, и интерфейс не отличаются, их по праву можно назвать близнецами. Обе программы доступны на официальном сайте разработчика.
Пошаговая инструкция установки aida64 и просмотра температуры процессора
- Для того чтобы скачать aida64, необходимо на официальном веб-сайте утилиты, выбрать вариант, более понравившийся по описанию для скачивания. Свободная загрузка доступна для версий AIDA64 Extreme Edition и AIDA64 Engineer Edition. Бесплатно ими можно пользоваться 30 дней.
- Нажать «скачать», после того как программа загрузится, двойным щелчком на иконке или левой кнопкой, кликнуть в выпадающем меню пункт «Открыть».
- В появившемся окошке выбрать язык, для русскоговорящего населения по умолчанию стоит «русский» здесь менять ничего не нужно, кликнуть – «да».
- После этого, запустится мастер установки AIDA64, там тоже всё просто, нажать «далее», прочитать и согласиться с пользовательским соглашением – отметить пункт «Я принимаю условия соглашения».
- Дальше выбрать путь для установки программы. По умолчанию стоит C:Program Files. Для этого нужно нажать «обзор», выбрать диск и папку, куда устанавливать данную программу. На работе утилиты это никак не отразится, где будет установлена утилита.
- В Windows 10 и 8 мастер установки предложит отметить папку в меню «пуск» по умолчанию будет стоять «FinalWireAIDA64» но можно выбрать и другую папку из выпадающего списка, если нажать «обзор», это не принципиально важно. А также отметить галочкой «не создавать в меню пуск» в том случае, папка быстрого доступа в 10 и 8 в пуске не будет создана. – Нажать «далее».
Затем мастер установки предложит создать ярлык на рабочем столе, а также в панели быстрого доступа. Нажать «далее»установить«завершить».
После нажатия кнопки «завершить» откроется главное окно программы, в котором нужно выбрать раздел «Компьютер», затем «датчики». В поле программы будет показана текущая температура ядер, графического процессора, а также некоторых других параметров.
Стоит обратить внимание на строчки «ЦП1Ядро 1 и ЦП2Ядро 2, если ядер больше, то и строчек соответственно будет больше. Температура указывается в градусах Цельсия (С°), а рядом в скобках по Фаренгейту (F). Оптимальная температура в состоянии покоя для процессора это 40С° под нагрузкой — во время игр или просмотра качественного HD-видео, до 70С° градусов. Критическая температура у каждой модели процессора индивидуальная и устанавливается производителем.
Как посмотреть температуру процессора в everest
Для программы everest алгоритм загрузки, установки и пользования идентичный, как и для aida64, так как обе программы практически одинаковые. Возможности этих утилит не ограничиваются одними датчиками. Но это уже совсем другая статья, и к данной теме не имеет отношения.
Виджеты для мониторинга температуры процессора
Следить за состоянием температуры ЦП можно ещё с помощью виджетов, это такие маленькие программы которые призваны выполнять какую-либо одну функцию. В Windows 7 эти виджеты были встроенные в операционную систему, они назывались «гаджеты». Чтобы установить гаджет, на рабочем столе, нужно правой кнопкой мышки кликнуть, на свободном месте экрана. Из выпадающего списка выбрать соответствующий пункт, затем перетянуть понравившийся виджет на рабочий стол.
Можно дополнять стандартный набор, скачанными из интернета. В «восьмёрке и десятке» от виджетов разработчики отказались, что совсем не обрадовало пользователей, привыкших к ним на «семёрке». Но не всё так печально, их так же как и раньше можно скачать из интернета выполнив при этом несколько простых манипуляций.
И в заключение следует добавить
Для неискушённого пользователя персонального компьютера все вышеприведённые рекомендации могут показаться сложными. Но всё гораздо проще чем, кажется. Пользуясь советами данной статьи можно когда угодно и на любом компьютере, ноутбуке, на разных операционных системах, различными способами мониторить температуру процессора как под нагрузкой, так и в состоянии холостой работы. И предупредить перегрев компонентов компьютерного железа, а тем самым сохранить в целости важные документы или файлы.
Главная | Информатика и информационно-коммуникационные технологии | Планирование уроков и материалы к урокам | 7 классы | Планирование уроков на учебный год | Графики и диаграммы
 |
 |
 |
 |
 |
 |
Невозможно быстро и качественно обрабатывать большие объемы однотипной информации, представленной в текстовой форме. Такую информацию гораздо удобнее обрабатывать с помощью таблиц. Но восприятие громоздких таблиц также оказывается затруднительным для человека.
Предположим, вы готовитесь к школьной географической :конференции, на которой вам поручено нарисовать климатический портрет месяца мая.
В течение всего месяца вы собирали информацию о температуре воздуха, давлении, влажности, облачности, направлении и скорости ветра.
Соответствующую информацию вы заносили в заранее подготовленную таблицу, и вот что у вас получилось (файл Температура.doc из папки Заготовки):
Конечно, можно перечертить эту таблицу на большой лист ватмана и продемонстрировать одноклассникам этот впечатляющий результат. Но смогут ли они воспринять эту информацию, обработать ее и сложить представление о погоде в мае? Скорее всего — нет.
Вы собрали большое количество информации, она точна, полна и достоверна, но в табличном виде не будет интересна слушателям, так как совершенно не наглядна. Сделать содержащуюся в таблице информацию более наглядной и легко воспринимаемой (визуализировать информацию) можно с помощью графиков и диаграмм.
Наглядное представление процессов изменения величин
На графике изображают две координатные оси под прямым углом друг к другу. Эти оси являются шкалами, на которых откладывают представляемые значения. Одна величина является зависимой от другой — независимой.
Значения независимой величины обычно откладывают на горизонтальной оси (оси Х, или оси абсцисс), а зависимой величины — на вертикальной (оси У, или оси ординат). При изменении независимой величины меняется зависимая величина. Например, температура воздуха (зависимая величина) может изменяться во времени (независимая величина).
Таким образом, график показывает, что происходит с У при изменении Х. На графике значения изображаются в виде кривых, точек или и того, и другого одновременно.
График позволяет отслеживать динамику изменения данных. Например, по данным, содержащимся во 2-й графе, можно построить график изменения температуры в течение рассматриваемого месяца.
По графику можно мгновенно установить самый теплый день месяца, самый холодный день месяца, быстро подсчитать количество дней, когда температура воздуха превышала двадцатиградусный рубеж или была в районе + 15 °С.
Также можно указать периоды, когда температура воздуха была достаточно стабильна или, наоборот, претерпевала значительные колебания.
- Аналогичную информацию обеспечивают графики изменения влажности воздуха и атмосферного давления, построенные на основании 3-й и 4-й граф таблицы.
Коротко о главном
Выбор того или иного вида информационной модели зависит от цели, ради которой мы эту модель создаем.
Диаграмма — графическое изображение, дающее наглядное представление о соотношении каких-либо величин или нескольких значений одной величины, об изменении их значений. Используется множество разнообразных типов диаграмм.
График — линия, дающая наглядное представление о характере зависимости какой-либо величины (например, пути) от другой (например, времени). График позволяет отслеживать динамику изменения данных.
Вопросы и задания
1. По графикам движения, приведенным на чертеже, определите скорость движения каждого объекта и запишите формулу, выражающую зависимость пройденного расстояния от времени движения объекта.
Какие объекты могут иметь определенную вами по графику скорость?
V=S/t
a) V=100/0,5=200 км/ч (гоночный автомобиль);
b) V=100/1=100 км/ч (автомобиль);
c) V=100/4=25 км/ч (скутер);
d) V=100/6≈17 км/ч (велосипед);
e) V=30/6=5 км/ч (человек);
2. На рисунке изображен график движения семиклассника Миши Голубева по дороге в школу. Определите по графику:
— время выхода из дома;
— скорость на всех участках пути;
— продолжительность и время остановок;
— время прибытия в школу.
- Чем, по вашему мнению, могут быть вызваны остановка и увеличение скорости движения ученика?
Источник: https://xn—-7sbbfb7a7aej.xn--p1ai/informatika_07/informatika_materialy_zanytii_07_21.html
Как в экселе создать график измерения температуры. Создание графиков в Excel
В Microsoft Excel можно создавать графики разной сложности и любого типа. Разберем процесс создания на примере Excel 2007.
Допустим, у нас есть данные дохода за год. Для наглядности нам нужно выстроить график, который бы отображал годовой доход.
Чтобы построить график, нужно выделить колонку с цифрами (шапку выделять не нужно), выбрать вкладку Вставка
и найти опцию График
.
В нашем случае подойдет обычный график, который отображает изменения по интервалу времени или категориям.
График можно немного подкорректировать, заменив цифры 1- 12 месяцами. Для этого нужно нажать правой клавишей мыши по графику и выбрать пункт Выбрать данные
.
Теперь можно выделить либо колонку с месяцами, либо всю таблицу целиком. В принципе, всю таблицу можно выделять и сразу при создании графика.
Этот шаг был расписан лишь для наглядности — всегда можно что-то добавить в график или исключить из него через Выбор источника данных
.
На график всегда добавляется легенда, которая бывает не нужна, особенно, если график один. Чтобы отключить легенду, находим на панели инструментов пункт Макет
и в нем ищем опцию Легенда
. Нажимаем и выбираем Нет (Не добавлять легенду)
.
Либо просто можно выделить легенду левым кликом мыши и нажав клавишу Delete на клавиатуре.
Изменить имя графика (по умолчанию ставится имя из шапки) можно, нажав на название в самом графике. Оно обозначится пунктирной линией, после чего на него нужно нажать еще раз и вписать необходимое название.
Если необходим график с маркерами, то нужно нажать правой клавишей мыши по графику и выбрать пункт Изменить тип диаграммы
. Среди предложенных вариантов графика нужно найти График с маркерами
.
Если нет времени или желания что-либо настраивать, можно воспользоваться макетами. Для этого нужно выделить график, переключиться в меню Конструктор
и найти Экспресс-макет
. Здесь можно выбрать один из наиболее актуальных вариантов построения графика.
Если в таблице нужно изменить какие-либо данные, то удалять график не потребуется — все изменения в колонке сразу же отображаются и на графике.
Что делать, если необходимо добавить еще одну кривую? Для этого нужно нажать на график и выбрать пункт Выбрать данные
.
В разделе Элементы легенды (ряды)
уже есть один ряд — в нашем случае это Доход
. Нужно нажать кнопку Добавить
.
В открывшемся окне можно ничего не прописывать. Достаточно удалить данные из поля и выделить данные из колонки. Для этого нужно поставить курсор в поле Имя ряда
и нажать на название второй колонки (в данном случае это Расход). Затем в поле Значения
удалить ={1} и выделить все числовые данные колонки Расход. Затем остается нажать два раза Ок
. Результат:
Мы уже много раз рассказывали, что Excel – это не просто программа, таблицы которой можно заполнять данными и значениями. Эксель – это многофункциональный инструмент, которым просто нужно уметь пользоваться.
На страницах сайта мы даем ответы на многие вопросы, рассказываем о функциях и возможностях, и вот теперь, мы решили рассказать вам, как построить график в Excel 2007
и 2010. Совсем недавно была статья, и вот, теперь время дошло и до Экселя.
Не важно, какой это будет график – с двумя или более переменными, необходимый вам для учебы или составления отчета по работе. В Microsoft Excel вы сможете построить любой по своим потребностям, при этом, придав ему отличный вид.
Для построения графика в Excel мы решили взять пример, когда автор продает несколько своих книг, и записывает, сколько прибыли они ему принесли в том или ином месяце. Вы, естественно, делаете графики по своим данным.
Строим графики по точкам в Эксель 2007. Практика
И так, перейдем непосредственно к практической части.
У нас уже занесены в таблицы все данные и мы готовы к построению графика.
1. Выделяем любую ячейку вне таблицы и переходим в верхнем меню во вкладку Вставка.
2. Нажимаем в том же меню на картинку Графики и выбираем то представление, в котором бы вы хотели получить построенный график.
3. Затем нажимаем на кнопку Выбрать данные – все в том же верхнем меню.
4. Затем, выделяем полностью все наши ячейки вместе с обозначениями и данными (как на рисунке ниже).
- Как мы видим, при выборе источника данных у нас поменялись местами категории и ряды, поэтому нам следует нажать на кнопку “Строкастолбец”.
- Вот и все, мы построили график в Excel 2007, где каждое значение имеет свою точку.
Если какие-то значения и данные нужно исправить, смело меняйте их в соответствующих ячейках. Естественно, график тут же измениться.
“Тюнингуем” построенный график
Если вам не нравится получившийся график, с точки зрения визуального восприятия – не беда. Вы можете выбрать любой из предлагаемых Microsoft Excel, а также поменять цвета точек и графиков.
Для этого, кликните по графику или по любому его элементу и нажмите “Изменить тип диаграммы…”
Excel является одним из лучших средств отображения информации. А графики и диаграммы это визуальный способ отображения числовой информации. Именно так говорит мой опыт.
Дело в том, что Excel можно смело использовать, как и в школьной программе, так и в любой другой учебной программе для построения графиков функций.
Кроме того можно строить графики: экономических, статистических, социологических числовых данных.
Все это делается очень просто, и без каких либо сложностей.
Диаграммы и графики
Диаграммы и графики это способ представление информации в графическом виде. Они широко распространены и они являются одними из лучших инструментами excel.
Это связанно с тем, что позволяют быстро и объективно оценить, сравнить и представить различные значения в наглядном виде. Диограммы и графики представляют цыфры в в виде рисунков.
Основное отличие диаграммы от графиков заключается в ихней сути.
С помощью графиков можно представить и изобразить развитие процесса. Т.е. график изображает только то, что можно описать какой-то функцией, какой бы она сложной не была.
Диаграммы позволяют сравнивать различные данные. Но они не отображают ход развития процесса.
Еще одним, не менее важным инструметом является .
Построить график в Excel
Для того чтобы построить график нужно иметь исходные данные. Все данные в Excel записываются в таблицы и именно из таблиц берутся значения для расчета значения функции.
Как уже говорилось Excel это универсальный инструмент для обработки числовой информации. Поэтому его удобно использовать как представителям различных профессий, так и в учебе. Далее на простом примере я покажу, как построить график функции в Excel. Этот пример хоть и ориентирован на школьников, но он покажет простоту работы.
Функция, для графика Y=X+1.
- Составим таблицу значений зависимости Y от X.
| X | Y |
| 1 | 2 |
| 2 | 3 |
| 3 | 4 |
| 5 | 6 |
| 6 | 7 |
| 8 | 9 |
| 10 | 11 |
Когда вы строите график, вы должны помнить одну очень важную деталь. В одной их колонок, должны быть прописаны не просто значения, а функция зависимости. Иначе Excel построит точечную диаграмму. Говоря о нашем примере, в колонке Y мы должны записать для каждого столбца X+1.
- Выделяем колонку с расчетными данными(важно чтобы данные были расчетными – колонка должна содержать формулу, такой подход ускорит процесс построения графика) и на панели инструментов в меню «Вставка», разделе «Диаграммы» выбираем «График».
Все указанные действия для создания графика показаны на следующем изображении.
Конечно, я советую каждому пересмотреть все возможные варианты построения графиков. Иначе сложно будет понять, какие данные и как лучше всего представлять графически. Для данного примера, я выбрал простой график, и вот что у меня получилось.
Как вы можете видеть график выглядит не так как бы хотелось. И это связанно с тем, каждый раз, когда вы занимаетесь построением графика нужно настраивать его отображение.
Для начала обращаем внимание на то, что по оси Х мы на графике видим не значение которое соответствует Y, а порядковый номер точки, которой соответствует значение Х для расчета функции. Для того чтобы это изменить нужно, став на график, вызвать контекстное меню, выбрать пункт меню «Выбрать данные».
- В результате откроется диалоговое окно для выбора источников данных.
- В пункте «Подписи горизонтальной оси» жмем «Изменить» и указываем диапазон значений для Х.
- Теперь каждому Х соответствует Y и можно приступить к другим настройкам графика.
Настройка параметров графика
Для того чтобы график был красивый и понятный, того что мы сделали не достаточно. У графика есть множество параметров, которые нужно настроить, прежде чем он примет вид конфетки.
Формат области диаграммы
- Если вы вызовите контекстное меню в формате области диаграммы, он заштрихован, то вы сможете вызвать настройки формата области диаграммы.
Обратите внимание на рисунок, как много настроек вы сможете выполнить для диаграммы.
Какие из приведенных настроек являются главными. Думаю, все это зависит от конкретного графика. В любом случае я дам простой совет — поэкспериментируйте на досуге.
Я думаю, что балуясь с тенями или заливками, для вновь построенного графика, вы найдете множество реализаций для будущих своих работ.
Формат области построения
- Еще хочу обратить ваше внимание на формат области построения.
- С его помощью можно также изменить ряд параметров для построенного графика.
В завершение хочу дать небольшую рекомендацию.
Если вы решили построить график в Excel, то не стоит это делать с наскоку. Это те знания, которые вам пригодятся как в школе, так и на работе.
Поэтому уделив внимание этому вопросу единожды, вы сможете в будущем собрать множество дивидендов.
Большие объемы численных данных, которые требуется анализировать и обрабатывать, зачастую гораздо удобнее представлять в графическом виде.
Популярное приложение для создания и редактирования электронных таблиц Excel корпорации Microsoft обладает огромным набором функций, предназначенных для этих целей.
Причем освоить и применять их сможет практически любой – от школьника до бизнесмена или научного работника. Потребуется совсем немного времени, чтобы разобраться, как в Excel построить график.
Построение графика по готовым данным
Рассмотрим пошагово построение графика по готовым данным в Excel 2013. Допустим, имеется таблица значений дневной температуры с 1 по 30 сентября 2014 года в трех городах России: Москва, Магадан, Сочи. Для наглядности требуется представить данные в графическом виде: так, чтобы по оси абсцисс отображалась дата, по оси ординат – температура в 0 С.
Построение графика функции
Рассмотрим, как построить график в Excel, если заданы не числовые данные, а функция. Например, имеется сложная зависимость y=f(x)=2(1-e -0,5x cos(4x)), которую требуется отобразить на диаграмме. Чтобы создать график функции в Excel, сперва нужно сформировать таблицу, содержащую x и y.
Как видите, построить график в Excel очень просто.
Кроме того, в программе есть множество инструментов для улучшения восприятия данных: можно как воспользоваться готовыми наборами стилей и макетов оформления диаграмм, так и самостоятельно настроить цвета фона, линий, текста, шаг сетки и другие параметры. Также очень удобно, что при изменении в таблице числовых значений автоматически перестраивается и график.
Во многих документах Excel информацию, которая представлена в виде таблицы, намного проще воспринимать и анализировать, если она отображена в виде графика. К сожалению, некоторые пользователи, испытывают трудности, когда сталкиваются с данным вопросом.
Решение данной задачи очень простое. Давайте рассмотрим, какие в Эксель есть диаграммы для построения графиков.
Если у Вас есть данные, которые изменяются во времени, то лучше использовать обычный «График»
. Для того чтобы построить график функции в Excel – используйте «Точечную диаграмму»
. Она позволит отобразить зависимость одного значения от другого.
В этой статье мы рассмотрим, как построить простой график изменений в Экселе
.
График будем строить на примере следующей таблицы. У нас есть данные про сотрудников одной из компаний – кто сколько продал единиц товара за определенный месяц.
Сделаем график в Excel, который отобразит количество проданных единиц каждым из сотрудников за Январь. Выделяем соответствующий столбец в таблице, переходим на вкладку «Вставка» и кликаем по кнопочке «График»
. Выберите один из предложенных вариантов. Для каждого графика есть подсказка, которая поможет определиться, в каком случае его лучше использовать. Используем «График с маркерами»
.
Вот такой график мы получили. Давайте изменим подписи по горизонтальной оси: вместо чисел поставим имена сотрудников. Выделяем горизонтальную ось, кликаем по ней правой кнопкой мыши и выбираем из контекстного меню «Выбрать данные»
.
Появится окно «Выбор источника данных»
. В разделе «Подписи горизонтальной оси»
кликаем на кнопочку «Изменить»
.
- Теперь понятно, какой сотрудник сколько продал единиц товара за Январь.
Добавим на график, количество проданных единиц товара и за остальные месяцы. В окне «Выбор источника данных»
смотрим в раздел «Элементы легенды»
и кликаем на кнопочку «Добавить»
.
Ставим курсор в поле «Имя ряда» и выделяем в таблице месяц – Февраль, переходим в поле «Значения» и выделяем количество проданных товаров за Февраль. Изменения можно сразу увидеть и на графике: теперь в окне два графика и новое поле в легенде. Нажмите «ОК»
.
- Проделайте те же действия и для остальных месяцев.
- Чтобы изменить надпись в легенде вместо «Ряд 1» на «Январь»
, в окне «Выбор источника данных»
в разделе «Элементы легенды»
выделяем поле «Ряд 1» и кликаем «Изменить»
.
В следующем окне в поле «Имя ряда» ставим курсор и выделяем на листе мышкой ячейку «Январь»
. Нажмите «ОК»
.
В результате получим следующий график. По нему видно, в каком месяце, какой сотрудник продал больше всего товаров.
- При выделении графика на ленте появляются новые вкладки для работы с диаграммами: «Конструктор»
, «Макет» и «Формат»
.
На вкладке «Конструктор»
, можно изменить тип диаграммы, выбрать один из предложенных макетов и стилей. Здесь же есть уже знакомая нам кнопочка «Выбрать данные»
.
На вкладке «Макет» можно добавить название диаграммы и названия осей. Диаграмму назовем «Продажи»
, а вертикальную ось – «Количество проданных единиц»
. Легенду так и оставим справа. Можно включить подписи данных для графиков.
- На вкладке «Формат» можно выбрать заливку для диаграммы, цвет текста и прочее.
- Отформатируйте график по своему желанию, ну или по определенным требованиям.
- Вот так легко можно построить график по таблице с данными, которые изменяются во времени, в Excel.
Источник: https://realapex.ru/as-in-the-excel-create-a-graph-of-temperature-measurement-creating-charts-in-excel.html
Как в Excel построить график?
Большие объемы численных данных, которые требуется анализировать и обрабатывать, зачастую гораздо удобнее представлять в графическом виде.
Популярное приложение для создания и редактирования электронных таблиц Excel корпорации Microsoft обладает огромным набором функций, предназначенных для этих целей.
Причем освоить и применять их сможет практически любой – от школьника до бизнесмена или научного работника. Потребуется совсем немного времени, чтобы разобраться, как в Excel построить график.
- Содержание статьи
Рассмотрим пошагово построение графика по готовым данным в Excel 2013. Допустим, имеется таблица значений дневной температуры с 1 по 30 сентября 2014 года в трех городах России: Москва, Магадан, Сочи. Для наглядности требуется представить данные в графическом виде: так, чтобы по оси абсцисс отображалась дата, по оси ординат – температура в 0С.
- Выделяем четыре столбца таблицы, содержащие необходимую информацию, вместе с подписями, затем последовательно выбираем в главном меню пункты «Вставка», «Рекомендуемые диаграммы», «Вставить график» – как на картинке.
- В выпадающем меню представлены возможные типы графиков. Выбираем «График с маркерами». После выполнения описанных выше действий на текущем листе создается диаграмма, показанная на рисунке.
- Под графиком отображается легенда – подписи рядов данных (в рассматриваемом случае – названия городов). Для большей наглядности требуется обозначить оси и правильно озаглавить диаграмму. Устанавливаем курсор на созданный по умолчанию текст «Название диаграммы», стираем его и пишем в выделенном поле «Дневная температура за сентябрь 2014 г. по городам России».
- Чтобы подписать оси, щелкаем по значку «Элементы диаграммы», расположенном рядом с графиком, ставим галочку «Название осей», как показано на картинке. Вместо появившегося текста вводим «Дата» и «Температура, ⁰С».
- Если все сделать правильно и немного растянуть диаграмму в ширину, готовый график примет такой вид, как на иллюстрации. Теперь легко можно определить дни, когда в Москве было теплее, чем в Сочи, или холоднее, чем в Магадане!
Построение графика функции
Рассмотрим, как построить график в Excel, если заданы не числовые данные, а функция. Например, имеется сложная зависимость y=f(x)=2(1-e-0,5xcos(4x)), которую требуется отобразить на диаграмме. Чтобы создать график функции в Excel, сперва нужно сформировать таблицу, содержащую x и y.
- Рассчитаем значения функции при х от 0 до 8 с шагом 0,25. В двух соседних по горизонтали ячейках записываем названия столбцов таблицы. Под ними в первую колонку вводим 0 (начало диапазона изменения x), ниже – 0,25 (шаг), во вторую – формулу для расчета y, начинающуюся со знака «=». Нужно использовать правила написания математических функций в Excel и вместо аргумента указать адрес ячейки, содержащей его численное значение. В итоге таблица должна выглядеть так, как показано на картинке.
- Выделяем первые две ячейки со значениями x, наводим курсор в правый нижний угол образовавшейся рамки, при появлении знака «+» с помощью нажатой левой клавиши мыши растягиваем область вниз – как на картинке. Так колонка заполняется значениями от 0 до 8. Аналогично копируем формулу во втором столбце.
- Получив таблицу данных, выделяем ее вместе с заголовками, переходим в пункты меню «Вставка», «Рекомендуемые диаграммы» и выбираем точечную диаграмму с плавными линиями (на рисунке). Если требуется отображать метки данных, применяется аналогичный тип графика с маркерами.
- Подписав оси и название, получим следующее визуальное представление рассматриваемой функции:
Как видите, построить график в Excel очень просто.
Кроме того, в программе есть множество инструментов для улучшения восприятия данных: можно как воспользоваться готовыми наборами стилей и макетов оформления диаграмм, так и самостоятельно настроить цвета фона, линий, текста, шаг сетки и другие параметры. Также очень удобно, что при изменении в таблице числовых значений автоматически перестраивается и график.
Источник: https://TheDifference.ru/kak-v-excel-postroit-grafik/
Как построить диаграмму в Excel?
После проведения расчетов в программе Эксель и оформления данных в виде таблиц иногда оказывается очень сложно проанализировать полученный результат. Чаще всего в таком случае необходимо построить график, чтобы увидеть общую тенденцию изменений. Эксель как раз предоставляет такую возможность, и далее мы рассмотрим, как построить диаграмму в Excel, используя данные из таблицы.
Для начала подготовим некоторые данные, например, изменение температуры в течение дня и попробуем построить диаграмму в Excel. Выделим нашу полученную таблицу и переходим на вкладку «Вставка», где в секторе «Диаграммы» выбираем необходимый нам вид графика.
Сейчас мы будем строить гистограмму, поэтому нажимаем пункт «Гистограмма» и выбираем самый первый тип «Гистограмма с группировкой».
Сразу же появляется результат на листе и если программе удалось правильно автоматически все определить, то мы получим то, что рассчитывали.

Эксель не всегда строит диаграмму правильно автоматически, и чтобы построить диаграмму в Excel в таком виде, как нам нужно, необходимо отредактировать полученную диаграмму.
Нажимаем правой кнопкой мыши на диаграмму и выбираем в меню «Выбрать данные…», что позволит нам указать необходимые диапазоны ячеек.
Появляется окошко «Выбор источника данных», в котором в левой части «Элементы легенды (ряды)» нажимаем «Изменить», и в новом окошке указываем необходимые диапазоны ячеек, просто выделяя их.


Также можно изменить подписи по горизонтальной оси.

Теперь рассмотрим вариант, когда необходимо построить диаграмму в Excel 2010, в которой будет объединено сразу несколько графиков. Продолжим наш предыдущий пример, к которому мы добавим изменение температуры еще за один день.
Для этого дополним нашу таблицу и зайдем в редактирование графика, нажав «Выбрать данные…» после нажатия правой кнопкой мыши на графике. Также этот пункт можно найти в меню программы. Нажимаем на график, сделав его активным, после чего появляется новая закладка «Работа с диаграммами», в которой необходимо выбрать «Выбрать данные…».
В появившемся окошке в графе «Элементы легенды (ряды)» нажимаем «Добавить». В следующем окошке «Изменение ряда» добавляем диапазоны необходимых ячеек.
Источник: https://chajnikam.ru/excel/501-kak-postroit-diagrammu-v-excel.html
Как создать график в Еxcel вручную, пошаговые действия
Если вы столкнулись с проблемой и не знаете как создать график в Еxcel, то прочтите данную статью. Программа Майкрософт Эксель предлагает своим пользователям множество полезных функций. Создание графиков является актуальным действием и применяется довольно часто.

Эксель — это пожалуй единственная программа, в которой удобно работать с большим объёмом чисел, данных. В ней достаточно быстро и удобно строить графики, гистограммы, круговые диаграммы и так далее.
Однако не все знают, даже то, как построить обычный график, поэтому я решил написать подробную инструкцию.
Построение графика
Графиком называют диаграмму, отображающую зависимость одного значения от другого. То есть, зависимость значений «У» от «Х».
Либо он отражает изменение каких — либо показателей во времени, например зарплаты, температуры и так далее.
Построить в Эксель можно любые графики функций, например икс квадрат или корень из икс. Да и в принципе это может быть просто какой-то набор чисел, измерений, которые у вас есть.
Например, лабораторная работа, которую вы сделали в школе, в университете, и вам необходимо построить график функции по полученным результатам испытаний.
Как создать график в Еxcel
К примеру давайте сейчас, возьмём произвольные значения икс, но только, естественно, они должны идти в порядке возрастания.
И укажем (произвольно) значения «У», зависящие от «Х». Они могут как увеличиваться, так и уменьшаться. Вот таким образом, как на скриншоте.

Теперь построим график зависимости игрек от икс. Для этого ставим курсор на первое значение игрека и удерживая кнопку мышки выделяем весь ряд.
Заходим во вкладку — вставка и нажимаем вставить график или диаграмму с областями.

Выбираем тип нужного графика и жмём на него. Перед нами появляется график (кривая) с указанными ранее значениями.

Потянув за края можно растягивать его или сжимать, передвигать. Кликнув по надписи — название диаграммы, подписать график и так далее.
Обратите внимание на верхнее меню, там представлены образцы диаграмм, с фоном и без него.
Как изменить значения
В любом, уже созданном графике могут быть изменения значений, которые требуют редактирования. Я расскажу как вы можете это сделать.
Кликните по диаграмме, чтобы выделить её, затем ещё клик по самому графику. То есть, ваша диаграмма должна иметь одно выделение внешнее и одно внутреннее.
Затем, в центре этих выделений КПМ и выбрать пункт — выбрать данные. То же самое можно сделать, зайдя в конструктор на вкладке сверху и нажать — «выбрать данные».

В открывшемся окне мы видим 2 раздела, где правый, с надписью «подписи горизонтальной оси (категории)» — отвечает за ось икс. А левая часть с надписью «элементы легенды (ряды)» за ось игрек.

Здесь, как вы видите, можно добавлять, менять и удалять значения оси игрек. Добавлять дополнительные ряды (графики). А по горизонтальной оси икс можно только менять значения.
Например, числа поменять на слова, возможно это месяца (январь — декабрь) и так далее. Или это могут быть рабочие дни: от понедельника до субботы и так далее.
Кроме этого, нажав на плюсик справа, в верхнем углу, вы по своему желанию можете настроить отображение всех элементов на графике.
Стоить поставить галочку и элементы появляются на графике. Снять — убираются с графика.

Как создать график в Еxcel, видео
Более подробно, по шагам, показан процесс построения графика в Эксель, на видео.
Надеюсь, что данная статья поможет вам освоить построение графиков в Excel. Но, если остались вопросы, и вы не разобрались как построить график или диаграмму в Эксель, то напишите об этом в х. Будем решать проблему вместе.
- Советую ещё прочитать статьи, посвящённые программе Еxcel:
- Как перевести ПДФ в Эксель.
- Как создать таблицу в Эксель.
- Защищаем ячейки в Excel от редактирования.
- Как закрепить строку в Экселе, пошаговая инструкция.
- Как создать формулу в Excel.
- В таблице Эксель найти слово или фразу.
Источник: https://ingenerhvostov.ru/kompyuter-i-internet/kak-sozdat-grafik-v-excel-vruchnuju-poshagovye-dejstviya.html
Температурный график отопления
Опубликовано 26 Мар 2014Рубрика: Теплотехника | 64
…заданную необходимую температуру воздуха (иногда для экономии меняющуюся в течение суток).
Но автоматику необходимо грамотно настроить, дать ей исходные данные и алгоритмы для работы! В этой статье рассматривается оптимальный температурный график отопления – зависимость температуры теплоносителя водяной системы отопления при различных температурах наружного воздуха.
Эта тема уже рассматривалась в статье о водяном отоплении.
Здесь мы не будем рассчитывать теплопотери объекта, а рассмотрим ситуацию, когда эти теплопотери известны из предшествующих расчетов или из данных фактической эксплуатации действующего объекта.
Если объект действующий, то лучше взять значение теплопотерь при расчетной температуре наружного воздуха из статистических фактических данных предыдущих лет эксплуатации.
В упомянутой выше статье для построения зависимостей температуры теплоносителя от температуры наружного воздуха решается численным методом система нелинейных уравнений. В этой статье будут представлены «прямые» формулы для вычисления температур воды на «подаче» и на «обратке», представляющие собой аналитическое решение задачи.
Предложенный далее расчет в Excel можно выполнить также в программе OOo Calc из пакета Open Office.
О цветах ячеек листа Excel, которые применены для форматирования в статьях, можно прочесть на странице«О блоге».
Расчет в Excel температурного графика отопления
Итак, при настройке работы котла и/или теплового узла от температуры наружного воздуха системе автоматики необходимо задать температурный график.
Возможно, правильнее датчик температуры воздуха разместить внутри здания и настроить работу системы управления температурой теплоносителя от температуры внутреннего воздуха. Но часто бывает сложно выбрать место установки датчика внутри из-за разных температур в различных помещениях объекта или из-за значительной удаленности этого места от теплового узла.
Рассмотрим пример. Допустим, у нас имеется объект – здание или группа зданий, получающие тепловую энергию от одного общего закрытого источника теплоснабжения – котельной и/или теплового узла.
Закрытый источник – это источник, из которого запрещен отбор горячей воды на водоснабжение.
В нашем примере будем считать, что кроме прямого отбора горячей воды отсутствует и отбор тепла на нагрев воды для горячего водоснабжения.
Для сравнения и проверки правильности расчетов возьмем исходные данные из вышеупомянутой статьи «Расчет водяного отопления за 5 минут!» и составим в Excel небольшую программу расчета температурного графика отопления.
Исходные данные:
- 1. Расчетные (или фактические) теплопотери объекта (здания) Qр в Гкал/час при расчетной температуре наружного воздуха tнр записываем
- в ячейку D3: 0,004790
- 2. Расчетную температуру воздуха внутри объекта (здания) tвр в °C вводим
- в ячейку D4: 20
- 3. Расчетную температуру наружного воздуха tнр в °C заносим
- в ячейку D5: -37
- 4. Расчетную температуру воды на «подаче» tпр в °C вписываем
- в ячейку D6: 90
- 5. Расчетную температуру воды на «обратке» tор в °C вводим
- в ячейку D7: 70
- 6. Показатель нелинейности теплоотдачи примененных приборов отопления nзаписываем
- в ячейку D8: 0,30
- 7. Текущую (интересующую нас) температуру наружного воздуха tн в °C заносим
- в ячейку D9: -10
Значения в ячейках D3 – D8 для конкретного объекта записываются один раз и далее не меняются. Значение в ячейке D8 можно (и нужно) изменять, определяя параметры теплоносителя для различной погоды.
Результаты расчетов:
- 8.Расчетный расход воды в системе Gр в т/час вычисляем
- в ячейке D11: =D3*1000/(D6-D7) =0,239
- Gр=Qр*1000/(tпр— tор)
- 9.
Относительный тепловой поток q определяем
- в ячейке D12: =(D4-D9)/(D4-D5) =0,53
- q=(tвр— tн)/(tвр— tнр)
- 10.
Температуру воды на «подаче» tп в °C рассчитываем
- в ячейке D13: =D4+0,5*(D6-D7)*D12+0,5*(D6+D7-2*D4)*D12^(1/(1+D8)) =61,9
- tп=tвр+0,5*(tпр–tор)*q+0,5*(tпр+tор-2*tвр)*q(1/(1+n))
- 11.Температуру воды на «обратке» tо в °C вычисляем
- в ячейке D14: =D4-0,5*(D6-D7)*D12+0,5*(D6+D7-2*D4)*D12^(1/(1+D8)) =51,4
- tо=tвр-0,5*(tпр–tор)*q+0,5*(tпр+tор-2*tвр)*q(1/(1+n))
- Расчет в Excel температуры воды на «подаче»tп и на «обратке»tо для выбранной температуры наружного воздухаtн выполнен.
Сделаем аналогичный расчет для нескольких различных наружных температур и построим температурный график отопления. (О том, как строить графики в Excel можно прочитать здесь.)
Произведем сверку полученных значений температурного графика отопления с результатами, полученными в статье «Расчет водяного отопления за 5 минут!» — значения совпадают!
Итоги
- Практическая ценность представленного расчета температурного графика отопления заключается в том, что он учитывает тип установленных приборов и направление движения теплоносителя в этих приборах. Коэффициент нелинейности теплоотдачи n, оказывающий заметное влияние на температурный график отопления у разных приборов различный:
- у чугунных радиаторов n=0,15…0,30 (зависит от способа подключения);
- у конвекторов n=0,30…0,35 (зависит от марки прибора).
- Для любых приборов отопления коэффициент нелинейности теплоотдачи n можно найти в технической документации заводов-изготовителей.
- По величине относительного теплового потока q можно понять, что, например, при температуре наружного воздуха tн=-8 °С в нашем примере котел или система должны работать на 50% номинальной мощности для поддержания в помещении температуры внутреннего воздуха tвр=+20 °С.
- Используя температурный график отопления, можно быстро выполнить экспресс-аудит системы и понять есть недогрев «подачи» или перегрев «обратки», а так же оценить величину расхода теплоносителя.
- Конечно, теплопотери здания зависят от переменных в течение суток и месяцев силы ветра, влажности воздуха, инсоляции, однако главнейшим влияющим фактором все-таки на 90…95% является температура наружного воздуха.
- Прошу уважающих труд автора скачивать файл после подписки на анонсы статей!
- Ссылка на скачивание файла: temperaturnyy-grafik-otopleniya (xls 26,0KB).
- Другие статьи автора блога
- На главную
Источник: http://al-vo.ru/teplotekhnika/temperaturnyj-grafik-otopleniya.html
Как построить график в Excel
Во многих документах Excel информацию, которая представлена в виде таблицы, намного проще воспринимать и анализировать, если она отображена в виде графика. К сожалению, некоторые пользователи, испытывают трудности, когда сталкиваются с данным вопросом.
Решение данной задачи очень простое. Давайте рассмотрим, какие в Эксель есть диаграммы для построения графиков.
Если у Вас есть данные, которые изменяются во времени, то лучше использовать обычный «График». Для того чтобы построить график функции в Excel – используйте «Точечную диаграмму». Она позволит отобразить зависимость одного значения от другого.
В этой статье мы рассмотрим, как построить простой график изменений в Экселе.
График будем строить на примере следующей таблицы. У нас есть данные про сотрудников одной из компаний – кто сколько продал единиц товара за определенный месяц.
Сделаем график в Excel, который отобразит количество проданных единиц каждым из сотрудников за Январь. Выделяем соответствующий столбец в таблице, переходим на вкладку «Вставка» и кликаем по кнопочке «График». Выберите один из предложенных вариантов. Для каждого графика есть подсказка, которая поможет определиться, в каком случае его лучше использовать. Используем «График с маркерами».
Вот такой график мы получили. Давайте изменим подписи по горизонтальной оси: вместо чисел поставим имена сотрудников. Выделяем горизонтальную ось, кликаем по ней правой кнопкой мыши и выбираем из контекстного меню «Выбрать данные».
Появится окно «Выбор источника данных». В разделе «Подписи горизонтальной оси» кликаем на кнопочку «Изменить».
Дальше выделяем мышкой имена сотрудников и нажимаем «ОК» в этом окне и в предыдущем.
Теперь понятно, какой сотрудник сколько продал единиц товара за Январь.
Добавим на график, количество проданных единиц товара и за остальные месяцы. В окне «Выбор источника данных» смотрим в раздел «Элементы легенды» и кликаем на кнопочку «Добавить».
Ставим курсор в поле «Имя ряда» и выделяем в таблице месяц – Февраль, переходим в поле «Значения» и выделяем количество проданных товаров за Февраль. Изменения можно сразу увидеть и на графике: теперь в окне два графика и новое поле в легенде. Нажмите «ОК».
Проделайте те же действия и для остальных месяцев.
Чтобы изменить надпись в легенде вместо «Ряд 1» на «Январь», в окне «Выбор источника данных» в разделе «Элементы легенды» выделяем поле «Ряд 1» и кликаем «Изменить».
В следующем окне в поле «Имя ряда» ставим курсор и выделяем на листе мышкой ячейку «Январь». Нажмите «ОК».
В результате получим следующий график. По нему видно, в каком месяце, какой сотрудник продал больше всего товаров.
При выделении графика на ленте появляются новые вкладки для работы с диаграммами: «Конструктор», «Макет» и «Формат».
На вкладке «Конструктор», можно изменить тип диаграммы, выбрать один из предложенных макетов и стилей. Здесь же есть уже знакомая нам кнопочка «Выбрать данные».
На вкладке «Макет» можно добавить название диаграммы и названия осей. Диаграмму назовем «Продажи», а вертикальную ось – «Количество проданных единиц». Легенду так и оставим справа. Можно включить подписи данных для графиков.
- На вкладке «Формат» можно выбрать заливку для диаграммы, цвет текста и прочее.
- Отформатируйте график по своему желанию, ну или по определенным требованиям.
- Вот так легко можно построить график по таблице с данными, которые изменяются во времени, в Excel.
(2
Источник: http://comp-profi.com/kak-postroit-grafik-v-excel/
Измерение температуры и других параметров микроклимата в помещении проводят, если нужно выявить нарушения данных допустимых показателей. Существует СанПиН, который прописывает, какой должна быть температура на рабочем месте. При ее превышении или не достижении рабочий день должен быть сокращен. Показатель нужно зафиксировать, для этого составляют акт замера температуры в помещении.
ФАЙЛЫ
Скачать пустой бланк акта замера температуры в помещении .docСкачать образец акта замера температуры в помещении .doc
Температурные нормы, и где их смотреть
С 1 марта 2021 года по 28 февраля 2027 года в этой сфере действует СанПиН 1.2.3685-21. В разделе V установлены уровни физических факторов на рабочих местах.
С 1 марта 2021 года утверждены допустимые величины параметров микроклимата на рабочих местах. Для каждой категории работ по уровню энергозатрат и для периода года установлены свои показатели. Например, для теплого периода для работников из категории Iа (сфера управления, бухгалтерия, швейное производство и т.п.) при температуре выше 28 градусов по Цельсию необходимо сокращать рабочий день. Сокращают на один час, если температура составляет 28,5 градусов, на 2 часа — 29 градусов и т.д.
Нужно учитывать не только температуру, но и скорость движения воздуха и относительную влажность.
Для достижения допустимой температуры работодателям рекомендуют установить кондиционеры, сделать доступной питьевую воду для персонала.
К сведению! За нарушение охраны труда работодатель может быть наказан по статье 5.27.1 КоАП РФ.
Особенности составления акта
Акт составляют после жалобы работников на низкую или высокую температуру в помещении в адрес непосредственного руководителя. Чаще всего такие проблемы бывают в летний период. Замеры и составление документа ложатся на плечи специальной комиссии. Она должна состоять из начальника работника, инженера по охране труда или сотрудника, который выполняет эти функции, кадрового работника и т.п. Замеры делают в присутствии работников данного помещения.
Результаты комиссия фиксирует в акте проверки температуры воздуха на рабочих местах (такой документ также может называться протоколом). После оформления и подписания акта его передают руководителю организации. Тот должен принять меры: сократить рабочий день или создать оптимальные для работы условия.
Акт замера температуры в помещении
Унифицированной формы такого документа не существует. Организации могут самостоятельно разработать бланк, включив в него все необходимые данные.
Составляют документ на обычной бумаге формата А4. Текст должен быть написан с использованием официально-делового стиля, не должен содержать разного рода ошибок, двусмысленных фраз, разговорных и просторечных выражений.
Как правило, в акте по итогам проверки температурного режима на рабочем месте должна быть указана следующая информация:
- Наименование и реквизиты организации.
- Наименование и номер документа.
- Место и дата его составления.
- Перечень членов комиссии и других лиц, которые проводили замеры температуры.
- При каких условиях проводились замеры температуры. Здесь указывают количество замеров, характеристики помещения (сколько окон, куда выходят, открыты/закрыты, работал ли вентилятор, какая была погода).
- Зафиксированные значения температуры воздуха на улице и на рабочем месте и время замеров.
- Заключение о том, имеет ли место превышение температуры воздуха и что предлагается сделать руководству организации. Если температура превышена, то комиссия может порекомендовать привести микроклимат в рабочем кабинете в соответствие с актуальным СанПиНом либо сократить рабочий день сотрудников.
В конце члены комиссии должны поставить свои подписи, расшифровки подписей, указать дату.
Важно! В документе должны обязательно расписаться все члены комиссии, иначе он будет считаться недействительным.
Как построить температурный график
Бывает необходимо знать температуру не только в конкретный момент, но и в динамике. Это может относится и к температуре воздуха, и человека, например, при его лечении. Во всех этих случаях используется температурный график. Как же его составить?

Вам понадобится
- — показатели температуры;
- — бумага;
- — ручка;
- — компьютер.
Инструкция
Соберите данные по температуре. Важно, чтобы она измерялась в сходных условиях. Например, температура воздуха должна определяться по градуснику, находящемуся на одной и той же высоте от земли и с теневой стороны. Температуру больного человека желательно изменять в одно и то же время, например, с утра. Для повышения точности желательно также использовать одни и те же измерительные приборы.
Выберите, к каких единицах вы будете фиксировать температуру — в градусах Цельсия, Фаренгейта или кельвинах. Это зависит от целей измерения и используемого оборудования.
Начертите на бумаге двухмерную систему координат. По абсциссе будет определяться дата или время измерения температуры, а по ординате — градусы. Сделайте на них соответствующие отметки в виде шкалы.
Занесите в график свои данные. Для начала отметьте точки,которые по оси X будут соответствовать температуре в градусах, а по оси Y — дате измерения. Затем соедините получившиеся точки линиями. У вас получился график, показывающий изменение температуры.
Если вам удобнее работать на компьтере, оформите график в виде таблицы через редактор для составления таблиц Excel. Создайте новый файл, а в нем — таблицу с двумя столбцами — x и y. В первый столбец заносите данные о дате измерения в виде числа, а во второй — о температуре. После заполнения зайдите в раздел меню «Вставка», а затем — «Диаграмма». Выберите вид графика, наиболее удобный для вас, и вид разметки шкалы, а затем нажмите на кнопку «Готово». Система сформирует для вас график температуры в соответствии с вашими пожеланиями.
Полезный совет
Для составления более сложных температурных графиков, например, для расчета показателей систем теплоснабжения, лучше использовать специальные компьютерные программы, например, ZuluThermo или другие.
Войти на сайт
или
Забыли пароль?
Еще не зарегистрированы?
This site is protected by reCAPTCHA and the Google Privacy Policy and Terms of Service apply.

















































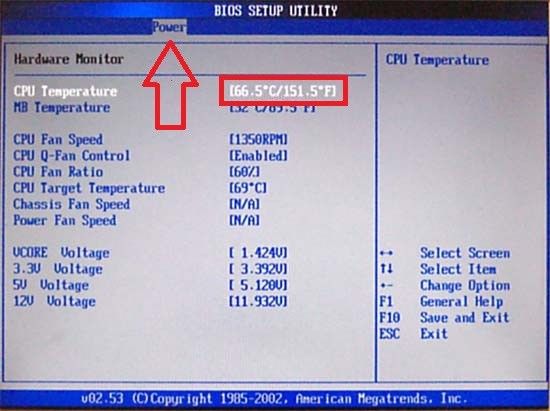
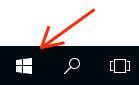 или на клавиатуре кнопку Windows.
или на клавиатуре кнопку Windows.