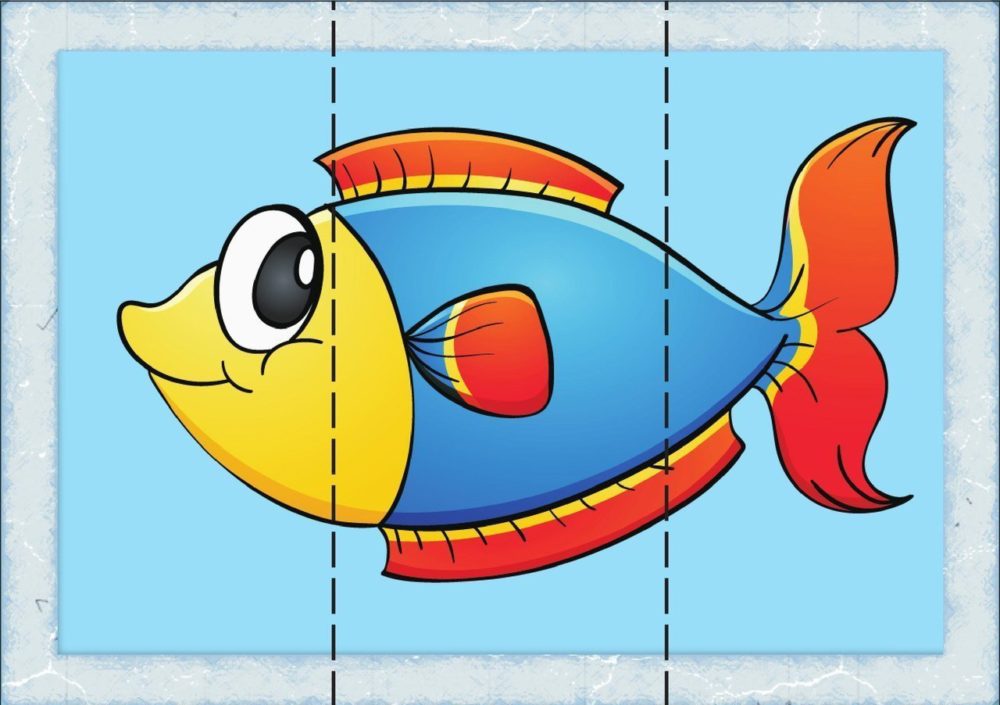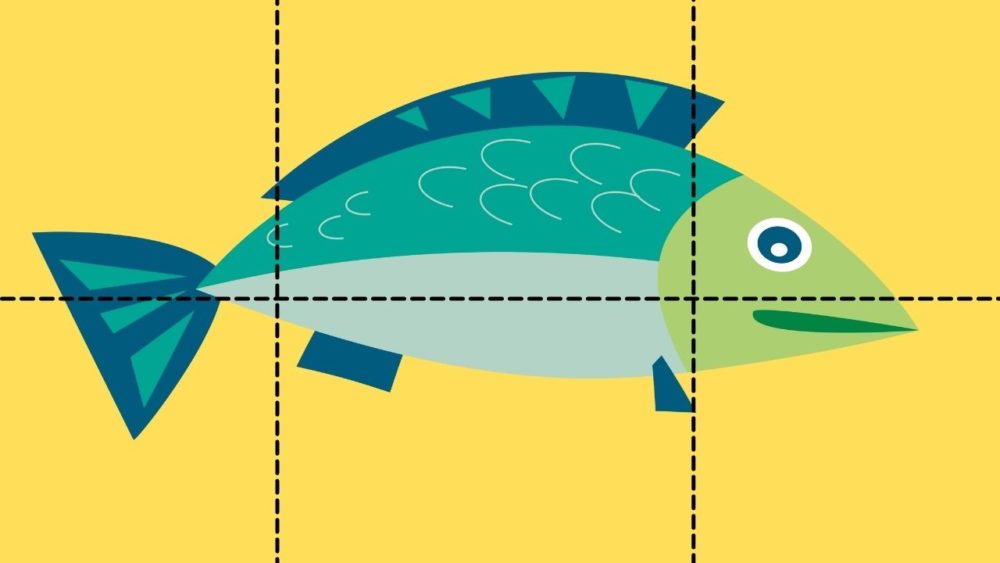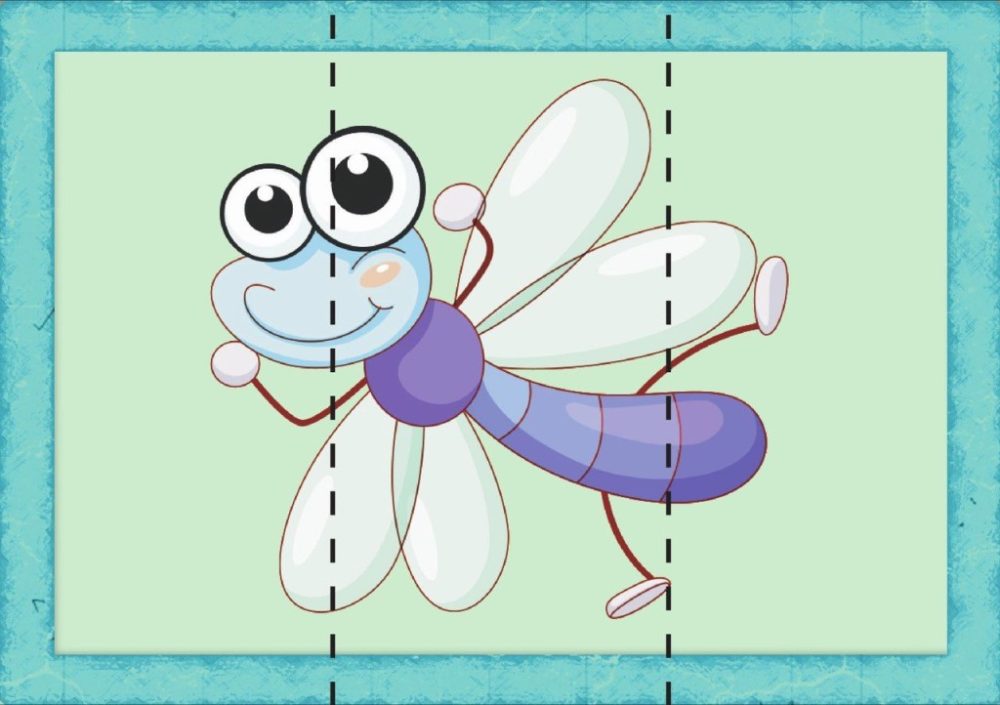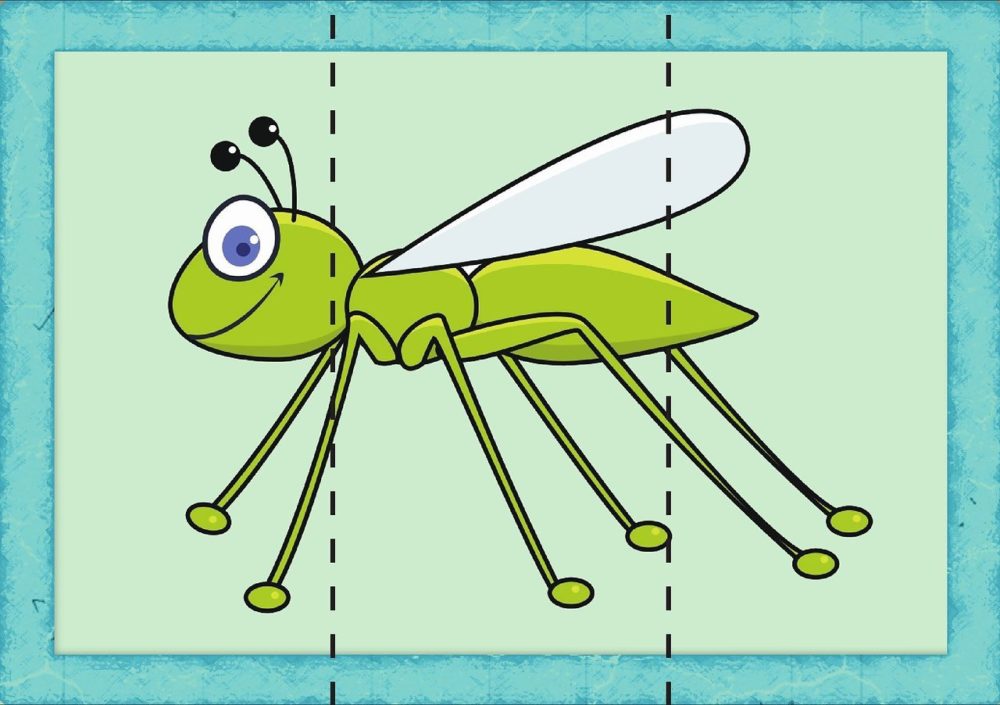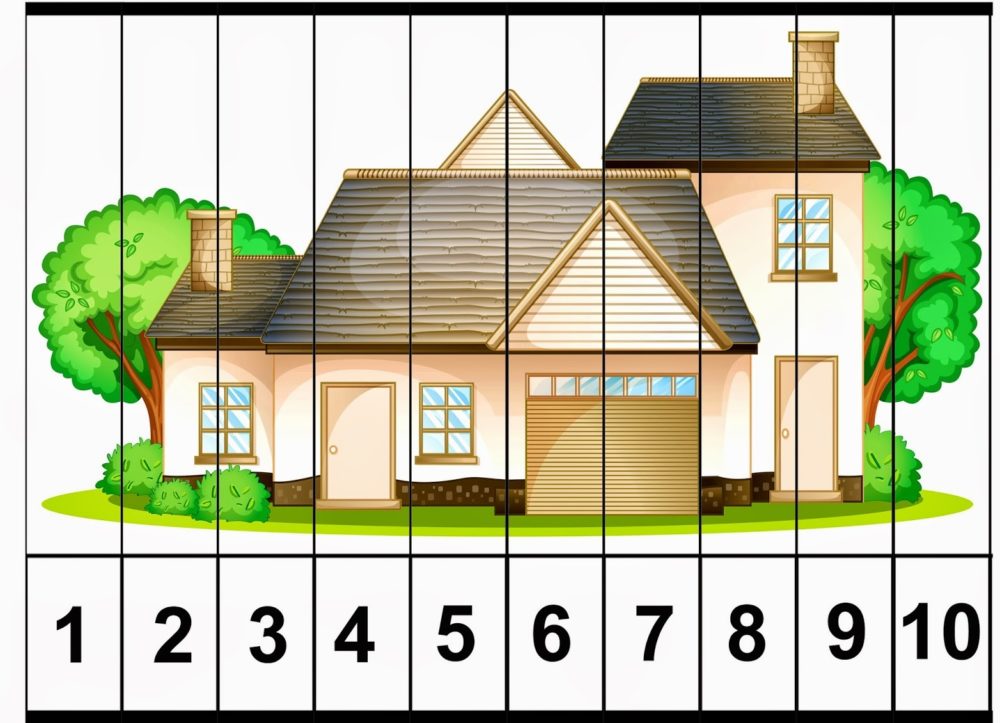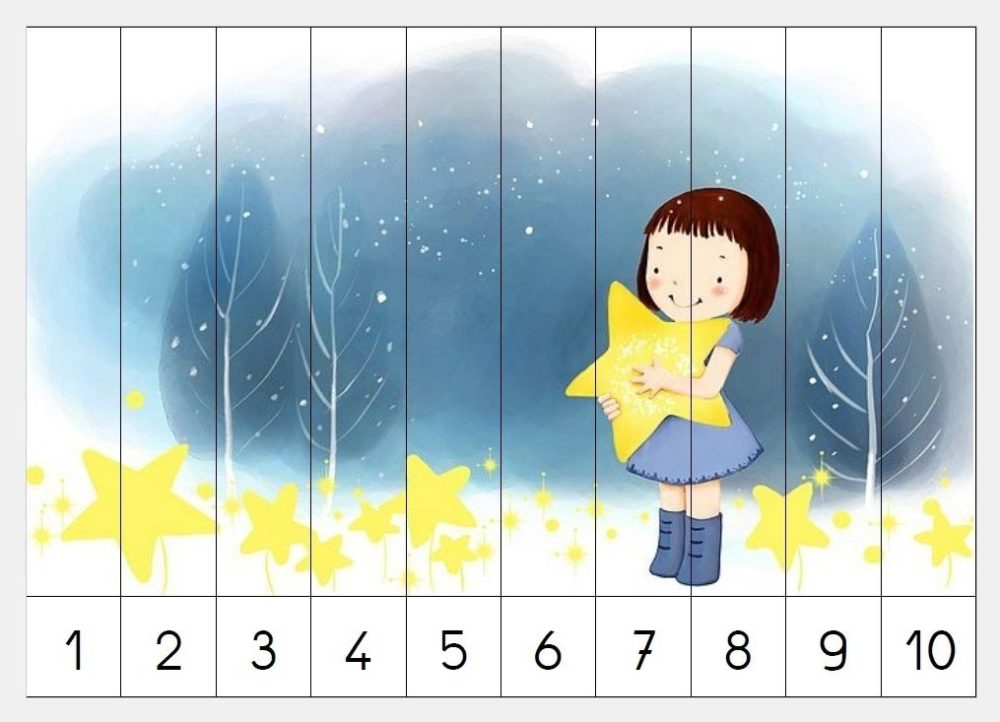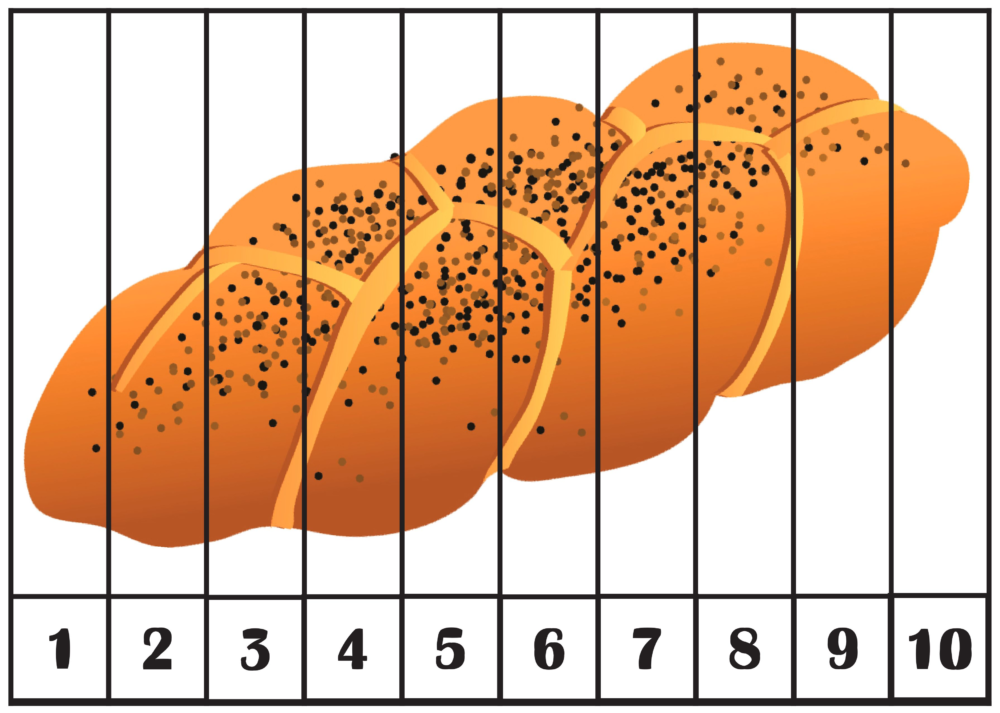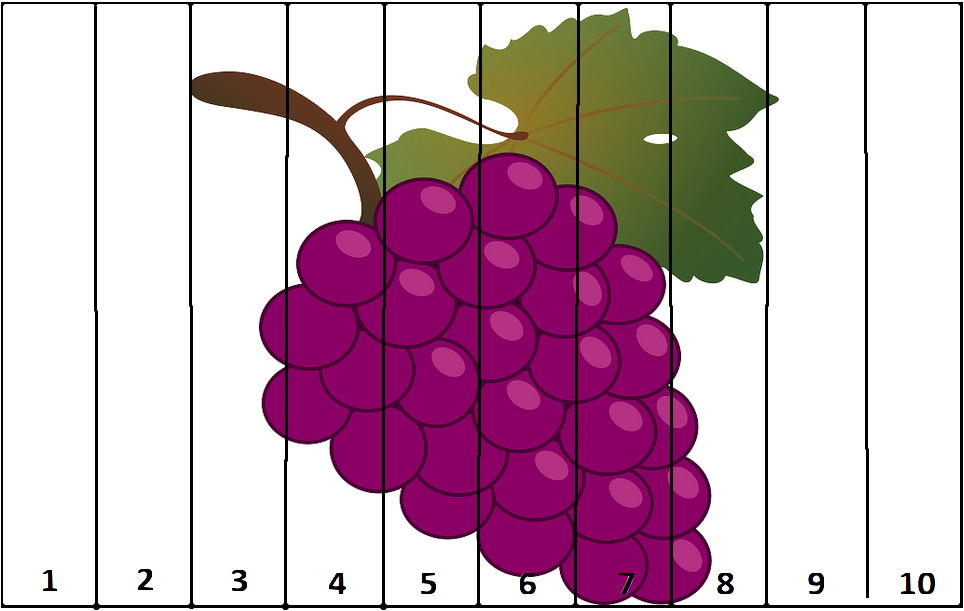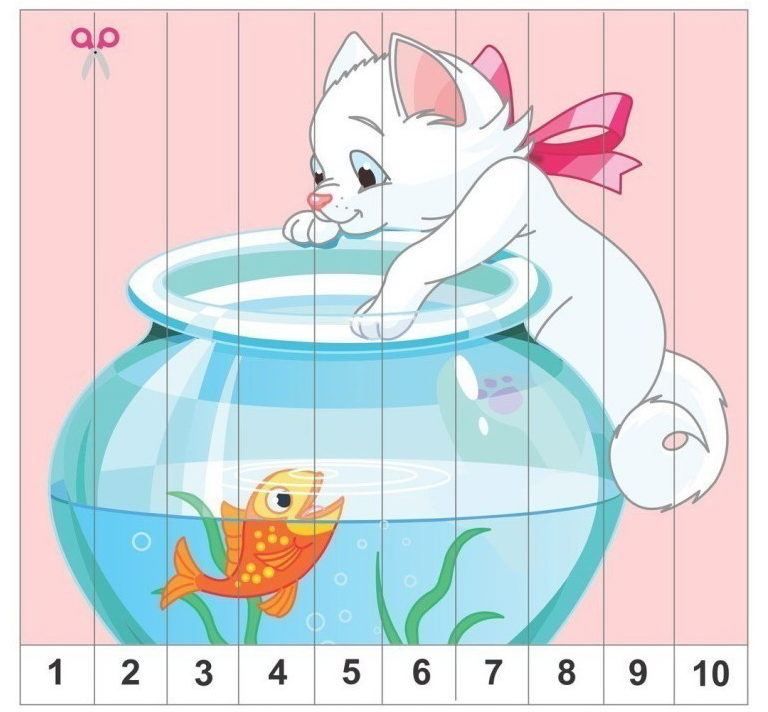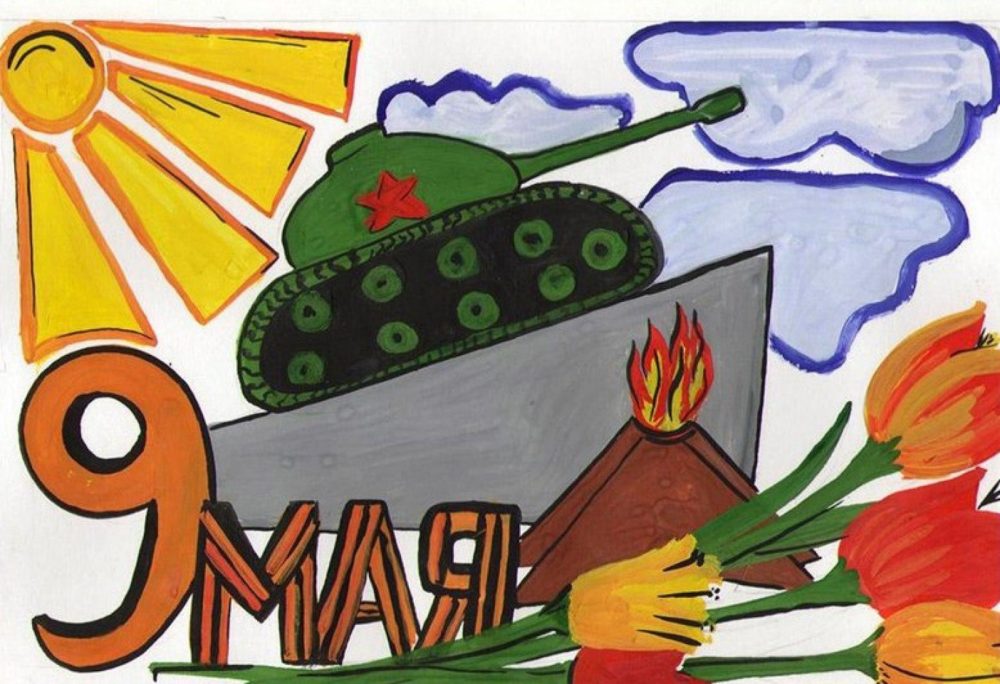Мастер-класс » Создание интерактивного упражнения- онлайн пазла «
Трушина Светлана Юрьевна
Учитель музыки высшей квалификационной категории
Муниципальное бюджетное общеобразовательное учреждение
«Средняя общеобразовательная казачья школа»
с.Знаменка, Нерчинский район, Забайкальский край
Тема:
Создание интерактивного упражнения- онлайн пазла
Цель:
Обучение действиям по созданию интерактивного пазла.
Задачи:
1. Научить созданию самостоятельного пазла из картинки
2. Передать личный опыт по предложенной теме
Данный мастер-класс поможет любую иллюстрацию превратить в пазл.
Предполагаемый продукт:
Шаг 1
Заходим на сайт- https://www.jigsawplanet.com/
Открываются уже готовые образцы иллюстраций для пазлов. Можно выбрать любой по своему усмотрению.
Мы будем создавать свой уникальный пазл. Нажимаем на кнопу- создать
Шаг 2
Появляется страница для создания своего пазла. Выбираем на компьютере заранее приготовленную картинку для интерактивного задания.
Для выполнения пазла приготовлена иллюстрация
Шаг 3
Иллюстрация загружена, определяем количество частей, в примере- 30. Выбираем любую форму будущего пазла. Нажимаем кнопку- создать.
Шаг 4
Картинка разделена на части, пазл готов.
Шаг 5
Можно воспользоваться заменой серого фона. В верхней панели выбираем- Поделиться, нажимаем- Встроить.
Шаг 6
Прокручиваем страницу вниз, под готовым упражнением нажимаем на выбор цвета- Background color.
Шаг 7
Для примера выбран жёлтый цвет фона пазла. Нажимаем- Ок( сохраняем)
Шаг 8
Пазл готов. Можно заранее создать пазлы для проведения уроков и сохранить их на странице своего портфолио. Такое творческое задание не требует наличия в кабинете интерактивной доски.
Шаг 9
Под пазлом копируем ссылку.
Шаг 10
В созданный инфоблок вставляем ссылку в окно для YouTube видео. Сохраняем- Ок.
Шаг 11
Наш пазл готов к выполнению интерактивного задания.
Другие мастер-классы пользователя
- Создание гиперссылки перехода с одного слайда на другой слайд в презентации Power Point в программе Microsoft Office 2007 операционной системы Windows 7
- « Как обрезать фото или картинку в Paint»
- Использование скриншотов в текстовых документах
- Возможности редактирования изображений в документе Word
- Как написать текст на картинке в презентации
- Как в документе Word создать титульный лист
- Как вставить гиф-анимацию ссылкой кода в Текстовый инфоблок на сайте «УчПортфолио»
- Вставка изображения по левому или правому краю от текста
- Оформление красивых надписей с помощью онлайн генератора
- Как рисовать линии и фигуры в программе Paint
Комментарии
Чтобы оставить комментарий, пожалуйста, зарегистрируйтесь и авторизируйтесь на сайте.
Назначение: организация учебной деятельности, досуга детей; совершенствование мастерства педагогов в работе с интерактивными средствами обучения и воспитания
Цель: изготовить пазл из картинки
Задачи:
поделиться опытом работы по самообразованию с коллегами.
Уважаемые коллеги! Дорогие друзья! Мы с вами работаем в школе, в саду в такое время, когда бумажной иллюстрацией мало кого заинтересуешь. Современные дети с удовольствием играют в компьютерные игры, имеют планшеты. Судя по своим ученикам, они очень любят интерактивные презентации, с удовольствием работают на интерактивной доске. И я уже не мыслю современного урока без этих технических средств. Очень много презентаций я создаю сама, не потому, что уже созданные плохие, нет. Просто люблю все делать сама. И мои малыши с большим удовольствием складывают пазлы, будь то урок математики, русского языка, литературного чтения. Все зависит от иллюстрации, от заданий и анимации, которую вы добавите.
Я предлагаю вашему вниманию мастер-класс, который поможет вам любую иллюстрацию превратить в пазл. Поверьте, этим вы разнообразите свой урок, внесете в него элемент занимательности, наглядности и проблемности, потому как ребенку надо будет сложить пазл, чтобы получить ответ на поставленный вопрос, закрепить имеющиеся знания. А иногда просто и отдохнуть. И так, сегодня мы с вами попробуем создать презентацию – пазл на основе открытки
И у нас получится вот такой пазл
Для работы нам потребуются шаблоны пазлов. Я могу вам их предоставить, если у вас их нет.
Приступаем к работе.
1. Открываем программу для создания презентаций Power Point, открываем слайд, выбирает Макет – пустой слайд
2. Нам потребуется сетка, поэтому открываем вкладку Вид и выбираем Сетка, линейка.
3. Следующий шаг: нажимаем правую кнопку мыши, выбираем Формат фона.
4. Выбираем Рисунок- Файл
5. Нажав на кнопку-Файл, выбираем рисунок, который вы подготовили и который будет пазлом.
( Я приготовила на Рабочем столе открытку)
6. Давим кнопку Вставить. Рисунок появляется на слайде презентации
7. Сейчас нам надо рисунок накрыть прямоугольником, чтобы он не отображался на слайде.
Для этого выбираем Вставка — Фигуры- Прямоугольник.
8. Растягиваем его на весь слайд, закрывая таким образом изображение на нем.
9. Выбираем Формат фигуры-Заливка — белый цвет. Изменяем цвет прямоугольника на белый.
10. Убираем границы рисунка. Там же Формат рисунка-Контур фигуры-Нет контура
11. Настало время вставить шаблон пазла. Он у нас должен быть приготовлен заранее. Открываем шаблон, правой кнопкой мыши –Копировать
12. Вставляем шаблон в Презентацию- Вставить
13. Слайд должен выглядеть так
14. Сейчас мы за границы шаблона растягиваем его до размеров слайда.
15. Теперь нажимаем правой кнопкой мыши, выбираем —Группировать- Разгруппировать
16. Опять нажимаем правую кнопку мыши, выбираем Формат объекта.
17. В выпавшей вкладке выбираем Заливка фона. Вам должен быть виден наш рисунок, а на нём контуры пазла.
18. Теперь необходимо шаблон пазла сгруппировать, чтобы он принял рамки всего рисунка. Для этого нажимаем на рисунке правой кнопкой мыши, выбираем Группировать -Группировать.
Практически пазл готов, только его части, пазллы, сгруппированы. Остается разгруппировать их и вы можете работать с получившимся пазлом по своему усмотрению: добавлять анимацию, чтобы пазлы по щелчку мыши появлялись на слайде при правильном ответе на вопрос, который вы подготовите: это могут быть загадки, числовые выражения, правила, словарная работа — что угодно, по вашему желанию.
Я хочу показать, как добавить анимацию к пазлу. вы это можете делать по-своему, выбрав анимацию по своему вкусу.
И так
19. Разгруппировываем ( правая кнопка Группировать — Разгруппировать), чтобы настроить анимацию.
Теперь частички пазла подвижны.
20. Выбираем Анимация- Настройка анимации
21. Теперь надо выделить весь пазл Добавить эффект
Я выбрала –Вход-Вылет. Вы можете выбрать любой.
Данная анимация будет у всех кусочков пазла. Но для работы с пазлом нам необходимо, чтобы части пазла появлялись постепенно, по одному, в ходе выполнения каких-либо заданий. Поэтому мы выбираем
Начало эффекта — После предыдущего.
Теперь осталась простая работа: подготовить слайды для работы.
С левой стороны презентации выбираем готовый, оформленный слайд и дублируем его столько раз, сколько кусочков в пазле
У меня 9, поэтому я дублирую слайд 9 раз
Теперь Вам осталось решить , с какого пазла начнете работу , выбрать этот пазл и удалить с него анимацию, чтобы он был на слайде виден.
Я оставила 1. А остальные с первого слайд все части пазла надо удалить.
Теперь переходим ко второму слайду: один кусочек пазла есть, вы должны выбрать ещё один. Он может быть выбран любой. Я взяла следующий. С него тоже снимается анимация, а остальные части удаляются. Теперь у вас на слайде 2 пазла.
Подобное необходимо проделать с остальными семью частичками пазла.
Все, ваша презентация — пазл готова. Ваши детки будут в восторге! Добавляйте задания и радуйте детей.
Шаблоны пазлов
PPTX / 326.45 Кб

Пазлы — познавательная дидактическая игра для старших дошкольников
Дидактическая игра «Пазлы» — средство развития памяти и мыслительной способности у дошкольников 4–6-летнего возраста. Увлеченно собирая части картинок, дети получают представление о разнообразии предметного мира, о внешних признаках и назначении окружающих объектов.
Дидактическая игра «Собери пазл»
Для игры необходимы картинки, разрезанные на несколько частей. На них могут быть изображены объекты, относящиеся к разным лексическим категориям: одежда, мебель, транспорт и прочее.
Цель игры, предназначенной для средней дошкольной группы, — формирование начальных представлений о разнообразии окружающего мира.
Задачи:
- формирование представлений о форме, размере, окраске, материале и иных признаках объектов окружающего мира, об их назначении;
- усиление познавательной активности;
- обучение навыку соединения частей в единое целое, выделения признаков объектов;
- совершенствование сенсорного восприятия, моторики пальцев рук;
- развитие памяти, умения логически мыслить и концентрировать внимание;
- воспитание аккуратности в работе, приучение к самостоятельности;
- творческое развитие.
Педагог раскладывает на столе перед воспитанниками части разрезанной картинки, просит их хорошенько рассмотреть. Игровая задача — составить из частей цельное изображение. Сначала воспитанники могут выполнять задание с ориентацией на картинку-образец. Когда дети наловчатся составлять пазлы, образцы можно убрать.
Математические пазлы
Игра предназначена для дошкольников подготовительной группы, формирует начальные математические знания, учит считать до 10-ти, развивает память, внимание и зрительное восприятие.
Для игры нужны картинки, которые необходимо разделить на 10 продольно идущих полосок, одинаковых по ширине. На левом конце каждой полоски нужно написать определенную цифру от 1 до 10. Цифры должны идти по порядку от верхнего к нижнему краю картинки, которую затем нужно разрезать на полоски.
Педагог раскладывает полоски перед ребенком, просит составить картинку, ориентируясь не только на совмещающиеся части изображения, но и на цифры.
Пазлы на тему праздников
Игра предназначена для дошкольников старшей группы. Для нее нужно сделать 6 картинок, изображающих знакомые детсадовцам праздники. Например, Рождество, Масленица, Купала, Пасха, 9 Мая, 8 Марта. Также нужны 6 аналогичных разрезанных на 12 частей изображений. То есть всего должно быть 72 кусочка. Разрезать картинки можно в произвольном порядке, пазлы могут быть треугольными, квадратными, прямоугольными — любыми.
Цель дидактической игры «Пазлы» — расширение и уточнение представлений о народных и государственных праздниках, семейных традициях.
Задачи:
- знакомство с классификацией и особенностями праздников;
- расширение представлений о возможностях досуга в праздничные дни;
- формирование навыка составления целого из частей;
- воспитание представления о важности семейных и дружеских отношений, взаимопонимания между близкими людьми, доброжелательности и сплоченности;
- развитие памяти, умения образно и логически мыслить;
- формирование навыка коллективной и самостоятельной работы, развитие коммуникабельности;
- воспитание уважительного отношения к семье, истории страны, традициям народа.
Дети рассматривают цельные изображения праздников, рассказывают, как в их семье принято праздновать то или иное событие, какой праздник считается самым любимым. Затем педагог раскладывает на столе части разрезанных картинок по очереди, а дети пытаются соединить их в одно целое.
Игру можно усложнить: перемешать пазлы 2-х изображений.
Пазлы своими руками. Мастер-класс с пошаговыми скриншотами
Автор: Радченкова Тамара Ивановна, учитель
начальных классов МКОУ Куйбышевская ООШ Петропавловского района Воронежской
Описание: Представленный мастер-класс учит
самостоятельному созданию пазла из картинки. Думаю, что будет интересен как
преподавателям, так и воспитателям, надеюсь, и родителям. пазл — очень
популярная у детей игра. Они увлекаются ими. Я решила научить коллег
самостоятельно любую картинку превращать в пазл.
Назначение: организация учебной деятельности, досуга детей;
совершенствование мастерства педагогов в работе с интерактивными средствами
обучения и воспитания
Цель: изготовить пазл из картинки
Задачи:
поделиться опытом работы по самообразованию с
коллегами.
Уважаемые коллеги! Дорогие друзья! Мы с вами работаем в
школе, в саду в такое время, когда бумажной иллюстрацией мало кого
заинтересуешь. Современные дети с удовольствием играют в компьютерные игры,
имеют планшеты. Судя по своим ученикам, они очень любят интерактивные
презентации, с удовольствием работают на интерактивной доске. И я уже не мыслю
современного урока без этих технических средств. Очень много презентаций я
создаю сама, не потому, что уже созданные плохие, нет. Просто люблю все делать
сама. И мои малыши с большим удовольствием складывают пазлы, будь то урок
математики, русского языка, литературного чтения. Все зависит от иллюстрации,
от заданий и анимации, которую вы добавите. Я предлагаю вашему вниманию
мастер-класс, который поможет вам любую иллюстрацию превратить в пазл.
Поверьте, этим вы разнообразите свой урок, внесете в него элемент
занимательности, наглядности и проблемности, потому как ребенку надо будет
сложить пазл, чтобы получить ответ на поставленный вопрос, закрепить имеющиеся
знания. А иногда просто и отдохнуть. И так, сегодня мы с вами попробуем создать
презентацию – пазл на основе открытки
И у нас получится вот такой пазл
Для работы нам потребуются шаблоны пазлов. Я
могу вам их предоставить, если у вас их нет.
Приступаем к работе.
1. Открываем программу для создания
презентаций Power
Point, открываем слайд, выбирает Макет – пустой слайд
2. Нам потребуется сетка, поэтому открываем
вкладку Вид и
выбираем Сетка,
линейка.
3. Следующий шаг: нажимаем правую кнопку мыши,
выбираем Формат
фона.
4. Выбираем Рисунок- Файл
5. Нажав на кнопку-Файл, выбираем рисунок, который вы подготовили и
который будет пазлом.
( Я
приготовила на Рабочем столе открытку)
6. Давим кнопку Вставить. Рисунок появляется на слайде презентации
7. Сейчас нам надо рисунок накрыть прямоугольником, чтобы он не отображался на
слайде.
Для этого выбираем Вставка — Фигуры- Прямоугольник.
8. Растягиваем его на весь слайд, закрывая таким образом изображение на нем.
9. Выбираем Формат фигуры-Заливка — белый цвет.
Изменяем цвет прямоугольника на белый.
10. Убираем границы рисунка. Там же Формат рисунка-Контур
фигуры-Нет контура
11. Настало время вставить шаблон пазла. Он у нас должен быть приготовлен
заранее. Открываем шаблон, правой кнопкой мыши –Копировать
12. Вставляем шаблон в Презентацию- Вставить
13. Слайд должен выглядеть так
14. Сейчас мы за границы шаблона растягиваем его до размеров слайда.
15. Теперь нажимаем правой кнопкой мыши, выбираем —Группировать-
Разгруппировать
16. Опять нажимаем правую кнопку мыши, выбираем Формат объекта.
17. В выпавшей вкладке выбираем Заливка фона. Вам должен быть виден наш рисунок, а на нём
контуры пазла.
18. Теперь необходимо шаблон пазла сгруппировать, чтобы он принял рамки всего
рисунка. Для этого нажимаем на рисунке правой кнопкой мыши, выбираем Группировать
-Группировать.
Практически пазл готов, только его части, пазллы, сгруппированы. Остается
разгруппировать их и вы можете работать с получившимся пазлом по своему
усмотрению: добавлять анимацию, чтобы пазлы по щелчку мыши появлялись на слайде
при правильном ответе на вопрос, который вы подготовите: это могут быть загадки,
числовые выражения, правила, словарная работа — что угодно, по вашему
желанию.
Я хочу показать, как добавить анимацию к пазлу. вы это можете делать по-своему,
выбрав анимацию по своему вкусу.
И так
19. Разгруппировываем ( правая кнопка Группировать — Разгруппировать), чтобы
настроить анимацию.
Теперь частички пазла подвижны.
20. Выбираем Анимация- Настройка анимации
21. Теперь надо выделить весь пазл Добавить эффект
Я выбрала –Вход-Вылет. Вы можете выбрать любой.
Данная анимация будет у всех кусочков пазла. Но для работы с пазлом нам
необходимо, чтобы части пазла появлялись постепенно, по одному, в ходе
выполнения каких-либо заданий. Поэтому мы выбираем
Начало
эффекта — После предыдущего.
Теперь осталась простая работа: подготовить слайды для работы.
С левой стороны презентации выбираем готовый, оформленный слайд и дублируем его
столько раз, сколько кусочков в пазле
У меня 9, поэтому я дублирую слайд 9 раз
Теперь Вам осталось решить , с какого пазла начнете работу
, выбрать этот пазл и удалить с него анимацию, чтобы
он был на слайде виден.
Я оставила 1. А остальные с первого слайд все части пазла надо удалить.
Теперь переходим ко второму слайду: один кусочек пазла есть, вы должны выбрать ещё
один. Он может быть выбран любой. Я взяла следующий. С него тоже снимается анимация, а
остальные части удаляются. Теперь у вас на слайде 2 пазла.
Подобное необходимо проделать с остальными семью частичками
пазла.
Все, ваша презентация —
пазл готова. Ваши детки будут в восторге! Добавляйте задания и радуйте детей.
- 00:00:00
- НАЧАТЬ ИГРУ
- Оригинал
- Как играть?
- Создать другой
Выбрать изображение
Поддерживаются форматы: JPG, BMP, PNG, GIF
Помощь в игре
- Вы можете выбрать количество частей пазла с помощью кнопки:
- Чтобы повернуть часть пазла, необходимо использовать правую кнопку мыши или стрелочки вправо и влево на клавиатуре.
Хорошей игры!
- Вход
- Регистрация
Забыли пароль? Пожалуйста, введите адрес своей электронной почты. Вы получите ссылку, чтобы создать новый пароль.
Вернуться к входу
Благодарим за регистрацию!
На ваш электронный адрес отправлено письмо с ссылкой для подтверждения регистрации.
Закрыть

(2).png)
.png)
.jpg)
.png)
.png)
.png)
.png)
.png)
.png)
.png)
.png)
.png)
.png)