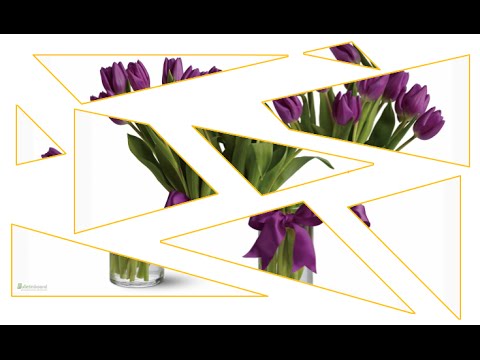Графика компьютерная Картинка — пазл МК
Поделиться:
Попросила меня Игнатович Лиля (https://stranamasterov.ru/user/209868) рассказать, как сделать картинку — пазл без фотошопа.
Поэтому я сделала МК по созданию в Word.
Всё что нужно для работы: компьютер, хорошее настроение и немножко терпения.
Вот такая картинка получится в итоге.
Тут https://stranamasterov.ru/node/648495 я писала,как делать конверты таким способом.
Эта работа ещё проще.
Берём изображение — это мой первый рисунок на планшете)))) Проба пера так сказать)
Создаём новый документ — выбираем картинку — копировать — вставить
Необязательно, но мне так удобнее
Выбираем сетку пазлов (шаблон есть ниже или найдите в иннете). Добавляем изображение с сеткой пазлов,
опять же положение «перед текстом»
Установить прозрачный цвет — кликаем по сетке и изображение станет прозрачным.
теперь поправим яркость/контрастность
Это результат.
Сетки пазлов.
Образцы использования вот такие валентинки, интересно, думаю, будет собирать картинку))
Вот и всё. Надеюсь, понятно. Если что, спрашивайте)
- Блог Света Кравец
- Сообщить о нарушении
Страница для печати

Word, PowerPoint и Publisher используются для выполнения разные задачи от создания простого документа или презентации до интерактивного искусства или развлечения. В этом случае мы объясним вам, как решить интерактивную головоломку в этих инструментах Microsoft Office, чтобы вы могли применить полученные знания на практике. .
- Первое, что нужно сделать, чтобы начать создавать головоломку, — это открыть любую программу Office, которую вы хотите, будь то Microsoft Word, PowerPoint или Publisher.
- Как только вы это сделаете, будь то в Word или PowerPoint, вы увидите пустую домашнюю страницу, которая отлично подходит для начала работы. Но в случае с Publisher, как только вы получите доступ к этому приложению, вам нужно перейти в Доступные шаблоны и выбрать шаблон. 8,5 x 11 белый .
- Тогда вам нужно вставить изображение в документ и отрегулируйте его размер по своему усмотрению.

- С другой стороны, если вы хотите поместить изображение меньшего размера, вам нужно щелкнуть его угол и нажать клавишу Shift, а затем переместить угол в центральную часть изображения. Важный факт, который вам следует знать: что лучше не увеличивать размер картинки , потому что во время реализации головоломки ее части могут быть пикселизированы.
Как создавать интерактивные головоломки в Word, PowerPoint или Publisher
- Теперь тебе нужно идти по пути Вставка> Фигуры> Линии> От руки и с помощью курсора, который теперь будет инструментом карандаша, перейдите к ранее выбранному изображению. Вы также можете напишите внутри формы чтобы помочь вам во время сборки.
- Теперь вам нужно щелкнуть по части изображения и непрерывно нажимать левую кнопку мыши. Затем, не снимая галочки с этого ключа, вы должны составить кусочки головоломки с типичной формой частей этого типа игры.
- Когда вы закончили одну комнату и хотите перейти в другую, вам просто нужно перестать нажимать кнопку. левая клавиша вашей мыши.
- Кроме того, если вы еще не закончили деталь и случайно отпустите кнопку мыши, программа будет считать, что ваша работа с инструментом от руки закончена. Однако, чтобы использовать его снова, вам просто нужно вернуться в Shapes> Lines> Freehand и продолжить работу.
- Когда вы закончите создавать части головоломки, появится новый раздел, посвященный формату линий, которые вы только что нарисовали.
- Вам нужно зайти в этот раздел и поискать вариант Контур формы> Толщина и выберите толщину 3 пт. чтобы вам было легче вырезать кусочки головоломки. Вы также можете изменить цвет границы деталей в разделе «Контур фигуры»> «Цвета темы». Вы также можете воспользоваться этим и написать на картинке пазла .
- Наконец, чтобы сохранить свое творение, вам нужно перейти в меню «Файл»> «Сохранить как», дать название головоломке и нажать «Сохранить».
Рекомендация состоит в том, что если вы не хотите создавать головоломку из изображения, а вместо этого хотите создать ее в одном или нескольких цветах, вы можете пропустить этап вставки изображения. изображения.
Затем вы переходите непосредственно к этапу рисования от руки каждой из частей головоломка затем в Заливке вы добавляете цвет к деталям. Затем вы можете распечатать свое творение и приступить к его сборке.
Это было легко! Теперь с помощью этих шагов, которые вы только что узнали, вы сможете создать свой собственный пазл легко в программах Microsoft Office Word, PowerPoint или Publisher.
Если вы будете точно следовать инструкциям, которые мы вам дали, вскоре вы сможете начать собирать невероятные головоломки. Пользовательские с семьей или друзьями . Всем понравятся ваши уникальные головоломки!
Вернуться к верхней кнопке
Как собрать пазл в Microsoft Word, PowerPoint или Publisher
Автор:
Tamara Smith
Дата создания:
24 Январь 2021
Дата обновления:
27 Май 2023
Содержание
- Часть 1
- Шаг 1
- Шаг 2
- Шаг 3
- Шаг 4
- Шаг 5
- Шаг 6
- Шаг 7
- Шаг 8
Когда вы узнаете об одном продукте Microsoft Office, вы фактически приобретаете знания, необходимые для работы как минимум с пятью другими программами, все с аналогичной навигацией и функциями. Во многих случаях процесс выполнения задачи в Word по существу такой же, как и в других приложениях пакета, таких как PowerPoint и Publisher, с минимальными различиями. Для художественных процессов, таких как создание пазла, нет абсолютно никакой разницы между программами в том, как вы создаете изображение.
Часть 1
Шаг 1
Откройте Word, PowerPoint или Publisher. И Word, и PowerPoint открываются с пустым экраном. Для Publisher нажмите кнопку «Пустой 8,5 x 11» (белый 8,5 x 11) в верхнем левом углу экрана «Доступные шаблоны».
Шаг 2
Щелкните вкладку «Вставка» в верхней части рабочего стола любой программы. Щелкните кнопку «Изображение».
Шаг 3
Найдите изображение, которое хотите использовать в головоломке. Дважды щелкните изображение, и оно откроется на странице. Нажмите на изображение, чтобы сфокусировать его, а затем перетащите в свое любимое место на экране. Чтобы уменьшить изображение, щелкните его угол, нажмите клавишу «Shift» и перетащите угол к центру изображения. Не рекомендуется увеличивать изображение, так как это, вероятно, приведет к размытой графике или появлению больших и видимых пикселей.
Шаг 4
Нажмите кнопку «Фигуры» на вкладке «Вставка». В открывшемся меню выберите инструмент «Scribble», который представляет собой кривую линию в конце раздела «Lines». Обратите внимание, как курсор превращается в карандаш.
Шаг 5
Поместите курсор на картинку. Щелкните левой кнопкой мыши и удерживайте. Нарисуйте линии, чтобы сформировать части пазла, с концами и входами, где части подходят. Не убирайте палец с левой кнопки мыши, продолжайте нажимать во время рисования. Если вы поднимете палец, программа поймет, что вы закончили «Scribble», и обведет строки рамкой. Если это произойдет, просто снова нажмите на инструмент «Scribble» и продолжайте.
Шаг 6
Отпустите кнопку мыши, и появится новая оранжевая вкладка: «Инструменты рисования». Нажмите кнопку «Контур формы» на полосе. Нажмите на «Вес» и выберите вариант «3 pt», сделав линии достаточно толстыми, чтобы вы могли легко разрезать при разделении частей головоломки.
Шаг 7
Нажмите кнопку «Контур формы» и при желании выберите новый цвет для частей пазла.
Шаг 8
Щелкните вкладку «Файл» в любой из трех программ. Нажмите на опцию «Сохранить как». Введите название головоломки в поле «Имя файла» и выберите место, где вы хотите сохранить файл, например, на рабочем столе Windows, а затем нажмите «Сохранить». .
МУНИЦИПАЛЬНОЕ ОБРАЗОВАНИЕ ГОРОД НОЯБРЬСК
Муниципальное автономное дошкольное образовательное
учреждение «Лукоморье»
муниципального образования город Ноябрьск
МАСТЕР — КЛАСС

MS Office PowerPoint »
Подготовила: старший воспитатель,
Тандалова Анна Николаевна
г. Ноябрьск, 2017
Существует
несколько способов создания презентаций с «анимированными» пазлами. Для одного
из них нам потребуется создать пазлы из изображения, чтобы в дальнейшем кусочки
пазла можно было перемещать по слайду.
Рассмотрим
ДВА способа создания пазлов с помощью:
v пересечения
объектов.
Создадим
пустой слайд. Вставка рисунки и выберем то
изображение, в котором мы будем создавать пазлы.
Изменим
размер изображения и разместим изображение в правой части, для того, чтобы
левая часть была свободная.
В
данном примере мы будем создавать собственные пазлы, не используя готовые шаблоны.
Выберем
ВСТАВКА – ФИГУРЫ – ПРЯМОУГОЛЬНИК.
Размещаем
прямоугольник поверх изображения.
Теперь
совмещаем верхний левый угол прямоугольника с левым верхним углом изображения.
Для этого левой кнопкой мыши переносим изображение, и мы видим, что появляются
горизонтальная и вертикальная пунктирные линии. Это обозначает, что углы
совпали.
Выделим
изображение и на вкладке ФОРМАТ обращаем внимание на высоту и ширину
изображения
По
горизонтали и по вертикали мы будем размещать по два прямоугольника. Поэтому
необходимо, чтобы прямоугольники составляли ровно половину как по вертикали,
так и по горизонтали. Соответственно в моём примере прямоугольники будут иметь
высоту 5,5 см., ширину 4,4 см. Выделяем прямоугольник – вкладка ФОРМАТ и
устанавливаем параметры.
Затем
копируем прямоугольник и вставляем.
Выравниваем прямоугольник по верхнему правому углу. И
опять же получаются пунктирные линии.
Снова
вставляем копию прямоугольника и выравниваем по нижнему левому углу.
И
также располагаем прямоугольник в нижнем правом углу.
Таким
образом фигуры закрыли полностью всё изображение.
И
теперь мы будем создавать сами пазлы из изображения.
На
вкладке ГЛАВНАЯ выбираем ВЫДЕЛИТЬ – ОБЛАСТЬ ВЫДЕЛЕНИЯ.
В области ВЫДЕЛЕНИЕ мы видим все те фигуры, которые
расположены на данном слайде.
Выделяем РИСУНОК – нажимаем Ctrl и выбираем ПРЯМОУГОЛЬНИК 3 (первый прямоугольник, который построили).
Затем
копируем и вставляем. Переносим в свободную левую часть, таким образом, чтобы
изображение слева не накладывалось на область справа.
Затем
выбираем средства рисования ФОРМАТ – ОБЪЕДИНИТЬ ФИГУРЫ – ПЕРЕСЕЧЕНИЕ. Таким
образом мы получаем первую часть наших пазлов.
Далее
в области ВЫДЕЛЕНИЕ выбираем РИСУНОК 2 — нажимаем Ctrl и выбираем следующий
прямоугольник, который мы создали (прямоугольник 4).
Затем
копируем и вставляем. Переносим влево.
Выбираем
средства рисования ФОРМАТ – ОБЪЕДИНИТЬ ФИГУРЫ – ПЕРЕСЕЧЕНИЕ. Таким образом мы
получаем вторую часть наших пазлов.
Снова
в области ВЫДЕЛЕНИЕ выбираем РИСУНОК — нажимаем Ctrl и выбираем следующий
прямоугольник (ПРЯМОУГОЛЬНИК 6). Копируем, вставляем. Переносим влево. Выбираем
средства рисования ФОРМАТ – ОБЪЕДИНИТЬ ФИГУРЫ – ПЕРЕСЕЧЕНИЕ. Таким образом мы
получаем третью часть наших пазлов.
В
области ВЫДЕЛЕНИЕ выбираем РИСУНОК — нажимаем Ctrl и выбираем следующий
прямоугольник (ПРЯМОУГОЛЬНИК 8).
Копируем,
вставляем. Переносим влево. Выбираем средства рисования ФОРМАТ – ОБЪЕДИНИТЬ
ФИГУРЫ – ПЕРЕСЕЧЕНИЕ. Таким образом мы получаем четвёртую часть пазлов.
Заготовку
можно удалить, она нам не понадобится.
Теперь
можно разместить пазлы на слайде и собирать.
v заливки
фона.
Переходим
на пустой слайд. В сети Интернет большое количество готовых слайдов с пазлами.
Мы будем использовать готовый шаблон с 4мя элементами.
Нажимаем
Правой кнопкой мыши по фону – ФОРМАТ ФОНА – РИСУНОК И ТЕКСТУРА – ФАЙЛ – в
качестве файла выбираем то изображение, которое мы будем создавать.
Чтобы
изображение не занимало всё место, устанавливаем смещение 20 %.
Таким
образом мы получили фон.
Выделяем
пазлы, открывается ФОРМАТ ФИГУРЫ – выбираем ЗАЛИВКА ФОНА
Затем
выбираем ФОРМАТ – ГРУППИРУЕМ ПАЗЛЫ. Для того, чтобы можно было изменить их
размер.
Далее
размещаем пазлы над изображением.
Снова
выбираем ФОРМАТ – ГРУППИРОВАТЬ – РАЗГРУППИРОВАТЬ.
ЗАТЕМ
НЕОБХОДИМО КАЖДЫЙ ПАЗЛ СОХРАНИТЬ В ВИДЕ РИСУНКА.
Сохраняем
рисунок в формате png.
Когда
сохранили все 4 пазла, создаём пустой слайд (макет)
ВСТАВКА
– РИСУНКИ – И ВЫБРАТЬ РИСУНКИ, КОТОРЫЕ СОХРАНИЛИ.
Таким
образом получается ПАЗЛ.
- Подробности
-
Категория: Сервисы для создания интерактивных упражнений
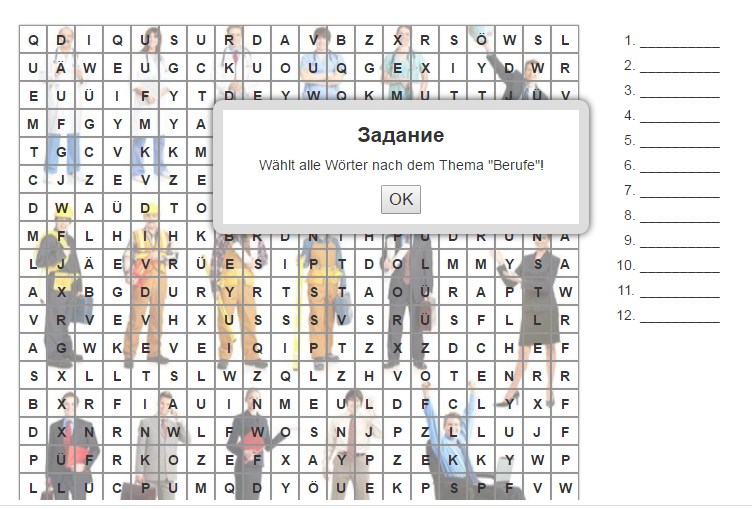
- занимательные головоломки на разрезание фигур;
- головоломки с предметами;
- зрительные головоломки на распознавание скрытых образов;
- устные головоломки;
- пазлы и др.
Особенно успешно используется учителями в педагогической деятельности головоломка «Поиск слова». Данный вид головоломки можно применять на уроках любого учебного предмета, но предпочтение всегда отдается занятиям по русскому, белорусскому, иностранному языку, когда необходимо работать с большим количеством лексических единиц по одной или нескольким темам. Выполнение задания на поиск слова позволяет не раз «отработать» его: играющий видит и полное написание слова в подсказках, и ищет слово среди других. Думаем, что эта головоломка эффективна при изучении словарных слов, новых понятий и определений и применима также на уроках биологии, географии, химии, физики, истории и других учебных предметов.
Головоломка «Поиск слова по буквам» (Word Search) представляет собой квадратное поле, матрицу, где на пересечении столбцов и строк расположены буквы. Среди этих букв, которые кажутся совершенно разрозненными и не связными, нужно найти спрятанные слова. Слова могут располагаться слева направо, сверху вниз, по диагонали и наоборот соответственно. В зависимости от игры условия могут немного меняться.
К сожалению, большинство сервисов для создания задания «Поиск слова» не поддерживают русский и белорусский языки, т.к. данный тип заданий больше распространён в англоязычных странах, однако есть некоторые Интернет-ресурсы с англоязычными версиями, имеющие достаточно понятийный интерфейс и возможность создавать головоломки с использованием русских слов.
1. Сайт http://www.armoredpenguin.com/wordsearch/ разработан за границей, имеет простой дизайн, обладает достаточной функциональностью, его преимущество в том, что здесь можно делать головоломки со словами на русском языке.
В нижней части сайта есть поля для ввода слов головоломки: одно поле — одно слово. Нужно заполнить столько полей, сколько слов вы хотите разместить в матрице. Если слова написаны на русском языке, в матрице они так же отобразятся на русском языке. После заполнения всех нужных полей можно дать название головоломке, разместить сведения об авторе, описать задание, выбрать цвет букв и фона матрицы, размер шрифта букв, размер листа для pdf-файла и произвести другие действия. Для генерации головоломки нужно нажать кнопку «Make Puzzle».
2. Ещё один интересный и простой в использовании сервис по составлению словесных пазлов — http://thewordsearch.com/. 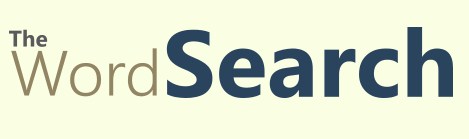
Словесные пазлы разнообразят ваши занятия, повысят интерес учащихся к вашему предмету и сделают вашу работу более продуктивной.
<<< Вернуться